Jak wykonać kopię zapasową klucza odzyskiwania funkcji BitLocker w systemie Windows 11?
Opublikowany: 2022-10-06
Szyfrowanie dysku to wspaniała funkcja. Możesz mieć pewność, że Twoje dane są bezpieczne, nawet jeśli Twoje urządzenie zostanie zgubione lub skradzione. Ale jeśli zgubisz klucz szyfrowania, nigdy nie będziesz mieć dostępu do swoich danych. Oto jak możesz wykonać kopię zapasową klucza szyfrowania w bezpiecznym miejscu.
Co to jest szyfrowanie?
Szyfrowanie to sposób zaciemniania danych w taki sposób, że nie można ich odczytać bez odpowiedniego klucza do ich „odblokowania”. W praktyce oznacza to, że zaszyfrowane wiadomości nie mogą zostać przechwycone i odczytane przez osoby trzecie, poufne dane medyczne można bezpiecznie przesyłać cyfrowo, a pliki, które zaszyfrujesz przed przesłaniem ich do chmury, są zabezpieczone przed wzrokiem ciekawskich.
Szyfrowanie jest niezbędne dla bezpieczeństwa w cyfrowym świecie, niezależnie od tego, czy jesteś pojedynczą osobą wysyłającą iMessage tam iz powrotem, czy też największą instytucją finansową na świecie.
System Windows wolno wdrażał szyfrowanie dysków, ale to się stopniowo zmienia. Wszystkie urządzenia z systemem Windows 11 będą mogły korzystać z szyfrowania urządzeń lub pełnego szyfrowania funkcją BitLocker, w zależności od używanej wersji systemu Windows 11. Ogólnie rzecz biorąc, jest to dobra rzecz — oznacza to, że nawet jeśli ktoś ukradnie twój komputer i wyrwie dysk, nie będzie mógł uzyskać na nim dostępu.
POWIĄZANE: Czy należy uaktualnić do profesjonalnej wersji systemu Windows 11?
Oczywiście oznacza to również, że nie będziesz mieć dostępu do swoich danych, jeśli potrzebujesz dostępu do swoich danych i nie masz pod ręką klucza szyfrowania.
Jak wykonać kopię zapasową klucza odzyskiwania
Większość użytkowników korzystających z systemu Windows 11 utworzy konto użytkownika komputera PC z loginem Microsoft. W takim przypadku klucz odzyskiwania jest przechowywany na serwerach firmy Microsoft. Jest również zapisywany lokalnie — jeśli założysz konto lokalne, będziesz mieć tylko kopię lokalną. Omówimy oba scenariusze.
Uwaga: użytkownicy, którzy mają profesjonalną wersję systemu Windows 11, będą mieli dodatkowe opcje związane z funkcją BitLocker. Te instrukcje zostały zaprojektowane tak, aby były uniwersalne i będą działać niezależnie od wersji systemu Windows.
Znajdź swój lokalny klucz odzyskiwania
Najbardziej uniwersalnym sposobem uzyskania klucza odzyskiwania jest PowerShell. Uruchom Terminal jako administrator - najłatwiej jest kliknąć prawym przyciskiem myszy przycisk Start lub nacisnąć Windows + X i kliknąć "Terminal (administrator)" - i upewnić się, że masz otwarty profil PowerShell.
(Jeśli nie masz otwartego profilu PowerShell, kliknij strzałkę w dół na pasku kart i wybierz "Windows PowerShell.")
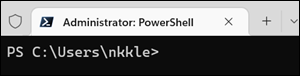
Skopiuj i wklej następujące polecenie do terminala, a następnie naciśnij Enter:
(Get-BitLockerVolume -MountPoint C).KeyProtector
Zobaczysz swój klucz odzyskiwania wyświetlany na stronie. Możesz go skopiować i wkleić, wykonać zrzut ekranu lub zapisać.
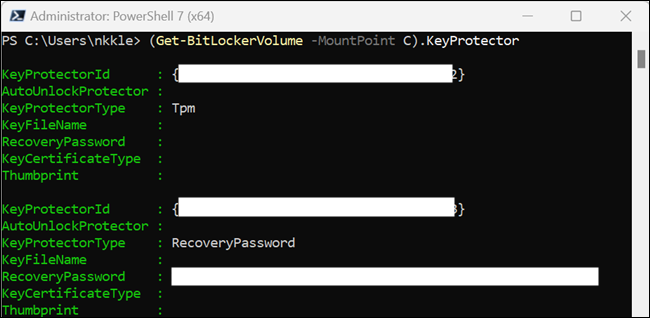
Alternatywnie możesz sprawić, że PowerShell zapisze informacje w pliku tekstowym. To zapisuje go w pliku „TXT” na pulpicie o nazwie „recoverykey.txt”. Oto polecenie:

(Get-BitLockerVolume -MountPoint C).KeyProtector | Out-File -FilePath $HOME\Desktop\recoverykey.txt
Jeśli polecenia nic nie robią, nic nie jest wyświetlane w konsoli lub nic nie jest zapisywane w pliku, oznacza to, że dysk nie jest zaszyfrowany i nie ma klucza odzyskiwania.
Ostrzeżenie: jeśli używasz konta lokalnego i spróbujesz włączyć szyfrowanie urządzenia, otrzymasz komunikat „Zaloguj się przy użyciu konta Microsoft, aby zakończyć szyfrowanie tego urządzenia”. Ta wiadomość wydaje się sugerować, że Twoje urządzenie nie jest szyfrowane, dopóki nie zalogujesz się na konto Microsoft. To wrażenie jest błędne. Twoje urządzenie zostanie zaszyfrowane i musisz ręcznie utworzyć kopię zapasową klucza odzyskiwania.
Znajdź klucz odzyskiwania przechowywany przez firmę Microsoft
Firma Microsoft domyślnie zapisuje klucze odzyskiwania wszystkich loginów firmy Microsoft w trybie online. Po prostu przejdź do strony klucza odzyskiwania firmy Microsoft, a zobaczysz taki ekran:
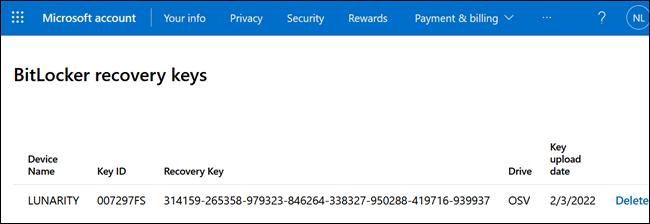
Możesz skopiować i wkleić te informacje do pliku tekstowego, wydrukować stronę, zapisać ją jako zrzut ekranu lub zdjęcie w telefonie lub zrobić cokolwiek innego, co Ci odpowiada.
Gdzie powinienem przechowywać mój klucz odzyskiwania?
Najlepsze miejsce do przechowywania klucza zależy od Ciebie, ponieważ istnieje wiele dobrych miejsc, w których możesz go przechowywać, ale wszystkie niosą ze sobą pewne ryzyko. Nie przechowuj go jako karteczki przyklejonej do komputera — to prawdopodobnie najgorsze miejsce do zapisania. Nie zapisuj go po prostu na dysku twardym swojego komputera. Jest tam całkowicie bezużyteczny, ponieważ nie będziesz w stanie uzyskać do niego dostępu, gdy będziesz tego potrzebować.
POWIĄZANE: Jaki jest najlepszy sposób na wykonanie kopii zapasowej mojego komputera?
Na Twoim telefonie
Nowoczesne telefony komórkowe mogą tworzyć zaszyfrowane notatki, które można odczytać tylko za pomocą innego hasła lub kodu PIN urządzenia. Możesz tam zapisać klucz odzyskiwania, dzięki czemu zawsze masz go przy sobie i jest mało prawdopodobne, aby ktoś mógł ukraść Twój telefon i ominąć szyfrowanie.
Możesz też zrobić mu zdjęcie telefonem komórkowym.
W chmurze
Zawsze możesz zapisać klucz odzyskiwania w pliku tekstowym lub zrzucie ekranu, a następnie przesłać go do chmury — i tak w zasadzie Microsoft radzi sobie z sytuacją automatycznie. Możesz jednak przesłać go do dowolnej renomowanej usługi w chmurze, którą lubisz. Jeśli obawiasz się przechowywania go w chmurze, zawsze możesz podwoić swoje bezpieczeństwo, umieszczając go najpierw w pliku ZIP chronionym hasłem.
POWIĄZANE: Jak zabezpieczyć hasłem plik ZIP w systemie Windows
Fizyczna kopia
Zawsze możesz wykonać fizyczną kopię klucza, drukując go lub zapisując na kartce papieru. Jeśli masz sejf na ważne pliki, dokumenty lub zdjęcia, możesz go tam umieścić. Ewentualnie możesz po prostu złożyć go z resztą dokumentów. Tylko nie zgub tego.
Niezależnie od wybranych opcji należy zapisać klucz odzyskiwania w kilku lokalizacjach. Rzeczy się zdarzają — telefony przypadkowo pływają lub przewracają się, logowanie do chmury zostaje zapomniane, a dokumenty łatwo gubią się lub ulegają uszkodzeniu. Utracie dostępu do plików z powodu utraty klucza odzyskiwania można całkowicie zapobiec, jeśli planujesz z wyprzedzeniem.
