Jak wykonać niezawodną kopię zapasową komputera z systemem Windows 10?
Opublikowany: 2022-03-31Posiadanie pełnej kopii zapasowej obrazu systemu Windows 10 może się przydać w przypadku katastrofy i utraty wszystkich danych. Nigdy nie wiadomo, kiedy mogą wystąpić problemy, takie jak awaria sprzętu, problemy z oprogramowaniem, ataki złośliwego oprogramowania, awarie systemu lub działania hakerskie.
Dlatego regularne tworzenie kopii zapasowych komputera z systemem Windows 10 powinno być częścią Twojej rutyny. Nauczenie się, jak wykonać kopię zapasową systemu Windows 10, nie tylko ochroni system, ale także pomoże w szybkim uruchomieniu systemu.
Obraz systemu lub pełna kopia zapasowa oznacza utworzenie kopii wszystkiego na komputerze, w tym konfiguracji, plików instalacyjnych, aplikacji i ustawień. Kiedy dzieje się coś złego, możesz łatwo przywrócić cały system. Tworzenie pełnej kopii zapasowej jest również przydatne podczas próby przywrócenia poprzedniej wersji systemu Windows 10.
Jak utworzyć obraz systemu w systemie Windows 10
Nieważne, czy pracujesz w domu, czy w biurze, warto wykonać kopię zapasową ważnych danych. Jeśli korzystasz z systemu Windows 10, kilka narzędzi może pomóc w tworzeniu obrazu dysku.
Jednak najłatwiejszą opcją jest użycie starszego wbudowanego narzędzia do tworzenia kopii zapasowych systemu. Chociaż Microsoft już go nie utrzymuje, System Image Backup nadal działa tak dobrze, jak kiedyś. Chociaż nadal jest dostępny, pozostaje jednym z najlepszych sposobów tworzenia kopii zapasowej systemu Windows 10.
Narzędzie Kopia zapasowa systemu umożliwia utworzenie obrazu systemu na dysku zewnętrznym lub w udostępnionym folderze sieciowym. Rozsądnie jest korzystać z pamięci zewnętrznej, którą można bezpiecznie przechowywać oddzielnie od komputera.
Jeśli zamierzasz zapisać kopię zapasową obrazu na dysku zewnętrznym, przed rozpoczęciem procesu podłącz go do komputera.
Oto przewodnik krok po kroku, jak utworzyć obraz dysku w systemie Windows 10:
- Przejdź do Ustawień (Win + I) i wybierz Aktualizacje i zabezpieczenia > Kopia zapasowa .
- Na prawym pasku bocznym w sekcji Szukasz starszej kopii zapasowej? wybierz łącze, które mówi Przejdź do kopii zapasowej i przywracania (Windows 7) .
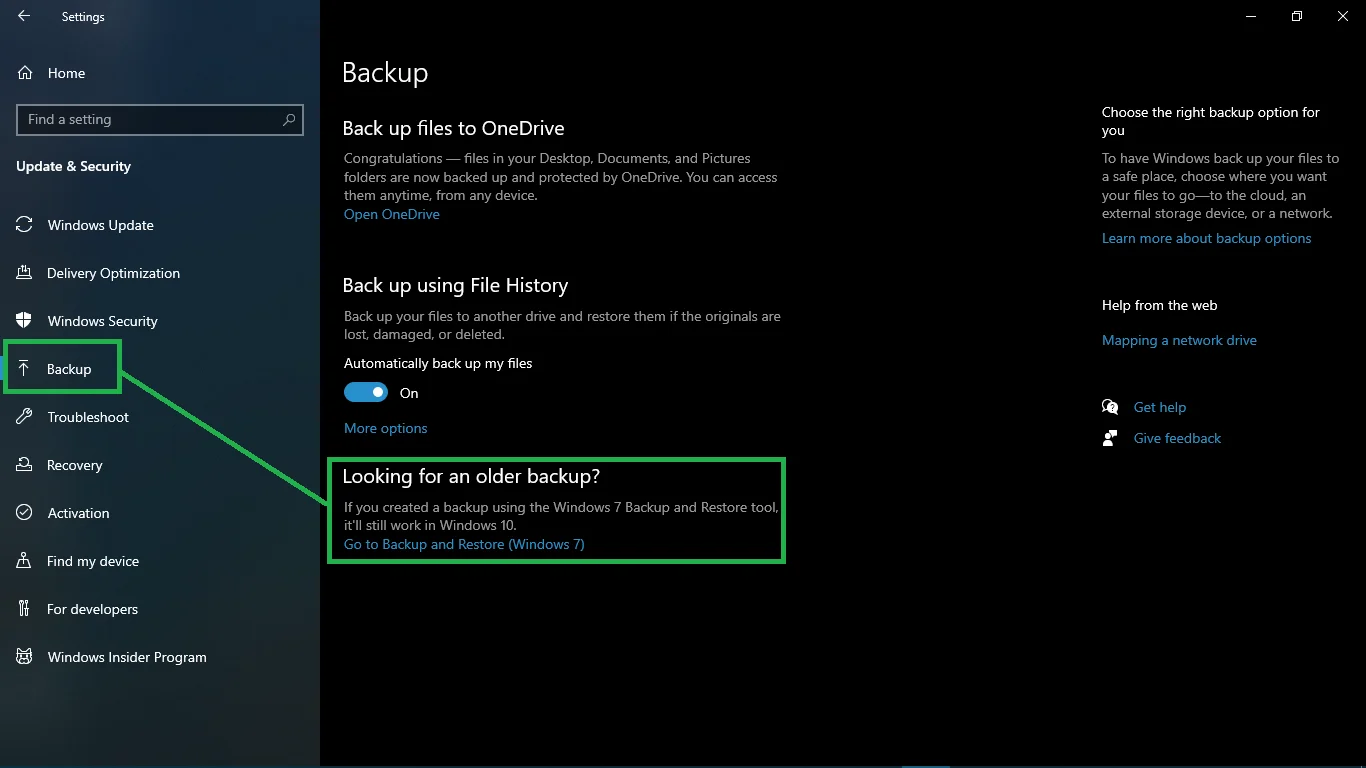
- Ta akcja otwiera stronę Kopia zapasowa i przywracanie (Windows 7) w Panelu sterowania . Na lewym pasku bocznym kliknij łącze Utwórz obraz systemu . Twój komputer rozpocznie skanowanie w poszukiwaniu urządzeń do tworzenia kopii zapasowych.
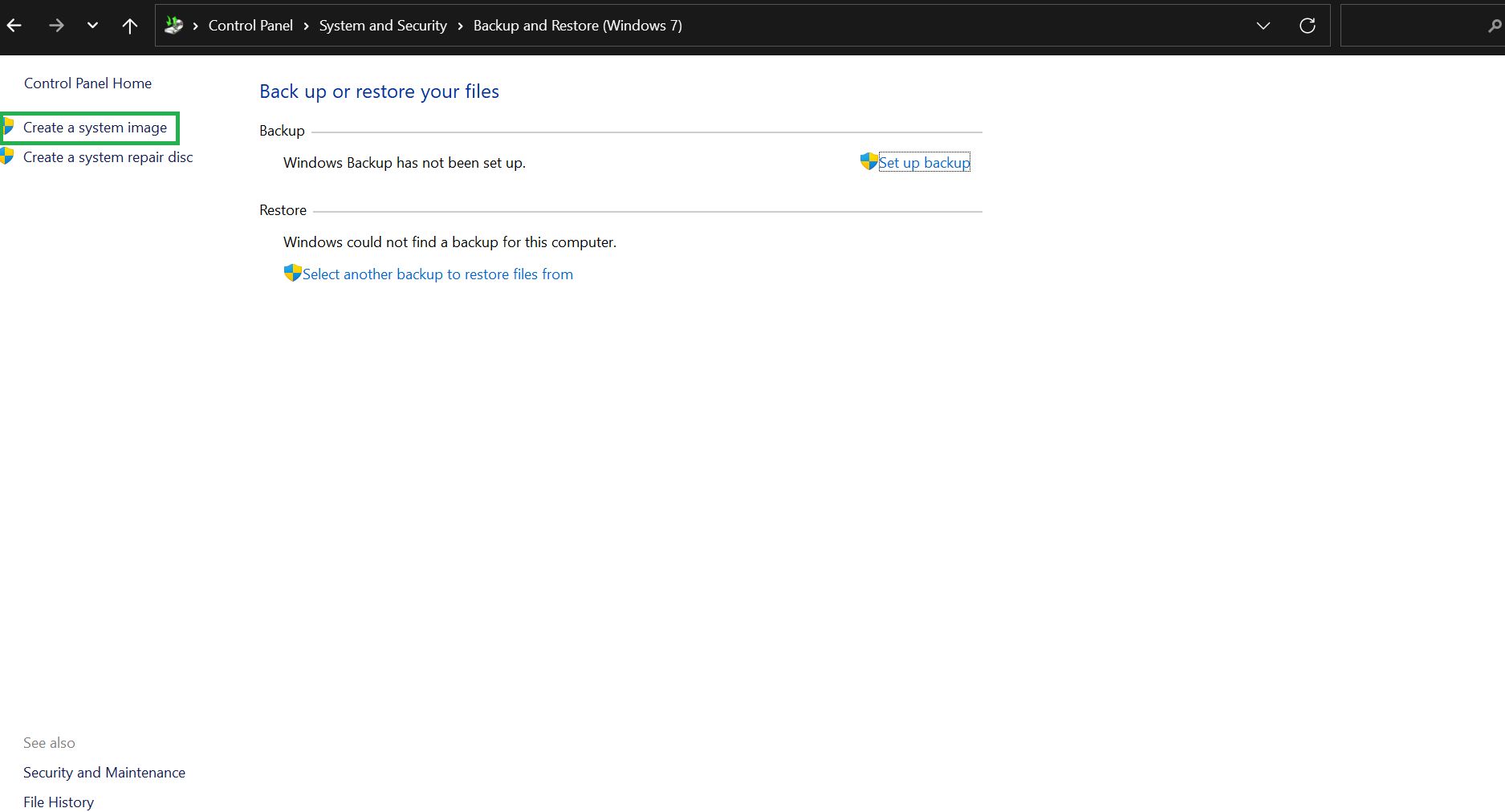
- Na ekranie Gdzie chcesz zapisać kopię zapasową użyj dostępnych przełączników i list rozwijanych, aby wybrać preferowany nośnik pamięci. W tym poście użyjemy opcji dysku twardego. Wybierz więc przycisk przełączania Na dysku twardym i użyj menu rozwijanego, aby wybrać podłączony dysk twardy.
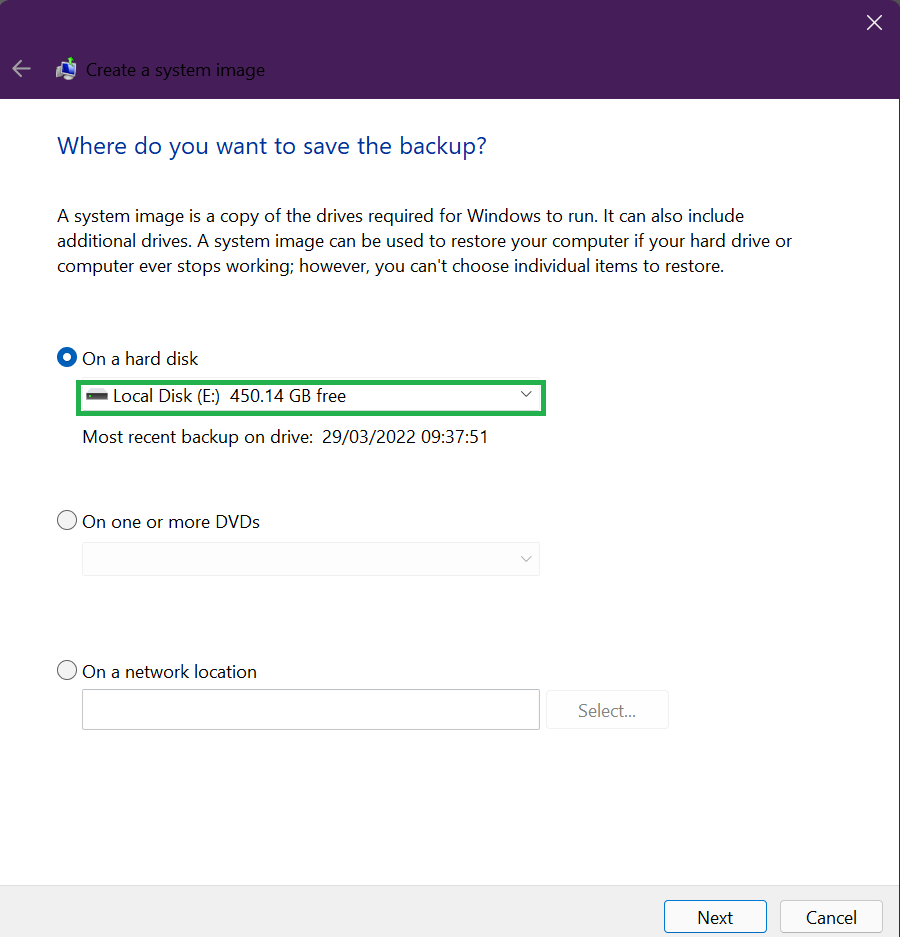
- Kliknij Dalej .
- Na następnym ekranie potwierdź swój wybór, a gdy będziesz gotowy, kliknij przycisk Rozpocznij tworzenie kopii zapasowej . System zainicjuje proces i przygotuje się do utworzenia kopii zapasowej.
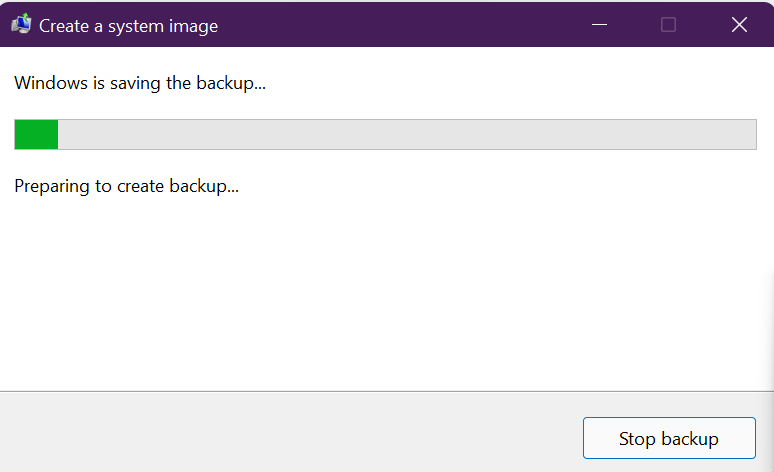
Szybka uwaga: możesz zobaczyć opcję utworzenia dysku naprawy systemu. Jeśli Twój komputer ma napęd optyczny, wybierz Tak . W przeciwnym razie kliknij Nie . Większość urządzeń i tak nie ma już napędu optycznego, więc możesz całkowicie pominąć ten krok.
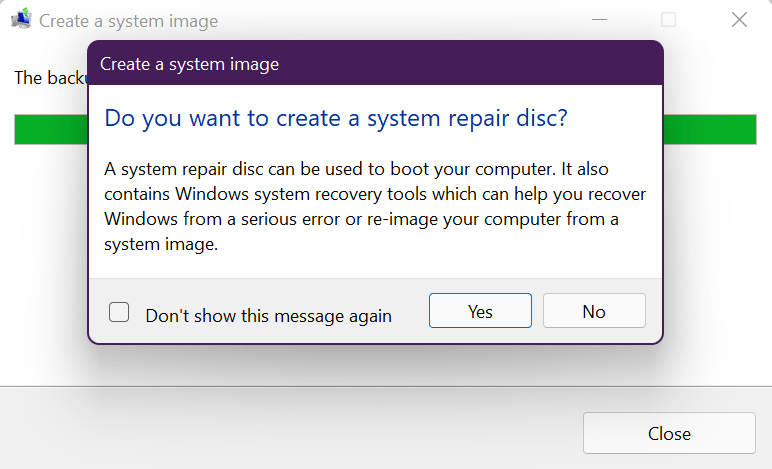
Rozpocznie się proces tworzenia kopii zapasowej, który może chwilę potrwać, w zależności od tego, jak duże są kopie zapasowe instalacji i szybkości dysków. Dobrą rzeczą jest to, że możesz nadal korzystać z systemu, gdy to się dzieje.
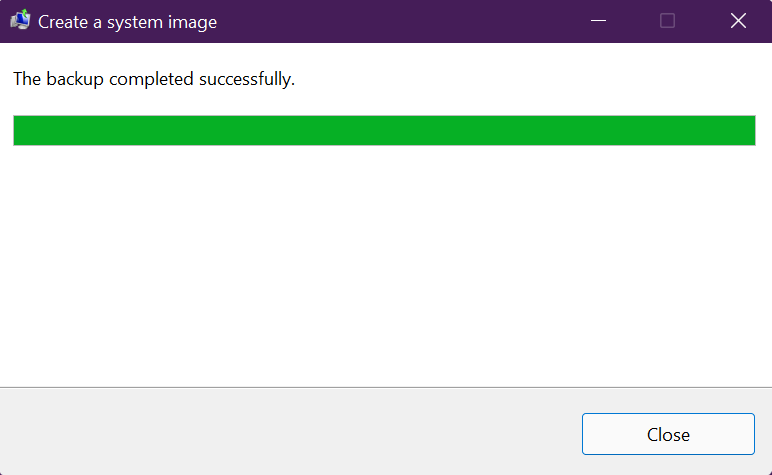
Po zakończeniu tworzenia kopii zapasowej narzędzie utworzy obraz całego systemu, w tym wszystkiego na dysku. Jeśli zastanawiasz się, gdzie na dysku znajduje się kopia zapasowa obrazu, poszukaj folderu o nazwie WindowsImageBackup .
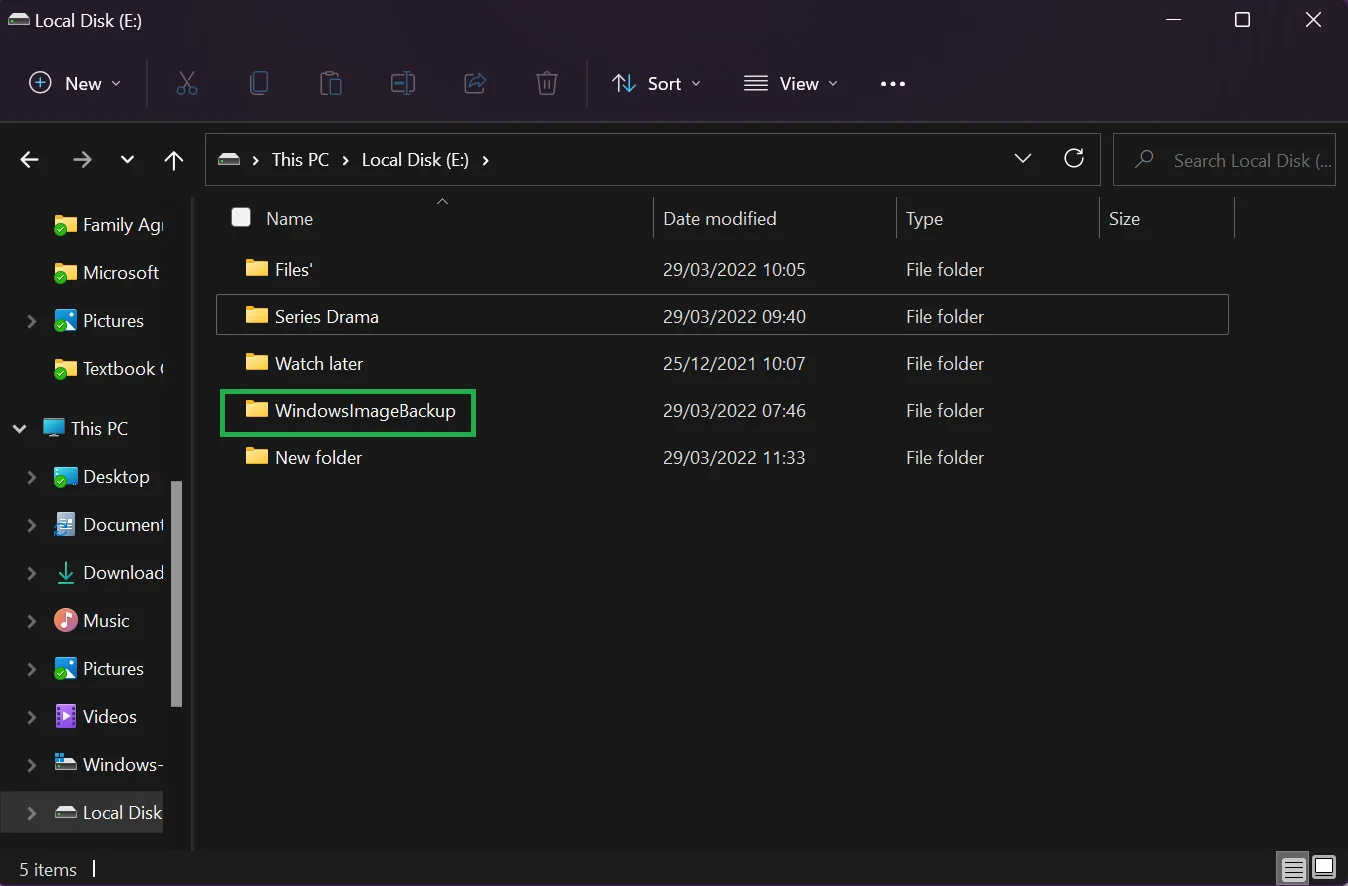
Pamiętaj, aby odłączyć dysk zewnętrzny od urządzenia i przechowywać go w bezpiecznym miejscu.
Jak przywrócić kopię zapasową w systemie Windows 10
Mamy nadzieję, że z twoim systemem nie stanie się nic, co mogłoby uszkodzić twoje dane. Ale w przypadku awarii sprzętu lub konieczności uzyskania dostępu do danych z powodu ataku ransomware, możesz łatwo przywrócić kopię zapasową.
Oto kroki:
- Podłącz dysk zewnętrzny zawierający pełną kopię zapasową do komputera z systemem Windows 10.
- Uruchom komputer i kilkakrotnie naciśnij klawisz F8 lub F11 , aby uzyskać dostęp do ekranu rozwiązywania problemów. Zwróć uwagę, że każda marka komputera z systemem Windows 10 używa różnych klawiszy do uruchamiania bezpośrednio z zaawansowanych opcji uruchamiania. Powinieneś znaleźć odpowiedni klucz, który działa na twoim komputerze.
Przydatna wskazówka : Istnieją różne sposoby uzyskania dostępu do zaawansowanych opcji uruchamiania. Używana metoda będzie zależeć od tego, czy system Windows 10 uruchamia się normalnie, czy nie. Jeśli możesz normalnie uruchomić system Windows 10, przytrzymaj klawisz Shift i kliknij Uruchom ponownie . Możesz także przejść do opcji Ustawienia > Aktualizacje i zabezpieczenia > Odzyskiwanie > Uruchamianie zaawansowane > Uruchom ponownie teraz . Jeśli komputer nie chce się uruchomić, możesz użyć dysku odzyskiwania lub nośnika instalacyjnego systemu Windows (musisz wcześniej utworzyć ten dysk rozruchowy). Alternatywnie możesz użyć czyjegoś dysku startowego lub USB zawierającego pliki instalacyjne. Wszystko, czego potrzebujesz, to dostęp do zaawansowanych opcji uruchamiania. Należy pamiętać, że korzystanie z dysku rozruchowego wymaga zmiany ustawień kolejności rozruchu w systemie BIOS.

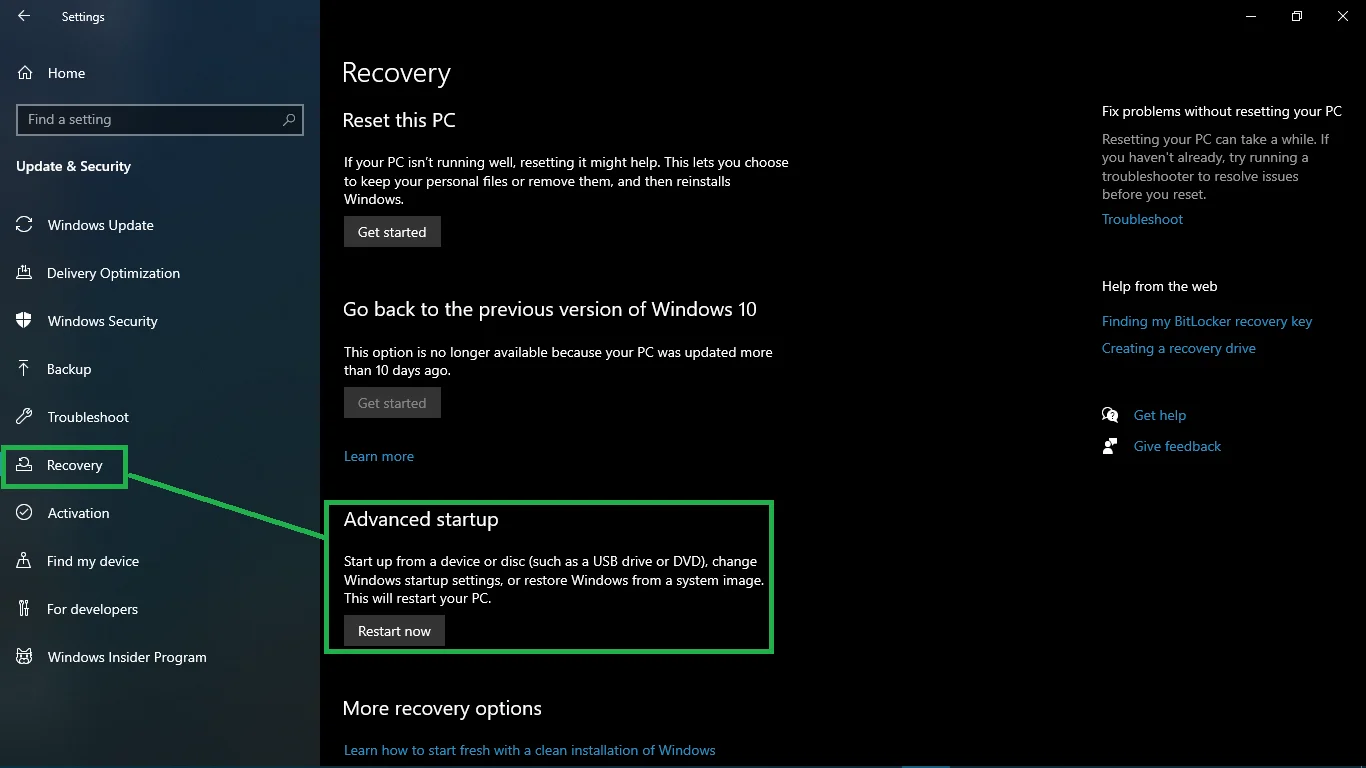
- Jeśli używasz dysku rozruchowego, uruchomienie komputera powinno spowodować wyświetlenie strony konfiguracji systemu Windows . Naciśnij Dalej i wybierz opcję Napraw komputer w lewym dolnym rogu ekranu.
- Wybierz opcję Rozwiązywanie problemów na ekranie Wybierz opcję , który pojawi się obok.
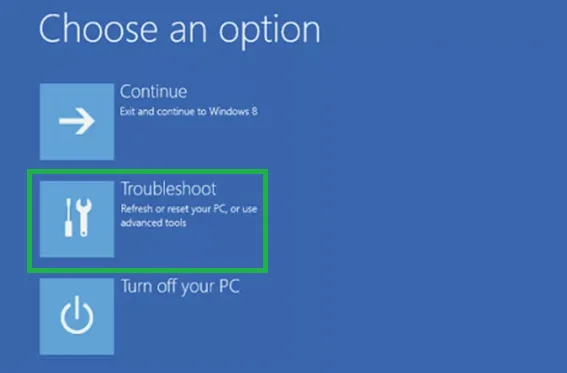
- Kliknij Opcje zaawansowane i wybierz Odzyskiwanie obrazu systemu .
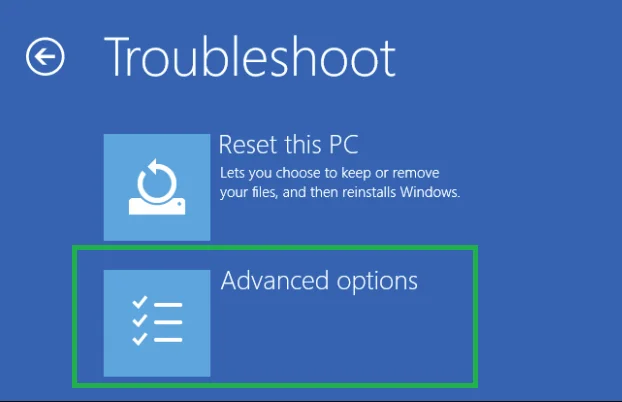
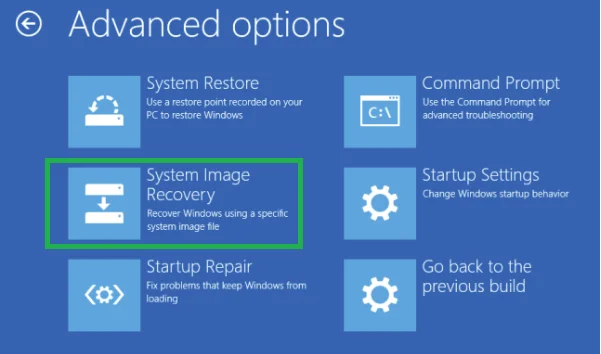
- Wybierz Windows 10 jako docelowy system operacyjny.
- Na ekranie Ponowne tworzenie obrazu komputera wybierz opcję Użyj najnowszego dostępnego obrazu systemu . Jeśli masz wiele kopii zapasowych, użyj opcji Wybierz obraz systemu , aby ręcznie wybrać obraz systemu.
- Kliknij Dalej .
Porada: Jeśli przywracasz dane na nowy dysk, przed kontynuowaniem użyj opcji Formatuj i ponownie partycjonuj dyski . Pamiętaj, aby wykluczyć dyski , aby zapobiec formatowaniu innych dysków w tym procesie.
- Pamiętaj, aby wybrać opcję Tylko przywracanie dysków systemowych, jeśli kopia zapasowa zawiera wiele dysków i chcesz przywrócić tylko system operacyjny.
- Kliknij Dalej , a następnie Zakończ .
- Kliknij Tak , aby kontynuować.
Rozpocznie się proces odzyskiwania, który może zająć trochę czasu w zależności od rozmiaru kopii zapasowej oraz ilości przywracanych danych i konfiguracji. Nie należy przerywać procesu odzyskiwania. Dlatego zaleca się podłączenie laptopa do źródła zasilania, a komputera stacjonarnego do zasilacza awaryjnego (UPS), aby zapobiec problemom.
Po pomyślnym przywróceniu kopii zapasowej systemu Windows 10 należy zaktualizować system, aby zainstalować brakujące aktualizacje zabezpieczeń i wszelkie inne aktualizacje. Aby to zrobić, uruchom aplikację Ustawienia za pomocą skrótów klawiszowych Win + I, otwórz Aktualizacje i zabezpieczenia i wybierz Sprawdź aktualizacje .
Jak odzyskać usunięte pliki na swoich dyskach
Tak potężne, jak komputery, Twoje pliki nigdy nie są całkowicie bezpieczne. Wszystko może się zdarzyć, od nagłej awarii systemu po atak złośliwego oprogramowania, uszkodzony dysk lub działania hakerskie. Czasami Ty lub ktoś inny może przypadkowo usunąć ważne pliki, dokumenty, filmy lub zdjęcia z dysku twardego.
Na szczęście nie musisz się martwić o utratę cennych lub wrażliwych danych. Auslogics File Recovery to solidne narzędzie, które może przywrócić każdy rodzaj pliku. Działa na dyskach twardych, kartach pamięci i dyskach flash USB. Ponadto może odzyskać wszystkie typy plików, w tym te z utraconych partycji.
Odzyskiwanie plików jest łatwe w użyciu dzięki kreatorowi Easy Recovery Wizard, który Cię poprowadzi. Dodatkowo możesz szybko sortować setki usuniętych plików za pomocą zaawansowanych filtrów, aby znaleźć określone pliki, które chcesz przywrócić.
Narzędzie umożliwia nawet podgląd plików w celu potwierdzenia ich zawartości przed ich odzyskaniem. Gwarantuje to, że przywrócisz tylko potrzebne elementy. Dzięki Auslogics File Recovery nie musisz już panikować, gdy przypadkowo sformatujesz dysk flash USB, kartę pamięci, a nawet dysk twardy. Po prostu pobierz i pozwól mu działać magicznie!
Myśli zamykające
Oto jak wykonać kopię zapasową obrazu systemu Windows 10. Warto wspomnieć, że narzędzie System Image Backup służy do tworzenia dysku z obrazem całego systemu w celu ochrony konfiguracji i plików instalacyjnych na wypadek czkawki. Jeśli chcesz tworzyć kopie zapasowe plików i przechowywać zaktualizowane kopie w chmurze, skorzystaj z rozwiązania takiego jak OneDrive.
Powinieneś również wiedzieć, że wszystko, co zrobisz po wykonaniu pełnej kopii zapasowej, takie jak instalowanie nowych aplikacji, dodawanie nowych plików lub zmiana niektórych ustawień, nie będzie dostępne podczas procesu odzyskiwania. Podobnie jak Przywracanie systemu, możesz odzyskać obraz tylko do ostatniej kopii zapasowej.
Z tego powodu zalecamy okresowe wykonywanie pełnej kopii zapasowej komputera z systemem Windows 10, aby zachować zaktualizowany obraz.
