Jak wykonać kopię zapasową zdjęć WhatsApp w Zdjęciach Google
Opublikowany: 2023-02-21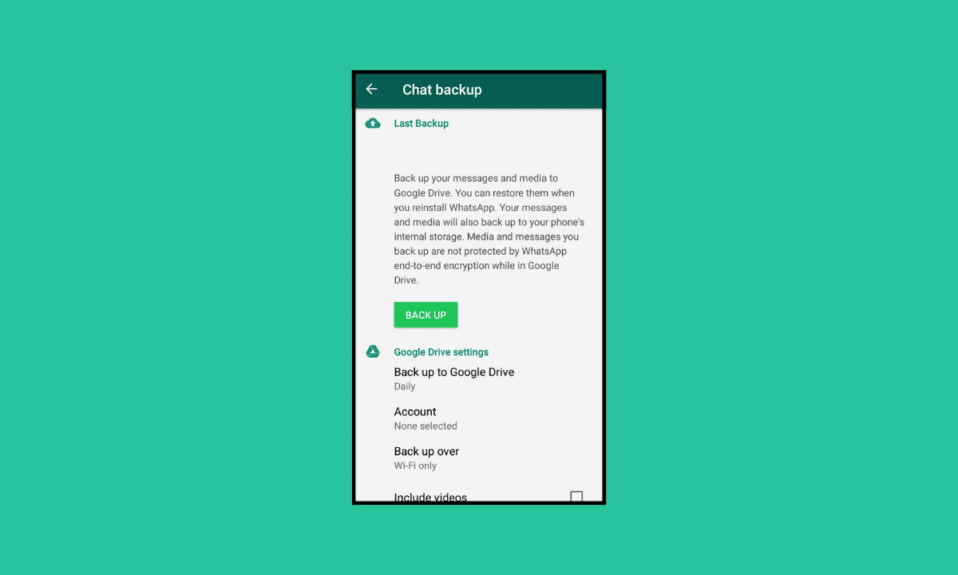
W świecie obejmującym tysiące gigabajtów danych skompresowanych w małe pakiety jesteśmy ograniczeni ograniczeniami miejsca, którego nie można już przechowywać. Czy zawsze wystarczy? W takim razie żadnych poetyckich wersów. Prawdą jest jednak, że troska o przechowywanie danych jest ważniejsza niż bezpieczeństwo danych. Użytkownik może korzystać z wielu aplikacji na jednym urządzeniu, co zwiększa brak miejsca. Co więcej, strach przed utratą ważnych plików jest poważny. W takim przypadku kopia zapasowa służy dwóm celom: przechowywaniu i zabezpieczaniu plików przed przypadkową utratą. Ten artykuł pozwoli nam uzyskać wgląd w tworzenie kopii zapasowych zdjęć WhatsApp w Zdjęciach Google. Dowiesz się również, jak synchronizuje zdjęcia WhatsApp ze Zdjęciami Google w czasie rzeczywistym.
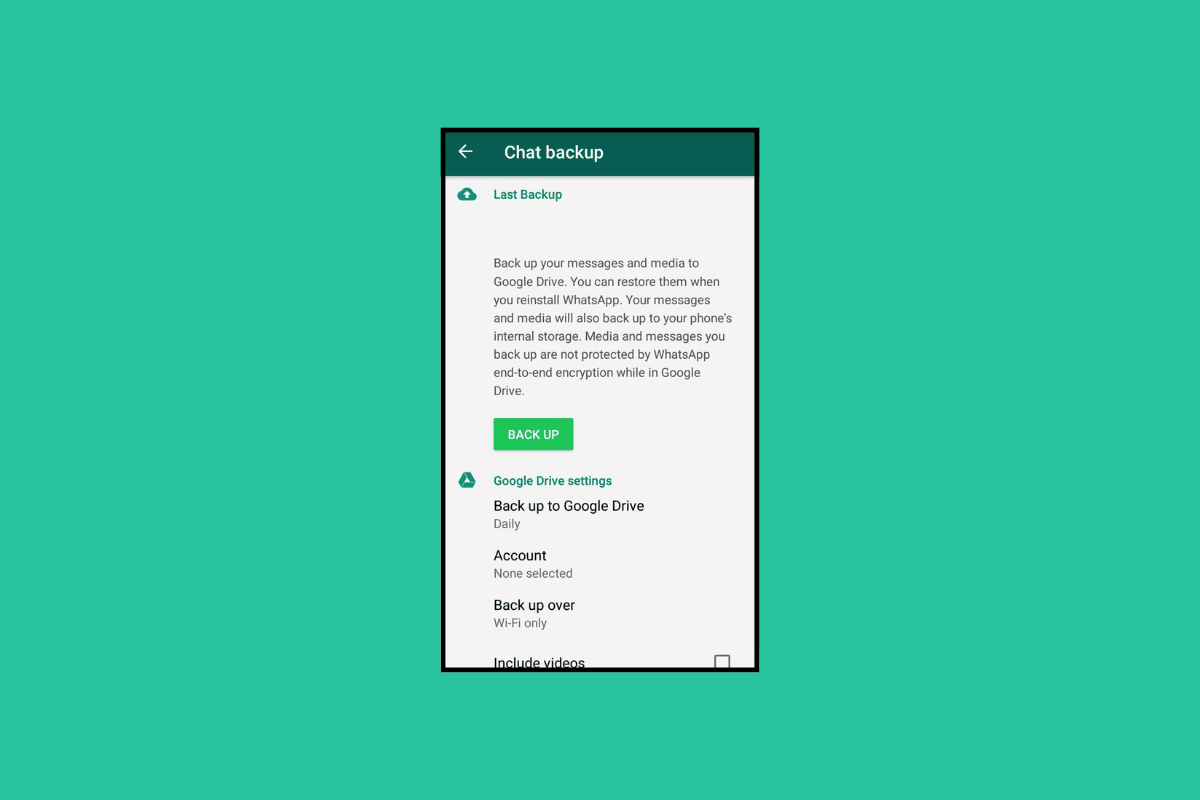
Jak wykonać kopię zapasową zdjęć WhatsApp w Zdjęciach Google
Tworzenie kopii zapasowych to proces tworzenia i przechowywania kopii online lub offline ważnych danych , które użytkownik chce chronić przed jakąkolwiek utratą danych. Te dane kopii zapasowej można odzyskać w razie potrzeby. Utrata danych może być spowodowana problemami ze sprzętem lub oprogramowaniem, uszkodzeniem danych, atakiem złośliwego oprogramowania lub wirusa, a nawet przypadkowym sformatowaniem pamięci. Podczas gdy WhatsApp to komunikator i wciągająca platforma używana zarówno na poziomie osobistym, jak i zawodowym, pliki w postaci danych tekstowych, obrazów, filmów i dokumentów, wszystko służy celowi i może być krytyczne dla kogoś. To powiedziawszy, jak wykonać kopię zapasową obrazów WhatsApp.
Jak wykonać kopię zapasową zdjęć WhatsApp do Zdjęć Google na Androida?
Poniżej wymieniliśmy metody tworzenia kopii zapasowych i przechowywania obrazów na Dysku Google, jeśli używasz telefonu z Androidem.
Metoda 1: Utwórz kopię zapasową folderu obrazów WhatsApp
W pierwszej metodzie nauczymy się, jak wykonać kopię zapasową całego folderu obrazów WhatsApp na Dysku Google na telefonie komórkowym.
1. Otwórz aplikację Zdjęcia Google na swoim telefonie.
2. Stuknij ikonę Profil w prawym górnym rogu ekranu.
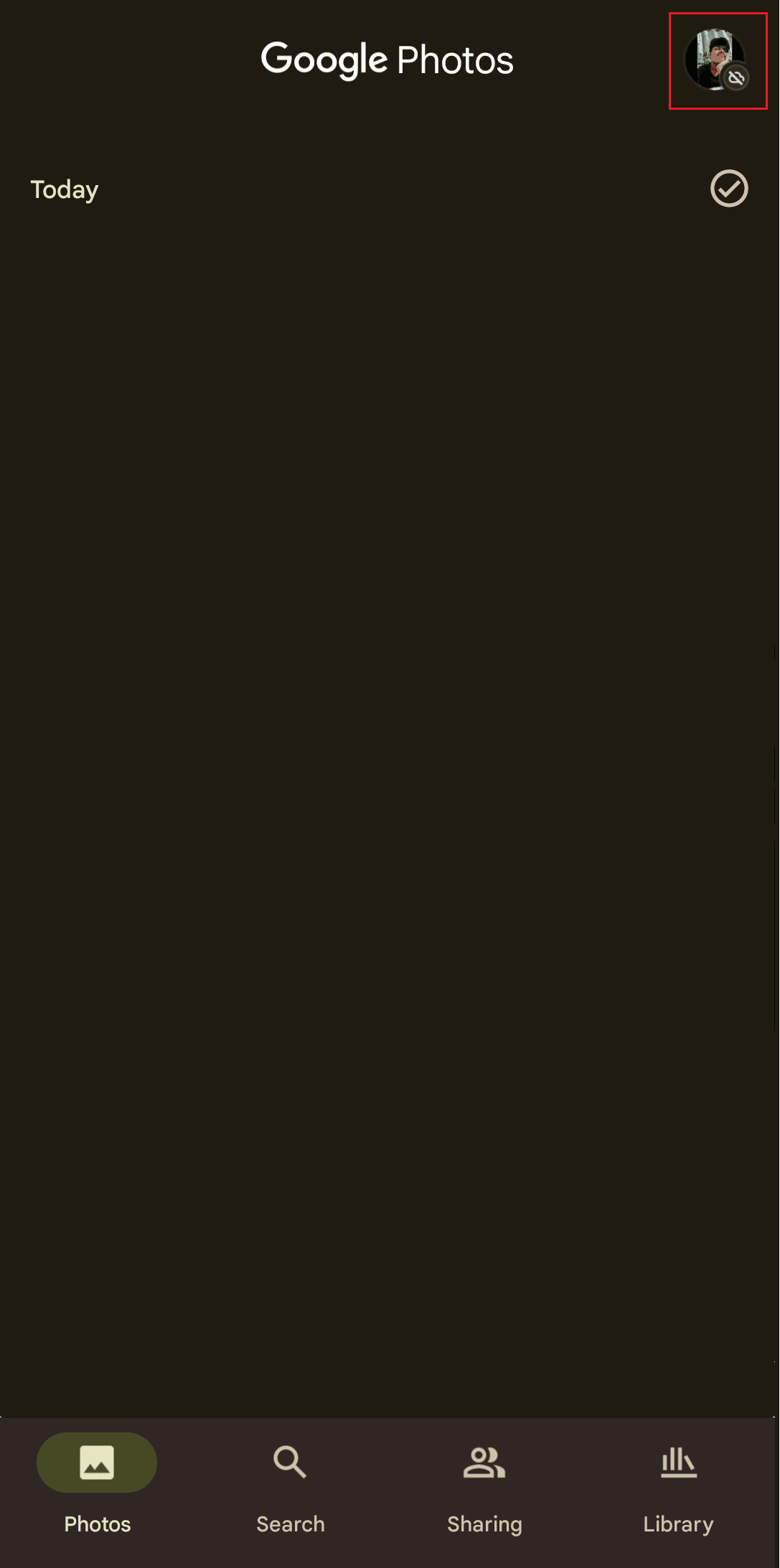
3. Stuknij w Ustawienia zdjęć .
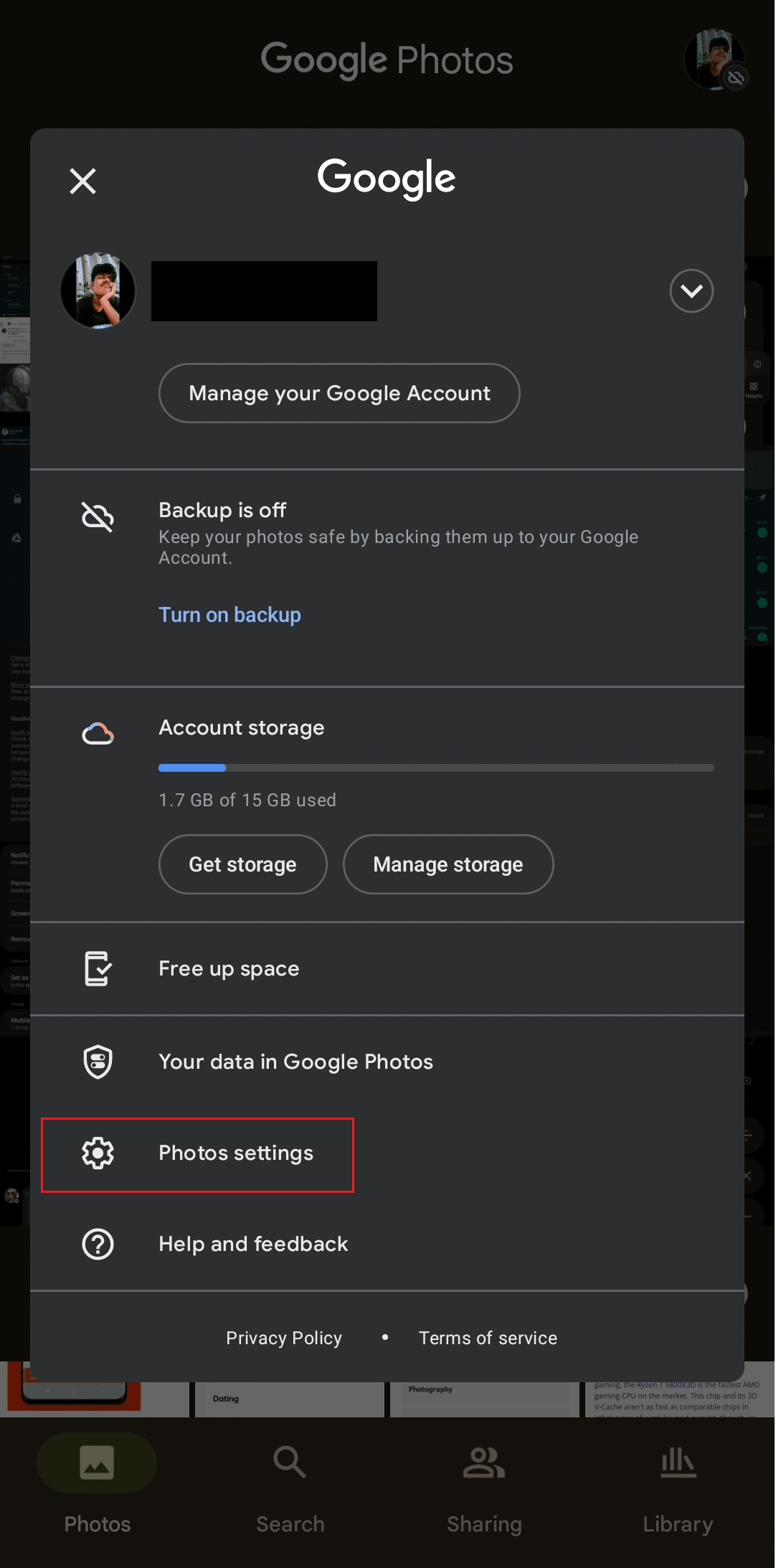
4. Stuknij w Kopia zapasowa i włącz dla niej przełącznik.
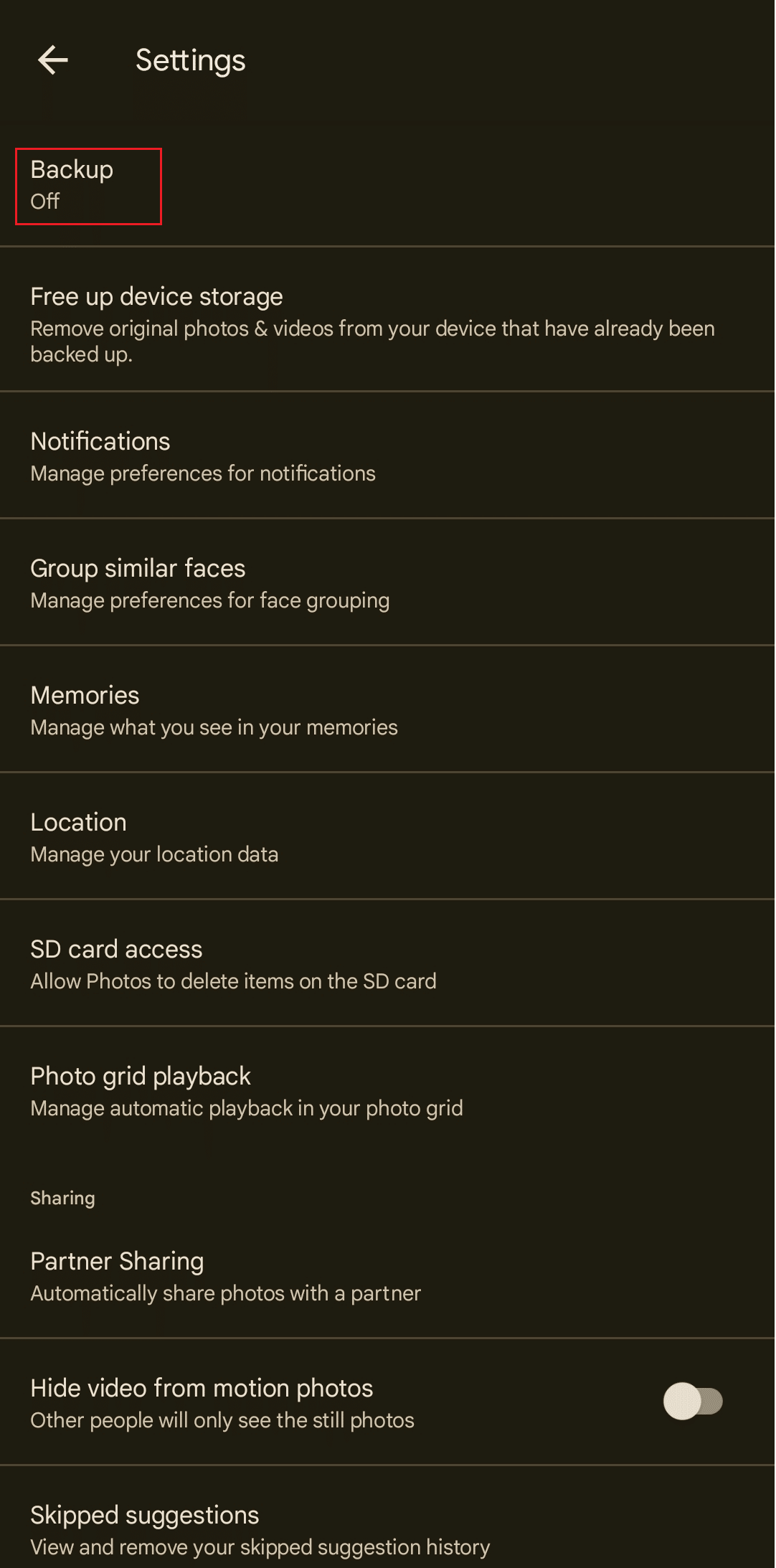
5. Teraz dotknij Utwórz kopię zapasową folderów urządzenia .
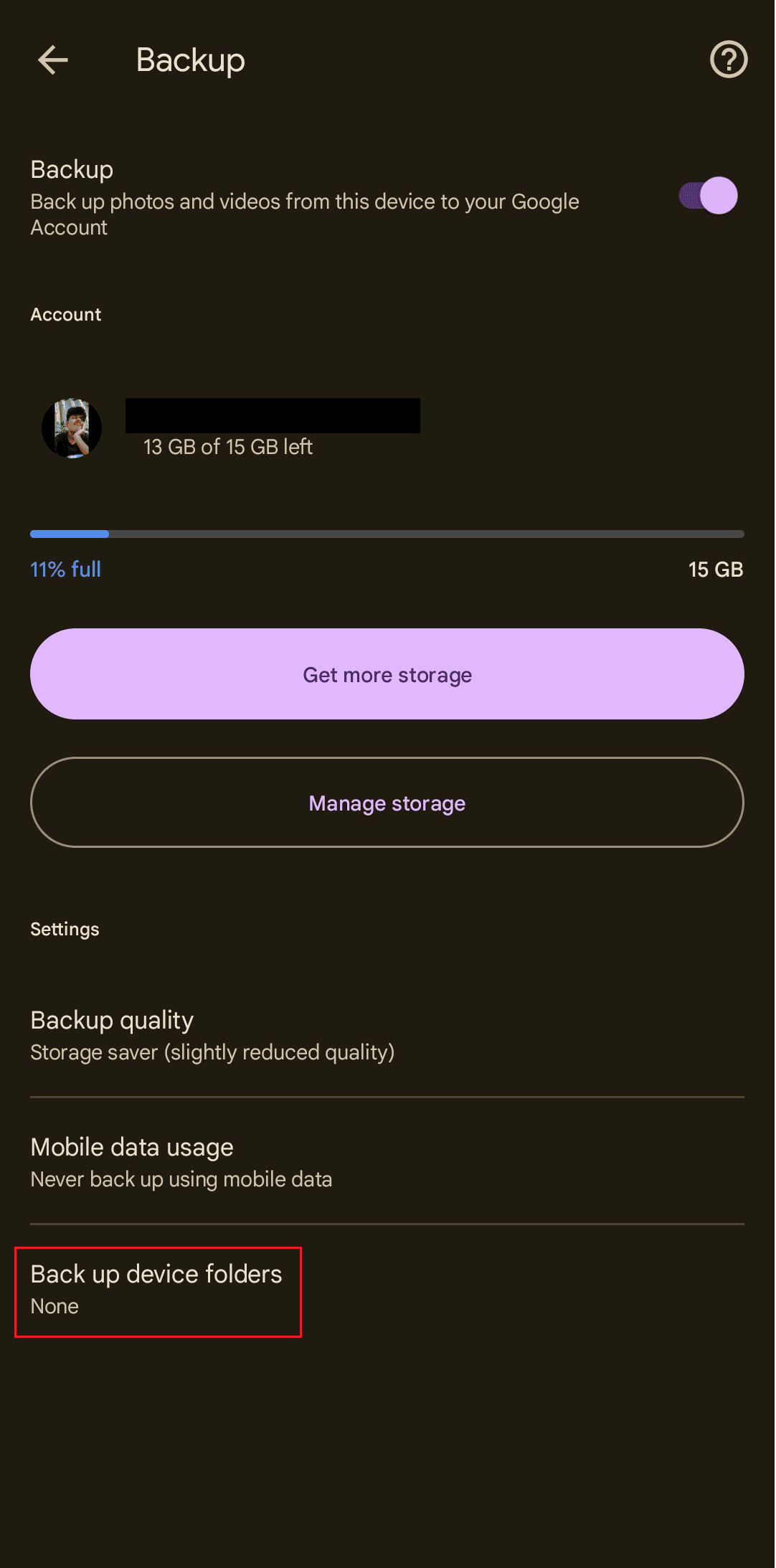
6. Na liście folderów włącz przełącznik folderu obrazów WhatsApp .
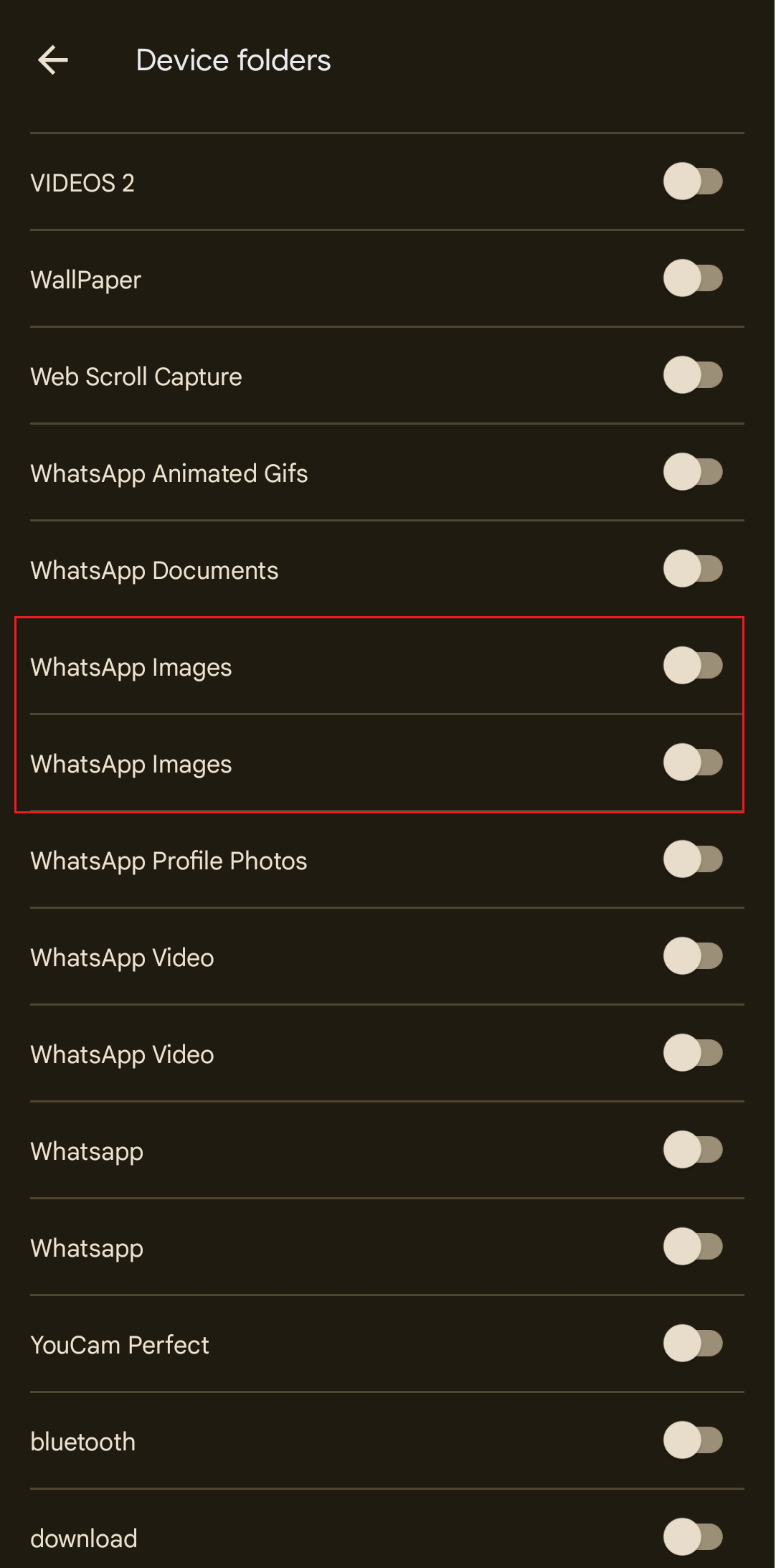
Teraz Zdjęcia Google będą automatycznie tworzyć kopie zapasowe obrazów WhatsApp na Twoim koncie Google.
Uwaga : jeśli chcesz zsynchronizować zdjęcia WhatsApp ze Zdjęciami Google, pamiętaj, że po wykonaniu powyższych kroków obie aplikacje pozostaną zsynchronizowane. Każdy obraz otrzymany i pobrany z WhatsApp zostanie automatycznie zapisany w Zdjęciach Google. Należy jednak pamiętać, że kopie zapasowe i synchronizacja wymagają połączenia danych, a jeśli masz dobre połączenie danych, obie aplikacje utrzymają synchronizację w czasie rzeczywistym.
Przeczytaj także : Napraw zdjęcia WhatsApp, które nie tworzą kopii zapasowych w Zdjęciach Google na Androida
Metoda 2: Wykonaj kopię zapasową wybranych obrazów WhatsApp
Jeśli nie chcesz tworzyć kopii zapasowej całego folderu WhatsApp, Zdjęcia Google zachowują również kopię zapasową określonych obrazów, które chcesz zapisać. Ta metoda nauczy Cię, jak tworzyć kopie zapasowe zdjęć WhatsApp w Zdjęciach Google, zachowując wybór użytkownika.
1. Uruchom Zdjęcia Google na swoim telefonie.
2. Na ekranie głównym Zdjęć Google stuknij kartę Biblioteka .
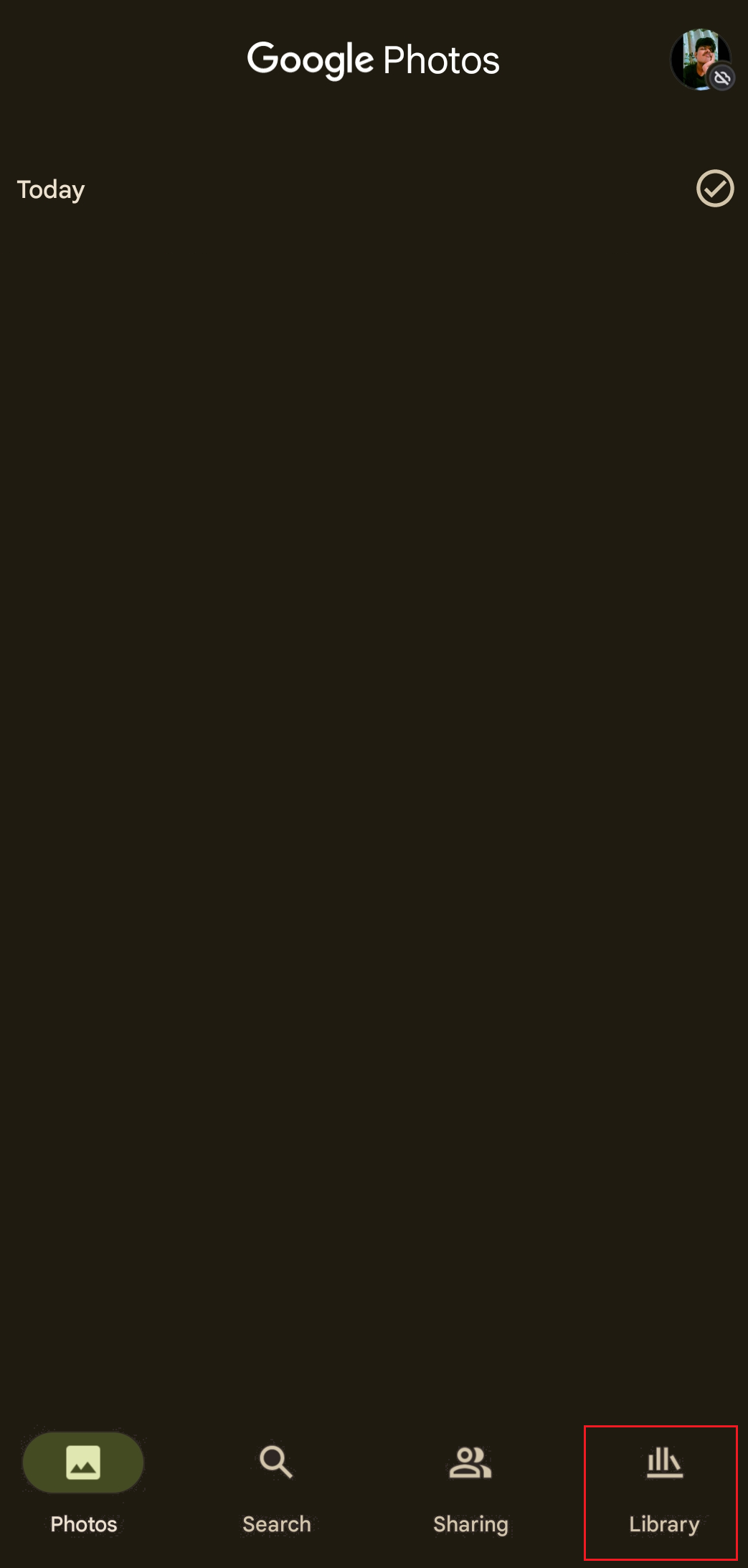
3. Przesuń palcem w dół i dotknij folderu obrazów WhatsApp , aby go otworzyć.
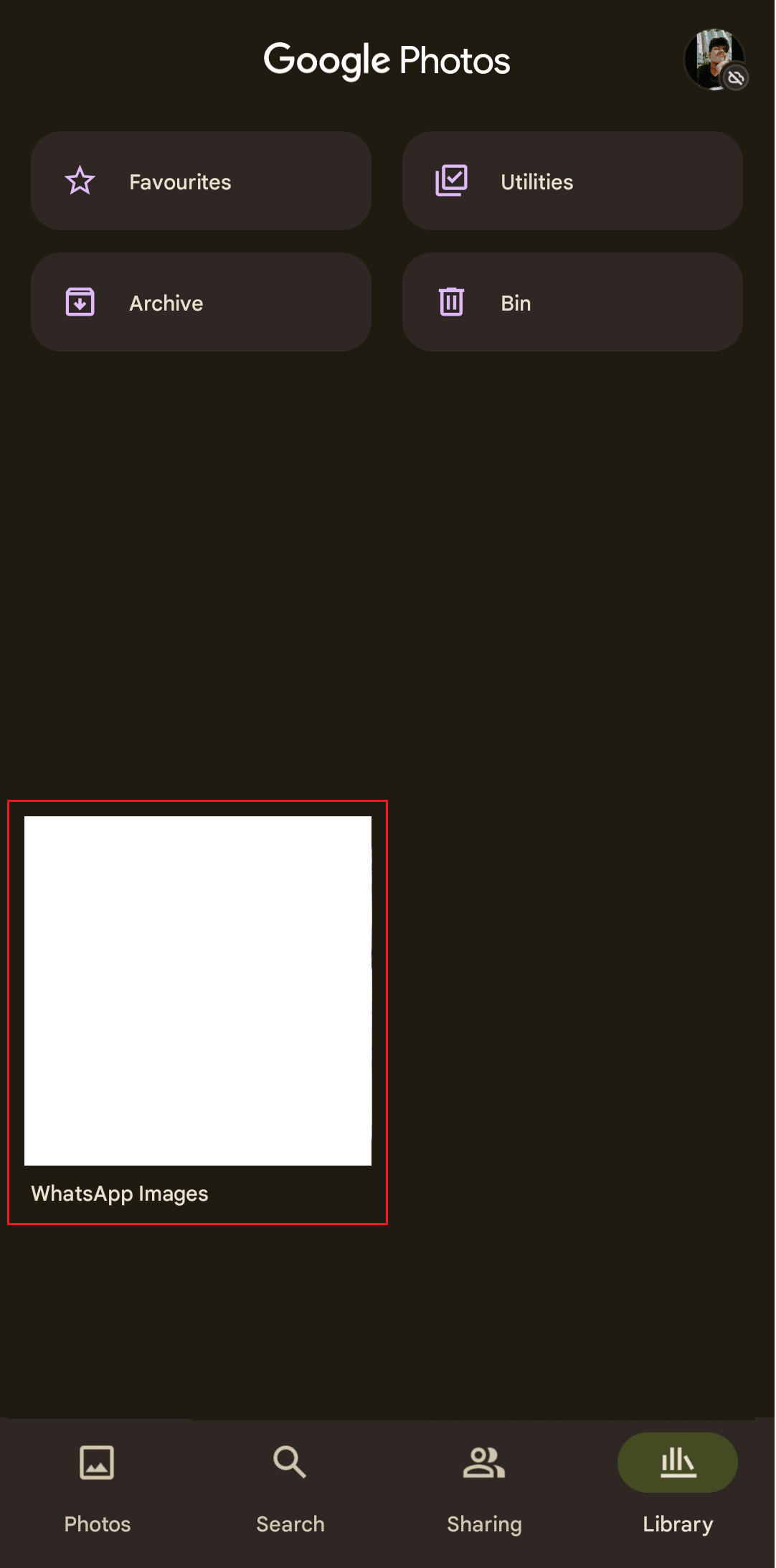
4. Wybierz żądane obrazy, których kopię zapasową chcesz utworzyć.
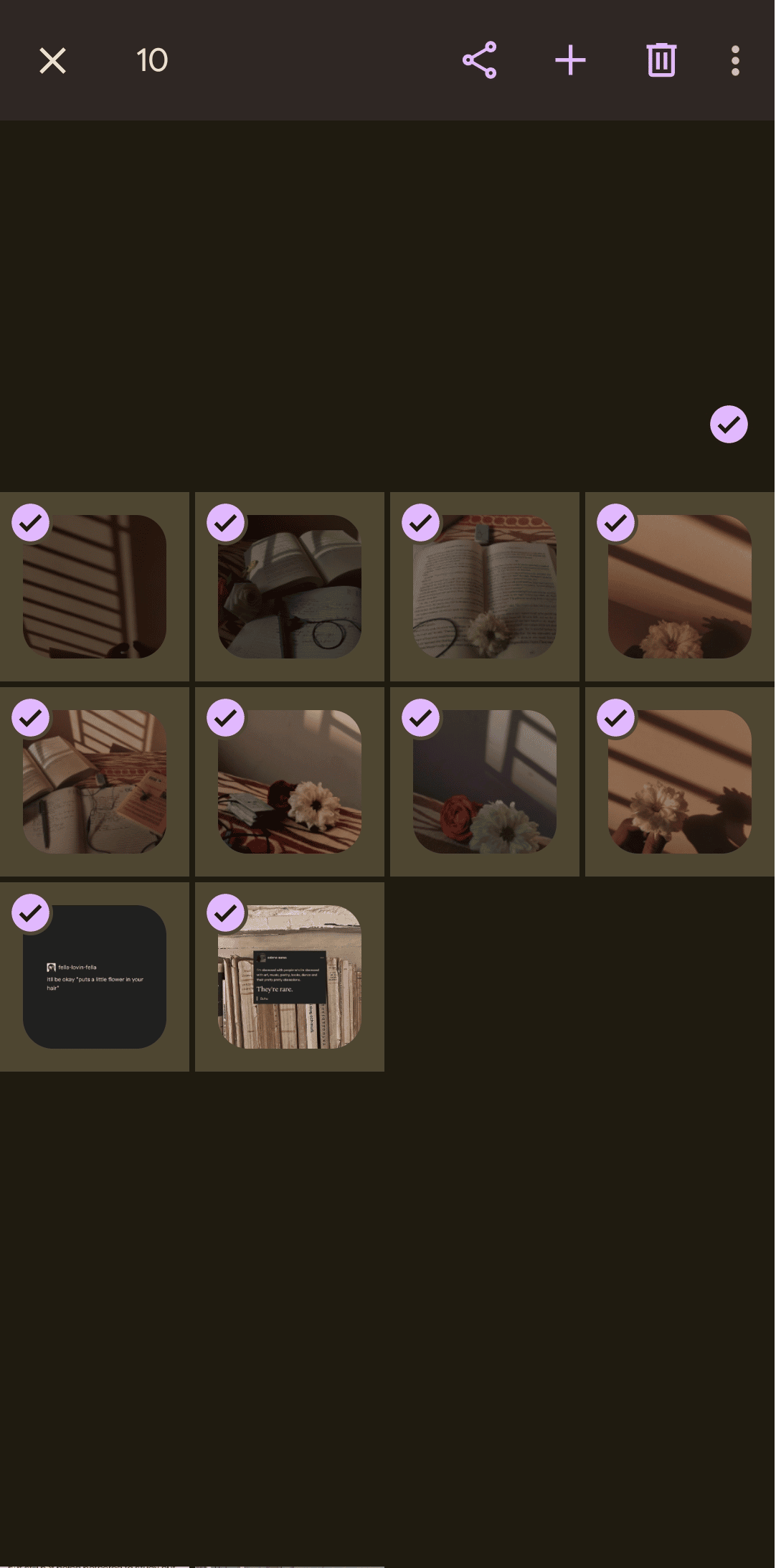
5. W prawym górnym rogu dotknij ikony z trzema kropkami .
6. Stuknij opcję Utwórz kopię zapasową teraz .
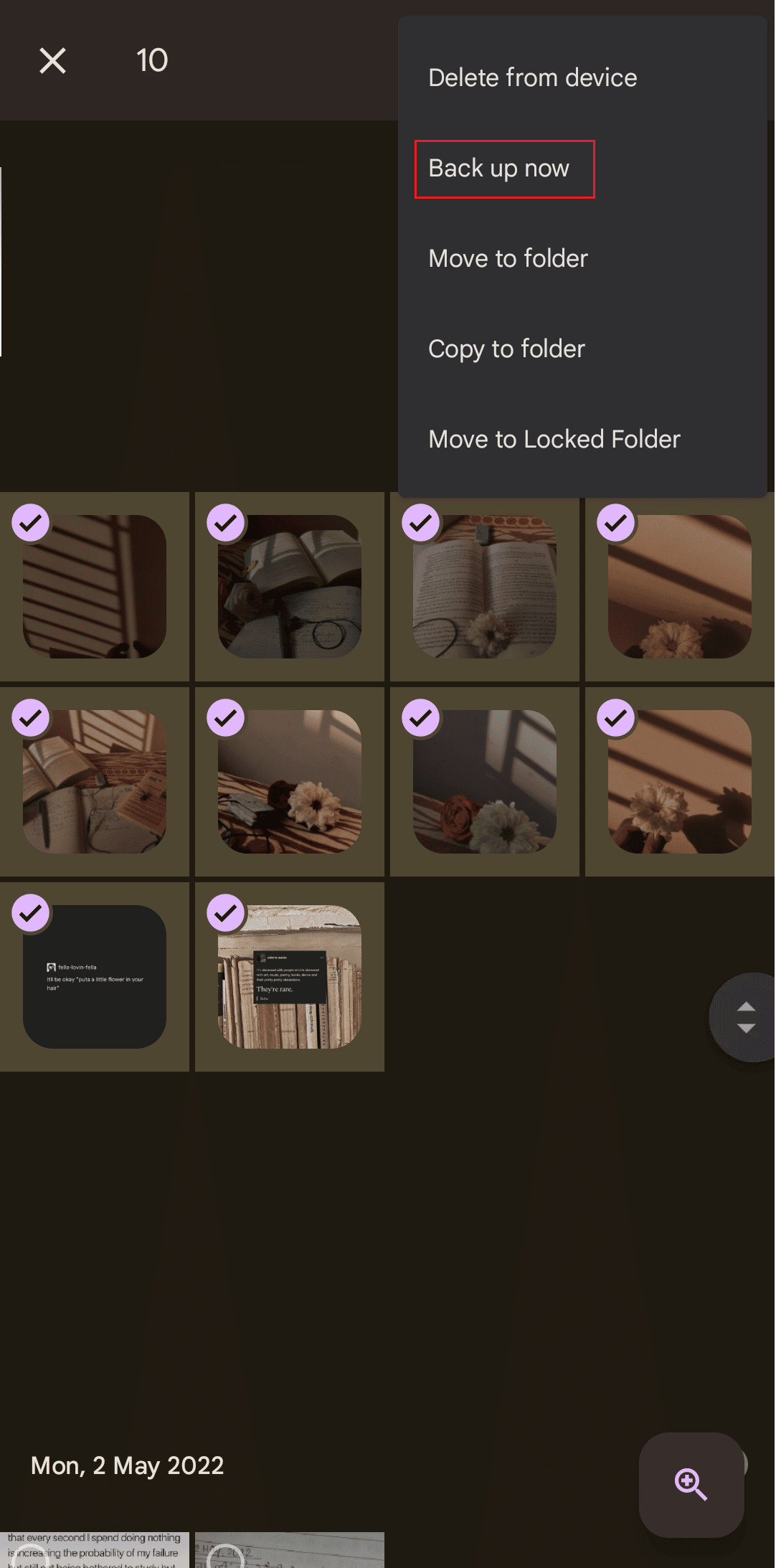
Wybrane obrazy zostaną teraz utworzone jako kopie zapasowe na Dysku Google.
Metoda 3: Utwórz kopię zapasową całego WhatsApp na Dysku Google
Natywna opcja tworzenia kopii zapasowej WhatsApp tworzy bazę danych, plik kopii zapasowej na Dysku Google, który można przywrócić na WhatsApp po ponownej instalacji lub z dowolnego innego powodu.
1. Otwórz aplikację WhatsApp na telefonie z systemem Android lub iOS.

2. Stuknij ikonę z trzema kropkami .
3. Następnie wybierz Ustawienia .
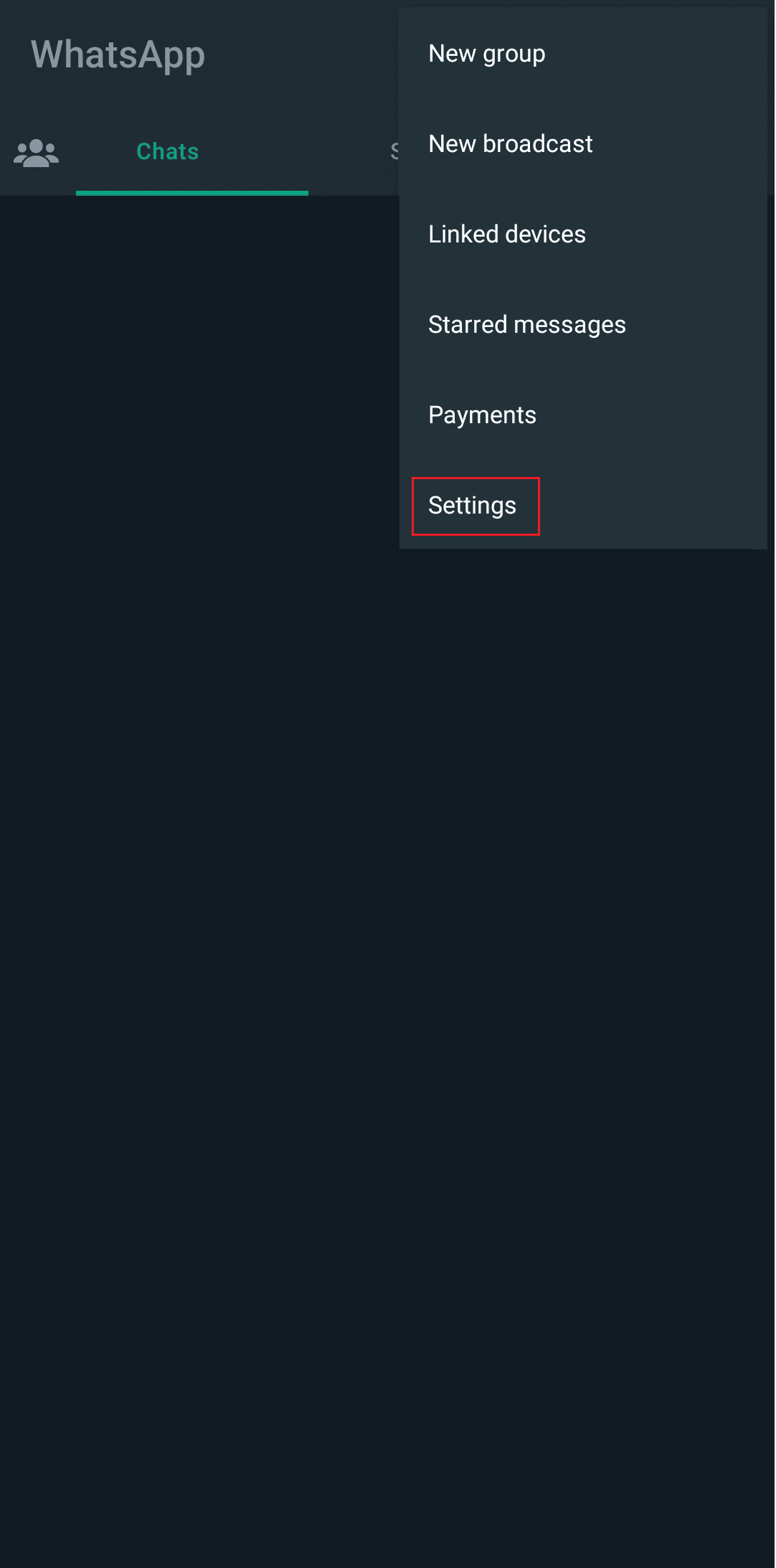
4. Stuknij w menu opcję Czaty .
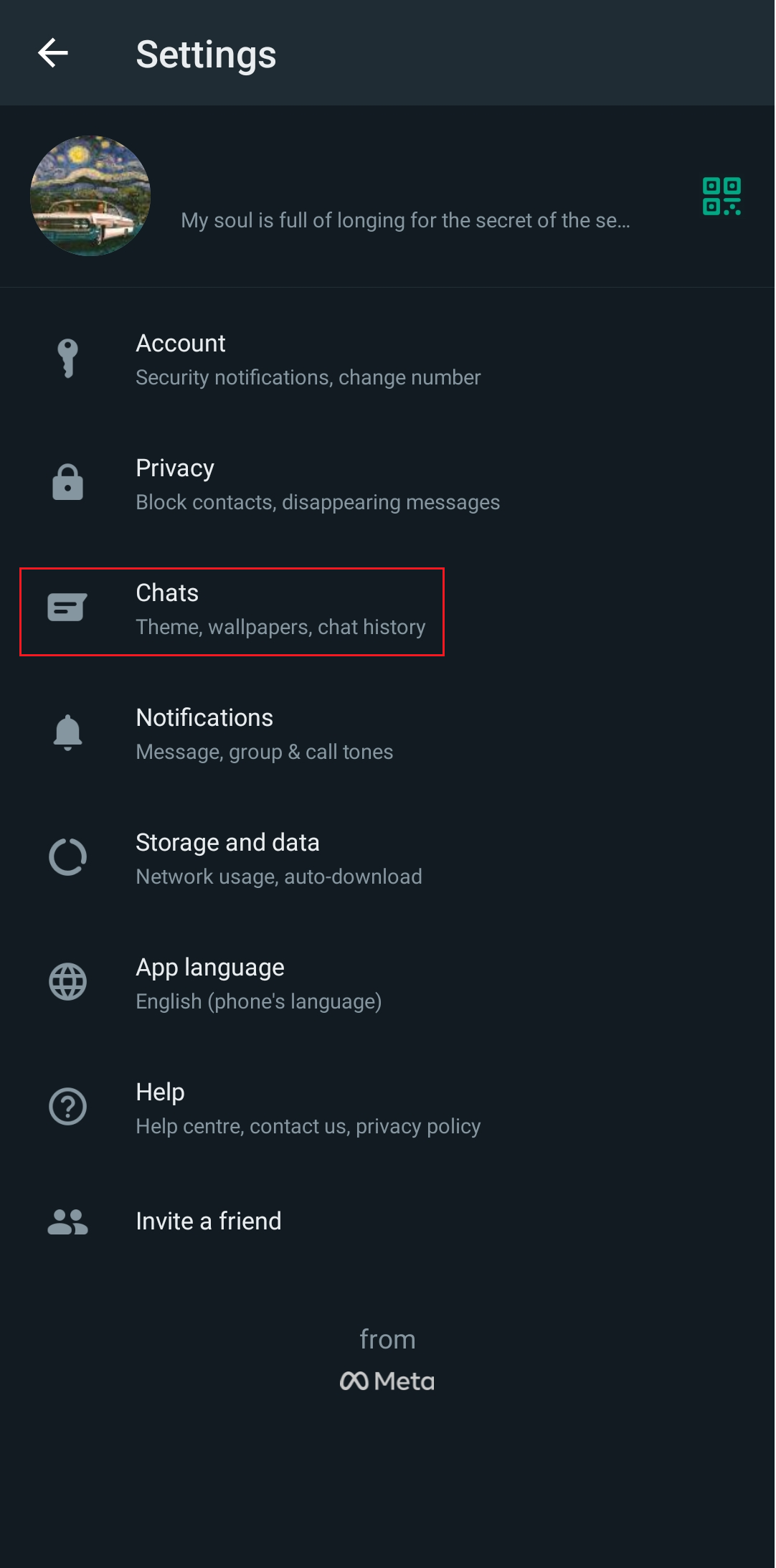
5. Stuknij w Kopia zapasowa czatu .
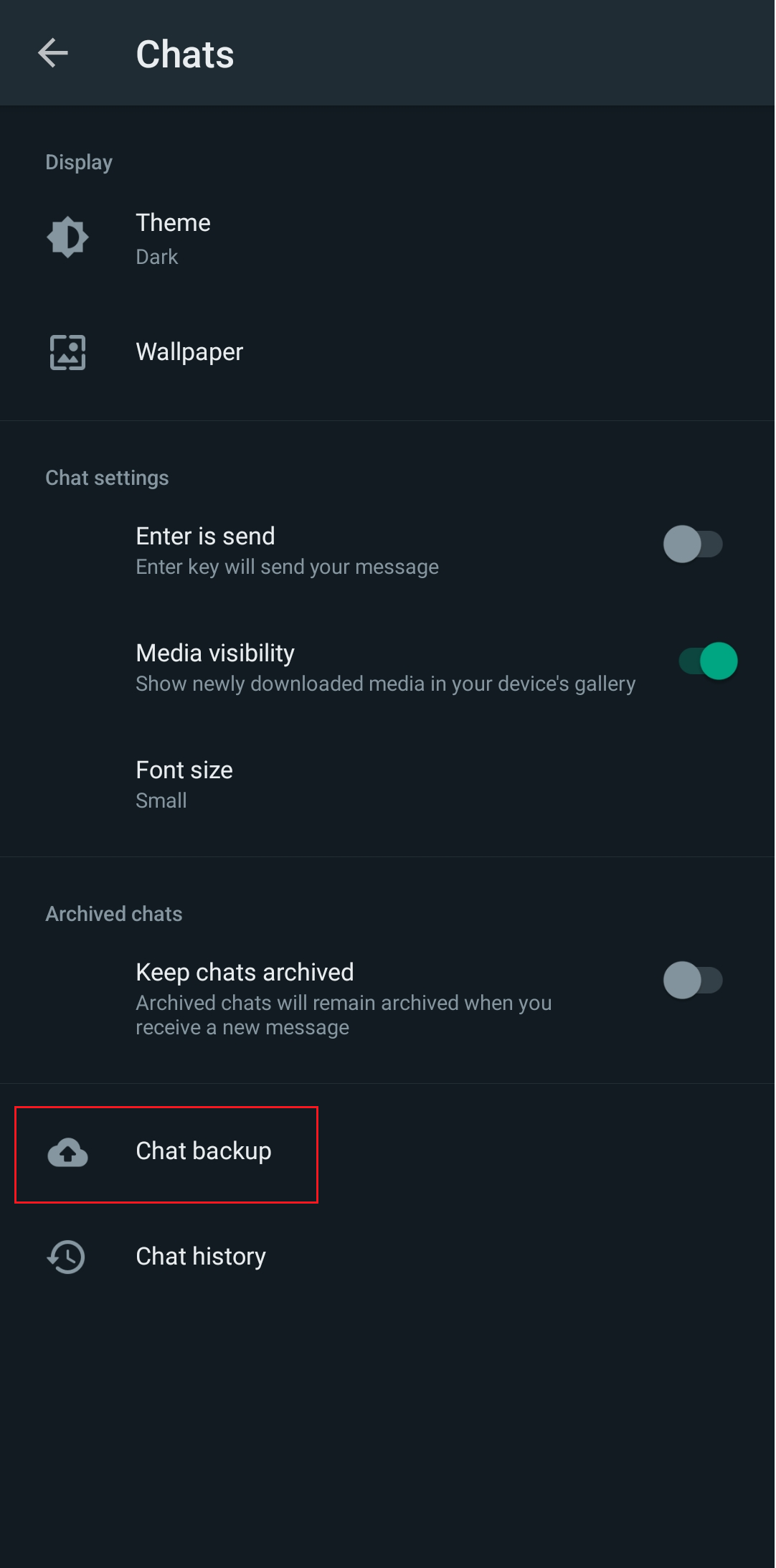
6. Stuknij opcję Konto Google i dodaj swoje konto Gmail .
7. Stuknij w Utwórz kopię zapasową na Dysku Google i wybierz żądany przedział czasu i częstotliwość , po której WhatsApp ma tworzyć kopię zapasową czatów i plików na Dysku Google.
8. Stuknij w Utwórz kopię zapasową .
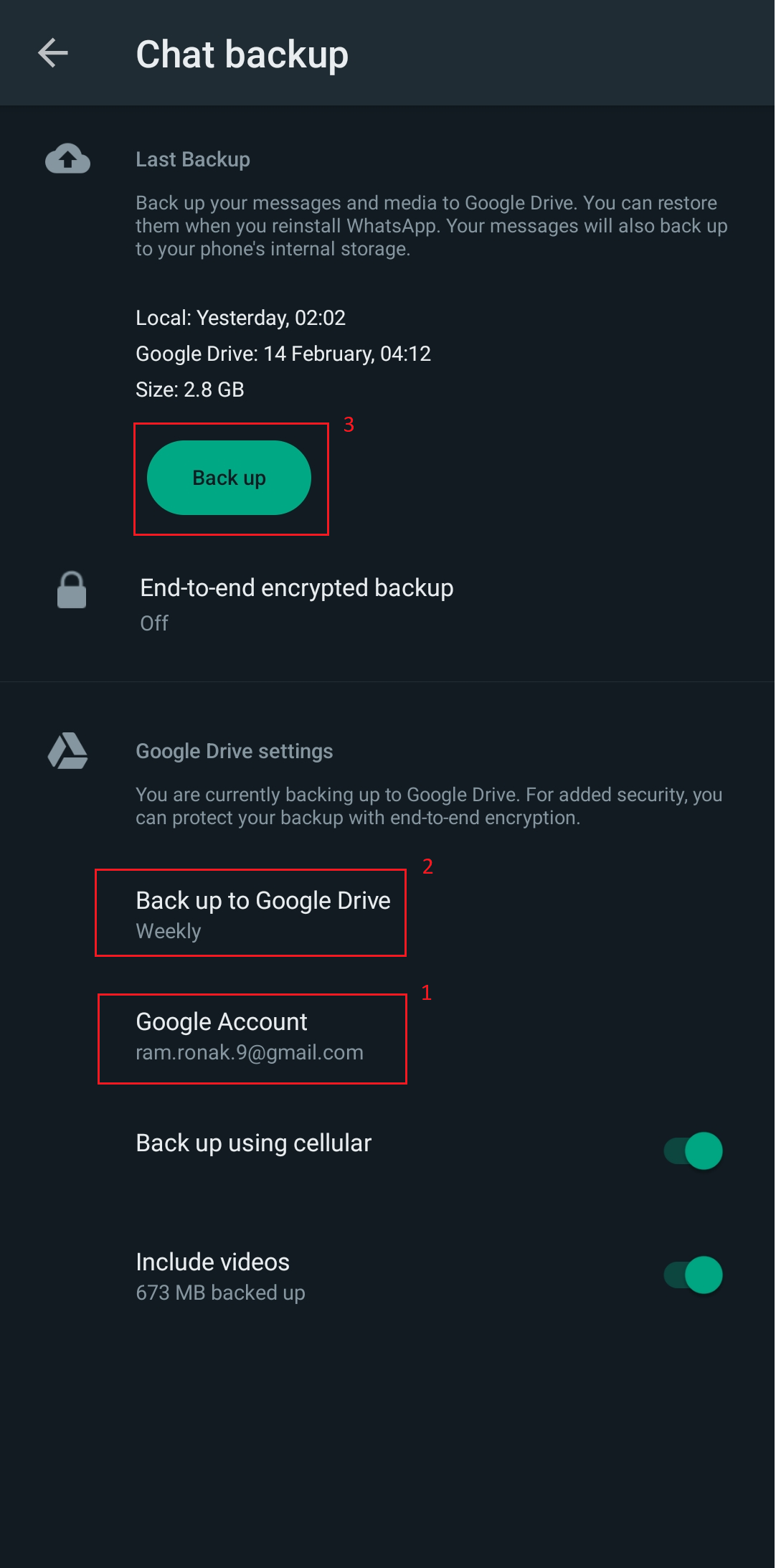
Teraz, oprócz sposobu tworzenia kopii zapasowych zdjęć WhatsApp w Zdjęciach Google, powyższe kroki WhatsApp będzie teraz automatycznie zapisywać cały plik kopii zapasowej na Dysku Google w wybranym przedziale czasu.
Przeczytaj także : Napraw brak otrzymywania wiadomości WhatsApp, chyba że otworzę aplikację
Jak wykonać kopię zapasową obrazów WhatsApp w Zdjęciach Google na iOS?
WhatsApp nie może całkowicie wykonać kopii zapasowej iPhone'a bezpośrednio na Dysku Google. Z iPhone'a lub iCloud Dysk Google utworzy kopię zapasową zdjęć w Zdjęciach Google, kopie zapasowe kontaktów zostaną utworzone w Kontaktach Google, a Kalendarz w Kalendarzu Google, jak wspomniano w Centrum pomocy Dysku Google.
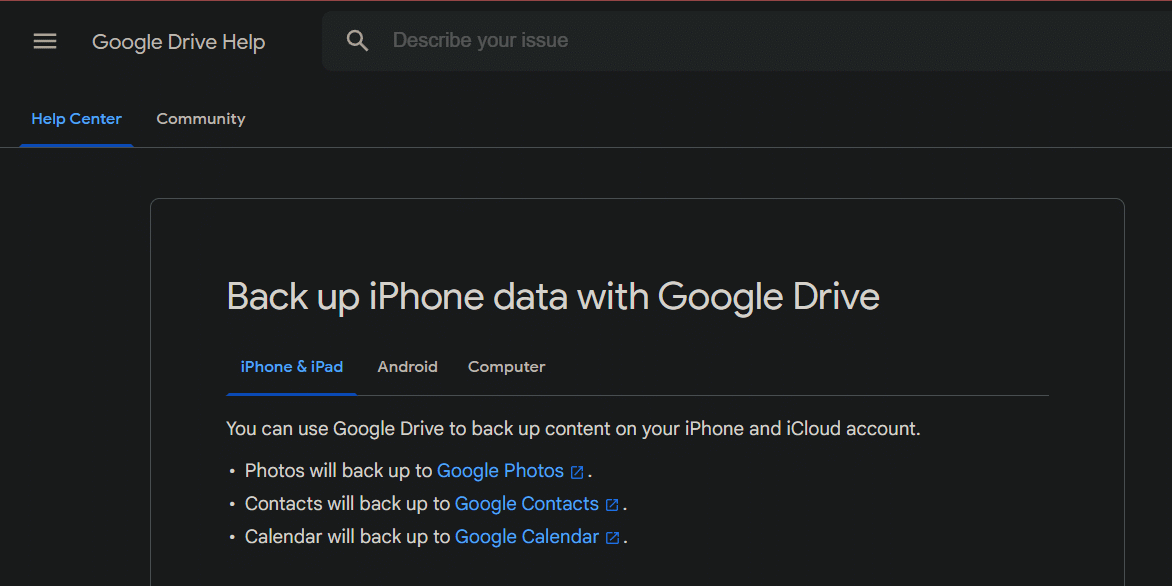
Jeśli korzystasz z WhatsApp na swoim iPhonie i chcesz wykonać kopię zapasową otrzymanych tam zdjęć na Dysku Google, powiedzmy sobie jasno: przesyłanie danych bezpośrednio z iPhone'a na Dysk Google nadal nie jest najwygodniejszą metodą i przed nami długa droga.
Metoda 1: Synchronizuj obrazy WhatsApp na iPhonie i Dysku Google
Ta nieco skomplikowana i niewłaściwa metoda tworzenia kopii zapasowych i przywracania może służyć do zapisywania plików obrazów przynajmniej w postaci kopii zapasowych.
Krok I: Zapisz obrazy WhatsApp w Rolce z aparatu
1. Uruchom WhatsApp na swoim iPhonie.
2. Stuknij w Ustawienia .
3. Stuknij w opcję Czaty .
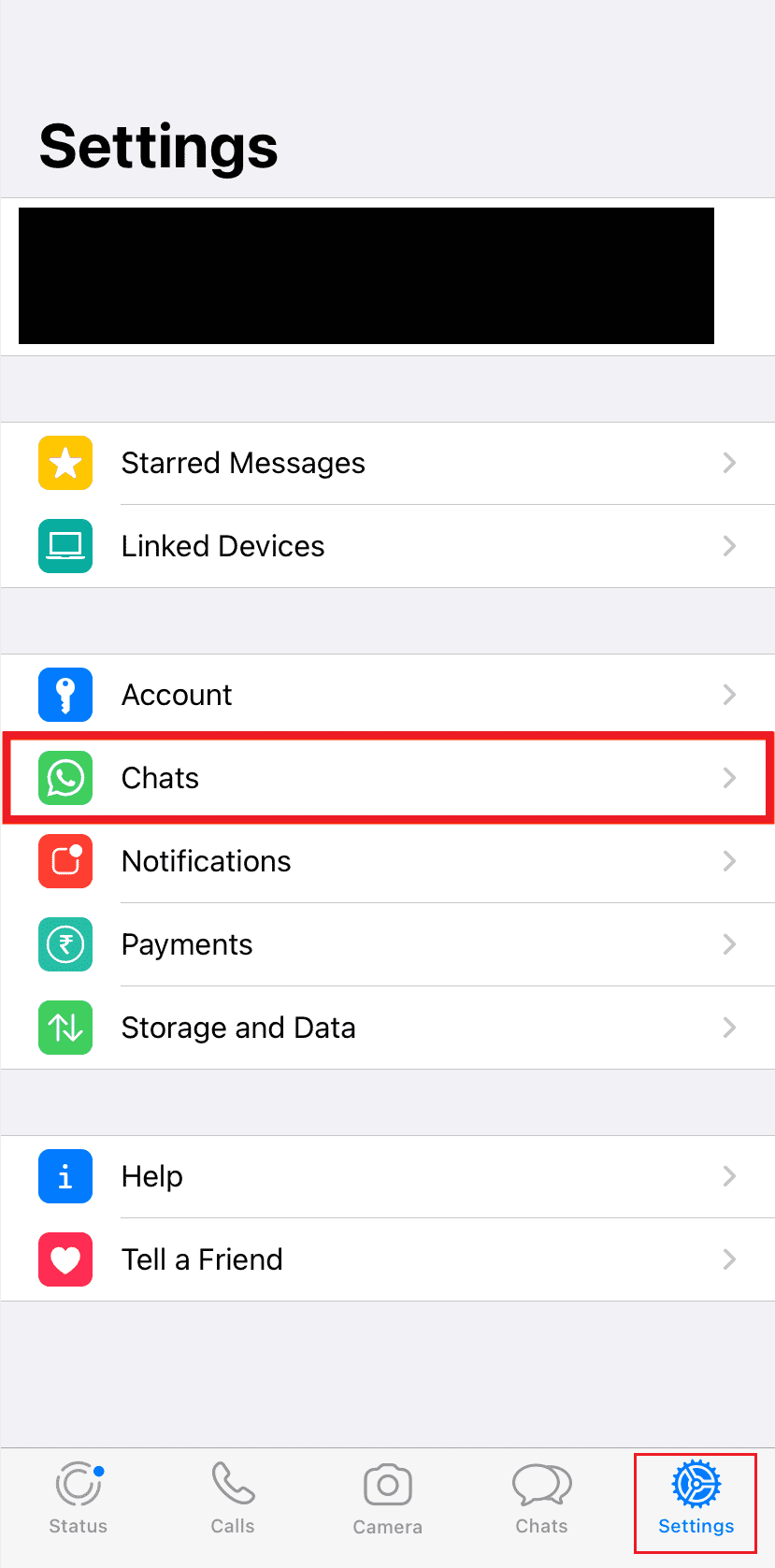
4. Włącz przełącznik opcji Zapisz w rolce z aparatu .
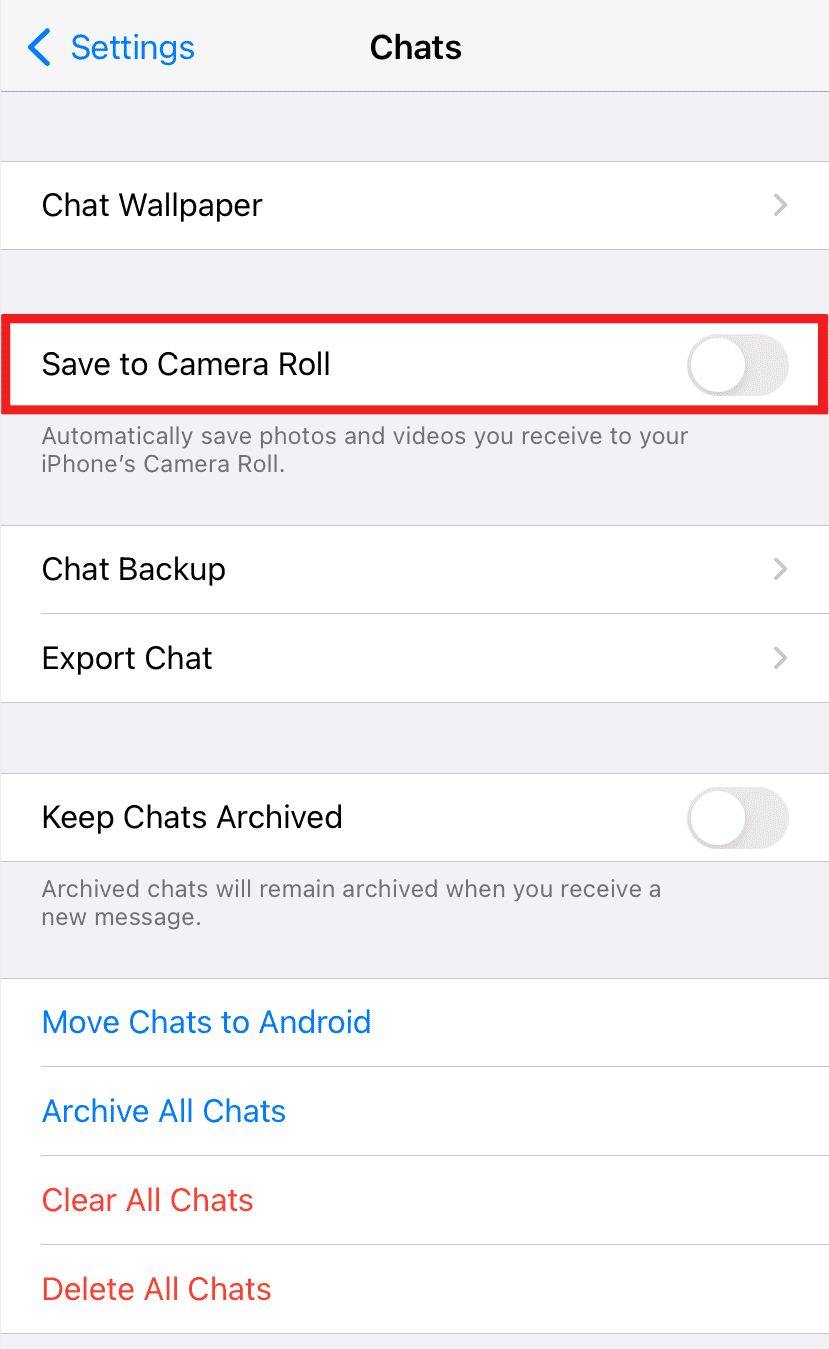

Następnie obrazy, które otrzymujesz na WhatsApp, zostaną zapisane w rolce aparatu iPhone'a. Stąd można wykonać kopię zapasową na Dysku Google. Chociaż nie możesz przywrócić tych obrazów kopii zapasowych, zostaną one zapisane na Dysku Google i będą dostępne w razie potrzeby.
Krok II: Utwórz kopię zapasową zdjęć WhatsApp w Zdjęciach Google
Aby utworzyć kopię zapasową obrazów na Dysku Google z iPhone'a:
Uwaga : ta synchronizacja zdjęć WhatsApp ze Zdjęciami Google nie jest synchronizacją w czasie rzeczywistym i użytkownik za każdym razem musiałby wykonać ją ręcznie.
1. Uruchom aplikację Zdjęcia Google na swoim iPhonie.
Uwaga : zaloguj się na swoje konto Google , jeśli jeszcze się nie zalogowałeś.
2. Stuknij ikonę swojego profilu w prawym górnym rogu.
3. Stuknij opcję ustawień Zdjęć Google .
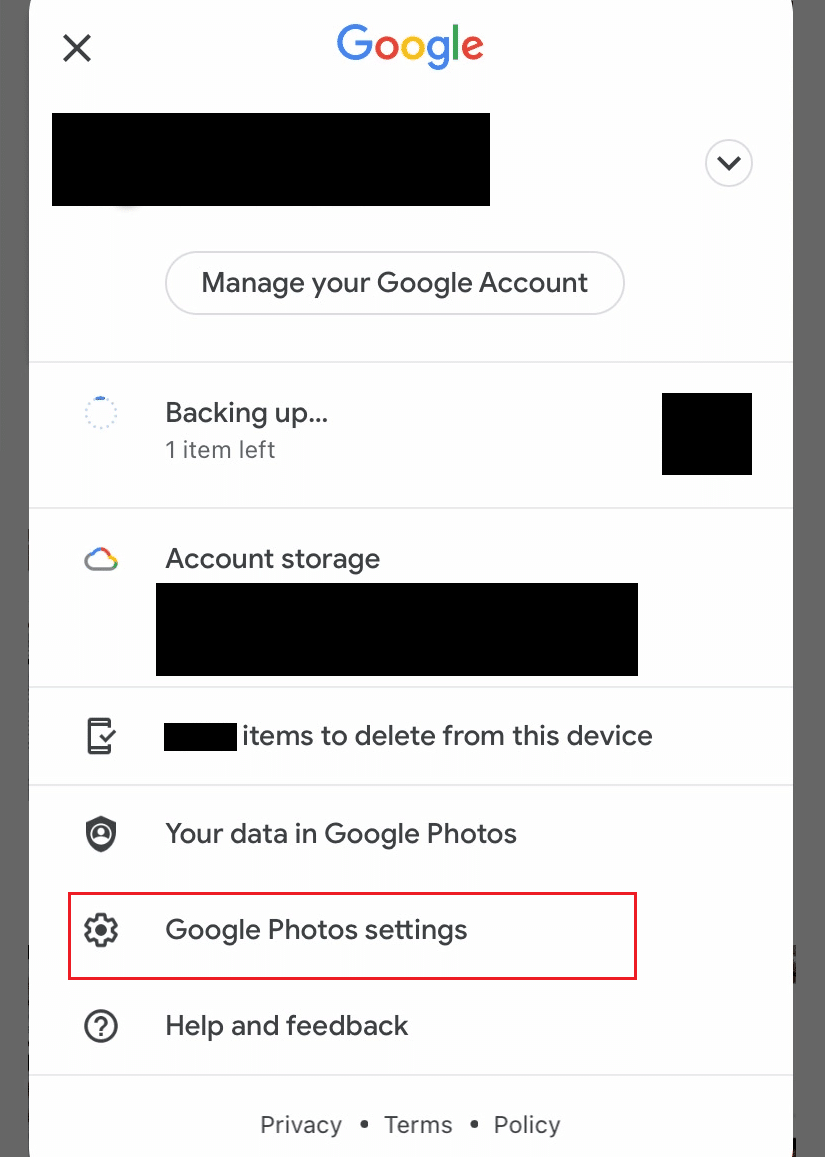
4. Stuknij w Kopia zapasowa i synchronizacja .
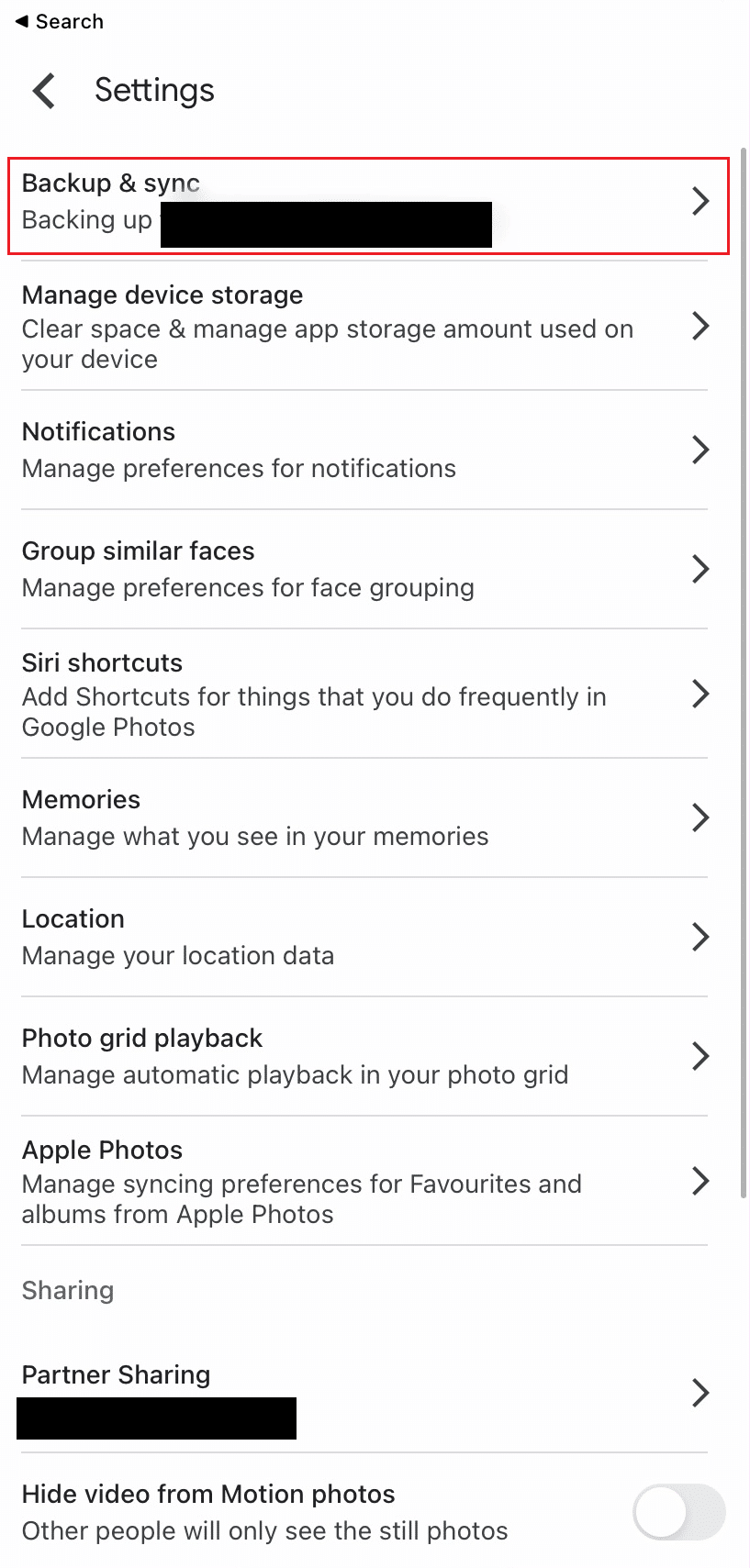
5. Włącz przełącznik opcji Kopia zapasowa i synchronizacja .
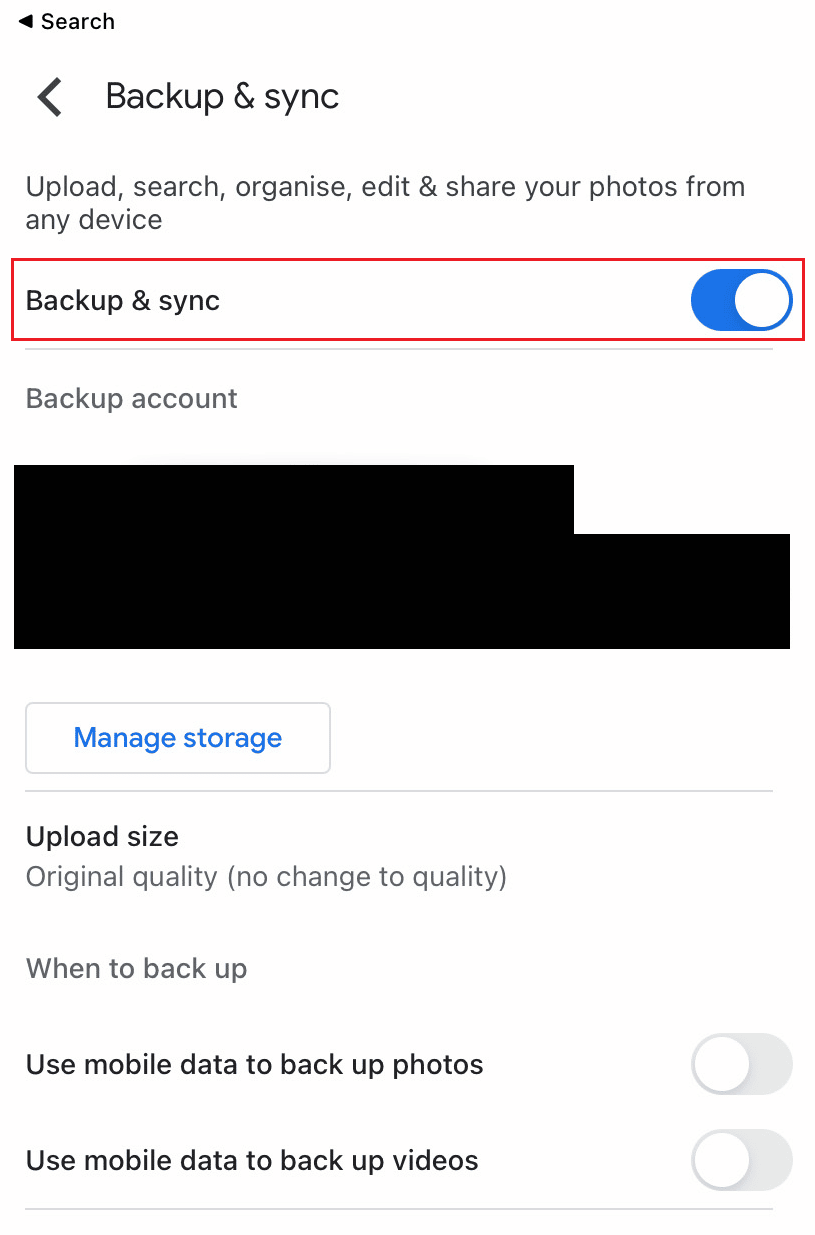
Przeczytaj także : 10 sposobów, aby naprawić Zdjęcia Google, które nie wyświetlają wszystkich zdjęć
Metoda 2: Z aplikacji iTunes na komputerze z systemem Windows
Jeszcze jedną niepopularną metodą może być przesyłanie obrazów WhatsApp na urządzenie z Androidem za pośrednictwem komputera, a następnie tworzenie kopii zapasowej na Dysku Google. Jak powiedzieliśmy, zajmuje to wieczność, ale na razie dotyczy to tego, co możesz zrobić, jeśli nie chcesz instalować aplikacji innej firmy. Tej metody można użyć do importowania zdjęć z iPhone'a do komputera z systemem Windows po podłączeniu telefonu do komputera.
1. Podłącz urządzenie z systemem iOS do komputera za pomocą kabla USB .
2. Odblokuj urządzenie, aby działało nieprzerwanie, ponieważ komputer nie rozpoznaje urządzenia w stanie zablokowanym.
Uwaga : jeśli jakikolwiek monit na urządzeniu z systemem iOS poprosi o zweryfikowanie urządzenia przez włączenie zaufania, dotknij opcji Zaufaj lub Zezwól, aby kontynuować .
3. Na komputerze z systemem Windows uruchom aplikację Eksplorator plików i otwórz sekcję Ten komputer .
4. Kliknij prawym przyciskiem myszy urządzenie iOS w sekcji Urządzenia i dyski .
5. Kliknij opcję Importuj zdjęcia i filmy z menu kontekstowego.
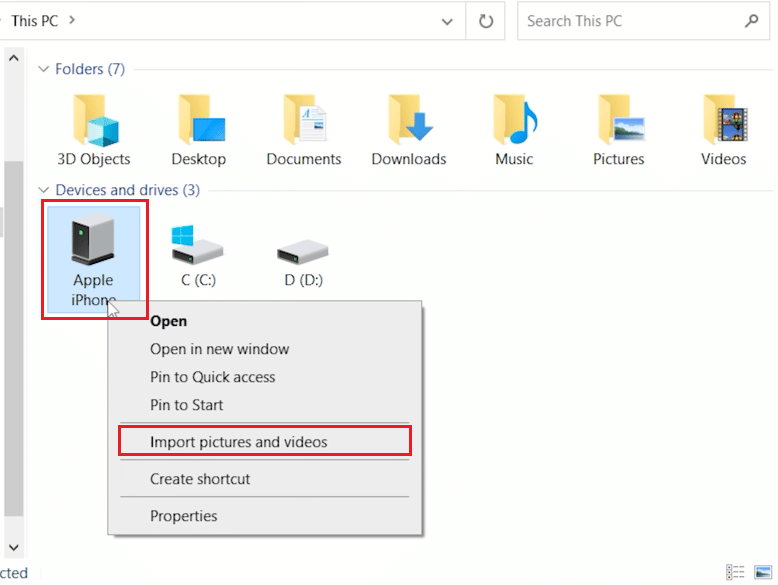
6. Wybierz przycisk opcji Przeglądaj, organizuj i grupuj elementy do zaimportowania .
7. Kliknij Więcej opcji i wybierz żądany folder docelowy na komputerze, aby zapisać obrazy i filmy.
8. Następnie kliknij Dalej .
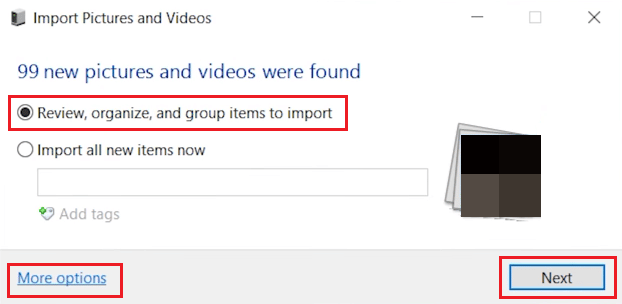
9. Wybierz żądane obrazy WhatsApp, które chcesz zaimportować, i kliknij Importuj . Poczekaj, aż zostaną przeniesione.
10. Teraz uruchom Google Chrome i przejdź do swojego konta Google Photos.
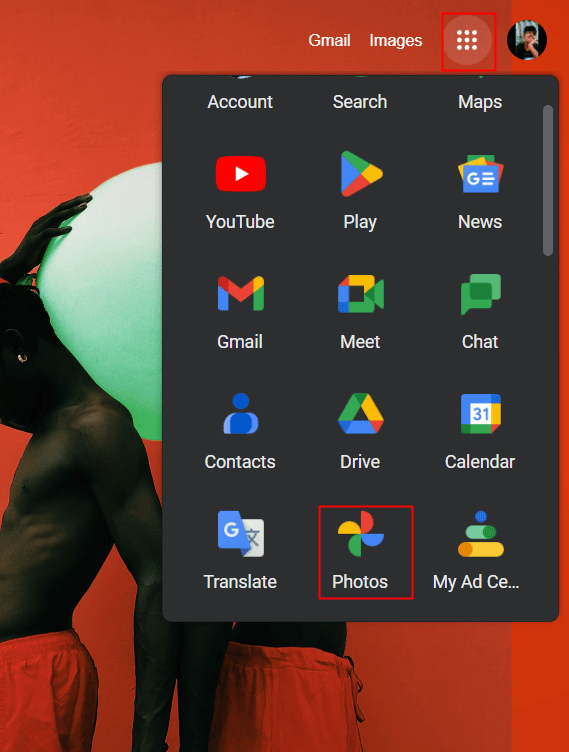
11. Kliknij +Importuj od góry.
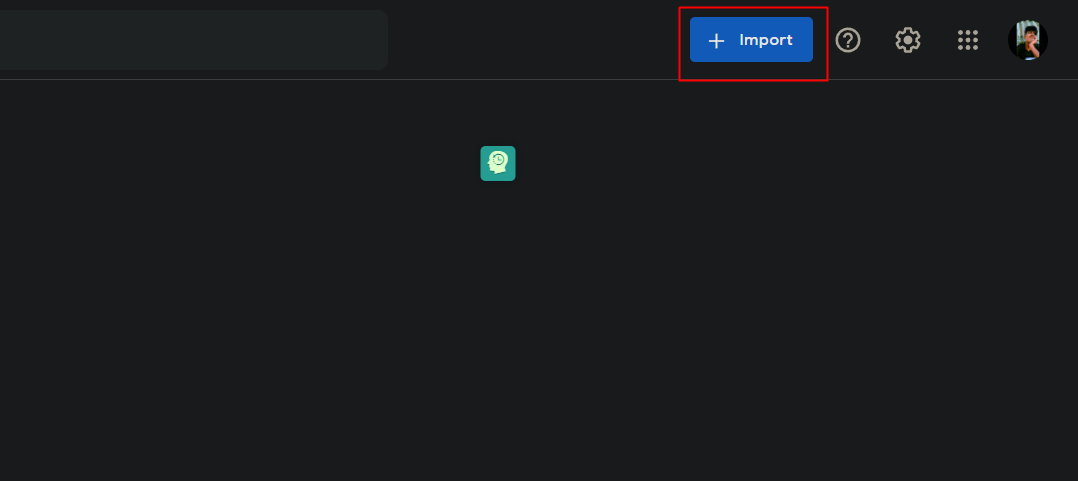
12. Wybierz Komputer w sekcji PRZEŚLIJ Z.
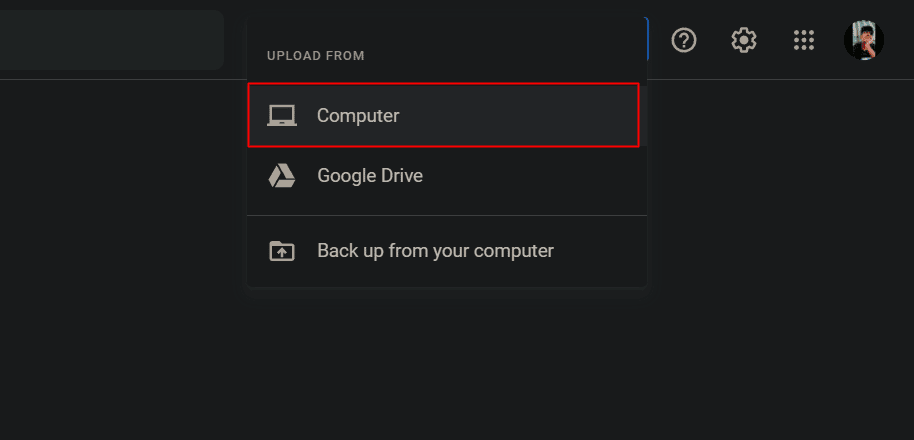
13. Wybierz zaimportowane obrazy WhatsApp, które chcesz zaimportować do Zdjęć Google.
14. Kliknij Otwórz , aby przesłać jako kopie zapasowe do Zdjęć Google.
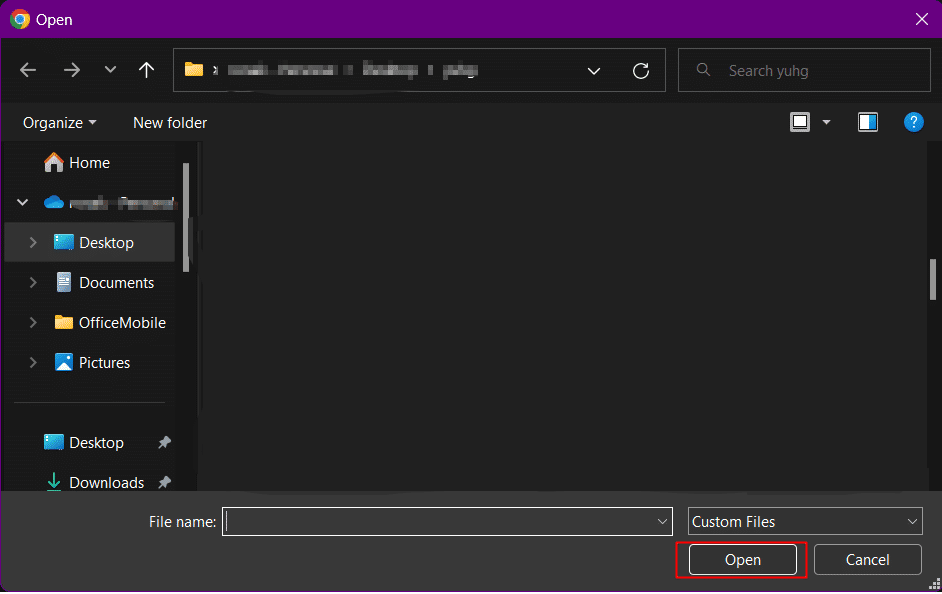
15. Wybierz żądaną jakość kopii zapasowej obrazów i kliknij Kontynuuj .
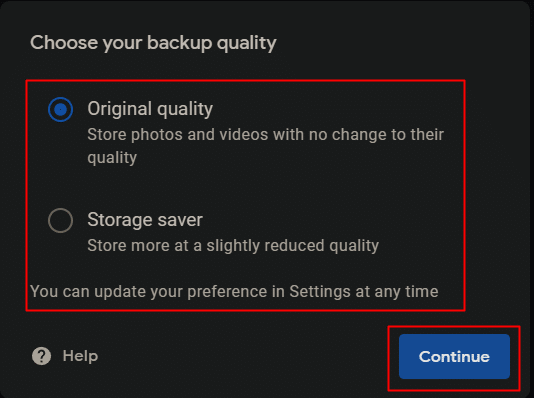
Jeśli używasz WhatsApp na komputerze z systemem Windows i pobrałeś obrazy na swój komputer. Rozwiązanie, którego szukasz, jak wykonać kopię zapasową zdjęć WhatsApp w Zdjęciach Google, polega na wyżej wymienionych krokach. Te kroki mogą wykonać kopię zapasową dowolnego obrazu z komputera z systemem Windows na Dysku Google.
Metoda 3: Z iCloud na Dysk Google
Chociaż nie jest to konieczne rozwiązanie, działa dla osób, które chcą porzucić iOS i przejść na Androida lub dla tych, którzy wyczerpali wolne miejsce w chmurze na iCloud, przenosząc obrazy na Dysk Google. Wykonanie tych czynności spowoduje utworzenie kopii zdjęć iCloud i przeniesienie ich do Zdjęć Google. Aby to zrobić, użytkownik musiałby poprosić o kopię zdjęć iCloud.
Uwaga : przeniesienie nie powoduje usunięcia obrazów z iCloud. Wszelkie dodatkowe obrazy lub pliki wideo przechowywane w usłudze iCloud nie będą automatycznie synchronizowane ze Zdjęciami Google.
1. Odwiedź witrynę Apple Data & Privacy w swojej przeglądarce.
2. Zaloguj się za pomocą swojego Apple ID .
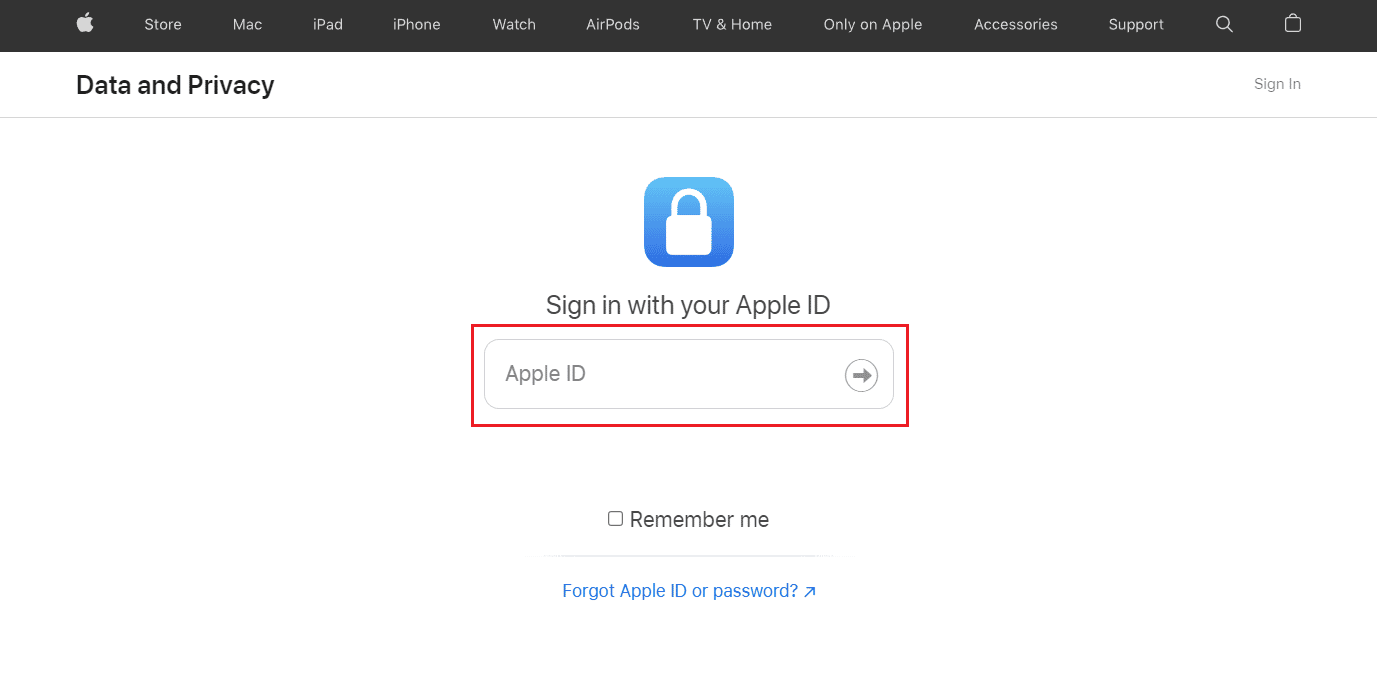
3. Kliknij Rozpocznij w sekcji Uzyskaj kopię swoich danych .
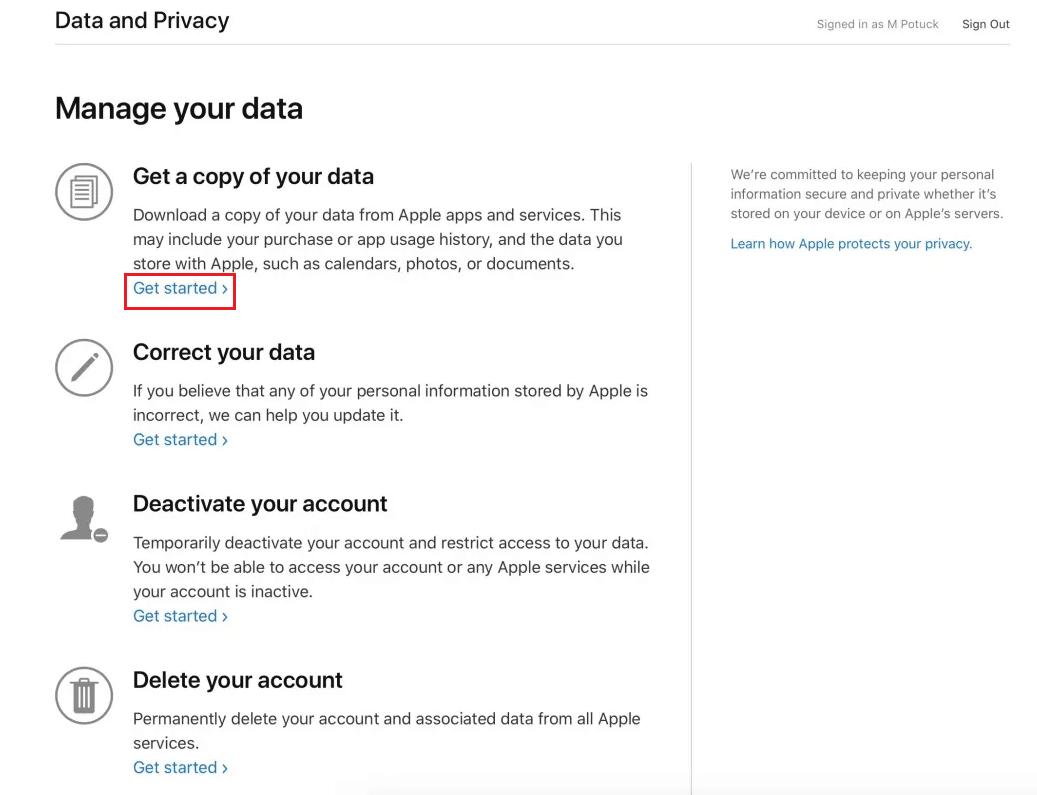
4. Wybierz Zdjęcia iCloud lub Dysk iCloud , na którym utworzono kopię zapasową obrazów WhatApp.
5. Następnie wybierz żądany maksymalny rozmiar pliku i kliknij Zakończ żądanie .
6. Po otrzymaniu zdjęć zaimportuj je na swoje konto Google Photos , wykonując czynności opisane w powyższym nagłówku .
Przeczytaj także : Napraw Zdjęcia Google, które nie mogą zapisać zmian
Metoda 4: Korzystanie z aplikacji innych firm
Aby wykonać kopię zapasową zdjęć WhatsApp w Zdjęciach Google, nie ma nośnika, który można przenosić między Dyskiem Google a iCloud. Oznacza to, że używasz WhatsApp na iPhonie do tworzenia kopii zapasowych zdjęć w Zdjęciach Google, w przeciwieństwie do Androida, który nie ma konwencjonalnej prostej ścieżki do naśladowania. Musisz użyć aplikacji opracowanej przez stronę trzecią.
Uwaga : nie popieramy ani nie sponsorujemy żadnej z aplikacji wymienionych poniżej. Użytkownicy powinni zapewnić ochronę swoich danych w celu ochrony prywatności lub jakiejkolwiek utraty danych.
- Aplikacja innej firmy, której możesz użyć do przeniesienia WhatsApp z iOS na Androida, to MobileTrans: Transfer danych przez Wondershare Technology Co. Ltd. Postępuj zgodnie z instrukcjami opublikowanymi na ich oficjalnej stronie, a będziesz mógł wykonać kopię zapasową zdjęć na Dysku Google .
- Możesz także użyć Mutsapper – Chat App Transfer firmy Wondershare Technology Co. Ltd. Aby przesłać obrazy i inne pliki z iOS na Androida, a następnie utworzyć ich kopię zapasową na Dysku Google z urządzenia z Androidem.
- Tenorshare iCareFone Transfer może służyć do przesyłania WhatsApp między Androidem a iOS, za pomocą którego można przesyłać obrazy WhatsApp, a następnie tworzyć kopie zapasowe na Dysku Google.
- iTransor dla WhatsApp umożliwia użytkownikowi przenoszenie WhatsApp między wieloma urządzeniami z wieloma systemami operacyjnymi. Tak więc dane WhatsApp mogą być przesyłane między iPhonem a Androidem i odwrotnie.
- AppTrans pomaga użytkownikowi przenosić WhatsApp na iPhone'y i telefony z Androidem.
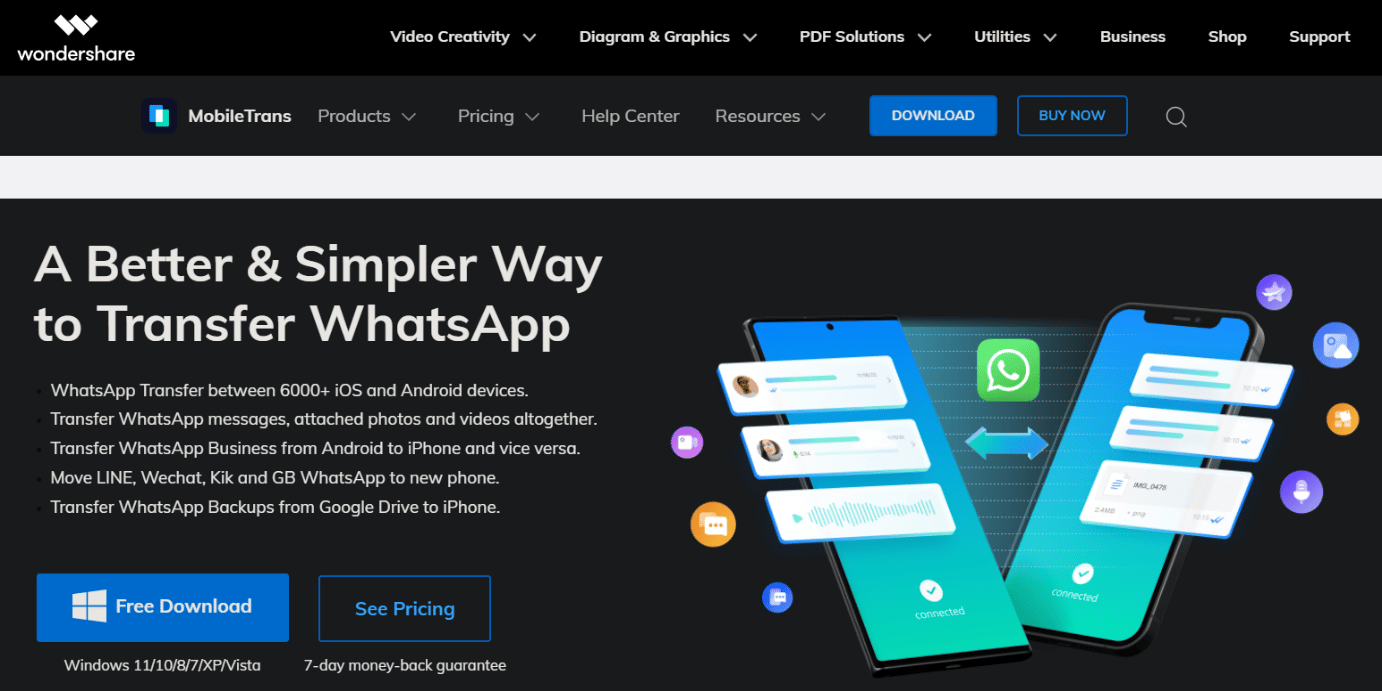
Zalecane :
- Ile lat ma moje konto na Instagramie?
- 10 sposobów na naprawienie niedziałającego kodu QR aparatu z Androidem
- Jak uzyskać nieograniczone miejsce w Zdjęciach Google
- Nowa aktualizacja WhatsApp: przesyłanie czatu bez tworzenia kopii zapasowych danych w chmurze
Mamy nadzieję, że nauczyłeś się tworzyć kopie zapasowe zdjęć WhatsApp w Zdjęciach Google . Zachęcamy do kontaktu z nami w sprawie pytań i sugestii za pośrednictwem sekcji komentarzy poniżej. Daj nam również znać, o jakim temacie chcesz się dowiedzieć w naszym następnym artykule.
