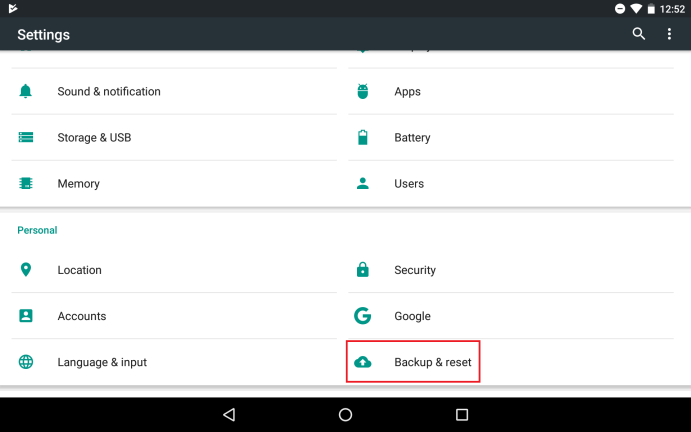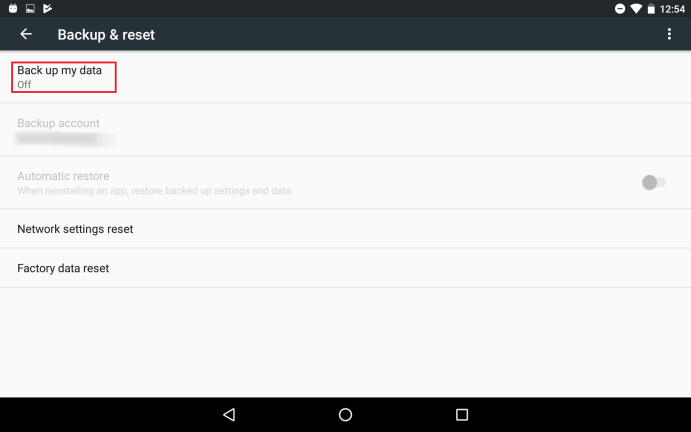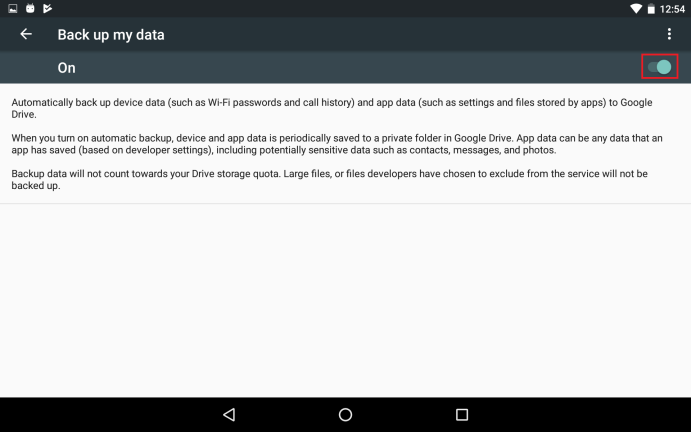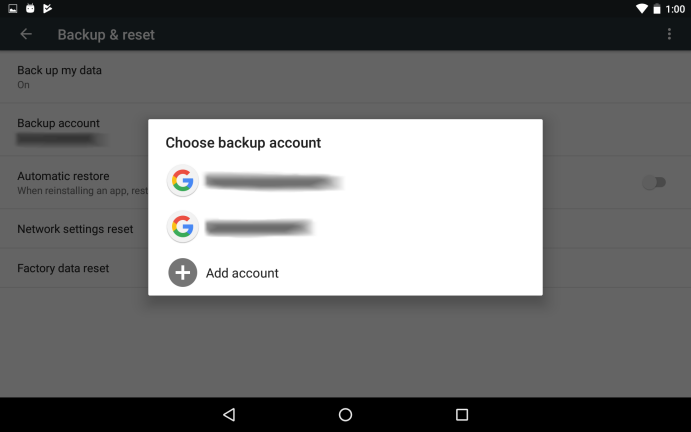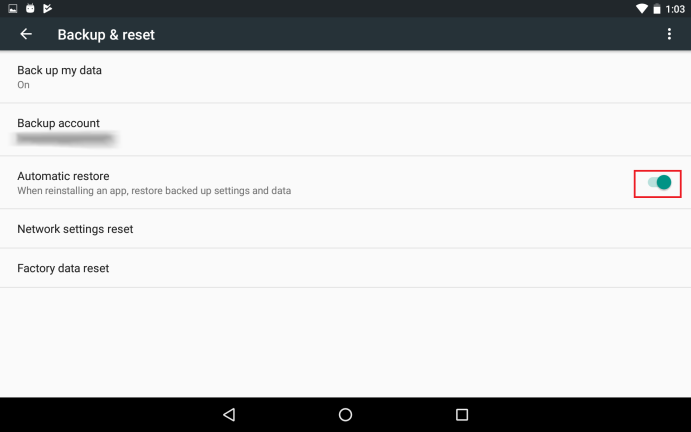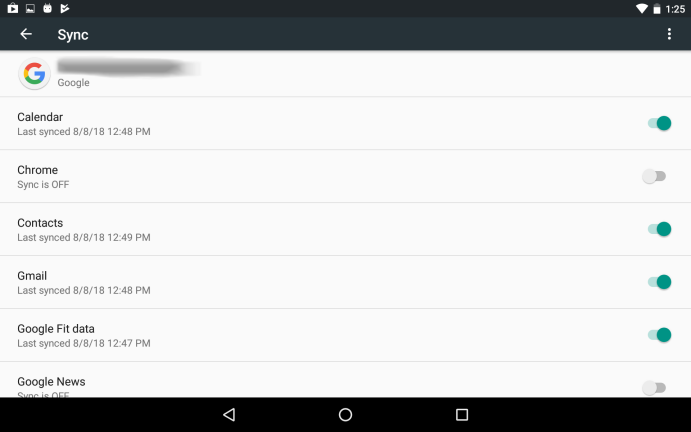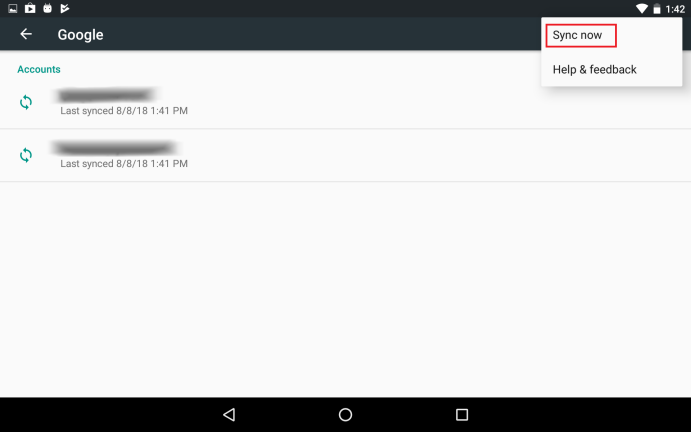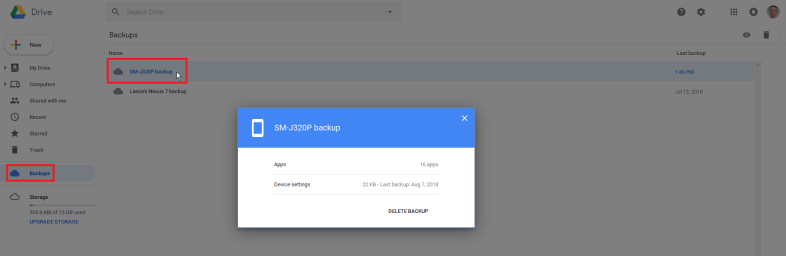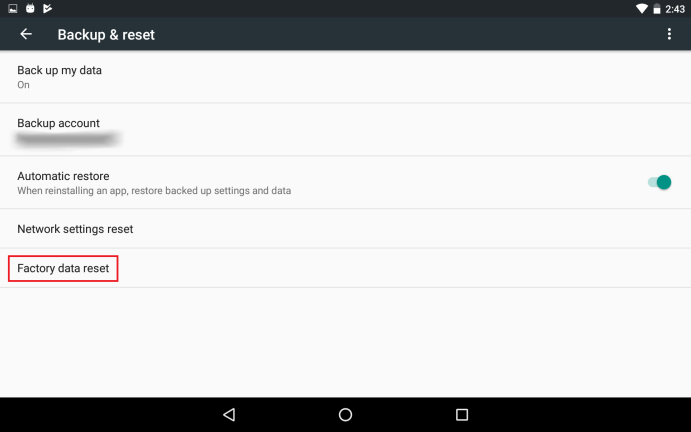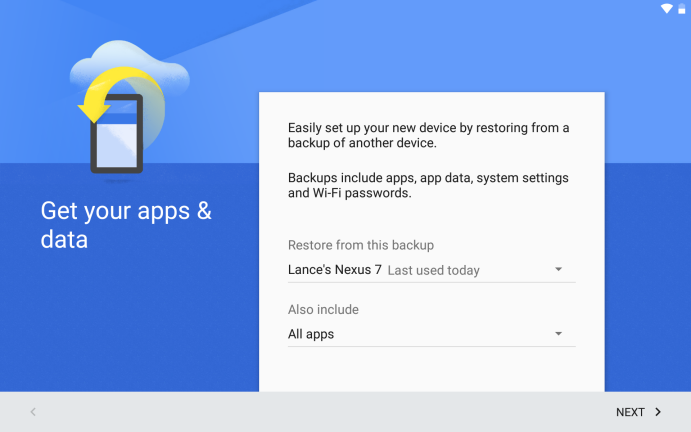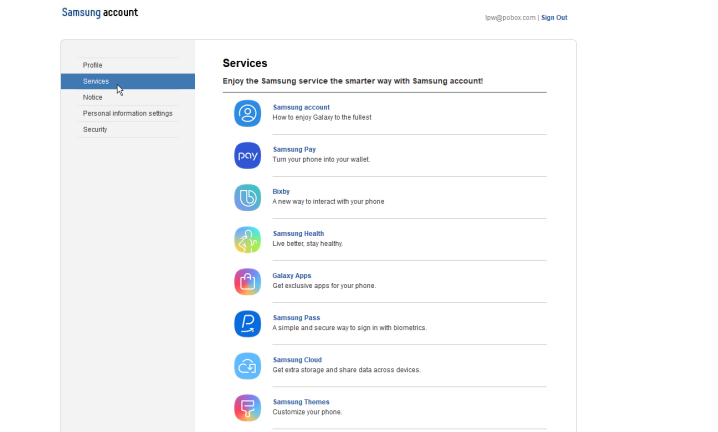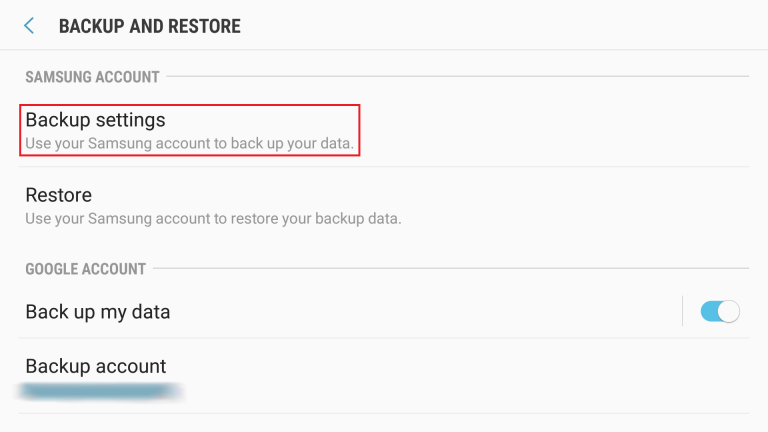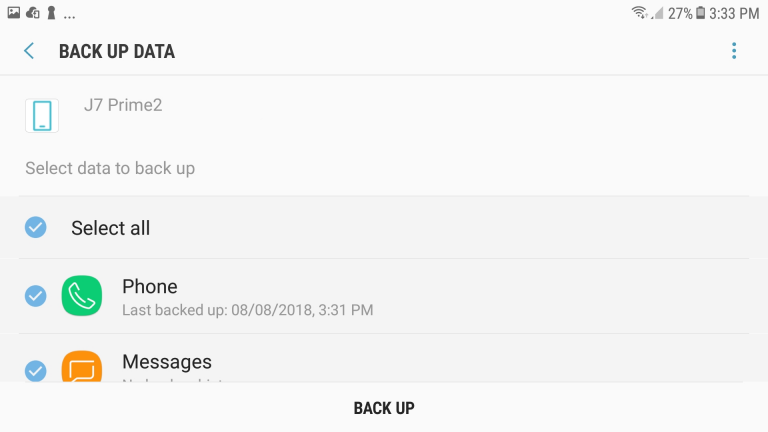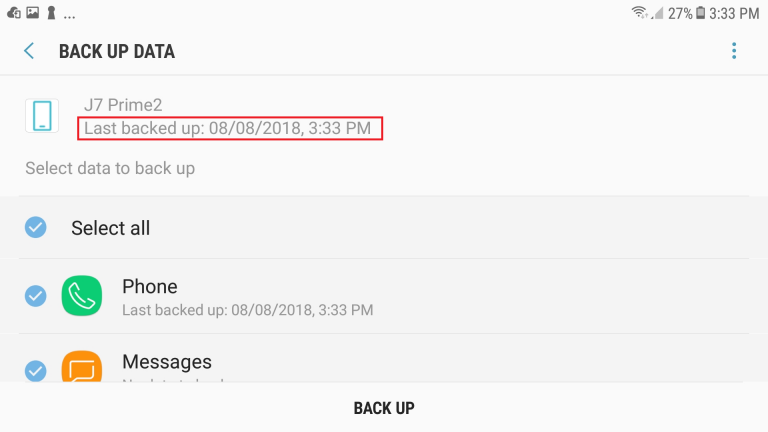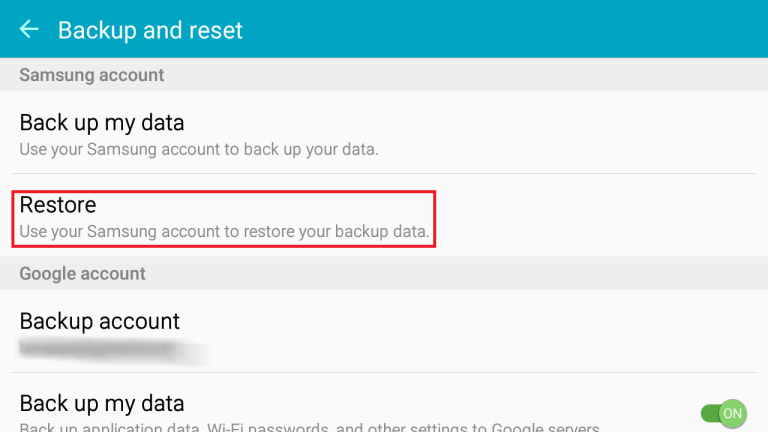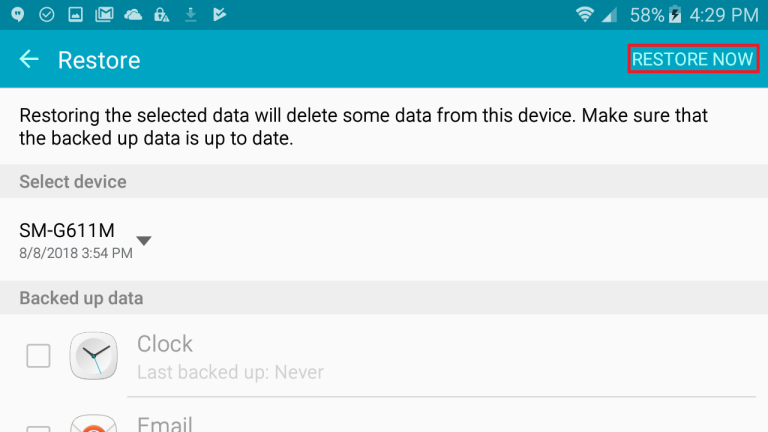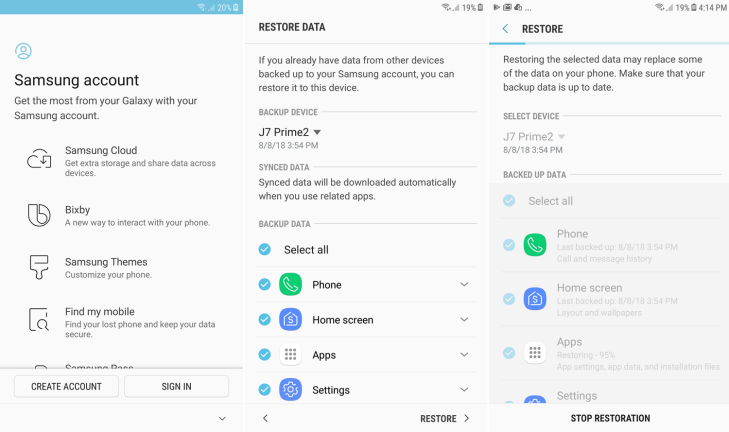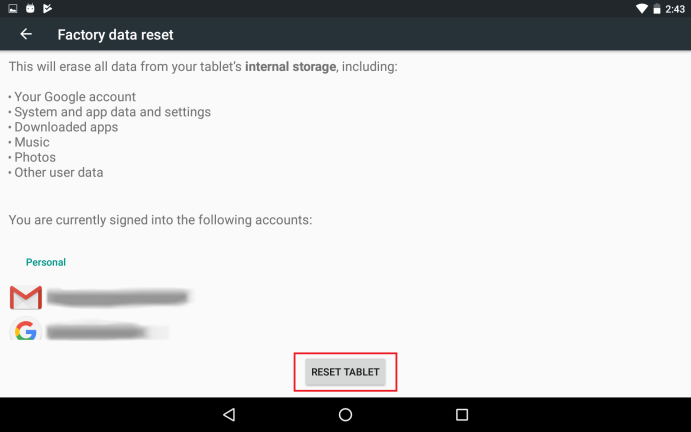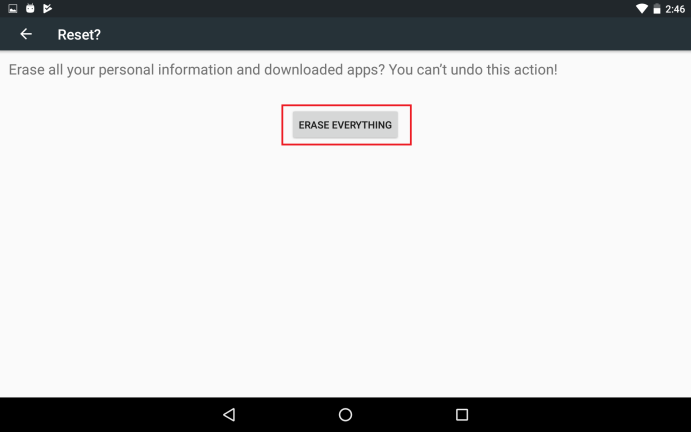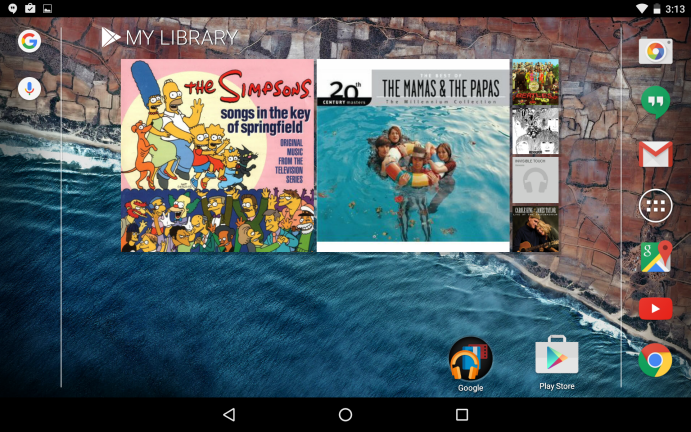Na telefonie lub tablecie z Androidem przechowywanych jest wiele ważnych danych i plików — kontakty, spotkania, aplikacje, ustawienia, hasła. I chcesz mieć pewność, że informacje są przechowywane w kopii zapasowej na wypadek, gdyby Twój telefon kiedykolwiek się rozsypał. Android oferuje wbudowane narzędzie do tworzenia kopii zapasowych, za pomocą którego można tworzyć kopie zapasowe zawartości za pomocą konta Google. Niektóre marki telefonów, takie jak Samsung, umożliwiają również tworzenie kopii zapasowych danych za pomocą konta.
Konkretne kroki tworzenia kopii zapasowych i przywracania różnią się nieco w zależności od urządzenia i wersji Androida. Omówię podstawowy proces i powinieneś być w stanie dostosować go do konkretnego urządzenia i wersji Androida.
Utwórz kopię zapasową na swoim koncie Google
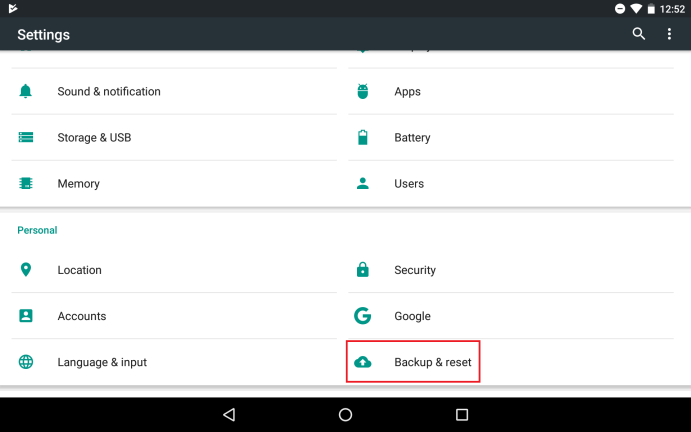
Przyjrzyjmy się najpierw, jak wykonać kopię zapasową urządzenia za pomocą konta Google, która powinna być dostępna na każdym telefonie lub tablecie z Androidem. Korzystając z konta Google, Twoje dane i ustawienia są automatycznie zapisywane na Twoim Dysku Google. Kopia zapasowa obejmuje następujące elementy:
- Dane Kontaktów Google
- Wydarzenia i ustawienia Kalendarza Google
- Sieci Wi-Fi i hasła
- Tapety
- Ustawienia Gmaila
- Aplikacje
- Ustawienia wyświetlacza (jasność i sen)
- Ustawienia języka i wprowadzania
- Data i godzina
- Ustawienia i dane aplikacji innych niż Google (różni się w zależności od aplikacji)
Otwórz Ustawienia, przesuwając palcem w dół z górnej części ekranu. Poszukaj ustawienia Kopia zapasowa i resetowanie lub Kopia zapasowa i przywracanie i dotknij go. W większości przypadków powinno to być wymienione jako osobny wpis na ekranie Ustawienia; w innych przypadkach może być zagnieżdżony w bardziej ogólnym ustawieniu, takim jak Konta. Jeśli nie możesz go łatwo znaleźć, dotknij ikony Szukaj w Ustawieniach i wyszukaj
Kopia zapasowa , która powinna wyświetlić potrzebną opcję.
Utwórz kopię zapasową moich danych
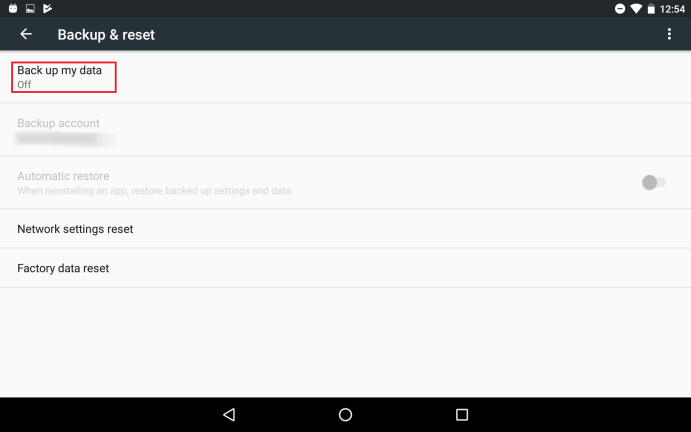
Na ekranie Kopia zapasowa i resetowanie dotknij opcji Utwórz kopię zapasową moich danych, która automatycznie tworzy kopię zapasową danych i ustawień urządzenia na Dysku Google.
Włącz kopię zapasową
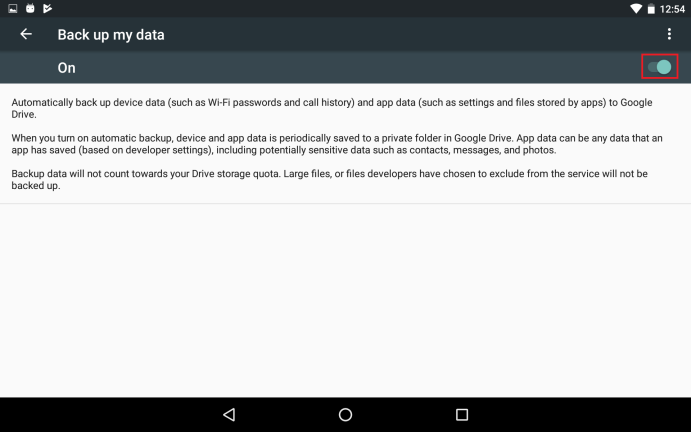
Włącz przełącznik na Utwórz kopię zapasową moich danych. W razie potrzeby wróć do ekranu Kopia zapasowa i resetowanie.
Wybierz konto kopii zapasowej
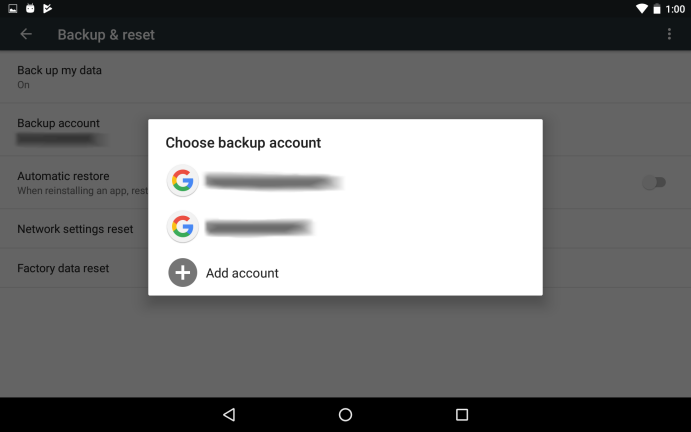
Następnie dotknij wpisu Konto kopii zapasowej. Jeśli masz tylko jedno konto Google, powinno się ono pojawić. Jeśli używasz więcej niż jednego, możesz wybrać konto, którego chcesz użyć. Stuknij w konto.
Włącz automatyczne przywracanie
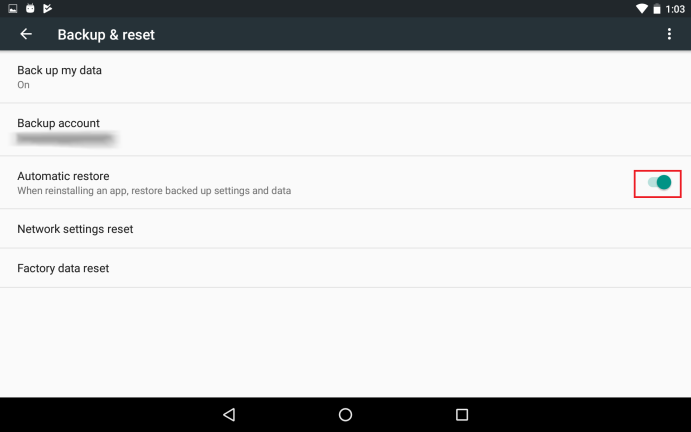
Włącz ustawienie Automatyczne przywracanie, aby przywrócić wszystkie kopie zapasowe ustawień i danych dla aplikacji, które instalujesz ponownie.
Wybierz elementy do synchronizacji
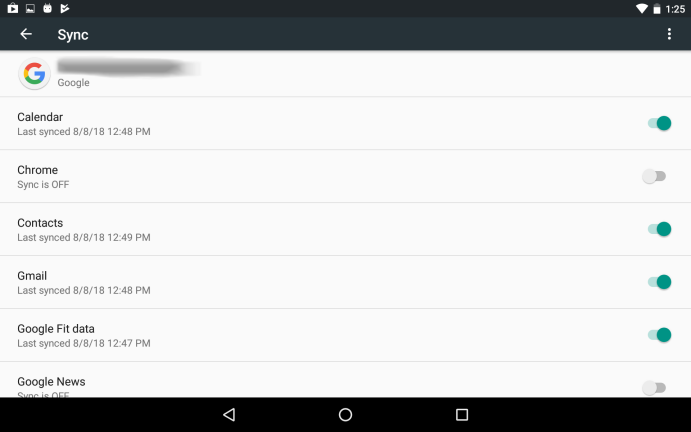
Wróć do głównego ekranu Ustawienia i przejdź do ustawienia Konta. Stuknij konto Google, a następnie stuknij swoje konto. Przesuń w dół listę aplikacji i usług do synchronizacji. Włącz dowolne, które chcesz uwzględnić; wyłącz wszystkie, które chcesz wykluczyć.
Ręczna synchronizacja danych
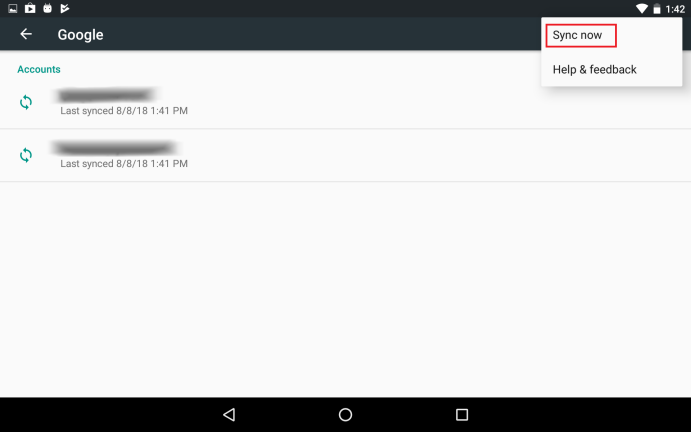
Jeśli chcesz ręcznie zsynchronizować dane wymienione na tym ekranie, dotknij łącza Więcej lub ikony z trzema kropkami ( ) i dotknij opcji Synchronizuj teraz.
Przeglądaj i edytuj dane kopii zapasowej
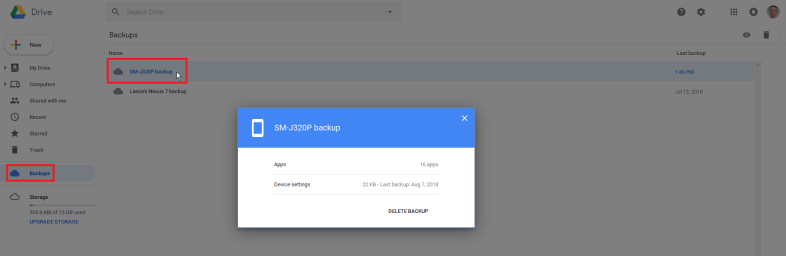
Zaloguj się na Dysku Google na urządzeniu mobilnym lub komputerze. Stuknij we wpis dla kopii zapasowych. Powinieneś zobaczyć najnowsze kopie zapasowe telefonu lub tabletu. Kliknij dwukrotnie określoną kopię zapasową, aby wyświetlić więcej szczegółów na jej temat.
Przywróć za pomocą swojego konta Google
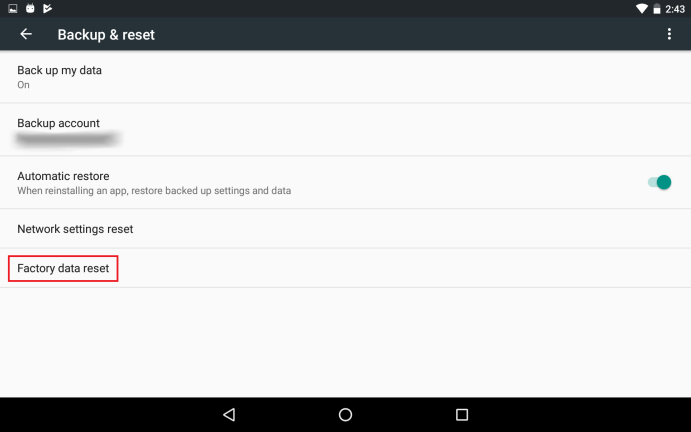
Załóżmy teraz, że musisz zresetować telefon lub tablet i chcesz przywrócić dane, których kopia zapasowa została utworzona przez Google. Wróć do ekranu Kopia zapasowa i resetowanie. Stuknij opcję przywracania danych fabrycznych. (Jeśli ta opcja nie pojawia się na ekranie, wyszukaj w Ustawieniach opcję Resetuj).
Wykonaj reset do ustawień fabrycznych
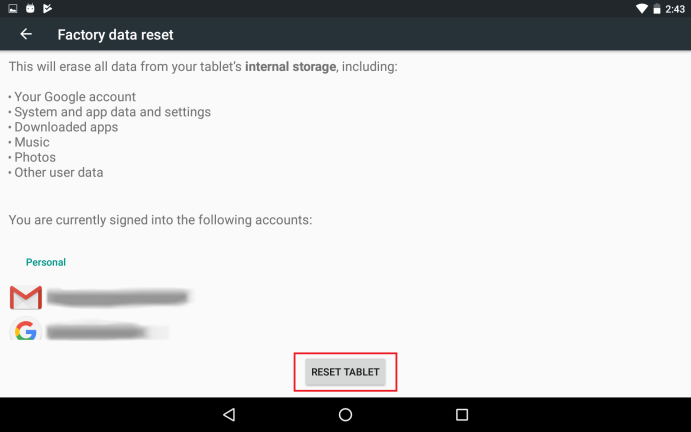
Stuknij w przycisk Resetuj.
Usunąć wszystkie dane
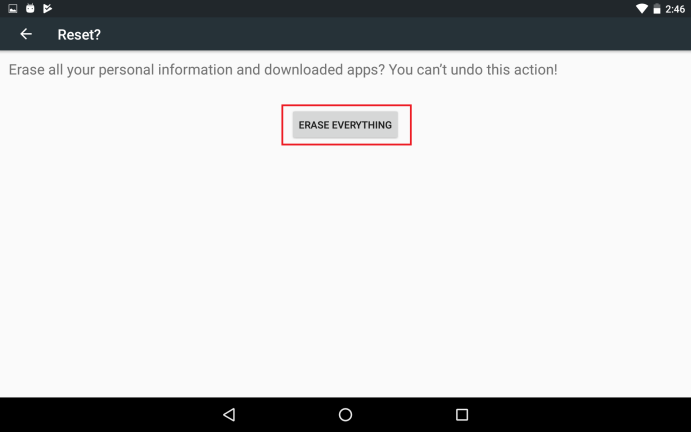
Na ekranie potwierdzenia dotknij przycisku Usuń wszystko lub Usuń wszystko.
Przywróć z poprzedniej kopii zapasowej
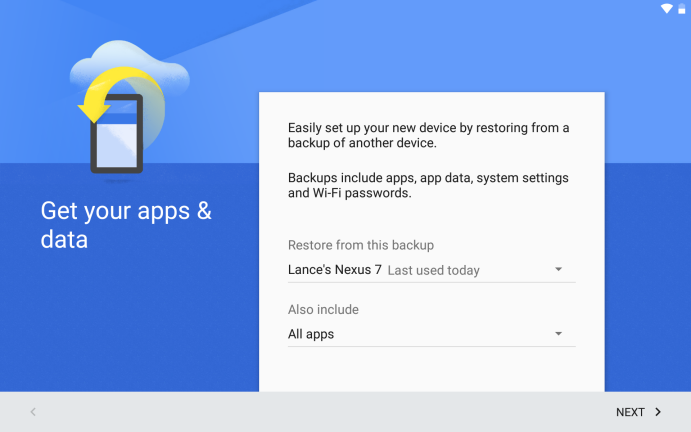
Urządzenie uruchomi się ponownie, wszystkie istniejące dane zostaną usunięte i przywrócone do stanu fabrycznego. Gdy urządzenie będzie gotowe, dotknij ekranu powitalnego i połącz się z siecią Wi-Fi. Na następnym ekranie powinieneś zostać zapytany, czy chcesz skopiować swoje konta, aplikacje i dane z innego urządzenia. Pomiń tę opcję, odpowiadając „Nie, dziękuję”. Na następnym ekranie zaloguj się na swoje konto Google i przejdź przez kolejne ekrany. Na koniec powinieneś zobaczyć ekran z pytaniem, czy chcesz przywrócić ostatnią kopię zapasową tego urządzenia. Stuknij Dalej, aby to zrobić.
Przywróć swoje urządzenie
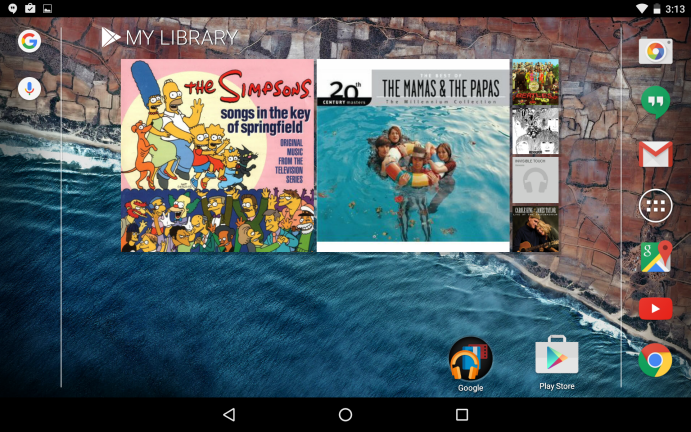
Twoje urządzenie zostanie następnie przywrócone z kopii zapasowej.
Utwórz kopię zapasową na koncie producenta
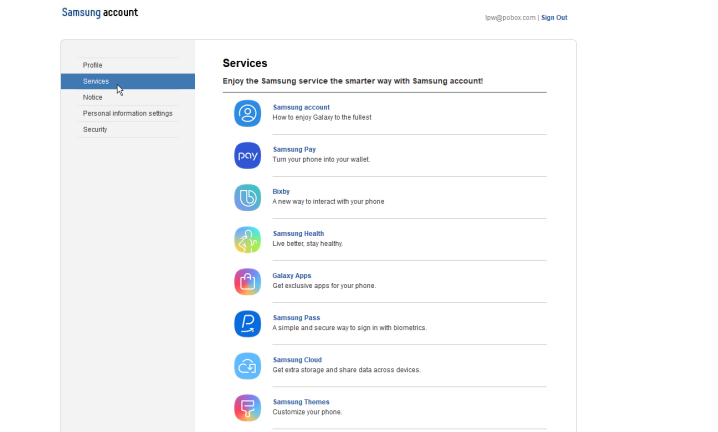
Niektórzy producenci urządzeń z Androidem oferują własne opcje tworzenia kopii zapasowych. Samsung jest jednym, więc użyję tego jako przykładu. Najpierw zarejestruj swoje konto w witrynie Samsung.
Utwórz kopię zapasową danych u producenta
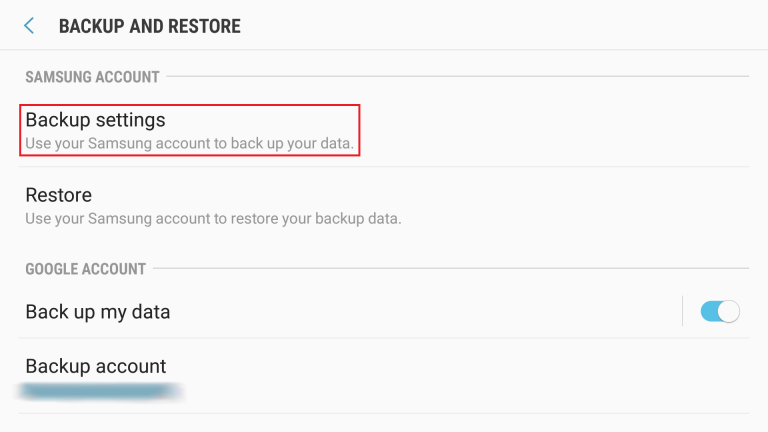
Na telefonie lub tablecie Samsung otwórz Ustawienia i przejdź do ekranu Kopia zapasowa i resetowanie lub Kopia zapasowa i przywracanie. W sekcji Konto Samsung dotknij opcji Ustawienia kopii zapasowej lub Utwórz kopię zapasową moich danych.
Ustaw preferencje kopii zapasowej
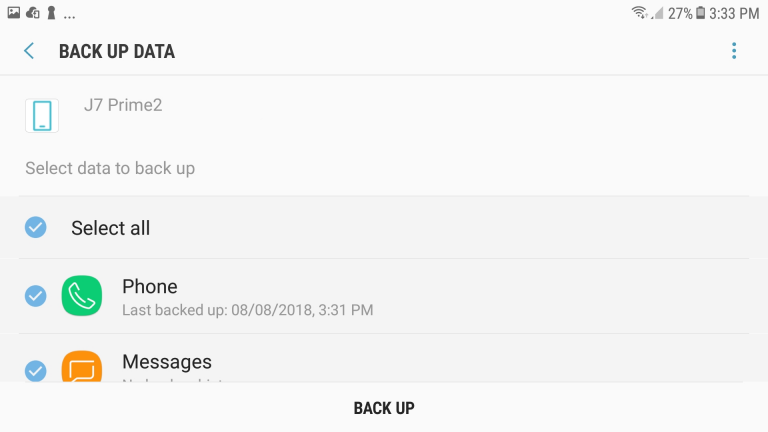
Zaloguj się na swoje konto Samsung. Na ekranie, aby utworzyć kopię zapasową danych, przejrzyj aplikacje i usługi i włącz te, które chcesz uwzględnić w kopii zapasowej. Włącz przełącznik Automatyczne tworzenie kopii zapasowej, jeśli pojawi się ta opcja, lub dotknij polecenia Utwórz kopię zapasową lub Utwórz kopię zapasową teraz, aby wykonać ręczną kopię zapasową.
Wykonaj kopię zapasową
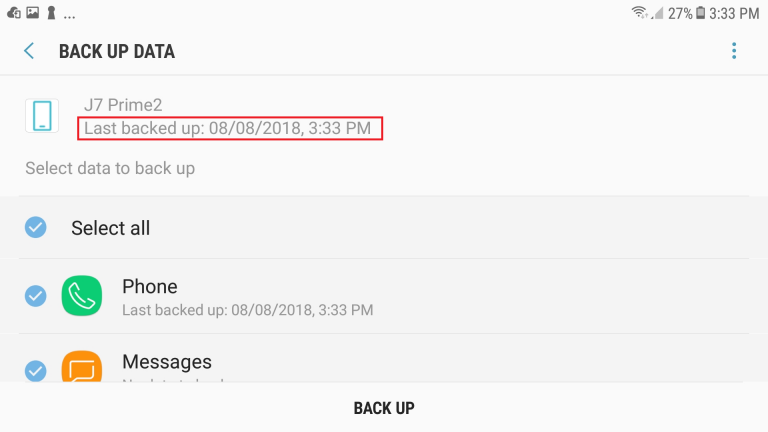
Kopia zapasowa jest uruchamiana, a po jej zakończeniu wyświetla datę i godzinę.
Przywróć za pomocą konta producenta
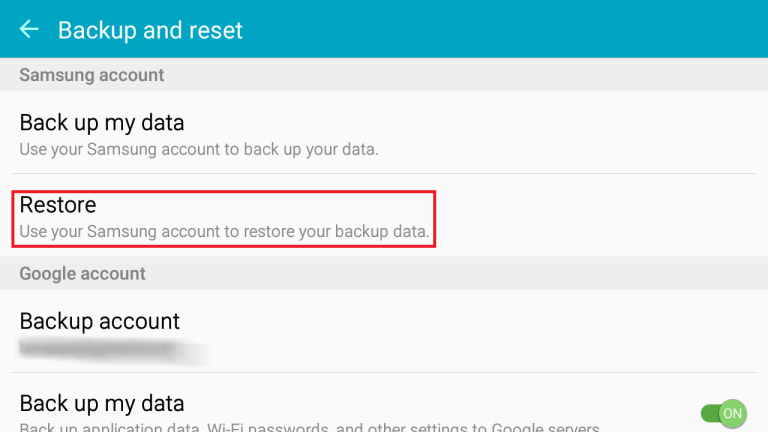
W razie potrzeby możesz teraz przywrócić dane bez resetowania urządzenia. Na ekranie Kopia zapasowa i resetowanie lub Kopia zapasowa i przywracanie dotknij opcji Przywróć w sekcji Konto Samsung.
Wykonaj przywracanie danych
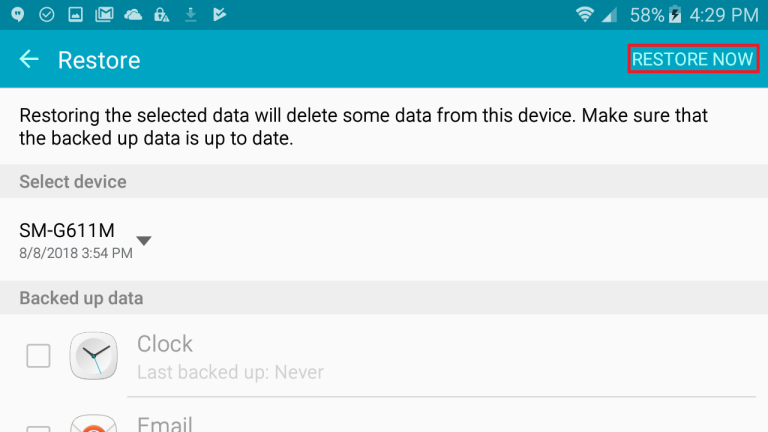
Upewnij się, że na liście znajduje się poprawna kopia zapasowa urządzenia. Przejrzyj różne aplikacje i usługi, aby zobaczyć, które z nich zostaną przywrócone. Stuknij w Przywróć lub Przywróć teraz.
Przywróć po zresetowaniu
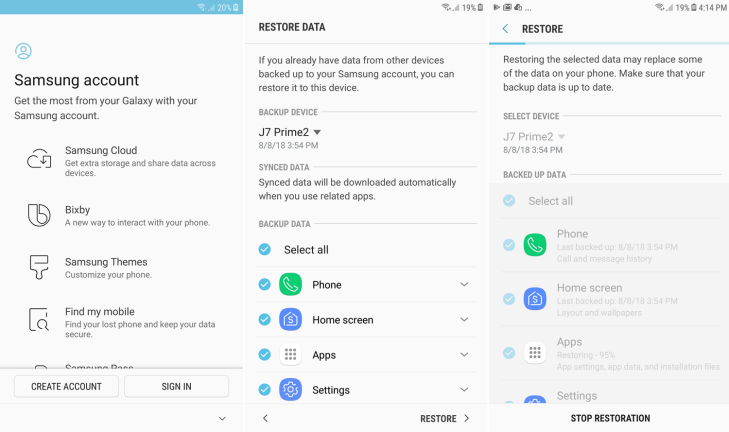
Możesz także przywrócić dane z kopii zapasowej na koncie Samsung po przywróceniu ustawień fabrycznych telefonu lub tabletu. Aby to zrobić, postępuj zgodnie z instrukcjami, aby zresetować urządzenie. Po wymazaniu urządzenia i przywróceniu go do stanu fabrycznego postępuj zgodnie z ekranami konfiguracji, ale pomiń opcję przywracania kopii zapasowej z konta Google. Powinieneś zostać poproszony o utworzenie lub zalogowanie się na swoje konto Samsung. Zaloguj się przy użyciu swojej nazwy użytkownika i hasła. Zobaczysz ekran przywracania danych. Stuknij w polecenie Przywróć. Poczekaj na przywrócenie urządzenia, a następnie sprawdź je, aby upewnić się, że niezbędne dane i ustawienia powróciły.