Jak automatycznie wysyłać wiadomości e-mail BCC za pomocą reguł w programie Outlook
Opublikowany: 2022-01-29
Czasami możesz chcieć skopiować wysłane wiadomości e-mail na inny adres bez wiedzy odbiorcy. W programie Microsoft Outlook możesz skonfigurować odpowiednie reguły. Przeprowadzimy Cię przez ten proces i podzielimy się ważnym zastrzeżeniem.
Większość ludzi zna opcję CC (kopia węglowa) w swoim programie pocztowym. CC'ing kogoś oznacza, że wysyłasz mu kopię wiadomości. Inni odbiorcy mogą również zobaczyć, kto został wysłany do wiadomości.
Dostępna jest również opcja BCC (blind carbon copy). Każda osoba, którą masz UDW, będzie ukryta przed innymi odbiorcami, ale będzie mogła zobaczyć nadawcę i odbiorców.
W Outlooku możesz dodać pole UDW do wiadomości e-mail za pomocą prostego przełącznika. Aby to zrobić, otwórz nową wiadomość e-mail, przejdź do zakładki "Opcje", a następnie kliknij "UDW". Dzięki temu pole „UDW” będzie widoczne w tej i wszystkich nowych wiadomościach e-mail. Aby ponownie go ukryć, kliknij Opcje > UDW w dowolnym nowym e-mailu.

Jeśli chcesz wysłać do kogoś UDW w określonym e-mailu, po prostu wpisz adres e-mail tej osoby w polu „UDW” w taki sam sposób, jak w polach „Do” lub „DW”.
Pole „UDW” jest najczęściej używane podczas wysyłania masowych wiadomości e-mail do wielu odbiorców, takich jak biuletyn. W zależności od tego, gdzie jesteś na świecie, możesz być prawnie zobowiązany do ukrywania adresów e-mail innych osób ze względu na ochronę danych.
Nawet jeśli nie ma przekonującego obowiązku prawnego, nadal dobrą praktyką (i powszechną uprzejmością) jest nieudostępnianie adresów e-mail innych osób bez ich zgody.
Istnieją inne scenariusze, w których możesz chcieć kogoś skonfrontować. Na przykład, jeśli masz do czynienia z kłopotliwym pracownikiem lub współpracownikiem, możesz chcieć prowadzić rejestr swoich interakcji e-mailowych na wypadek, gdybyś musiał złożyć skargę. BCC umożliwia wysyłanie kopii wiadomości na dowolny adres, bez wiedzy odbiorców.
Jeśli chcesz dodać odbiorcę UDW do każdej wiadomości e-mail automatycznie lub do określonych wiadomości e-mail — na przykład do określonej osoby lub zawierających określone słowa w wierszu tematu — nie ma na to prostego sposobu. Jeśli korzystałeś z reguł programu Outlook, możesz oczekiwać, że będzie to opcja, ale niestety tak nie jest.
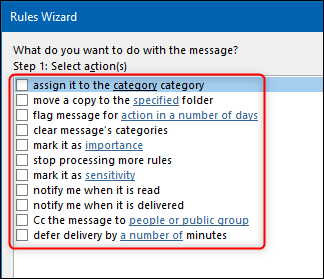
Możliwe jest użycie reguł, ale musisz stworzyć więcej niż jedną. W szczególności jedna reguła dotyczy stosowania kategorii do wiadomości e-mail, które chcesz przesłać do BCC, a druga do automatycznego przekazywania wiadomości e-mail z tej kategorii na inny adres. To nie jest to samo, co BCC, ale osiąga to samo.
Ważnym zastrzeżeniem, o którym wspomnieliśmy wcześniej, jest to, że wiele firm blokuje swoim pracownikom automatyczne przekazywanie wiadomości e-mail poza firmę. Dzieje się tak, ponieważ reguły automatycznego przekazywania są powszechną metodą, którą cyberprzestępcy wykorzystują do pozyskiwania danych od firm.
Każda firma na tyle duża, by mieć własny dział IT, najprawdopodobniej zablokuje automatyczne przekazywanie. Prawdopodobnie otrzyma również alert, gdy ktoś skonfiguruje regułę automatycznego przekazywania.
Jeśli Twoja firma blokuje automatyczne przekazywanie, będziesz musiał dodać UDW ręcznie, jeśli prowadzi to na zewnętrzny adres e-mail. Jeśli jednak przekazujesz do innej skrzynki pocztowej w swojej firmie lub Twoja firma nie blokuje automatycznego przekazywania, możesz już iść.
Mając to na uwadze, oto jak ustawić te dwie zasady.
Zasada 1: Zastosuj kategorię
Upewnij się, że jesteś w skrzynce odbiorczej programu Outlook, a następnie, wyświetlając kartę "Strona główna", kliknij Reguły> Zarządzaj regułami i alertami.
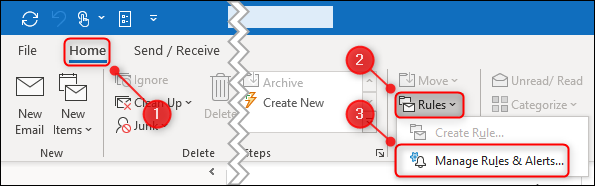
W panelu "Reguły i alerty" kliknij "Nowa reguła".

Wybierz "Zastosuj regułę do wysyłanych przeze mnie wiadomości" w "Kreatorze reguł", który się pojawi, a następnie kliknij "Dalej".

Następnie wybierasz e-maile, do których chcesz automatycznie zastosować kategorię. Jeśli chcesz skategoryzować wszystkie e-maile, kliknij "Dalej". Zostanie wyświetlone ostrzeżenie; kliknij „Tak”.
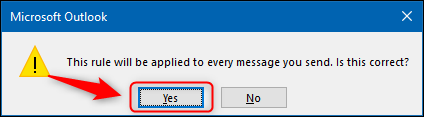
Jeśli chcesz kategoryzować tylko określone wiadomości, musisz wybrać rodzaj. Istnieje wiele warunków do wyboru, w tym te z określonymi słowami w temacie lub treści, te z załącznikami i tak dalej.
Zamierzamy kategoryzować wiadomości e-mail wysyłane do określonej osoby, więc wybieramy opcję „Wysłane do osób lub grupy publicznej”.

Klikamy link „Osoby lub grupa publiczna”, aby wybrać odbiorcę.


Możemy wybrać osobę z naszej książki adresowej lub wpisać adres e-mail bezpośrednio w polu „Do”, a następnie kliknąć „OK”.
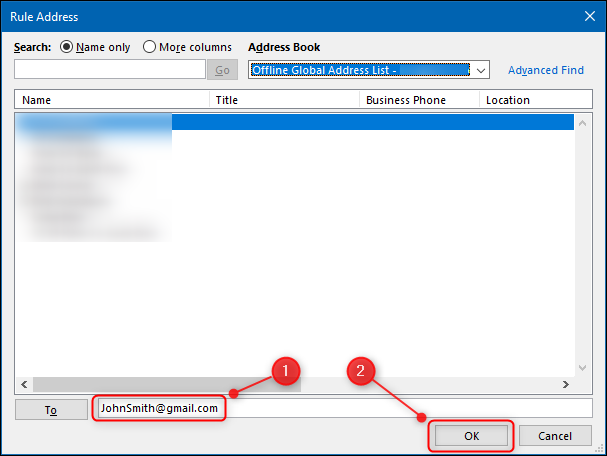
Klikamy „Dalej”.

Na następnej stronie kreatora wybieramy „Przypisz to do kategorii kategorii”.

Następnie klikamy link „Kategoria”, aby przypisać kategorię.

W otwartym oknie „Kategorie kolorów” wybieramy kategorię, do której chcemy to zastosować. Możesz także kliknąć "Nowy", aby utworzyć nowy, a następnie kliknąć "OK".
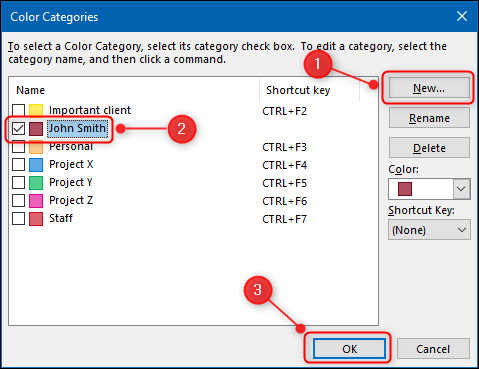
Aby uniknąć automatycznego przekierowywania niewłaściwych e-maili do siebie, rozważ utworzenie zupełnie nowej kategorii tylko w tym celu.
Kategoria w kreatorze zmieni się na wybraną. Kliknij „Zakończ”.
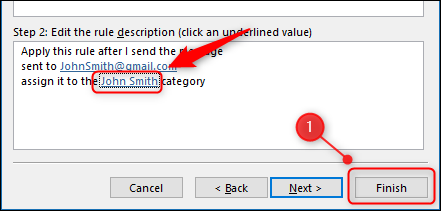
Kliknij "OK" w polu potwierdzenia, aby utworzyć pierwszą regułę.

Zasada 2: Automatyczne przekazywanie wiadomości e-mail
Teraz musisz skonfigurować regułę, która automatycznie przekazuje wiadomości e-mail z kategorii wybranej w regule 1.
Najpierw kliknij folder „Wysłane”, aby się do niego przełączyć. Ten krok jest niezbędny, w przeciwnym razie reguła będzie działać tylko na wiadomości e-mail w Twojej skrzynce odbiorczej.
Na karcie "Strona główna" w Outlooku kliknij Reguły> Zarządzaj regułami i alertami.
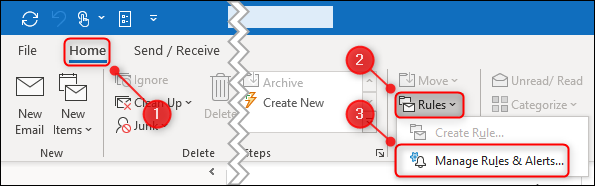
Wybierz „Nowa reguła”.

W "Kreatorze reguł" kliknij "Zastosuj regułę do otrzymywanych wiadomości", a następnie kliknij "Dalej".
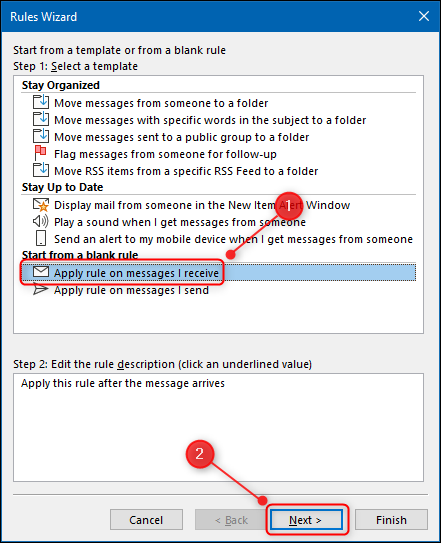
Na następnej stronie kreatora wybierz „Przypisane do kategorii kategorii”.

Kliknij link „Kategoria”, aby wybrać kategorię, do której chcesz ją przypisać.
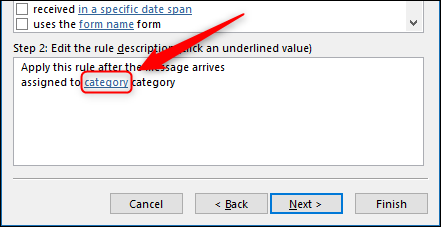
W oknie "Kategorie kolorów" wybierz kategorię ustawioną w regule 1, a następnie kliknij "OK".

Kategoria w kreatorze zmieni się na wybraną. Kliknij Następny."

Na następnej stronie wybierz „Przekaż to osobom lub grupie publicznej”.
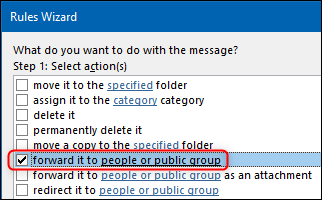
Kliknij link „Osoby lub grupa publiczna”, aby wybrać odbiorcę.
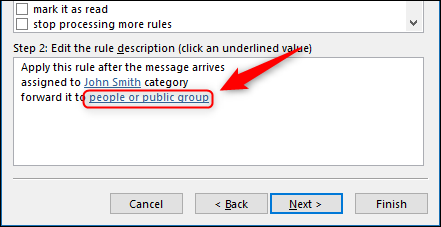
Możesz wybrać adres, na który chcesz przekazywać e-maile z Twojej książki adresowej lub wpisać go w polu „Do”. Następnie kliknij "OK".

Kliknij dwukrotnie „Dalej”, aby przejść do ostatniej strony kreatora. Nadaj swojej regule nazwę, upewnij się, że dotyczy ona folderu "Elementy wysłane", a następnie kliknij "Zakończ".

Twoje zasady zostały stworzone! Za każdym razem, gdy wyślesz wiadomość e-mail do określonej osoby, do wiadomości e-mail zostanie dodana kategoria (Reguła 1). Gdy wiadomość e-mail dotrze do folderu „Przesyłki wysłane”, zostanie automatycznie przekazana na adres określony w regule 2.
