Jak zautomatyzować iPhone'a na podstawie czasu, aktywności lub lokalizacji?
Opublikowany: 2022-10-11
Twój iPhone może stać się bardziej wydajny dzięki kilku prostym automatyzacje, które pokazują istotne informacje i ukrywają elementy rozpraszające, w zależności od tego, co robisz. Automatyzacja iPhone'a może pomóc Ci zwiększyć produktywność w pracy, lepiej spać w nocy lub wyświetlać przydatne przypomnienia w najlepszym możliwym czasie.
Najpierw skonfiguruj tryby ostrości
Połącz tryby ostrości z ekranami blokady i nie tylko
Zaplanuj swoje tryby skupienia
Synchronizuj tryby ostrości między urządzeniami
Użyj filtrów fokusu, aby ukryć elementy rozpraszające uwagę
Ustaw przypomnienia na podstawie lokalizacji i nie tylko
Użyj skrótów, aby skonfigurować bardziej złożone automatyzacje
Najpierw skonfiguruj tryby ostrości
Wiele automatyzacji zależy od trybów Focus, które Apple dodał do iOS 15 w 2021 roku. Apple rozszerzył te tryby Focus w aktualizacji iOS 16. Pierwszą rzeczą do zrobienia jest poświęcenie trochę czasu na skonfigurowanie trybów Focus, które są dla Ciebie istotne.
POWIĄZANE: Co nowego w iOS 16 na iPhone'a
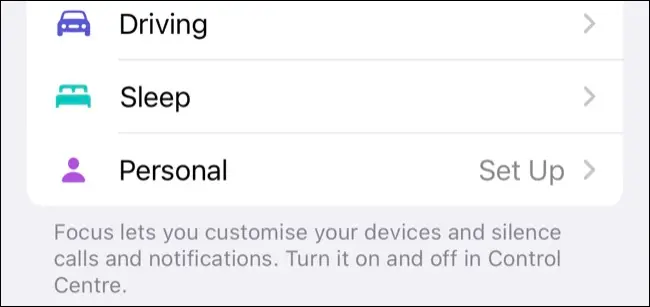
Przejdź do Ustawienia> Skupienie, aby rozpocząć. Jeśli wcześniej zautomatyzowałeś tryb Nie przeszkadzać, masz już włączony jeden tryb skupienia.
Możesz dodać więcej, używając ikony plusa „+” w prawym górnym rogu ekranu lub dotykając przycisku „Konfiguruj”, który pojawia się obok domyślnych opcji, takich jak Praca i sen.
Oprócz wybierania z sugestii Apple, możesz wybrać opcję Niestandardowy, aby skonfigurować zupełnie nowy tryb skupienia. Nadaj mu nazwę, wybierz ikonę i naciśnij „Dalej”, a następnie przycisk „Dostosuj fokus”, aby rozpocząć.
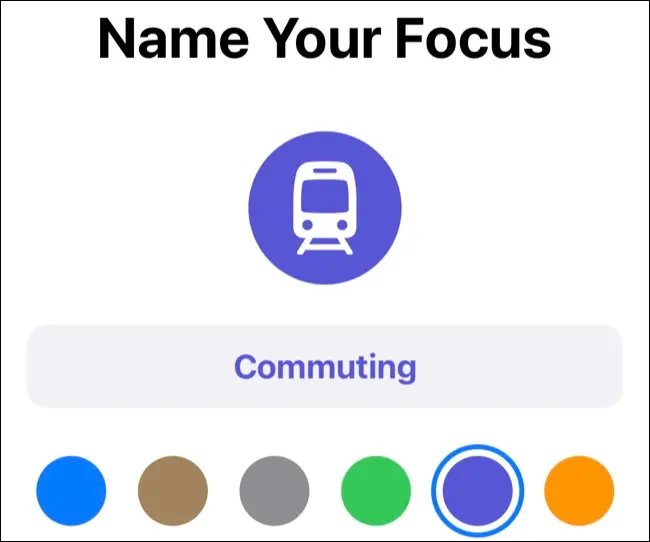
Domyślnie tryby Focus wyciszają powiadomienia, które nie są wrażliwe na czas. Możesz także wybrać kontakty i aplikacje, z których chcesz zezwolić na powiadomienia lub wyciszyć.
Na przykład możesz wybrać ważne kontakty, aby nigdy nie przegapić powiadomienia od rodziny i znajomych, ukrywając elementy rozpraszające, takie jak prośby na Facebooku lub powiadomienia z gier mobilnych.
Możesz użyć przycisku „Opcje”, aby wyświetlić wyciszone powiadomienia na ekranie blokady, co oznacza, że będą dostarczane po cichu (wyświetlane tylko podczas sprawdzania urządzenia, ale bez brzęczenia ani wyświetlania wyskakującego okienka).
Możesz także przyciemnić ekran blokady, idealny do trybu skupienia „Sleep” lub w dowolnym momencie, gdy chcesz uzyskać ciemniejszy wygląd.
Połącz tryby ostrości z ekranami blokady i nie tylko
Masz teraz możliwość powiązania ekranu blokady, ekranu głównego i tarczy zegarka Apple Watch z trybem skupienia. Znajdziesz te opcje w menu Ustawienia > Fokus (w określonych ustawieniach trybu Fokus).
Kliknij „Wybierz”, a następnie wybierz spośród dostępnych opcji.
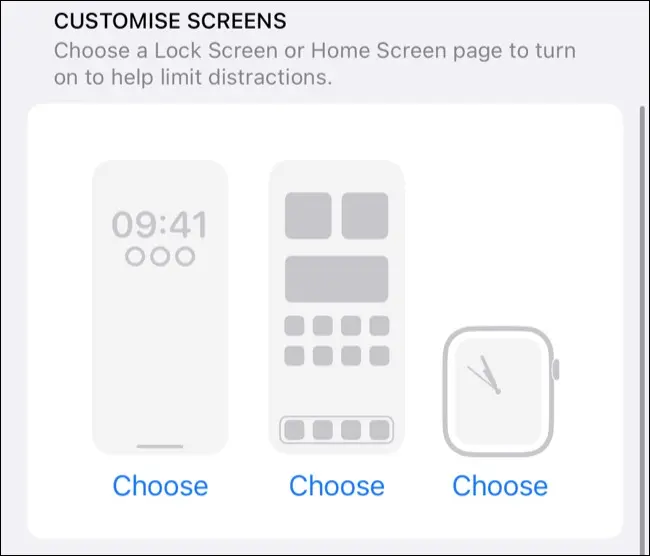
W przypadku ekranów blokady możesz tworzyć nowe, naciskając długo ekran blokady i dotykając przycisku „+” plus. Tutaj możesz dodać widżety do ekranu blokady lub wybrać prosty projekt zawierający tylko tapetę. Możesz wyświetlać widżety związane z bieżącą aktywnością, takie jak informacje o pogodzie lub terminy w kalendarzu.
Możesz zrobić to samo na ekranie głównym. Poświęć trochę czasu na skonfigurowanie określonych stron aplikacji na ekranie głównym, a następnie wybierz tę, którą chcesz zobaczyć, gdy wybrany tryb skupienia jest włączony.
Niektóre tryby Focus (takie jak Praca) umożliwiają „Utwórz nową stronę”, która sugeruje aplikacje i widżety na podstawie aktywności, chociaż działa to tylko w przypadku predefiniowanych opcji Apple.
Na koniec wybierz twarz Apple Watch. Używa to Twojej galerii Apple Watch, więc jeśli masz konkretne rzeczy, które chcesz zobaczyć, najpierw upewnij się, że utworzyłeś tarczę zegarka.
Zaplanuj swoje tryby skupienia
Aby tryby Focus były naprawdę przydatne, powinny być w pełni zautomatyzowane. Możesz je włączać i wyłączać ręcznie, ale znacznie lepiej, jeśli skonfigurujesz je tak, aby aktywowały się i dezaktywowały na podstawie odpowiednich kryteriów.

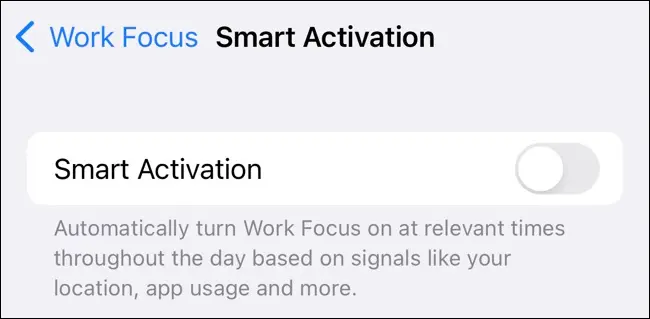
W sekcji „Włącz automatycznie” w menu Ustawienia > Fokus (w określonych ustawieniach trybu Fokus) będziesz mieć możliwość włączenia inteligentnej aktywacji.
Siri poznaje Twoje nawyki na podstawie Twojej aktywności, co daje Siri szansę na dobre wykorzystanie posiadanej wiedzy. Twój iPhone będzie używał lokalizacji, pory dnia i typów aplikacji, z których korzystasz, aby nawiązać połączenie w sprawie aktywacji trybu skupienia.
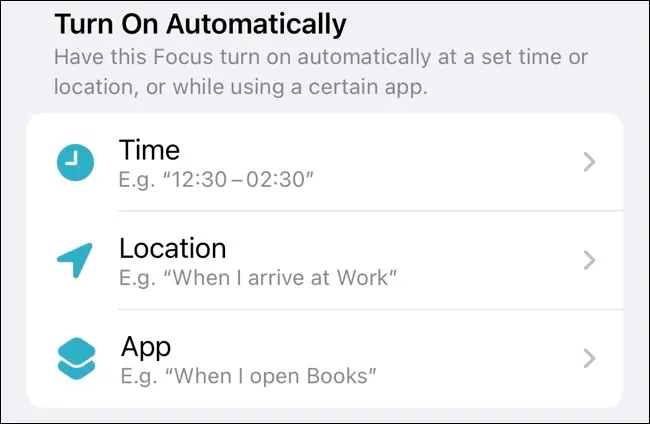
Jeśli nie ufasz Siri, że zrobi to dobrze, lub masz złe doświadczenia z przewidywaniami asystenta, możesz dotknąć przycisku "Dodaj harmonogram", aby ustawić kryteria.
Na przykład możesz ustawić tryb skupienia, aby aktywował się w godzinach pracy lub późno w nocy, gdy próbujesz odpocząć. Możesz także ustawić tryb skupienia, aby aktywował się po dotarciu do określonych lokalizacji, takich jak dom lub siłownia.
Synchronizuj tryby ostrości między urządzeniami
Możesz używać tych samych trybów Focus na różnych urządzeniach, w tym na iPadzie i Macu. Wszystko, co musisz zrobić, to sprawdzić przełącznik "Udostępnij na różnych urządzeniach" w Ustawieniach> Skup się na iPhonie, aby zobaczyć te same tryby ostrości na innych urządzeniach.
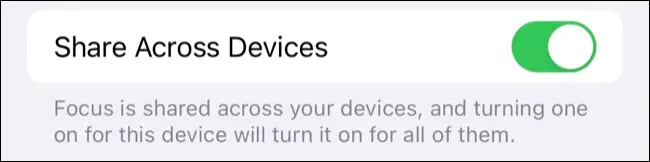
Użyj filtrów fokusu, aby ukryć elementy rozpraszające uwagę
Wreszcie filtry Focus przenoszą cały system Focus na wyższy poziom. Pozwalają one odfiltrować informacje, które nie są istotne dla bieżącego trybu skupienia. Jest to prawdopodobnie najbardziej przydatne, gdy chcesz się skoncentrować, na przykład, gdy aktywowane są tryby pracy lub nauki.
Naciśnij przycisk „Dodaj filtr” w ustawieniach trybu skupienia w obszarze Ustawienia > Fokus, aby zobaczyć różne opcje. Na przykład, używając filtru Wiadomości, możesz wybrać wyświetlanie tylko rozmów z określonych kontaktów.
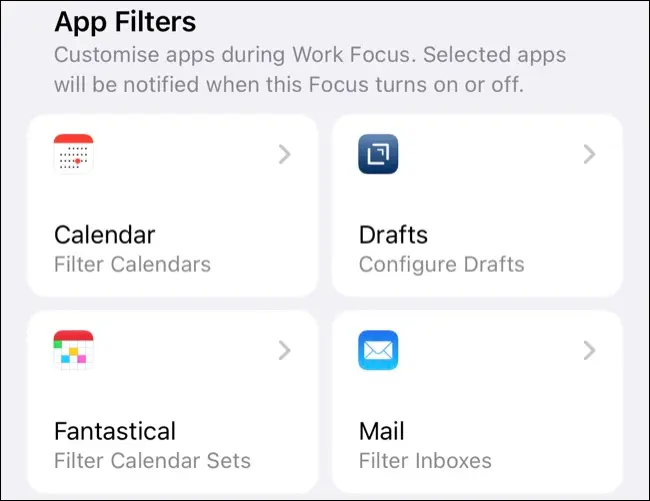
Znajdziesz tu również aplikacje innych firm, które oferują podobne opcje. Wreszcie, istnieje kilka ustawień systemowych, takich jak opcja korzystania z trybu ciemnego (idealnego do trybów ostrości w nocy) i trybu niskiego zużycia energii.
Ustaw przypomnienia na podstawie lokalizacji i nie tylko
Tryby ostrości to nie wszystko, co najważniejsze w automatyzacji iPhone'a. Na przykład aplikacja Przypomnienia ma również przydatne funkcje. Jedną z tych funkcji jest możliwość otrzymywania przypomnień na podstawie Twojej lokalizacji.
Aby to zrobić, dotknij przypomnienia, aby je edytować. Następnie dotknij przycisku „i”, aby wyświetlić dodatkowe opcje. Następnie możesz przełączyć „Lokalizacja” i wybrać lokalizację, w której chcesz wyświetlić przypomnienie na ekranie blokady iPhone'a. Działa to doskonale w przypadku otrzymywania przypomnień o pozycjach na liście zakupów po wejściu do sklepu lub wyciszania wiadomości tekstowych podczas jazdy.
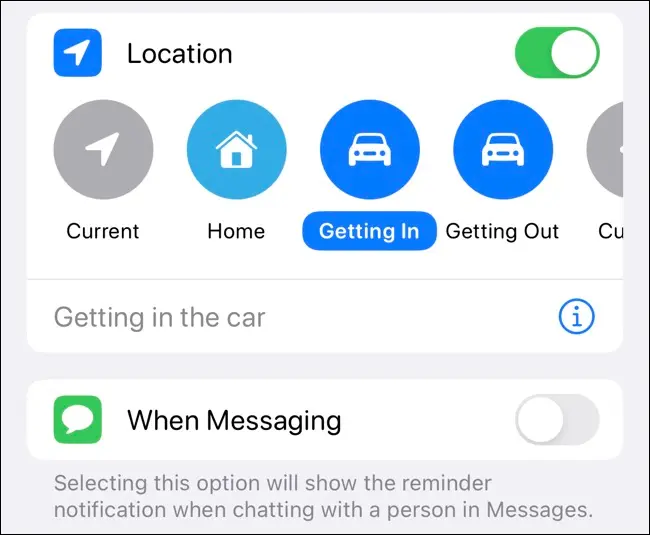
Możesz także oznaczyć „Kiedy wiadomości”, aby otrzymywać przypomnienie, gdy wysyłasz wiadomość do określonego kontaktu. Jest to przydatne, jeśli chcesz komuś o czymś przypomnieć, nie przeszkadzając mu, dopóki nie zaczniesz rozmawiać.
Użyj skrótów, aby skonfigurować bardziej złożone automatyzacje
W aplikacji Skróty można odkryć cały świat automatyzacji. Za pomocą skrótów możesz skonfigurować automatyzacje, które pomogą Ci oszczędzać baterię, ograniczać rozpraszanie uwagi lub uruchamiać działania po uruchomieniu określonych aplikacji.
Co więcej, możesz teraz ukryć również nieznośne powiadomienie „Uruchamianie automatyzacji”.
