Jak przypisać statyczny adres IP w systemie Windows 10 lub 11
Opublikowany: 2023-01-04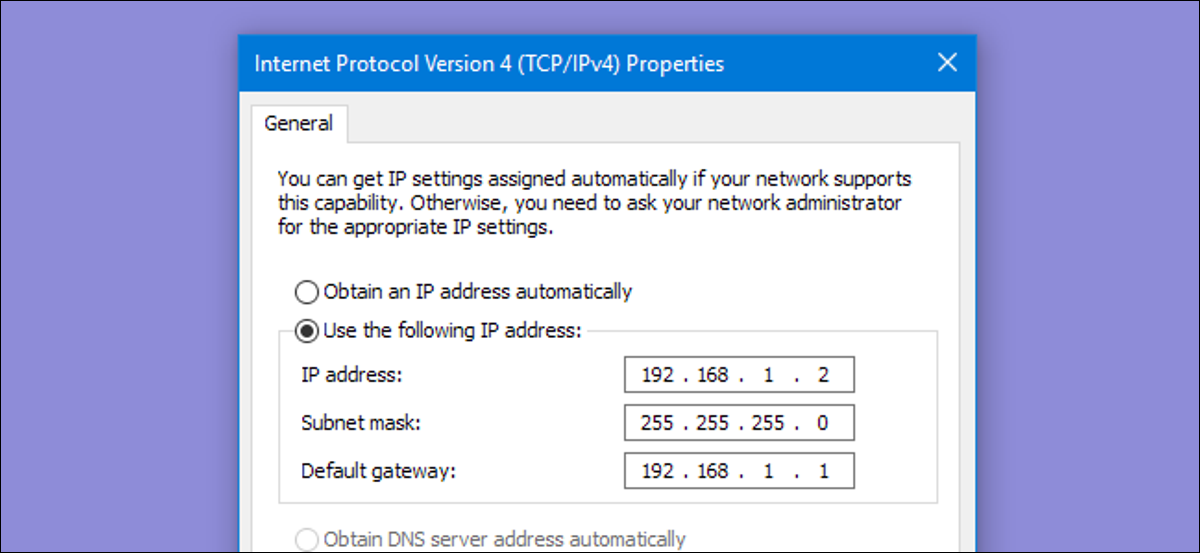
- Aby ustawić statyczny adres IP w Windows 10 lub 11, otwórz Ustawienia -> Sieć i Internet i kliknij Właściwości dla swojej aktywnej sieci.
- Wybierz przycisk „Edytuj” obok przypisania adresu IP i zmień typ na Ręczny.
- Ustaw przełącznik IPv4 w pozycji „Wł.”, podaj dane swojego statycznego adresu IP i kliknij Zapisz.
Czasami lepiej jest przypisać komputerowi własny adres IP niż pozwolić routerowi na przypisanie go automatycznie. Dołącz do nas, gdy przyjrzymy się przypisaniu statycznego adresu IP w systemie Windows.
Co to jest statyczny adres IP?
Przypisz statyczne adresy IP za pośrednictwem routera
Jak ustawić statyczny adres IP w systemie Windows 11
Jak ustawić statyczny adres IP w systemie Windows 10
Jak ustawić statyczny adres IP w systemie Windows 7 lub 8 za pomocą „Połączenia sieciowe”
Ustaw statyczny adres IP w systemie Windows Vista
Ustaw statyczny adres IP w systemie Windows XP
Co to jest statyczny adres IP?
Statyczny adres IP jest ustawiany ręcznie na stały, stały adres, a nie przydzielany automatycznie przez router za pomocą protokołu znanego jako protokół dynamicznej konfiguracji hosta (DHCP). Protokół DHCP to wygodny sposób na łatwiejsze łączenie urządzeń z siecią, ponieważ nie trzeba samodzielnie konfigurować adresowania IP dla każdego nowego urządzenia. Wadą automatycznego adresowania jest to, że adres IP urządzenia może się od czasu do czasu zmieniać, dlatego ludzie wybierają statyczne adresy IP dla niektórych typów urządzeń. Na przykład:
- Masz urządzenie takie jak domowy serwer multimediów, który chcesz znaleźć za każdym razem przy użyciu tego samego adresu IP lub nazwy hosta.
- Masz pewne aplikacje, które mogą łączyć się z urządzeniami sieciowymi tylko przy użyciu ich adresu IP. W szczególności wiele starszych aplikacji sieciowych ma to ograniczenie.
- Przekierowujesz porty przez router do urządzeń w sieci. Niektóre routery dobrze radzą sobie z przekierowaniem portów i dynamicznymi adresami IP; inni nie.
Bez względu na powód przydzielanie urządzeniom statycznych adresów IP nie jest trudne, ale masz wybór — czy chcesz to zrobić z routera, czy na samym urządzeniu.
POWIĄZANE: Jak ustawić statyczny adres IP w Ubuntu
Przypisz statyczne adresy IP za pośrednictwem routera
Chociaż w tym artykule opisano przypisywanie statycznych adresów IP komputerom w samym systemie Windows, istnieje inny sposób, aby to zrobić. Wiele routerów umożliwia przypisanie puli adresów IP, które są przydzielane określonym urządzeniom (na podstawie adresu fizycznego urządzenia lub adresu MAC). Ta metoda ma kilka istotnych zalet:
- Adresy IP są nadal zarządzane przez router, co oznacza, że nie będziesz musiał wprowadzać zmian (i nadążać za nimi) na każdym urządzeniu z osobna.
- Łatwiej jest przypisać adresy w ramach tej samej puli adresów IP, z której korzysta router.
Ten artykuł dotyczy przypisywania statycznych adresów IP bezpośrednio komputerom z systemem Windows. Mamy już świetny przewodnik na temat ustawiania statycznych adresów IP na routerze, więc jeśli chcesz to zrobić, przeczytaj go.
Mając to wszystko na uwadze, przyjrzyjmy się jednak, jak przypisać statyczne adresy IP w dowolnej wersji systemu Windows.
POWIĄZANE: Jak znaleźć adres IP routera na dowolnym komputerze, smartfonie lub tablecie
Jak ustawić statyczny adres IP w systemie Windows 11
Aby ustawić statyczny adres IP w systemie Windows 11, otwórz Ustawienia, przejdź do Sieć i Internet, a następnie znajdź Właściwości swojej sieci. Wewnątrz będziesz mógł kliknąć przycisk Edytuj dla przypisania adresu IP, a następnie wypełnić ręczne szczegóły sieci.
Najpierw otwórz aplikację Ustawienia, a następnie znajdź Sieć i Internet po lewej stronie. Zostanie wyświetlony panel pokazujący bieżące połączenie sieciowe. Możesz kliknąć miejsce, w którym jest napisane „Właściwości” bezpośrednio pod siecią lub jeśli masz wiele połączeń sieciowych, możesz przejść do określonej sieci, aby zobaczyć szczegóły adresu IP dla każdego z nich. W tym przypadku nazywa się to „Ethernet”, ale najprawdopodobniej zobaczysz „Wi-Fi” jako opcję do wyboru.
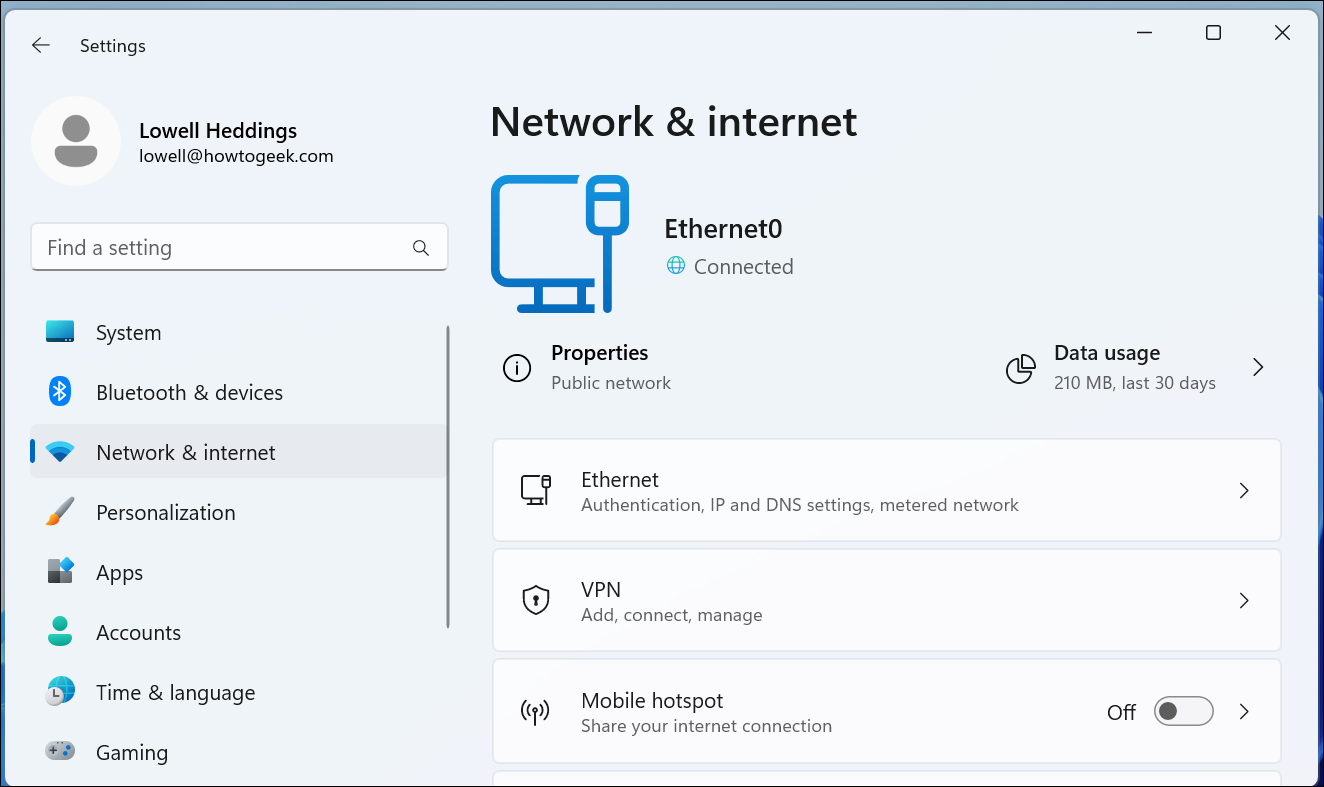
Po zapoznaniu się z połączeniem sieciowym, dla którego chcesz ustawić ręczny adres IP, przewiń w dół, aż zobaczysz „Przypisanie adresu IP”, a następnie kliknij przycisk Edytuj po prawej stronie.
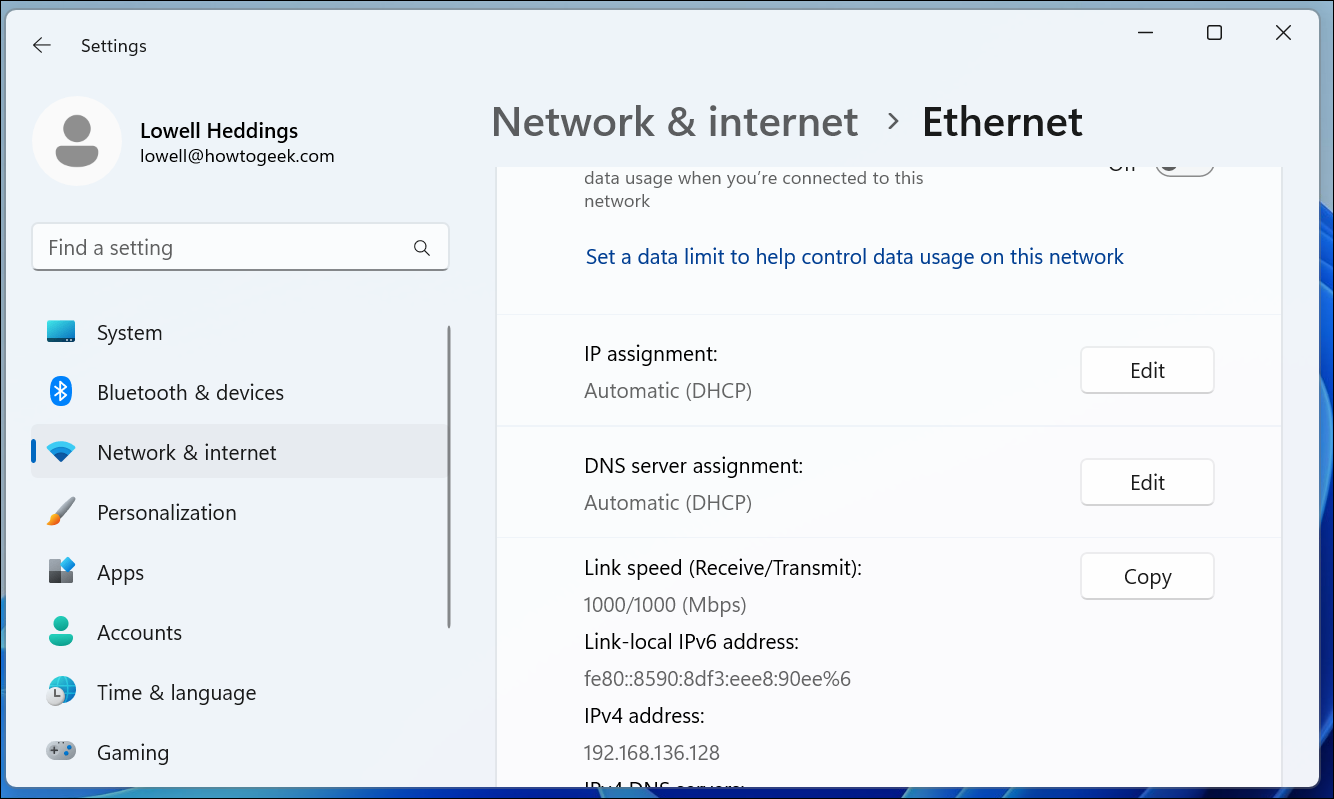
Tam przełączysz listę rozwijaną na „Ręczny” i przełączysz przełącznik IPv4 na „Wł.”. W tym momencie możesz podać dane swojej sieci i kliknąć Zapisz, aby zakończyć.
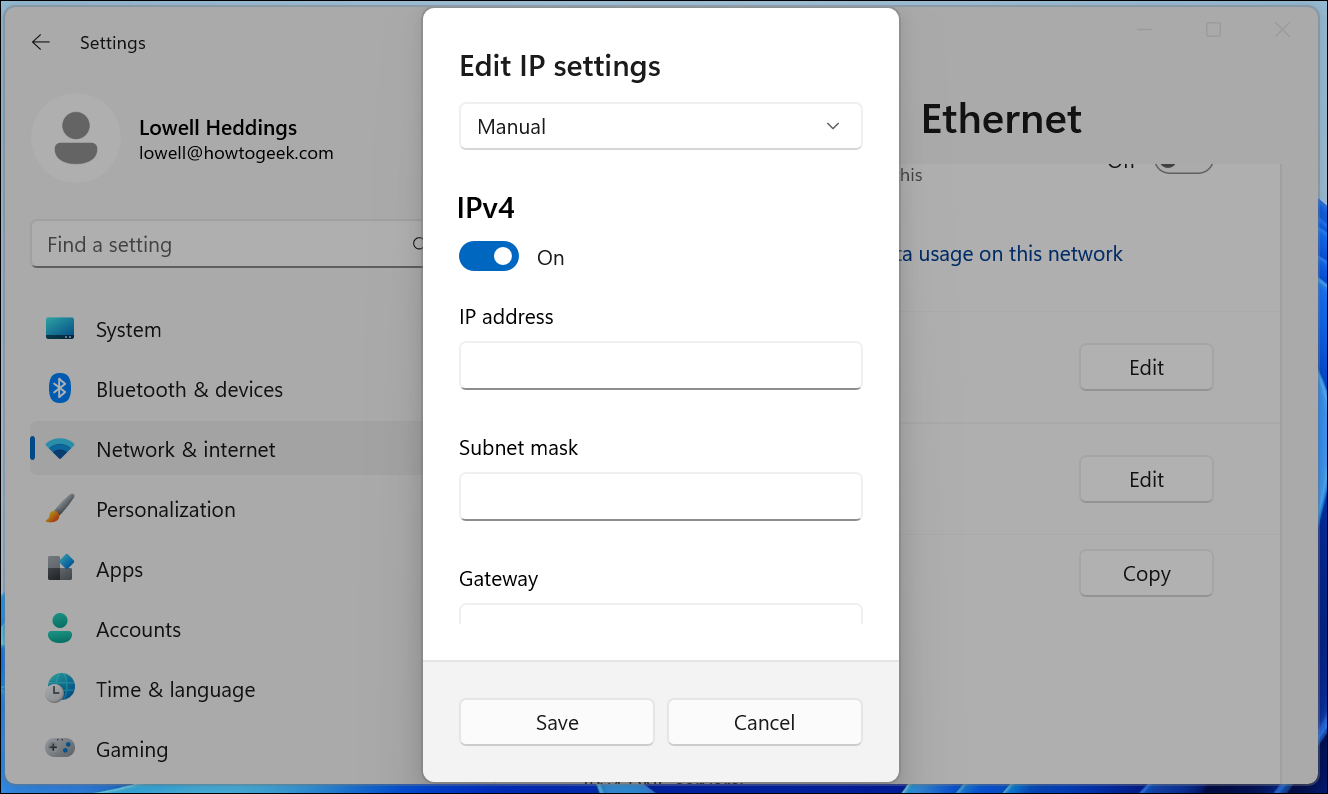
Możesz także użyć starego panelu Połączenia sieciowe w systemie Windows 11, więc jeśli wolisz korzystać z tej metody, czytaj dalej.
Jeśli interesuje Cię bardziej zaawansowana praca w sieci, może być konieczne skonfigurowanie statycznej trasy TCP/IP, zresetowanie całego stosu TCP/IP w systemie Windows, sprawdzenie otwartych portów TCP/IP, znalezienie adresu MAC w systemie Windows lub znalezienie Adres IP z wiersza polecenia. Tam też cię mamy.
Jak ustawić statyczny adres IP w systemie Windows 10
Aby ustawić statyczny adres IP w systemie Windows 10, musisz otworzyć aplikację Ustawienia i przejść do sekcji Sieć i Internet. Stamtąd wybierzesz Właściwości dla swojej sieci, a następnie przycisk Edytuj obok Przydziału IP, w którym możesz wprowadzić ręczny adres IP.
Najpierw otwórz aplikację Ustawienia i znajdź przycisk Sieć i Internet.
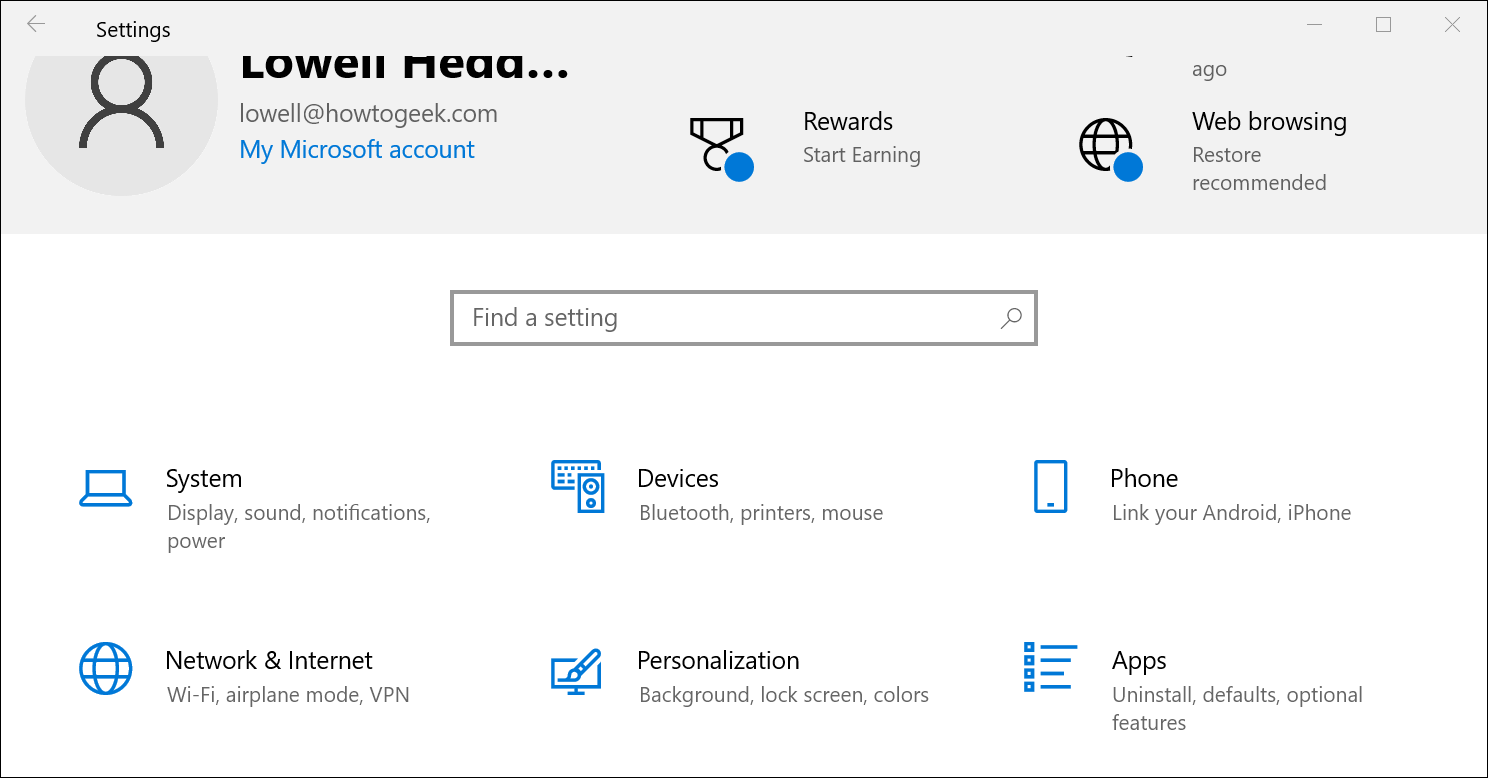
Na następnym ekranie zobaczysz stan swojej sieci, który powinien pokazywać twoją aktywną sieć. Tutaj będziesz chciał kliknąć przycisk Właściwości. Jeśli masz wiele różnych sieci, możesz wybrać je z menu po lewej stronie — w naszym przypadku zauważysz, że mamy zarówno sieci Wi-Fi, jak i Ethernet, więc będziesz chciał wybrać tę, którą próbujesz ustawić ręczny adres IP dla. Zauważysz, że jest to ta sama metoda, której używamy, gdy próbujemy znaleźć adres IP w systemie Windows 10.
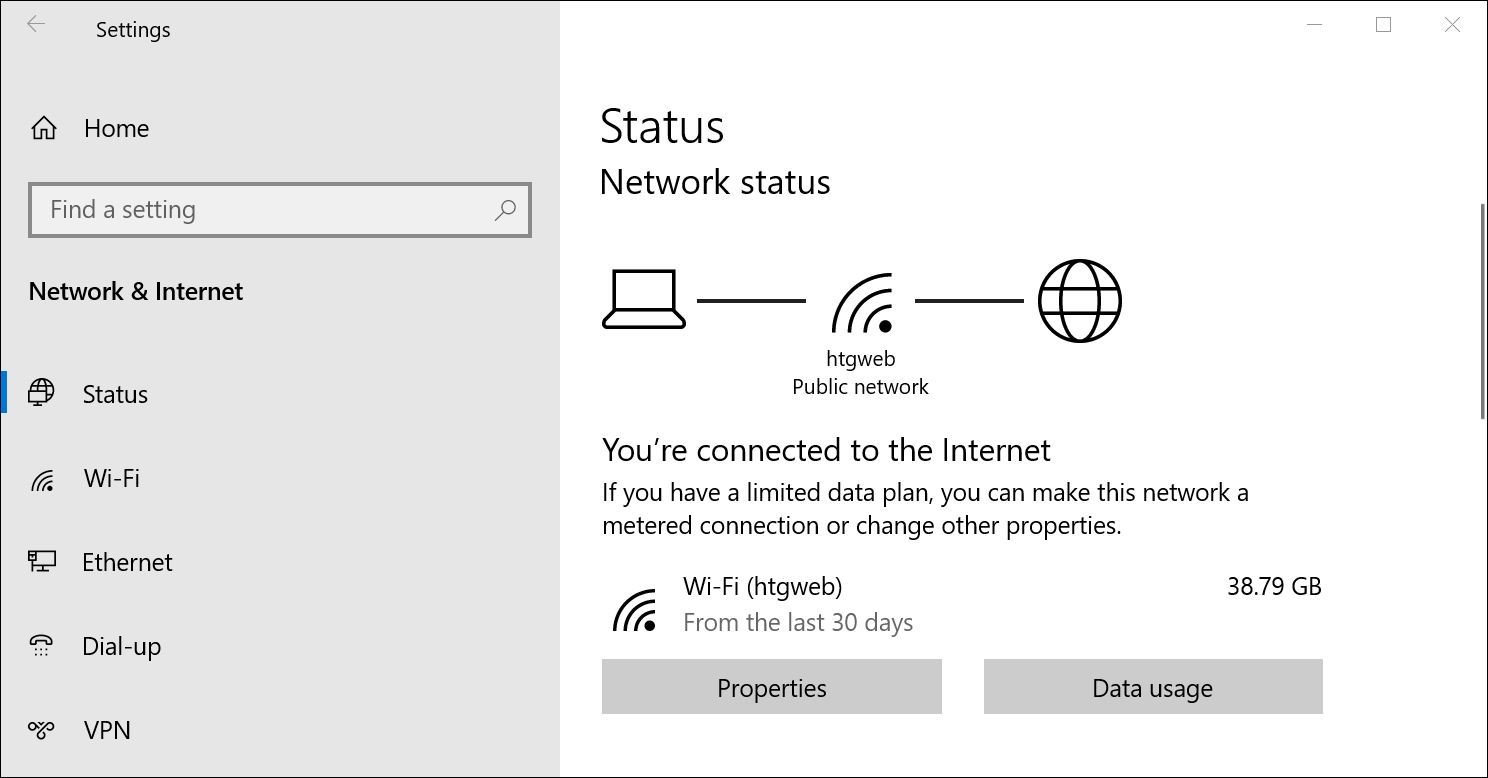

Na ekranie właściwości sieci przewiń w dół, aż zobaczysz „Ustawienia IP” i kliknij przycisk Edytuj pod „Przypisanie adresu IP”.
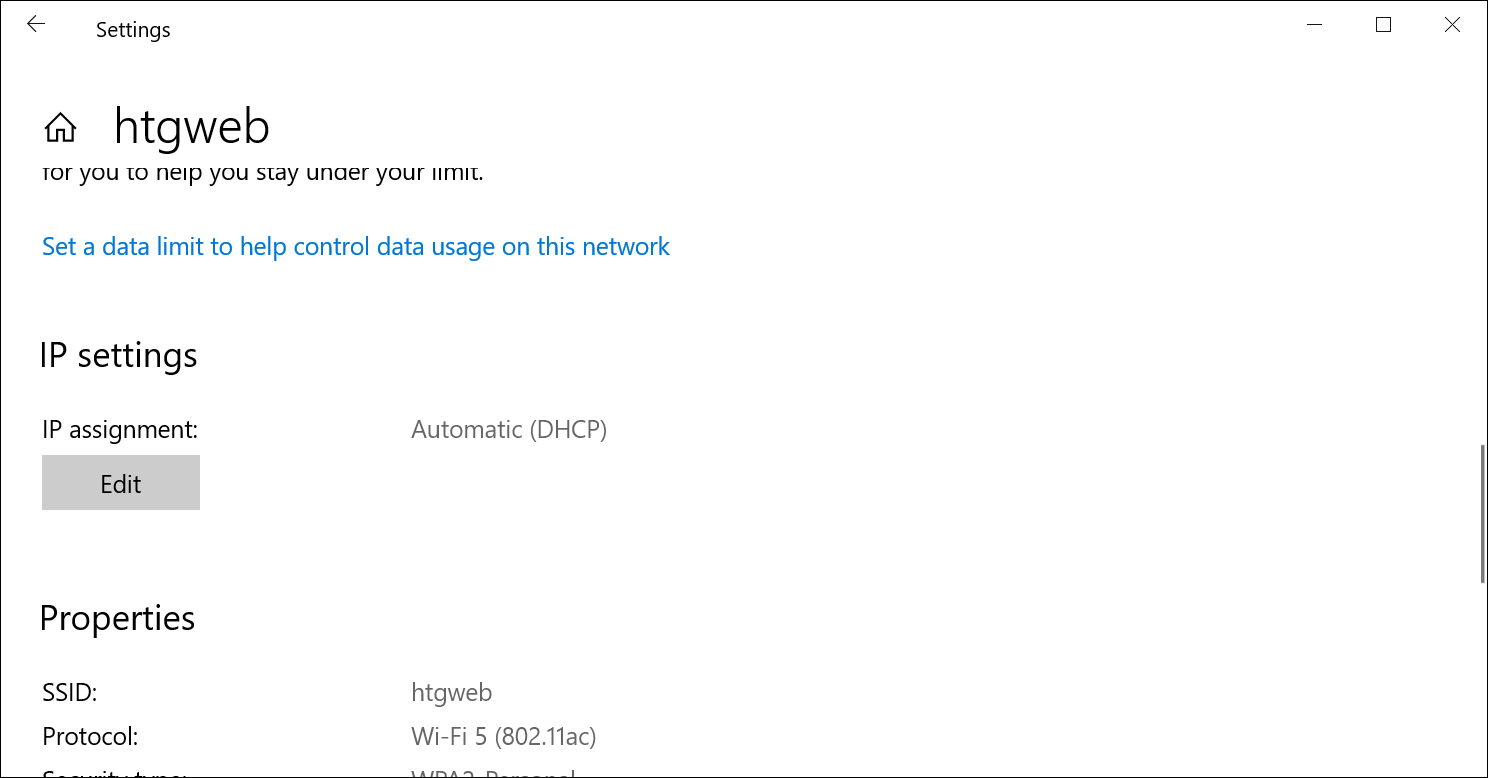
W wyskakującym okienku zmień listę rozwijaną Edytuj ustawienia IP na Ręcznie, a następnie przestaw przełącznik IPv4 na „Wł.”. Wypełnij dane, kliknij Zapisz i powinieneś być gotowy.
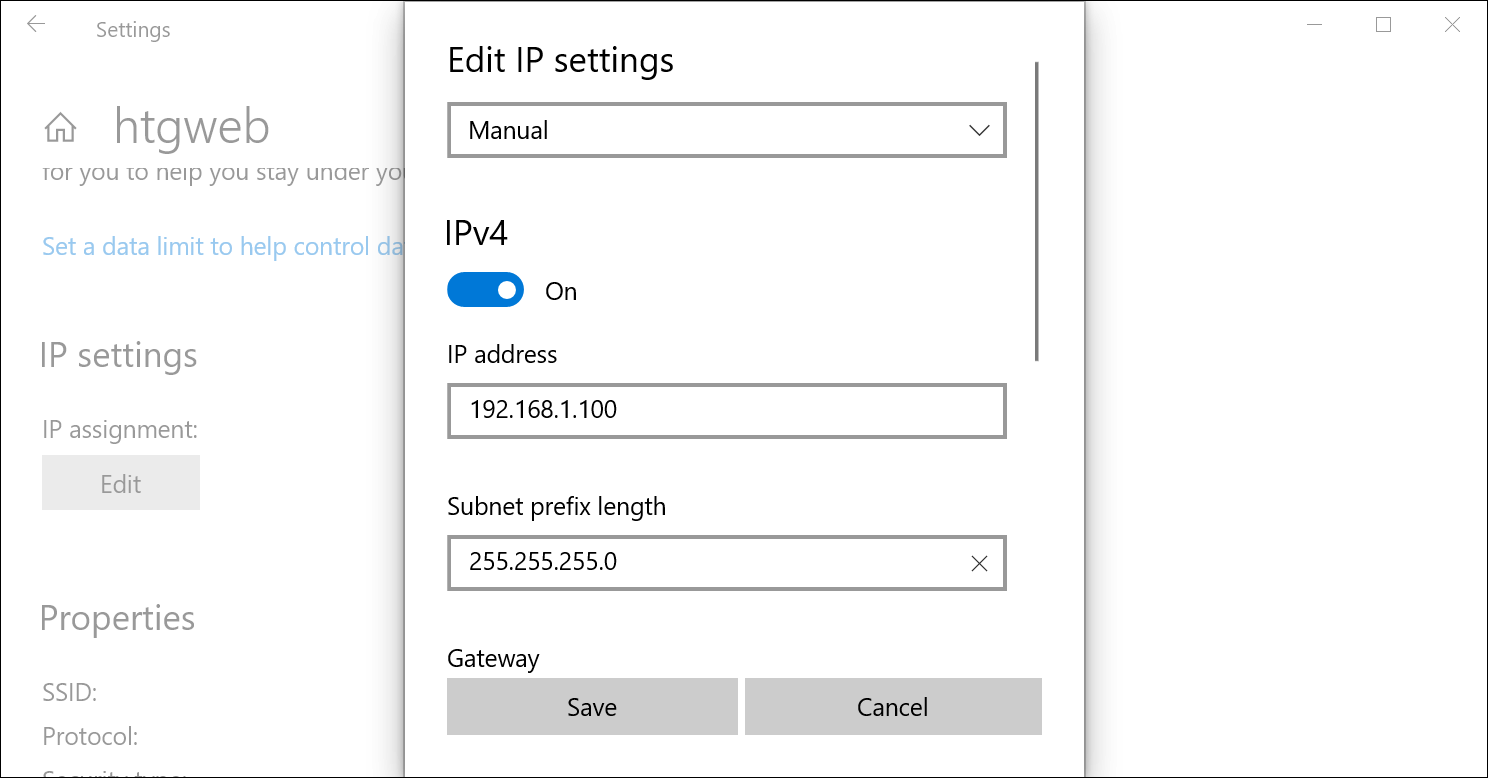
Może być konieczne ponowne uruchomienie, aby wszystkie aplikacje działały poprawnie, tylko dlatego, że jest to system Windows.
Warto zauważyć, że możesz użyć starej metody Połączenia sieciowe, aby ustawić adres IP w dowolnej wersji systemu Windows, więc jeśli wolisz tę metodę, czytaj dalej.
Jak ustawić statyczny adres IP w systemie Windows 7 lub 8 za pomocą „Połączenia sieciowe”
Aby zmienić adres IP komputera w systemie Windows 7, musisz otworzyć okno „Połączenia sieciowe”. Naciśnij Windows + R, wpisz „ncpa.cpl” w polu Uruchom, a następnie naciśnij Enter.
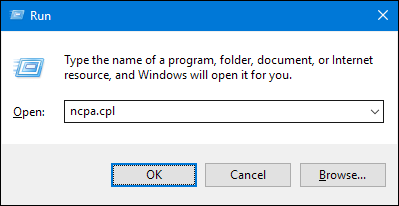
W oknie „Połączenia sieciowe” kliknij prawym przyciskiem myszy kartę, dla której chcesz ustawić statyczny adres IP, a następnie wybierz polecenie „Właściwości”.
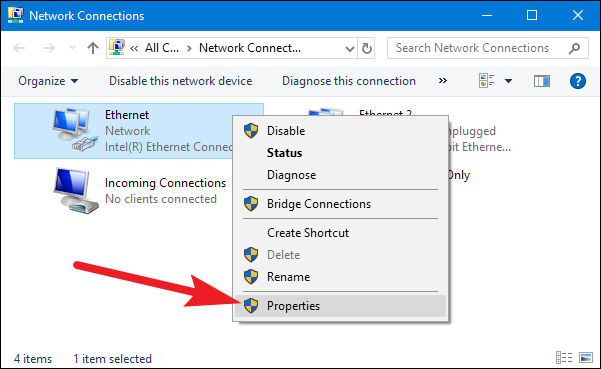
W oknie właściwości adaptera wybierz „Protokół internetowy w wersji 4 (TCP/IPv4)”, a następnie kliknij przycisk „Właściwości”.
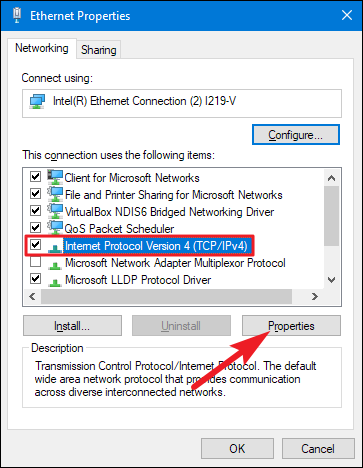
Wybierz opcję „Użyj następującego adresu IP”, a następnie wpisz adres IP, maskę podsieci i domyślną bramę, które odpowiadają konfiguracji Twojej sieci. Następnie wpisz preferowany i alternatywny adres serwera DNS. Na koniec wybierz opcję „Sprawdź ustawienia przy wyjściu”, aby system Windows natychmiast sprawdził Twój nowy adres IP i odpowiednie informacje, aby upewnić się, że działa. Kiedy będziesz gotowy, kliknij przycisk „OK”.
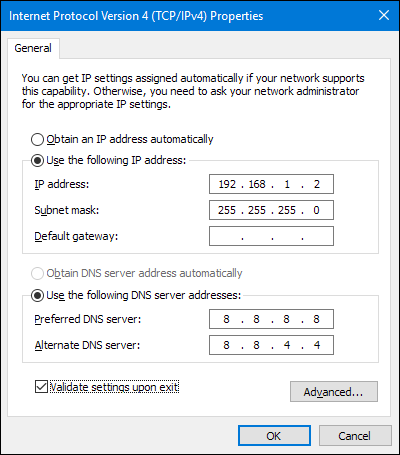
A następnie zamknij okno właściwości karty sieciowej.
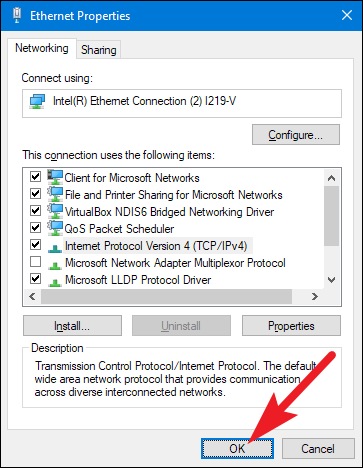
System Windows automatycznie uruchamia diagnostykę sieci, aby sprawdzić, czy połączenie jest dobre. W przypadku problemów system Windows zaoferuje opcję uruchomienia kreatora rozwiązywania problemów z siecią. Jeśli jednak wpadniesz w kłopoty, czarodziej prawdopodobnie nie zrobi ci zbyt wiele dobrego. Lepiej sprawdzić poprawność ustawień i spróbować ponownie.
Ustaw statyczny adres IP w systemie Windows Vista
Zmiana adresu IP z DHCP na adres statyczny w systemie Vista jest podobna do innych wersji systemu Windows, ale dotarcie do właściwej lokalizacji jest nieco inne. Otwórz menu Start, kliknij prawym przyciskiem myszy Sieć i wybierz Właściwości.
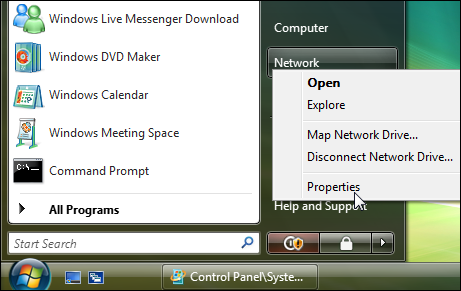
Otworzy się Centrum sieci i udostępniania… kliknij Zarządzaj połączeniami sieciowymi .
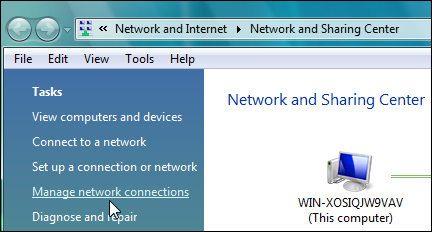
Kliknij prawym przyciskiem myszy kartę sieciową, której chcesz przypisać adres IP, i kliknij Właściwości.
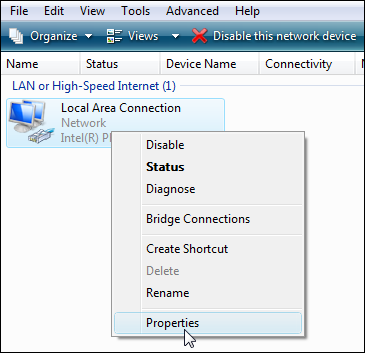
Zaznacz Protokół internetowy w wersji 4 (TCP/IPv4) , a następnie kliknij przycisk Właściwości.
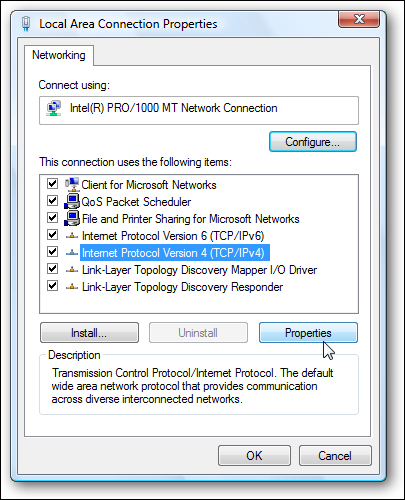
Teraz zmień adres IP, maskę podsieci, bramę domyślną i adres serwera DNS. Kiedy skończysz, kliknij OK.
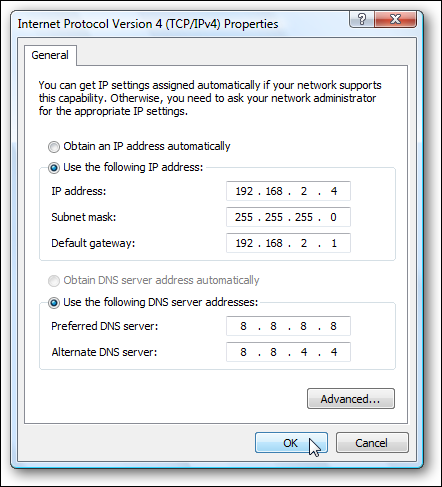
Aby ustawienia zaczęły obowiązywać, musisz zamknąć Właściwości połączenia lokalnego.
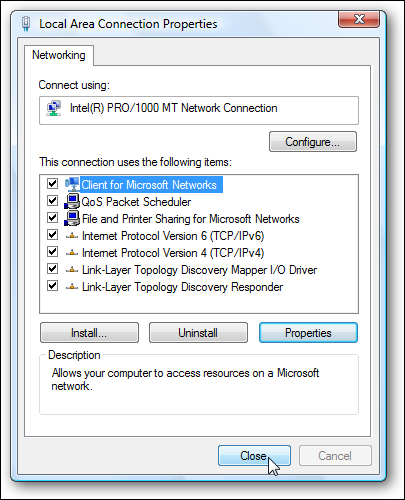
Otwórz wiersz polecenia i użyj polecenia ipconfig , aby sprawdzić, czy zmiany powiodły się.
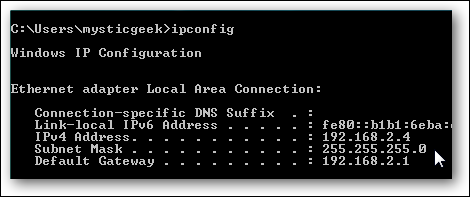
Ustaw statyczny adres IP w systemie Windows XP
Aby ustawić statyczny adres IP w systemie Windows XP, kliknij prawym przyciskiem myszy ikonę „Moje miejsca sieciowe”, a następnie wybierz „Właściwości”.
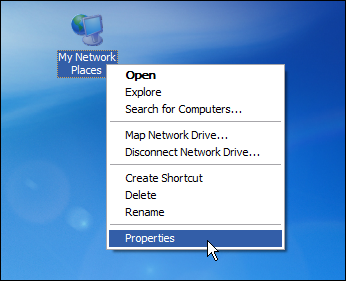
Kliknij prawym przyciskiem myszy adapter, dla którego chcesz ustawić adres IP, a następnie wybierz „Właściwości” z menu kontekstowego.
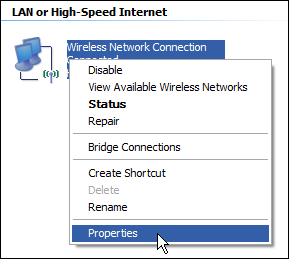
Wybierz wpis „Protokół internetowy (TCP/IP)”, a następnie kliknij przycisk „Właściwości”.
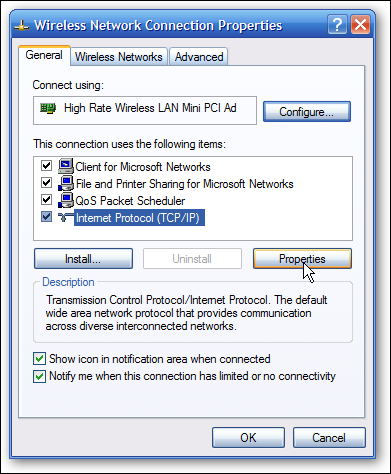
Wybierz opcję „Użyj następującego adresu IP”. Wpisz adres IP, maskę podsieci, bramę domyślną i adresy serwerów DNS, których chcesz użyć. Po zakończeniu kliknij przycisk „OK”.
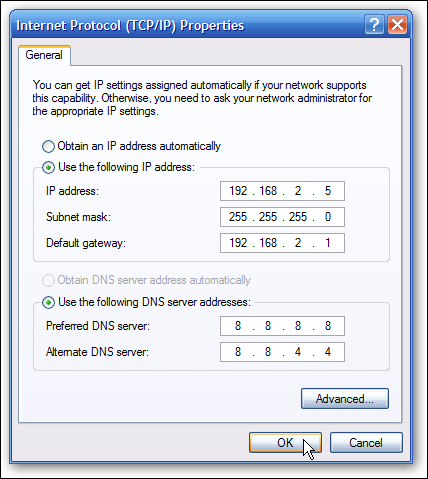
Zanim zmiany wejdą w życie, będziesz musiał zamknąć okno właściwości adaptera.
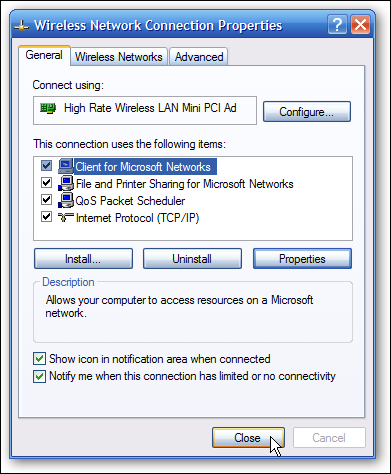
Możesz zweryfikować nowe ustawienia za pomocą polecenia ipconfig w wierszu polecenia.
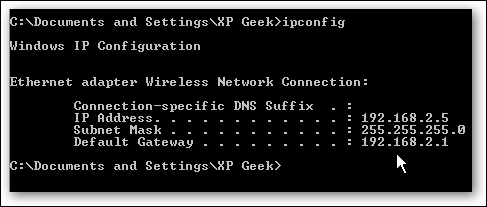
Ogólnie rzecz biorąc, lepiej jest pozwolić większości urządzeń na automatyczne przypisywanie adresów IP przez router. Czasami jednak możesz chcieć ustawić statyczny adres IP dla określonego urządzenia. Chociaż możesz ustawić statyczne adresy IP bezpośrednio na swoich urządzeniach (w tym artykule pokazano, jak to zrobić na komputerach z systemem Windows), nadal zalecamy skonfigurowanie statycznego adresowania IP na routerze, jeśli to możliwe. To po prostu ułatwi życie.
POWIĄZANE: Jak znaleźć adres IP dowolnego urządzenia, adres MAC i inne szczegóły połączenia sieciowego
