Jak dodać regułę zapory systemu Windows?
Opublikowany: 2022-08-30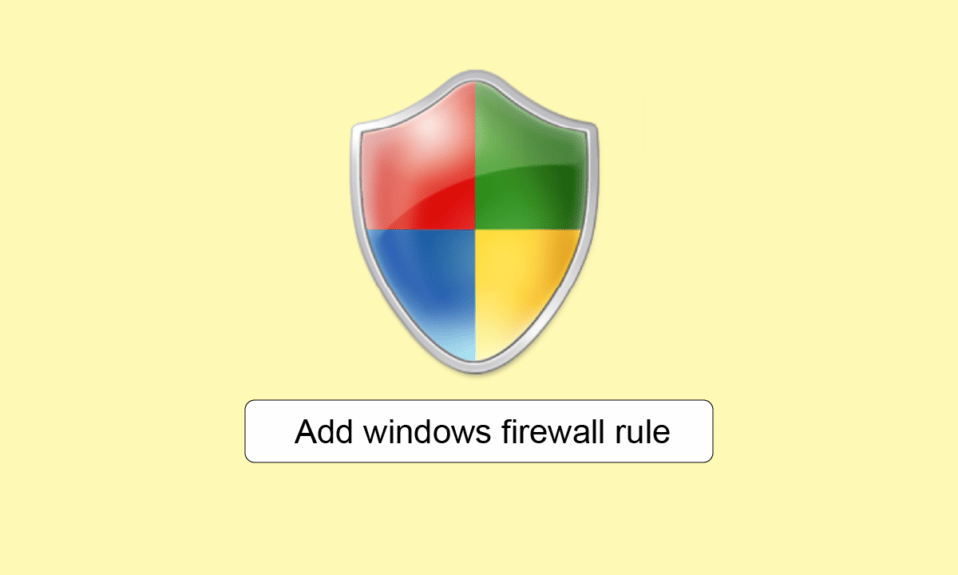
Zapora systemu Windows to wbudowana aplikacja zabezpieczająca firmy Microsoft, która chroni system przed zagrożeniami sieciowymi. Oprogramowanie zapewnia dwukierunkową ochronę systemu, blokując ruch napływający lub wychodzący z urządzenia. Reguły zapory są ważną częścią tego systemu bezpieczeństwa. Pomagają w określeniu, jaki rodzaj ruchu jest bezpieczny do wejścia i wyjścia z sieci. Reguły te można przypisać do polityki lub bezpośrednio do komputera. Dodanie reguły Zapory systemu Windows może być trudne, ale nasz przewodnik pomoże Ci to zrobić bez żadnych trudności i nieporozumień. Dowiesz się również wiele o jego składnikach, regułach ruchu przychodzącego i sposobach ustawiania reguł zapory. Więc bez zbędnych ceregieli zacznijmy!
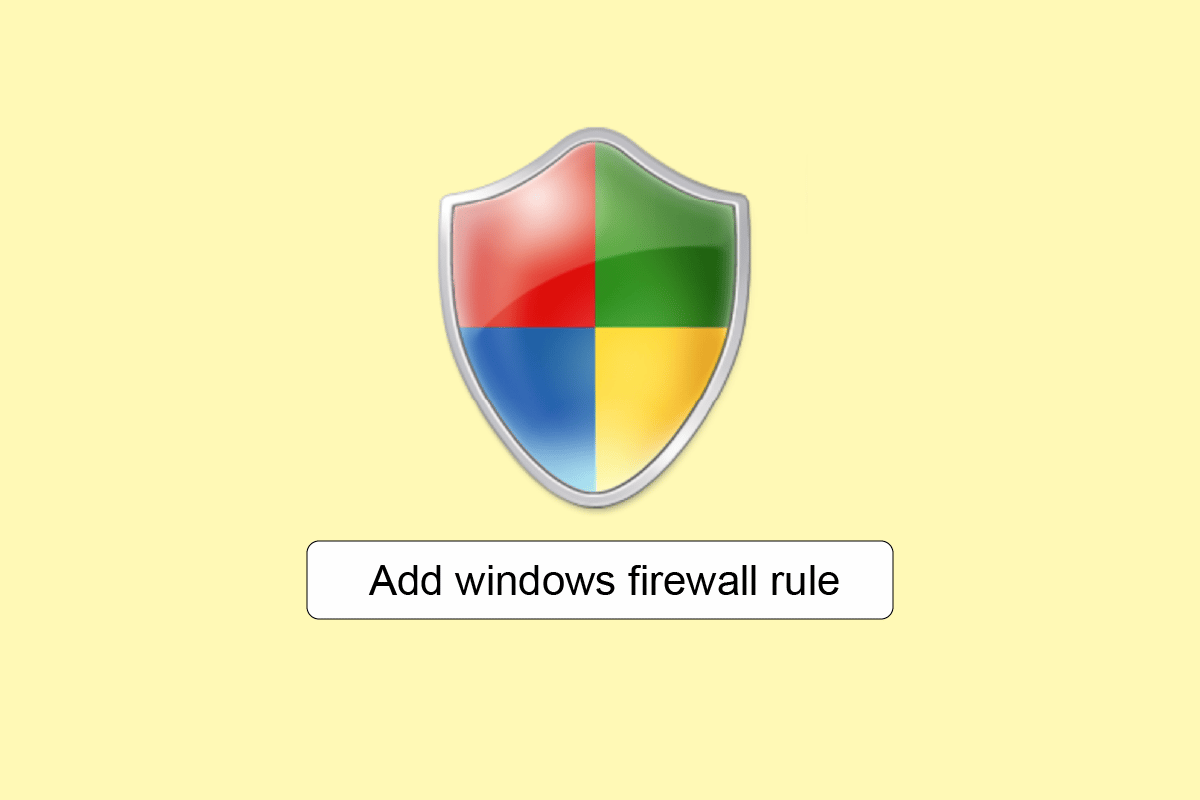
Zawartość
- Jak dodać regułę zapory Windows Defender?
- Co to jest konfiguracja zapory?
- Czym są składniki zapory?
- Reguły ruchu przychodzącego i wychodzącego zapory systemu Windows Defender
- Jak ustawić reguły zapory?
- Krok I: Uzyskaj dostęp do interfejsu zapory
- Krok II: Skonfiguruj profile sieciowe
- Krok III: Utwórz regułę
- Krok IV: Ogranicz dostęp
Jak dodać regułę zapory Windows Defender?
Jak już wiemy, zapora pomaga w zapewnianiu bezpieczeństwa systemów i ich danych ze złośliwych źródeł. Jeśli jednak nie zostanie wykonana właściwa konfiguracja Firewalla, wszystko może pójść na marne.
Co to jest konfiguracja zapory?
Konfiguracja zapory obejmuje konfigurowanie adresów IP, nazw domen i wykonywanie innych ważnych czynności w celu zapewnienia bezpieczeństwa zapory. Trzy ważne konfiguracje Firewall, które zapobiegają wyciekom danych i cyberatakom , to:
- Filtry pakietów
- Kontrola stanowa
- Zapory serwera proxy
Czym są składniki zapory?
Zapora to wstępnie zaprogramowane oprogramowanie z funkcjami bezpieczeństwa, które wykrywają i blokują wszelkie możliwe zagrożenia. Wszystkie te funkcje łącznie zapewniają wielowarstwową ochronę , która działa jako zabezpieczenie obronne w nowoczesnych sieciach zapór ogniowych. Te składniki zapory obejmują:
- Wytyczanie
- Zapobieganie złośliwemu oprogramowaniu
- Filtrowanie pakietów danych
- Dostęp zdalny
- Kontrola dostępu do sieci
- Ochrona przed spamem i phishingiem
- Filtrowanie sieci
- Szyfrowanie
Reguły ruchu przychodzącego i wychodzącego zapory systemu Windows Defender
- Reguły przychodzące w Zaporze są stosowane do przychodzącego ruchu sieciowego przychodzącego do komputera
- podczas gdy reguły ruchu wychodzącego mają zastosowanie do ruchu wychodzącego z komputera.
Obie reguły zapory przychodzącej wychodzącej są obsługiwane przez wstępnie zainstalowaną zaporę Windows Defender na komputerze z systemem Windows.
Jak ustawić reguły zapory?
Reguły zapory pomagają badać i kontrolować informacje w poszczególnych pakietach. Reguły te mogą kontrolować lub blokować te informacje przed wejściem lub wyjściem z komputera w zależności od zdefiniowanych przez Ciebie kryteriów. Dlatego ustawienie reguł zapory jest bardzo pomocne.
Możesz utworzyć nową regułę, wykonując szczegółowe kroki wymienione poniżej.
Krok I: Uzyskaj dostęp do interfejsu zapory
Pierwszą metodą dodania reguły Zapory systemu Windows jest najpierw uzyskanie dostępu do Zapory systemu Windows z interfejsem okna Zabezpieczenia zaawansowane. Jednym z tych typowych sposobów uzyskania do niego dostępu jest panel sterowania w następujący sposób:
1. Kliknij pasek wyszukiwania systemu Windows na swoim komputerze, wpisz w nim Panel sterowania i kliknij Otwórz .
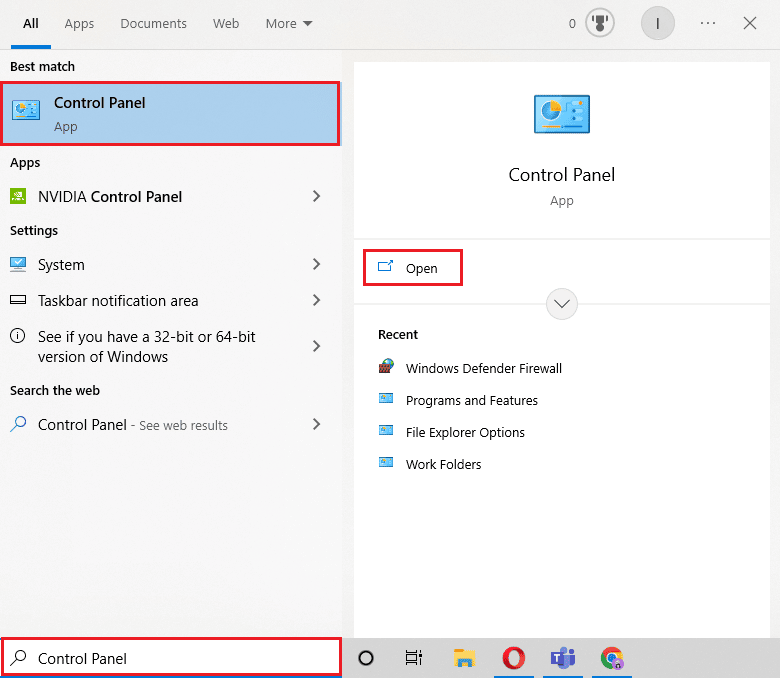
2. Teraz zlokalizuj i kliknij Zapora systemu Windows Defender .
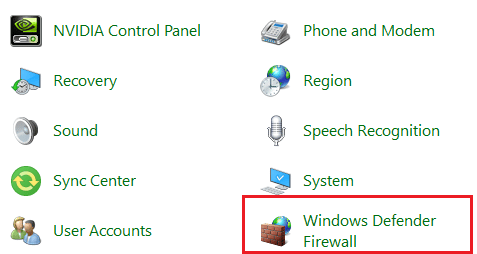
3. Następnie wybierz Ustawienia zaawansowane z panelu bocznego, aby uzyskać dostęp do Zapory systemu Windows Defender z oknem Zaawansowane zabezpieczenia .
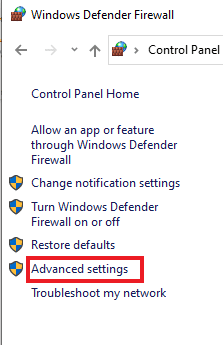
Przeczytaj także: Jak blokować lub odblokowywać programy w zaporze Windows Defender
Krok II: Skonfiguruj profile sieciowe
Po uzyskaniu dostępu do okna Zaawansowane zabezpieczenia Zapory systemu Windows nadszedł czas na skonfigurowanie profili sieciowych. Istnieją trzy różne profile:
- Profil domeny , który jest używany, gdy system jest podłączony do domeny,
- Profil prywatny , który jest używany w przypadku, gdy komputer jest podłączony do sieci prywatnej, takiej jak dom lub praca, oraz
- Publiczny , który jest używany, gdy system jest podłączony do sieci publicznej, takiej jak Wi-Fi w kawiarni.
Różne systemy mogą wybrać inny profil lub nawet jeden komputer może korzystać ze wszystkich trzech profili w ciągu jednego dnia, w zależności od wymagań użytkownika. Dlatego jest to jeden z podstawowych kroków w procesie ustawiania lub dodawania reguł Zapory systemu Windows.
Możesz wykonać poniższe czynności, aby sprawdzić profile sieciowe:
Uwaga : blokowanie połączeń wychodzących spowoduje również zatrzymanie powiadomień, gdy program zostanie zablokowany.
1. Wykonaj czynności wymienione w Metodzie 1 , aby otworzyć okno Zapora systemu Windows Defender z zabezpieczeniami zaawansowanymi .
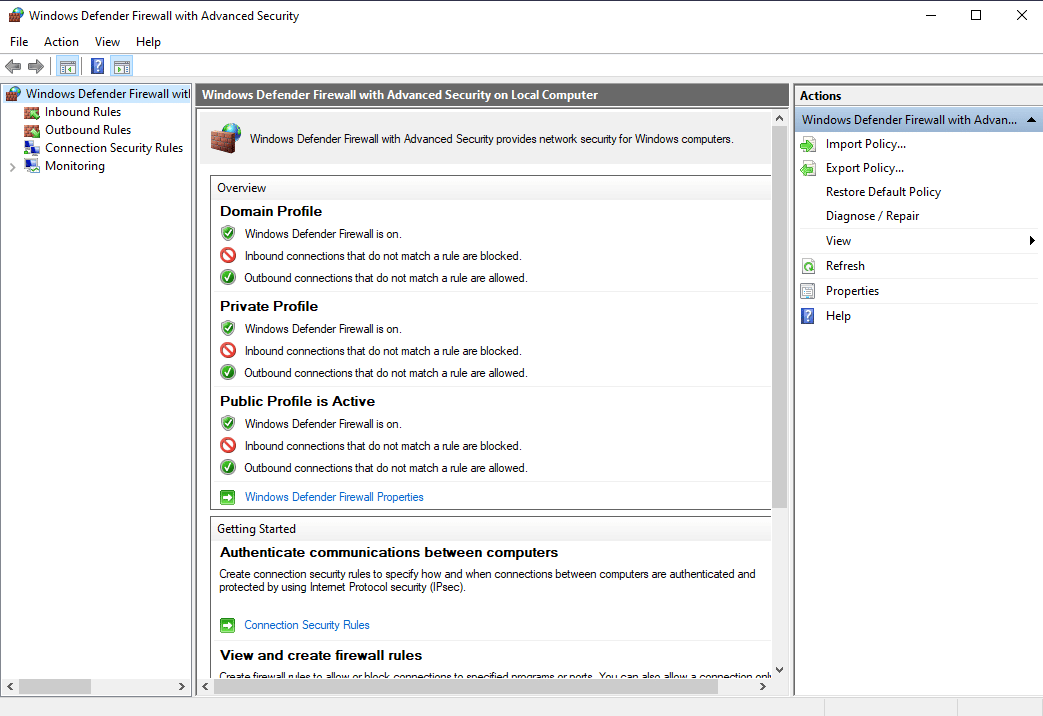
2. Teraz kliknij łącze Właściwości zapory systemu Windows Defender .
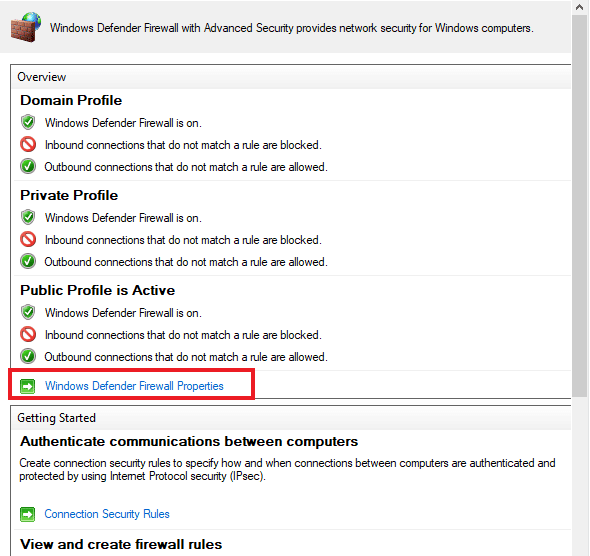
3. Nowe okno zawiera osobną zakładkę dla każdego profilu . Możesz wybrać wybrany profil , na przykład Profil domeny wybrany poniżej.
4. Wybierz opcję Blokuj lub Zezwól (domyślnie) z menu rozwijanego w odniesieniu do:
- Połączenia przychodzące
- Połączenia wychodzące
- Chronione połączenia sieciowe
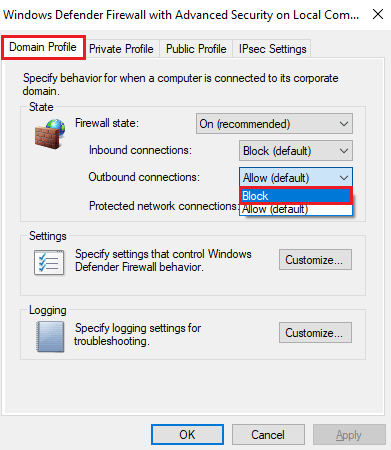
5. Po zakończeniu kliknij Zastosuj > OK .
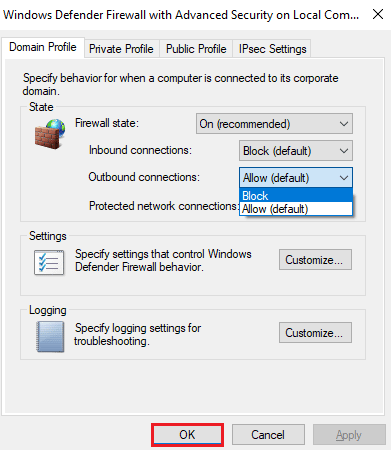
Przeczytaj także: Napraw brak profilu sieciowego systemu Windows 10
Krok II I : Utwórz regułę
Zapora systemu Windows oferuje cztery typy reguł, które obejmują:
- Program , który ma tendencję do blokowania lub zezwalania na program,
- Port , który blokuje lub zezwala na port, zakres portów lub protokół,
- Predefiniowany , który używa predefiniowanej reguły zapory dołączonej do systemu Windows, oraz
- wreszcie, Niestandardowy , który określa kombinację programu, portu i adresu IP, aby go zablokować lub zezwolić.
Teraz, aby utworzyć regułę, musisz wybrać kategorię Reguły przychodzące lub Reguły wychodzące, a następnie utworzyć nową regułę. Możesz wykonać poniższe czynności, aby utworzyć go na swoim komputerze:

1. W oknie Zapora systemu Windows Defender z zabezpieczeniami zaawansowanymi kliknij Reguły wychodzące z lewego panelu.
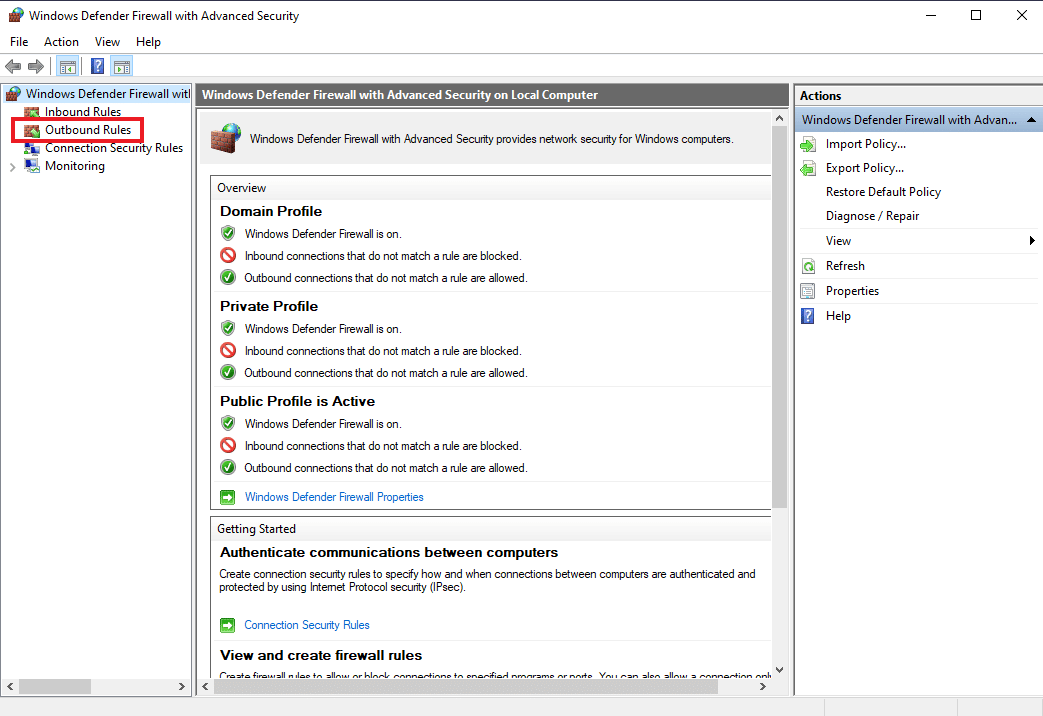
2. Następnie kliknij Nowa reguła… z prawego panelu.
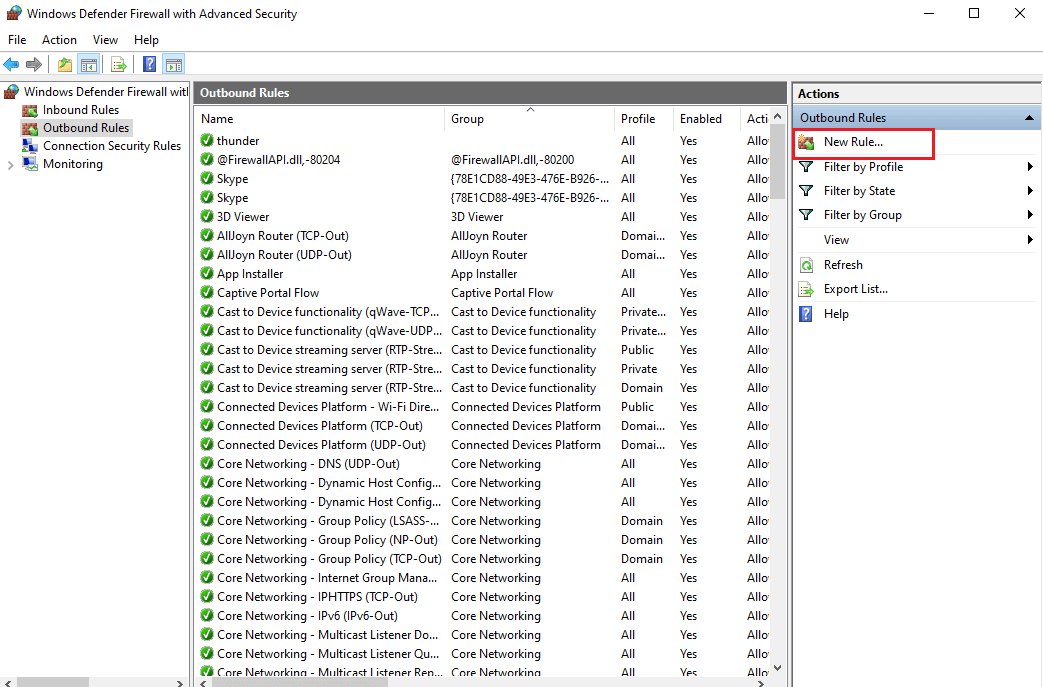
3. Otworzy się Kreator nowej reguły ruchu wychodzącego , w którym znajdziesz różne typy reguł, jak opisano wcześniej
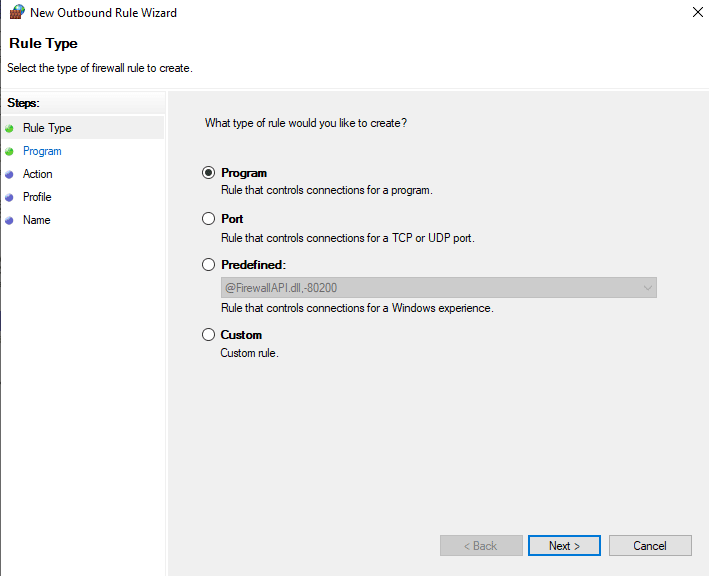
4. Teraz, aby sterować programem, wybierz Program z opcji i kliknij Dalej .
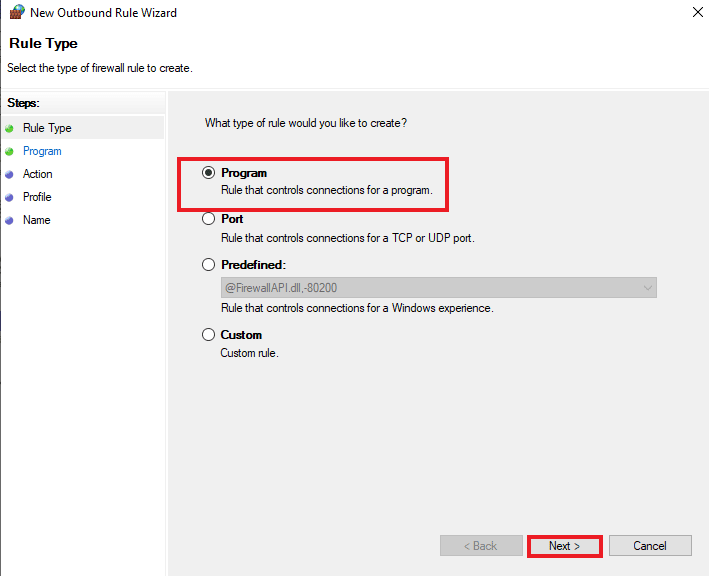
5. Używając przycisku Przeglądaj… , wybierz żądany plik programu .exe i kliknij Dalej , jak pokazano poniżej.
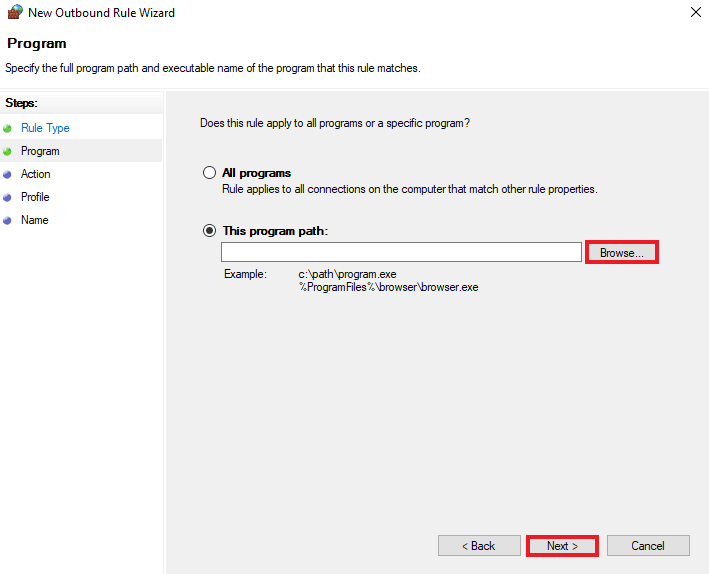
6. Wybierz opcję Blokuj połączenie i kliknij Dalej , jak pokazano.
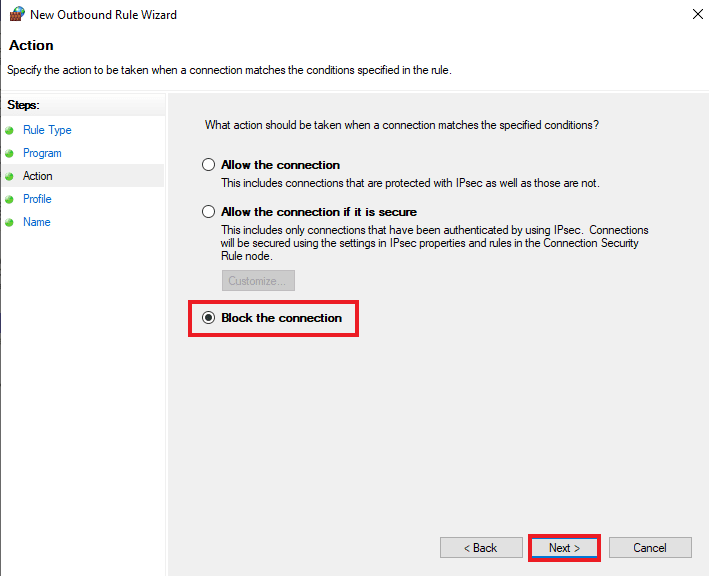
7. Na następnym ekranie zaznacz wszystkie pola oznaczone Domain , Private , Public , a następnie kliknij Next .
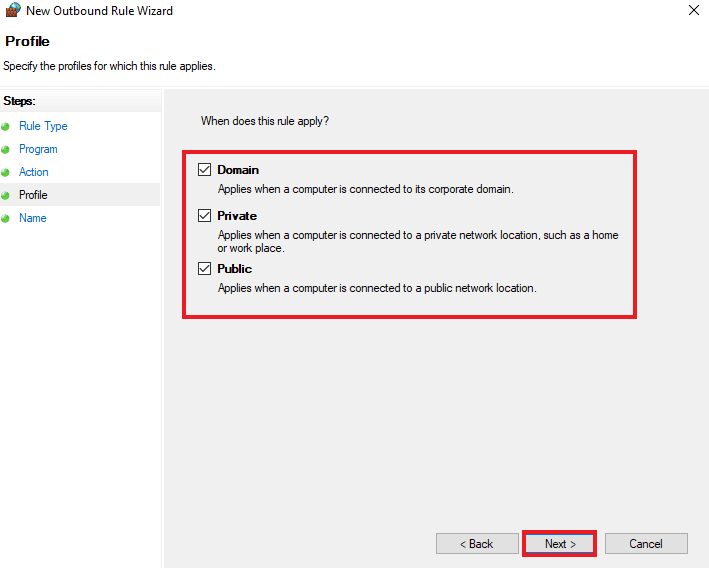
8. W kolejnym oknie wprowadź Nazwę reguły i podaj jej opcjonalny Opis . Następnie kliknij Dalej .
Utworzona reguła zacznie obowiązywać natychmiast i pojawi się na liście, aby można ją było łatwo wyłączyć lub usunąć.
Przeczytaj także: Napraw problemy z zaporą systemu Windows w systemie Windows 10
Krok IV: Ogranicz dostęp
Możesz również ograniczyć dostęp, aby zablokować program w zaporze reguł ruchu przychodzącego. Pomoże to ograniczyć porty i adresy IP, z którymi zwykle się łączy. Poniższe kroki pomogą Ci ograniczyć dostęp do programu w Zaporze Windows Defender:
1. Kliknij Reguły przychodzące w panelu bocznym w oknie Zapora systemu Windows Defender z zabezpieczeniami zaawansowanymi .
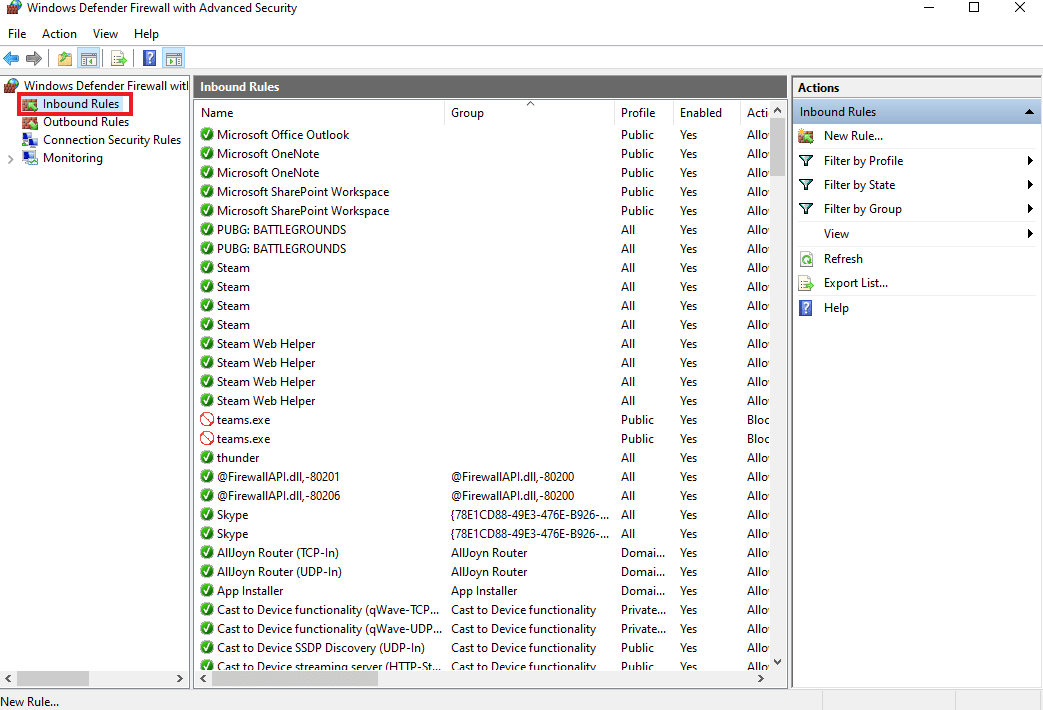
2. Teraz wybierz Nowa reguła… z prawego panelu, jak pokazano.
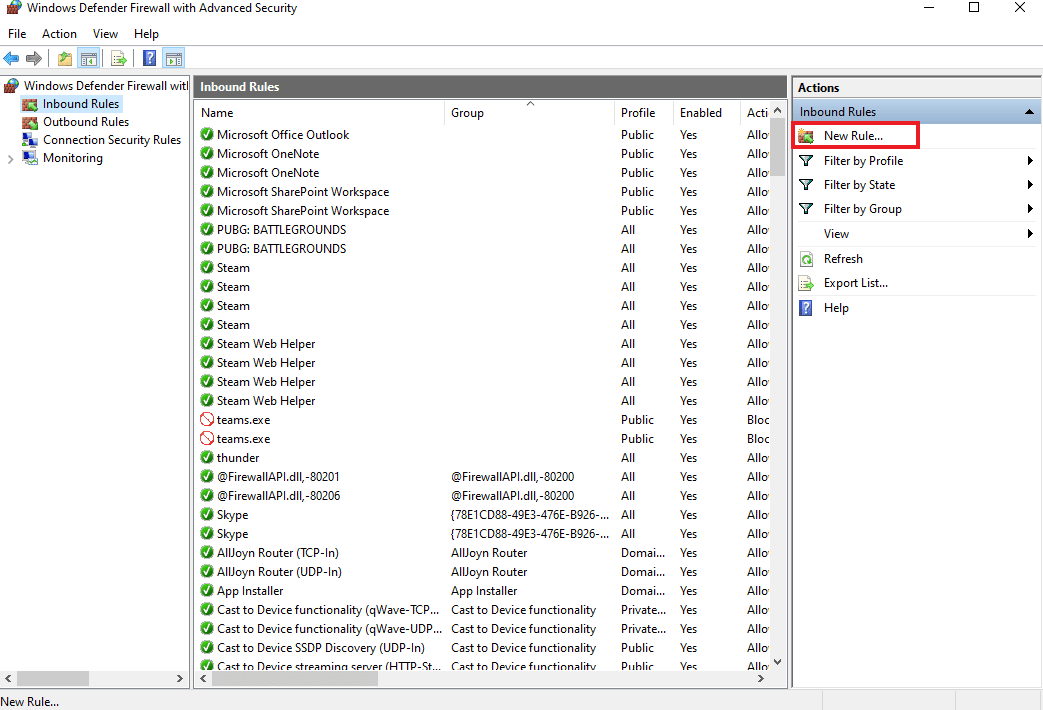
3. Wybierz Własne i kliknij Dalej .
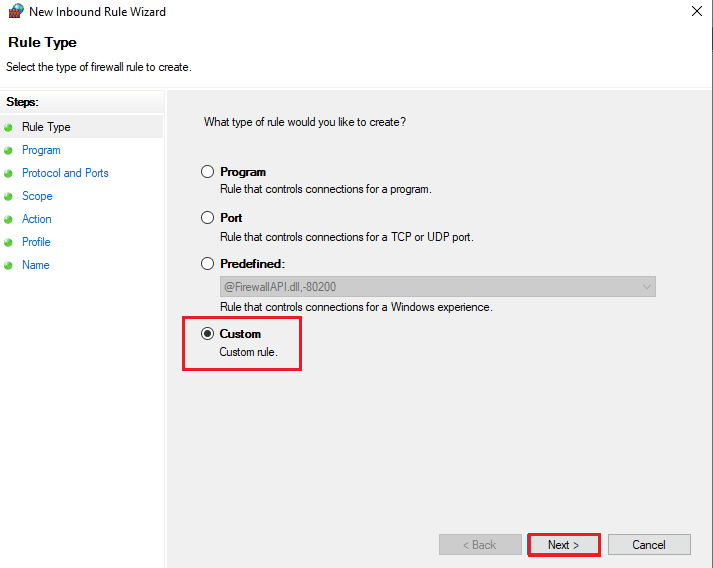
4. W polu Ta ścieżka programu kliknij Przeglądaj… , aby wybrać plik .exe . Następnie kliknij Dalej .
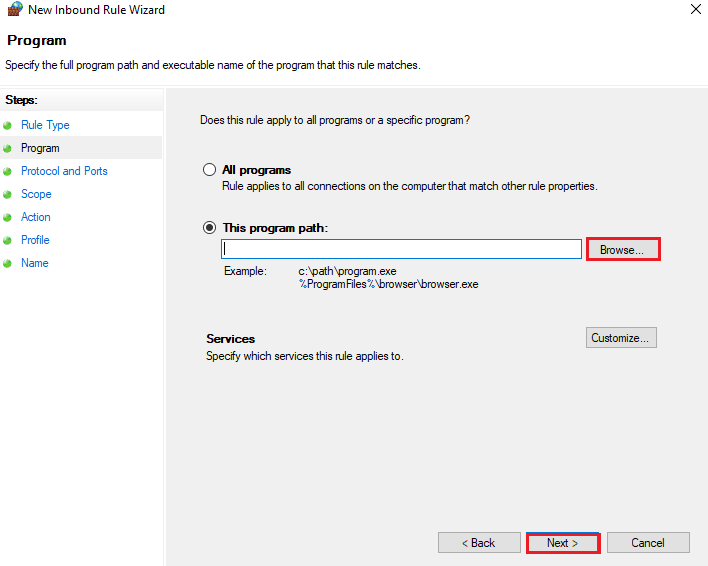
5. Następnie wybierz Typ protokołu i Port lokalny i kliknij Dalej .
Uwaga: Jeśli korzystasz z aplikacji serwera WWW, wybierz TCP i wpisz 80, 443 w polu Port lokalny .
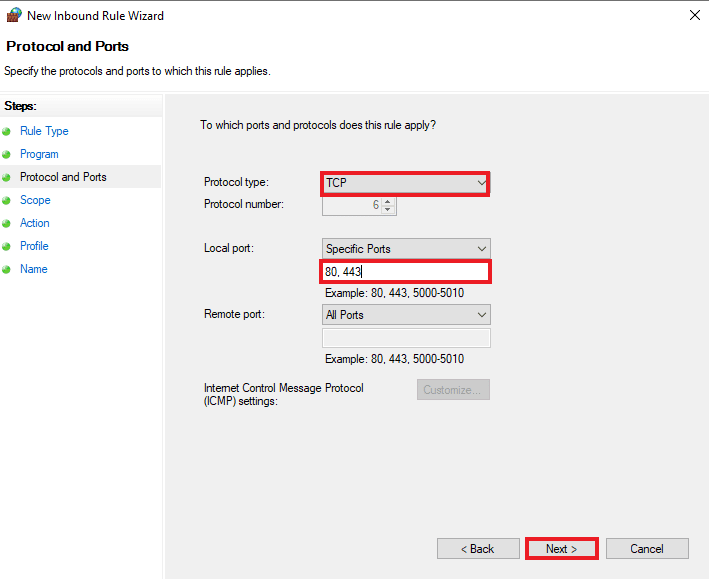
6. W zakładce Zakres możesz również ograniczyć adresy IP. Wprowadź adres IP w polu zdalnego adresu IP, jeśli chcesz, aby serwer komunikował się z określonym adresem IP. Ponownie kliknij Dalej .
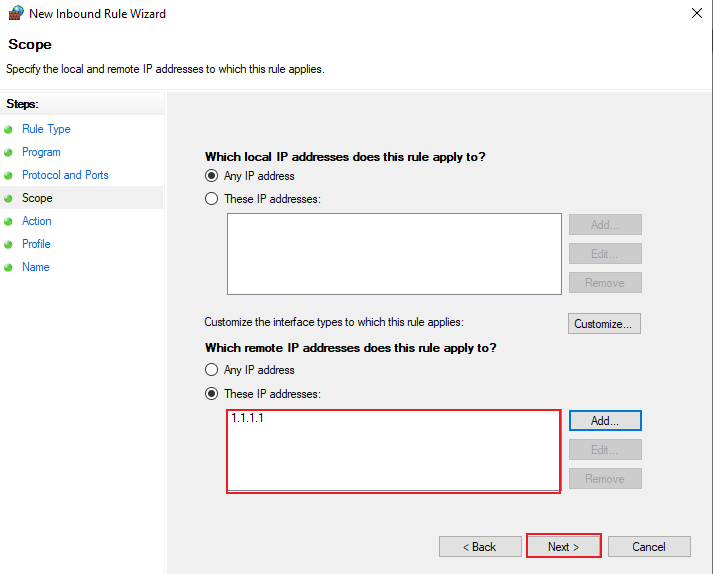
7. Teraz wybierz Zezwól na połączenie , a następnie kliknij Dalej , aby natychmiast zastosować regułę. W ten sposób możesz dodać regułę Zapory systemu Windows.
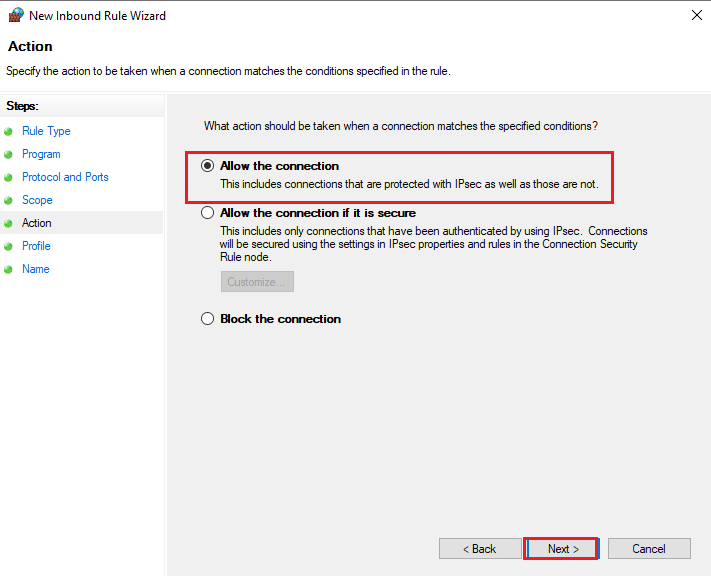
Często zadawane pytania (FAQ)
Q1. Jakie są wymagania dotyczące konfiguracji zapory?
Odp. Wymagania do skonfigurowania zapory obejmują:
- Zabezpieczanie zapory
- Tworzenie stref Firewall i struktury adresów IP
- Konfigurowanie list kontroli dostępu
- Konfigurowanie innych usług zapory i rejestrowanie
- Testowanie konfiguracji Firewall
- Wreszcie, ciągłe zarządzanie zaporą sieciową
Q2. Czy reguły zapory zaczynają obowiązywać natychmiast?
Odp. Tak , reguły zapory zaczynają obowiązywać natychmiast po ich zastosowaniu. Niezależnie od tego, czy blokuje ruch przychodzący do systemu, czy wychodzący, każda reguła wykonuje zadanie natychmiast po jej zastosowaniu.
Q3. Czy mogę wyłączyć lub usunąć reguły zapory?
Odp. Tak , możesz ustawić, włączyć, wyłączyć lub usunąć reguły zapory z utworzonej listy.
Q4. Czy port 443 jest bezpieczny?
Odp. Tak, port 443 jest bezpieczny , ponieważ informacje przesyłane przez port 443 są zwykle szyfrowane przy użyciu protokołu Secure Sockets Layer i Transport Layer Security; w ten sposób, co czyni go bezpiecznym portem wielowarstwowym.
P5. Dlaczego zapora jest ważna?
Odp. Zapora jest niezwykle ważna , ponieważ uniemożliwia hakerom lub innym złośliwym działaniom uzyskanie nieautoryzowanego dostępu do plików danych systemowych lub innych ważnych danych. Dlatego zawsze upewnij się, że jest włączony, a konfiguracja zapory jest prawidłowa.
Zalecane :
- Napraw kod błędu Steam 51 w systemie Windows 10
- Jak wyłączyć zaporę systemu Windows 10?
- Jak przeprowadzić aktualizację definicji Windows Defender
- Napraw Nie można aktywować zapory Windows Defender
Zapora Windows Defender jest rzeczywiście trudną aplikacją w użyciu, ale mamy nadzieję, że nasz przewodnik umożliwił Ci uzyskanie wglądu w to, jak ustawić lub dodać regułę Zapory systemu Windows . Daj nam znać o swoich sugestiach i zapytaniach, jeśli takie istnieją, w sekcji komentarzy poniżej.
