Jak dodawać gry inne niż Steam do Steam i stosować niestandardowe ikony
Opublikowany: 2023-04-12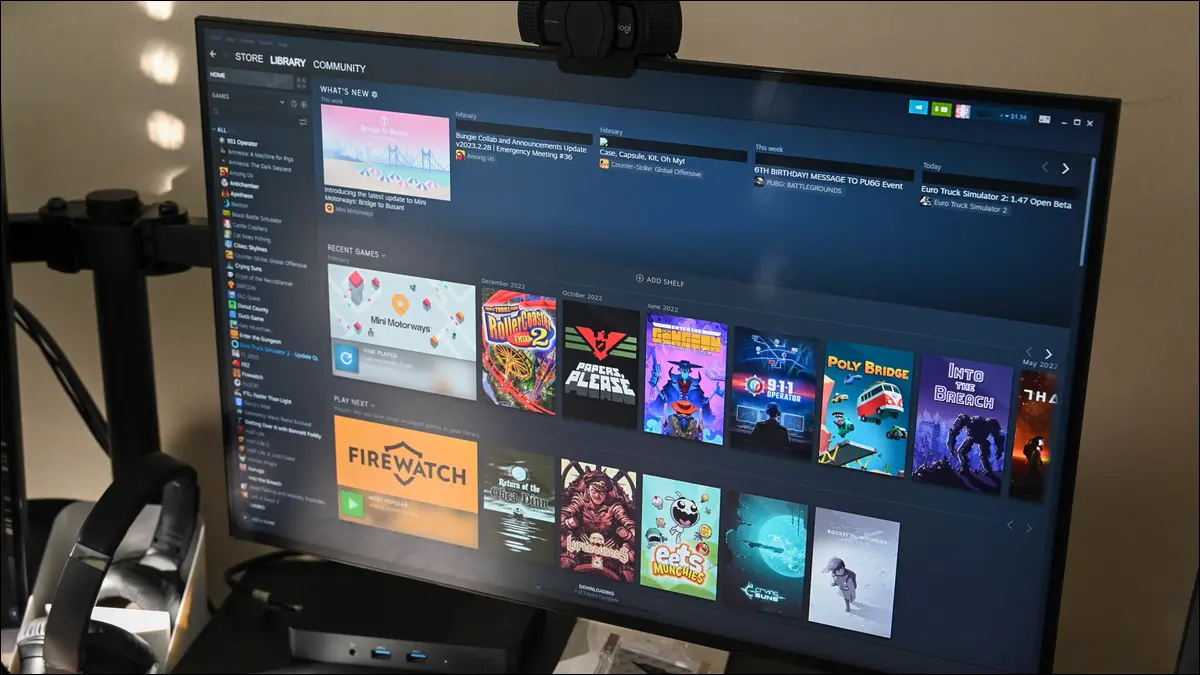
Klient zarządzania grami Steam jest bardzo usprawniony, jeśli używasz tylko gier zakupionych na Steamie, ale wymaga drobnych poprawek, jeśli dodajesz gry spoza Steam do programu uruchamiającego. Czytaj dalej, ponieważ pokazujemy, jak dodać dowolną grę, aplikację lub emulator do Steam z niestandardowymi ikonami i grafiką.
Jak dodać grę inną niż Steam do klienta Steam
Jak dodawać niestandardowe ikony i grafiki do gier innych niż Steam
Ikony
okładka
Tła i logo
Korzyści z dodawania gier innych niż Steam do swojej biblioteki
Jak usunąć gry spoza Steam ze Steam
Jak dodać grę inną niż Steam do klienta Steam
Pierwszy krok, a właściwie dodanie gry do Steam, jest najłatwiejszy. W rzeczywistości, jeśli nie zależy ci na posiadaniu ładnych ikon i okładek do swojej kolekcji, cały proces zajmie około dwóch minut.
Aby rozpocząć dodawanie gier, uruchom Steam na swoim komputerze. Z paska menu aplikacji wybierz Gry > Dodaj grę inną niż Steam do mojej biblioteki.
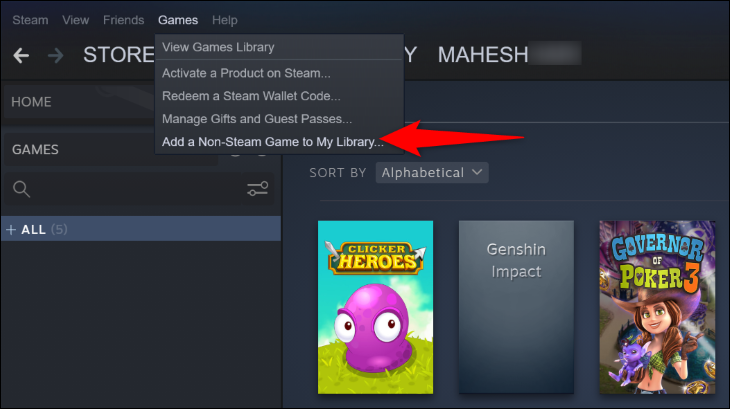
W otwartym oknie „Dodaj grę” zobaczysz wszystkie zainstalowane aplikacje i gry. Tutaj wybierz grę, którą chcesz dodać. Możesz wybrać wiele gier, aby dodać je jednocześnie do Steam.
Pamiętaj, że to, co dodajesz, nie musi być samodzielną grą. Możesz także dodać narzędzia do testów porównawczych w grach, których używasz, lub emulatory, które ładujesz, aby grać w inne gry. Ostatecznie funkcja gry innej niż Steam to w zasadzie tylko menu skrótów / pulpit nawigacyjny, więc można do niego przejść z dowolnego pliku EXE.
Po wybraniu elementów, które chcesz dodać, kliknij „Dodaj wybrane programy”.
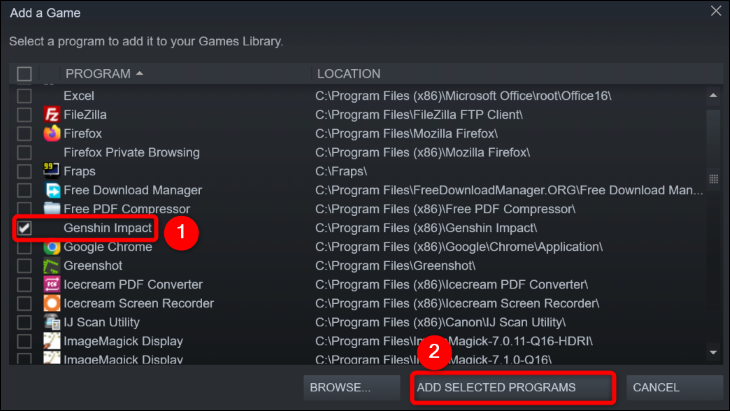
W tym momencie wszystkie aplikacje, które dodałeś, są teraz dostępne na Steamie (aczkolwiek bez ikon i jakichkolwiek okładek). Możesz przeglądać swoje gry, klikając „Biblioteka” w swoim kliencie Steam.

Od teraz, kiedy tylko zechcesz uruchomić grę, po prostu otwórz Steam i uzyskaj dostęp do swojej gry w swojej bibliotece.
POWIĄZANE: Jak dodać swoją bibliotekę muzyczną do Steam i korzystać z odtwarzacza muzyki Steam
Jak dodawać niestandardowe ikony i grafiki do gier innych niż Steam
Nie wiemy jak Wy, ale my uwielbiamy dobrze zorganizowaną i wyposażoną kolekcję. Mimo że mamy teraz naszą grę w kliencie Steam, nie jest ona zbyt ładna.
Gry inne niż Steam otrzymują ogólną grafikę i ikonę pliku wykonywalnego gry na liście paska bocznego (jeśli plik wykonywalny gry nie ma osadzonego pliku ikony). Taką sytuację napotkaliśmy w naszej grze; w folderze instalacyjnym znajduje się plik ikony, ale nie jest on osadzony w pliku wykonywalnym, więc otrzymujemy ultraogólną ikonę.
Widok Big Picture nie jest lepszy. To irytujące, ponieważ celem Big Picture jest łatwe zobaczenie twoich gier, ale dzięki ogólnej grafice wiesz tylko, która gra jest która, czytając ogólny tekst tytułu. Naprawmy to.
Zanim jednak zaczniemy wymieniać się grafiką, musimy określić, czego dokładnie potrzebujesz do różnych opcji dostosowywania. Istnieją cztery rzeczy, które możesz dostosować: ikony (małe kwadraty, tak jak ikony na pulpicie), okładki (duże plakaty, takie jak okładki filmów, które można znaleźć w organizerach multimediów, takich jak Kodi lub iTunes), tła (duży baner, który pojawia się po wybraniu gra w twojej bibliotece) i logo (karta tytułowa wyświetlana na wierzchu tła). Oto, czego potrzebujesz dla każdego:
Ikony: są to standardowe ikony, będziesz potrzebować pliku EXE z osadzoną ikoną (jak plik EXE samej aplikacji, jeśli ma wybraną ikonę) lub ikony, której chcesz użyć jako kwadratowego pliku PNG lub TGA (np. 256 x 256 pikseli) jak zwykły plik ikony.
Siatki/Okładki: W starym interfejsie Steam te pliki miały rozmiar 940 x 430, ale teraz mają rozmiar 600 x 900 pikseli. Możesz użyć typów plików PNG lub JPG.
Bohaterowie/Tła: Jest to duży baner, który pojawia się w Twojej bibliotece po wybraniu gry. Dobry bohater ma wymiary 1920 x 620 pikseli i mogą to być pliki JPG lub PNG.
Logo: te obrazy mogą być obrazami JPG lub PNG i różnią się rozmiarem, ale często mają około 650 x 248. Nie martw się, jeśli nie jesteś pewien, jak duży lub mały powinien być, ponieważ Steam pozwala przenosić i zmieniać rozmiar to po załadowaniu.
Gdzie można znaleźć odpowiednie ikony i grafiki? Ikony są dość łatwe do zdobycia; najnowsze gry będą miały ikonę osadzoną bezpośrednio w pliku EXE; szybkie wyszukiwanie w Grafice Google wyświetli alternatywy, jeśli nie podoba Ci się ikona, którą masz, lub zamienniki brakujących ikon.
Bohaterowie, okładki i logo są nieco trudniejsze, ponieważ mają tak różne rozmiary w porównaniu i nie wszystkie pasują do okładki typu DVD. Możesz to zrobić na kilka sposobów. Możesz samodzielnie wykonać niestandardową grafikę, ale jest to czasochłonne. Na szczęście, jeśli brakuje Ci czasu lub umiejętności obsługi programu Photoshop, dostępnych jest kilka zasobów.
Dobrym miejscem do znalezienia grafiki jest SteamGridDB, która pozwala sortować wyniki według typu grafiki, na przykład jeśli szukasz konkretnie ikon. Ma nawet animowane pliki PNG (chociaż z naszego doświadczenia wynika, że powodują one opóźnienia klienta Steam). Możesz także przeszukać Grafiki Google i użyć funkcji Rozmiar, aby określić dokładnie 600 x 900 lub inny żądany wymiar. Jeśli nie masz szczęścia z żadnym z nich, zawsze możesz trafić na Deviant Art; znajdziesz pojedyncze obrazy i paczki.
Uwaga: w przeszłości zalecaliśmy przeszukiwanie banerów Steam, strony poświęconej katalogowaniu dzieł graficznych generowanych przez fanów Steam Grid. Od tego czasu witryna została w dużej mierze opuszczona, ale w chwili pisania tego tekstu nadal jest dostępna i możesz mieć szczęście, znajdując tam grafikę starszych lub mniej znanych gier, jeśli nie możesz jej znaleźć nigdzie indziej.
Teraz, gdy poświęciłeś chwilę na znalezienie ikon i banerów do swojej gry, nadszedł czas, aby je zastosować. Przyjrzyjmy się, jak transformacja działa w twojej grze.

Gdy twój klient Steam jest w trybie pulpitu (nie w trybie Big Picture), wybierz „Biblioteka” u góry aplikacji, aby wyświetlić swoje gry.

Ikony
Jeśli spojrzysz na świeżo dodaną grę, zobaczysz, że ma ona ogólną ikonę. Kliknij prawym przyciskiem myszy wpis na szczegółowej liście znajdującej się po lewej stronie panelu i kliknij „Właściwości”.
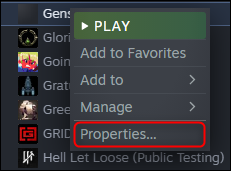
Na karcie Skrót w menu Właściwości kliknij puste miejsce obok tytułu gry.
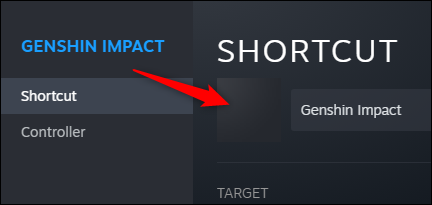
Steam wyświetli przeglądarkę plików. Tutaj możesz wybrać plik wykonywalny, z którego chcesz pobrać obraz ikony, lub, tak jak my, możesz filtrować według typów plików obrazu i wybrać niestandardową ikonę PNG.
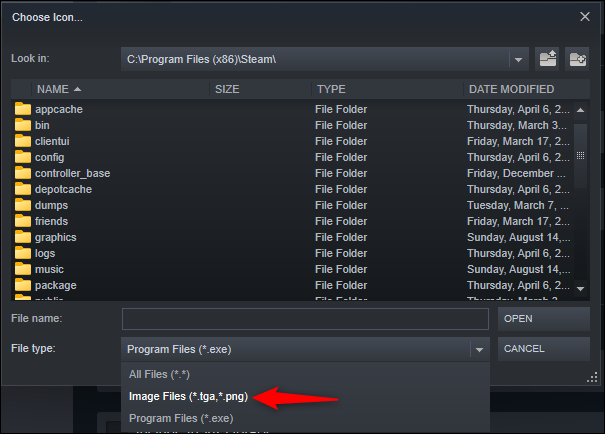
Po znalezieniu ikony, której chcesz użyć, kliknij Otwórz, a następnie przycisk X, aby powrócić do widoku biblioteki. Twoja gra ma teraz niestandardową ikonę.
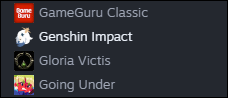
Pamiętaj, że małe aktualizacje ikon są zabawne, ale jesteśmy pewni, że naprawdę jesteś tutaj, aby zachwycić się ładnymi banerami i okładkami. Przejdźmy do dostosowywania naszych siatek.
okładka
Na półce w bibliotece lub w kolekcji kliknij prawym przyciskiem myszy wpis dotyczący gry, którą chcesz dostosować. W sekcji „Zarządzaj” wybierz „Ustaw grafikę niestandardową”.
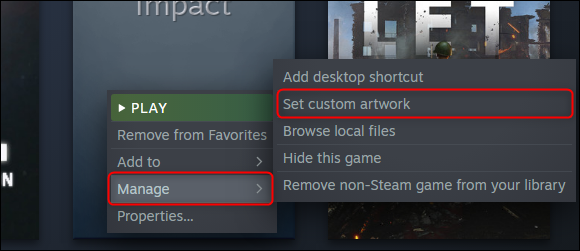
Steam pozwoli ci przeglądać komputer w poszukiwaniu niestandardowej grafiki. Kiedy go znajdziesz, wybierz go i naciśnij „Otwórz”. Teraz w naszej kolekcji widzimy, że zastosowano niestandardową grafikę. Ten nowy kafelek pojawi się zarówno na półkach w Twojej bibliotece, jak i w widoku Big Picture.
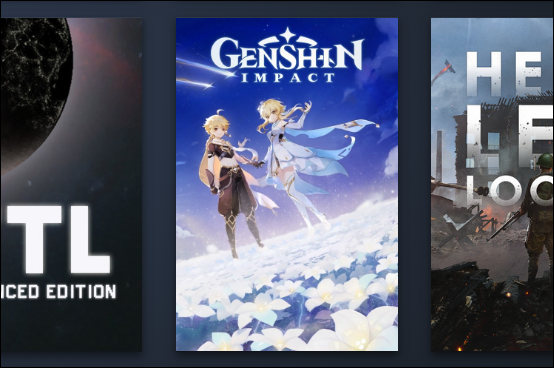
Tła i logo
W swojej bibliotece Steam kliknij grę inną niż Steam, do której chcesz dodać grafikę. Następnie na stronie gry kliknij prawym przyciskiem myszy pusty obraz nagłówka, aby wyświetlić dostępne opcje:
- Ustaw niestandardowe tło : Aby dodać niestandardowy obraz bohatera, wybierz tę opcję.
- Ustaw niestandardowe logo : Aby dodać logo do gry, wybierz tę opcję. Spowoduje to zastąpienie zwykłego tekstu obrazem tła.
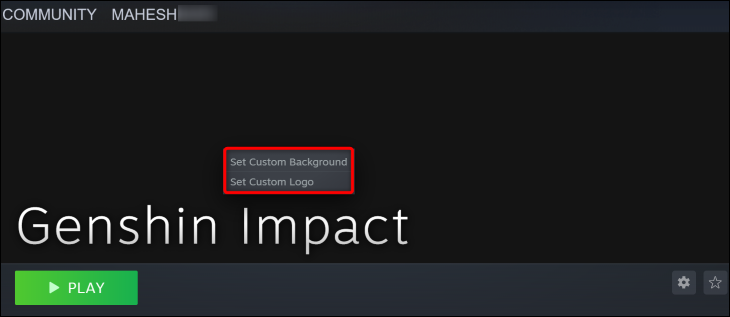
Po kliknięciu dowolnej opcji w standardowym oknie „Otwórz” komputera wybierz swoją grafikę.
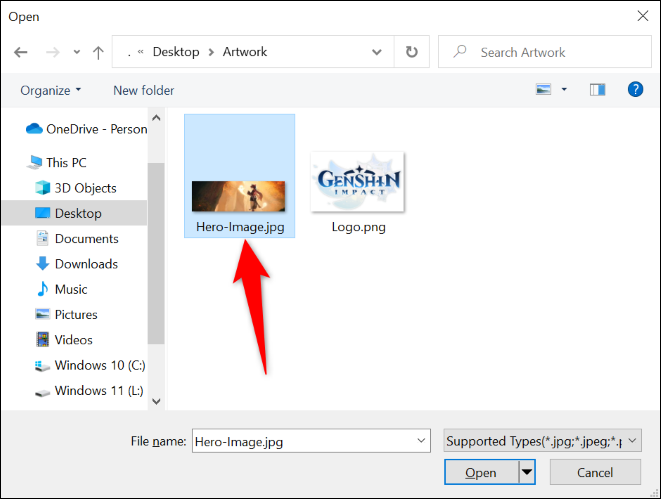
Jeśli dodane logo nie wygląda dobrze, w połączeniu z bohaterem kliknij ponownie prawym przyciskiem myszy w dowolnym miejscu na banerze i kliknij „Dostosuj pozycję logo”. Możesz przesuwać logo i zmieniać jego rozmiar, a następnie kliknąć Gotowe w prawym dolnym rogu banera.
To wszystko! Przy odrobinie poprawek i kilku minutach spędzonych na poszukiwaniu wysokiej jakości ikon i okładek, możesz cieszyć się tą samą piękną grafiką w grach innych niż Steam, jakich oczekujesz od gier Steam.
POWIĄZANE: Jak dostosować swoje ikony w systemie Windows
Korzyści z dodawania gier innych niż Steam do swojej biblioteki
Klient Steam jest bardzo wygodnym sposobem organizowania gier i działa zarówno z grami kupionymi na Steam, jak i grami dodanymi z własnej kolekcji (np. ręcznie zainstalowaną grą, która nie jest częścią ekosystemu Steam ). Innym powodem, dla którego warto włączyć swoje gry do Steam, jest to, że możesz cieszyć się nakładką Steam w grze.
Największą przeszkodą, gdy to robisz, jest jednak to, że Steam nie dodaje automatycznie ich pięknych ikon i grafiki do twojej gry; jesteś sam, aby majstrować i dostosowywać wygląd.
Nasz samouczek powyżej przeprowadzi Cię przez obie strony procesu: dodanie gry lub aplikacji innej niż Steam i edytowanie grafiki tak, aby wyglądała dobrze zarówno w oknie programu uruchamiającego, jak i w przyjaznym dla kanapy interfejsie Big Picture Steam.
Dodając swoje gry do Steam, pamiętaj, że Steam nie rejestruje statystyk dla gier innych niż Steam. Nawet jeśli w oficjalnym Sklepie Steam dostępna jest wersja gry, Twoje gry również nie zostaną automatycznie zaktualizowane na Steamie. Domyślnie twoje gry nie będą miały żadnej grafiki (takiej jak tło i logo) na Steamie, ale możesz dodać te elementy ręcznie, jak wyjaśniliśmy powyżej.
Jak usunąć gry spoza Steam ze Steam
Jeśli nie chcesz zachować swojej gry spoza Steam na Steamie, możesz łatwo usunąć ją ze swojej biblioteki. Pamiętaj, że nie powoduje to usunięcia gier z komputera; właśnie zostały usunięte z biblioteki Steam.
Aby to zrobić, uruchom Steam i wybierz „Biblioteka”.

Znajdź grę do usunięcia na półce w bibliotece lub w okienku listy po lewej stronie. Kliknij grę prawym przyciskiem myszy iw menu, które zostanie otwarte, wybierz Zarządzaj > Usuń grę inną niż Steam z biblioteki.
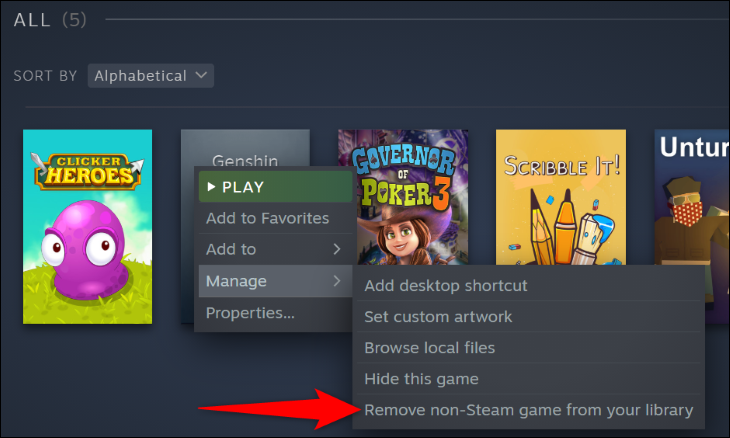
Bez żadnych monitów Steam usunie wybraną grę z twojej biblioteki.
I tak możesz cieszyć się wszystkimi swoimi ulubionymi grami ze Steam na swoim komputerze! Jeśli chcesz zrobić więcej ze Steam, dowiedz się, gdzie robić zrzuty ekranu Steam i łatwo je znaleźć.
POWIĄZANE: 10 funkcji Steam, których powinieneś używać
