Jak dodać muzykę do Kodi
Opublikowany: 2022-03-19
Słyszałeś kiedyś o oprogramowaniu Kodi? Jeśli nie, oznacza to, że brakuje Ci najmądrzejszej aplikacji, która mogłaby wypełnić pustkę ułatwiającą Twoje cyfrowe życie. Większość ludzi czuje się leniwie, jeśli chodzi o organizowanie, zwłaszcza utrzymywanie porządku w aplikacjach multimedialnych jest czymś, czego nigdy nie robimy. Tutaj Kodi uratuje Cię przed tym i zapewni Ci kontrolę nad wstępnie zainstalowanymi aplikacjami multimedialnymi i aplikacjami innych firm za jednym razem. Wcześniej znana jako XBMC, jest to bezpłatna platforma typu open source, która umożliwia użytkownikom przeglądanie filmów, zdjęć, filmów, podcastów, strumieni i tak dalej. Ogólnie rzecz biorąc, jest to kompleksowe centrum cyfrowej rozrywki. Dajemy Ci pomocny przewodnik, który nauczy Cię, jak pobierać muzykę na Kodi i dodawać ją.

Zawartość
- Jak dodać muzykę do Kodi
- Krok I: Zmień na domyślną skórkę Kodi
- Krok II: Włącz muzykę w menu
- Krok III: Skonfiguruj swoją muzykę
- Jak dodać nowe źródło muzyki do Kodi
- Jak zainstalować dodatki muzyczne
- Jak usunąć dodane źródła muzyki z Kodi
- Jak ponownie zeskanować muzykę do Kodi
- Wskazówka dla profesjonalistów: jak zapewnić bezpieczeństwo Kodi?
Jak dodać muzykę do Kodi
Czy jesteś miłośnikiem muzyki? W takim razie koncentrator Kodi to najlepsza opcja. Dodaj więc sekcję muzyczną i pobierz muzykę z Kodi. Nie musisz się martwić o dostęp do plików muzycznych, ponieważ Kodi odtworzy je niezależnie od formatu pliku. Dodatkowo możesz dostosować sekcję muzyczną do swoich potrzeb i wygody.
Czasami istnieje możliwość, że nie można znaleźć opcji Muzyka w menu głównym Kodi. Dzieje się tak, ponieważ Kodi jest oprogramowaniem typu open source i możesz dostosować wszystko. Możesz się zastanawiać, jak? Dzieje się tak, ponieważ podczas dostosowywania niektóre motywy usuwają muzykę z menu głównego. Oto, jak możesz to dodać. Może Cię również zainteresować przeczytanie 5 najlepszych dodatków Kodi do fitnessu i treningu.
Krok I: Zmień na domyślną skórkę Kodi
Domyślnym motywem Kodi jest Estuarium. Jeśli Twoja aplikacja Kodi różni się od motywu domyślnego, może istnieć inny sposób dodawania muzyki. Dlatego upewnij się, że zmieniłeś Kodi na domyślny motyw skóry, wykonując podane kroki, ponieważ nie jest możliwe podanie instrukcji dla każdej skóry Kodi.
Uwaga: Jeśli używasz domyślnej skórki, możesz pominąć tę procedurę.
1. Uruchom aplikację Kodi i wybierz ikonę Ustawienia .
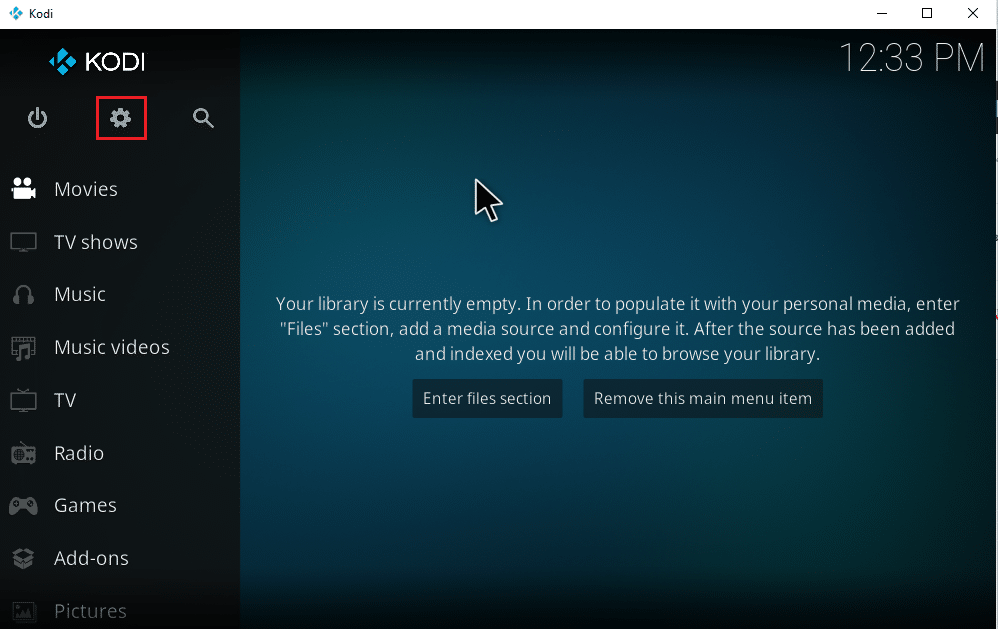
2. Wybierz Ustawienia interfejsu .
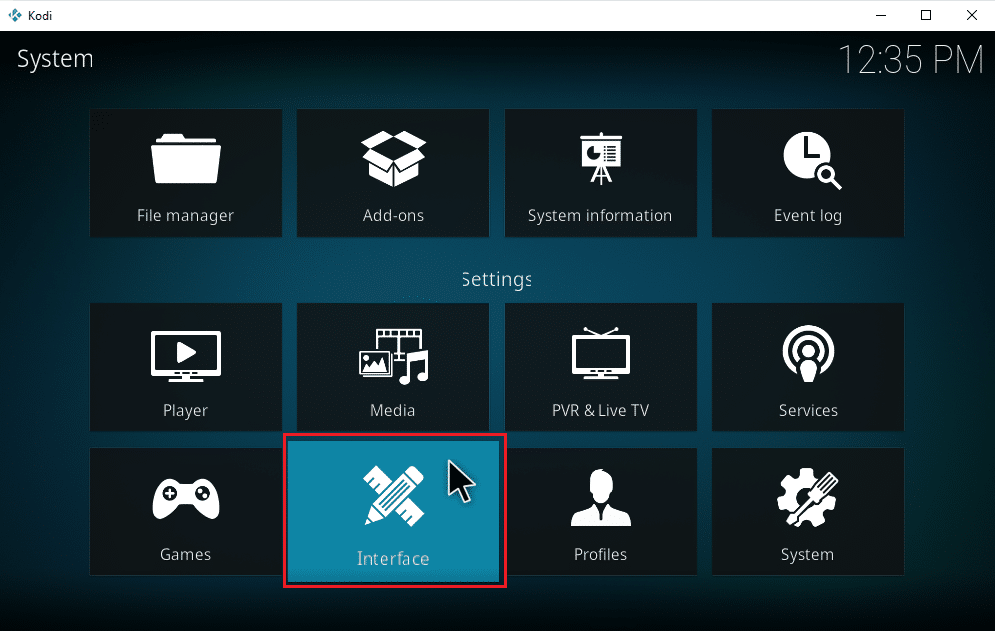
3. Wybierz zakładkę Skórka i ponownie kliknij Skórkę .
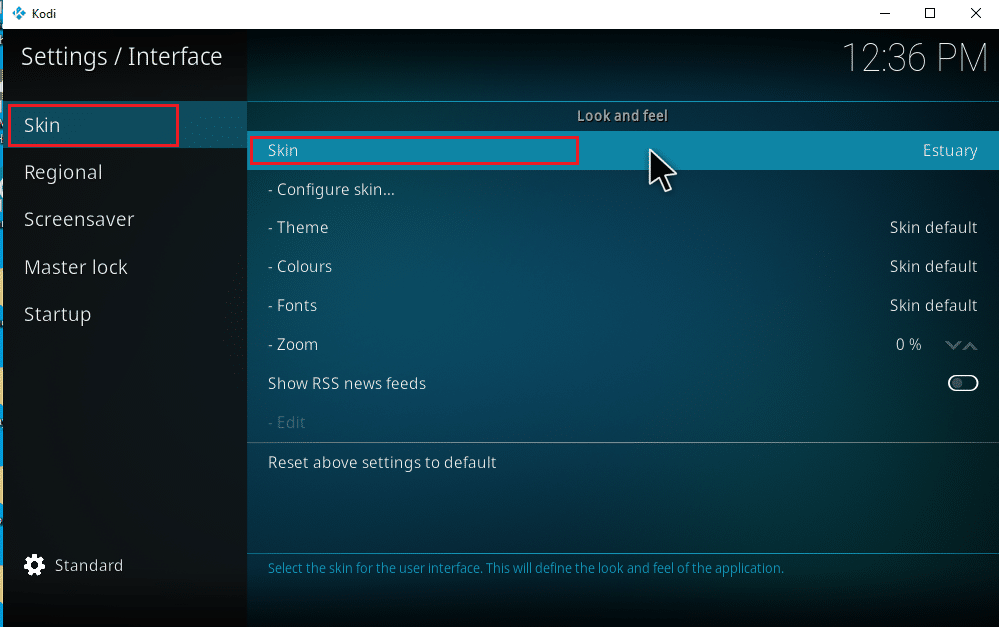
4. Wybierz domyślny motyw Estuarium .
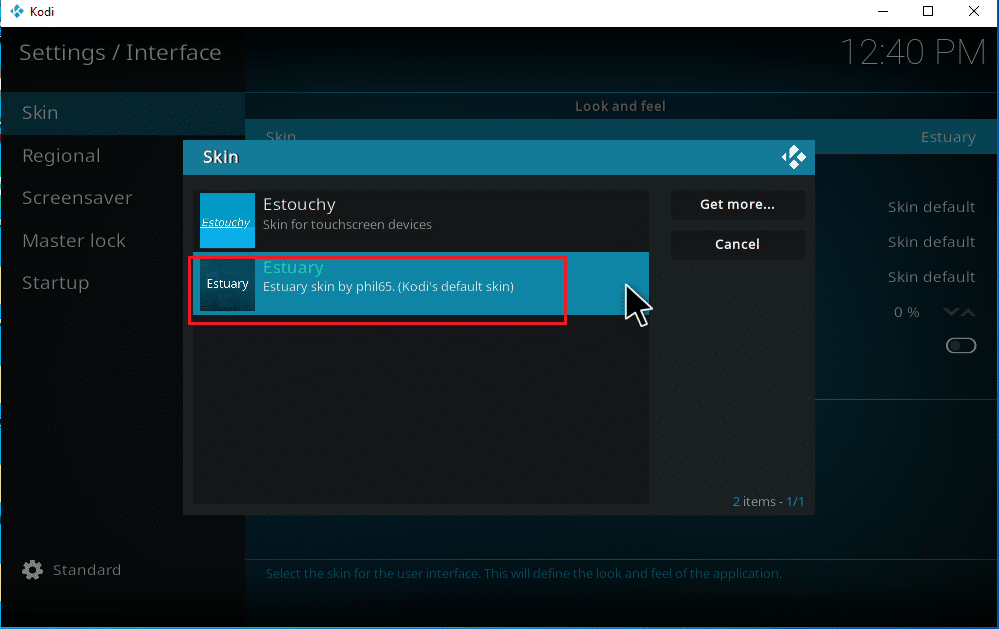
5. Aby potwierdzić domyślne zmiany skórek, kliknij Tak .
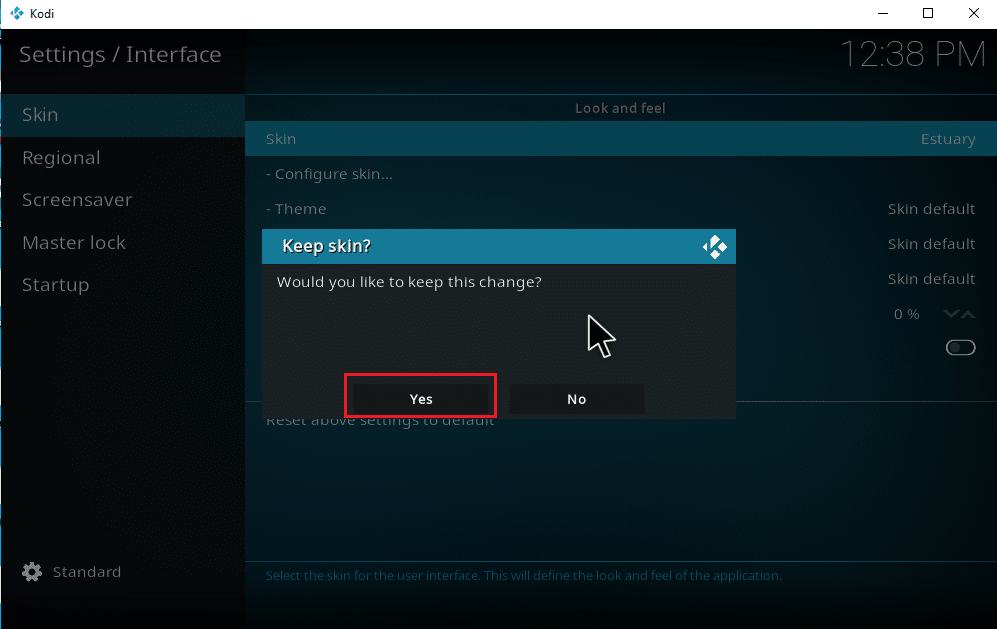
6. Gdy motyw w Kodi zostanie ustawiony na domyślny, uruchom ponownie aplikację.
Przeczytaj także: Jak dodawać ulubione w Kodi
Krok II: Włącz muzykę w menu
Nawet po zmianie motywu Kodi na domyślny, niektórzy mogą nie znaleźć opcji Muzyka na stronie menu głównego. Czy masz do czynienia z tym? Nie ma się czym martwić. Proste przełączenie opcji menu w ustawieniach to naprawi. Aby zrobić to samo, wykonaj czynności podane poniżej:
Uwaga: Jeśli możesz uzyskać dostęp do opcji Muzyka ze strony menu głównego Kodi, pomiń tę instrukcję i przejdź do dodawania muzyki do Kodi.
1. Uruchom Kodi i wybierz ikonę Ustawienia .
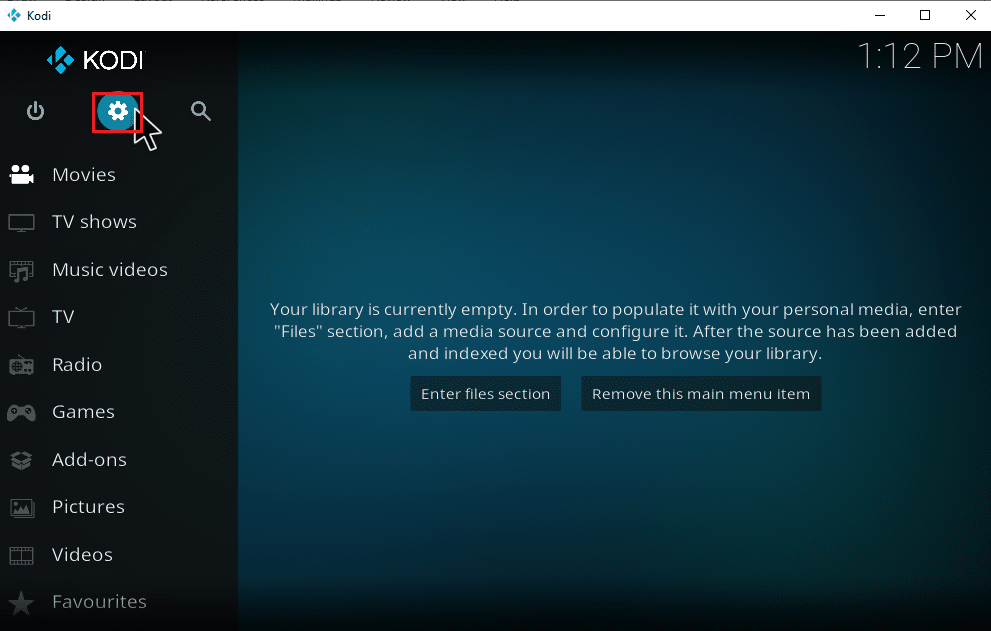
2. Wybierz opcję Interfejs .
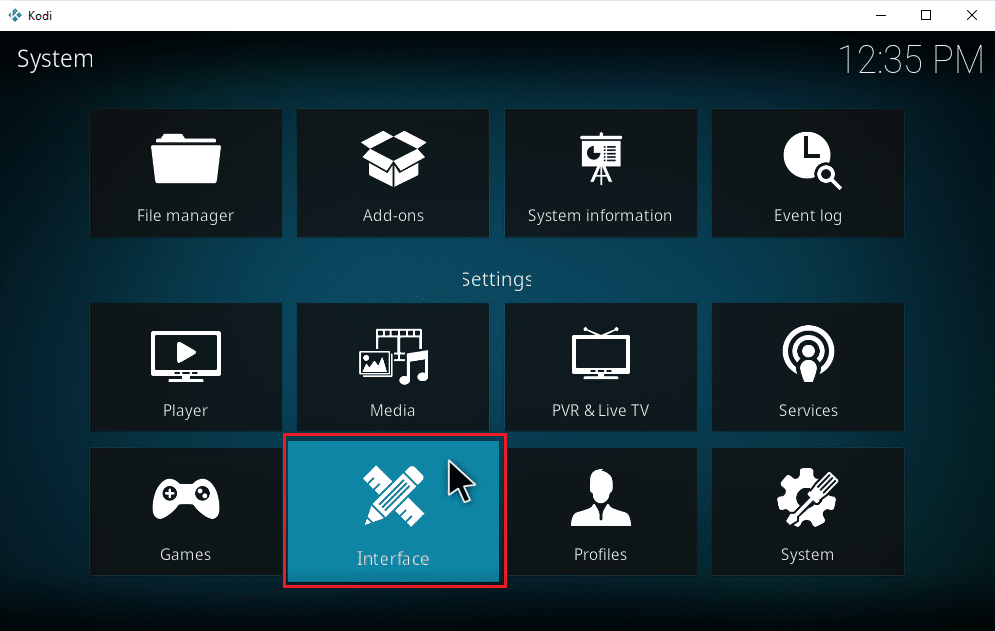
3. Przejdź do zakładki Skórka i wybierz opcję Konfiguruj skórkę .
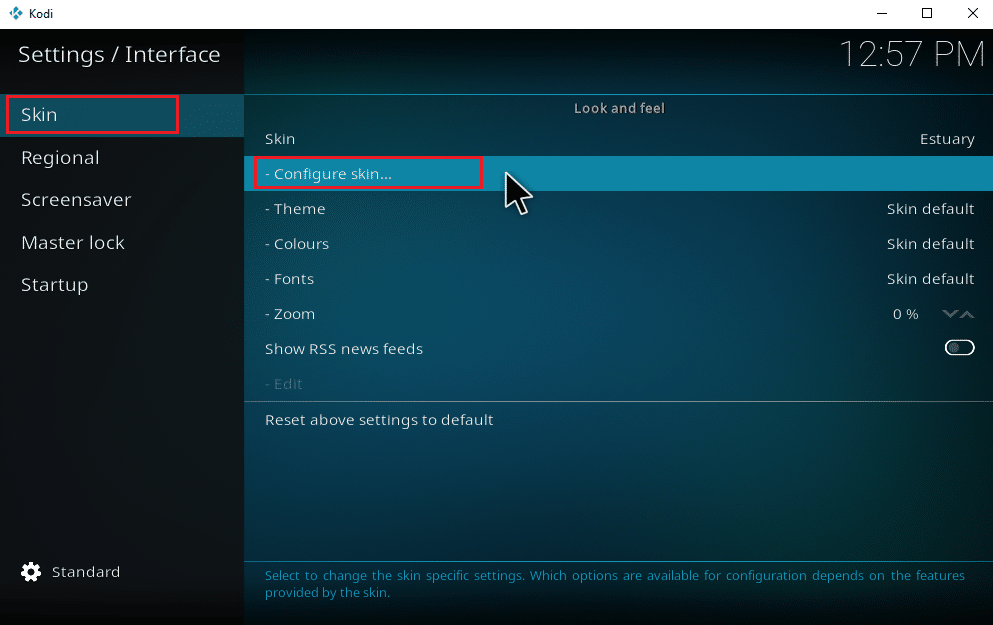
4. Kliknij pozycje menu głównego . Włącz opcję Muzyka .
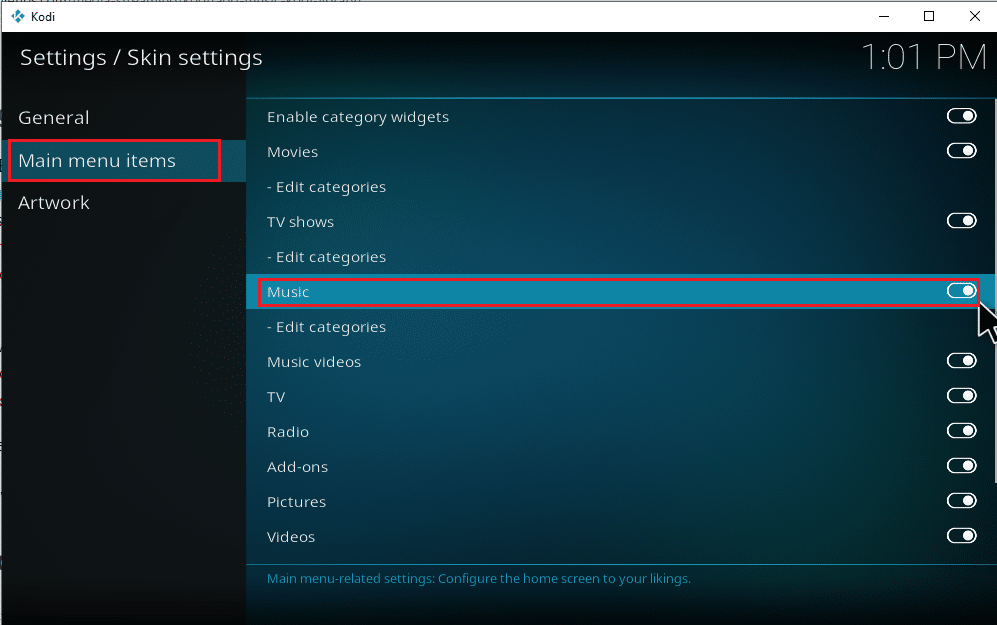
5. Naciśnij kilka razy klawisz Esc , aby wrócić do głównej strony głównej. Muzyka jest trzecią opcją, pod filmami i programami telewizyjnymi.
Wykonaj poniższe czynności, aby rozpocząć dodawanie muzyki do Kodi i zbadać więcej opcji związanych z tym.
Krok III: Skonfiguruj swoją muzykę
Dodawanie muzyki do Kodi to łatwy proces. W porządku, jeśli nie robiłeś tego wcześniej. Jeśli chcesz dodać muzykę do Kodi po raz pierwszy, wykonaj kroki jeden po drugim podane poniżej.
1. Uruchom aplikację Kodi i wybierz kategorię Muzyka .
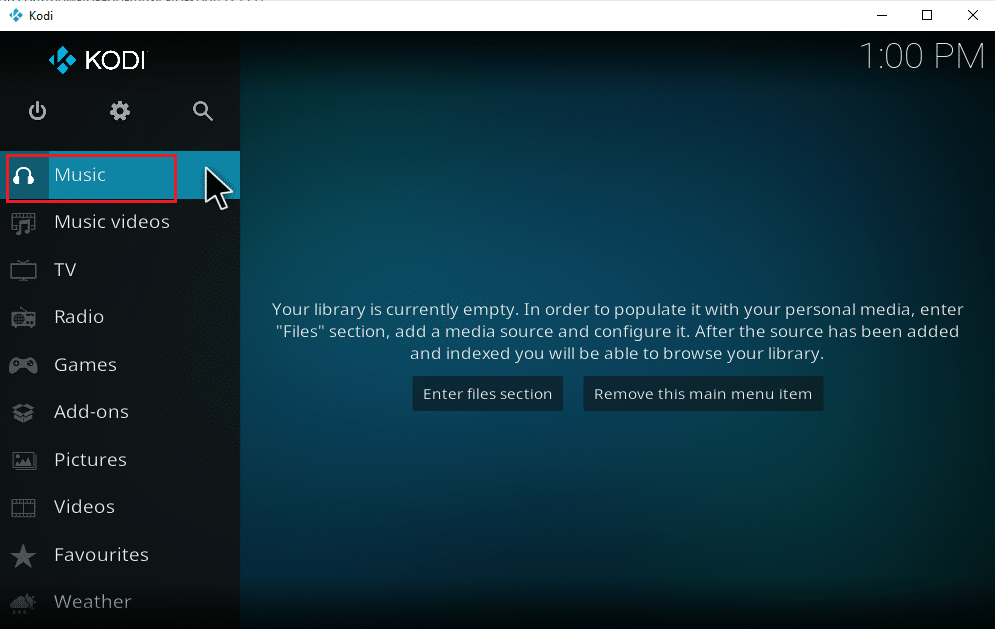
2. Wybierz opcję Pliki .
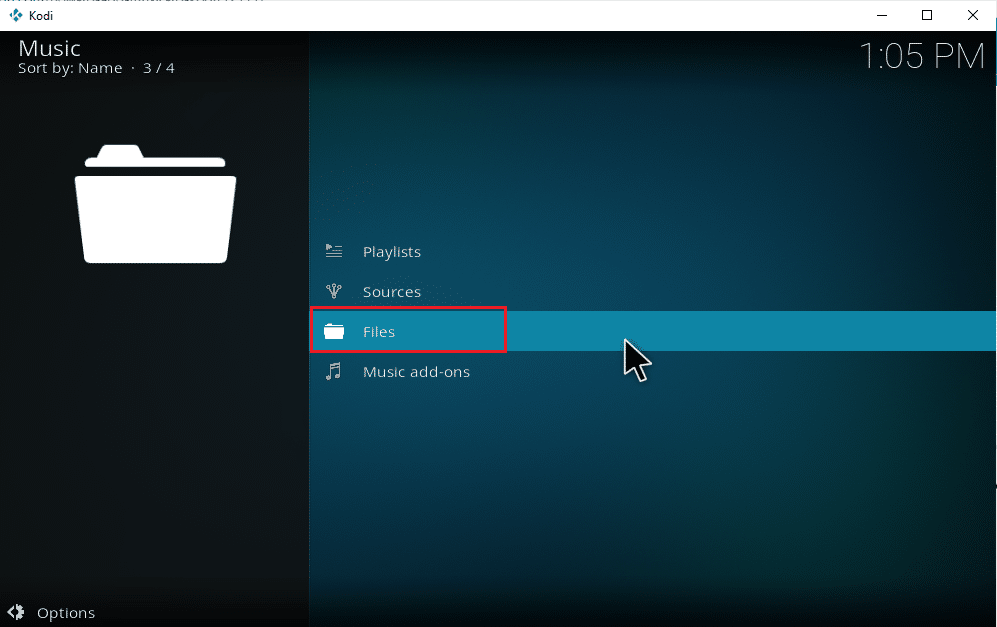
3. Kliknij przycisk Dodaj muzykę .
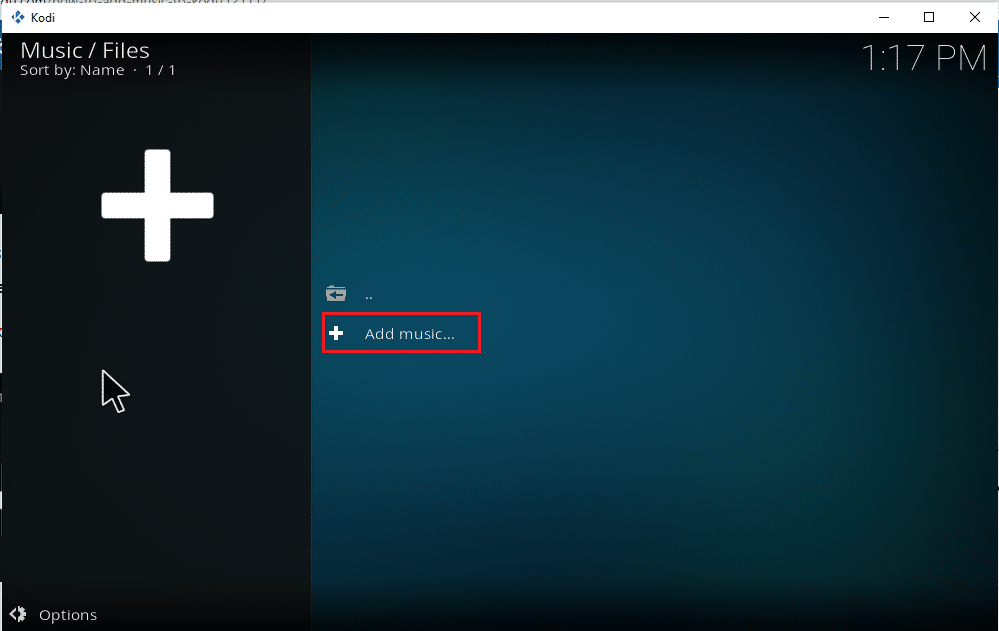
4. Wybierz opcję Przeglądaj , aby znaleźć żądany folder z muzyką, który jest już obecny na Twoim komputerze.
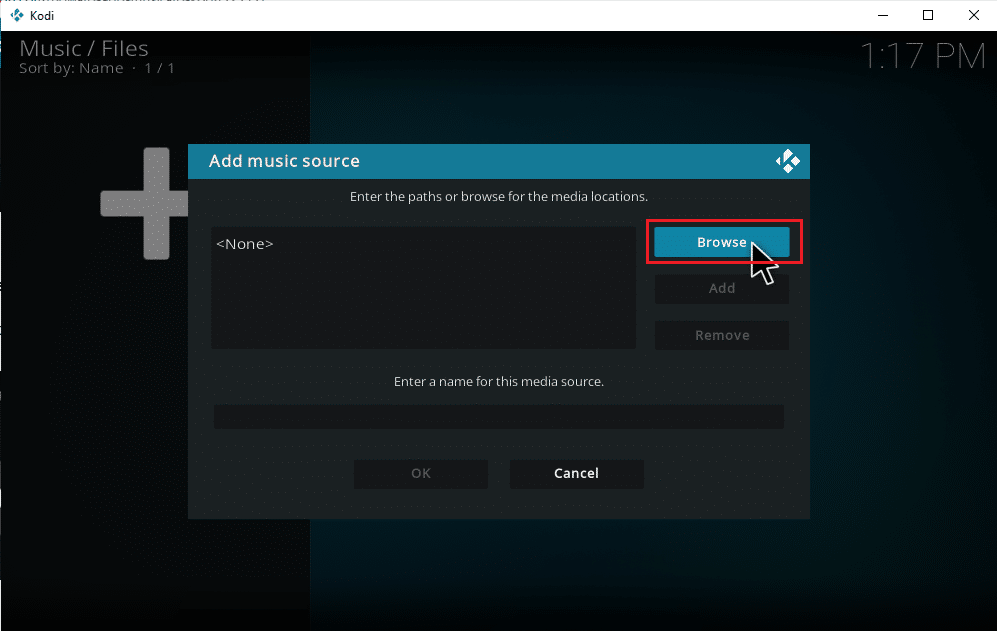
5. Przejdź do folderu docelowego na karcie Przeglądaj w poszukiwaniu nowego udziału . Tutaj jako przykład wybrano opcję E: (Nowa objętość) . Dlatego wybierz odpowiednią ścieżkę lokalizacji.
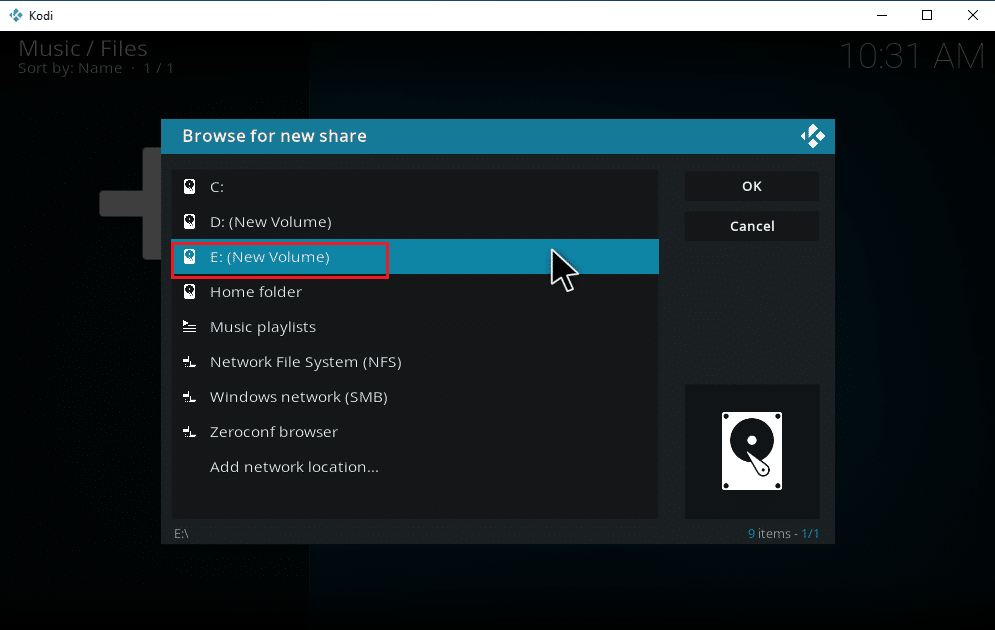
6. Wybierz żądany folder , w którym masz zapisaną muzykę. Tutaj jako przykład wybrano folder Songs .
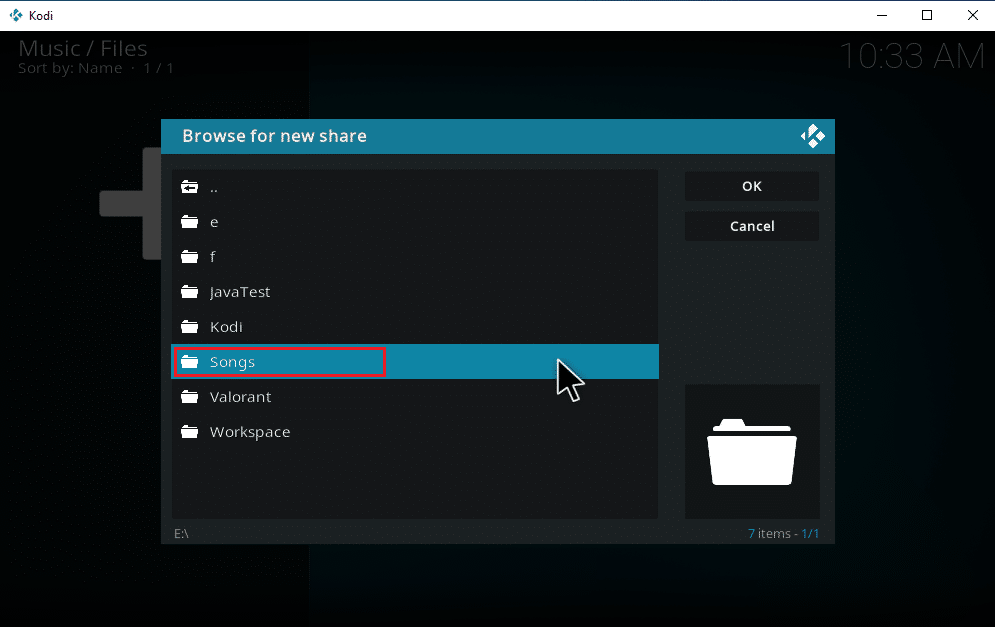
7. Po wybraniu ścieżki kliknij OK w wyskakującym oknie Dodaj źródło muzyki.
Uwaga: Jeśli chcesz zmienić nazwę folderu, kliknij Wprowadź nazwę tego źródła multimediów i zmień jego nazwę.
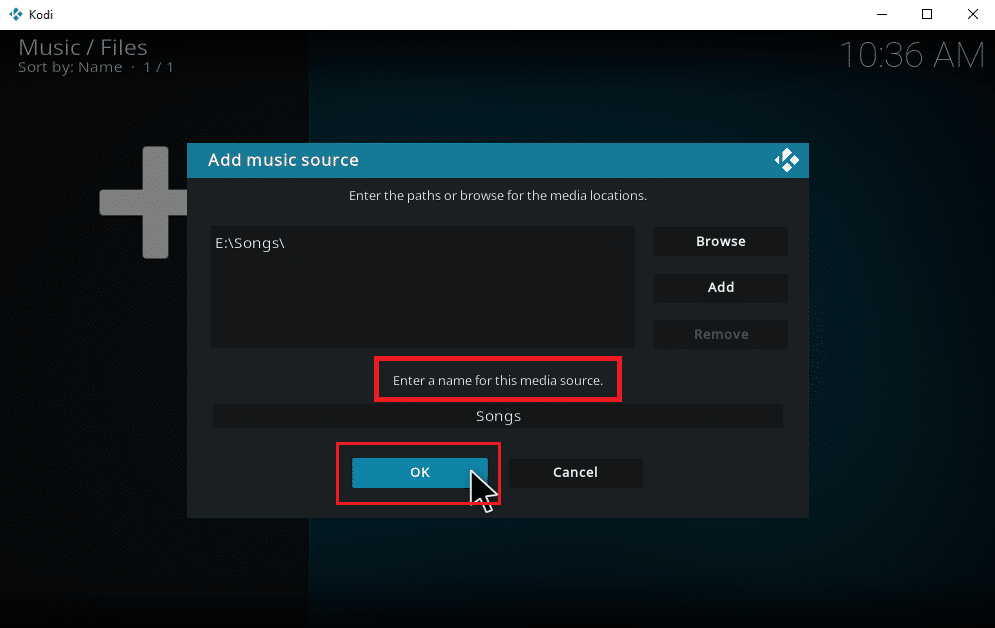
8. Wybierz Tak w monicie Dodaj do biblioteki .
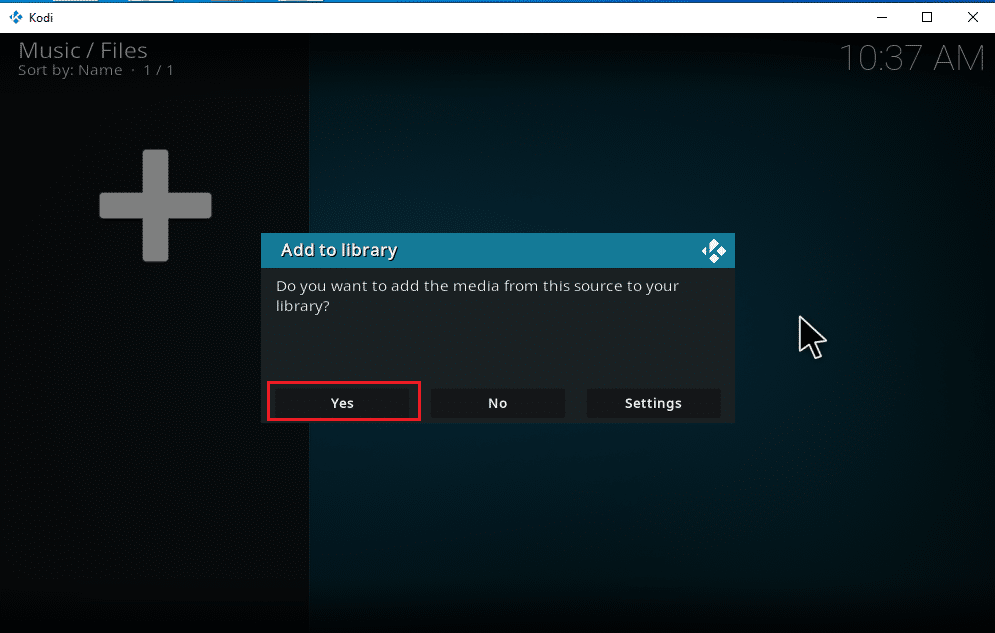
9. Poczekaj chwilę, aż Kodi zakończy proces skanowania. Następnie wróć do strony głównej Kodi i wybierz opcję Muzyka.
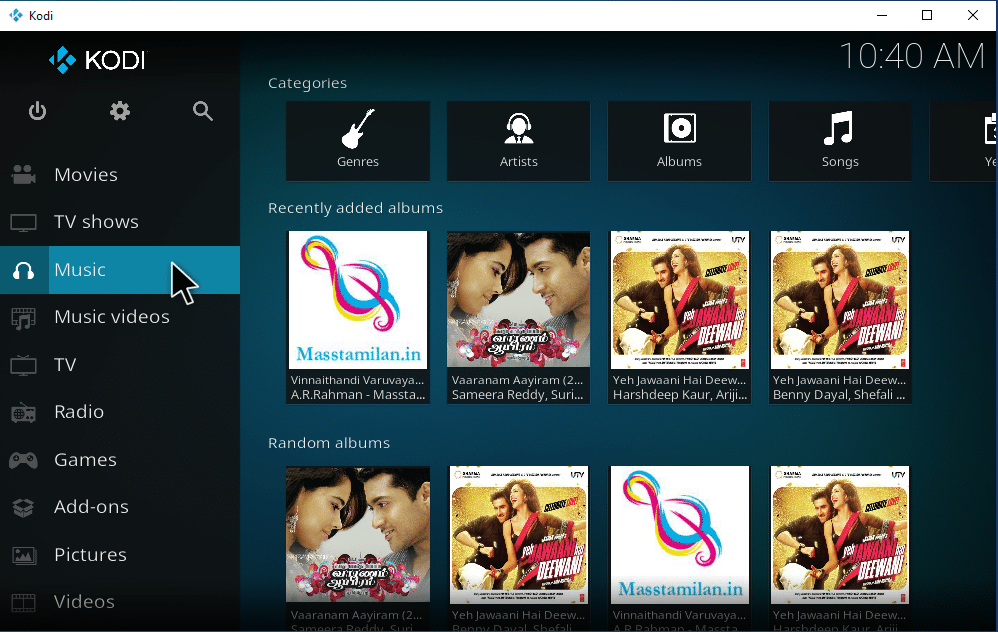
Wreszcie Twoje utwory są teraz przesyłane do Kodi po raz pierwszy. Teraz zacznij grać piosenki i cieszyć się nimi. W ten sposób możesz pobierać muzykę na Kodi.
Przeczytaj także: Jak zainstalować Kodi na Smart TV
Jak dodać nowe źródło muzyki do Kodi
Jeśli masz już konfigurację muzyczną w Kodi, a teraz próbujesz dodać nowe źródło muzyki, oto jak możesz to zrobić.
1. Uruchom Kodi i kliknij Muzyka . Przewiń w prawo i wybierz ikonę Pliki .
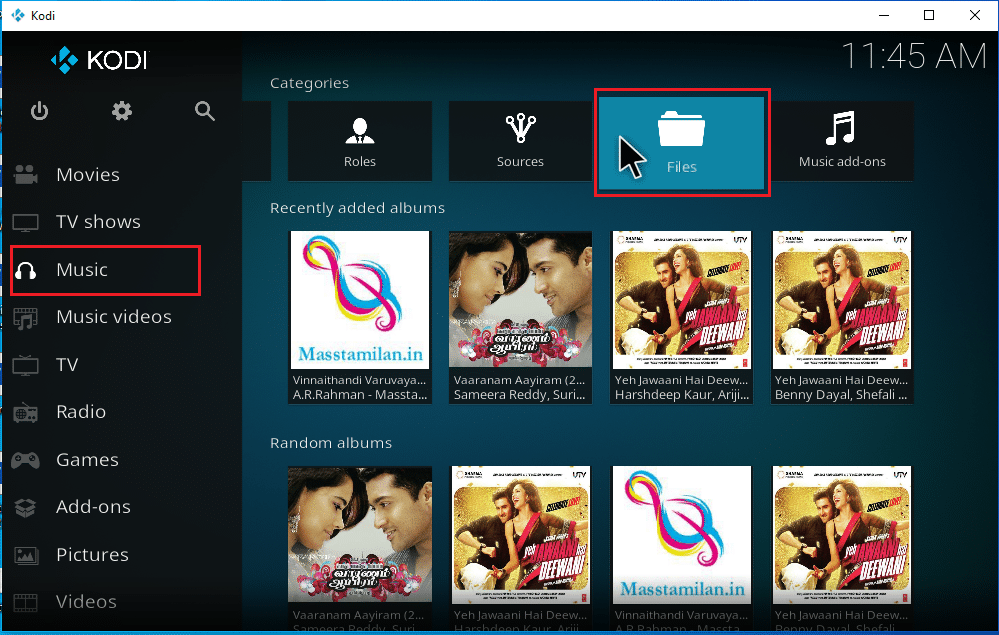
2. Kliknij opcję Dodaj muzykę… .
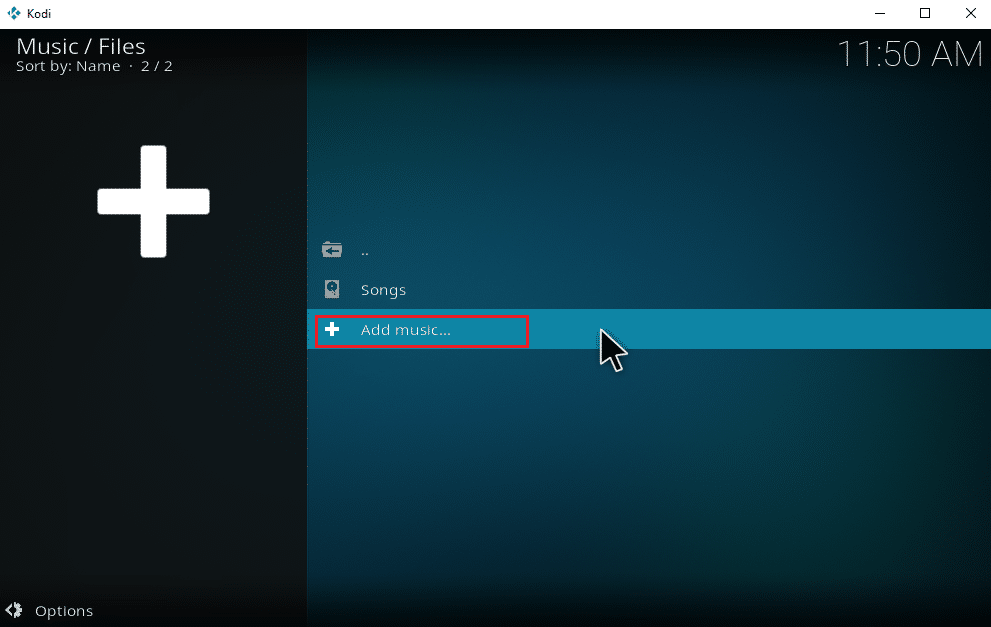
3. Wybierz przycisk Przeglądaj .
Uwaga: Możesz także ręcznie wprowadzić katalog folderu utworów w monicie, ale zaleca się przejrzenie ścieżki folderu.
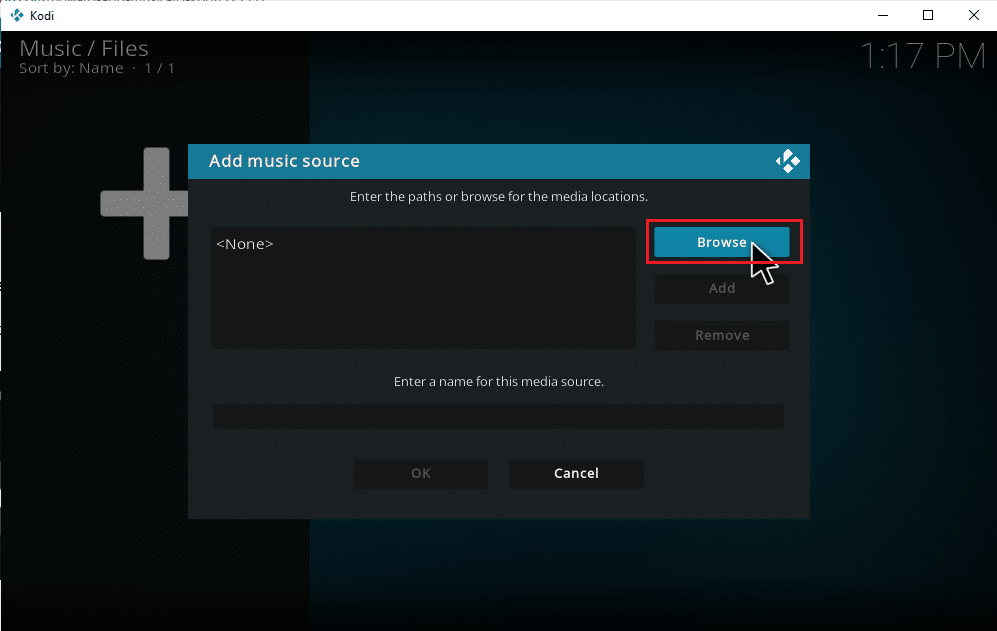
4. Przejdź do folderu docelowego na karcie Przeglądaj w poszukiwaniu nowego udziału . Tutaj jako przykład wybrano opcję E: (Nowa objętość) . Dlatego wybierz odpowiednią ścieżkę lokalizacji.
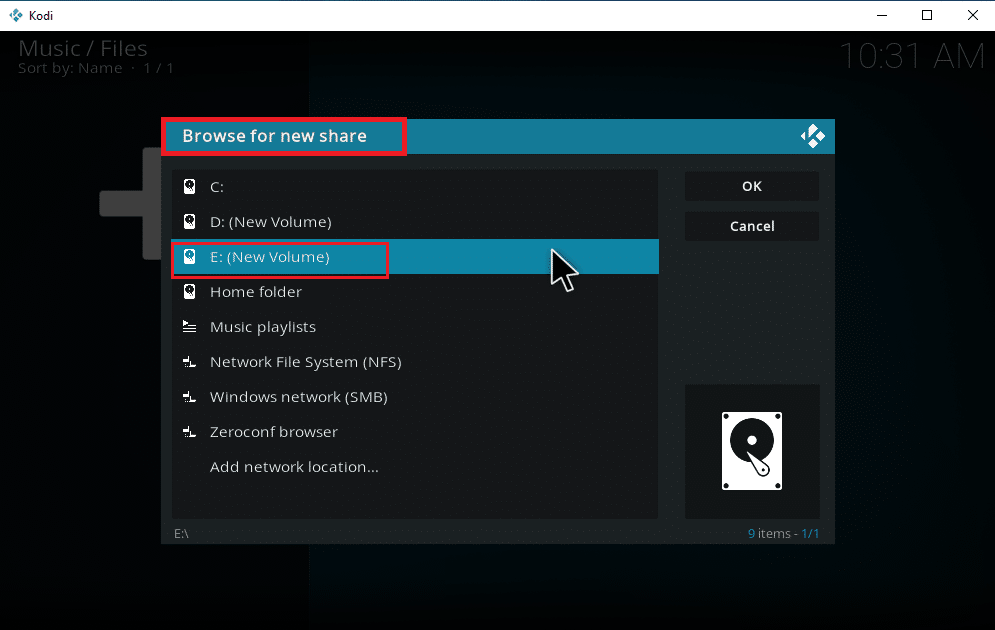
5. Wybierz żądany folder , w którym masz zapisaną muzykę. Tutaj jako przykład wybrano folder Najnowsze_piosenki.
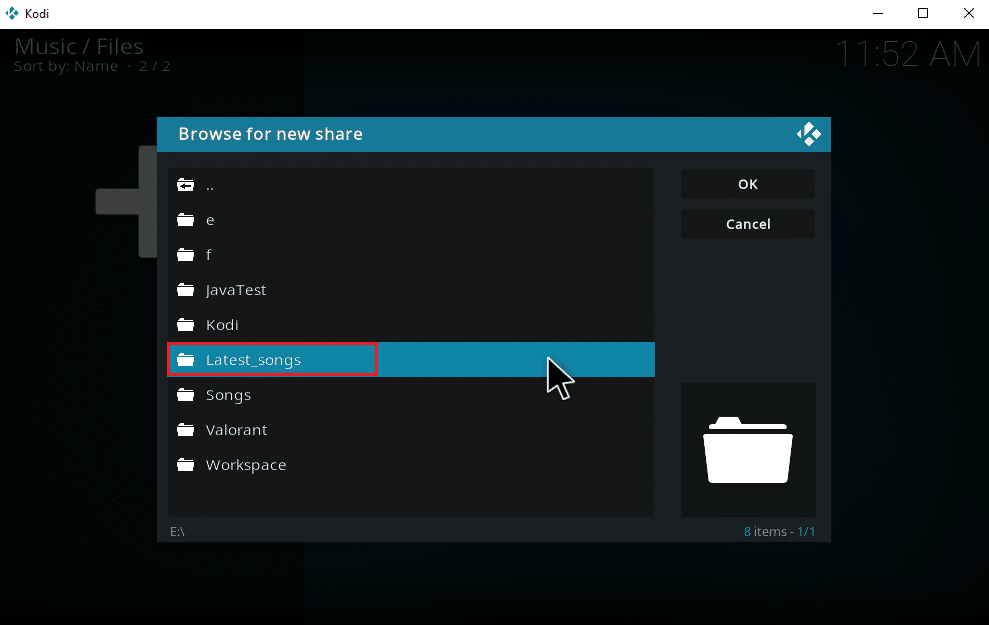
6. Kliknij OK na plikach importu znajdujących się w nawigowanej ścieżce.
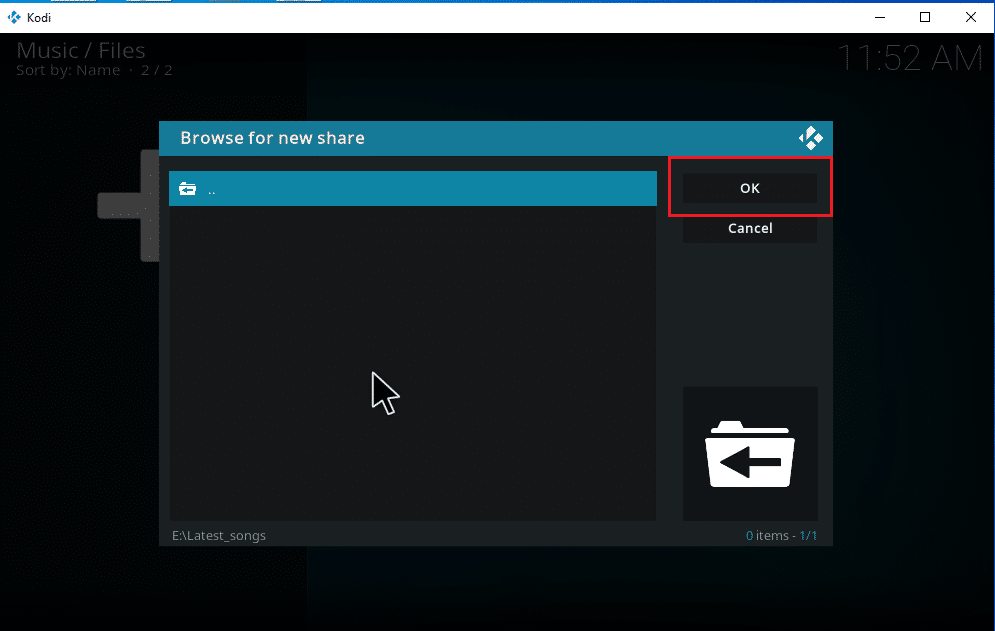
7. W razie potrzeby zmień nazwę wybranego folderu w polu tekstowym Wprowadź nazwę tego źródła multimediów i kliknij przycisk OK , aby zapisać zmiany.
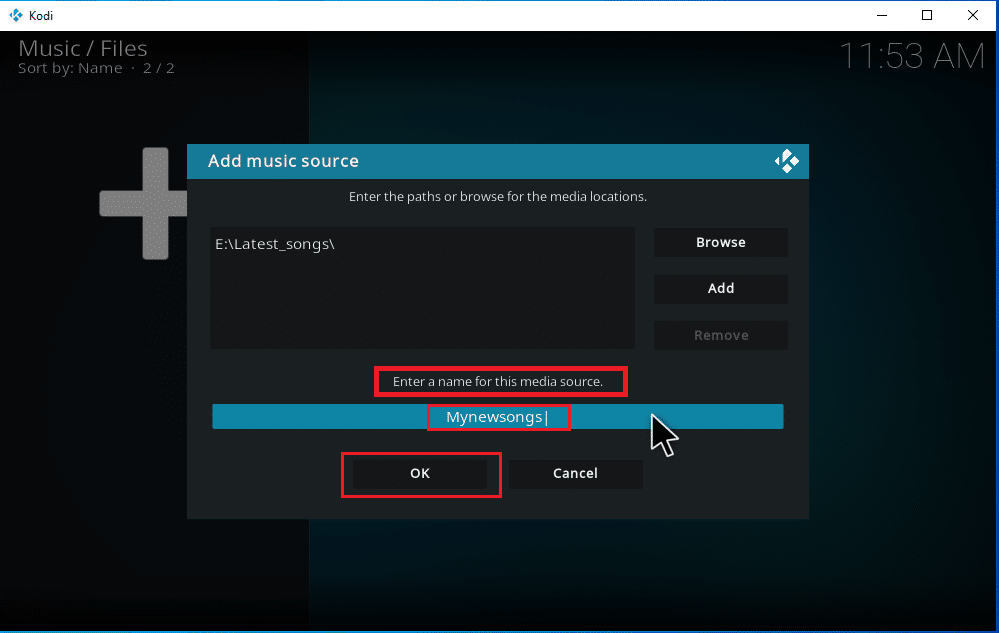
8. Wybierz Tak w oknach Dodaj do biblioteki .
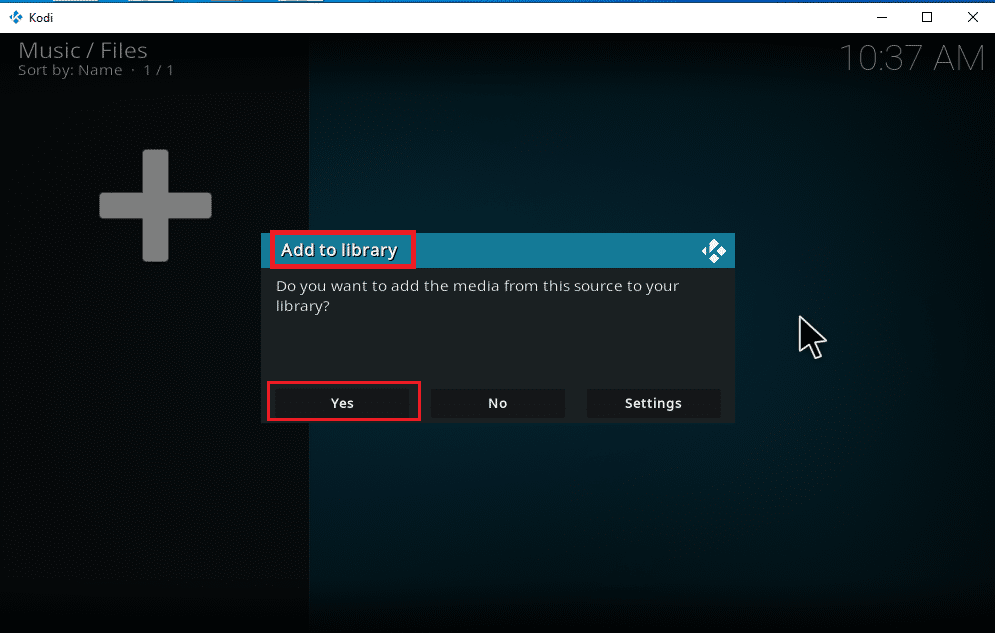
9. Jeśli masz dużą kolekcję piosenek, skanowanie może trochę potrwać. Usiądź wygodnie i zrelaksuj się, aż Kodi zeskanuje nową zawartość muzyczną. Po zakończeniu wróć do menu głównego muzyki i zacznij słuchać.
Gdy wszystkie twoje albumy zostaną uwzględnione w Kodi, prawdziwa praca zaczyna się tutaj. Kodi oferuje szeroką gamę opcji i narzędzi do dodawania, usuwania, modyfikowania i pobierania utworów. Istnieje kilka poszukiwanych zadań, które często wykonują użytkownicy Kodi.
Przeczytaj także: 10 najlepszych dodatków do indyjskich kanałów Kodi
Jak zainstalować dodatki muzyczne
Fakt, że oficjalne Kodi nie udostępnia żadnych treści, jest już dobrze znany. Instalowanie dodatków za pośrednictwem oficjalnego Kodi pozwoli Ci je w pełni poznać. Możesz swobodnie pobierać dowolne źródła multimediów ze strumieni online i cieszyć się nimi w trybie offline, możesz także pobierać muzykę lub oglądać EPL na Kodi za pośrednictwem dodatków. Aby to zrobić, repozytorium Kodi jest najlepszą opcją. Są legalne i bezpieczne. Ponadto dodatki zainstalowane w repozytorium Kodi są aktualizowane automatycznie, jeśli zostanie wydana nowa wersja. To jest dobre, prawda? To są powody ich ogromnego hitu.

Uwaga: Uważaj i instaluj tylko legalne dodatki, ponieważ istnieją dodatki zawierające piracką zawartość.
1. Uruchom Kodi i wybierz ikonę Ustawienia, jak pokazano.
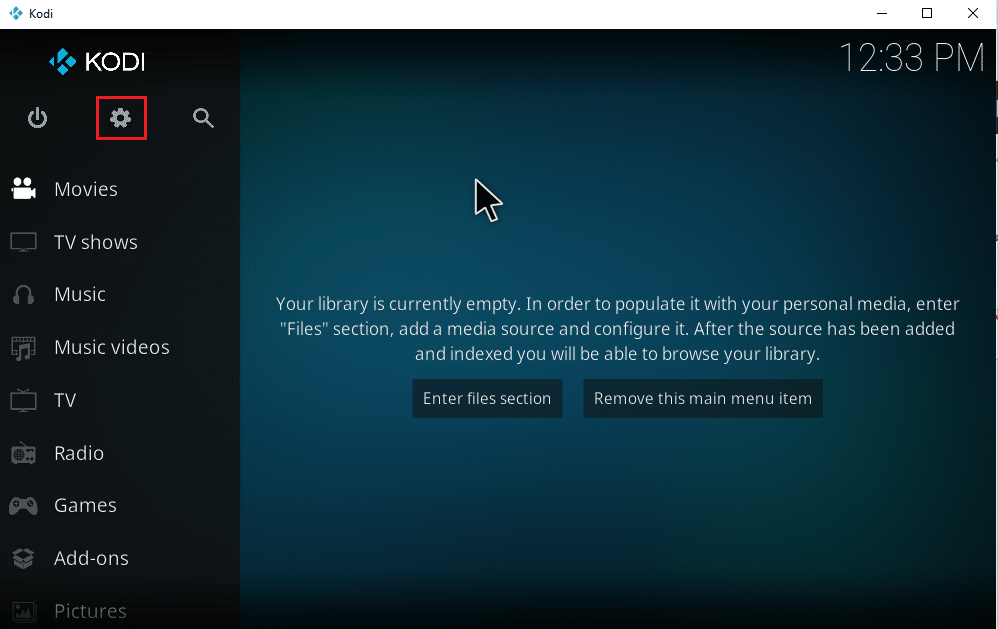
2. Znajdź ustawienie System i kliknij je.
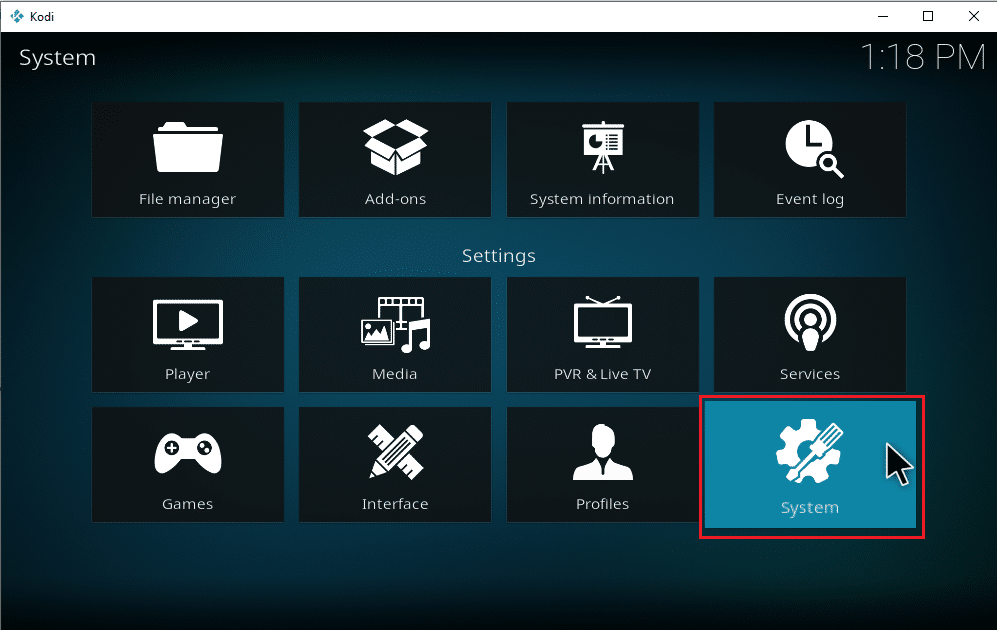
3. Wybierz kartę Dodatki s i włącz Nieznane źródła, aby zainstalować dodatki muzyczne innych firm.
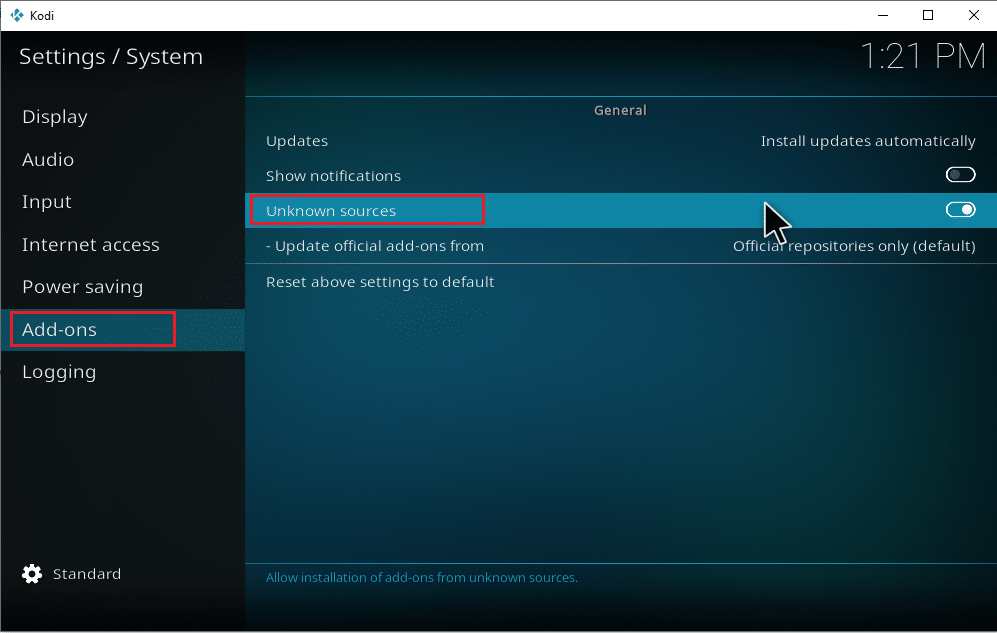
4. Wybierz Tak , aby zaakceptować wyskakujące okienko Ostrzeżenie , jak pokazano.
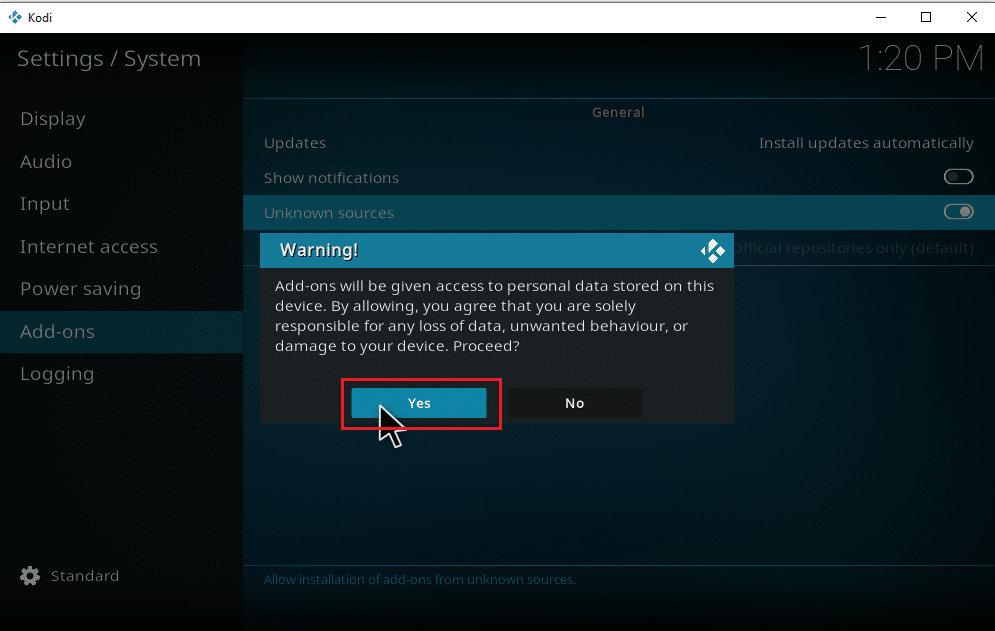
Po włączeniu opcji ustawień systemu nieznanych źródeł możesz swobodnie kontynuować instalację dodatków i pobierać muzykę na Kodi.
5. Uruchom ponownie aplikację Kodi . Wybierz ikonę Ustawienia .
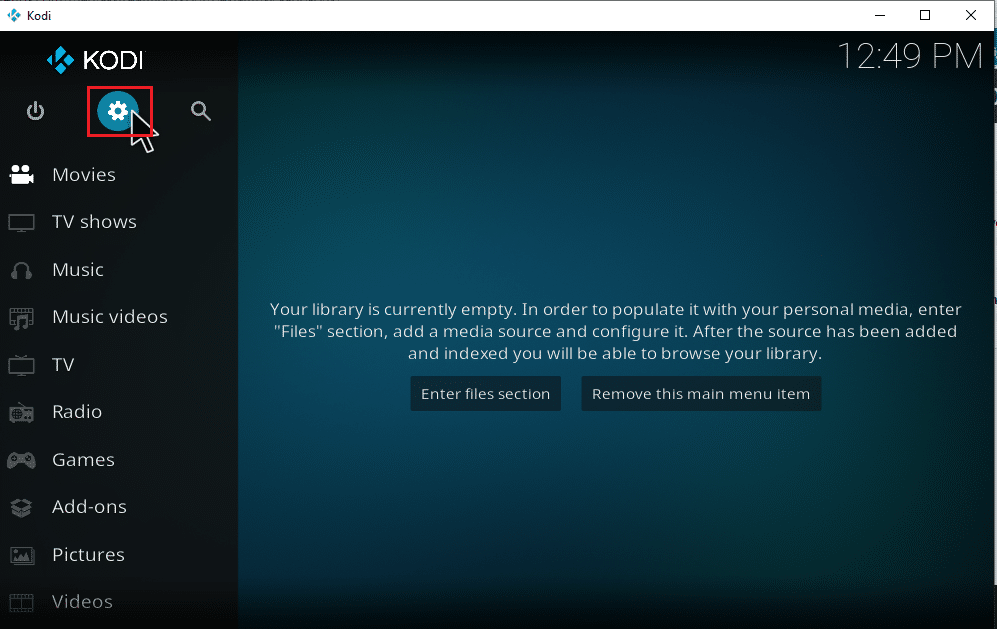
6. Znajdź i wybierz opcję Menedżer plików .
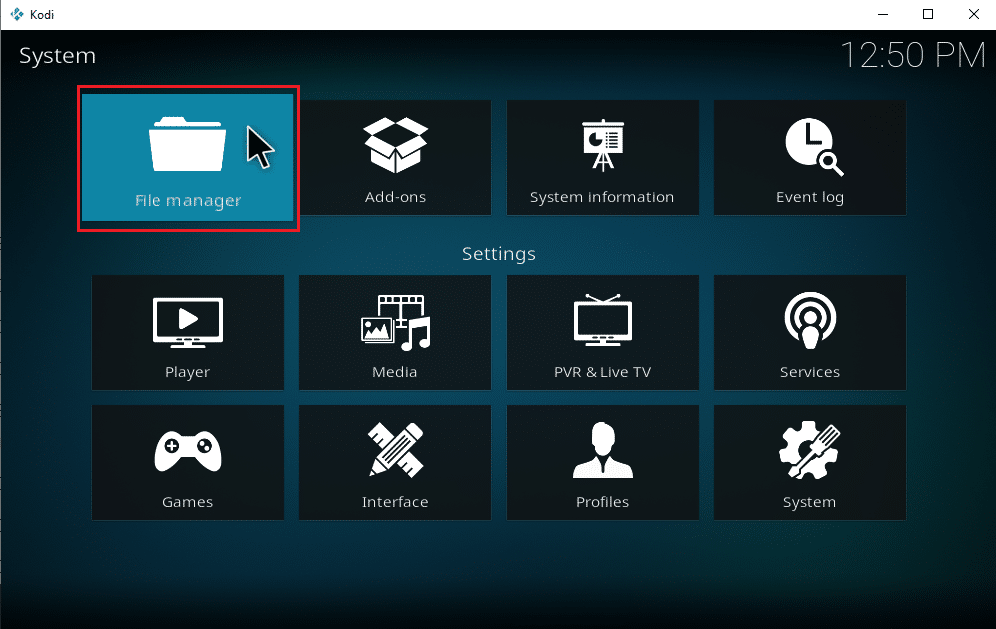
7. Kliknij dwukrotnie folder Dodaj źródło , jak pokazano w lewym okienku.
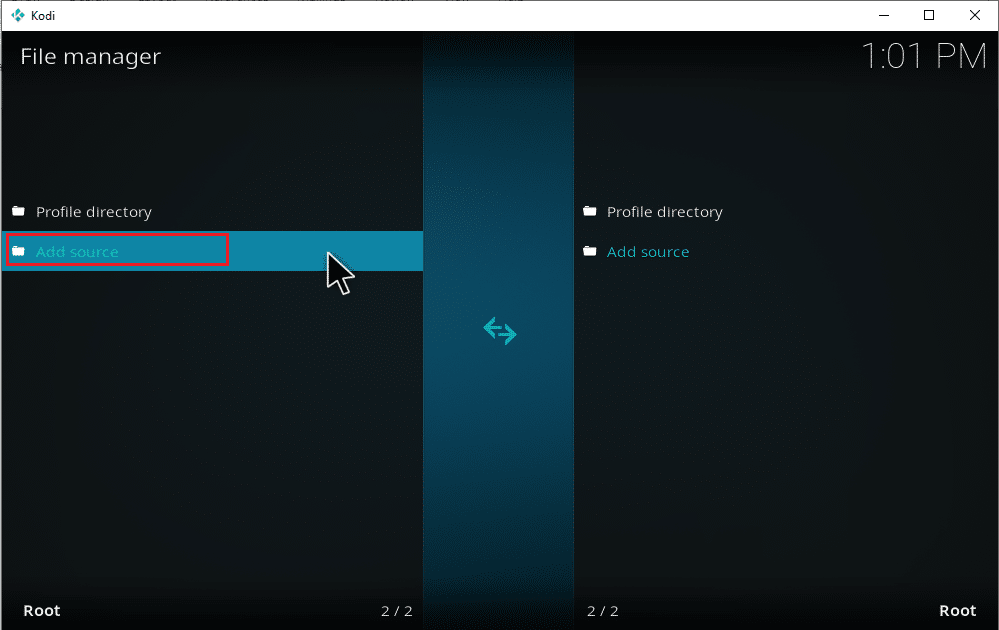
8. Kliknij Brak w oknie Dodaj źródło pliku .
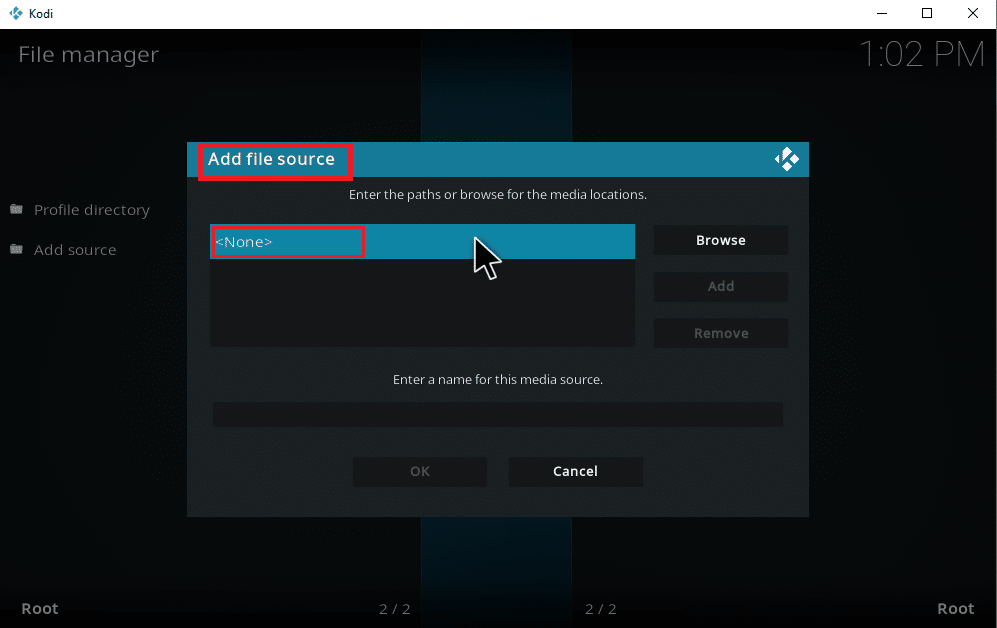
9. Skopiuj i wklej lub wpisz adres URL źródła mediów i kliknij OK .
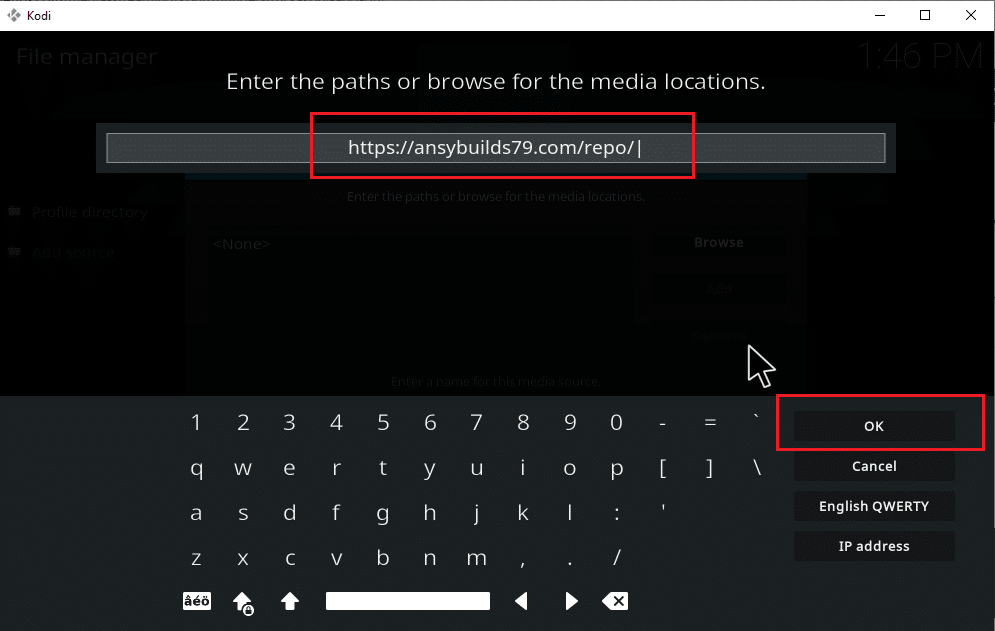
10. W razie potrzeby zmień nazwę dodanego źródła multimediów i kliknij przycisk OK .
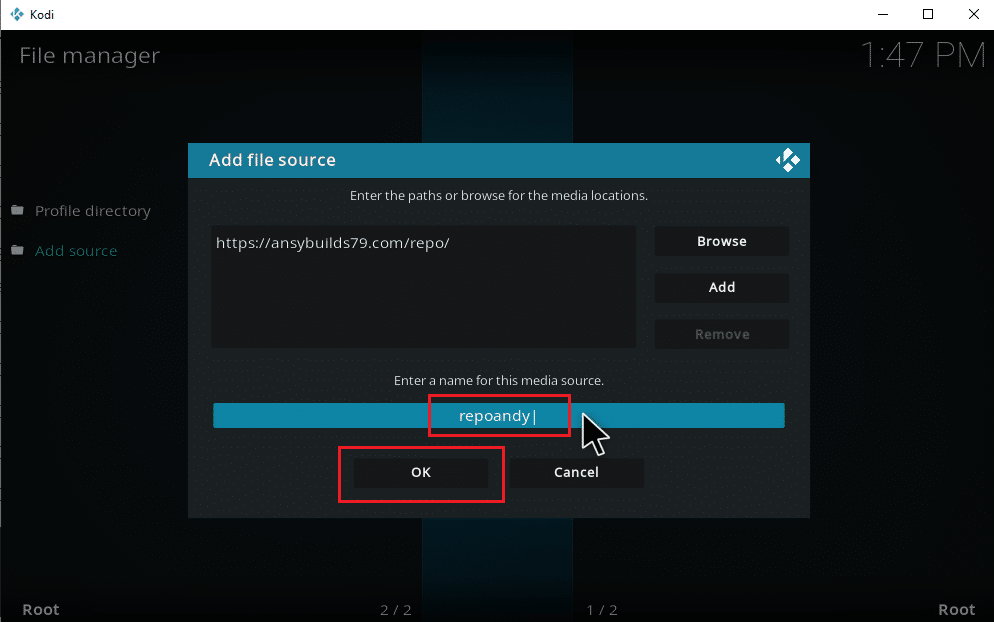
11. Naciskaj klawisz Esc , aż dojdziesz do głównego menu Kodi. Przewiń w dół i wybierz opcję Dodatki .
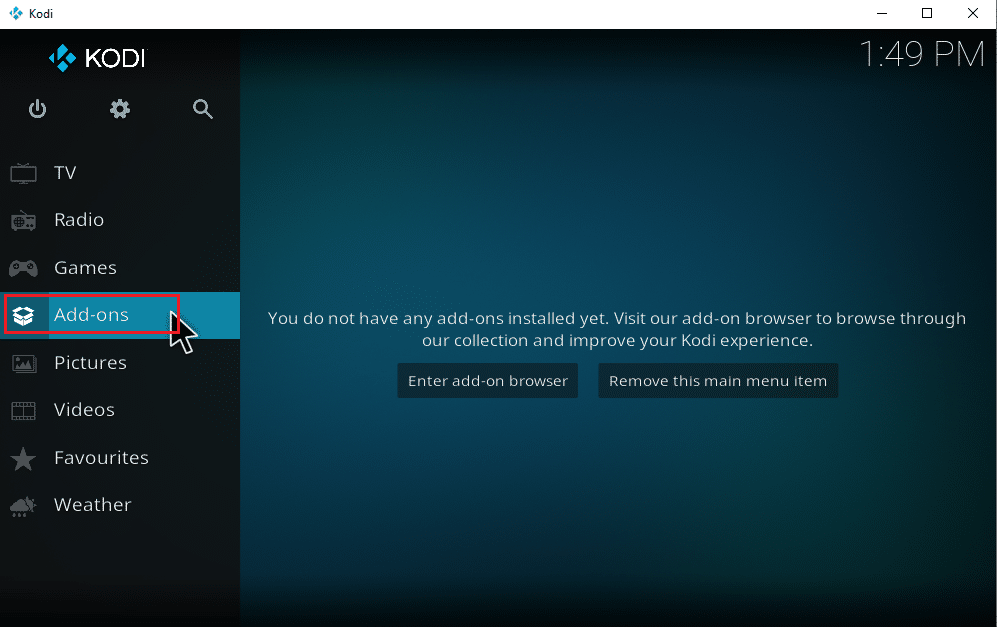
12. Kliknij ikonę otwartego pola .
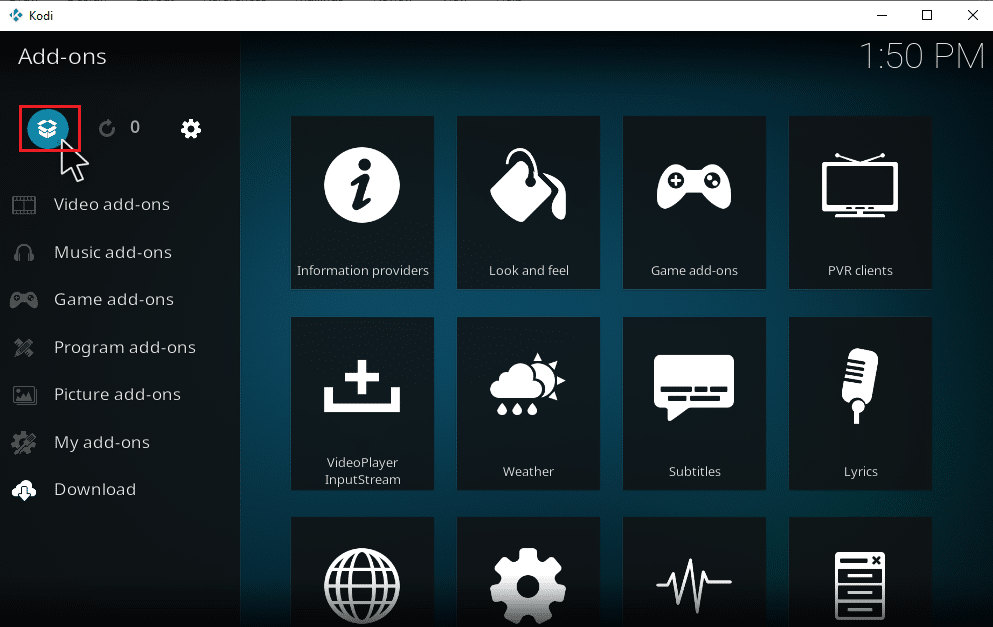
13. Wybierz Zainstaluj z pliku zip
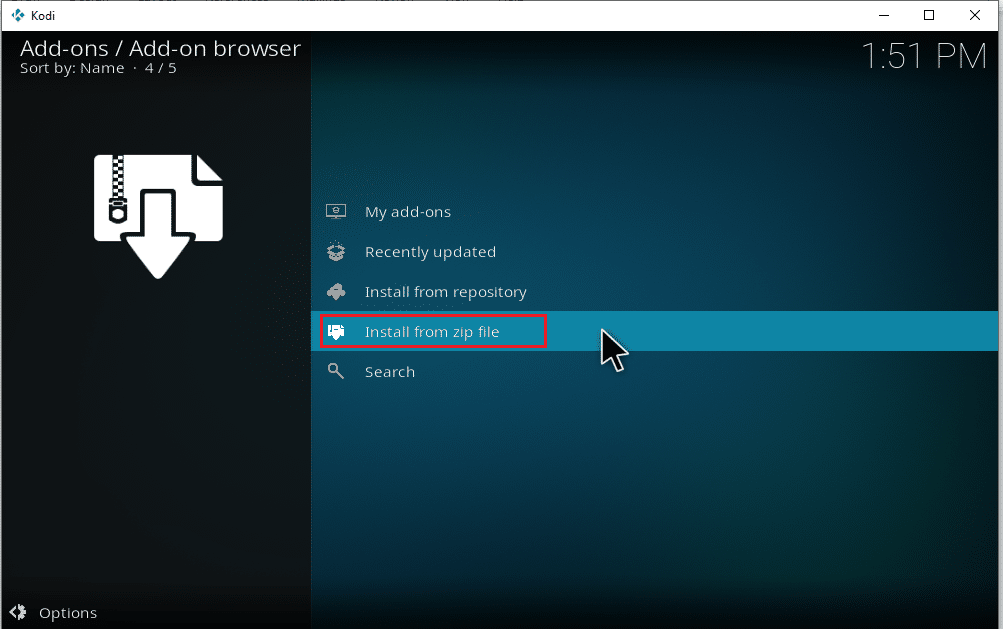
14. Kliknij Tak w wyskakującym okienku ostrzeżenia.
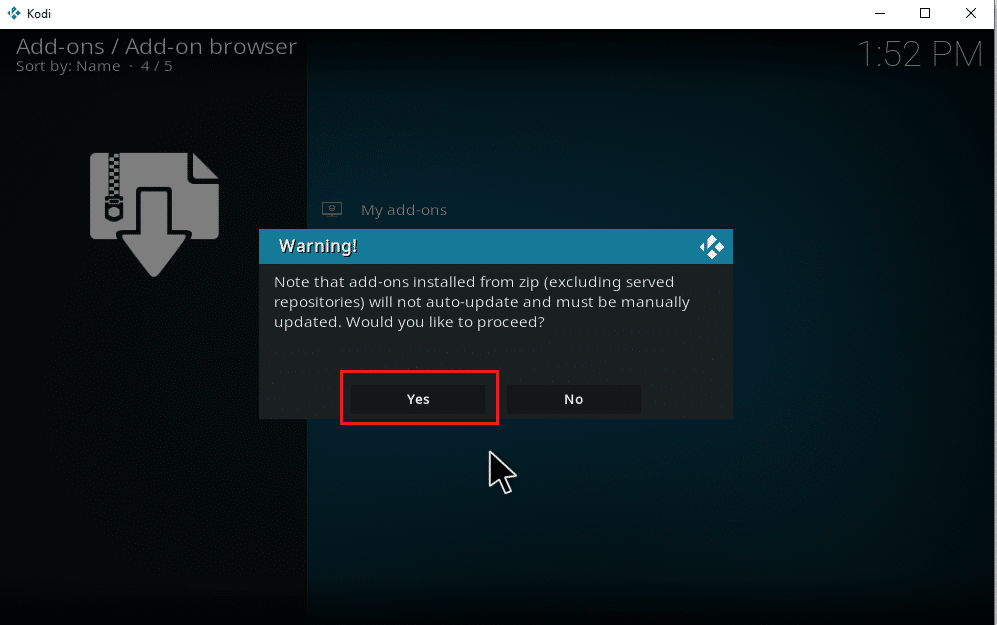
15. Wybierz źródło multimediów , które właśnie dodałeś do Kodi. Następnie wybierz folder i kliknij OK , aby zainstalować dodatek w repozytorium muzycznym.
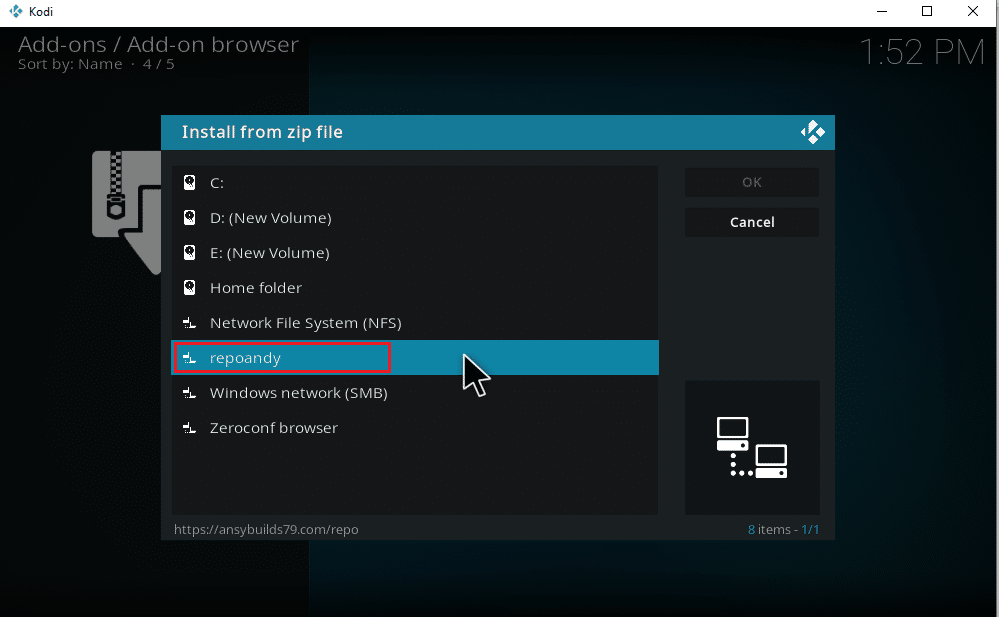
16. Po pojawieniu się komunikatu o zainstalowaniu dodatku kliknij opcję Zainstaluj z repozytorium .
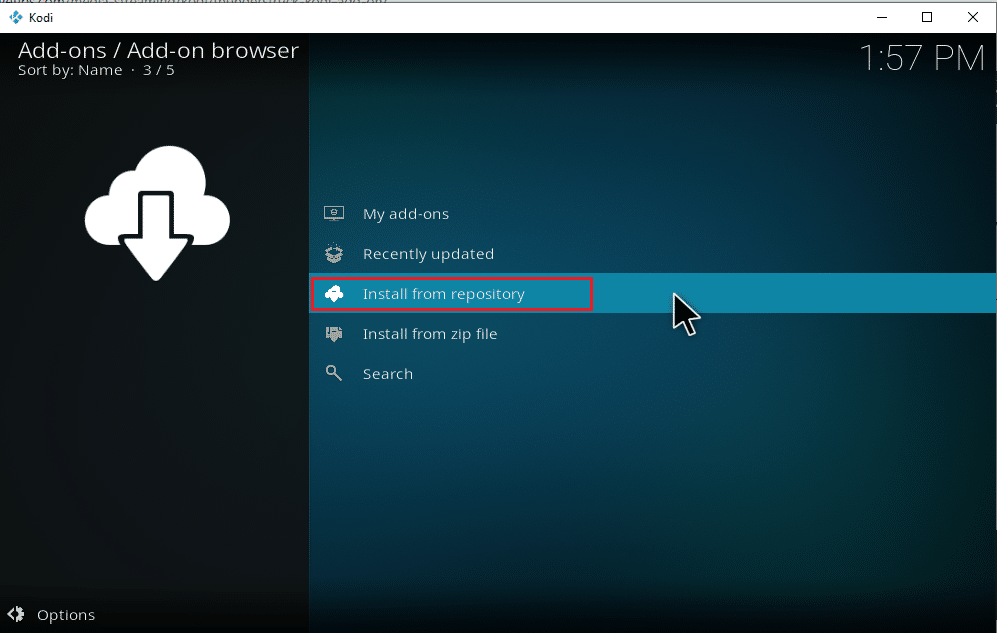
17. Wybierz dodatki Muzyka .
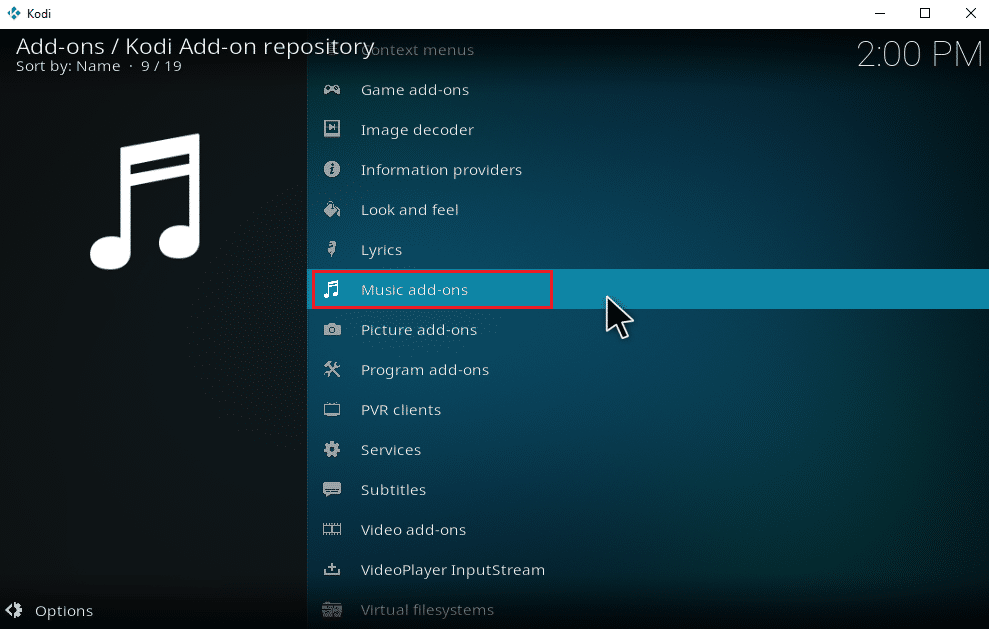
18. Wybierz żądane dodatki muzyczne .
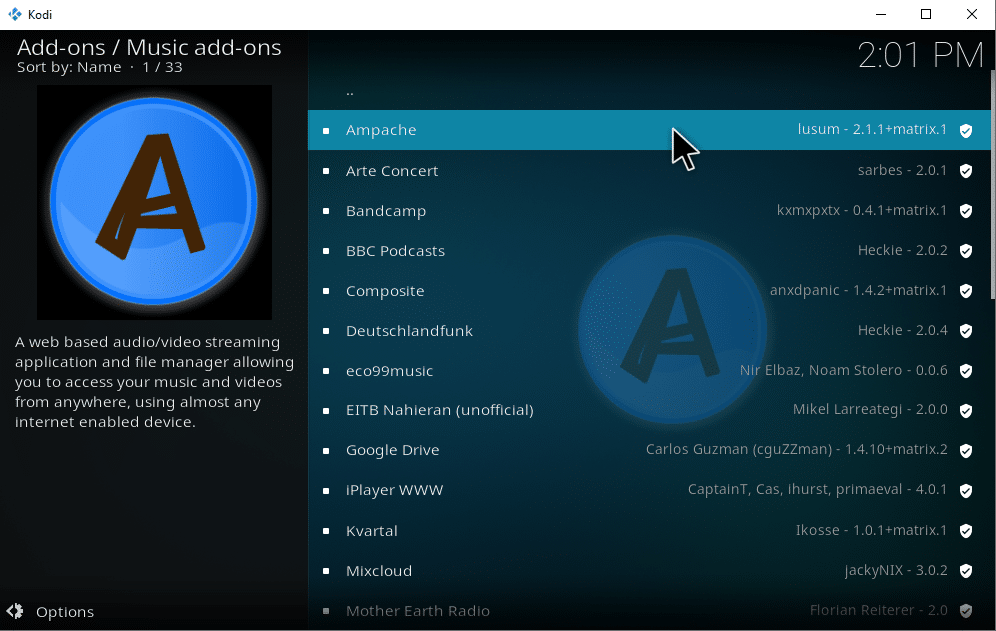
19. Kliknij przycisk Instaluj , aby zainstalować potrzebny dodatek muzyczny.
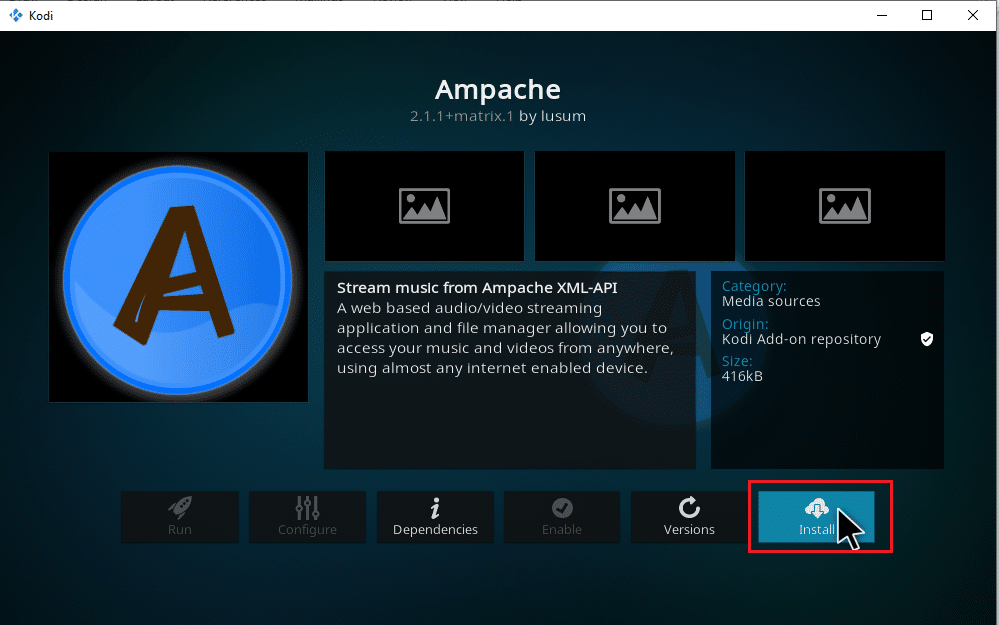
Poczekaj na zakończenie procesu instalacji. Po zakończeniu w prawym górnym rogu pojawi się wyskakujące powiadomienie z komunikatem o zakończeniu instalacji. Wreszcie możesz pobrać muzykę z Kodi. Możesz zacząć słuchać muzyki za pośrednictwem dodatków.
Przeczytaj także: Jak naprawić awarię Kodi podczas uruchamiania
Jak usunąć dodane źródła muzyki z Kodi
Możesz usunąć źródło muzyki z Kodi, wykonując czynności podane poniżej:
Uwaga: ten proces całkowicie usuwa wszystkie utwory znajdujące się w folderze źródłowym.
1. Uruchom Kodi i kliknij Muzyka . Przewiń w prawo i wybierz ikonę Pliki .
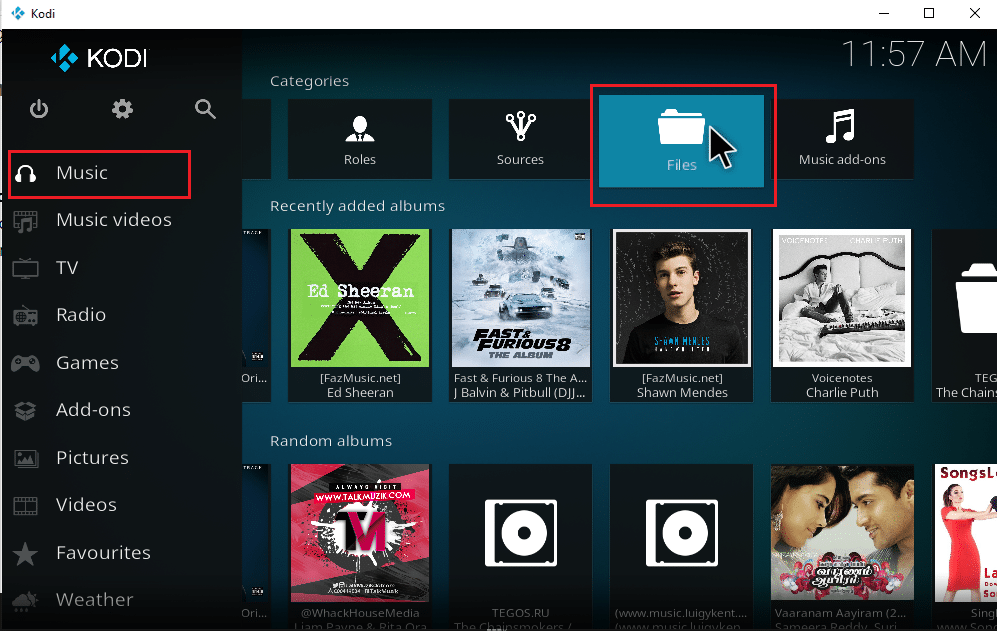
2. Wybierz żądany folder , który chcesz usunąć. Kliknij go prawym przyciskiem myszy.
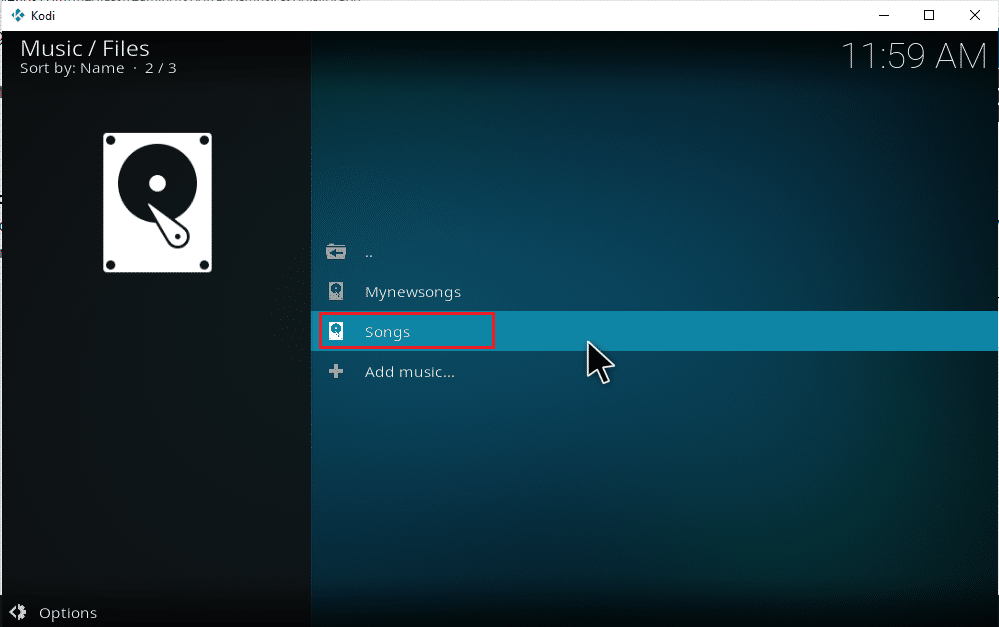
3. Wybierz opcję Usuń źródło .
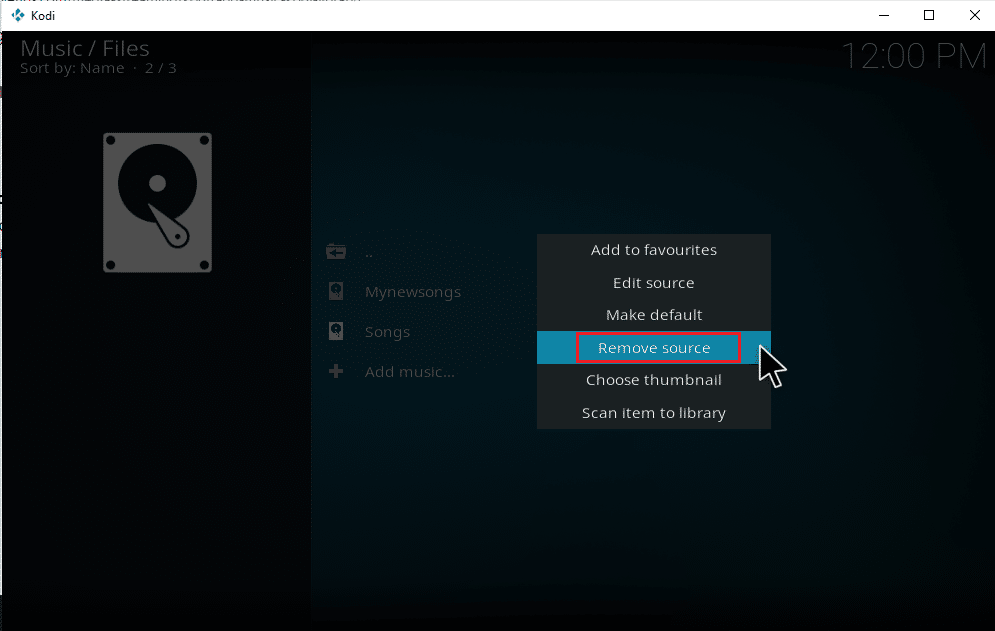
4. Wybierz przycisk Tak , aby potwierdzić proces usuwania wybranego folderu.
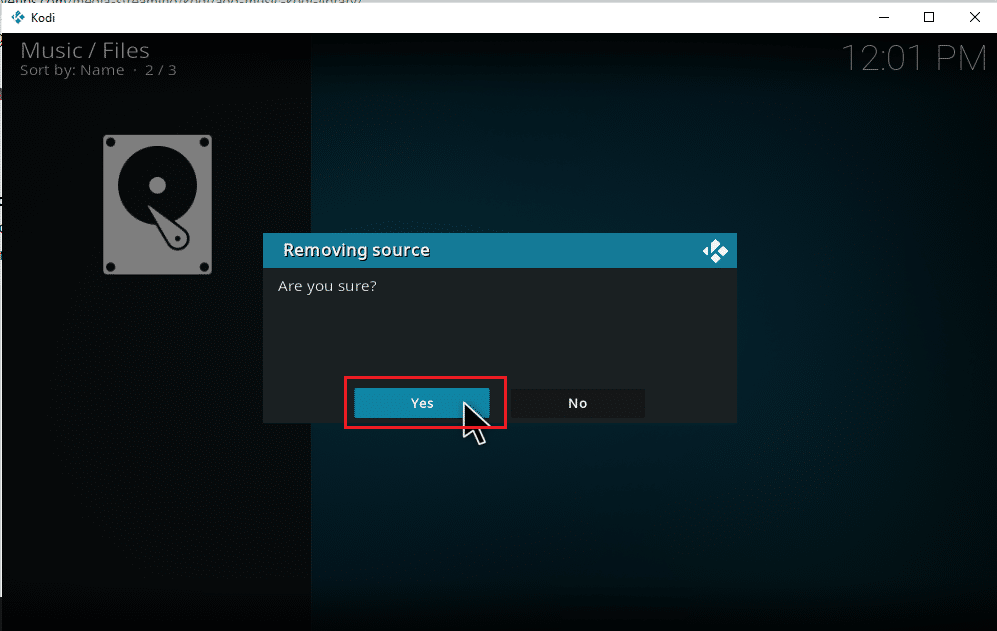
5. Wróć do menu muzyki domowej Kodi. Po zakończeniu procesu usuwania nie znajdziesz albumów i utworów związanych z usuniętym folderem.
Przeczytaj także: Top 10 najlepszych dystrybucji Linuksa Kodi
Jak ponownie zeskanować muzykę do Kodi
Po uwięzieniu lokalnych źródeł muzyki w bibliotece Kodi zostaje ona rozszerzona po dodaniu muzyki do źródeł. Za każdym razem, gdy uruchamiasz aplikację Kodi, automatycznie aktualizuje te zmiany w tle. Ale czasami Kodi może przegapić te aukcje. Jeśli tak się stanie, musisz ręcznie ingerować, aby go aktywować. Wykonaj czynności podane poniżej, aby wykonać ponowne skanowanie.
1. Uruchom Kodi i kliknij Muzyka . Przewiń w prawo i wybierz Pliki.
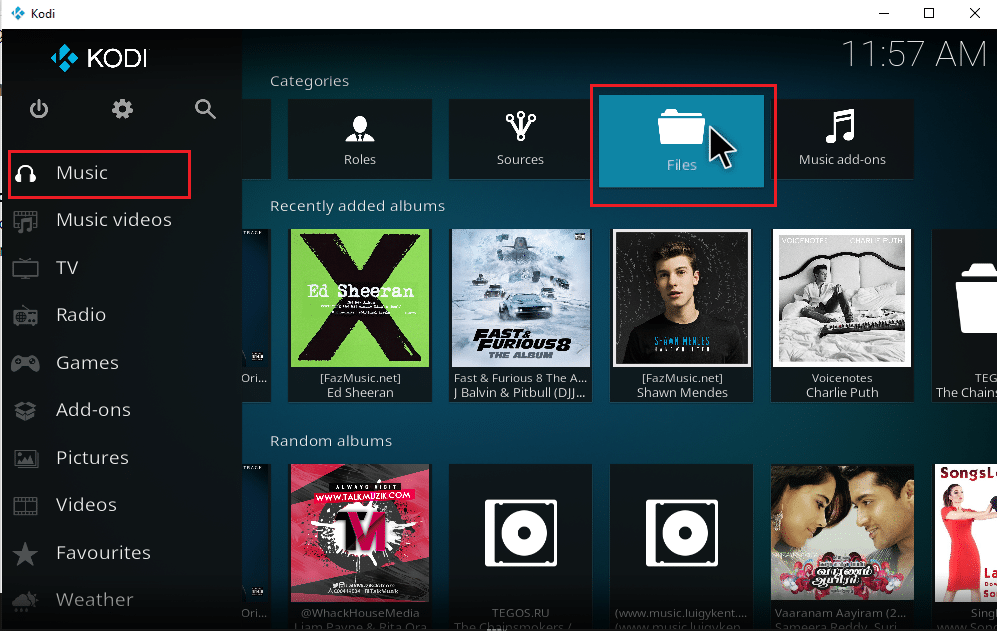
2. Wybierz żądany katalog , który chcesz ponownie przeskanować w bieżących plikach źródłowych muzyki Kodi.
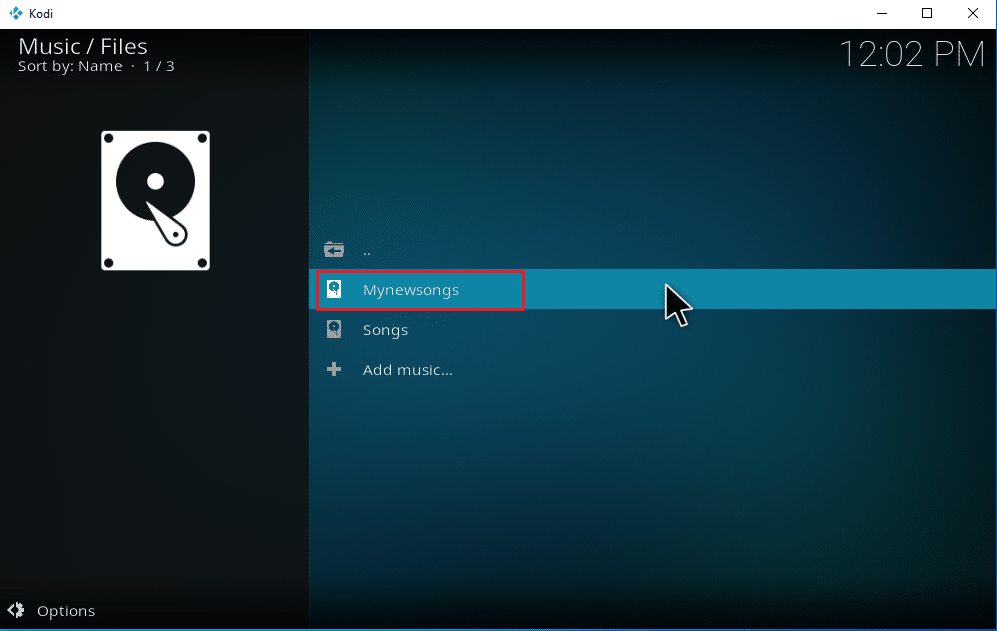
3. Kliknij prawym przyciskiem myszy podświetlony folder i wybierz opcję Skanuj element do biblioteki .
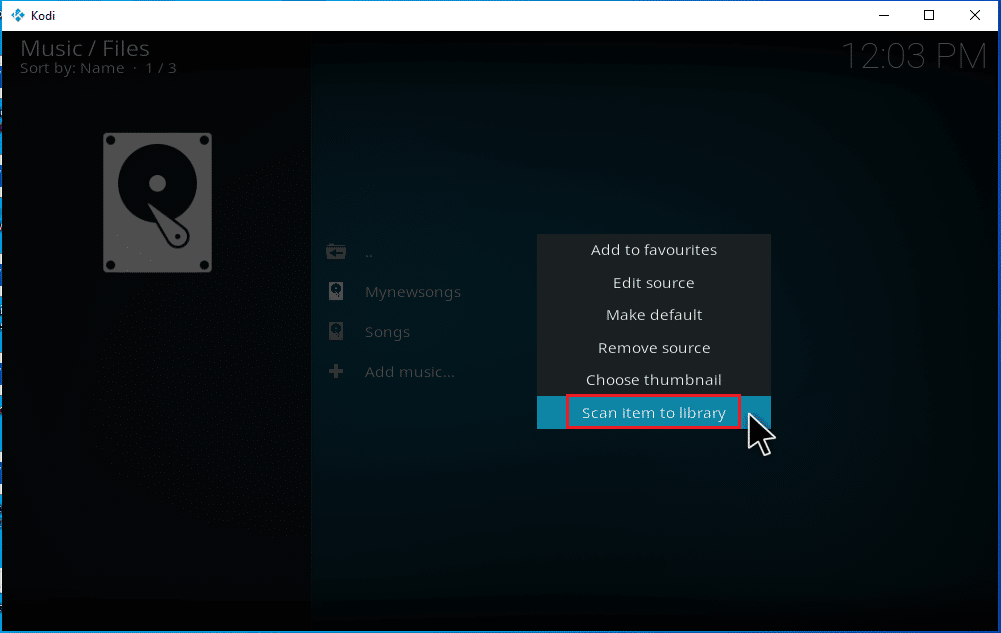
4. Kliknij przycisk Tak , aby przeskanować pliki muzyczne.
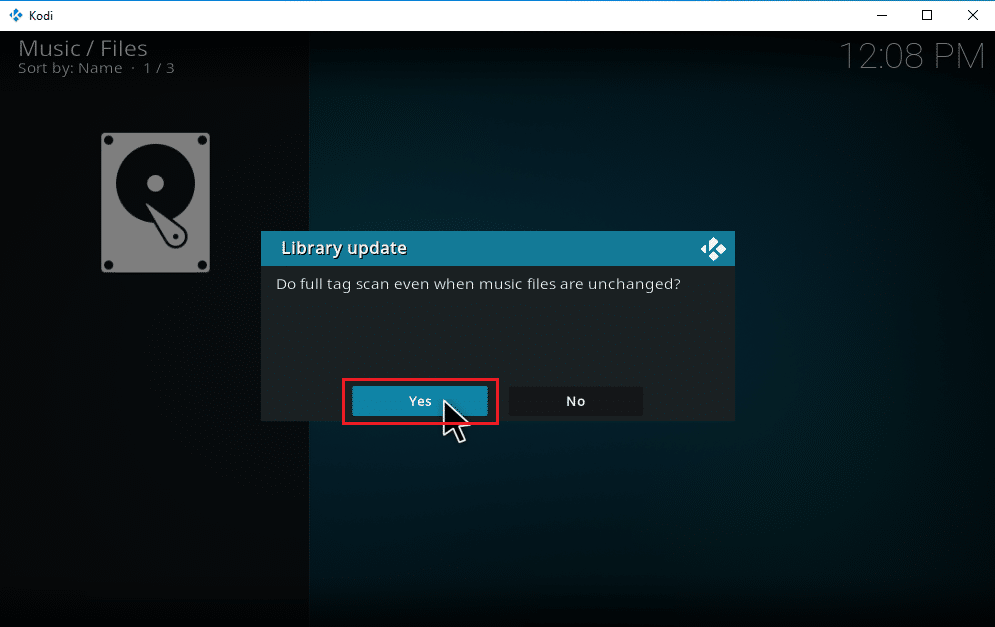
5. Biblioteka Kodi rozpocznie proces skanowania. Jego ukończenie zajmie trochę czasu. Po zakończeniu możesz słuchać swojej muzyki.
Wskazówka dla profesjonalistów: jak zapewnić bezpieczeństwo Kodi?
Wszyscy już wiecie, że Kodi może poradzić sobie z wszelkimi zadaniami multimedialnymi, które im zlecisz. Jednak nie możesz cały czas dbać o bezpieczeństwo Kodi w Internecie. Dzieje się tak, ponieważ niepewność dotycząca prywatności i bezpieczeństwa danych jest problemem, który pojawił się w ostatnich latach. Istnieje jednak rozwiązanie tego problemu, w którym możesz chronić się, korzystając z zaufanej i niezawodnej sieci VPN. Wirtualna sieć prywatna tworzy ekskluzywną sieć z połączenia internetowego anonimowo. Kamufluje całą Twoją aktywność online i sprawia, że Twoja tożsamość jest nie do wyśledzenia. Poniżej wymieniono kilka innych dodatkowych funkcji VPN, które utrzymują Cię pod przykrywką.
- Umożliwia oglądanie online dowolnych filmów z blokadą regionu, niezależnie od lokalizacji.
- Zapewnia bezpieczny dostęp do Internetu dla wszystkich Twoich urządzeń, zwłaszcza za pośrednictwem publicznej sieci Wi-Fi.
- Chroni Twój adres IP i uniemożliwia śledzenie Twojego urządzenia.
- Ukrywa historię przeglądania.
- Działa jako alternatywna droga do przekraczania zapór cenzury.
Wszystkie wymienione powyżej funkcje są przydatne i umożliwiają dostęp do Internetu bez obaw o prywatność. Zabezpiecza również dodatki Kodi. Dlatego zaleca się zainstalowanie VPN, jeśli go nie masz. Aby zainstalować VPN, wykonaj podane kroki.
Uwaga: wyjaśniliśmy kroki dla IPNVanish VPN jako przykład tutaj.
1. Pobierz aplikację IPVANISH Windows VPN.
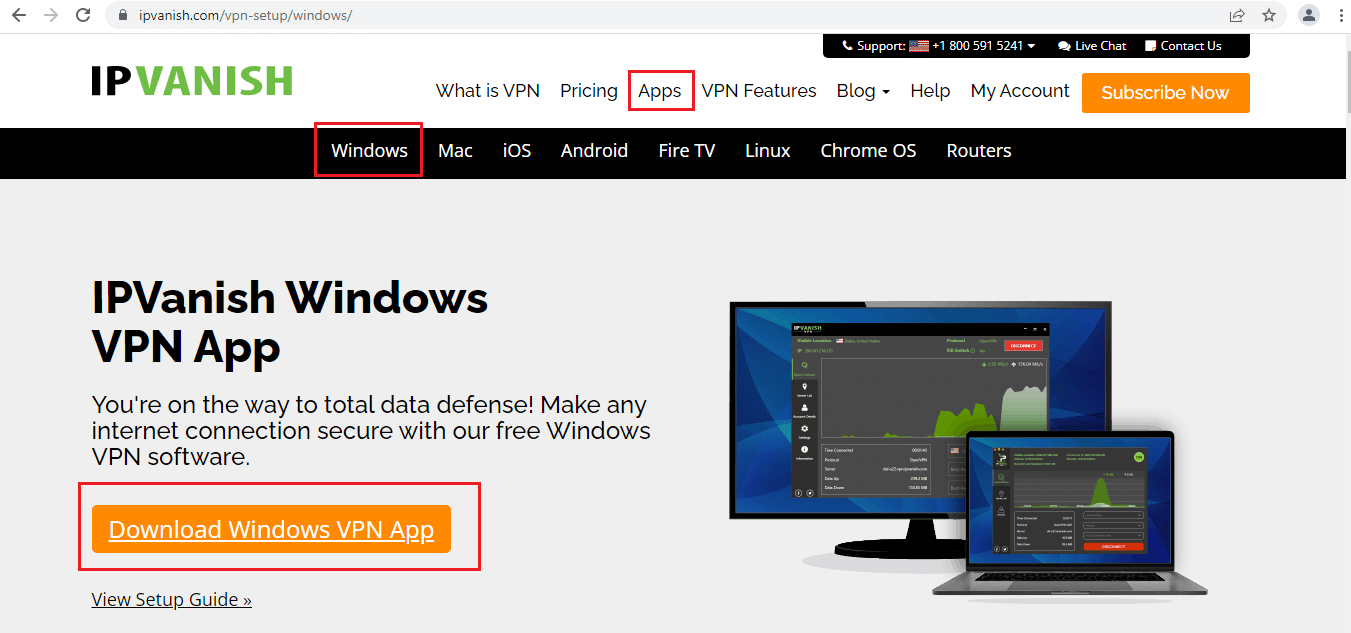
2. Kliknij prawym przyciskiem myszy plik ipvanish-setup.exe i wybierz Otwórz , aby uruchomić instalację.
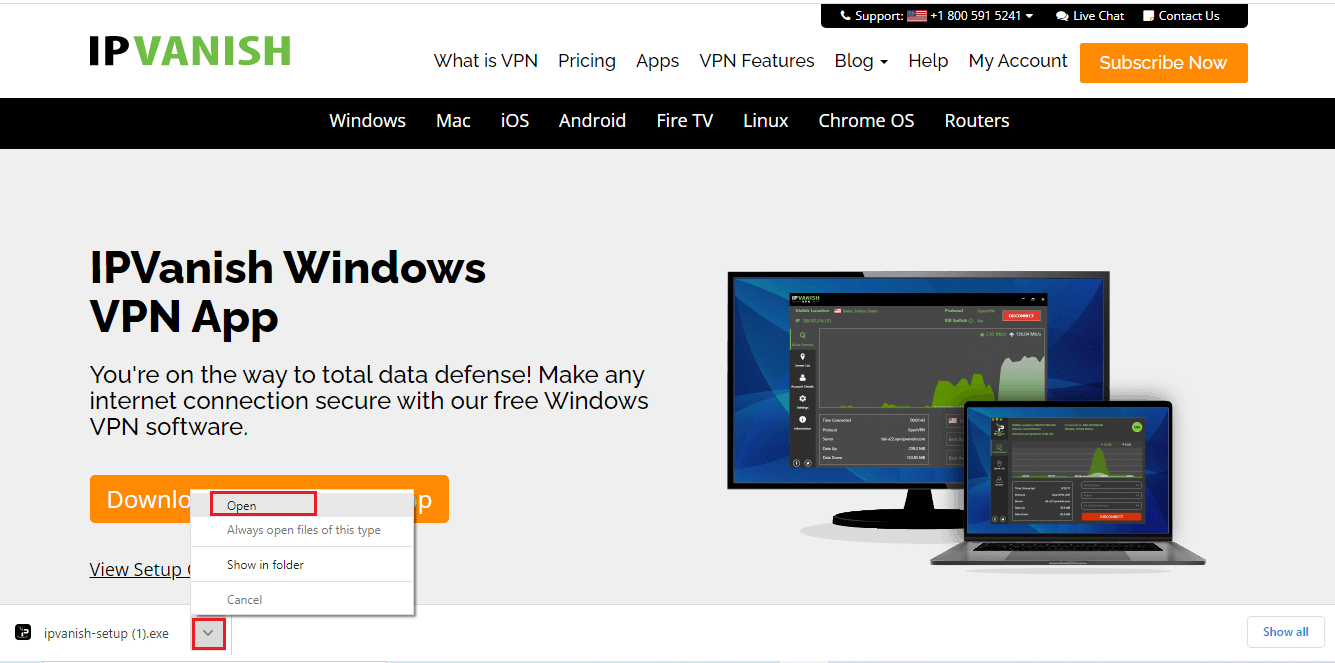
3. Wybierz przycisk Instaluj , aby rozpocząć proces instalacji.
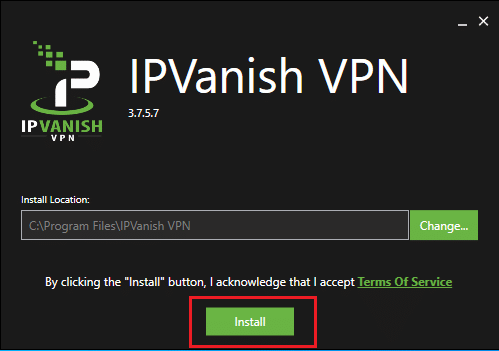
4. Wybierz przycisk Uruchom , aby uruchomić aplikację IPVanish VPN .
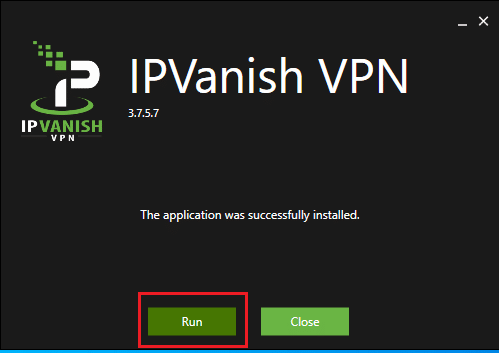
5. Wpisz swoje dane logowania i kliknij przycisk ZALOGUJ .
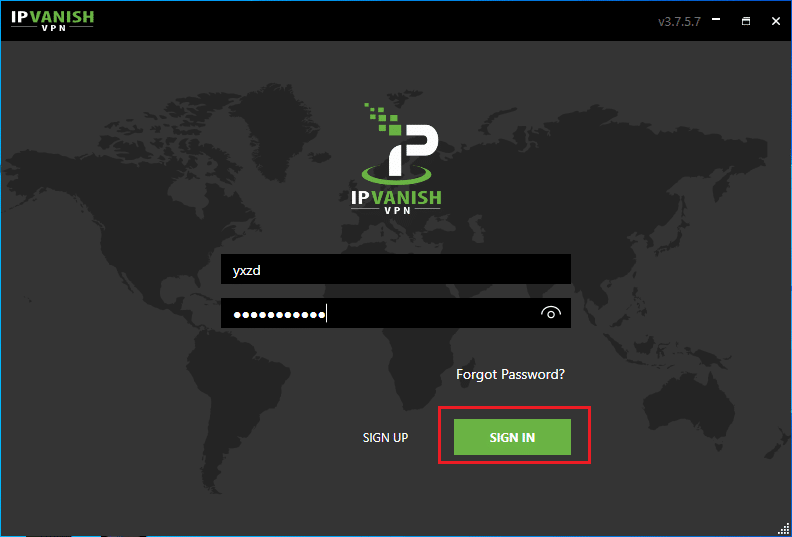
Zalecana:
- Napraw GTA 4 Seculauncher nie uruchomił aplikacji 2000
- Jak korzystać z interfejsu internetowego Kodi
- Napraw niedziałającą sieć Telegram
- Napraw niedziałającą rozmowę wideo Microsoft Teams
Mamy nadzieję, że ten przewodnik był pomocny i udało Ci się nauczyć , jak dodawać muzykę do Kodi z dodatkami lub bez . Jeśli masz jakieś pytania lub sugestie, możesz je umieścić w sekcji komentarzy.
