Jak dodawać i usuwać użytkowników w systemie Ubuntu
Opublikowany: 2023-05-22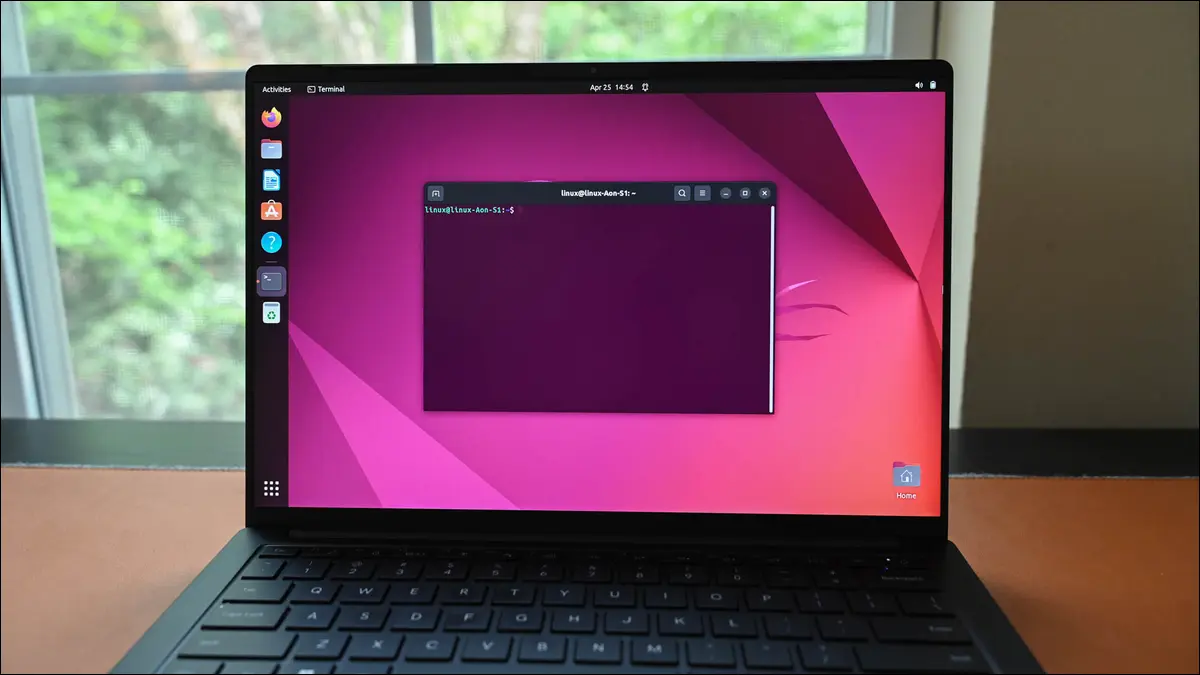
Rola administratora systemu obejmuje tworzenie użytkowników, usuwanie użytkowników i przeglądanie istniejących użytkowników. Kontrolują również, kto może, a kto nie może używać podwyższonych mocy root . Oto jak to zrobić w systemie Ubuntu Linux.
Co warto wiedzieć o zarządzaniu użytkownikami w Ubuntu
Jak utworzyć użytkownika w Ubuntu
Używając useradd
Za pomocą addusera
Jak dodać grupę użytkowników w Ubuntu
Jak wyświetlić listę użytkowników w Ubuntu
Jak dodać użytkownika do sudo na Ubuntu
Jak zmienić hasło użytkownika w systemie Ubuntu
Jak usunąć użytkownika w systemie Ubuntu
Od kołyski aż po grób
Co warto wiedzieć o zarządzaniu użytkownikami w Ubuntu
Systemy z wieloma użytkownikami wymagają odrębnego konta użytkownika dla każdej osoby korzystającej z komputera. Każdy użytkownik ma własne hasło i swój prywatny obszar danych. Zwykli użytkownicy nie mają dostępu do danych innego użytkownika. Użytkownik root ma oczywiście dostęp do wszystkiego.
To użytkownik root zarządza kontami użytkowników. Muszą utworzyć konto, gdy nowy użytkownik musi korzystać z komputera, i usuwają stare konta, gdy nie są już potrzebne.
Poza tworzeniem i usuwaniem, w trakcie istnienia konta mogą być wymagane inne zmiany. Użytkownik może zapomnieć swoje hasło i potrzebować go do zresetowania. Mogą dołączyć do innego działu lub zespołu i muszą zostać dodani do odpowiedniej grupy użytkowników. Mogą nawet awansować i otrzymać uprawnienia roota.
Te typowe zadania przypadają na zespół administratorów systemu. Jeśli jesteś administratorem na służbie — lub jedyną osobą w zespole — oczekuje się, że wykonasz te zadania szybko i łatwo.
Oto podsumowanie tego, jak wykonać te typowe zadania w systemie Ubuntu. Ponieważ używają standardowych narzędzi, możesz ich używać również w innych dystrybucjach, ale na zrzutach ekranu będziemy prezentować Ubuntu.
Jak utworzyć użytkownika w Ubuntu
Istnieją dwie wbudowane metody wiersza poleceń do tworzenia nowych użytkowników. Mają bardzo podobne nazwy, jedna to useradd , a druga to adduser .
Polecenie useradd wymaga podania w wierszu poleceń wszystkich informacji wymaganych do utworzenia nowego konta. Polecenie adduser ma inne podejście. Zostanie wyświetlony monit o podanie informacji potrzebnych do utworzenia nowego konta.
Używając useradd
Aby dodać nowego użytkownika za pomocą useradd , użyj polecenia w tym formacie.
sudo useradd -s /bin/bash -m -c "Mary Quinn" -Gdevelopment maryq

Opcje i parametry, których użyliśmy to:
- -s /bin/bash : Ustawia domyślną powłokę dla tego nowego użytkownika.
- -m : Spowoduje to utworzenie katalogu domowego w katalogu „/ home /” dla nowego użytkownika.
- -c „Mary Quinn” : Pełne imię i nazwisko nowego użytkownika. Jest to opcjonalne, ale przydatne.
- -Gdevelopment : Nowy użytkownik jest dodawany do grupy o tej samej nazwie, co nazwa jego konta. Opcja
-Gpozwala nam również dodać je do innej, wcześniej istniejącej grupy. Grupy muszą już istnieć. Ten nowy użytkownik będzie członkiem grupy „deweloperskiej”. - maryq : Nazwa logowania nowego użytkownika. To musi być wyjątkowe.
To tworzy użytkownika, ale nadal musimy ustawić jego hasło. Robimy to, przekazując nazwę logowania do konta do polecenia passwd .
sudo passwd maryq

Zostanie wyświetlony monit o podanie nowego hasła, które należy wprowadzić dwukrotnie.
Za pomocą addusera
Aby dodać nowego użytkownika za pomocą polecenia adduser , podajemy login konta, które zamierzamy utworzyć.
sudo adduser maks
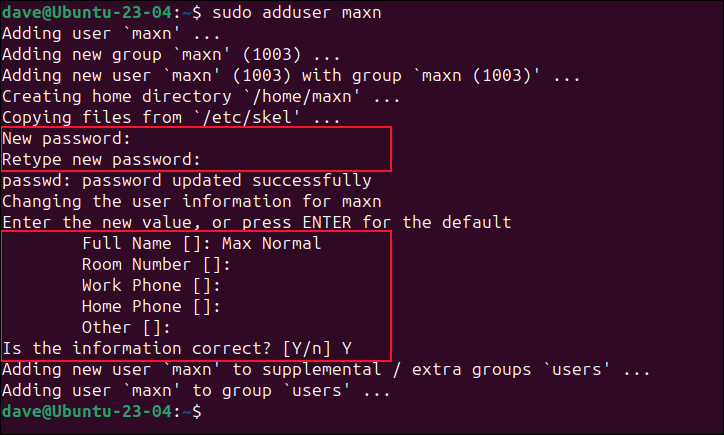
Zostanie wyświetlony monit o podanie hasła i pełnej nazwy nowego użytkownika.
Jeśli chcesz, możesz nacisnąć „Enter”, gdy zostaniesz poproszony o podanie opcjonalnych pól „Imię i nazwisko”, „Numer pokoju”, „Telefon służbowy”, „Telefon domowy” i „Inne”. Zostaną one puste.
Jak dodać grupę użytkowników w Ubuntu
Zwykle, gdy dodajesz użytkownika do grupy w systemie Linux, w rzeczywistości dodajesz go do dodatkowej grupy. Grupa musi już istnieć.
Robimy to za pomocą polecenia usermod . Ważną rzeczą jest upewnienie się, że używasz opcji -a (dołącz) razem z opcją -G (grupa uzupełniająca). Jeśli tego nie zrobisz, użytkownik zostanie członkiem nowej grupy, ale jego pozostałe członkostwa w grupie zostaną usunięte.
Spowoduje to wiele problemów, ponieważ nie będą oni członkami własnej grupy podstawowej i nie będą mogli uzyskać dostępu do własnych plików — jeśli w ogóle będą mogli się zalogować.
Aby dodać maxn do grupy deweloperskiej, używamy opcji -a (dołącz) i -G (grupa uzupełniająca) wraz z nazwą grupy, do której je dodajemy. Użyjemy polecenia groups przed i po, abyśmy mogli zobaczyć, jakie zmiany zostały wprowadzone.
grupy maks
sudo usermod -a -G rozwój maxn
grupy maks
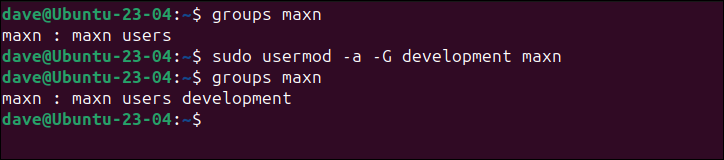
Jak widać, użytkownik maxn został dodany do grupy „deweloperskiej” i pozostaje także członkiem innych swoich grup.
Jak wyświetlić listę użytkowników w Ubuntu
Śledzenie kont użytkowników jest również częścią roli administratora. Na szczęście przeglądanie listy istniejących kont użytkowników nie stanowi problemu i można to zrobić na kilka sposobów.
Możemy użyć mniej, aby zajrzeć do pliku „/etc/passwd”, ale pokazuje to wszystkie konta „użytkowników” systemu i procesów, a także te używane przez rzeczywistych, organicznych ludzi.
mniej /etc/passwd
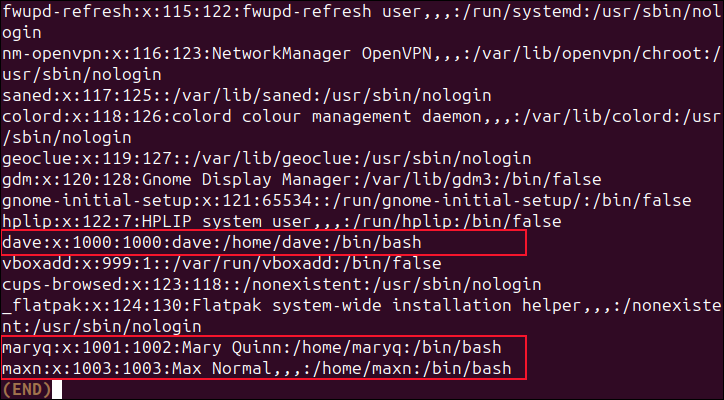
Wszystkie konta użytkowników posiadają unikalny numeryczny identyfikator. Najniższa i najwyższa wartość, której można użyć jako identyfikatora, jest przechowywana w pliku „/etc/login.defs”. Jeśli odkryjemy te wartości, możemy wyświetlić listę kont, które mają wartości między tymi dwoma limitami. Spowoduje to wyświetlenie listy prawdziwych kont użytkowników.
Aby znaleźć górną i dolną granicę, użyjemy grep do przeszukania pliku „/etc/login.defs”. Szukamy wierszy, które zaczynają się od „UID_MIN” lub „UID_MAX”.
grep -E '^UID_MIN|^UID_MAX' /etc/login.defs


Na tym komputerze zakres identyfikatorów kont użytkowników wynosi od 1000 do 60000.
Uzbrojeni w tę wiedzę możemy użyć polecenia getent do przeszukiwania baz haseł w poszukiwaniu wpisów o wartościach z przedziału od 1000 do 60000.
uzyskać hasło {1000..60000} 
Jest to o wiele bardziej przydatne, ale ponieważ sprawdza 59 000 identyfikatorów użytkowników, jego uruchomienie zajmuje trochę czasu. Możemy skrócić ten czas, znajdując najczęściej używany identyfikator użytkownika i wyszukując do tej wartości.
Użyjemy polecenia cut i użyjemy dwukropka „ : ” jako ogranicznika pola. Wyodrębnimy trzecie pole z pliku „/etc/passwd”, które jest polem identyfikatora użytkownika. Prześlemy dane wyjściowe przez sort i użyjemy opcji -g (ogólne sortowanie numeryczne), aby wyświetlić wyniki w rosnącej kolejności numerycznej.
cięcie -d: -f3 /etc/passwd | sortuj -g
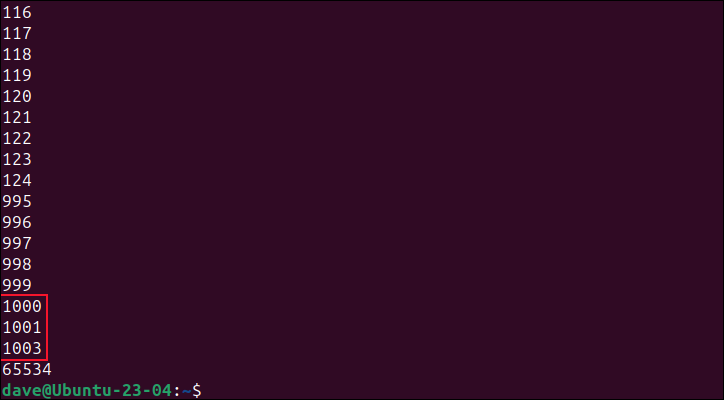
Wszystko między 1000 a 60000 jest ważnym kontem ludzkim. Najwyższa wartość na tym komputerze, która spełnia te kryteria, to 1003. Wpisanie tej wartości do naszego polecenia getent znacznie przyspiesza działanie.
uzyskać hasło {1000..1003} 
Jak dodać użytkownika do sudo na Ubuntu
Ci nieliczni użytkownicy, którzy mogą używać polecenia sudo , są członkami określonej grupy. Aby przyznać komuś uprawnienia sudo , musisz dodać go do tej grupy. W Ubuntu — i wielu innych dystrybucjach — nazwa tej grupy to „sudo”, ale może to być coś innego, na przykład „koło”, więc najlepiej to sprawdzić.
Polecenie sudo visudo otwiera edytor i ładuje plik „/etc/sudoers”. Przewiń w dół, aż zobaczysz wpis podobny do „Zezwól członkom grupy sudo na wykonanie dowolnego polecenia” i zanotuj nazwę grupy.
sudo visudo
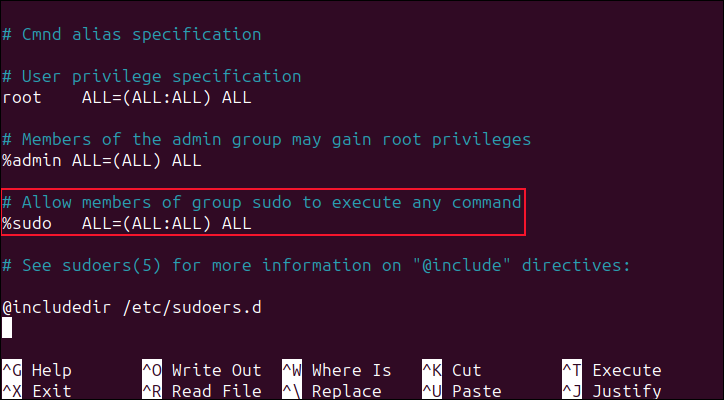
W naszym przypadku jest to „sudo”.
Dodamy użytkownika maryq do tej grupy, używając komendy usermod , której użyliśmy wcześniej.
grupy maryq
sudo usermod -a -G sudo maryq
grupy maryq
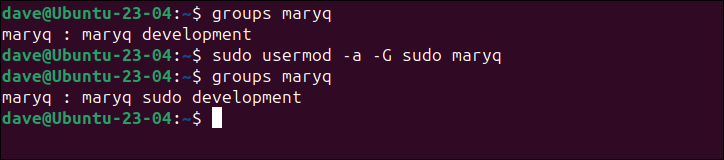
Następnym razem, gdy Mary się zaloguje, będzie mogła użyć polecenia sudo .
Jeśli użytkownik ma konkretną potrzebę sudo i nic więcej, zapewnienie mu nieograniczonego dostępu do sudo jest przesadą. Powiedzmy, że Max musi mieć możliwość instalowania oprogramowania za pomocą polecenia apt , ale nie potrzebuje pełnego dostępu sudo .
Musimy dodać go do pliku „/etc/sudoers” i określić polecenie, które może uruchomić za pomocą sudo .
sudo visudo
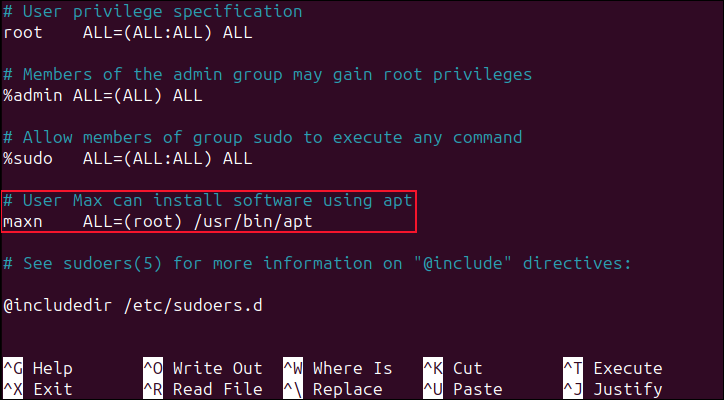
Przewiń plik i wstaw te wiersze tuż nad ostatnim wpisem w pliku.
# Użytkownik Max może instalować oprogramowanie za pomocą apt maxn ALL=(root) /usr/bin/apt
Pierwsza linia to komentarz. Druga linia zaczyna się od nazwy domyślnej grupy użytkowników Maxa. Zazwyczaj jest to zgodne z nazwą logowania użytkownika. „ALL=” oznacza, że dotyczy to wszystkich hostów w tej sieci. „(root)” oznacza, że członkowie grupy „maxn” mogą przyjmować uprawnienia administratora dla nazwanych poleceń, a jedynym nazwanym poleceniem jest „ apt ”.
Zwróć uwagę, że zaraz po „maxn” znajduje się tabulator, a nie seria spacji.
Zapisz zmiany. Kiedy Max następnym razem się zaloguje, będzie mógł uruchomić komendę apt za pomocą sudo . Nie będzie mógł użyć sudo z żadnym innym poleceniem.
Jak zmienić hasło użytkownika w systemie Ubuntu
Zmiana hasła użytkownika jest łatwa. Będziesz musiał użyć sudo z poleceniem passwd.
sudo hasło maks

Zostaniesz poproszony o dwukrotne wprowadzenie hasła, aby upewnić się, że zostało wpisane poprawnie. Następnym razem, gdy użytkownik się zaloguje, będzie musiał użyć nowego hasła.
Jeśli nie chcesz wybierać hasła użytkownika, użyj opcji -e (wygasa). Zmusza to użytkownika do wybrania własnego nowego hasła przy następnym logowaniu.
sudo passwd -e maxn
Jak usunąć użytkownika w systemie Ubuntu
Ubuntu i inne dystrybucje wywodzące się z Debiana mają polecenie deluser , aby usunąć użytkownika z twojego systemu. Dystrybucje, które nie są oparte na Debianie, używają polecenia userdel .
Czy na pewno chcesz je usunąć przed skorzystaniem z opcji jądrowej? Mógłbyś je po prostu zablokować. To pozostawia ci swobodę przeglądania ich plików i tak dalej.
Jeśli jesteś zdeterminowany, aby je usunąć, ale chcesz odnieść się do ich plików i danych, zarchiwizuj ich katalog domowy za pomocą narzędzia takiego jak tar .
Użyjmy konta użytkownika maxn jako przykładu.
Aby go zablokować, możemy użyć polecenia passwd z opcją -l (lock).
sudo passwd -l maxn

Aby zarchiwizować jego katalog domowy, użyjemy tar .
sudo tar cfjv max-normal-home-folder.tar.bz /home/maxn

Zauważ, że nie ma myślnika „-” przed opcjami wiersza poleceń do tar . Użyliśmy:
- c : Utwórz plik archiwum.
- f : Nazwa pliku dla nowego pliku archiwum.
- j : Użyj kompresji bzip2.
- v : Podaj szczegółowe dane wyjściowe podczas tworzenia archiwum.
Plik archiwum jest tworzony dla nas, z naszą żądaną nazwą.
ls

Aby usunąć użytkownika, użyjemy opcji --remove-home , aby jednocześnie usunąć jego dane.
sudo deluser --remove-home maxn
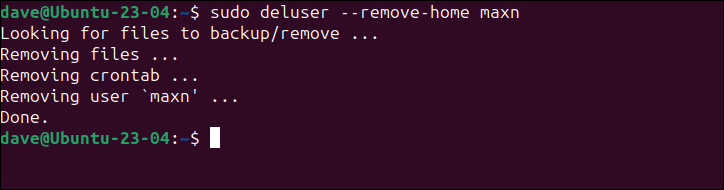
Maks to historia.
W dystrybucji innej niż Debian polecenie to:
sudo userdel --usuń maks
Od kołyski aż po grób
Jako administrator systemu masz pełną władzę nad zwykłymi użytkownikami. Od ich tworzenia, zarządzania nimi i ostatecznego ich usuwania, wiersz poleceń pozwala zrobić to wszystko.
