Jak MacOS Big Sur ulepsza Twoje ulubione wbudowane aplikacje Apple
Opublikowany: 2022-01-29Aktualizacja do macOS Big Sur dodaje do miksu wiele nowych funkcji i ustawień, ale ma też duży wpływ na urozmaicenie wielu programów dołączonych do systemu operacyjnego. Kluczowe ulepszenia Safari, Wiadomości, Mapy, Przypomnienia i Notatki głosowe obiecują jeszcze lepsze wrażenia z korzystania z systemu macOS. Oto podsumowanie wszystkiego, co się zmieniło i jak wykorzystać te nowe możliwości.
Safari
Aktualizacja Big Sur daje użytkownikom dostęp do Safari 14, która koncentruje się na dodawaniu nowych funkcji prywatności i dopasowaniu funkcjonalności Chrome.
Dostosuj swoją stronę startową
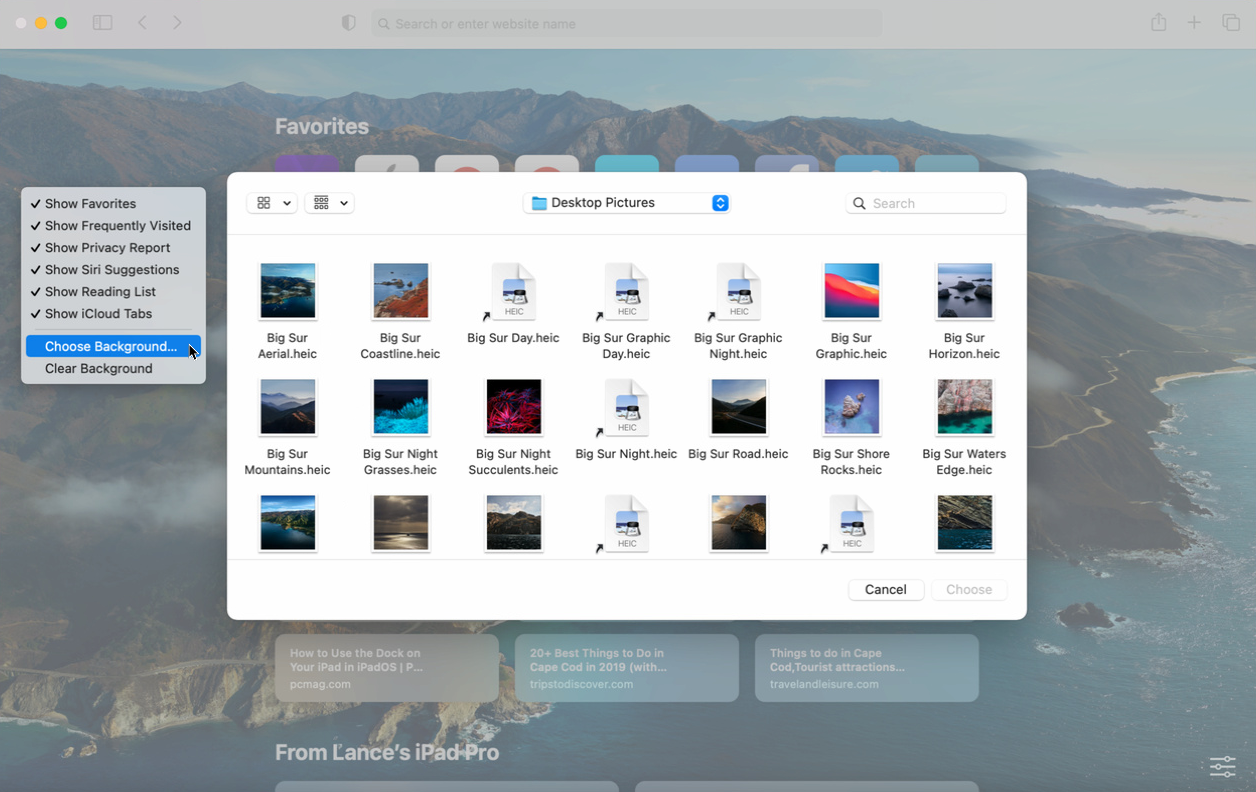
Możesz teraz dostosować swoją stronę początkową w Safari, aby wyświetlać ulubione tło i decydować, jakie informacje chcesz zobaczyć. Aby to zrobić, kliknij prawym przyciskiem myszy w dowolnym miejscu na stronie startowej. Z menu wybierz Wybierz tło. W folderze Obrazy pulpitu znajdziesz kilka gotowych obrazów lub możesz przejść do innego folderu, aby wybrać własne obrazy. Z poziomu menu pokaż lub ukryj ulubione, często odwiedzane witryny, raport o prywatności, sugestie Siri, listę lektur i karty iCloud.
Wbudowany tłumacz
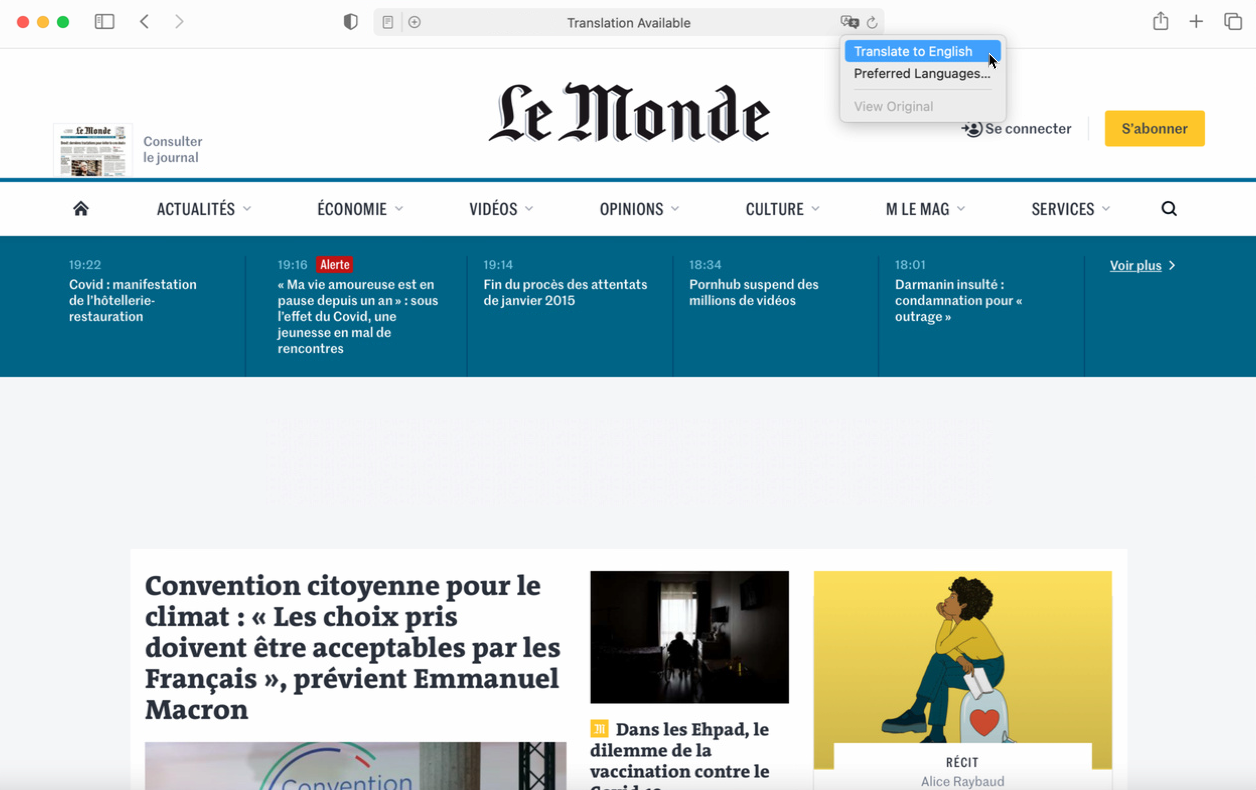
Aby zobaczyć tłumaczenie witryny w innym języku, kliknij ikonę Tłumacz na prawym końcu paska adresu i wybierz Przetłumacz na angielski (lub inny domyślny język). Twoja bieżąca strona i cała witryna zostaną wyświetlone w wybranym przez Ciebie języku. Aby przywrócić, kliknij ikonę Tłumacz i wybierz Wyświetl oryginał.
Raport prywatności
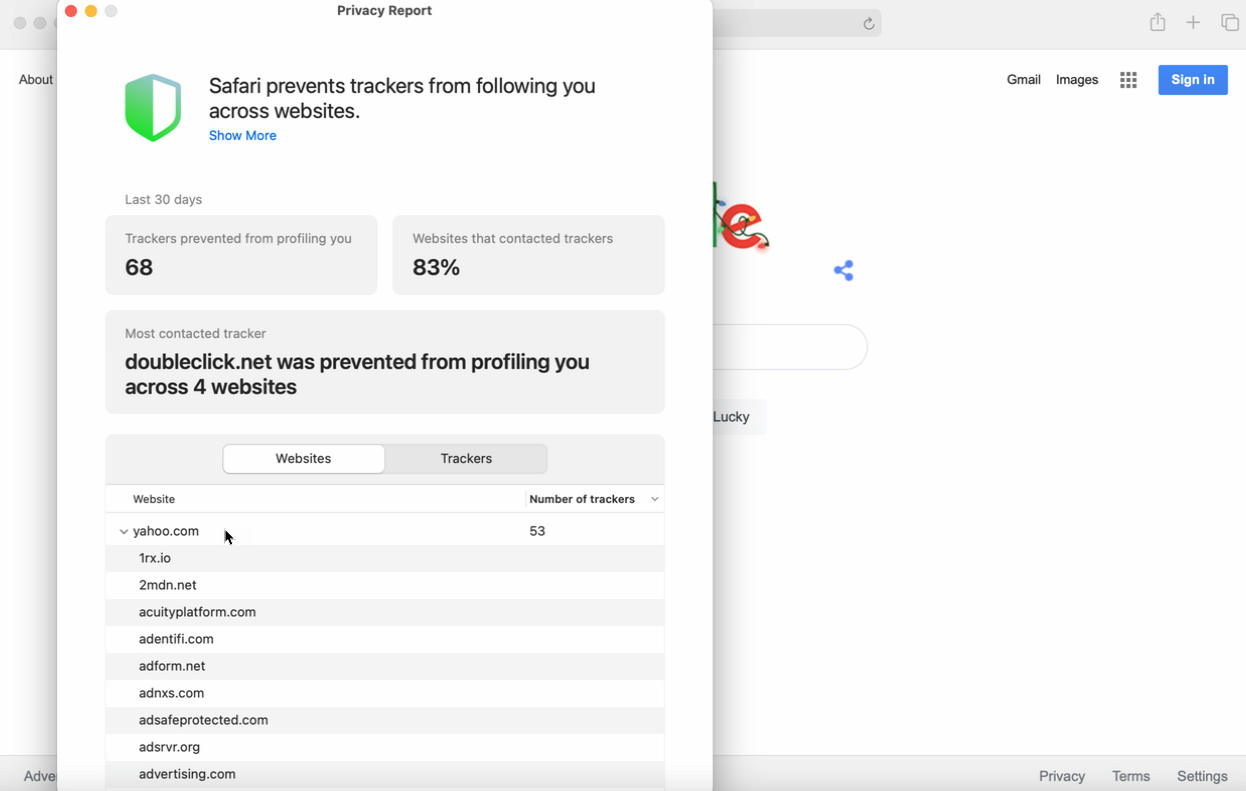
Domyślnie Safari blokuje śledzenie Cię z jednej witryny do drugiej. Nowy raport o prywatności pokaże, które witryny i moduły śledzące zostały zablokowane. Kliknij ikonę Raport o prywatności po lewej stronie paska adresu. Narzędzie pokazuje, które moduły śledzące zostały zablokowane w bieżącej witrynie. Aby wyświetlić historię wszystkich zablokowanych trackerów między witrynami, kliknij ikonę Informacje w prawym górnym rogu.
Monitorowanie haseł
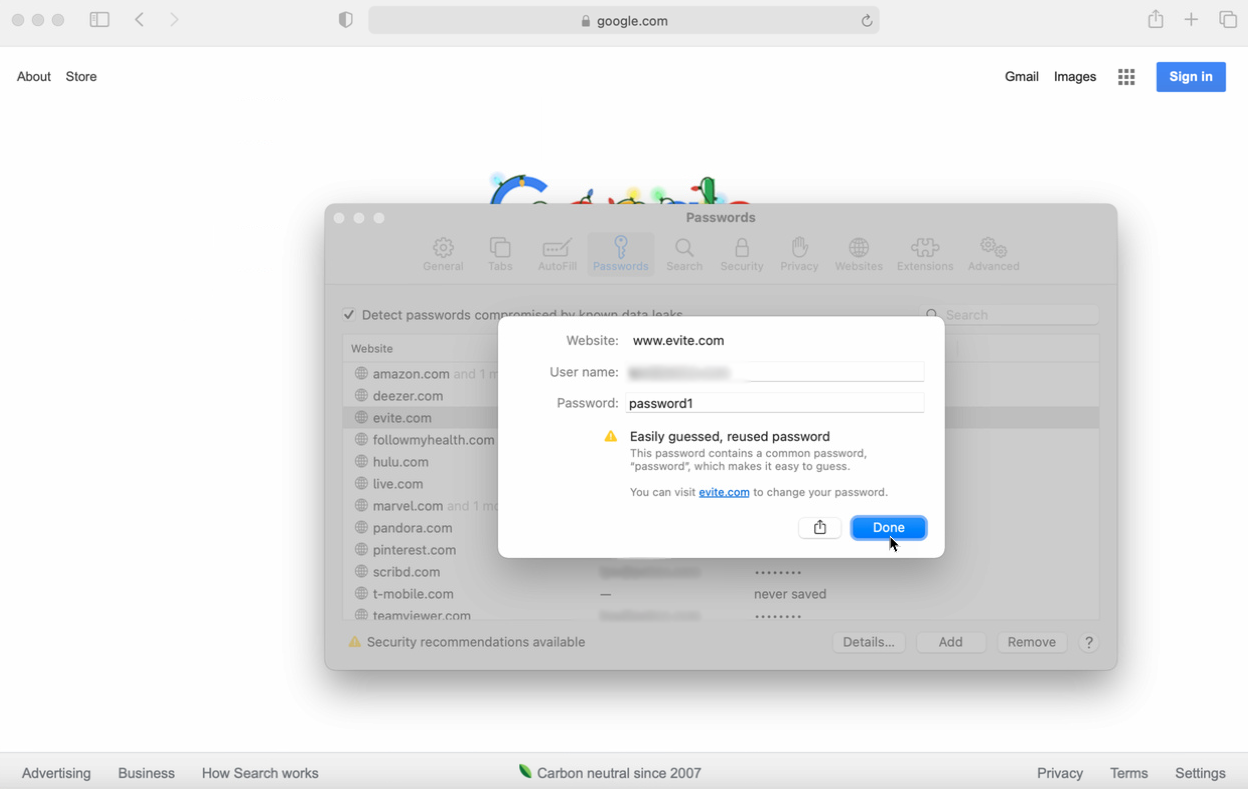
Safari poinformuje Cię teraz, czy jedno z zapisanych haseł jest słabe, używane w więcej niż jednej witrynie lub mogło zostać naruszone w wyniku naruszenia. Aby to sprawdzić w przeglądarce, kliknij menu Safari i wybierz Preferencje > Hasło . Kliknij dwukrotnie dowolne konto z żółtą flagą obok. Safari wskaże lukę w zabezpieczeniach tego konta, dzięki czemu możesz zmienić hasło.
Wiadomości
Big Sur przybliża Maca do swojego odpowiednika z systemem iOS w ramach przejścia na chip Apple M1, więc nic dziwnego, że Messages dodaje wiele takich samych funkcji, jakie są teraz dostępne na iPhonie.
Przypnij rozmowy
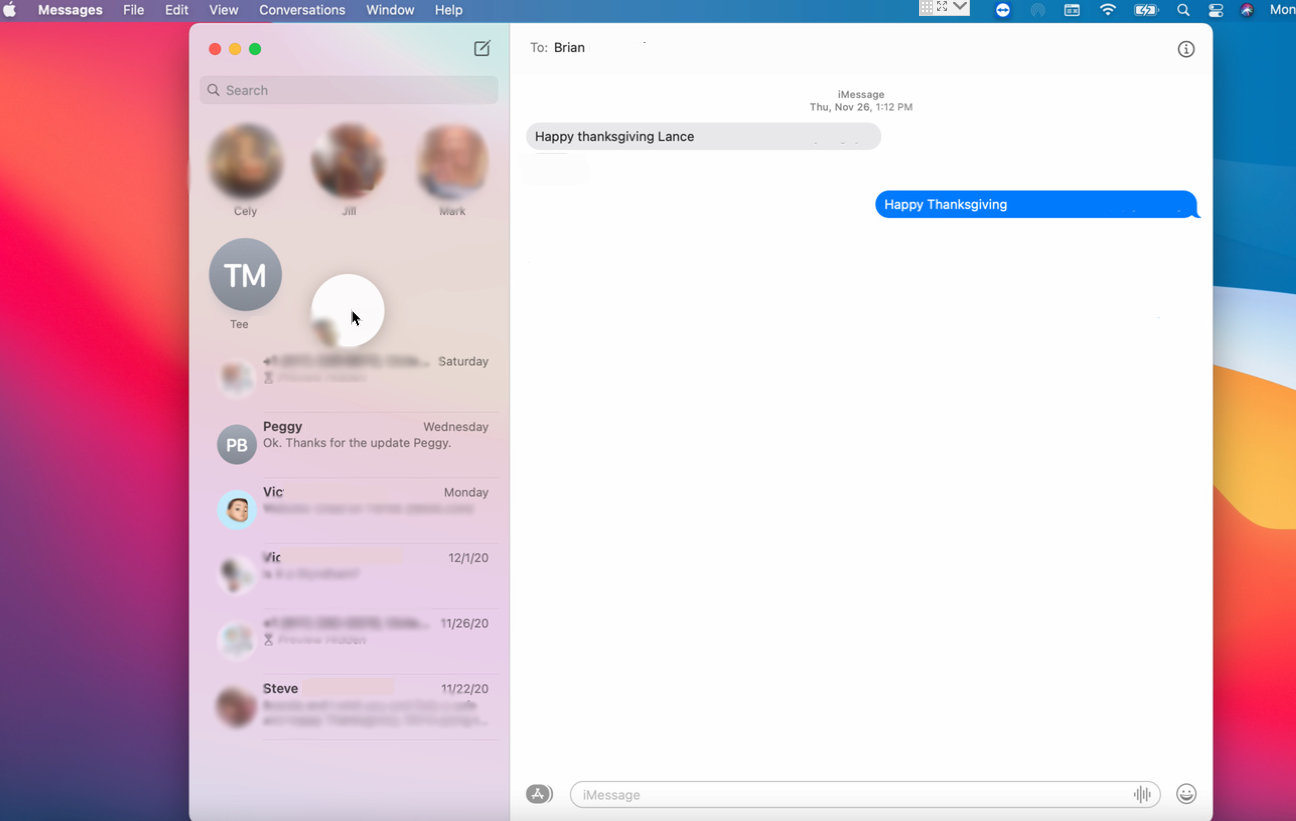
Zamiast przeszukiwać wszystkie wiadomości w poszukiwaniu wiadomości od określonego kontaktu, możesz przypiąć tę osobę lub rozmowę do górnej części ekranu, aby były łatwiej dostępne. Kliknij prawym przyciskiem myszy konwersację i wybierz Przypnij lub przeciągnij i upuść konwersację na górę panelu. Aby usunąć przypiętą rozmowę, kliknij ją prawym przyciskiem myszy i wybierz Odepnij, a powróci do poprzedniego miejsca na liście.
Odpowiedzi w wątkach
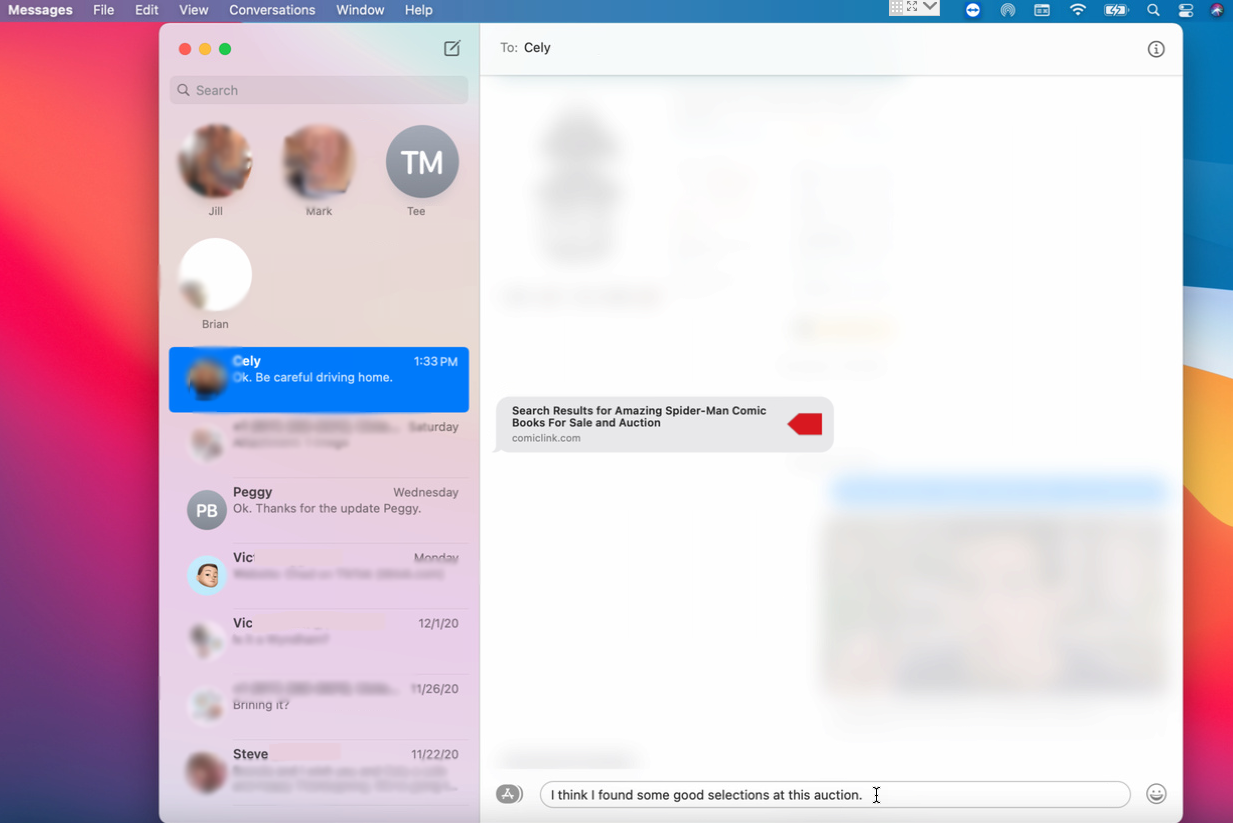
Odpowiadanie komuś w długiej rozmowie może być mylące, więc Apple umożliwiło teraz odpowiadanie bezpośrednio na określoną wiadomość z dowolnego miejsca w wątku. Aby to zrobić, kliknij prawym przyciskiem myszy wiadomość, na którą chcesz odpowiedzieć, i wybierz Odpowiedz. Pozostałe wiadomości w rozmowie znikają, co pozwala na wpisanie odpowiedzi na dole okienka. Po zakończeniu kliknij dowolne miejsce w wątku, aby ponownie zobaczyć wszystkie wiadomości.
Dodaj naklejki Memoji i nie tylko
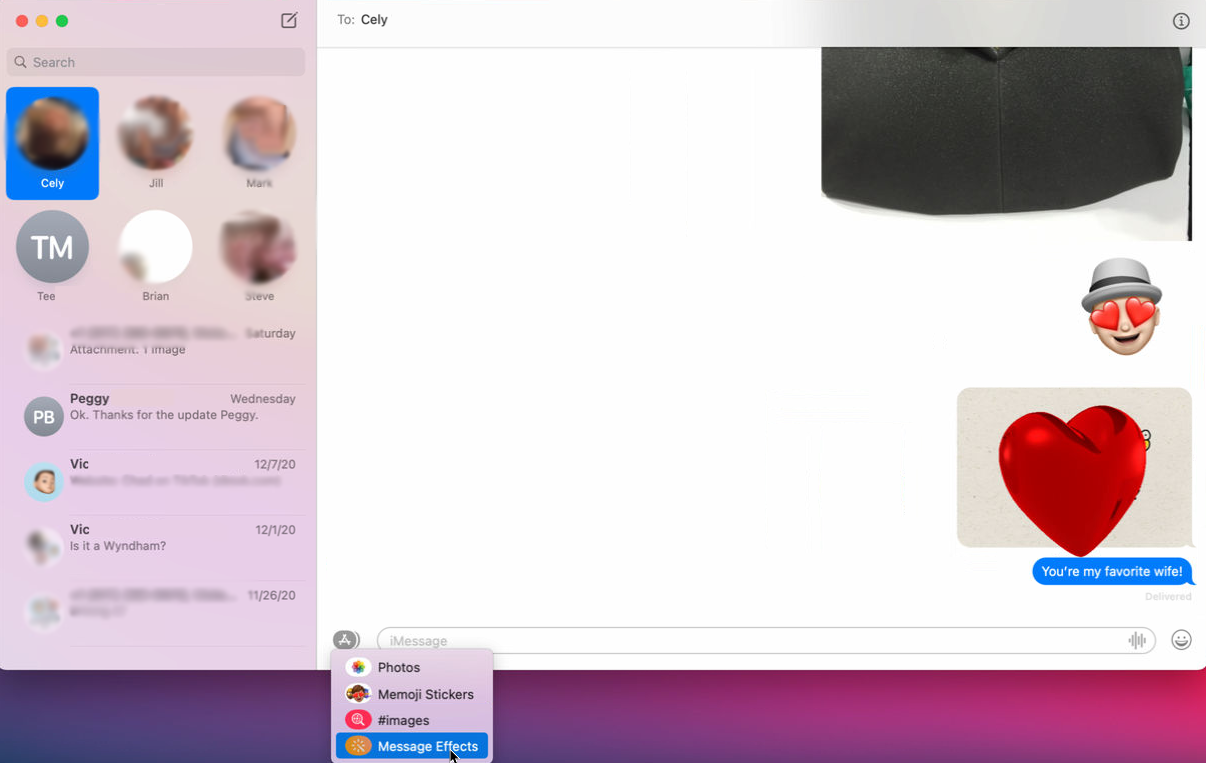
W Big Sur możesz łatwo dodawać zdjęcia, naklejki memoji, obrazy i efekty do wiadomości. Kliknij ikonę aplikacji po lewej stronie pola wiadomości, przed lub po wpisaniu wiadomości. Możesz dodać zdjęcie lub wideo ze swojej biblioteki, dodać wbudowane lub niestandardowe Memoji, wstawić animowane pliki GIF i dodać efekty, takie jak serca, balony i nie tylko.
Mapy
Mapy Apple zostały wprowadzone na rynek ze zbyt wieloma załamaniami, aby konkurować z Mapami Google, ale program został znacznie ulepszony i jest teraz wart twojego czasu.

Zobacz propozycje i przewodniki redaktora
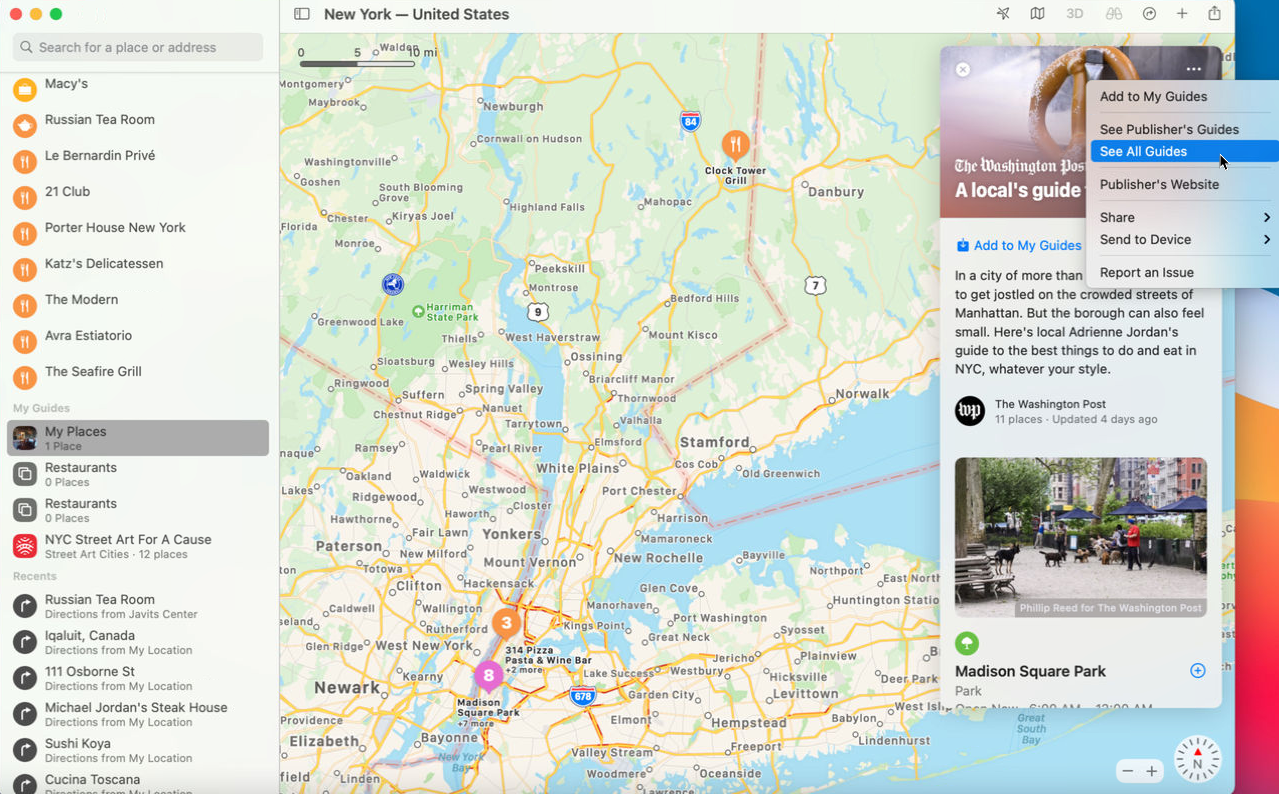
Mapy pokazują teraz miejsca i tematy, które Cię interesują pod tytułem Redakcje polecają. Kliknij pole wyszukiwania, aby zobaczyć te typy, a następnie kliknij łącza Zobacz wszystkie, aby wyświetlić dodatkowe. Kliknij konkretny wybór, aby dowiedzieć się więcej na jego temat. Jeśli podoba Ci się konkretny wybór, dodaj go do swojej listy przewodników. Kliknij ikonę wielokropka i wybierz Dodaj do moich przewodników. W tym samym miejscu kliknij Zobacz przewodniki wydawcy lub Zobacz wszystkie przewodniki, aby wyświetlić wszystkie dostępne przewodniki.
Uzyskaj wskazówki dotyczące roweru
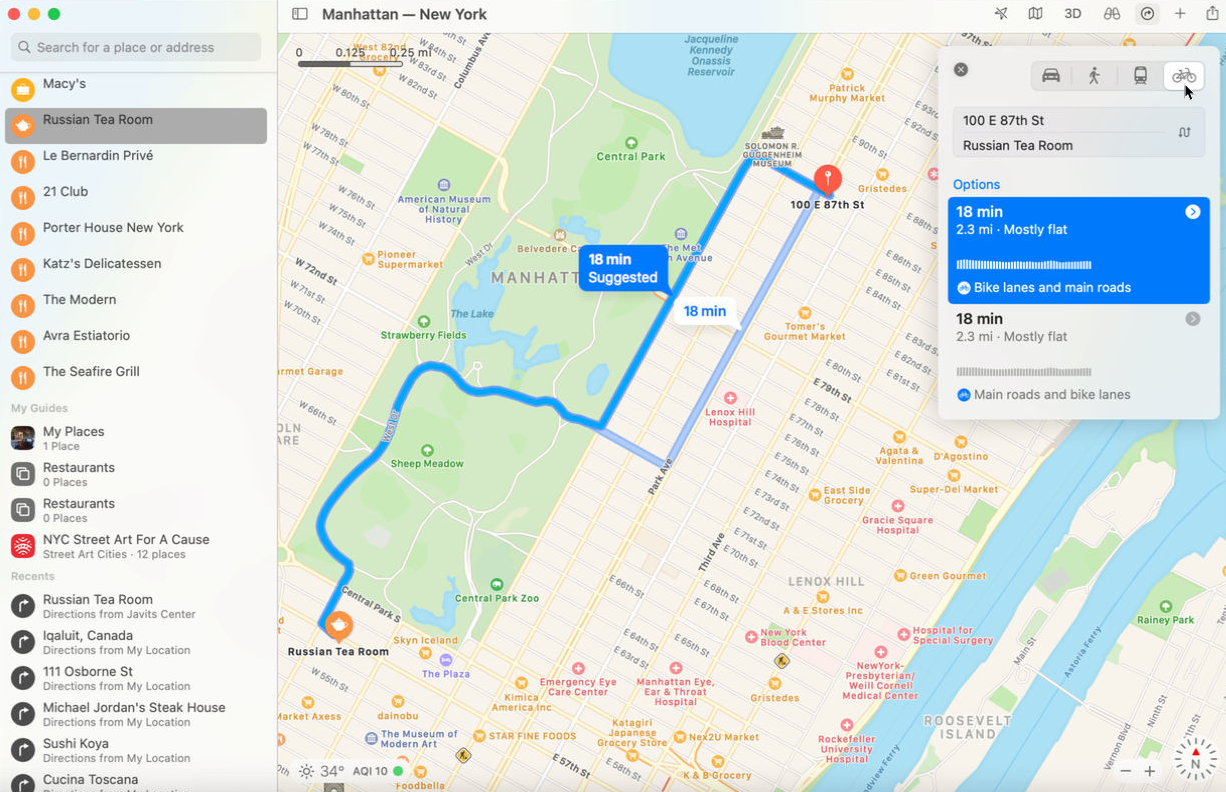
Możesz uzyskać wskazówki dojazdu samochodem, pieszo, środkami transportu zbiorowego, a teraz także rowerem. Wyszukaj wskazówki, a następnie kliknij ikonę roweru u góry. Mapy pokażą Ci wskazówki rowerowe dla dowolnej dostępnej trasy, a także ścieżki rowerowe w obsługiwanych miejscach.
Rozejrzeć się
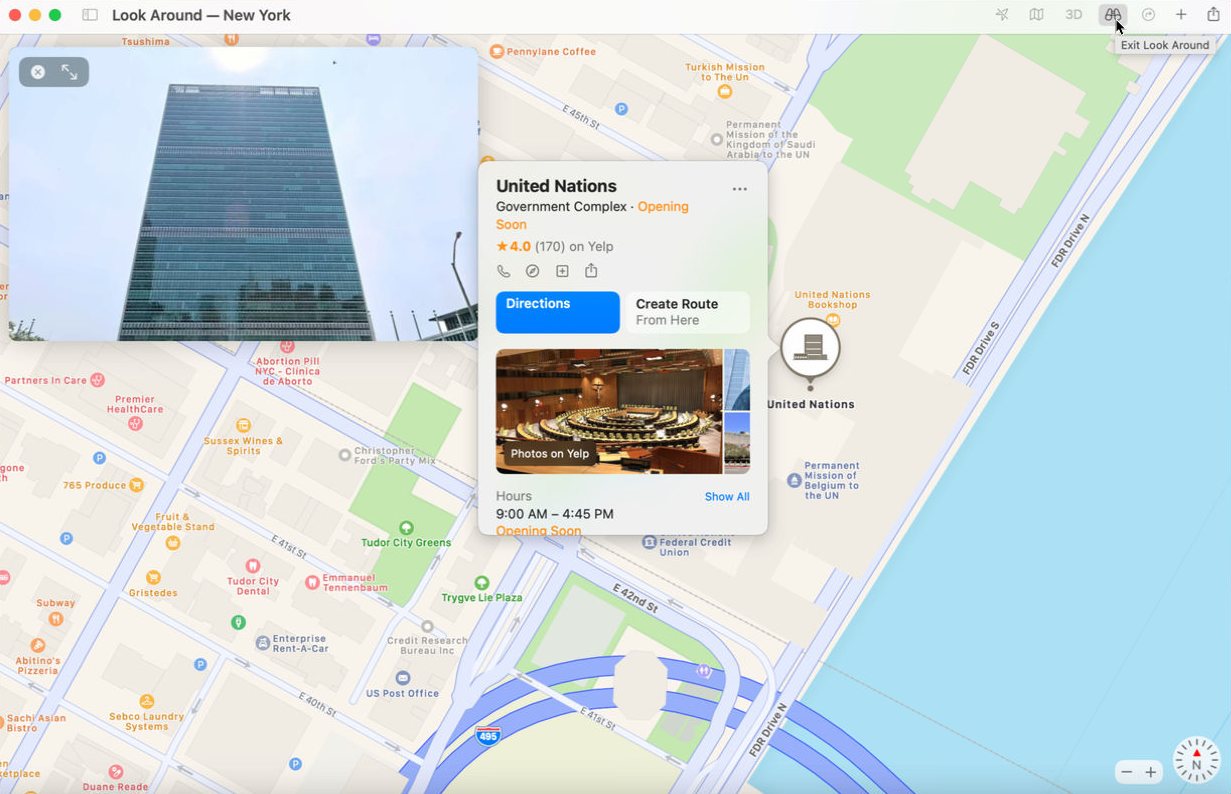
Możesz teraz sprawdzić 360-stopniowy widok obsługiwanych obszarów. Kliknij ikonę Rozejrzyj się u góry. Powiększ lub pomniejsz lub przeciągnij i upuść dowolny obszar mapy, a widok Rozejrzyj się odpowiednio zmieni się.
Przypomnienia
Apple wcześniej zmodernizował swoją aplikację Reminders, aby była bardziej użyteczna dla użytkowników, a teraz dodano dodatkowe funkcje zwiększające produktywność.
Przypisz wspólne przypomnienie
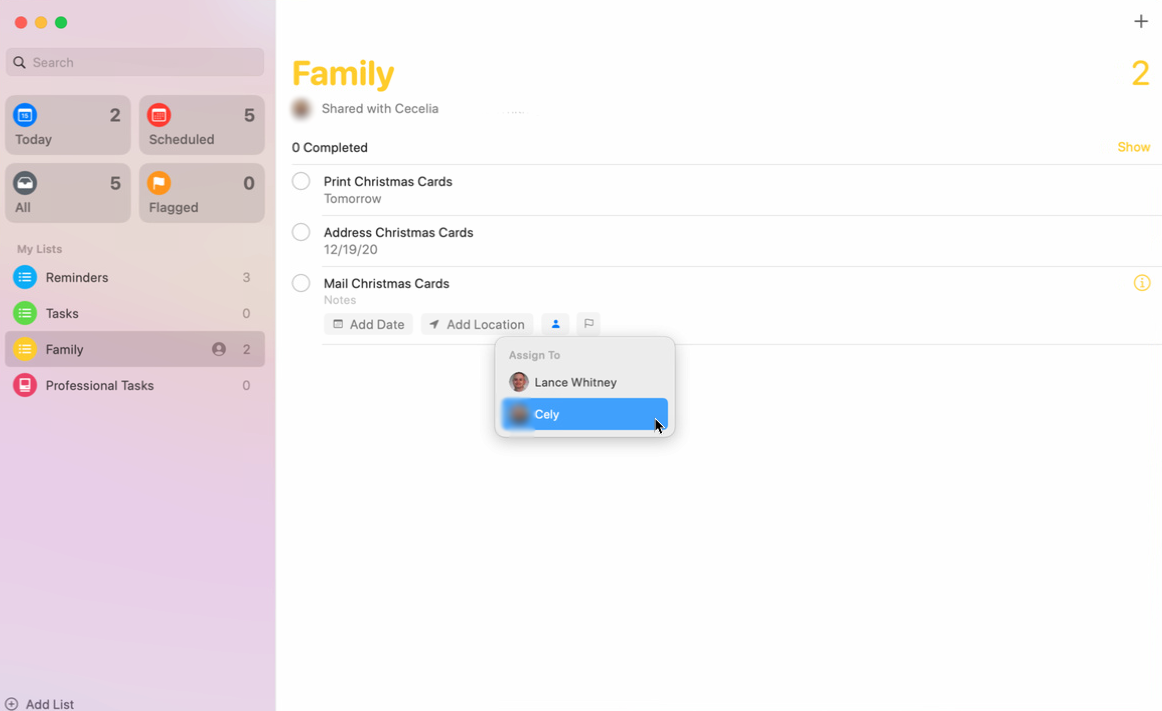
Mogłeś udostępniać przypomnienia innym członkom rodziny, ale teraz możesz też przypisywać je do konkretnych osób. Przejdź do udostępnionej listy i kliknij ikonę +, aby dodać przypomnienie. W nowym przypomnieniu kliknij ikonę „Przypisz do” i wybierz imię i nazwisko osoby, która ma zająć się tym zadaniem.
Zmień nazwę i zmień ikonę dla listy
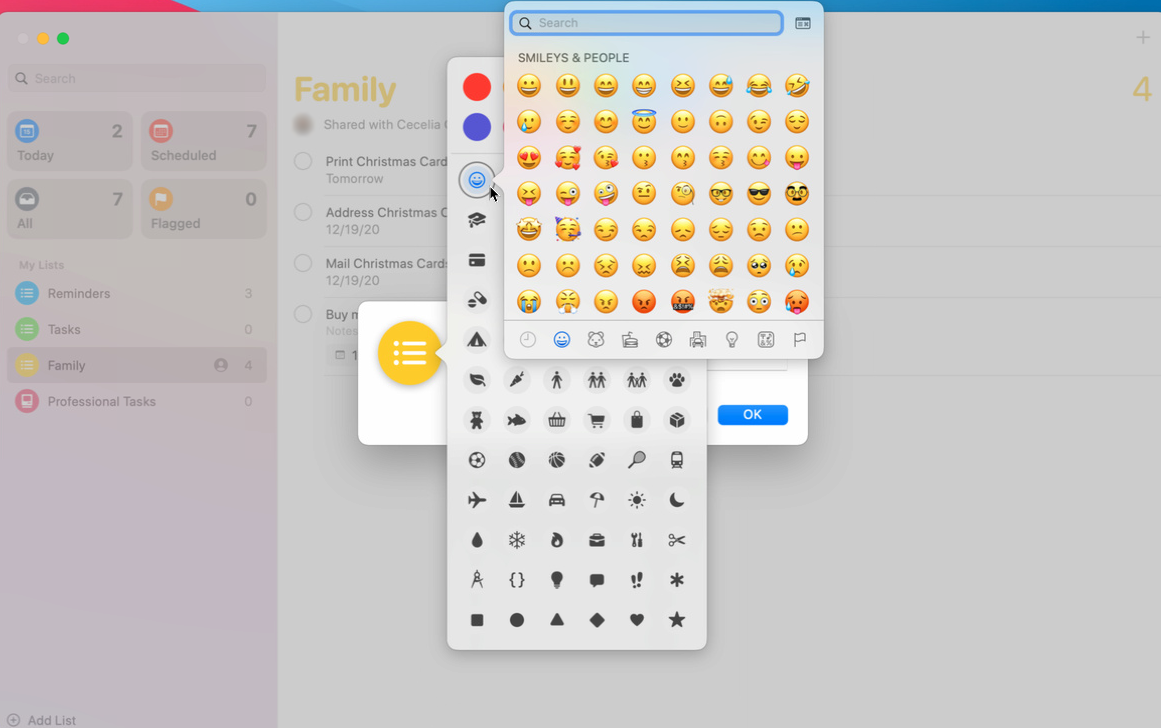
Możesz teraz spersonalizować listę w Przypomnieniach, nie tylko zmieniając jej nazwę, ale także zmieniając jej ikonę. Kliknij dwukrotnie ikonę listy, aby wyświetlić ekran informacyjny. Następnie możesz zmienić nazwę lub ikonę. Najedź kursorem na ikonę i wybierz Edytuj, aby wybrać nowy icom z szeregu emotikonów i symboli.
Zarządzaj inteligentnymi listami
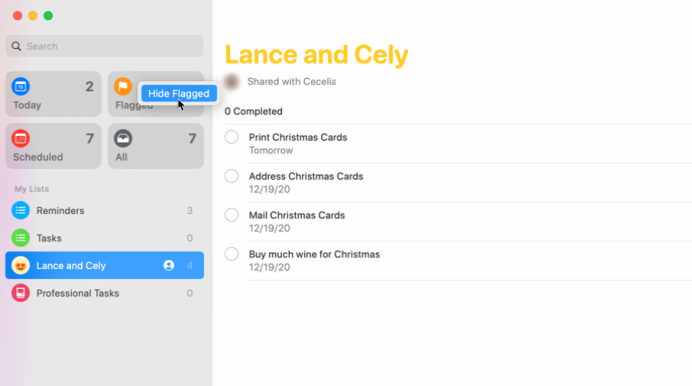
Aplikacja Przypomnienia automatycznie tworzy inteligentne listy na podstawie elementów, które mają zostać zaplanowane na dzisiaj, elementów zaplanowanych, elementów oflagowanych i wszystkich elementów. Teraz możesz zmienić kolejność tych inteligentnych list i ukryć te, których nie potrzebujesz. Przeciągnij i upuść konkretną inteligentną listę w nowe miejsce. Aby go usunąć, kliknij go prawym przyciskiem myszy i wybierz Ukryj.
Notatki głosowe
Firma Apple wykonała wiele pracy, aby notatki głosowe stały się uniwersalną aplikacją na wszystkich platformach, więc dobrze jest widzieć, jak program nadal się poprawia.
Ulepsz nagranie
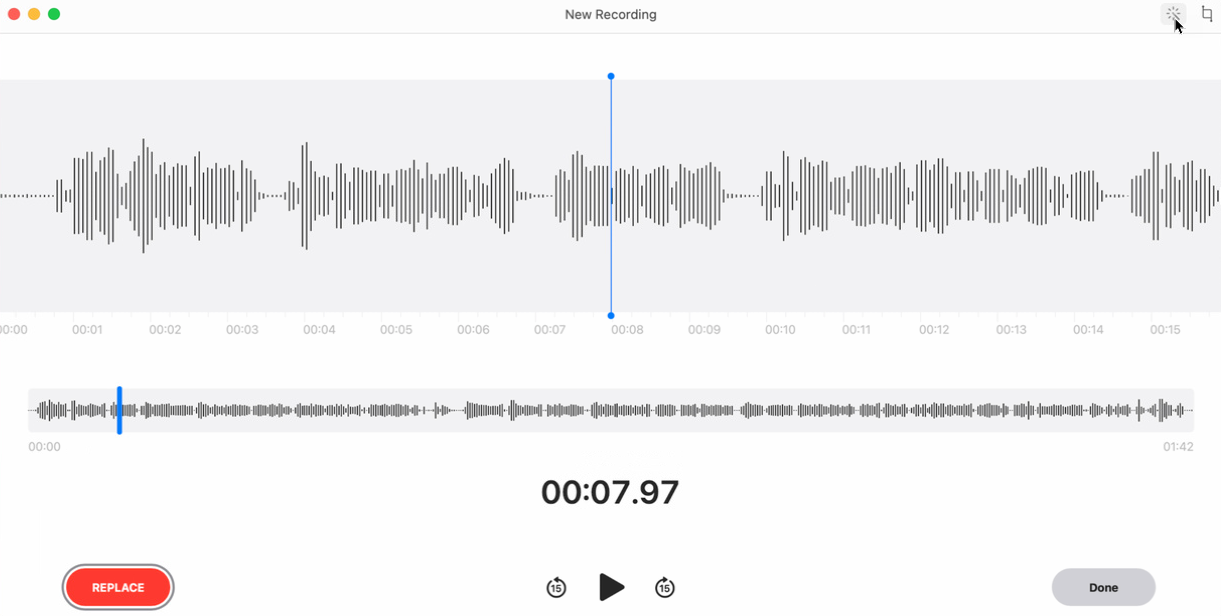
Zaktualizowana aplikacja Notatki głosowe w Big Sur może teraz automatycznie poprawiać dźwięk nagrania, redukując zarówno hałas w tle, jak i pogłos. Możesz to wypróbować, nagrywając, a następnie odtwarzając notatkę. Kliknij przycisk Edytuj w prawym górnym rogu, a następnie kliknij ikonę Magiczna różdżka. Odtwórz notatkę ponownie, aby dowiedzieć się, czy jakość się poprawiła.
Ułóż notatki w folderach
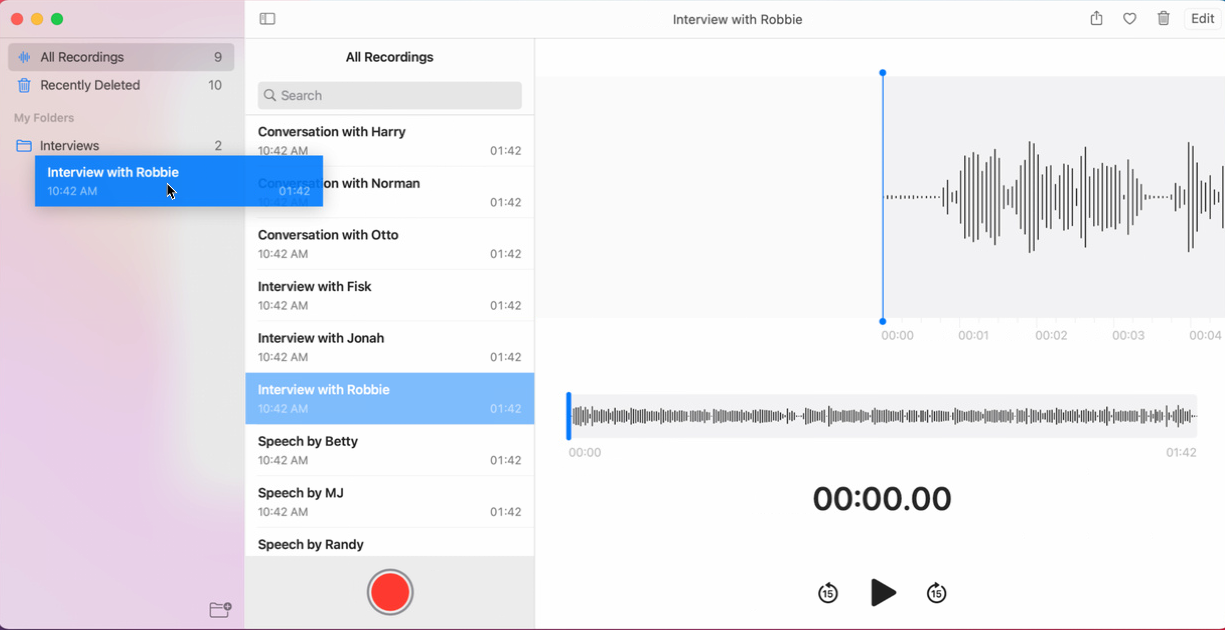
Twórz wiele notatek, a uporządkowanie ich wszystkich i znalezienie konkretnych może być trudne. Teraz możesz przechowywać swoje notatki w osobnych folderach. Aby to zrobić, kliknij ikonę paska bocznego u góry lewego panelu, a następnie kliknij ikonę Nowy folder. Wprowadź nazwę folderu i zapisz go, a następnie przeciągnij odpowiednie notatki do nowego folderu.
