Jak naprawić klawiaturę laptopa?
Opublikowany: 2022-01-29Pracujesz na laptopie i nagle klawisz „I” przestaje działać. A może reakcja całej sekcji kluczy trwa wiecznie. Co gorsza, klawiatura całkowicie się wyłącza. Chociaż może to być kłopotliwe, szczególnie gdy masz pracę, jest kilka rzeczy, które możesz spróbować samodzielnie, aby wrócić do aktualnej pracy.
Czy problem dotyczy sprzętu lub oprogramowania?
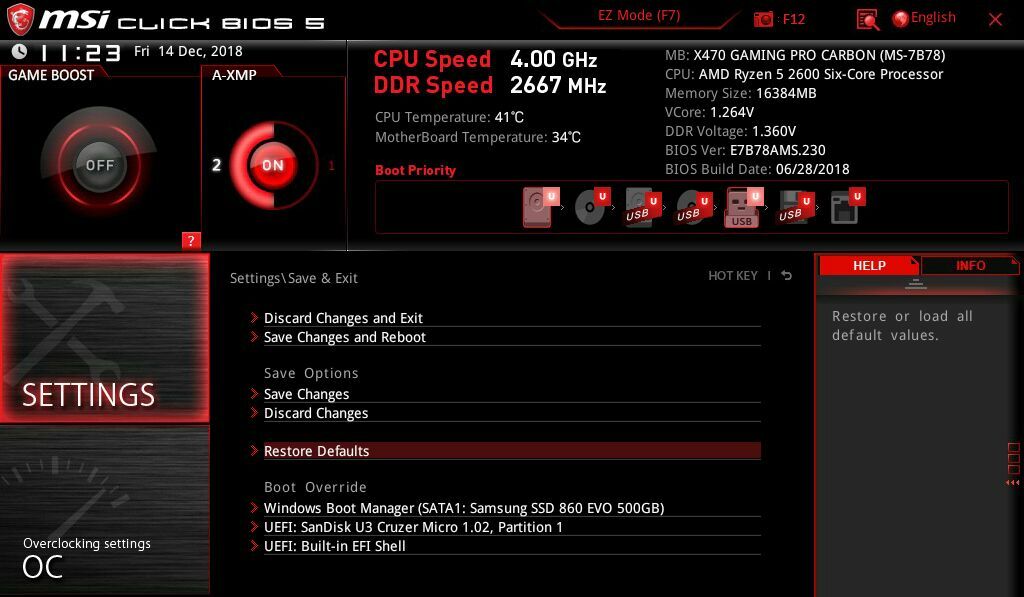
Zanim spróbujesz losowych poprawek, spróbuj zawęzić problem. Czy coś jest nie tak z samym sprzętem klawiatury, czy usterka oprogramowania uniemożliwia systemowi Windows rozpoznanie naciśnięć klawiszy? Ustalenie tego może później zaoszczędzić wiele czasu.
Uruchom ponownie komputer i spróbuj wejść do UEFI lub BIOS. Zazwyczaj podczas uruchamiania komputera należy nacisnąć klawisz Delete, Esc lub inny klawisz. Twój komputer powinien powiedzieć ci, który klawisz nacisnąć na dole ekranu.
Jeśli nie możesz wejść do BIOS-u i poruszać się po nim za pomocą klawiatury, istnieje duża szansa, że masz problem ze sprzętem. Jeśli możesz wejść do systemu BIOS, a klucze powodujące problemy działają poprawnie w tym menu, problem leży w systemie Windows.
Wyjdź z systemu BIOS bez zapisywania zmian i przejdź do niektórych z poniższych poprawek. Aby rozwiązać problem, może być konieczne podłączenie klawiatury USB.
Uruchom ponownie komputer
Jeśli postępowałeś zgodnie z powyższą radą, już to zrobiłeś, ale na wszelki wypadek próbowałeś ją wyłączyć i ponownie włączyć? Ponowne uruchomienie naprawia tysiące problemów, jak mawiał mój stary menedżer IT. Jeśli nie możesz użyć gładzika lub myszy do ponownego uruchomienia komputera, po prostu przytrzymaj przycisk zasilania przez około 10-15 sekund, aby wyłączyć komputer, a następnie włącz go ponownie.
Jeśli to nie rozwiąże problemu, spróbuj uruchomić komputer w trybie awaryjnym i sprawdź, czy to działa — nie rozwiąże problemu na stałe, ale pomoże ci ustalić, czy klawiatura jest uszkodzona, czy nie.
Zainstaluj ponownie sterownik klawiatury
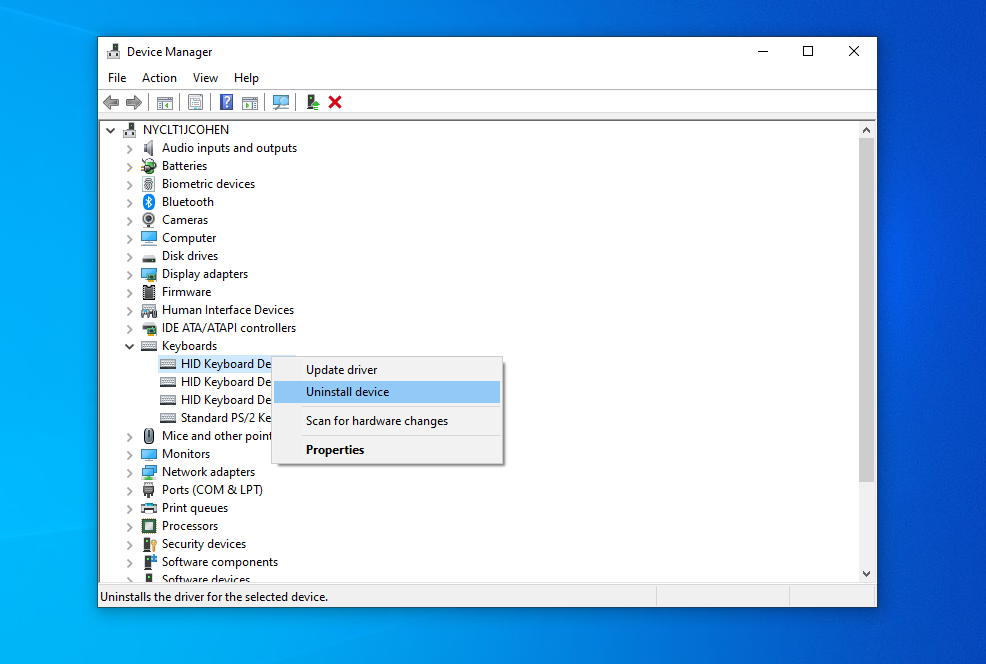
Czasami sterownik zarządzający klawiaturą może napotkać problemy, szczególnie jeśli często instalujesz oprogramowanie innych firm i/lub cały czas wyłączasz komputer bez użycia polecenia Zamknij. Otwórz menu Start i wpisz „Menedżer urządzeń”. Naciśnij Enter i rozwiń sekcję Klawiatury .
Jeśli którykolwiek z elementów w tej sekcji ma obok siebie żółty wykrzyknik, może to wskazywać na problem. Nawet jeśli nie widzisz wykrzyknika, polecam kliknąć prawym przyciskiem myszy klawiaturę w tym menu i wybrać Odinstaluj sterownik . Uruchom ponownie komputer, a system Windows powinien automatycznie pobrać ogólne sterowniki klawiatury, co może spowodować jej ponowne działanie.
Jeśli to nie przywróci życia klawiszy lub ikona klawiatury nie jest nawet widoczna w Menedżerze urządzeń, przejdź do strony pomocy technicznej producenta laptopa i zainstaluj najnowsze sterowniki klawiatury. (Jeśli nie ma sterownika klawiatury, spróbuj ponownie zainstalować chipset i/lub sterowniki USB.) Więcej informacji na temat pobierania i aktualizowania sterowników znajdziesz w tym przewodniku.
Dostosuj ustawienia klawiatury
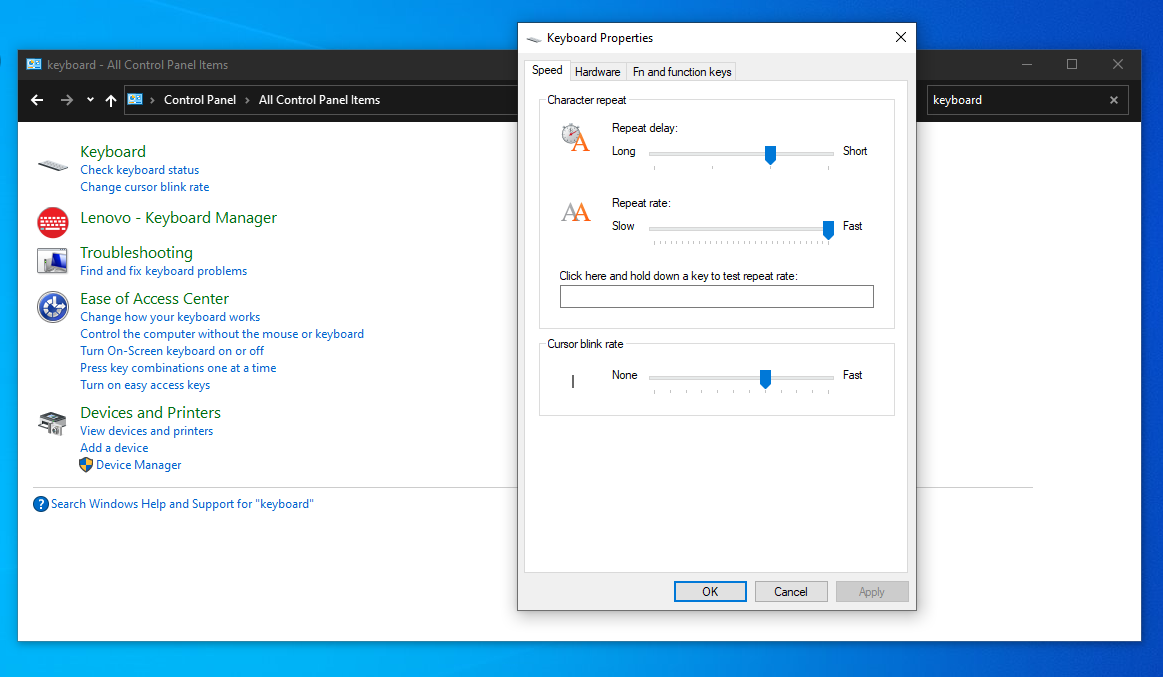
Niektóre ustawienia oprogramowania mogą powodować nieprawidłowe działanie klawiatury, nawet jeśli miały być korzystne. Na przykład, jeśli ustawienie opóźnienia powtarzania na klawiaturze jest zbyt krótkie, naciśnięcie klawisza może spowodować wpisanie dwóch lub więcej znaków. Przejdź do ustawień klawiatury, otwierając menu Start, wpisując „Panel sterowania” i wyszukując „Klawiatura” w prawym górnym rogu okna Panelu sterowania.
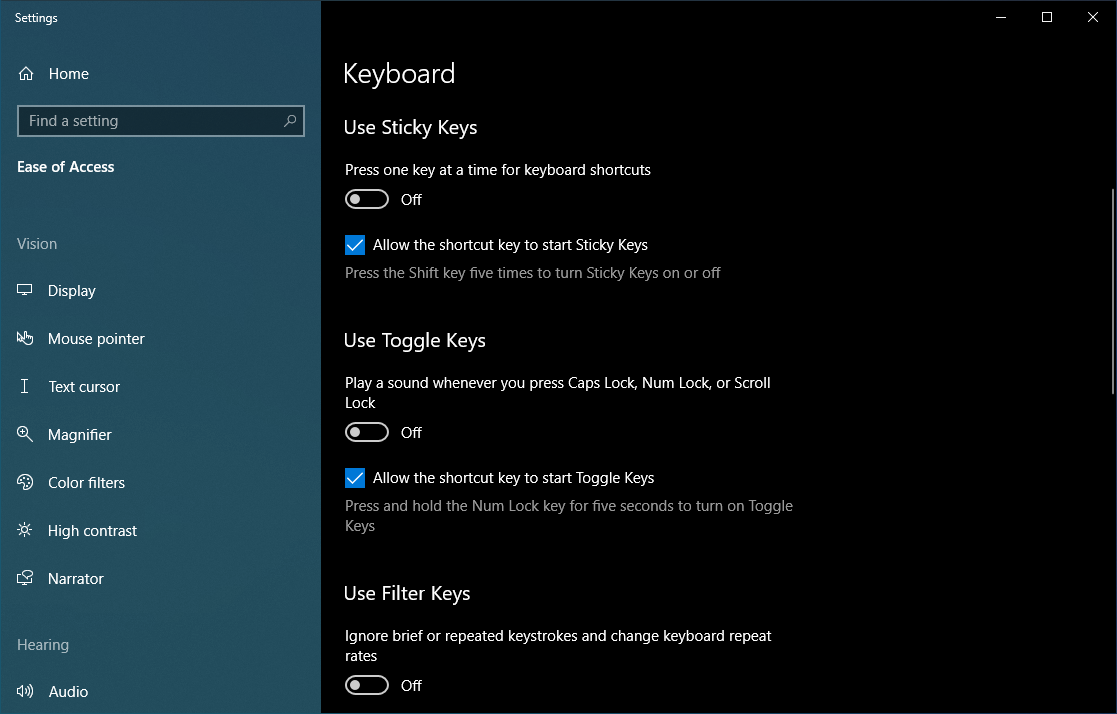
Z drugiej strony, jeśli zauważysz opóźnienie między naciśnięciem klawisza a pojawieniem się tego znaku na ekranie, możesz dostosować ustawienie Klawiszy filtru. W menu Start wyszukaj „Klawiatura ułatwień dostępu” i wejdź do tego menu. Jeśli opcja Użyj klawiszy filtru jest włączona, wyłącz ją, aby sprawdzić, czy to pomaga. Podobnie, jeśli twoja klawiatura zachowuje się dziwnie, upewnij się, że opcja Użyj lepkich klawiszy jest również wyłączona w tym menu.
Zmień układ klawiatury
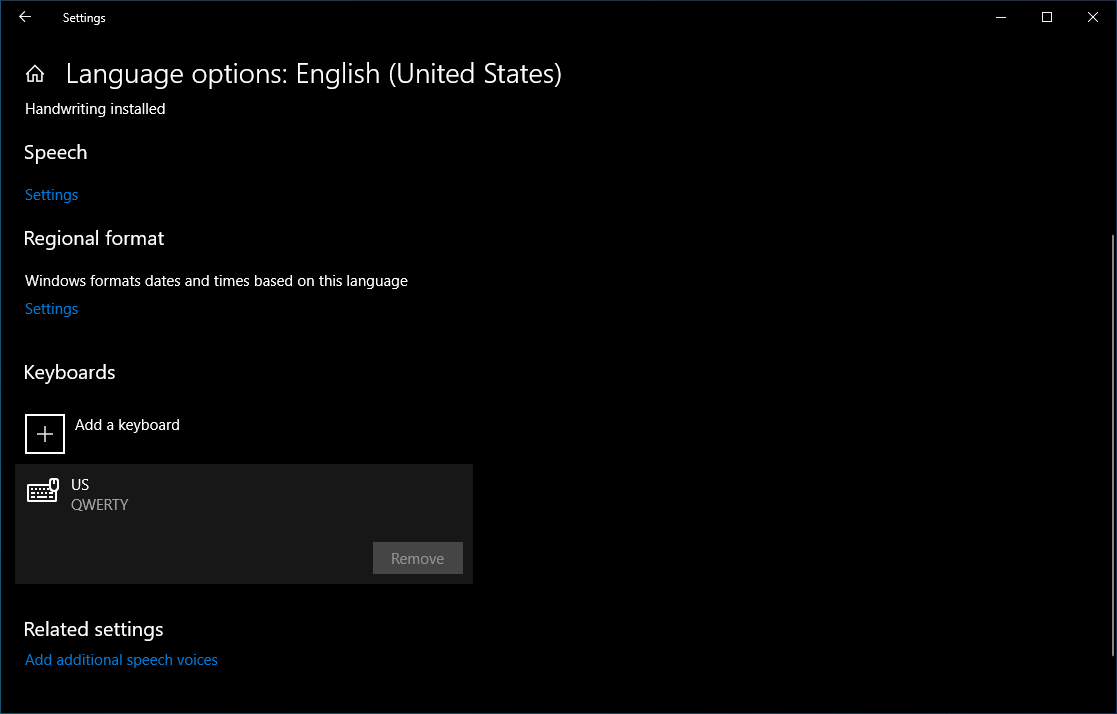
Jeśli klawisze klawiatury działają, ale wyświetlają inne litery, niż wskazują klawisze, możliwe, że przypadkowo zmieniono język lub układ klawiatury (lub ktoś w twoim domu zrobił kawał sprzed kilkudziesięciu lat).

Otwórz menu Start i wpisz „Język”, aby znaleźć panel ustawień języka systemu Windows. Kliknij go, a następnie przejdź do listy języków. Kliknij ten, którego chcesz użyć — dla większości użytkowników z USA będzie to język angielski (Stany Zjednoczone) — i kliknij przycisk Opcje . Upewnij się, że US QWERTY jest dostępna w sekcji Klawiatury na następnej stronie i usuń wszystkie układy klawiatury, których nie używasz.
Idź wirusowo
Jeśli żadne z powyższych rozwiązań nie rozwiąże problemu, możliwe, że Twoja klawiatura padła ofiarą wirusa. Uruchom skanowanie w poszukiwaniu złośliwego oprogramowania, korzystając z jednego z naszych najlepszych typów ochrony antywirusowej.
Sprawdź okruchy

Wszystkie powyższe rozwiązania są oparte na oprogramowaniu, ale jeśli postępowałeś zgodnie z naszymi początkowymi instrukcjami i podejrzewasz, że Twój problem jest związany ze sprzętem, będziesz musiał ubrudzić sobie ręce... dosłownie. Może być konieczne wyczyszczenie klawiatury.
Trzymaj klawiaturę (lub laptop) do góry nogami lub przynajmniej pod kątem 45 do 75 stopni od poziomu i dobrze nim potrząśnij. Czasami okruchy z pracy na lunch lub ostatnia przerwa na przekąskę mogą utknąć pod kluczami. Jest to większy problem dla starszych laptopów, ale warto spróbować nawet na nowym.
Jeśli masz odkurzacz do klawiatury lub puszkę ze sprężonym powietrzem, szybko wyczyść zakamarki klawiatury. Jeśli jeden lub dwa klawisze utknęły z powodu rozlania się wody sodowej, zdejmij nasadkę z klawiatury (jeśli to możliwe) i spróbuj usunąć jak najwięcej zaschniętego płynu z przełącznika kluczykowego.
Nanieś trochę alkoholu lub wody z mydłem na szmatkę — nie na klawiaturę — i usuń lepkie pozostałości. Tutaj również może się przydać wacik, po prostu bądź ostrożny i nie demontuj przełącznika kluczykowego, chyba że wiesz, co robisz.
Jeśli obszerna część klawiatury utknie z powodu uszkodzenia przez ciecz, na przykład rozlanej filiżanki napoju gazowanego lub kawy, najlepszym rozwiązaniem może być wymiana zestawu klawiatury.
Wyjmij baterię (jeśli możesz)

Czasami bateria laptopa, która znajduje się pod klawiaturą, może powodować problemy. Jeśli twój laptop ma wymienną baterię, wyłącz laptopa, wyjmij baterię, a następnie podłącz kabel zasilający. Spróbuj uruchomić laptopa bez zainstalowanej baterii, używając tylko prądu przemiennego.
Jeśli klawiatura działa tylko po wyjęciu baterii, może być konieczna jej wymiana. (Pamiętaj tylko, aby uzyskać oficjalną baterię od producenta laptopa — ze względów bezpieczeństwa nie zalecamy baterii do laptopów innych firm).
Załóż ponownie złe połączenia
Czasami klawiatura traci połączenie z płytą główną laptopa, a Ty masz klawiaturę, która albo działa z przerwami, albo wcale. Jeśli jesteś profesjonalistą IT, zdjęcie zewnętrznej obudowy i ponowne podłączenie kabla taśmowego na spodzie klawiatury powinno być dziecinnie proste.
Jeśli nie, sprawdź witrynę producenta laptopa, aby uzyskać instrukcje dotyczące demontażu laptopa, aby móc ponownie podłączyć ten kabel taśmowy. Jeśli nie masz ochoty na demontaż laptopa, zanieś go do punktu serwisowego, aby profesjonalista mógł go obejrzeć.
Wadliwa klawiatura

Jeśli nadal jesteś w okresie gwarancyjnym, skorzystaj z linii pomocy technicznej producenta laptopa. Jeśli stwierdzą, że używasz uszkodzonej klawiatury, powinieneś być w stanie ją wymienić w magazynie serwisowym bez większych problemów.
Jednak przed wysłaniem laptopa lub przekazaniem go serwisantowi zawsze zaleca się wykonanie kopii zapasowej dysku twardego lub wyjęcie go całkowicie i przytrzymanie go. W ten sposób nadal będziesz mieć swoje dane, które są najważniejszą częścią laptopa.
Posiadanie klucza wyjaśniającego, dlaczego klawiatura przestała działać, nie oznacza, że musisz całkowicie odłożyć laptopa. Nasze powyższe rozwiązania powinny rozwiązać większość możliwych problemów, ale jeśli nie możesz zmusić ich do działania, użyj na razie klawiatury USB i zleć sprawdzenie laptopa przez profesjonalistę, gdy będziesz miał czas.
