Jak mogę sprawdzić, gdzie używany jest mój identyfikator Apple ID?
Opublikowany: 2022-03-01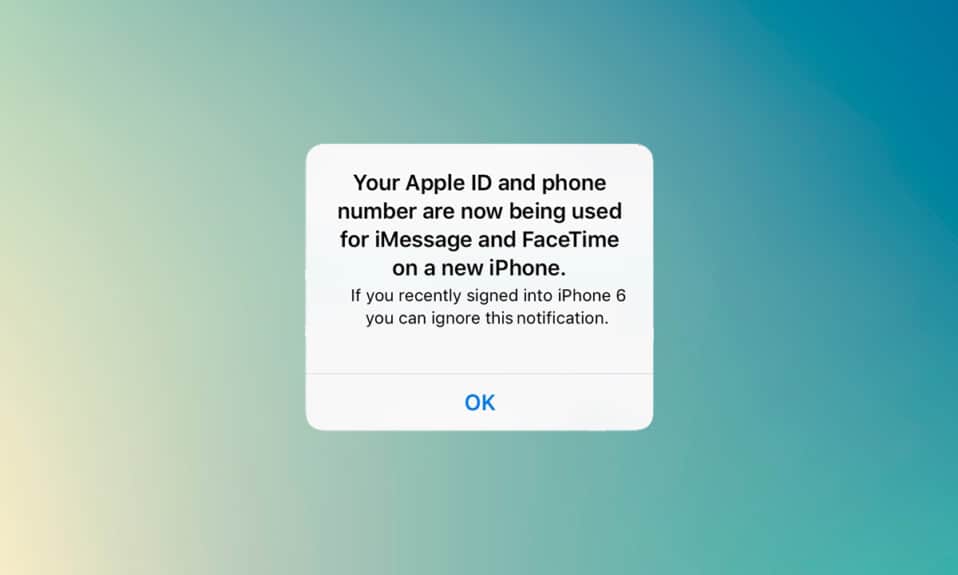
Możesz używać swojego Apple ID do logowania się na różnych urządzeniach i synchronizowania pracy. Jeśli nie włączyłeś iMessage lub FaceTime na innym urządzeniu i otrzymałeś powiadomienie, że Twój identyfikator Apple ID i numer telefonu są teraz używane, jest to problem. W takim przypadku możesz zapytać, jak mogę sprawdzić, gdzie używany jest mój identyfikator Apple ID. Ten artykuł pomoże Ci uzyskać odpowiedź i rozwiązanie tego problemu.
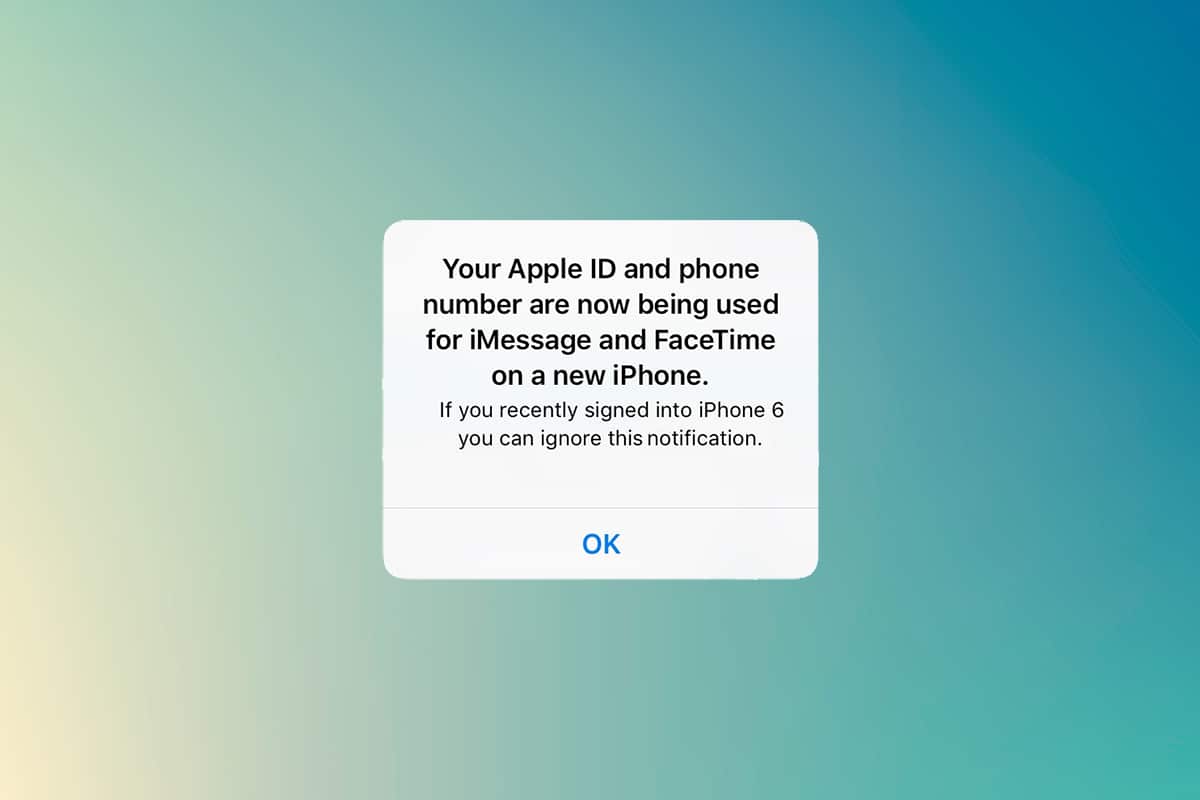
Zawartość
- Jak mogę sprawdzić, gdzie używany jest mój identyfikator Apple ID?
- Powody, dla których Twój identyfikator Apple ID i numer telefonu są teraz używane
- Metoda 1: Widok z iPhone'a lub iPada
- Metoda 2: Widok z komputera Mac
- Co należy zrobić, jeśli podłączone jest nieznane urządzenie?
- Jak włączyć uwierzytelnianie dwuskładnikowe?
- Opcja I: dla iOS
- Opcja II: dla komputerów Mac
Jak mogę sprawdzić, gdzie używany jest mój identyfikator Apple ID?
Urządzenia Apple ułatwiły swoim użytkownikom różne funkcje. Jednym z nich jest używanie tego samego iMessage i FaceTime na wielu urządzeniach Apple.
- Możesz wysyłać i odbierać wiadomości , które będą synchronizowane na wszystkich włączonych urządzeniach.
- Możesz skonfigurować i włączyć iMessage i FaceTime na dowolnym urządzeniu Apple, takim jak iPhone, iPad lub macOS.
- Po skonfigurowaniu go na nowym urządzeniu natychmiast otrzymasz wiadomość z informacją , że Twój identyfikator Apple ID i numer telefonu są teraz używane na nowym telefonie.
Ponieważ do zalogowania potrzebny jest dwuskładnikowy kod uwierzytelniający, ta wiadomość pojawi się na ekranie Twojego iPhone'a. Czasami otrzymujesz tę wiadomość bez logowania się do nowego urządzenia. Musisz znaleźć urządzenie, w którym używany był Apple ID. Postępuj zgodnie z metodami podanymi poniżej, aby poznać podłączone urządzenie Apple.
Powody, dla których Twój identyfikator Apple ID i numer telefonu są teraz używane
- Podczas konfigurowania i włączania iMessage lub FaceTime na nowym urządzeniu z systemem iOS lub macOS. Czasami otrzymasz to powiadomienie kilka dni później po włączeniu go na nowym urządzeniu.
- Po włączeniu urządzenia z włączonym iMessage lub FaceTime po długim czasie , ponieważ nie było ono połączone z internetem przez dłuższy czas.
- Wylogowano się z iMessage lub FaceTime i ponownie się zalogowałem.
Ale jeśli otrzymasz to powiadomienie, gdy w rzeczywistości go nie otrzymałeś, musisz znać odpowiedź na pytanie, w jaki sposób mogę sprawdzić, gdzie używany jest mój identyfikator Apple ID.
Możesz szybko zidentyfikować urządzenie korzystające z Twojego Apple ID z dowolnego urządzenia Apple.
Przeczytaj także: Jak usunąć wygasłe subskrypcje Apple
Metoda 1: Widok z iPhone'a lub iPada
Jeśli otrzymałeś to powiadomienie, możesz poznać urządzenie, na którym było ono używane, z innego urządzenia z systemem iOS. Wykonaj poniższe kroki.
1. Otwórz aplikację Ustawienia na iPhonie lub iPadzie.

2. Stuknij profil w górnej części ekranu.
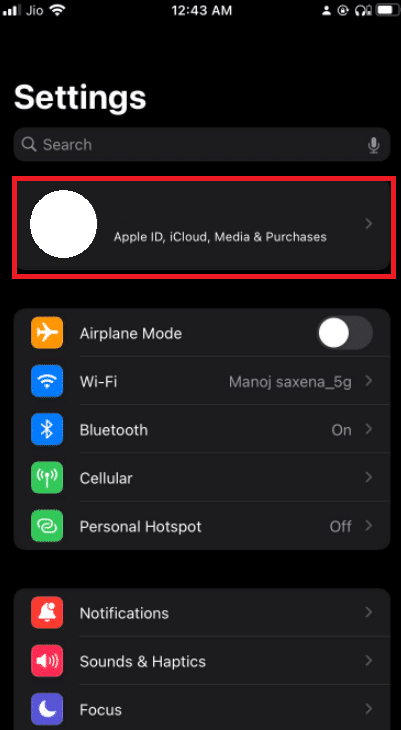
3. Przewiń w dół, aby zobaczyć wszystkie urządzenia korzystające z Twojego Apple ID .
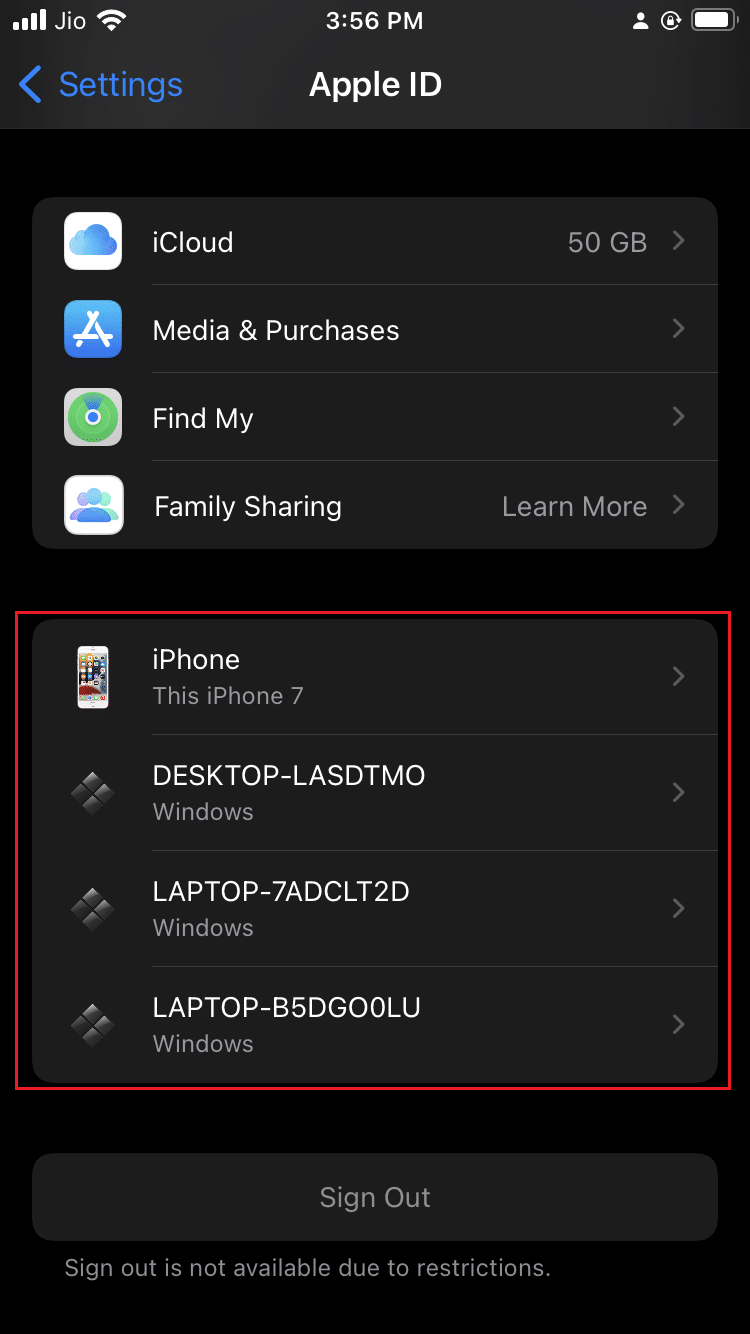
Metoda 2: Widok z komputera Mac
Możesz łatwo wiedzieć, jak mogę zobaczyć, gdzie mój Apple ID jest używany z komputera Mac. Wykonaj poniższe kroki:
1. Kliknij ikonę Apple, którą znajdziesz w lewym górnym rogu pulpitu.
2. Kliknij Preferencje systemowe .
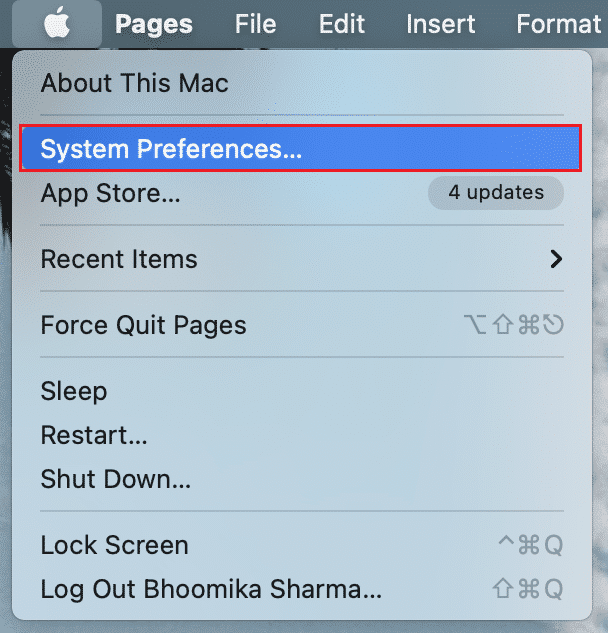
3. Wybierz swój Apple ID .
4. Możesz zobaczyć wszystkie urządzenia używające Twojego Apple ID w lewej kolumnie.
Przeczytaj także: Jak wyłączyć wyskakujące okienka w Safari na iPhonie
Co należy zrobić, jeśli podłączone jest nieznane urządzenie?
Jeśli znajdziesz na liście nieznane urządzenie, wybierz to urządzenie i wyloguj się z urządzenia. Co najważniejsze, najlepiej zmienić hasło po wylogowaniu się.

Jednak sam komunikat wyskakujący powie nazwę urządzenia, na którym używany jest Twój Apple ID. Zawsze zaleca się nazywanie podłączonych urządzeń różnymi nazwami, ponieważ pomoże to w identyfikacji.
Możesz także skonfigurować uwierzytelnianie dwuskładnikowe, aby uniknąć takiej aktywności. Uniemożliwi to każdemu dostęp do Twojego Apple ID, nawet jeśli zna Twoje hasło.
Jak włączyć uwierzytelnianie dwuskładnikowe?
Teraz, gdy wiesz, w jaki sposób możesz zobaczyć, gdzie używany jest identyfikator Apple ID, możesz włączyć uwierzytelnianie dwuskładnikowe, aby zabezpieczyć swój identyfikator Apple ID.
Opcja I: dla iOS
Wykonaj poniższe czynności, aby włączyć uwierzytelnianie dwuskładnikowe w systemie iOS:
Uwaga : uwierzytelnianie dwuskładnikowe nie jest kompatybilne ze wszystkimi wersjami. Podczas procesu instalacji otrzymasz ostrzeżenie o zgodności.
1. Otwórz aplikację Ustawienia na iPhonie lub iPadzie.
2. Stuknij profil w górnej części ekranu.
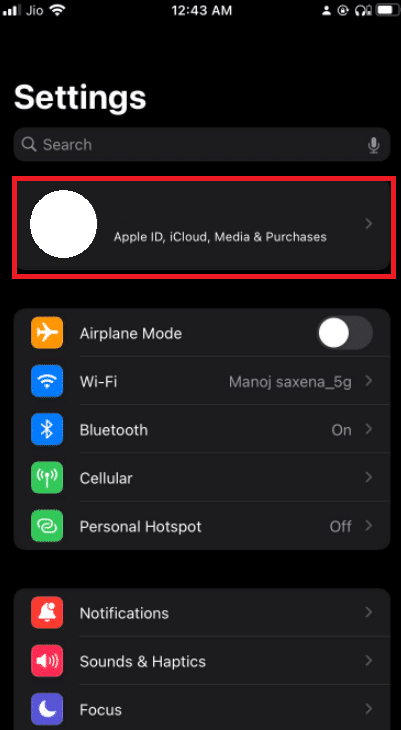
3. Stuknij w Hasło i bezpieczeństwo .
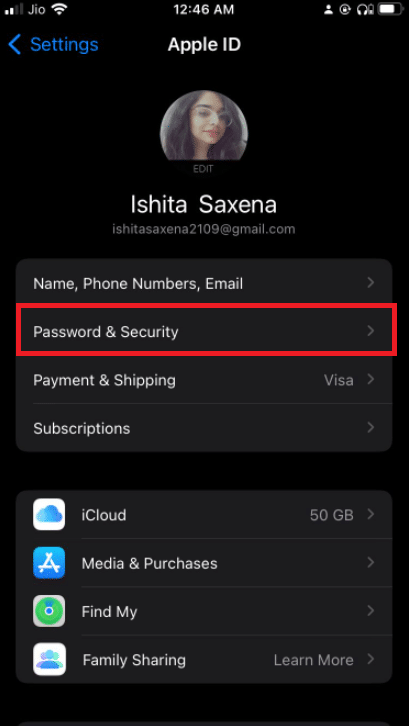
4. Stuknij w Włącz uwierzytelnianie dwuetapowe .
5. Następnie dotknij Kontynuuj na następnym ekranie.
Uwaga : Jeśli otrzymasz ostrzeżenie o zgodności, dotknij opcji Włącz mimo to.
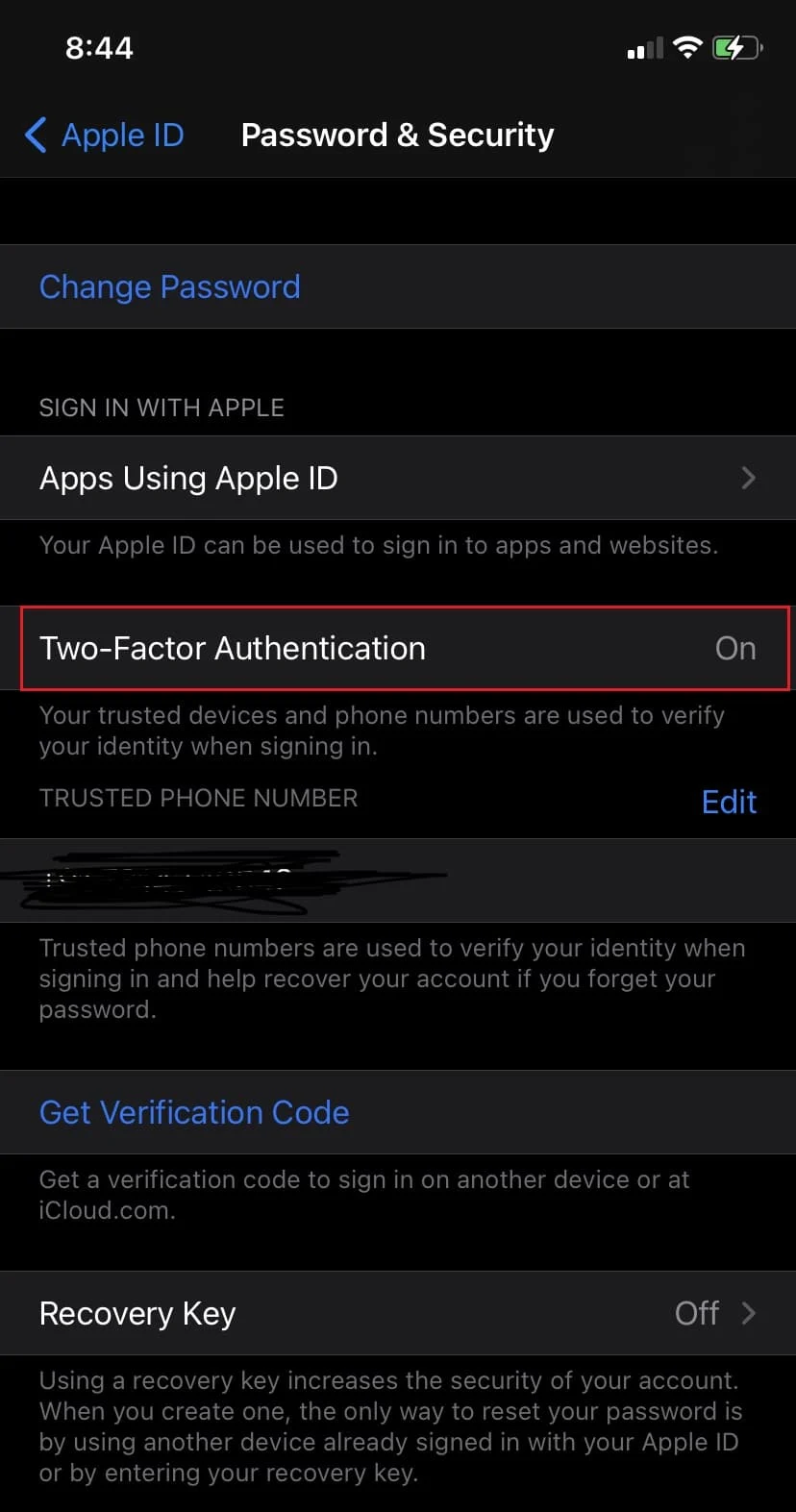
6. Upewnij się, że Twój numer telefonu jest poprawny i wybierz SMS lub Połączenie telefoniczne w celu weryfikacji.
7. Stuknij w Dalej .
8. Teraz wprowadź otrzymany kod dostępu.
Przeczytaj także: Uwierzytelnianie dwuetapowe Apple ID
Opcja II: dla komputerów Mac
Gdy już wiesz, w jaki sposób możesz zobaczyć, gdzie jest używany identyfikator Apple ID, możesz ustawić uwierzytelnianie dwuskładnikowe dla swojego identyfikatora Apple ID z systemu macOS. Należy również pamiętać, że wersja macOS to OS X El Capitan lub nowszy, aby umożliwić uwierzytelnianie dwuskładnikowe. Wykonaj poniższe czynności, aby włączyć uwierzytelnianie dwuskładnikowe na komputerze Mac.
1. Kliknij ikonę Apple, którą znajdziesz w lewym górnym rogu pulpitu.
2. Kliknij Preferencje systemowe .
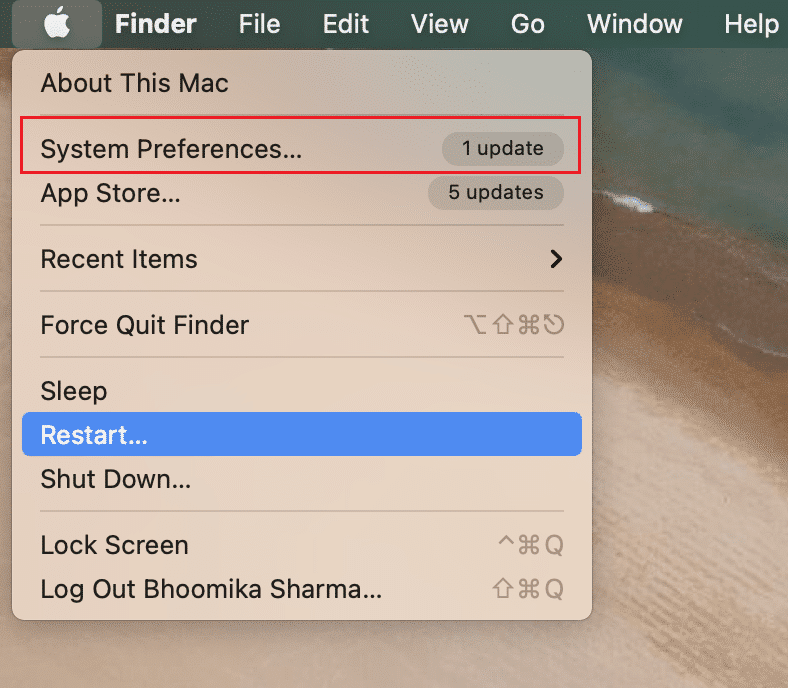
3. Wybierz Apple ID i przejdź do Hasło i bezpieczeństwo .
4. Następnie kliknij przycisk Włącz… , aby uzyskać uwierzytelnianie dwuskładnikowe .
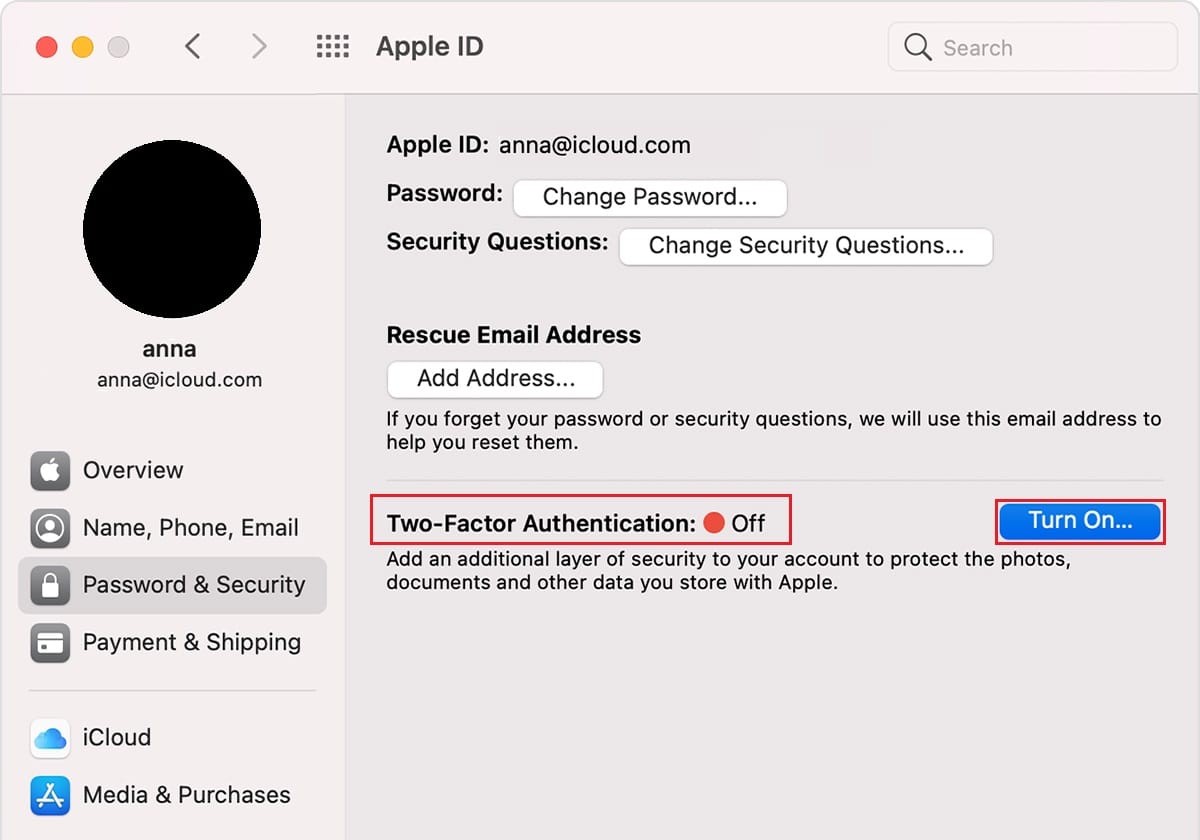
5. Wybierz Kontynuuj z menu rozwijanego.
6. Upewnij się, że numer telefonu jest poprawny i wybierz opcję SMS lub Połączenie telefoniczne w celu weryfikacji.
7. Kliknij Kontynuuj .
8. Teraz wprowadź otrzymany kod dostępu .
W ten sposób możesz zobaczyć, gdzie używany jest Twój Apple ID.
Często zadawane pytania (FAQ)
Q1. Jakie są kompatybilne wersje uwierzytelniania dwuskładnikowego?
Odp. uwierzytelnianie dwuskładnikowe jest kompatybilne z systemem iOS 9 lub nowszym oraz macOS El Capitan lub nowszym. Nawet starsze wersje obsługują uwierzytelnianie dwuskładnikowe, ale zmienia się to, gdy otrzymują wiadomość tekstową.
Q2. Jak mogę usunąć swój numer telefonu z mojego Apple ID?
Odp. Można to zrobić w prostszych krokach. otwórz aplikację Ustawienia na swoim iPhonie. Dotknij Wiadomości , a następnie Wyślij i odbierz . Stuknij swój Apple ID , a następnie Wyloguj się.
Zalecana:
- Napraw błąd resetowania połączenia Firefoksa
- Napraw błąd weryfikacji nieudany podczas łączenia się z serwerem Apple ID
- Napraw brak połączenia Teamviewer w systemie Windows 10
- 90+ ukrytych tajnych kodów Androida
Mamy nadzieję, że ten artykuł o tym, jak mogę sprawdzić, gdzie używany jest mój Apple ID, okazał się pomocny w trzymaniu niechcianych osób z dala od cennego urządzenia Apple. Jeśli napotkasz jakiekolwiek problemy lub masz jakieś sugestie lub uwagi dotyczące tego artykułu, możesz skontaktować się z nami w sekcji komentarzy poniżej.
