Jak (i dlaczego) utworzyć oddzielne konto Windows tylko do szkoły?
Opublikowany: 2022-01-29Niezależnie od tego, czy jesteś uczniem szukającym granicy między szkołą a życiem osobistym, czy rodzicem, który chce, aby dzieci w wieku szkolnym nie rozpraszały uwagi, oddzielne konto tylko edukacyjne na komputerze z systemem Windows może pomóc w uniknięciu kolizji tych światów. Pokażemy Ci, jak skonfigurować dodatkowe konto i wybrać typ konta, który najlepiej odpowiada Twoim potrzebom. Oferujemy również wskazówki, jak zorganizować nowy profil użytkownika, który będzie bardziej odpowiedni dla edukacji. Ta rada ma zastosowanie niezależnie od tego, czy Ty lub Twoje dziecko uczycie się w domu w pełnym wymiarze godzin, w niepełnym wymiarze godzin, czy w ogóle.
Na komputerach z systemem operacyjnym Chrome OS, macOS i Ubuntu można bezwzględnie utworzyć osobne konta, ale porady zawarte w tym przewodniku dotyczą wyłącznie użytkowników systemu Windows. W końcu udział Windowsa w światowym rynku komputerów stacjonarnych wynosi około 73 procent, według Statcounter, w chwili tej aktualizacji. Ten przewodnik obejmuje proces dla urządzenia z systemem Windows 10, ale system Windows 11 jest tuż za rogiem, a po uruchomieniu zaktualizujemy tę historię o wszelkie zmiany w procesie.
Oddzielne konta mogą uratować twoje zdrowie psychiczne
Jeśli jesteś uczniem, wiesz, jak trudno jest skoncentrować się na pracy szkolnej w środowisku domowym wypełnionym rozproszeniami życia. Dzieje się tak niezależnie od tego, czy zajmujesz się uczeniem zdalnym, czy próbujesz odrobić pracę domową z zajęć osobistych. I odwrotnie, jeśli twoje zajęcia rzucają ci się w oczy, dekompresja po długim dniu nauki może być trudniejsza. Każdy potrzebuje granic między dwoma cyfrowymi życiami.
Nie wszyscy mamy luksus posiadania drugiego laptopa lub komputera stacjonarnego, który można używać tylko w szkole. Dostęp do bibliotek i zasobów szkoły prawdopodobnie również nie jest opcją, o ile COVID-19 pozostaje poważnym zagrożeniem dla twojego (i wszystkich innych) zdrowia.
Kolejnym najlepszym rozwiązaniem jest utworzenie na komputerze osobnych kont do użytku szkolnego i osobistego. Bądź surowy i rozważny, jak używasz każdego z nich. Kiedy musisz odrabiać lekcje lub wirtualnie uczęszczać na zajęcia, rób to tylko wtedy , gdy jesteś zalogowany na swoim koncie szkolnym. W czasie wolnym ogranicz swoje działania do swojego konta osobistego. Jeśli twoja szkoła daje ci komputer, używaj go tylko do zajęć związanych ze szkołą. Nigdy nie wiadomo, jaki rodzaj oprogramowania szpiegującego lub oprogramowania do monitorowania ruchu jest wstępnie skonfigurowany na komputerze dostarczonym przez instytucję.
Oddzielne konta zmniejszają ryzyko
W pewnym momencie wirtualnej nauki konieczne może być udostępnienie ekranu. Może to być praca w małych grupach za pośrednictwem Zoom Meeting, rozmowa z instruktorem lub przemówienie do całej klasy. To stwarza pewne potencjalnie poważne (lub przynajmniej wstydliwe) problemy. To, co robisz na komputerze w wolnym czasie, to Twoja sprawa. Jeśli udostępniasz swój ekran, nagle jest to również sprawa wszystkich innych. Nie chcesz, aby Twoje prywatne wiadomości, powiadomienia, dokumenty lub ujawniające karty przeglądania były transmitowane do wszystkich Twoich kolegów z klasy i nauczycieli.
Rodzice również muszą się martwić o udostępnianie ekranu. Jeśli rodzice ustawią dziecko na swoim osobistym profilu, a dziecko udostępni ekran klasie, kto wie, co mogą przypadkowo ujawnić na koncie rodzica.
Ani rodzice, ani uczniowie też nie wiedzą, kto może czaić się podczas rozmowy wideo. Chociaż Zoom-Bombing może nie być tak gorącym tematem, jak w zeszłym roku, żadne oprogramowanie nie jest doskonałe i nie wszyscy stosują najlepsze praktyki podczas konfigurowania połączenia wideo.
Dedykowane drugie konto to pusta karta. Dodatkowo jest bezpłatny i łatwy w konfiguracji. Użyj go, aby zmniejszyć ryzyko przypadkowego udostępnienia danych osobowych przez Ciebie lub Twoje dziecko lub przyłapanie na spędzaniu czasu na zajęciach nieodpowiednich w szkole. Każdy ma pewne rzeczy, które chcą zachować w tajemnicy, chociaż możesz nie wiedzieć, co to jest, dopóki nie zostaną ujawnione. Podejmij środki ostrożności teraz.
Jak założyć nowe konto w systemie Windows 10
Tylko administratorzy mogą tworzyć nowe konta na komputerze z systemem Windows. Jeśli nie jesteś administratorem na swoim komputerze, poproś osobę administrującą Twoim komputerem o pomoc w założeniu nowego konta. Aby rozpocząć, przejdź do aplikacji Ustawienia, wybierz sekcję Konta, a następnie wybierz kartę Rodzina i inni użytkownicy w menu po lewej stronie.
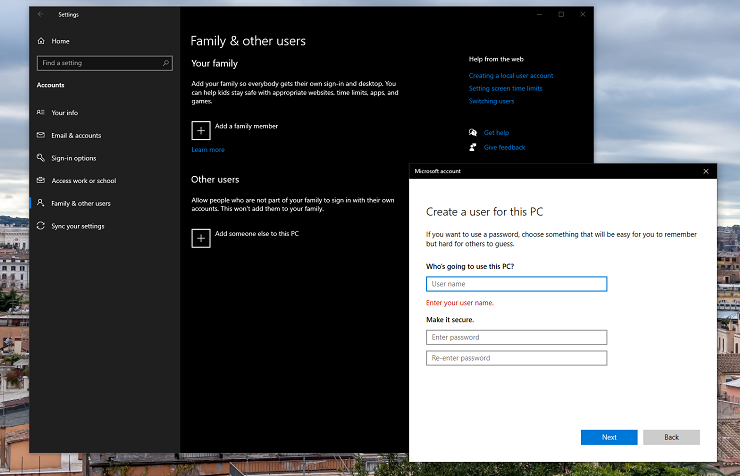
Tutaj są dwie opcje: członkowie rodziny lub inny użytkownik. Jeśli jesteś rodzicem młodszego dziecka, dodaj członka rodziny. Dzięki temu wyborowi możesz wybierać między rolami członka i organizatora. Wybierz Członek, jeśli tworzysz profil dla swojego dziecka, a Organizator, aby skonfigurować konto dla rodzica lub opiekuna. Organizatorzy mogą edytować grupę i inne ustawienia bezpieczeństwa. Oba typy kont wymagają zalogowania się na konto Microsoft.
Jeśli ani ty, ani zamierzony użytkownik nie ma konta Microsoft, możesz je utworzyć na ekranie konfiguracji. Jeśli nie chcesz tworzyć konta Microsoft, przejdź dalej i przejdź do następnej sekcji. Pamiętaj tylko, że konta inne niż Microsoft (znane również jako konta użytkowników lokalnych) nie podlegają ochronie rodzicielskiej Microsoft. Microsoft Family Safety może pomóc w ustawianiu limitów czasu korzystania z ekranu, filtrowaniu treści oraz monitorowaniu aktywności i lokalizacji dziecka.
Jeśli zarządzasz własnym urządzeniem lub nie masz ochoty zakładać nowego konta Microsoft dla swojego dziecka, wybierz Dodaj kogoś innego do tego komputera . Ponownie Microsoft prosi o numer telefonu lub adres e-mail powiązany z kontem Microsoft. Po prostu kliknij monit Nie mam informacji o logowaniu tej osoby , a następnie opcję Dodaj użytkownika bez konta Microsoft . Następnie dodaj nazwę użytkownika, opcjonalne hasło i wypełnij trzy pytania zabezpieczające. Do tego nowego konta nie jest wymagane hasło, ale zdecydowanie zalecamy jego utworzenie. Domyślnie system Windows konfiguruje nowego użytkownika ze standardowym kontem, ale możesz zmienić je na konto administratora w sekcji Rodzina i inni użytkownicy .
Uczniom posiadającym własny komputer zalecamy nadanie nowych uprawnień administratora konta; w przeciwnym razie będziesz musiał wpisywać hasło za każdym razem, gdy próbujesz zainstalować program lub uzyskać dostęp do plików w innych folderach użytkownika. Z drugiej strony, jeśli jesteś rodzicem zakładającym nowe konto dla dziecka, pozostaw je jako konto standardowe. W ten sposób Twoje dziecko nie będzie mogło wykonywać wyżej wymienionych czynności bez Twojego hasła.
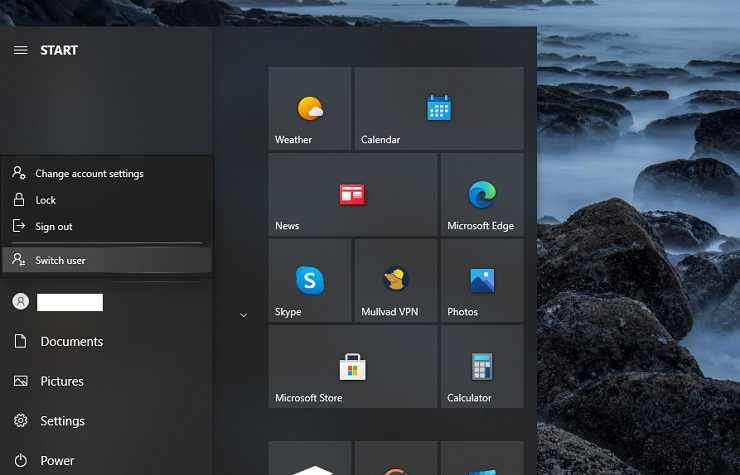
Po rozpoczęciu instalacji system Windows dodaje nowy profil jako opcję logowania na ekranie logowania. Po prostu kliknij ikonę profilu, aby się zalogować. Alternatywnie, jeśli jesteś już zalogowany do konta Windows, otwórz menu Start, kliknij nazwę konta, a następnie wybierz konto, na które chcesz się przełączyć. Naciśnięcie klawisza Windows + X, następnie klawisza U, a następnie klawisza I powoduje wylogowanie z bieżącego konta i przejście do ekranu logowania do systemu Windows.
Jak zoptymalizować konto Windows 10 dla edukacji?
Teraz, gdy masz już utworzony drugi profil, jak możesz go zoptymalizować pod kątem nauki? Uczniowie mogą zacząć od myślenia o tym, co zazwyczaj muszą zrobić w szkole. Zastanów się, jakich aplikacji używasz, jakie pliki tworzysz i jak pracujesz. Rodzice powinni zastanowić się, czego nie chcą, aby ich dziecko robiło w godzinach szkolnych. Zanim zaczniesz nakładać ograniczenia, przeczytaj nasz przewodnik o tym, co powinni wiedzieć rodzice powiązanych dzieci. I najpierw porozmawiaj ze swoim dzieckiem.
Jak utrzymać pulpit i Eksplorator plików w czystości?
Zaśmiecony pulpit sprawia, że umysł jest zagracony. Nie popadaj w zły nawyk zapisywania wszystkiego na pulpicie. Utrudni to tylko znalezienie potrzebnych rzeczy. Utrzymanie pulpitu z dala od wszystkiego może przynieść ogromne korzyści studentom. W ten sposób każdą sesję rozpoczynasz od wybrania dowolnego uspokajającego, inspirującego lub medytacyjnego tła pulpitu.
Jeśli nie chcesz nawet widzieć ikony Kosza na pulpicie (tak, to denerwuje ludzi), przejdź do Ustawienia> Personalizacja> Motywy, a następnie kliknij element menu Ustawienia ikony pulpitu po prawej stronie. Usuń zaznaczenie wszystkich ikon, których nie chcesz wyświetlać.
Jeśli absolutnie nie możesz powstrzymać się od zapisywania plików na pulpicie, możesz oszukiwać, klikając prawym przyciskiem myszy w dowolnym miejscu na pulpicie, wybierając Widok i wyłączając opcję Pokaż ikony pulpitu. Wszystko, co znajduje się na twoim pulpicie, zostanie ukryte.
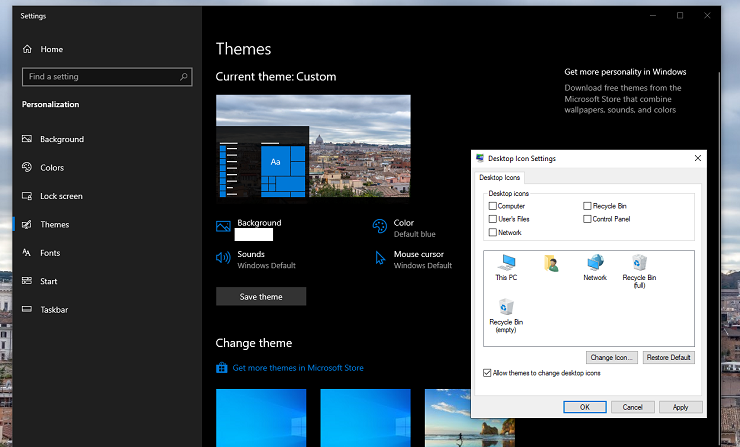
Traktuj Eksploratora plików w ten sam sposób. Żaden dokument nie powinien być osierocony, bezcelowo zajmując miejsce na dysku C:. Zamiast tego utwórz foldery dla wszystkich swoich zajęć i (jeśli czujesz się ambitny) podfoldery, aby uporządkować zadania, bieżące dokumenty i notatki. Ważne są również konwencje nazewnictwa. Jeśli piszesz kilka wersji roboczych eseju, możesz nie znać różnicy między FinalRealOne.doc i ActualRealOne.doc, gdy jest późno i zamyka się okno przesyłania zadania. Użyj opisowych nazw plików i dat, aby odróżnić swoje wersje robocze.

W przypadku rodziców zakładających konto dla swojego dziecka, naucz ich znaczenia zorganizowanej hierarchii plików na wczesnym etapie. Zacznij od prostego dodania folderu dla każdego z ich tematów i powiedz im, aby zapisywali wszelkie powiązane materiały w tym folderze. Aby pomóc sobie być na bieżąco, przenoś wszystko do odpowiednich folderów w regularnych odstępach czasu, aby wszyscy wiedzieli, gdzie szukać wymagań dotyczących przydziału.
W przypadku rodziców i uczniów, którzy nie chcą przechowywać plików lokalnie, zamiast tego użyj usługi przechowywania i synchronizacji w chmurze, takiej jak OneDrive lub Dysk Google. Zachowaj te same zasady organizacji plików na dowolnej platformie, z której korzystasz.
Jak skonfigurować przeglądarkę do szkoły
Większość nauki online odbywa się w przeglądarce internetowej. Studenci, poświęćcie trochę czasu na skonfigurowanie przeglądarki do swoich potrzeb edukacyjnych. Pamiętaj, że chociaż niektóre rozszerzenia i zakładki są niezbędne do regularnego przeglądania, mogą nie być przydatne do odrabiania zadań domowych.
Na nowym koncie użytkownika wszystkie zainstalowane przeglądarki zaczynają się jako czysta karta. Od Ciebie zależy, czy dodasz wszystko, czego potrzebujesz. Czy korzystasz z portalu internetowego, takiego jak Google Classroom lub Blackboard, aby uzyskać dostęp do swoich ocen i przesłać zadania? Dodaj go do zakładek. Czy korzystasz z Microsoft Teams lub Zoom do zajęć online? Dodaj też zakładki do tych witryn. Dostajesz zdjęcie — dodawaj do ulubionych każdą stronę, której potrzebujesz, aby przejść przez dzień szkolny.
Polecane przez naszych redaktorów



Większość przeglądarek umożliwia również przypinanie kart w przeglądarce lub na pasku zadań systemu Windows. Jeśli codziennie masz dostęp do witryny, rozważ przypięcie jej wraz z każdą inną witryną, z której regularnie korzystasz. Alternatywnie możesz po prostu ustawić przeglądarkę tak, aby uruchamiała wiele stron po uruchomieniu. W Edge możesz to skonfigurować w Ustawienia> Podczas uruchamiania> Otwórz określoną stronę lub strony. Rodzice, którzy nie chcą gorączkowo przeszukiwać każdego ranka szkolnego portalu logowania, również mogą z tego skorzystać. Edge umożliwia również zarządzanie kartami w pionie, jeśli wolisz.
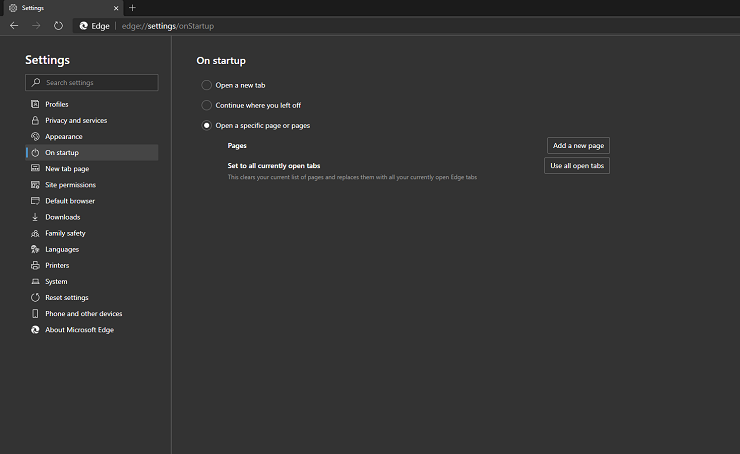
Uczniowie, którzy zwykle używają prywatnej przeglądarki i ustawiają ją tak, aby nigdy nie zapamiętywała swojej historii, i konfigurują wszystko za pomocą rozszerzeń zwiększających prywatność, mogą być zmuszeni do zdejmowania czapki z folii aluminiowej w godzinach szkolnych. Niektóre rozszerzenia mogą powodować uszkodzenia wewnętrznych witryn szkolnych lub innych zasobów internetowych. Jedyną rzeczą, której nie powinieneś wyłączać, jest menedżer haseł. Szkoły czasami wymagają zarejestrowania się w nadmiernej liczbie witryn edukacyjnych lub mają zbyt wiele archaicznych systemów, aby ktokolwiek (zarówno uczniowie, jak i rodzice) mógł zapamiętać wszystkie powiązane hasła.
Z żalem zalecamy, aby Twoja przeglądarka zachowała historię na tym koncie. Szukając informacji o projekcie, możesz łatwo wrócić do przydatnego zasobu, samouczka YouTube lub lekcji Khan Academy, których ponowne znalezienie może być trudne. Użyj funkcji Kolekcje Microsoft Edge (ikona paska narzędzi, która wygląda jak ułożone papiery z ikoną plusa), aby pogrupować powiązane witryny i dodać szybkie notatki, które pomogą Ci zapamiętać ważne szczegóły.
Jeśli masz problemy z koncentracją, spróbuj zainstalować rozszerzenie przeglądarki, aby ograniczyć czas spędzany na niektórych witrynach, np. Stayfocusd. Alternatywnie, po prostu zablokuj całkowicie strony wykradające uwagę na szkolnym koncie Windows.
Jak dostosować menu Start, pasek zadań i centrum akcji dla szkoły?
Użyj menu Start, aby pogrupować aplikacje potrzebne do zadań domowych. Umieść wybraną przeglądarkę w jednej grupie wraz z wszelkimi wymaganymi aplikacjami szkolnymi. Organizuj aplikacje do tworzenia dokumentów w innym. Jeśli tworzysz projekty graficzne lub multimedialne, mogą one otrzymać dedykowaną grupę. Teraz możesz zmienić kolejność tych grup według własnego uznania. Aby nazwać grupę kafelków w menu Start, najedź kursorem na pusty obszar nad zestawem kafelków i kliknij monit Nazwij grupę .
Nie zaśmiecaj menu Start aplikacjami, na których nie powinieneś spędzać czasu, gdy próbujesz się uczyć. Na przykład aplikacje zorientowane na gry, takie jak Steam i Twitch, nie powinny być z przodu i na środku.
Dzięki wbudowanym i zewnętrznym narzędziom kontroli rodzicielskiej rodzice mogą również lepiej kontrolować czas spędzany przez dzieci na ekranie. Możesz na przykład zarządzać czasem gry swojego dziecka i korzystaniem z aplikacji rozrywkowych w godzinach szkolnych. Opcje innych firm mogą również wymuszać ograniczenia czasu wyświetlania, blokować aplikacje i ograniczać niektóre kategorie stron internetowych.
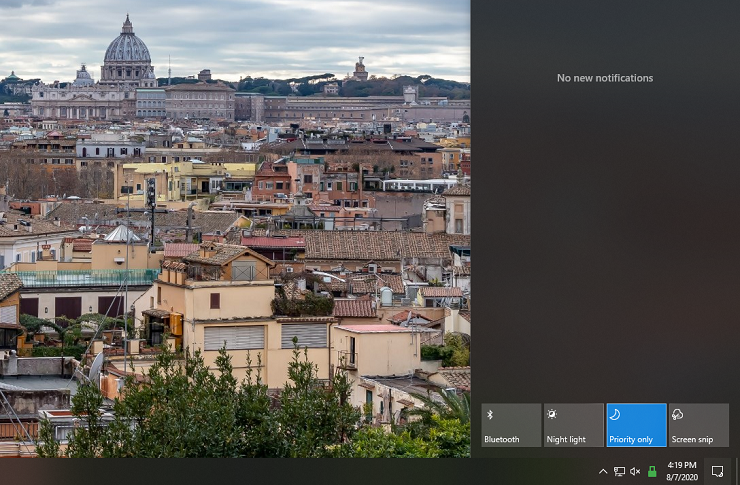
Podczas czyszczenia menu Start z niechcianych aplikacji należy również sprawdzić, które aplikacje uruchamiają się automatycznie. Nie ma sensu pozwalać aplikacji na zużywanie cennych zasobów, jeśli nigdy nie zamierzasz jej używać w profilu.
Traktuj pasek zadań podobnie do menu Start: przypinaj tylko aplikacje do paska zadań, których często używasz. Aby zaoszczędzić miejsce w poziomie, zawsze wybieraj łączenie wielu uruchomionych instancji aplikacji. Możesz ustawić to i inne preferencje zarówno dla menu Start, jak i paska zadań w Ustawienia> Personalizacja.
Przydatne są inne narzędzia w Centrum akcji. Na przykład sprawdź Night Light (aby zmniejszyć zmęczenie oczu podczas długich sesji nauki lub wideo), Bluetooth (do podłączenia zestawu słuchawkowego i słuchawek do zajęć wirtualnych), Focus Assist (do wyłączenia wszystkich powiadomień o wiadomościach i e-mailach, których nie masz czas lub przepustowość do załatwienia) i kafelki Screen Snip (do przechwytywania ważnych części wykładu lub szczegółów projektu). Możesz również ustalić, które kafelki mają być ukrywane i pokazywane w zwiniętym widoku Centrum akcji, aby te ważne były zawsze pod ręką.
Wytnij sobie trochę luzu
Trudno jest oddzielić życie osobiste i szkolne, zwłaszcza gdy Ty lub Twoje dziecko uczycie się w domu, a całkiem możliwe, że dzielicie przestrzeń z ludźmi, którzy są Praca z domu. Utworzenie dedykowanego konta edukacyjnego to mały sposób na odzyskanie kontroli zarówno przez uczniów, jak i rodziców. Nie martw się, jeśli odkryjesz, że ty lub twoje dziecko pracujecie nad szkolnym projektem z konta osobistego lub odwrotnie: zawsze możesz przenieść pliki z powrotem tam, gdzie ich miejsce. W najlepszym razie wszyscy starają się oddzielić szkołę i życie domowe — a tak nie jest. W końcu bez codziennej zmiany scenerii przełączanie się między domowym a szkolnym sposobem myślenia stało się tylko trudniejsze.
