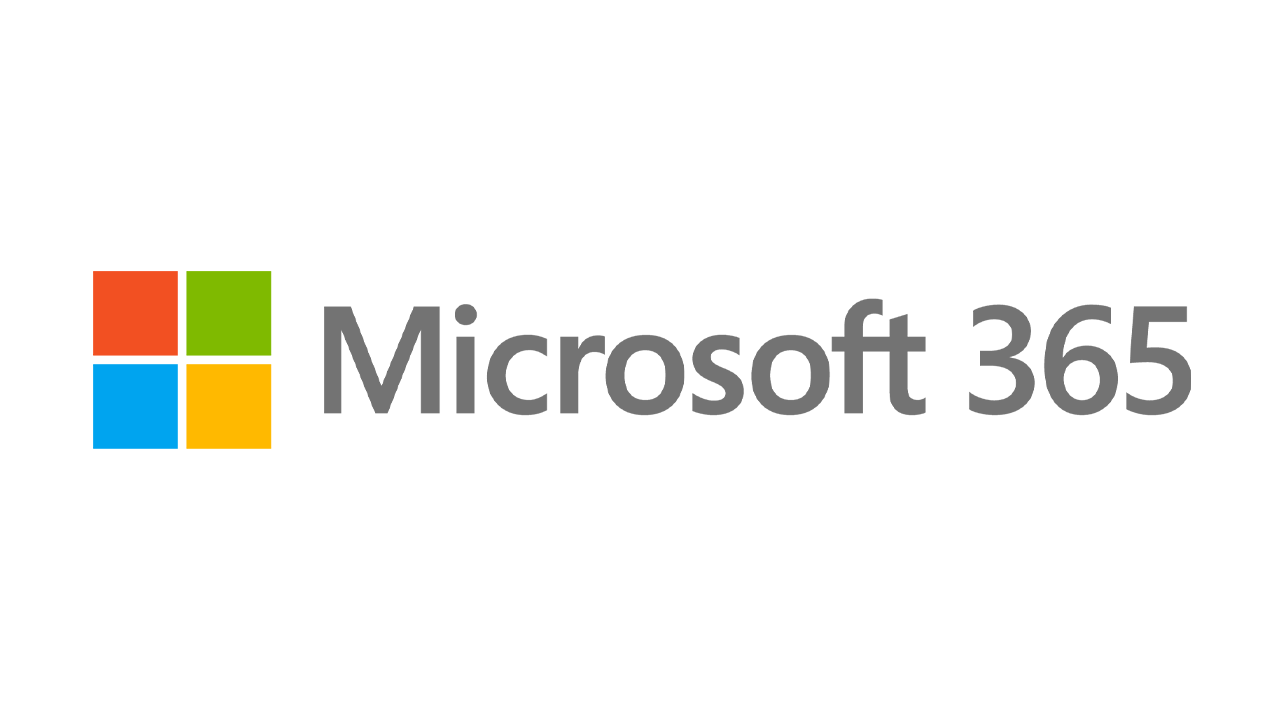Ukryte sztuczki w systemie Windows 10
Opublikowany: 2022-01-29Windows 10 to najpopularniejszy system operacyjny na komputery stacjonarne na świecie i chociaż Windows 11 depcze mu po piętach, większość z nas nadal będzie korzystać z obecnego systemu operacyjnego Microsoftu w dającej się przewidzieć przyszłości. A nawet jeśli używasz go na co dzień, zawsze jest więcej do nauczenia się.
Może nie uważasz się za zaawansowanego użytkownika, a może przeskoczyłeś z macOS na Windows. Niezależnie od poziomu komfortu te wskazówki pomogą Ci w pełni wykorzystać możliwości systemu Windows 10. Niektóre z tych sztuczek pochodzą ze starszej generacji systemu Windows, podczas gdy inne są nowe w tej iteracji.
Tajne menu Start
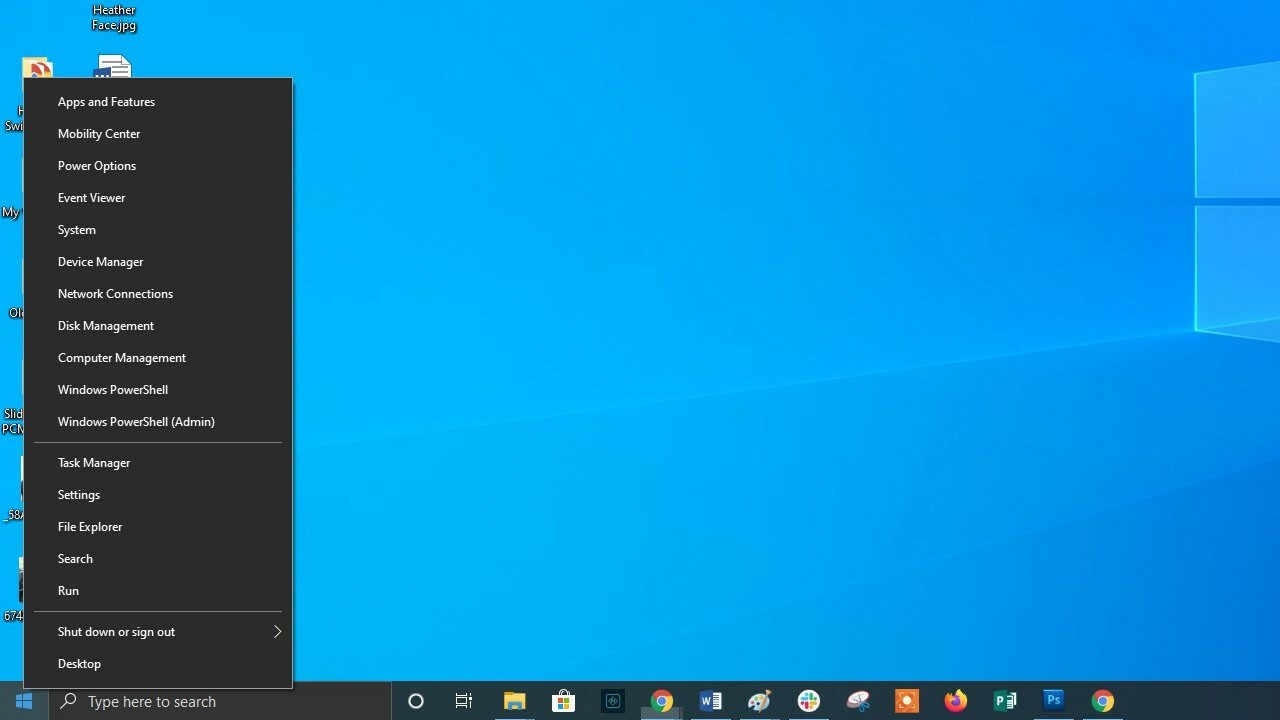
Jeśli jesteś fanem tego oldschoolowego (tj. niekafelkowego) menu Start, nadal możesz (w pewnym sensie) je mieć. Kliknij prawym przyciskiem myszy ikonę Windows w lewym dolnym rogu, aby wyświetlić tekstowe menu przeskoku z wieloma znanymi miejscami docelowymi, w tym aplikacjami i funkcjami, wyszukiwaniem i uruchamianiem. Wszystkie te opcje są dostępne w standardowym interfejsie menu, ale możesz uzyskać do nich szybszy dostęp tutaj.
Pokaż przycisk pulpitu
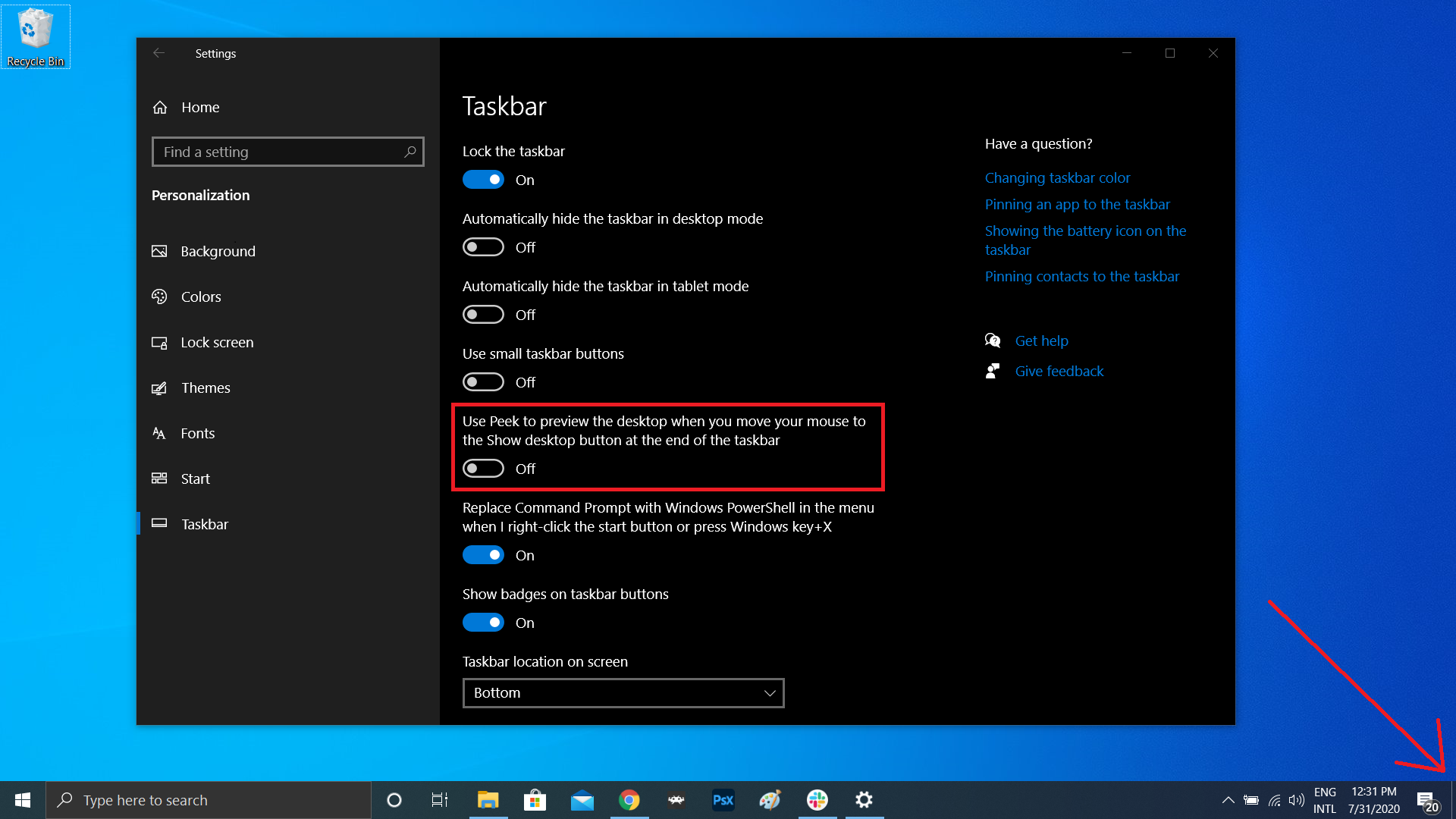
Nie musisz minimalizować wszystkich otwartych okien, aby spojrzeć na pulpit. W prawym dolnym rogu paska zadań znajduje się tajny przycisk. Nie widzisz tego? Spójrz na sam dół i w prawo, poza datę i godzinę. Znajdziesz tam mały kawałek niewidzialnego guzika. Kliknij go, aby jednocześnie zminimalizować wszystkie otwarte okna; kliknij go ponownie, aby przywrócić wszystko.
Istnieje również opcja zminimalizowania okien po najechaniu kursorem na ten przycisk zamiast klikania. Wybierz swoje preferencje w Ustawienia > Personalizacja > Pasek zadań , a następnie przestaw przełącznik w obszarze Użyj peek, aby wyświetlić podgląd pulpitu .
Ulepszone wyszukiwanie w systemie Windows
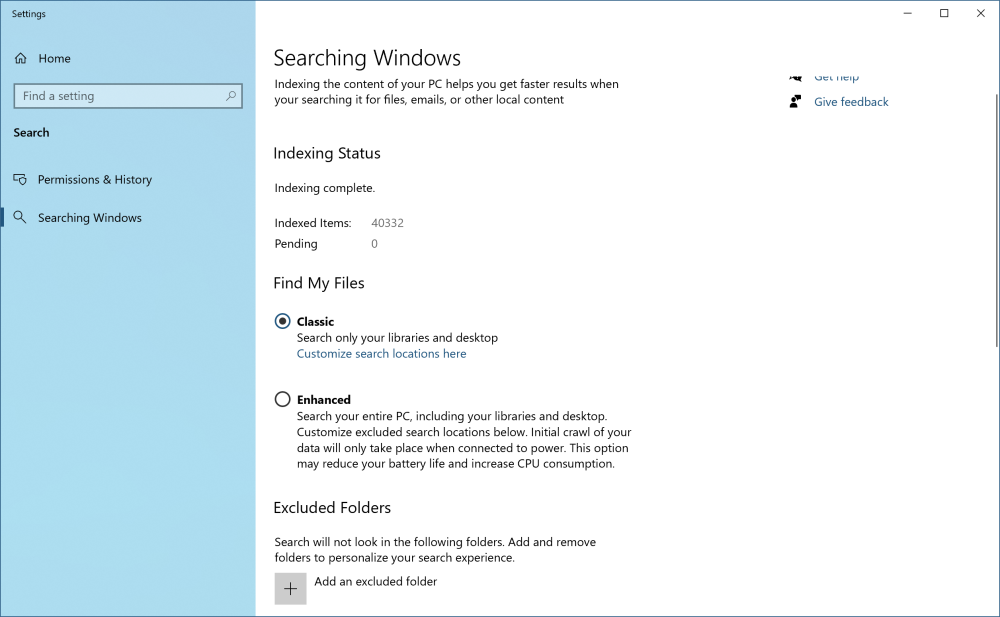
Jeśli wyszukiwanie na komputerze w systemie Windows trwa zbyt długo, zawęź zakres w Ustawienia> Wyszukaj> Wyszukiwanie w systemie Windows . Ustaw wyszukiwanie na Klasyczne , które stosuje wyszukiwanie tylko do Twoich bibliotek i pulpitu. Opcja Ulepszona indeksuje cały komputer, co może zająć więcej czasu i zużywa więcej energii. Możesz jeszcze bardziej zawęzić wyszukiwanie, oznaczając niektóre foldery jako wykluczone.
Akcesoria do systemu Windows polecane przez PCMag
Pozbądź się bałaganu
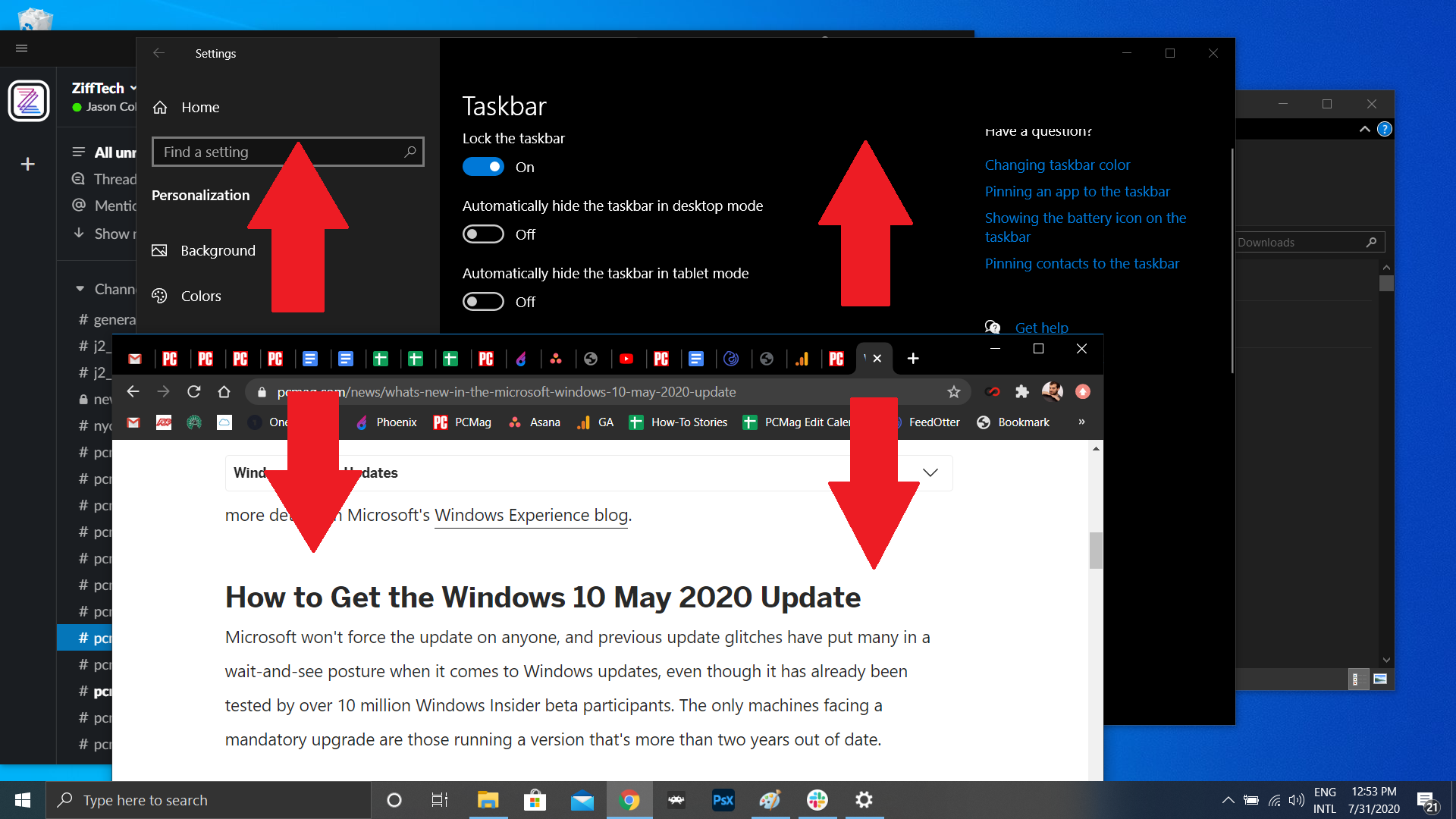
Użytkownicy Windows 7 powinni wiedzieć o tej małej sztuczce. Jeśli masz ekran pełen okien, pozbądź się bałaganu, chwytając górną część okna, które lubisz i „potrząsając” nim na ekranie, aby zminimalizować wszystkie inne okna. Nagle masz wyrzuty sumienia? Jeszcze raz potrząśnij, a okna wrócą.

Włącz slajd, aby zamknąć
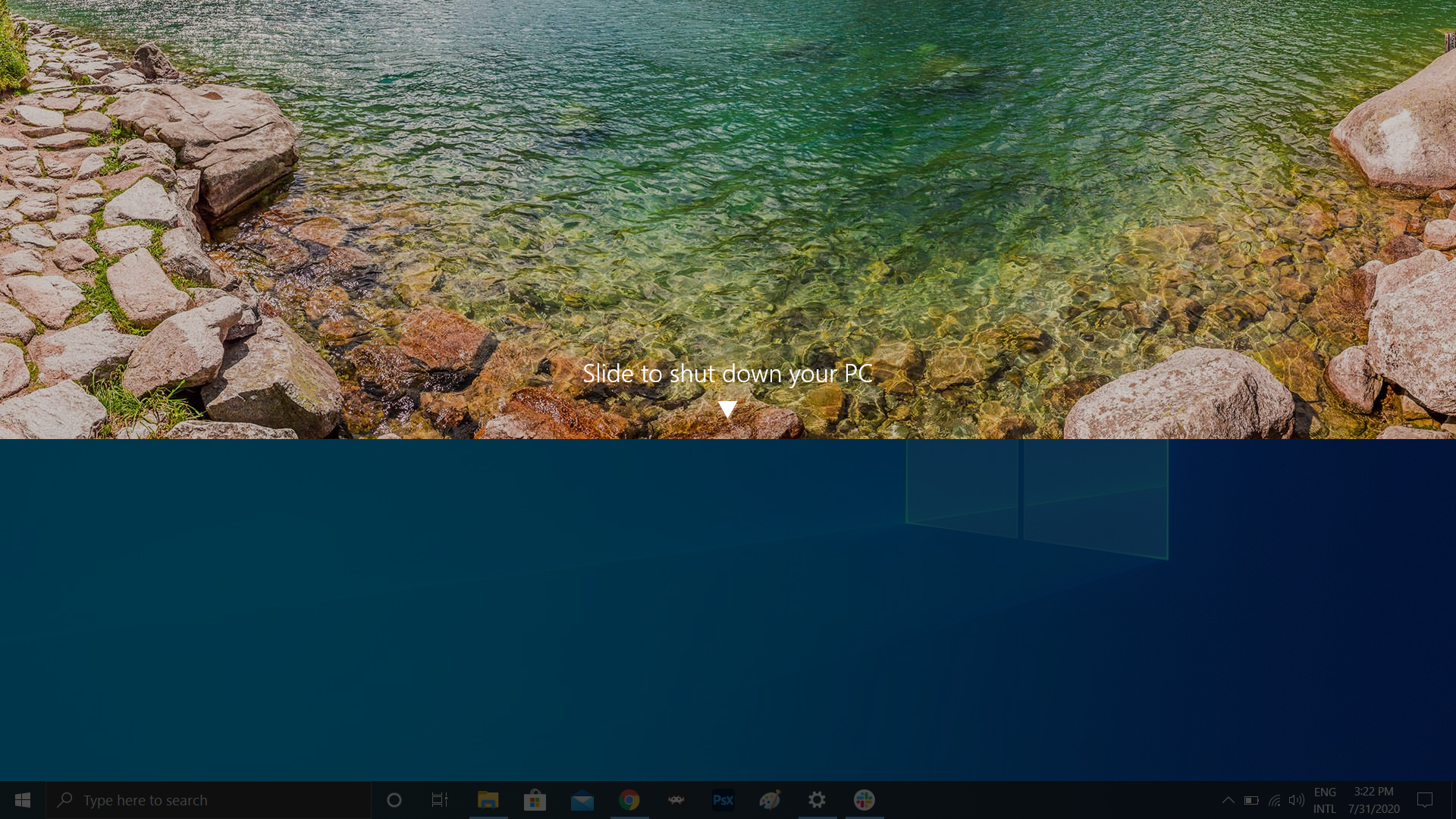
Osoby z tabletami z systemem Windows 10 lub komputerami z ekranem dotykowym mają fajną funkcję przesuwania, aby zamknąć, ale ta funkcja jest ukryta w każdym komputerze z systemem operacyjnym. Istnieje kilka różnych sposobów uruchamiania funkcji jako pliku wykonywalnego, ale utworzenie skrótu na pulpicie prawdopodobnie ma tutaj największy sens.
Kliknij prawym przyciskiem myszy na pulpicie i wybierz Nowy > Skrót . W kolejnym wyskakującym oknie wpisz SlideToShutDown jako lokalizację pliku. Zmień nazwę pliku i kliknij przycisk Zakończ , aby utworzyć klikalną ikonę na pulpicie. Teraz kliknij plik prawym przyciskiem myszy i wybierz Właściwości . Wprowadź klucz w polu Klawisz skrótu i kliknij Zastosuj .
Następnie możesz dwukrotnie kliknąć skrót lub wprowadzić skrót klawiaturowy, aby wyświetlić cień rozwijany. Użyj myszy, aby przeciągnąć cień w dół ekranu, aby wyłączyć komputer. Pamiętaj, że jest to zamknięcie, a nie sen.
Włącz „Tryb Boga”
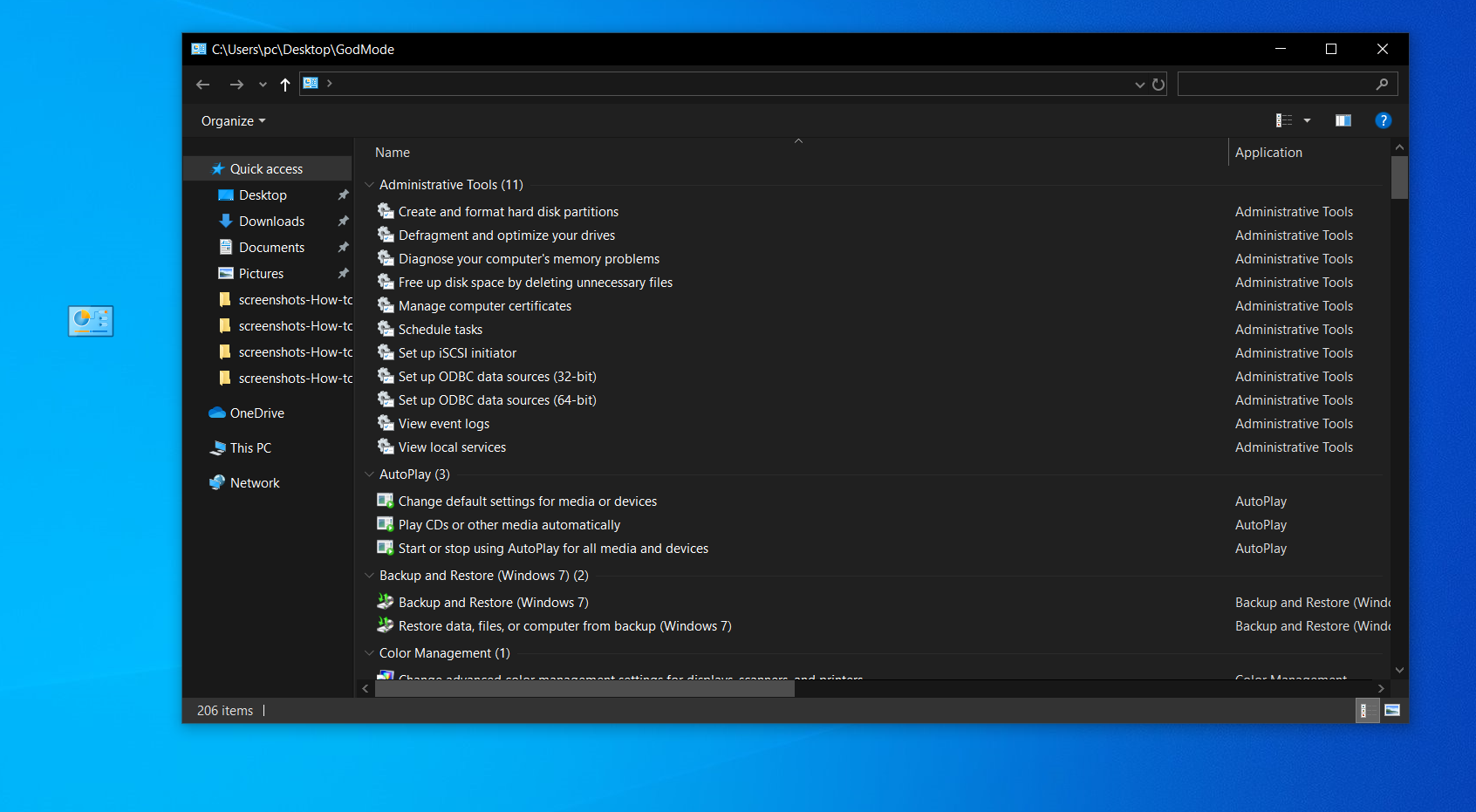
Może to być trochę zbyt niszowe dla większości użytkowników, ale jeśli jesteś zaawansowanym użytkownikiem lub profesjonalistą IT, który chce mieć dostęp do wszystkich paneli sterowania systemu Windows z jednego folderu, tryb Boga jest dla Ciebie. Kliknij prawym przyciskiem myszy na pulpicie i wybierz Nowy > Folder . Zmień nazwę nowego folderu na ten fragment kodu:
GodMode.{ED7BA470-8E54-465E-825C-99712043E01C}Aby przejść do trybu Boga - lub skrótu do głównego panelu sterowania systemu Windows, jak to oficjalnie się nazywa - wystarczy dwukrotnie kliknąć folder i zwariować.
Przeciągnij, aby przypiąć Windows
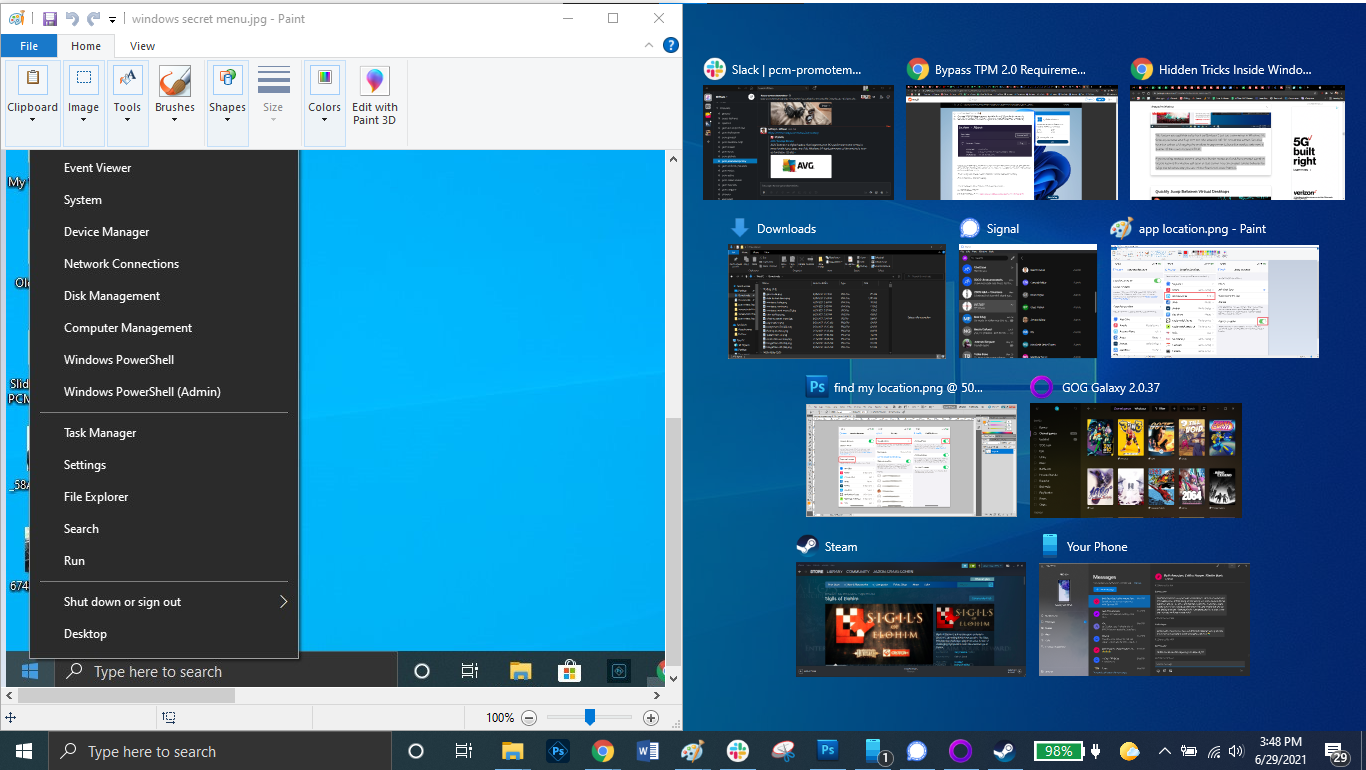
Wszyscy wykonujemy wielozadaniowość, a system Windows 10 ułatwia to, umożliwiając przypinanie okien w różnych częściach ekranu. Chwyć dowolne okno i przeciągnij je do lewej lub prawej krawędzi ekranu, a dopasuje się do tej połowy ekranu. Możesz także przenieść okno do dowolnego z czterech rogów ekranu, aby zablokować je w tym rogu. Możesz podpowiedzieć podobne zachowanie w wybranym oknie, łącząc klawisz Windows i dowolną ze strzałek kierunkowych. Na przykład przenieś okno na lewą stronę ekranu za pomocą skrótu Win + strzałka w lewo . Następnie użyj Win + strzałki w górę lub w dół , a okno zostanie przyciągnięte do rogu.
Szybko przeskakuj między wirtualnymi pulpitami
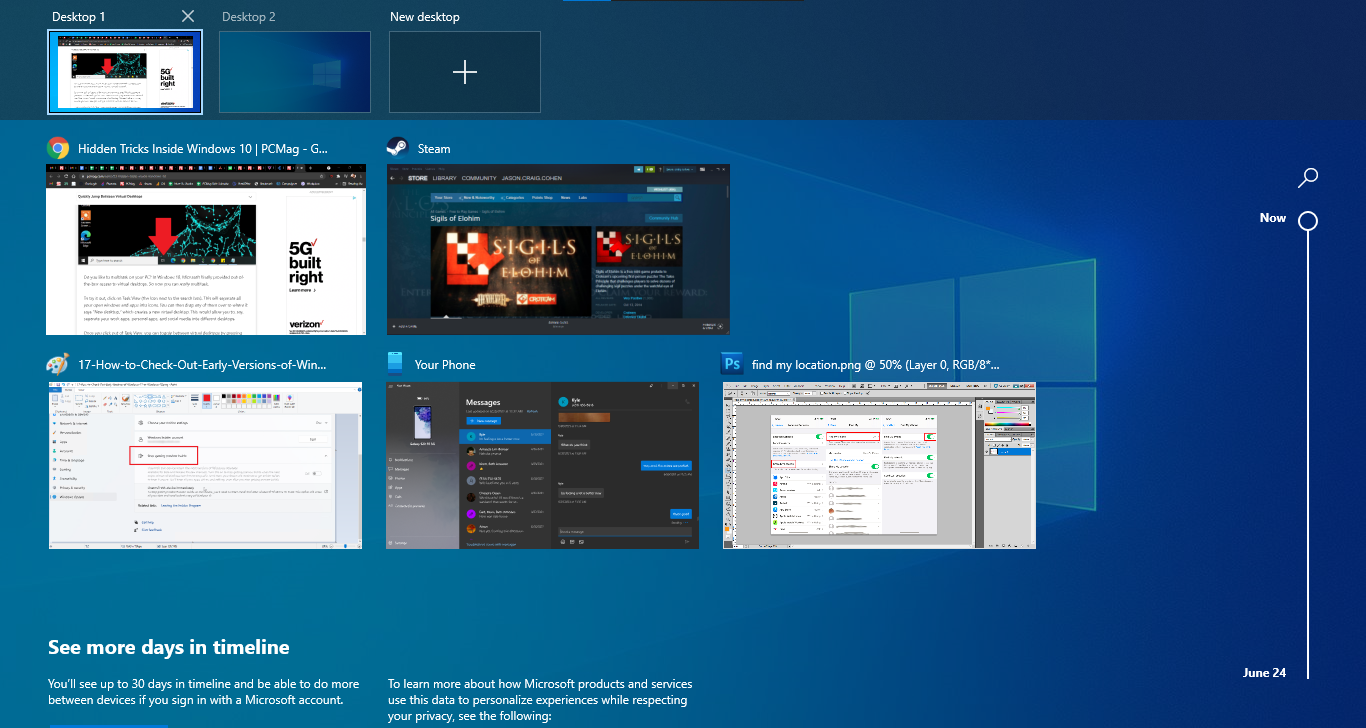
Szybko przełączaj się między wirtualnymi pulpitami, aby rozdzielić, powiedzmy, aplikacje służbowe, osobiste i media społecznościowe na różne komputery. Wystarczy kliknąć ikonę Widok zadań na pasku zadań (wyglądającą jak małe pola), aby zobaczyć wszystkie otwarte okna i pulpity.
Następnie możesz przeciągnąć dowolny z nich do miejsca, w którym jest napisane Nowy pulpit , co tworzy nowy pulpit wirtualny. Po kliknięciu poza Widok zadań możesz przełączać się między wirtualnymi pulpitami, naciskając klawisz Windows + Ctrl + strzałki w prawo/w lewo .
Dostosuj wiersz polecenia
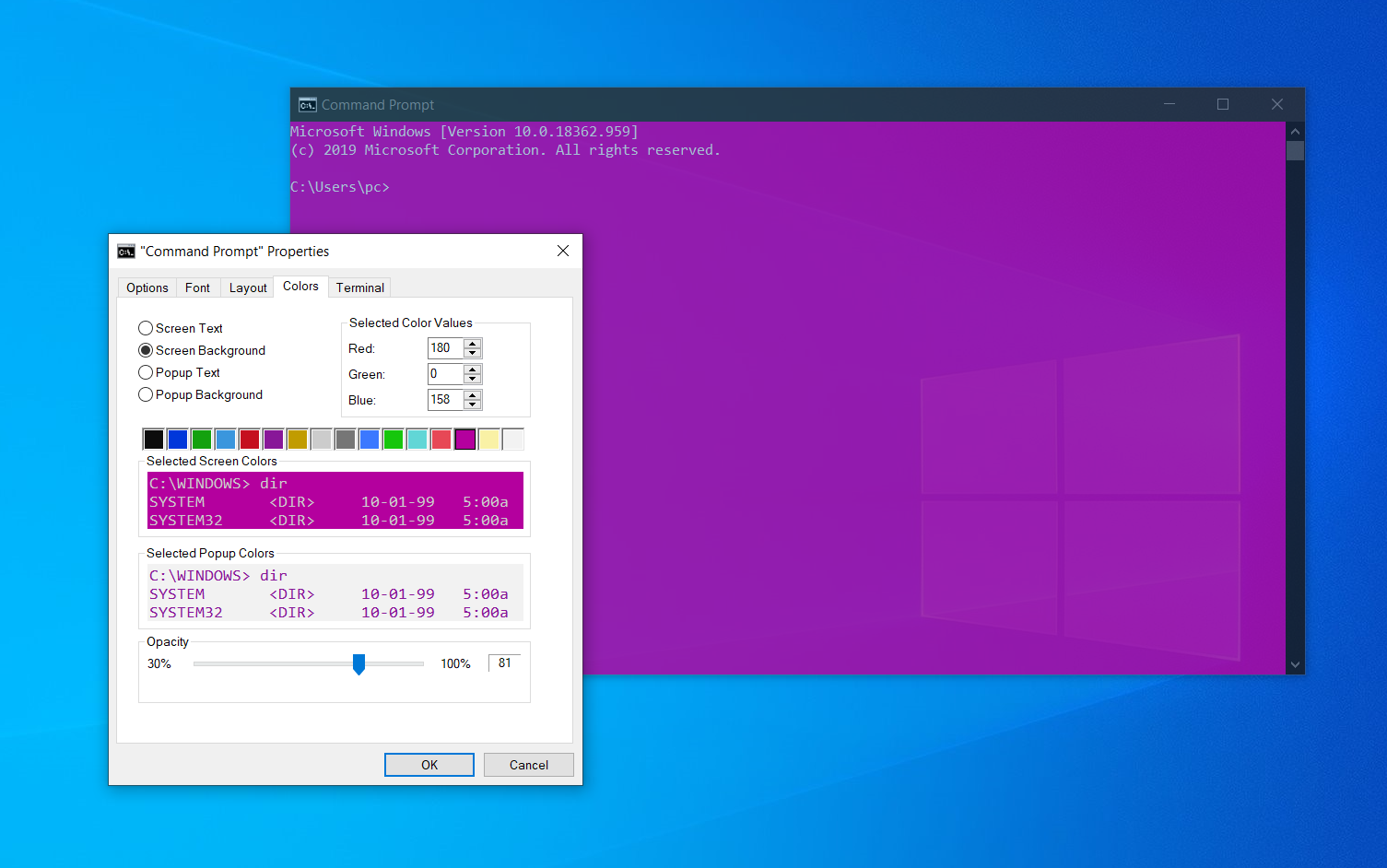
Jeśli lubisz zagłębiać się w tajniki systemu Windows za pomocą wiersza polecenia, z przyjemnością dowiesz się, że możesz dostosować samo narzędzie. Otwórz wiersz polecenia, kliknij prawym przyciskiem myszy górny pasek okna i wybierz Właściwości , aby spersonalizować swoje wrażenia.
Okno Właściwości umożliwia zmianę kontrolek, czcionki, układu, kolorów i kursora w wierszu polecenia. Możesz również zmienić okno na przezroczyste, otwierając kartę Kolory i przesuwając suwak Krycie. Pozwala to na kodowanie, jednocześnie obserwując pulpit.
Wyciszanie powiadomień z funkcją Focus Assist
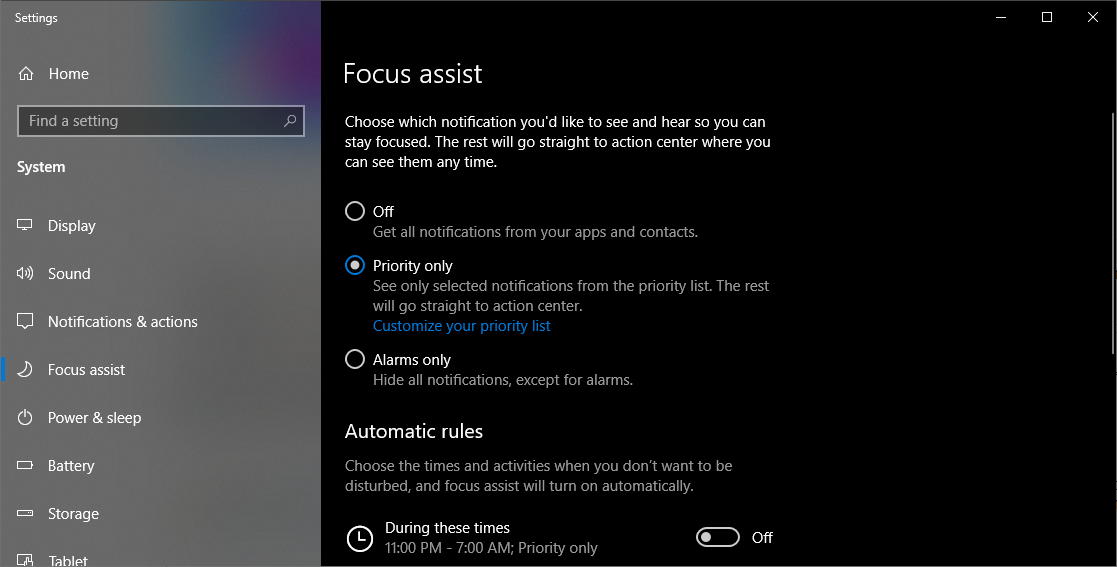
Focus Assist zapewnia większą kontrolę nad powiadomieniami, które pojawiają się na Twoim komputerze. Przejdź do Ustawienia> System> Focus Assist i wyłącz najbardziej irytujące powiadomienia, aby móc pracować w spokoju. Możesz nawet ustawić Focus Assist, aby włączał się w określonych godzinach, przepuszczał tylko określone powiadomienia lub działał w określonych warunkach. Zapoznaj się z naszym przewodnikiem Focus Assist, aby uzyskać więcej informacji na temat dostosowywania powiadomień.
Udostępnianie w pobliżu
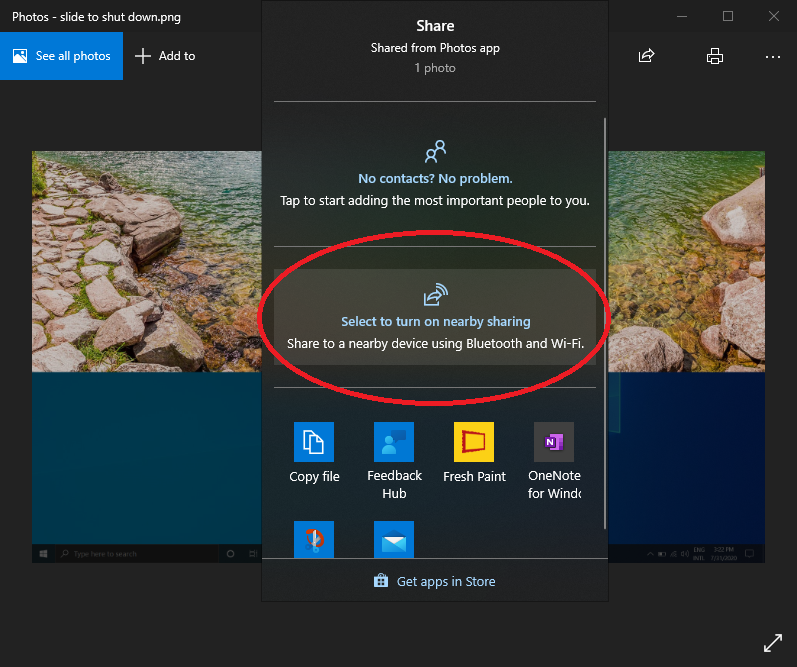
W otwartym dokumencie lub zdjęciu możesz udostępnić plik bezpośrednio pobliskim urządzeniom w taki sam sposób, jak działa AirDrop firmy Apple. Kliknij ikonę Udostępnij na pasku narzędzi dokumentu lub zdjęcia, aby otworzyć panel, a następnie kliknij Włącz udostępnianie w pobliżu , aby wysłać pliki na inny komputer za pomocą funkcji Udostępnianie w pobliżu. Kontroluj tę funkcję, przechodząc do Ustawienia> System> Wspólne doświadczenia , aby włączyć lub wyłączyć Udostępnianie w pobliżu. Możesz także ustawić go tak, aby udostępniał go wszystkim lub tylko swoim urządzeniom.
Przestań pisać, zacznij dyktować
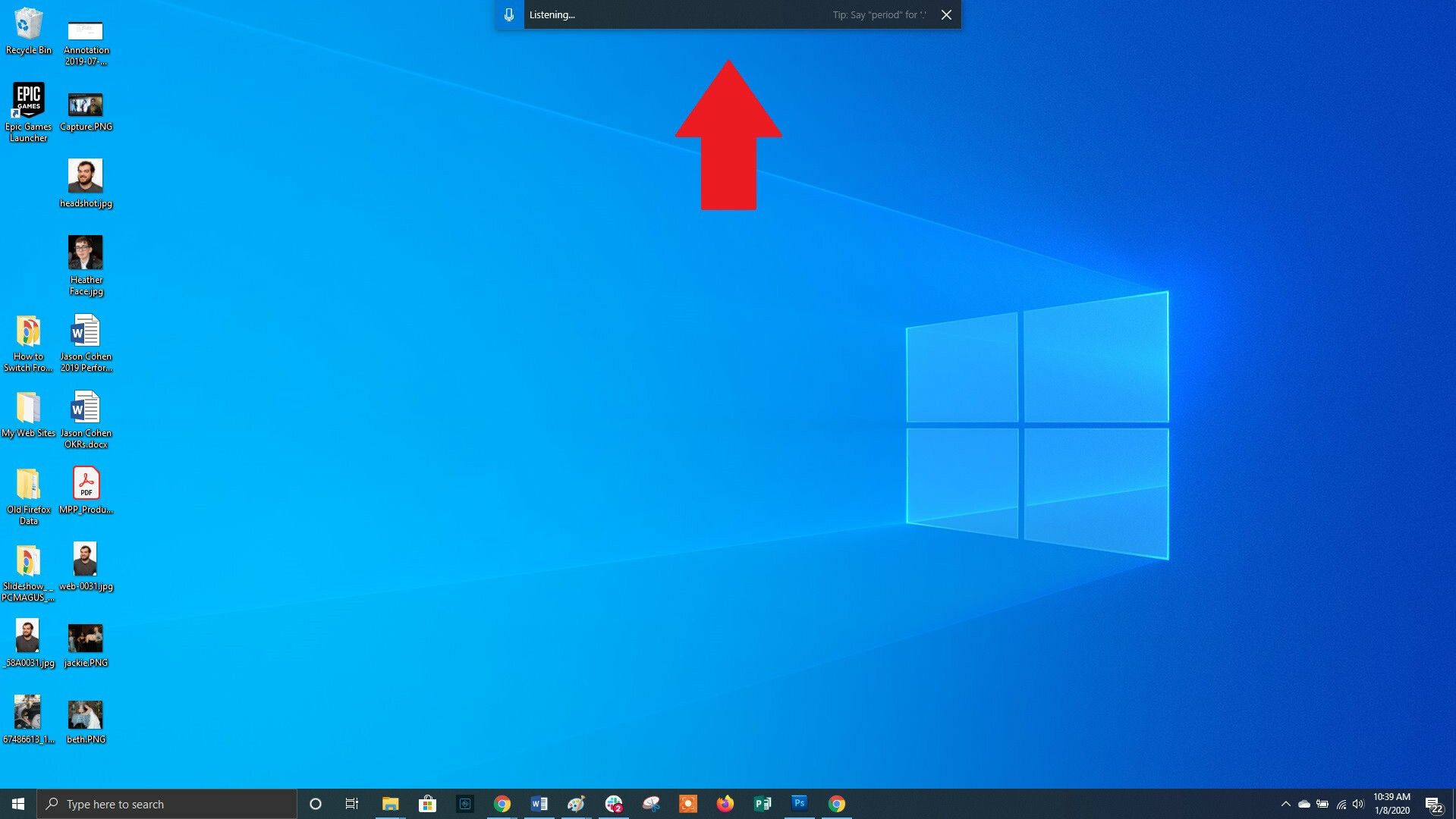
Microsoft uwielbia rozpoznawanie mowy, jeśli chodzi o Windows i Office. W dowolnym momencie możesz użyć kombinacji klawiszy skrótu Win + H , aby wyświetlić okno, które nagrywa Twój głos przez mikrofon komputera i dyktuje mowę w bieżącym polu tekstowym. Nadal będziesz musiał wpisywać ręczną interpunkcję, ale oszczędź sobie trochę pisania, dyktując e-maile, wiadomości i nie tylko.
Tryb ciemny i tryb jasny
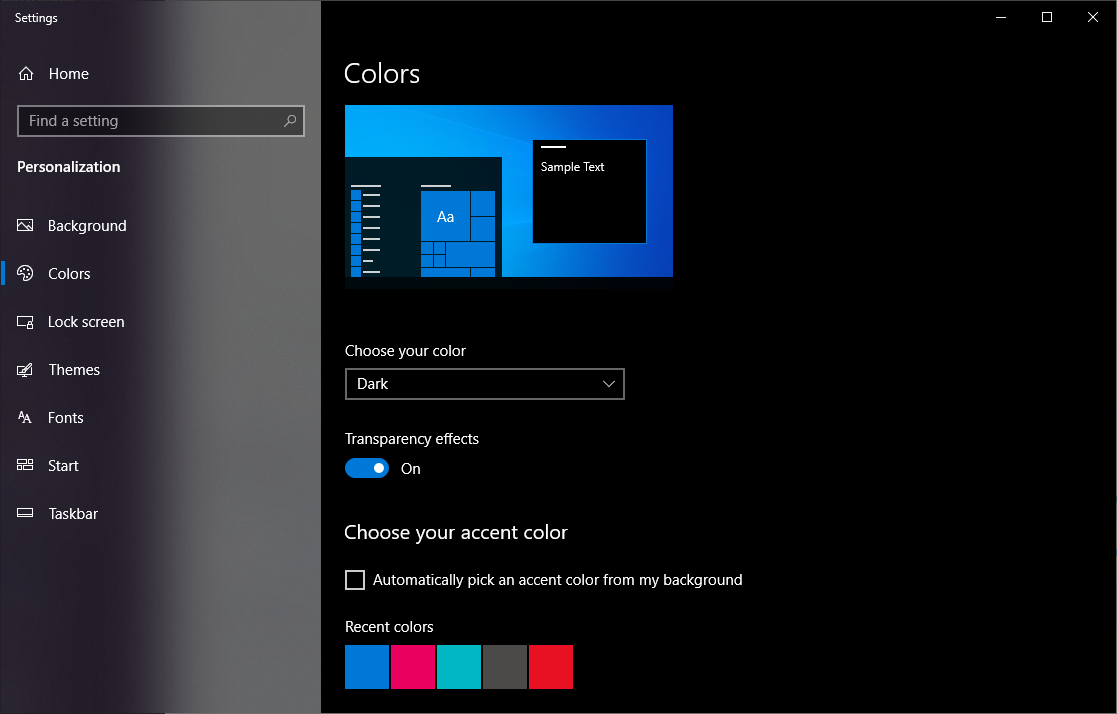
Windows 10 zapewnia znaczną kontrolę nad motywami kolorystycznymi. Otwórz Ustawienia> Personalizacja> Kolory i możesz ustawić system operacyjny na tryb ciemny lub tryb jasny. Te motywy zmieniają kolor menu Start, paska zadań, centrum akcji, Eksploratora plików, menu ustawień i innych zgodnych programów.
Dostępna jest również niestandardowa opcja, która pozwala ustawić jeden motyw dla menu systemu Windows, a drugi dla aplikacji. Chcesz trochę więcej koloru? Dostępne są próbki motywów kolorystycznych, które mogą sprawić, że Twoje menu i paski zadań naprawdę się pojawią.
Schowek w chmurze
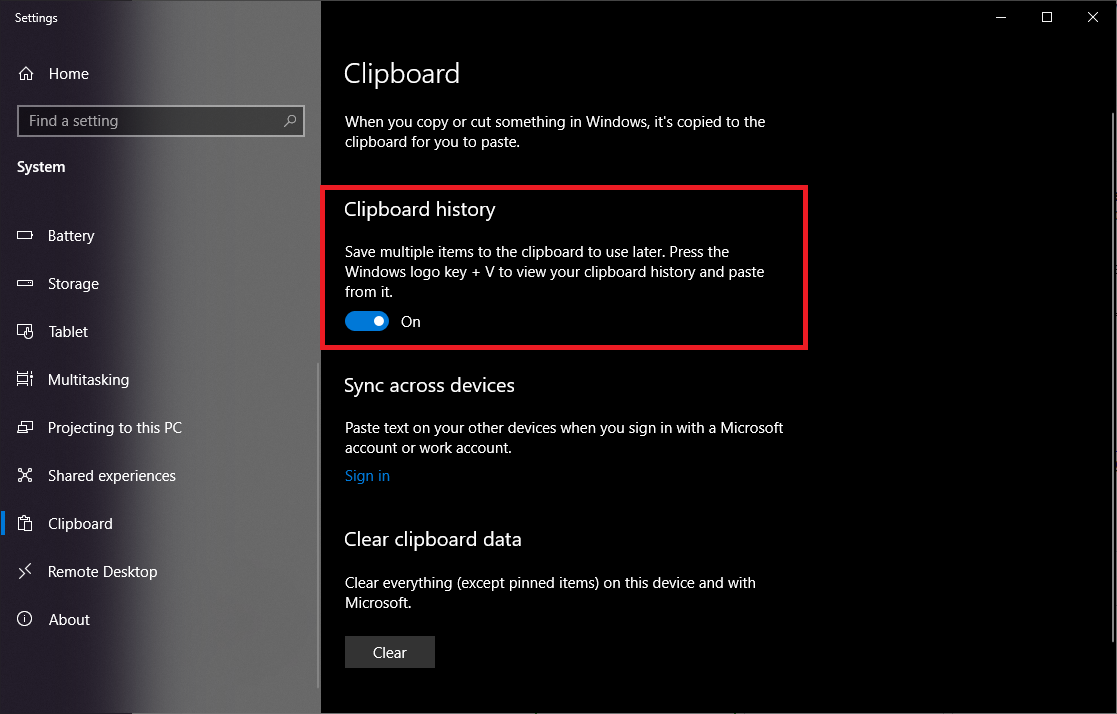
Wszyscy używamy schowka Windows do wycinania i wklejania, ale czy wiesz, że możesz zapisywać wiele elementów jednocześnie i wklejać na różnych urządzeniach? Użyj polecenia Win + V , aby wyświetlić ostatnie wycinki zapisane w schowku. Przejdź do opcji Ustawienia > System > Schowek , aby kontrolować tę funkcję i zalogować się na swoje konto Microsoft w celu użycia na różnych urządzeniach.
Polecane przez naszych redaktorów

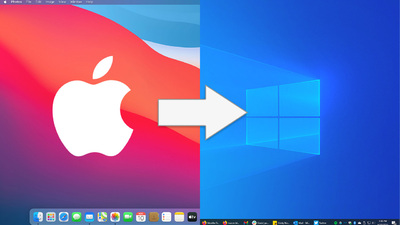
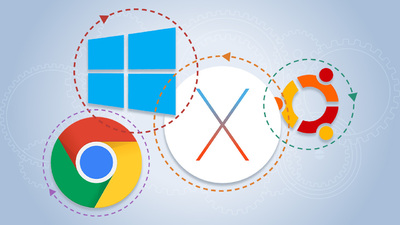
Zmodernizowane narzędzie do przechwytywania ekranu
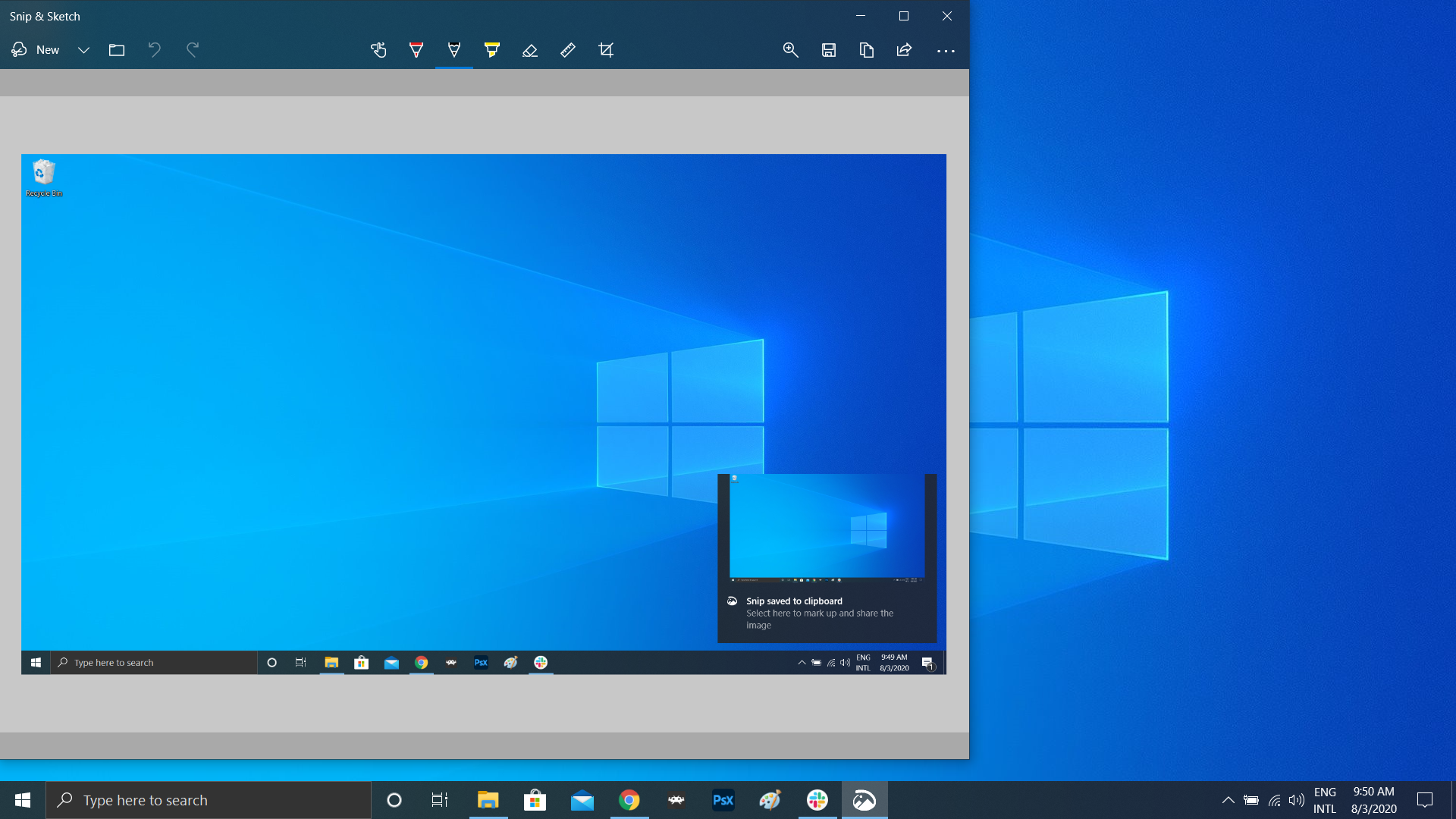
Przez lata narzędzie do wycinania było jedynym oprogramowaniem do przechwytywania ekranu wbudowanym w system Windows, ale aplikacja Snip & Sketch na zawsze zmieniła zrzuty ekranu w systemie Windows 10. Użyj skrótu Shift + Win + S , aby wybrać między prostokątem, dowolnym kształtem, oknem lub wycinkiem pełnoekranowym. Następnie przekonasz się, że narzędzie ma wbudowany edytor obrazów, oddzielny od Microsoft Paint.
Testuj pliki i aplikacje w piaskownicy
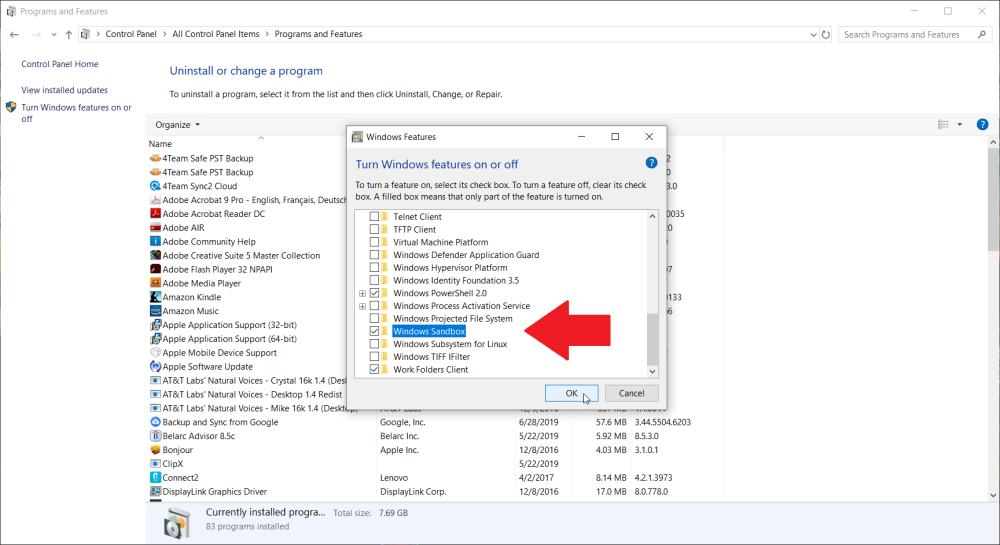
Użytkownicy systemu Windows 10 Pro mają dodatkowy zasób, który chroni ich przed niebezpiecznymi aplikacjami i plikami. Jeśli włączysz Windows Sandbox w Panelu sterowania, utworzy wirtualną instancję systemu Windows w systemie Windows. Następnie możesz bezpiecznie otworzyć wszystko, czego nie masz pewności, przed wprowadzeniem go do rzeczywistej instalacji systemu Windows. Gdy zamkniesz piaskownicę, wszystko w niej zniknie bez szkody dla twojego komputera.
Pasek gier Xbox
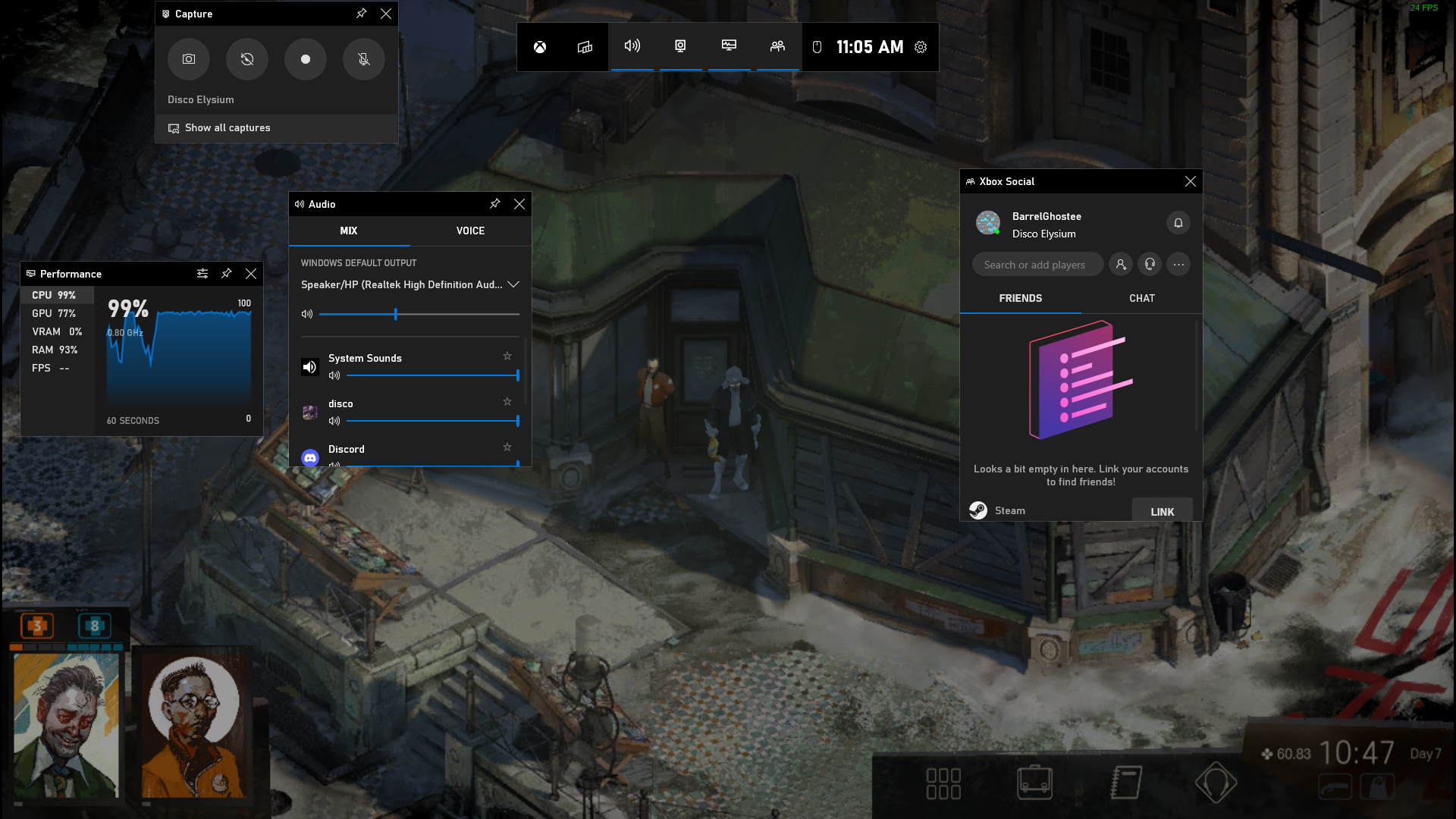
Za pomocą polecenia Win + G możesz otworzyć pasek gier Xbox, który pozwala nagrywać i transmitować sesje gier, kontrolować dźwięk, monitorować użycie procesora, łączyć konta innych firm, wyświetlać listę znajomych Xbox i robić wiele jeszcze.
Możesz także przejść do opcji Ustawienia > Gry i skonfigurować niestandardowe skróty klawiaturowe do włączania mikrofonu, przechwytywania ekranu, timera nagrywania i innych funkcji podczas grania. Dostępne są również ustawienia do przechwytywania rozgrywki, włączania trybu gry w celu zwiększenia wydajności i monitorowania sieci.
Naciśnij Pauza na aktualizacjach
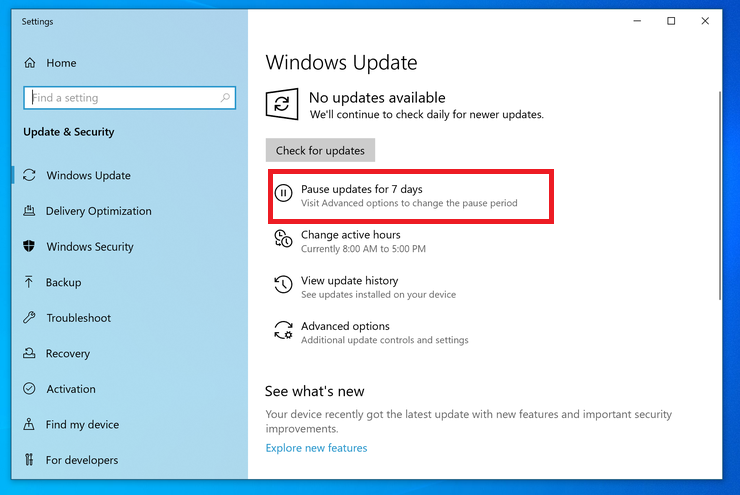
Wszyscy wiemy, że aktualizacje są ważne. Zapewniają one systemowi operacyjnemu najnowsze funkcje, poprawki bezpieczeństwa i nie tylko. Ale czasami po prostu chcesz, aby system Windows zostawił Cię w spokoju bez tych nieustannych wyskakujących okienek. Przejdź do Ustawienia > Aktualizacje i zabezpieczenia > Windows Update i możesz wstrzymać nadchodzące aktualizacje funkcji. Użytkownicy Home i Pro będą mieli różne opcje, ale oto podsumowanie.
Resetowanie do chmury
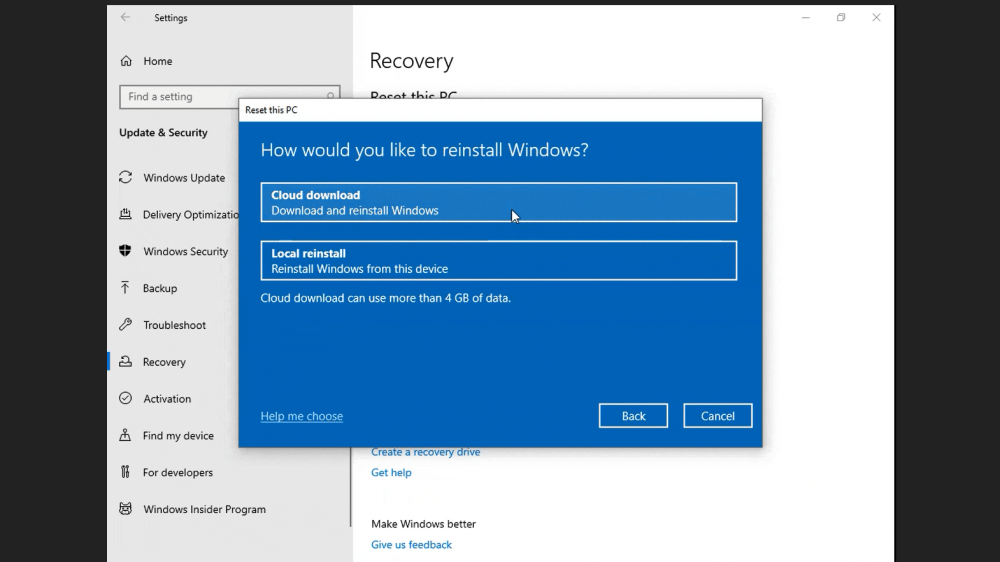
Chcesz zresetować komputer z systemem Windows 10? Funkcja resetowania w chmurze firmy Microsoft powinna pomóc użytkownikom w przypadku awarii systemu Windows i braku dysku odzyskiwania lub dysku USB do zresetowania systemu operacyjnego. Ta zdalna opcja ponownie instaluje tę samą wersję systemu Windows, która była wcześniej uruchomiona, ale nadal będzie wymagała usunięcia wszystkich aplikacji i plików osobistych. Znajdź tę opcję w Ustawienia > Aktualizacje i zabezpieczenia > Odzyskiwanie .
Odblokuj Kaimoji i symbole
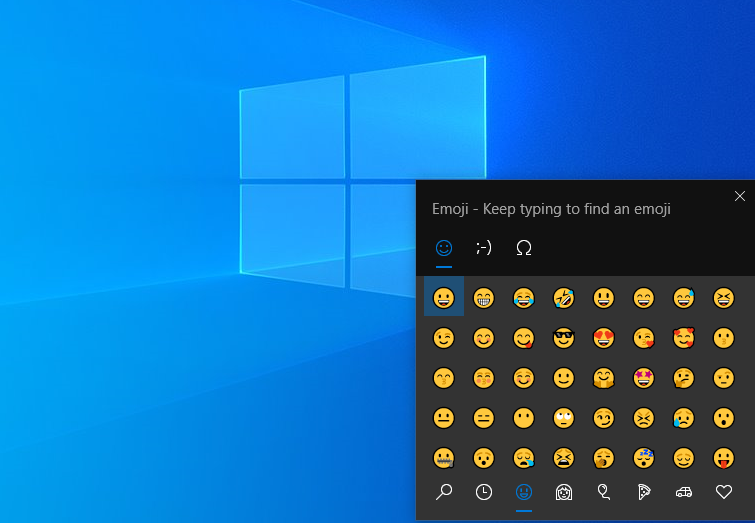
Naciśnij klawisz Windows Key-Period(.) , aby wyświetlić rozwinięte menu w prawym dolnym rogu emoji, znaków „Kaimoji” zbudowanych ze znaków Unicode i szerokiej gamy różnych symboli.
Wykonaj pomiary
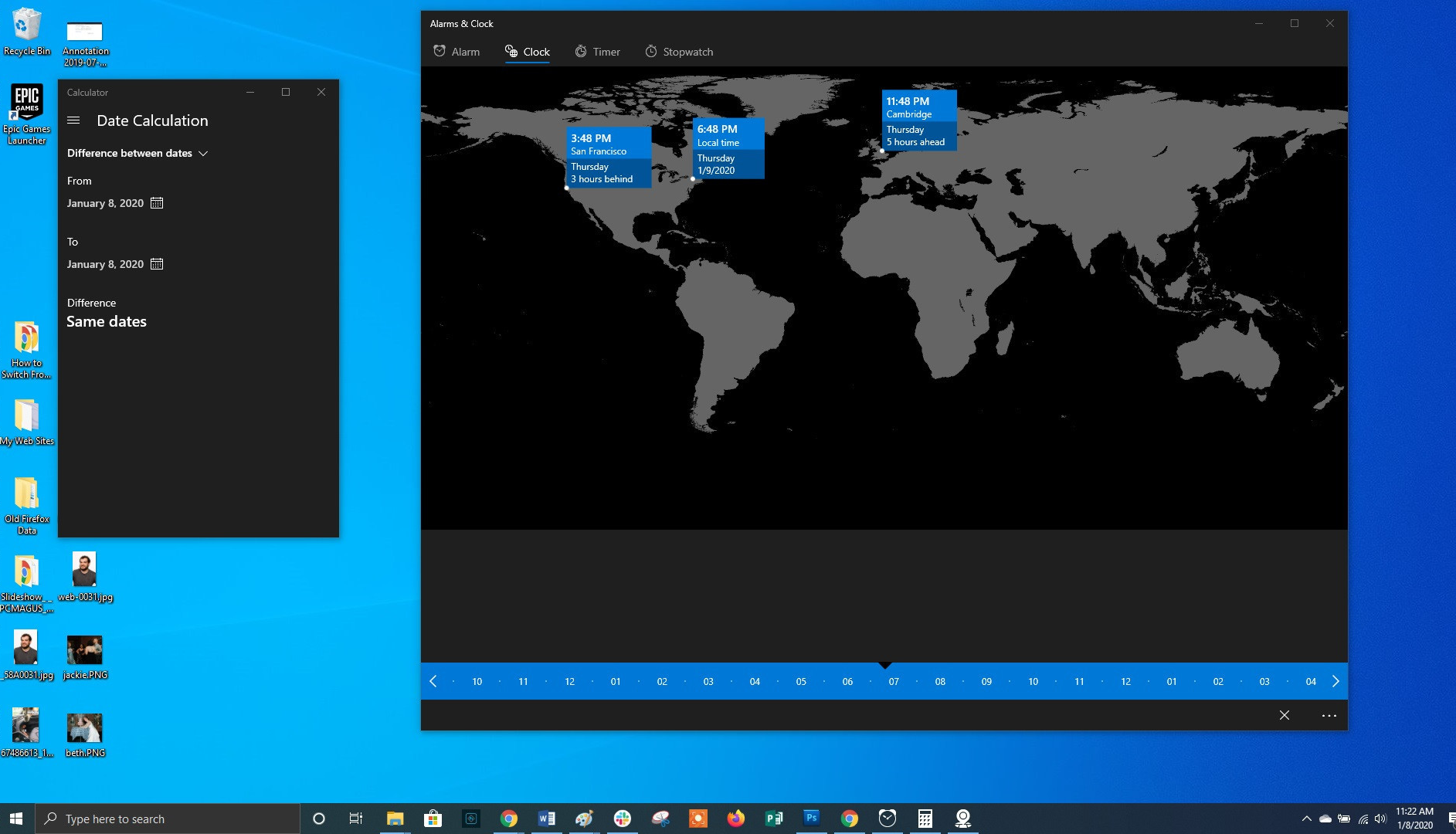
System Windows ma kilka wbudowanych aplikacji, które mogą wyglądać na bezużyteczne, ale oferują przydatne ukryte funkcje. Na przykład aplikacja Kalkulator może również obliczyć różnicę między dwiema datami i przeliczyć zasadniczo dowolną jednostkę miary, w tym czas, energię, temperaturę, masę, a nawet walutę.
Aplikacja Alarmy i zegar może obliczyć różnicę czasu między dwiema lokalizacjami, nawet w przyszłości. Otwórz aplikację, kliknij kartę Zegar i wybierz ikonę plusa (+) na dole, aby dodać lokalizacje. Kliknij ikonę Porównaj , aby otworzyć oś czasu. Podczas przewijania osi czasu zmienia się czas w punktach na mapie, co pozwala łatwiej śledzić różnice czasu.
Wyświetl rozszerzenia plików
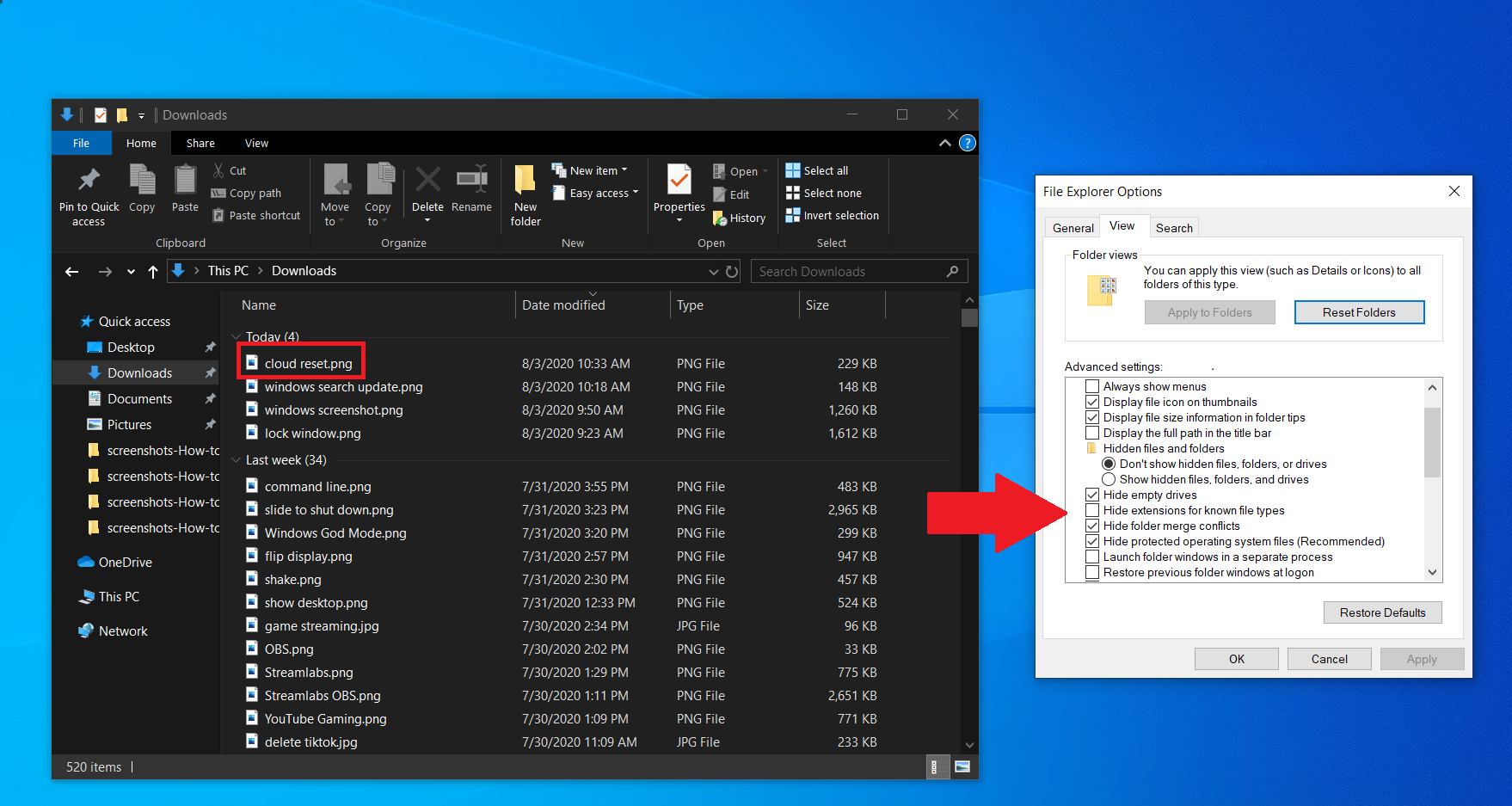
Domyślnie system Windows ukrywa rozszerzenia plików w Eksploratorze plików, co wymaga zagłębienia się we właściwości pliku, aby sprawdzić, czy jest to plik .jpg lub .png. Ale możesz to ustawić, aby system Windows automatycznie wyświetlał rozszerzenie pliku. Otwórz Eksplorator plików i kliknij Widok > Opcje i otwórz kartę Widok . Przewiń w dół do opcji Ukryj rozszerzenie dla znanych typów plików i odznacz pole. Kliknij Zastosuj , a teraz typy plików będą wyświetlane na końcu wszystkich nazw plików w Eksploratorze plików.