21 ukrytych sztuczek w przeglądarce Safari firmy Apple
Opublikowany: 2022-01-29Safari to domyślna przeglądarka internetowa firmy Apple na iPhonie i iPadzie, co oznacza, że możesz uznać to za pewnik. Ale czy zagłębiłeś się we wszystkie funkcje i ustawienia Safari? Standardowe opcje, takie jak przeglądanie prywatne, widok czytnika i pobieranie plików, są częścią pakietu, ale możesz zrobić o wiele więcej.
Po uaktualnieniu do systemu iOS 15 lub iPadOS 15 otrzymasz kilka nowych sztuczek, w tym lepsze zarządzanie kartami, dostosowywaną stronę startową i obsługę rozszerzeń. Przejdź do Ustawienia> Ogólne> Aktualizacja oprogramowania na urządzeniu mobilnym. Zostaniesz poinformowany, że system operacyjny jest aktualny lub zostaniesz poproszony o pobranie i zainstalowanie najnowszej aktualizacji.
Oto, jak korzystać z tych funkcji i dostosowywać ustawienia, aby zapewnić lepsze wrażenia z korzystania z Safari.
1. Zarządzaj lokalizacją paska kart
Przeskok do iOS 15 przenosi pasek adresu Safari na dół ekranu, co teoretycznie ułatwia dostęp do otwartych kart. Aby poruszać się po tych otwartych kartach, po prostu przesuwaj palcem w lewo i w prawo na pasku kart, aby je przeglądać.
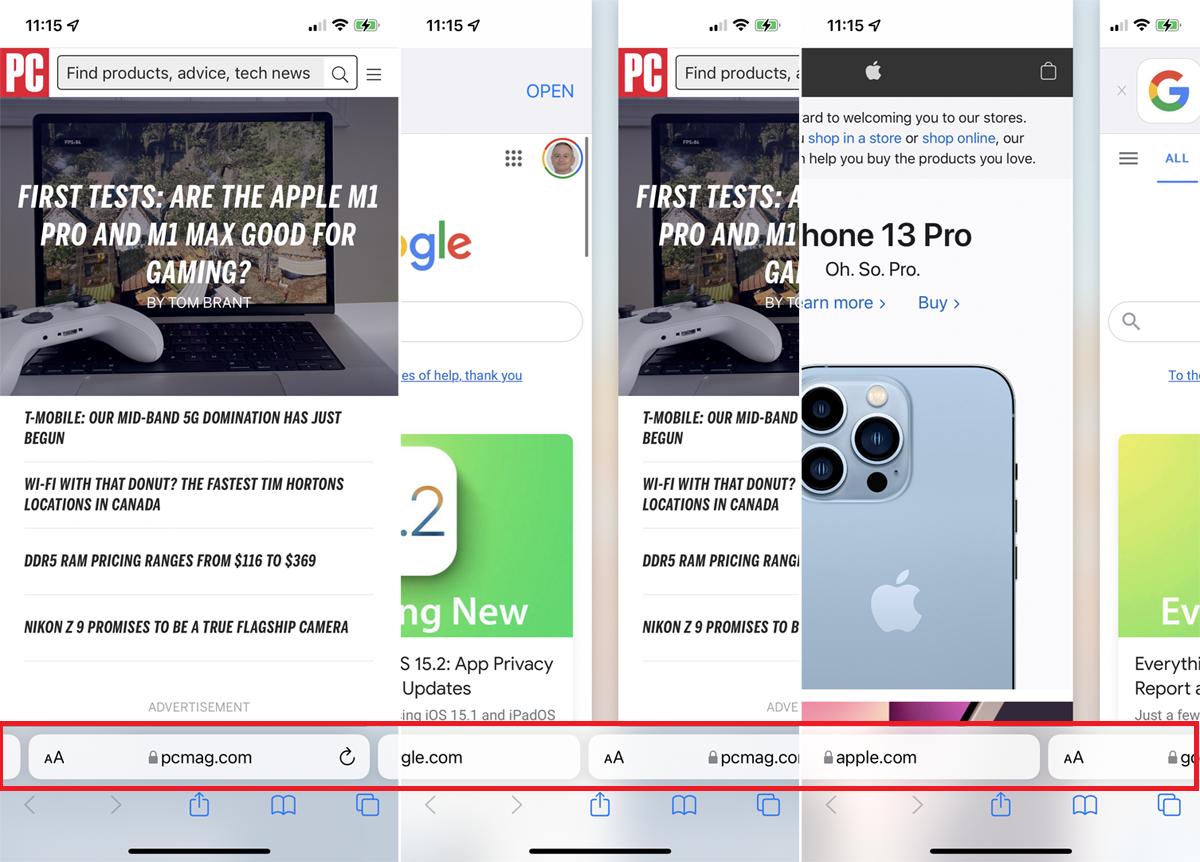
Możesz ustawić, aby karty pojawiały się u góry ekranu iPhone'a w trybie poziomym w Ustawieniach > Safari . Włącz przełącznik Poziomego paska kart . Następnie, gdy ustawisz iPhone'a w trybie poziomym, wszystkie karty pojawią się u góry.
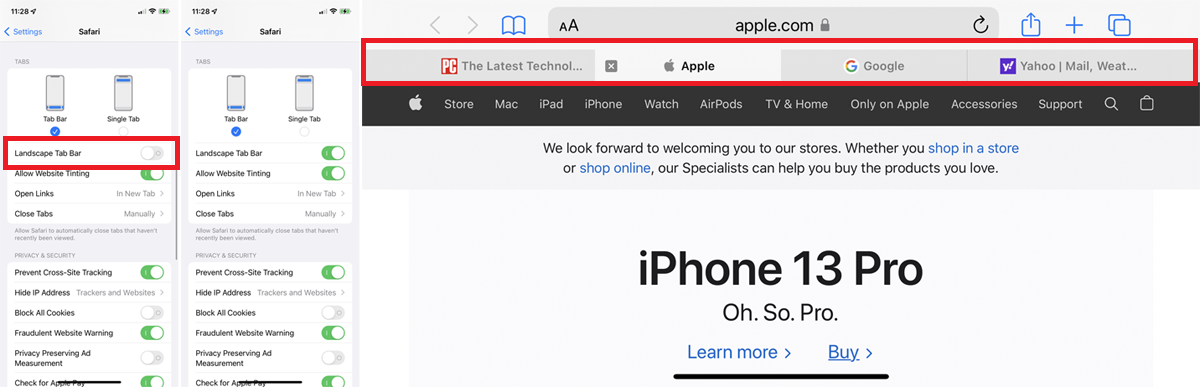
Jeśli wolisz, aby pasek adresu pozostał w tradycyjnej lokalizacji, wybierz opcję Pojedyncza karta . Możesz także dotknąć ikony AA na pasku adresu i wybrać Pokaż górny pasek adresu lub Pokaż dolny pasek kart , aby przełączać się tam iz powrotem.
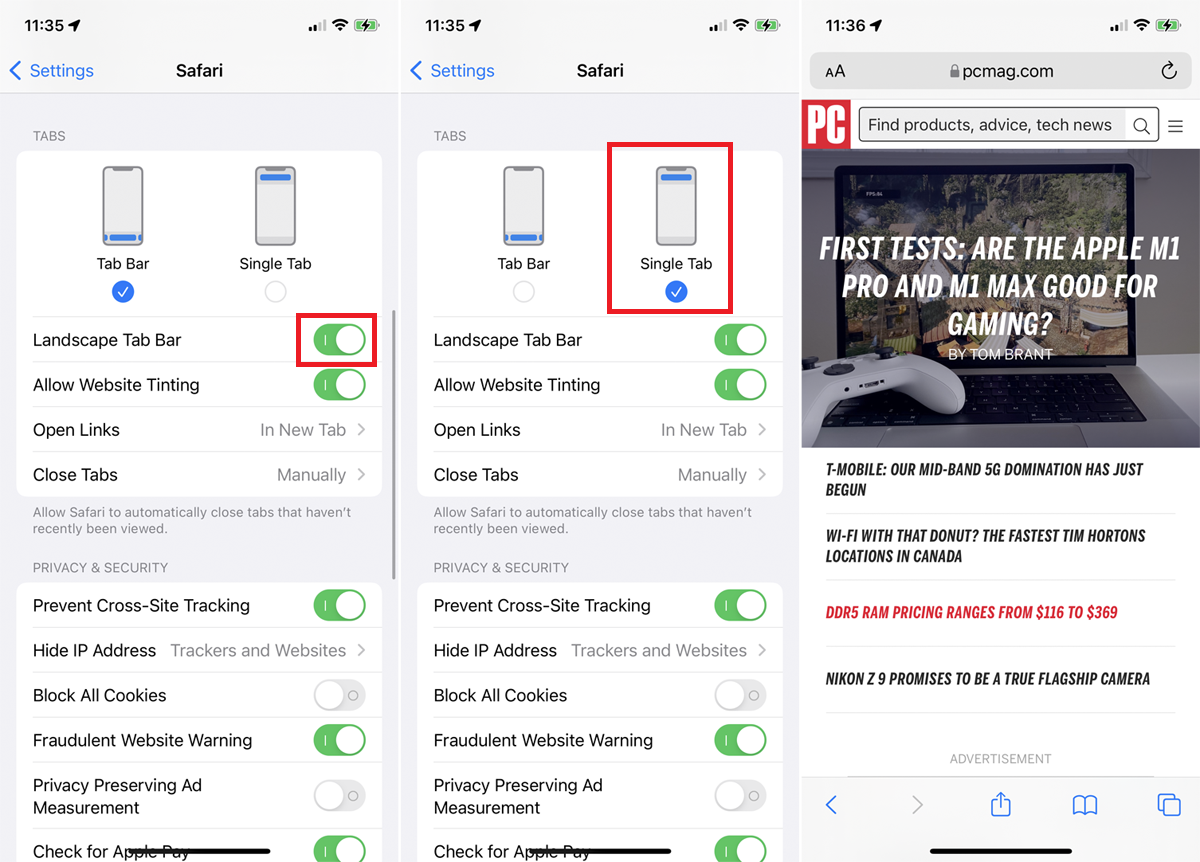
Jeśli korzystasz z iPada i chcesz zmienić sposób wyświetlania kart w Safari, otwórz Ustawienia > Safari . Kliknij Kompaktowy pasek kart, aby zmniejszyć ilość miejsca zajmowanego przez karty u góry ekranu.
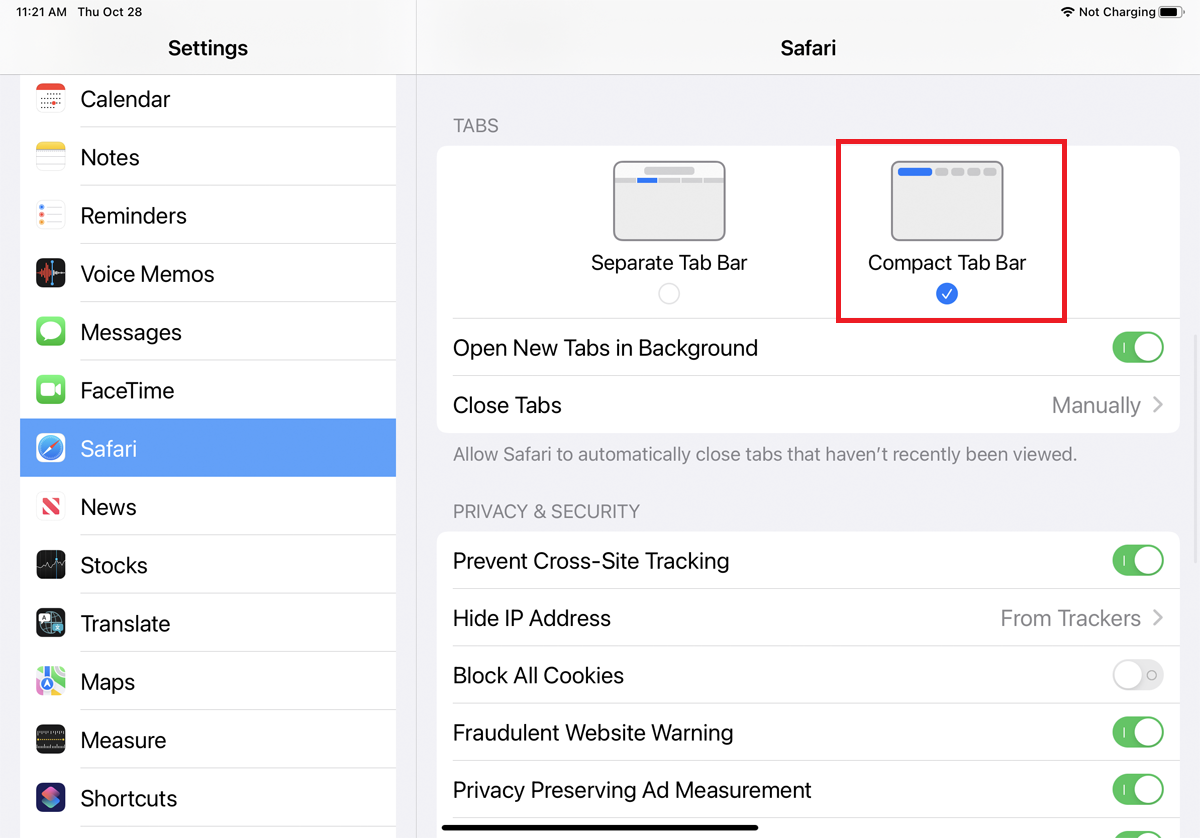
2. Organizuj zakładki w grupy
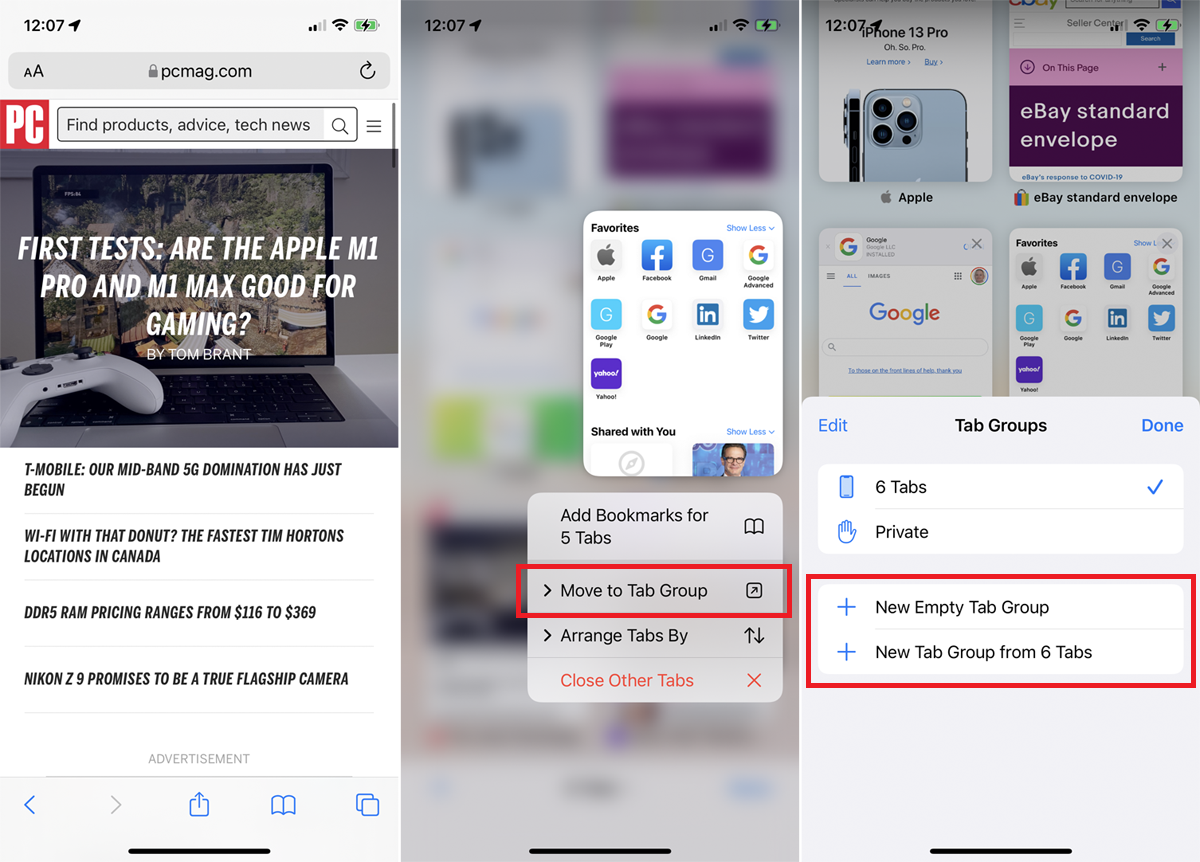
Za dużo kart? Zorganizuj je w grupy. Proces różni się nieco w zależności od wybranego urządzenia. Na iPhonie stuknij ikonę Tabs , a następnie wybierz wpis "X Tabs" u dołu. Na iPadzie stuknij ikonę paska bocznego , a następnie wybierz ikonę Tabulatory .
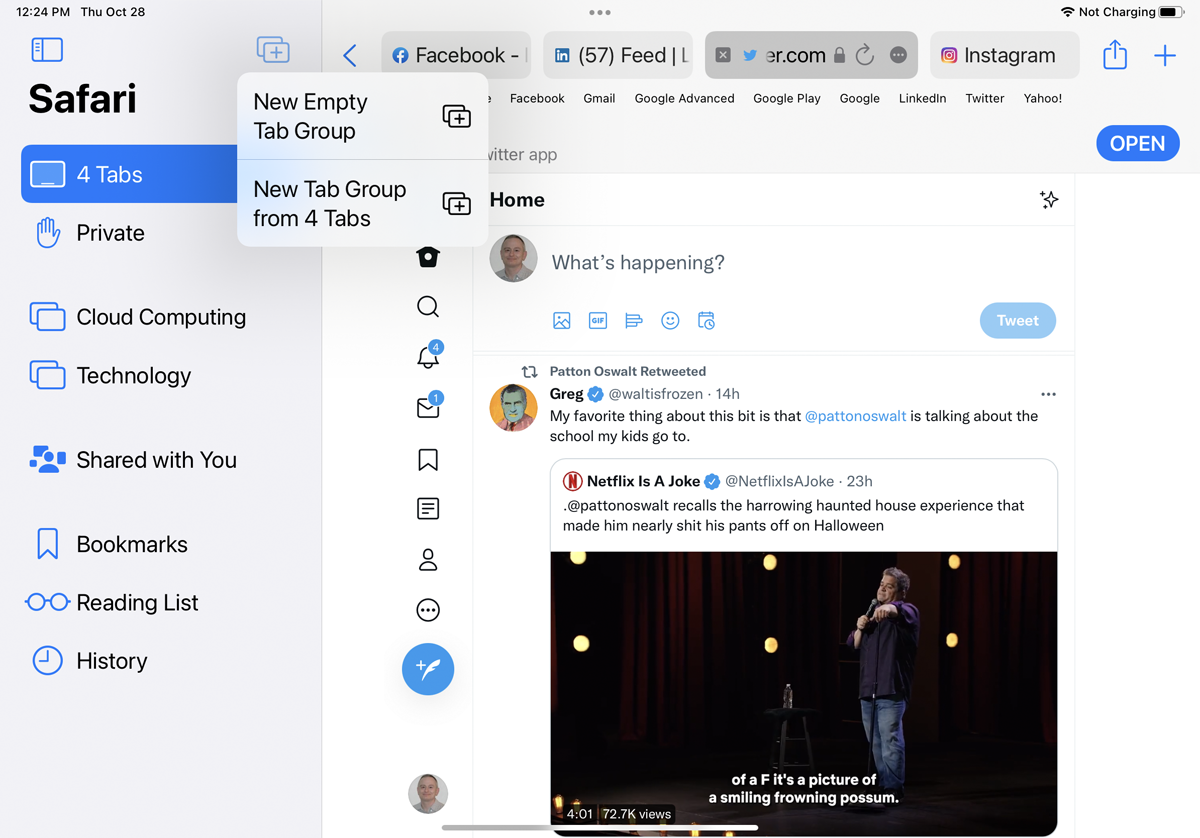
Następnie możesz dotknąć Nowa pusta grupa kart, aby utworzyć nową grupę, lub Nowa grupa kart z kart X , aby utworzyć grupę ze wszystkich istniejących kart. Po nazwaniu nowej grupy będzie można ją wybrać z tego menu.
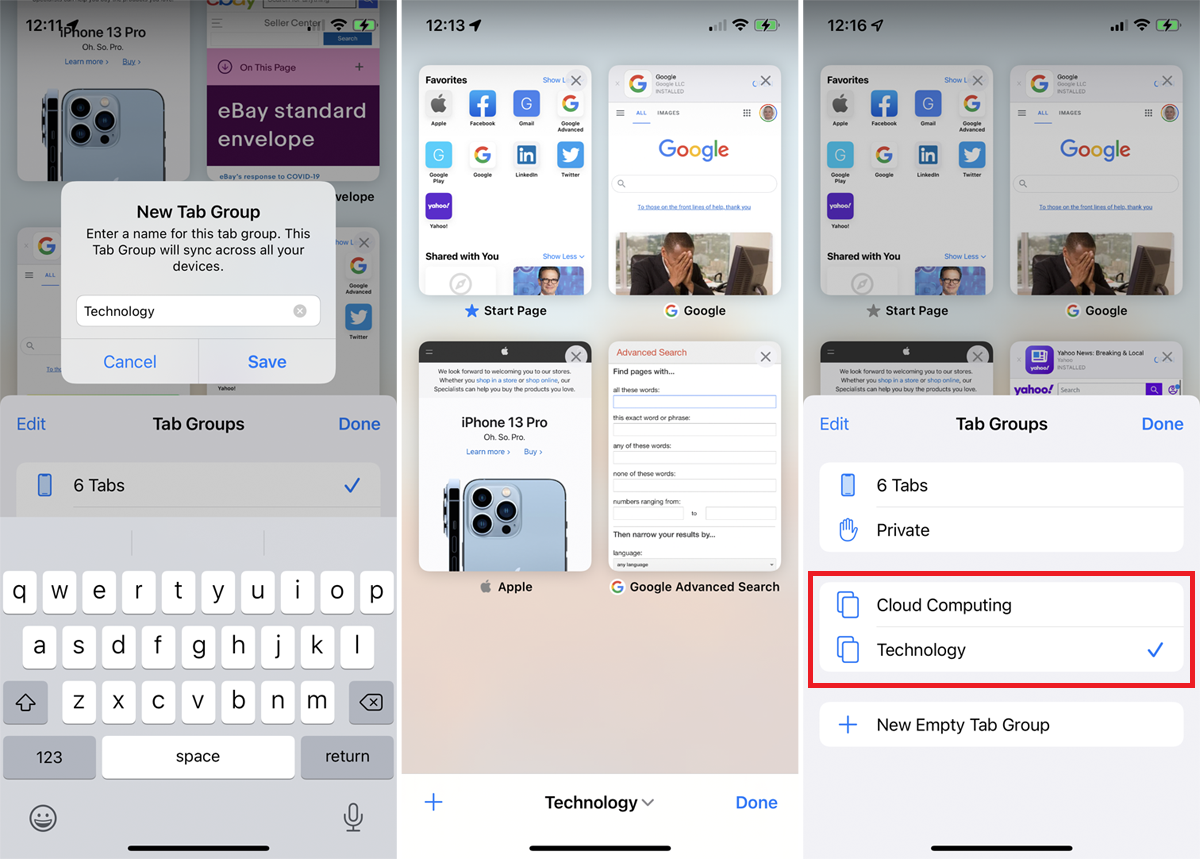
Możesz także nacisnąć bezpośrednio miniaturę i dotknąć opcji Przenieś do grupy kart, aby utworzyć dla niej nową grupę lub przenieść ją do istniejącej grupy. Jeszcze łatwiejszą metodą jest długie naciśnięcie ikony kart i dotknięcie opcji Przenieś do grupy kart, aby uzyskać dostęp do opcji grupy kart.
3. Dostosuj stronę startową
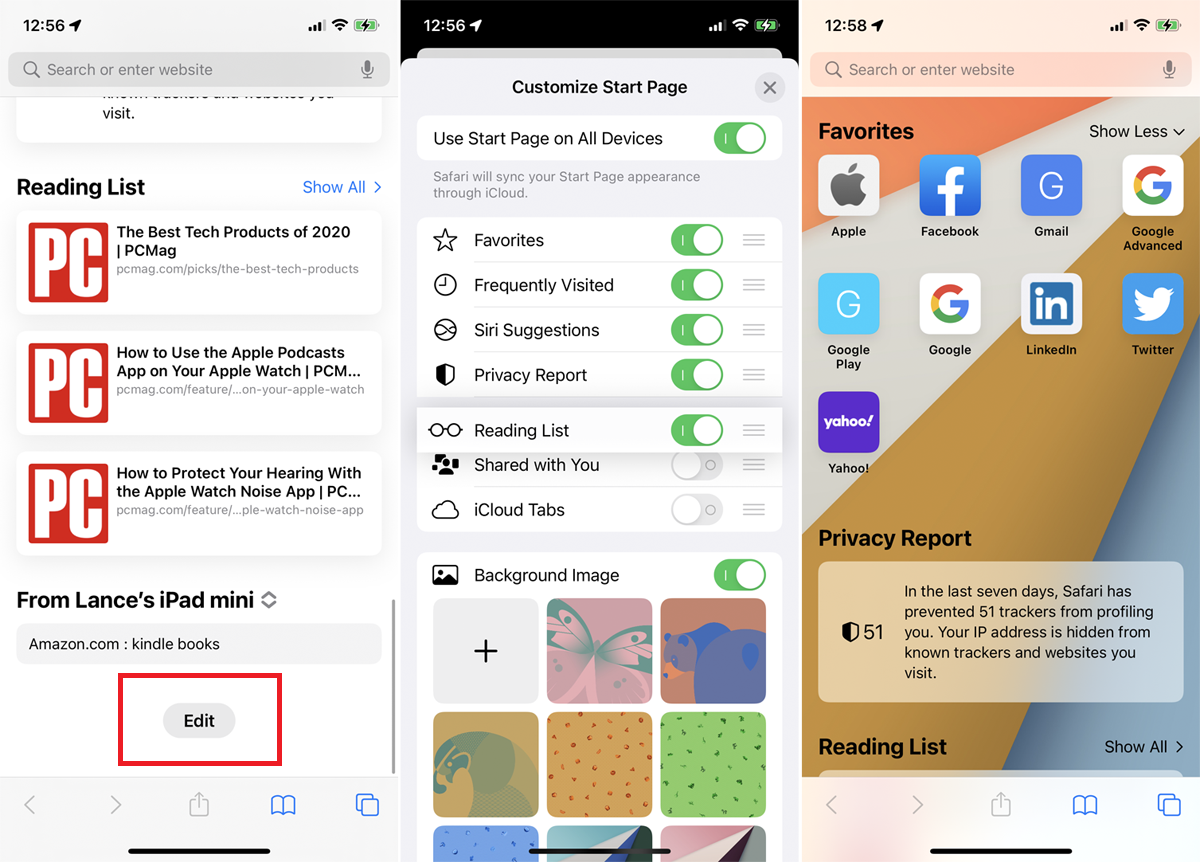
Możesz dostosować stronę startową Safari, dodając, usuwając lub przenosząc określone sekcje oraz wybierając obraz tła. Przesuń palcem w dół strony startowej i kliknij przycisk Edytuj .
Możesz wyłączyć dowolne sekcje, których nie chcesz widzieć, lub przeciągnij i upuść sekcje, aby zmienić ich kolejność na stronie. W sekcji Obraz tła wybierz tło lub prześlij własne, a następnie dotknij przycisku X, aby wyświetlić nową stronę początkową.
4. Wypróbuj niektóre rozszerzenia
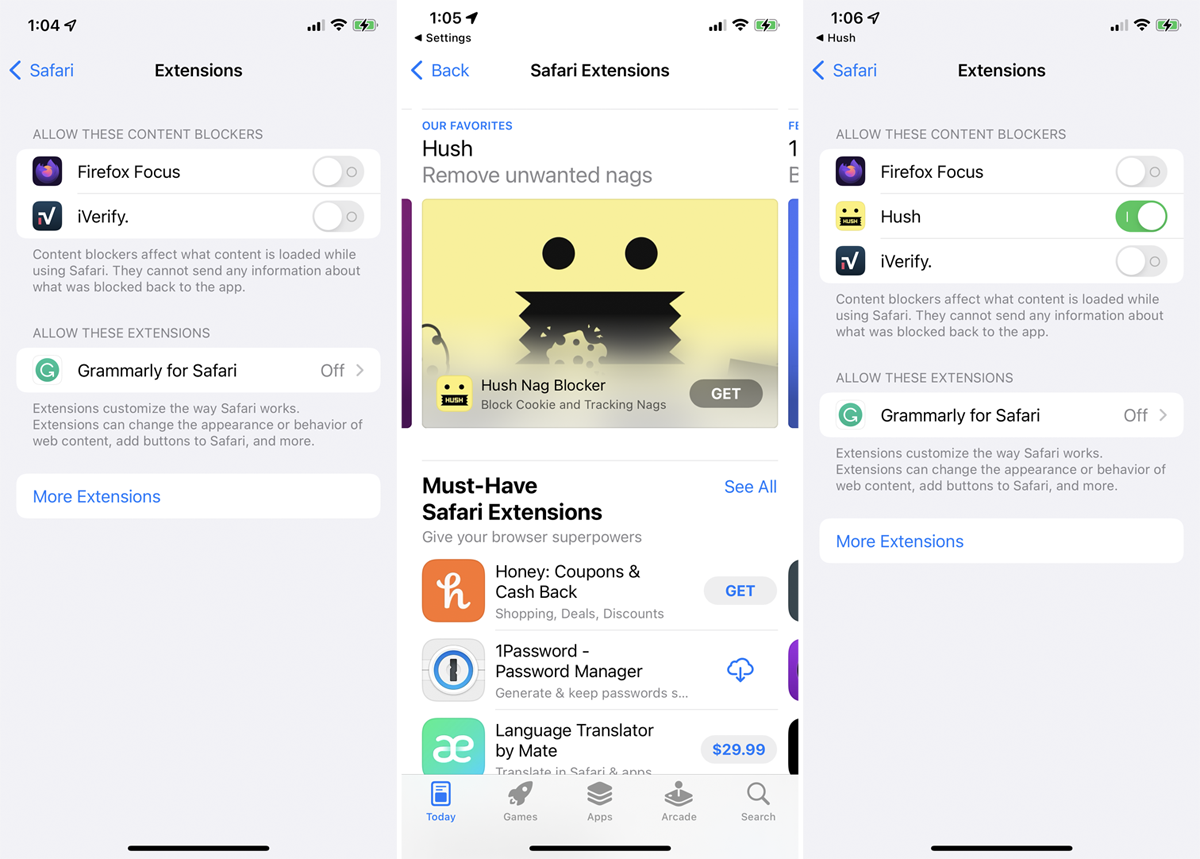
Safari obsługuje teraz rozszerzenia po aktualizacji do iOS 15 i iPadOS 15. Wypróbuj je, otwierając Ustawienia > Safari > Ogólne > Rozszerzenia > Więcej rozszerzeń . Stuknij przycisk Pobierz lub przycisk ceny dla rozszerzeń, które chcesz zainstalować. Następnie możesz wyświetlić zainstalowane rozszerzenia na ekranie Rozszerzenia i włączyć lub wyłączyć te, których chcesz używać.
5. Prywatne przeglądanie
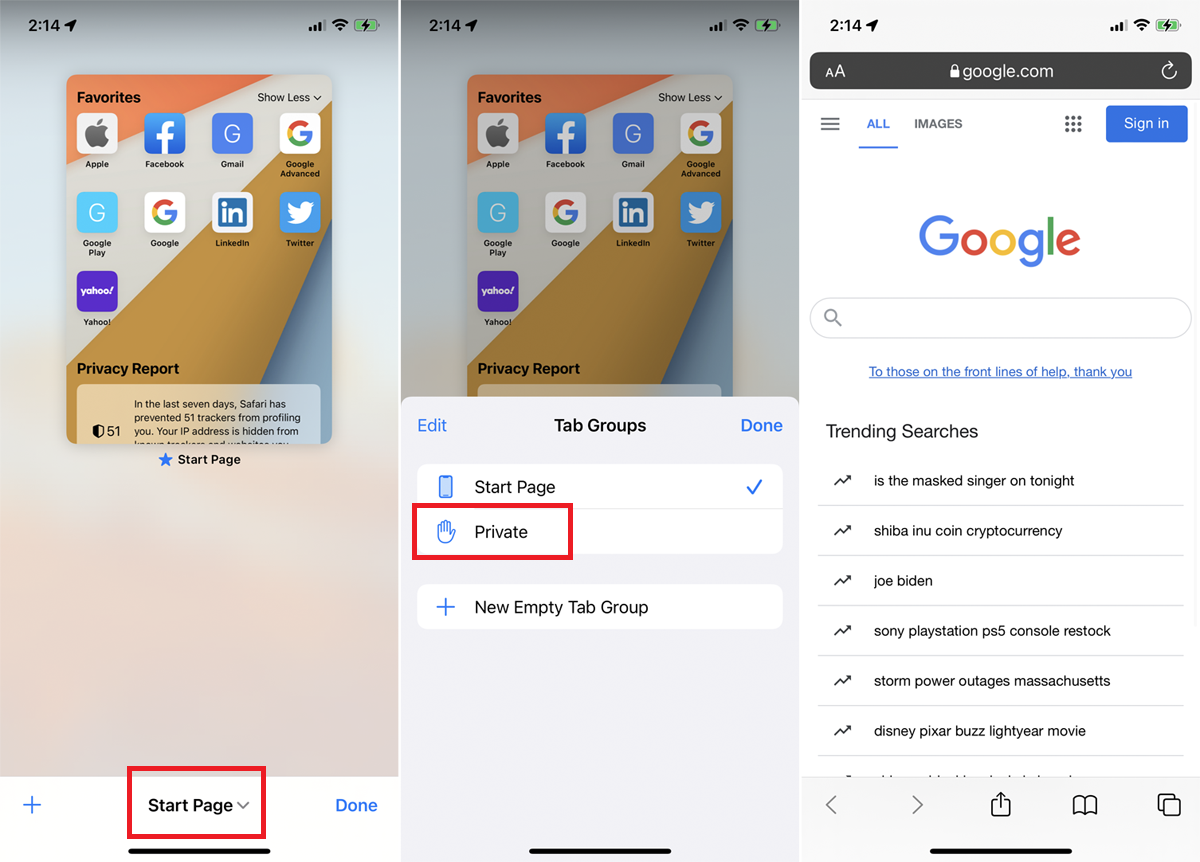
Jeśli nie chcesz, aby Safari śledziło odwiedzane witryny, historię wyszukiwania lub wprowadzone informacje autouzupełniania, tryb przeglądania prywatnego ukryje te informacje (chociaż nie będziesz całkowicie anonimowy).
Na iPhonie stuknij ikonę Tabs , a następnie wybierz Start Page / X Tabs na dole i wybierz Private . Możesz też długo nacisnąć ikonę Tab i wybrać Prywatne . Na iPadzie otwórz pasek boczny i wybierz Prywatne . Teraz każda uruchomiona strona otwiera się w trybie prywatnym. Wyjdź z trybu prywatnego, wracając do ekranu Karty i wybierając poprzednie karty lub stronę.
6. Sortuj otwarte karty
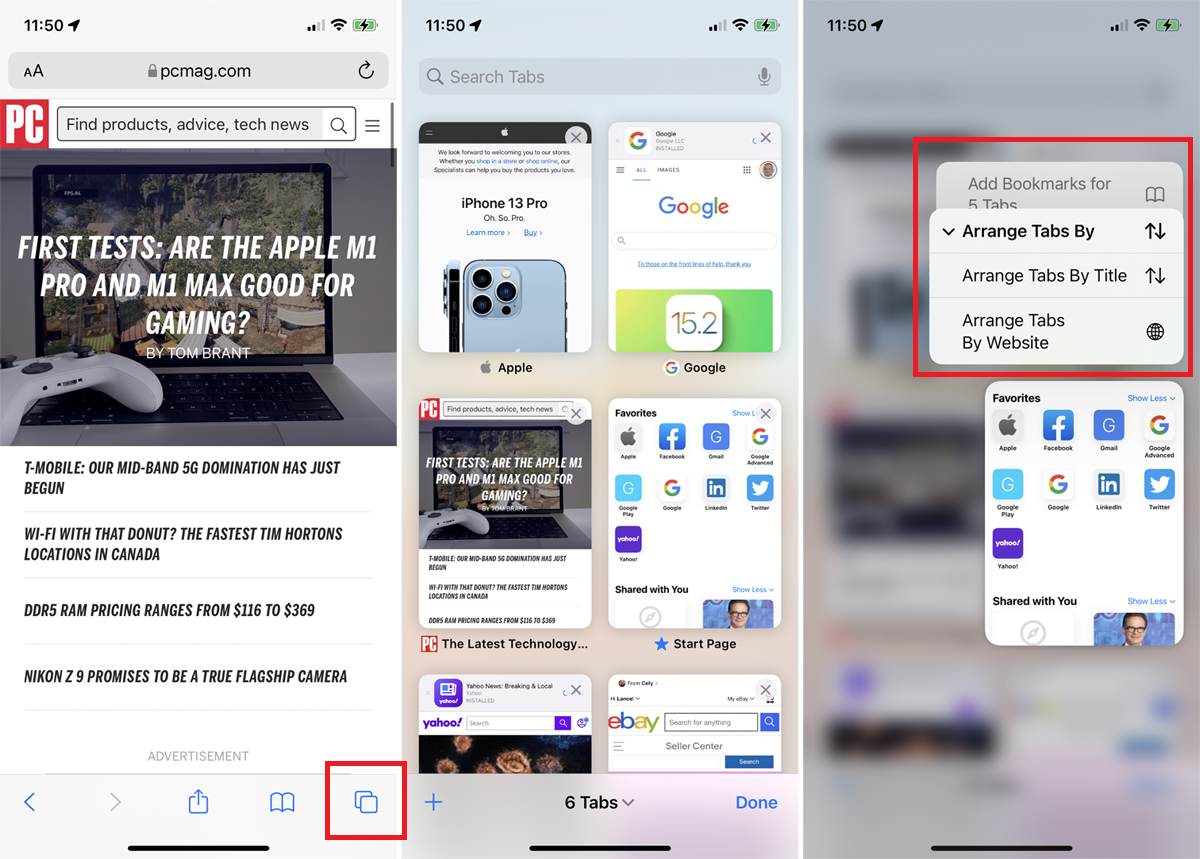
Aby posortować okna z wieloma kartami, dotknij ikony Karty na pasku kart, aby wyświetlić otwarte karty. Naciśnij jedną z miniatur zakładek i wybierz Uporządkuj karty według , a następnie posortuj je według tytułu lub witryny.
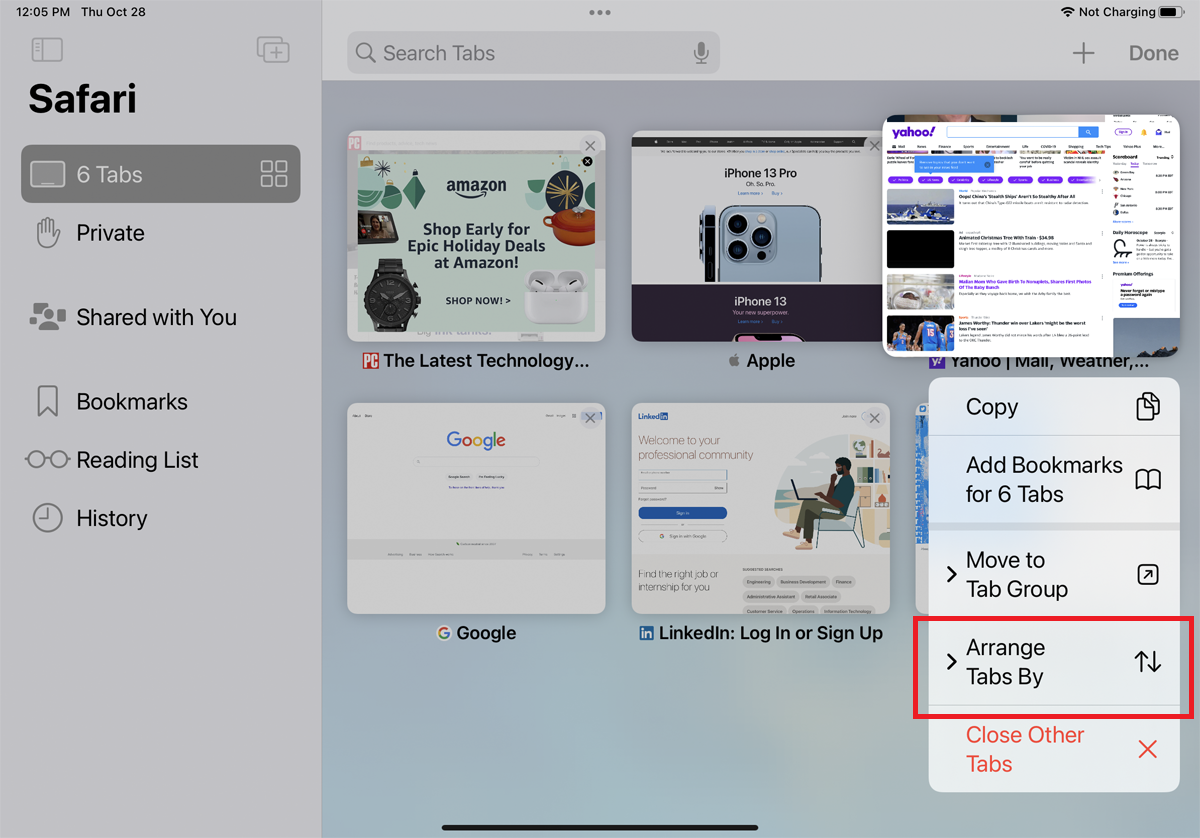
Użytkownicy iPada mogą wyświetlać otwarte karty za pomocą ikony paska bocznego. Naciśnij i przytrzymaj opcję Karty i wybierz Pokaż przegląd kart . Naciśnij dowolną miniaturę i wybierz Rozmieść karty według , aby posortować według tytułu lub witryny.
7. Sprawdź raport dotyczący prywatności
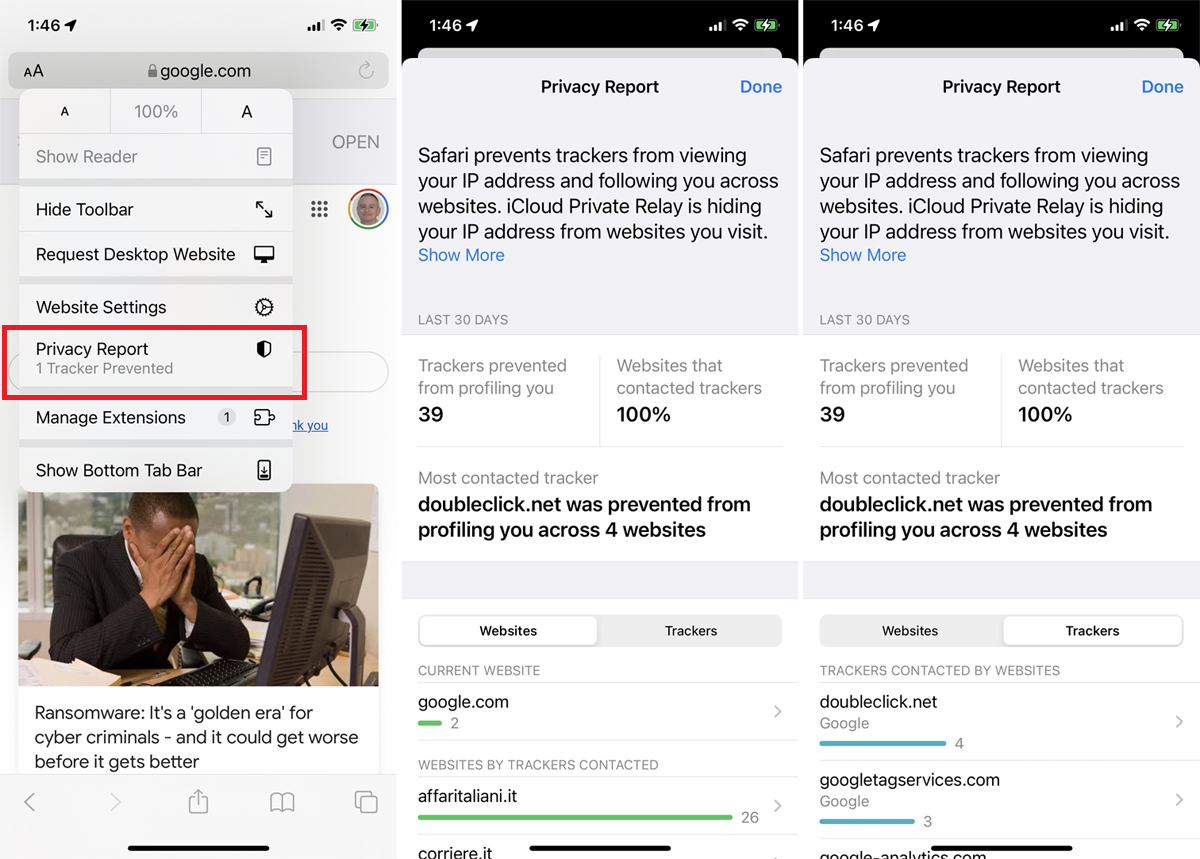
Śledzenie między witrynami monitoruje Twoje działania w sieci podczas przechodzenia z jednej witryny do drugiej. Jeśli martwisz się o swoją prywatność w Internecie, Safari domyślnie blokuje tym trackerom możliwość profilowania Cię. Możesz także zobaczyć, które witryny i moduły śledzące zostały zablokowane.
Stuknij ikonę AA na iPhonie (ikona wielokropka na iPadzie) i wybierz Raport prywatności . Okno pokazuje, ilu śledzącym uniemożliwiono profilowanie Ciebie i ile witryn skontaktowało się z takimi śledzącymi. W zakładce Witryny możesz zobaczyć, które witryny skontaktowały się z trackerami. Dotknij Trackery , aby zobaczyć, które konkretne urządzenia śledzące zostały zablokowane.
8. Zapisz otwarte karty jako zakładki
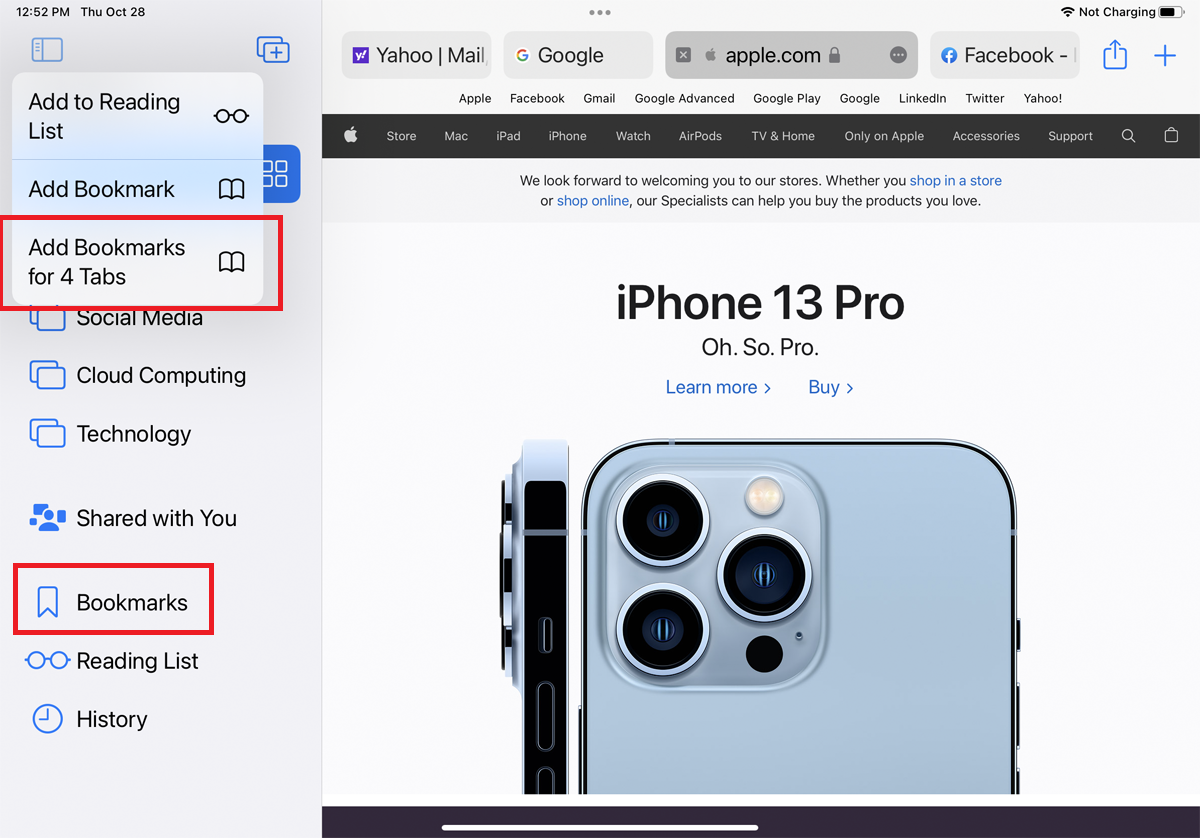
Zamiast zapisywać każdą otwartą kartę jako zakładkę, zapisz je wszystkie naraz. Naciśnij ikonę zakładki u góry lub u dołu ekranu. Z menu wybierz Dodaj zakładki dla kart X , a wszystkie Twoje strony z kartami zostaną zapisane.
9. Tłumacz strony internetowe
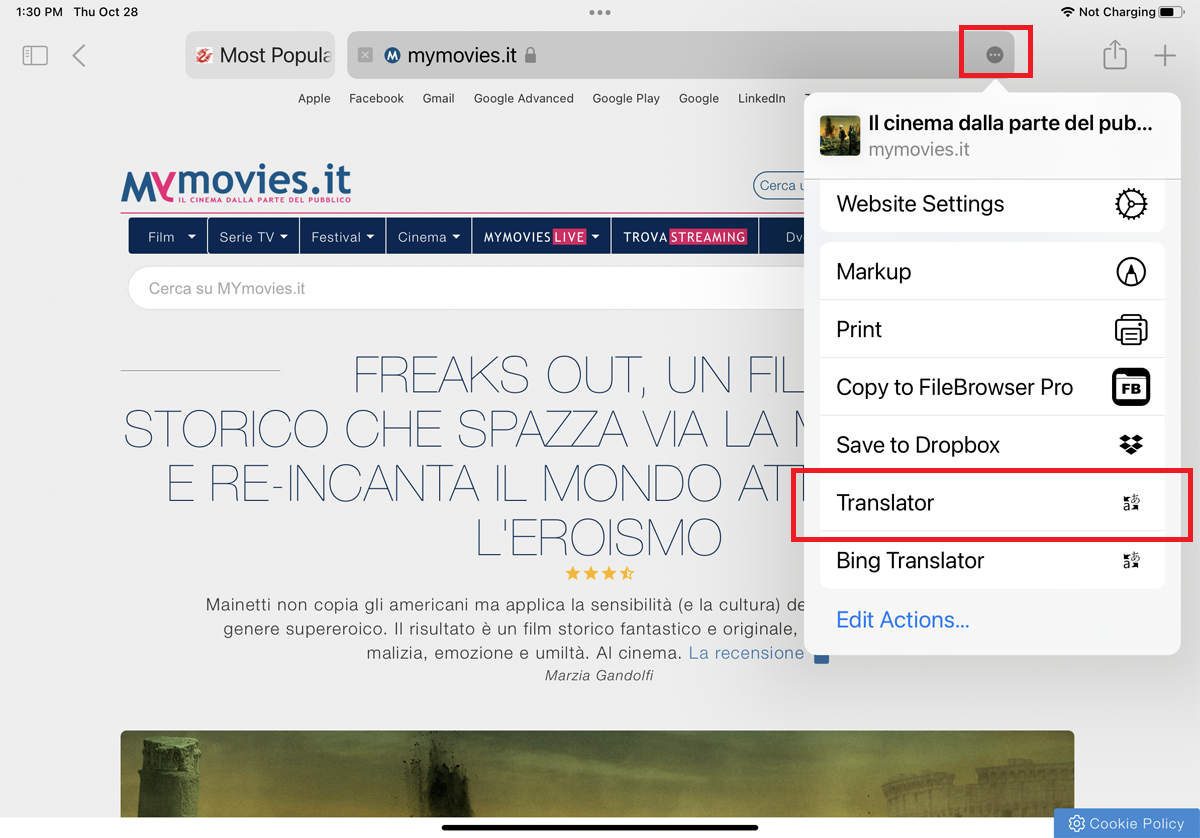
Safari umożliwia tłumaczenie stron internetowych wyświetlanych w języku obcym. Funkcja obsługuje języki angielski, hiszpański, francuski, włoski, niemiecki, rosyjski, koreański, portugalski, brazylijski portugalski, arabski i uproszczony chiński.
Otwórz stronę internetową w jednym z tych języków. Na iPadzie dotknij ikony wielokropka po prawej stronie paska adresu i wybierz z menu Tłumacz . Na iPhonie dotknij ikony AA i wybierz Przetłumacz na [Twój język] . Strona zostanie wtedy automatycznie przetłumaczona.

10. Wyświetl przejęte lub ponownie użyte hasła
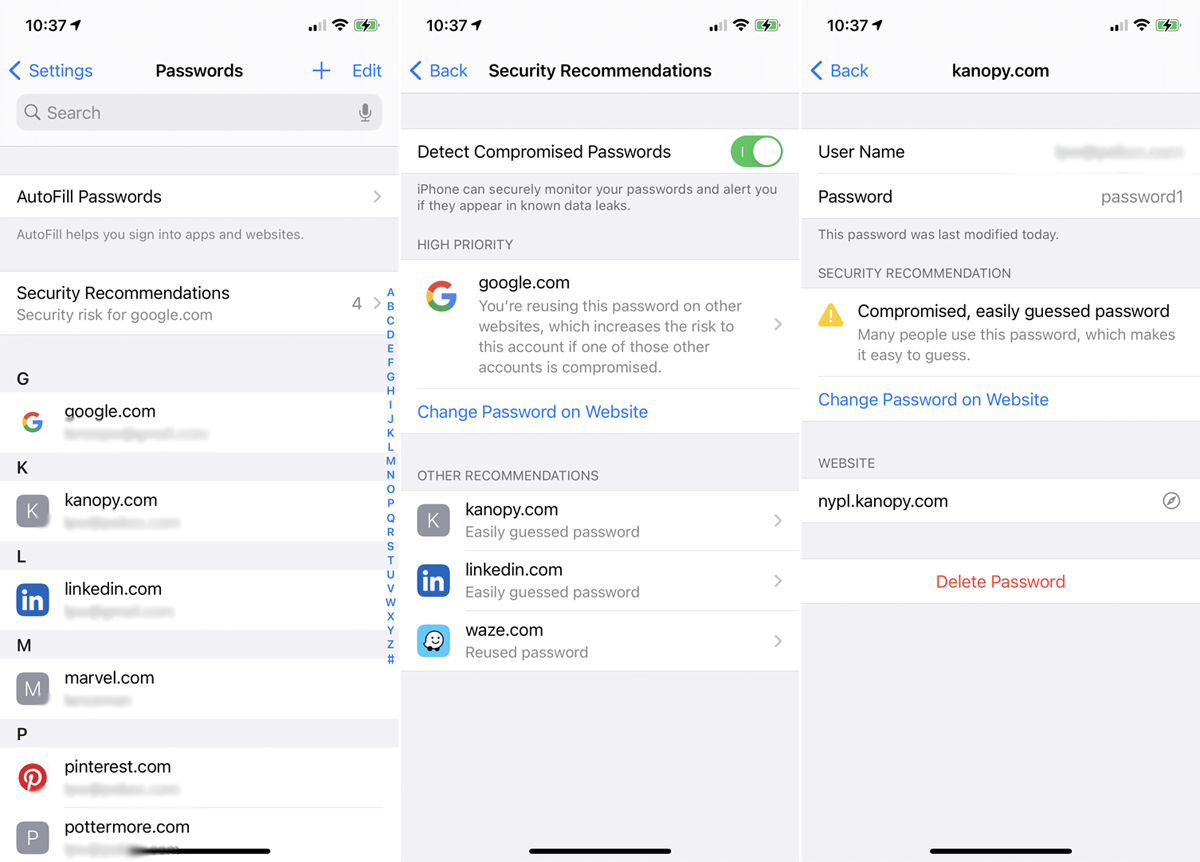
Otwórz Ustawienia> Hasła> Zalecenia dotyczące bezpieczeństwa , aby zobaczyć wszystkie hasła pęku kluczy iCloud, które wyciekły podczas naruszenia danych, są ponownie używane do wielu danych logowania lub są uważane za słabe. Stuknij dowolny wpis, aby usunąć lub zmienić jego hasło.
11. Automatyczne zamykanie otwartych kart
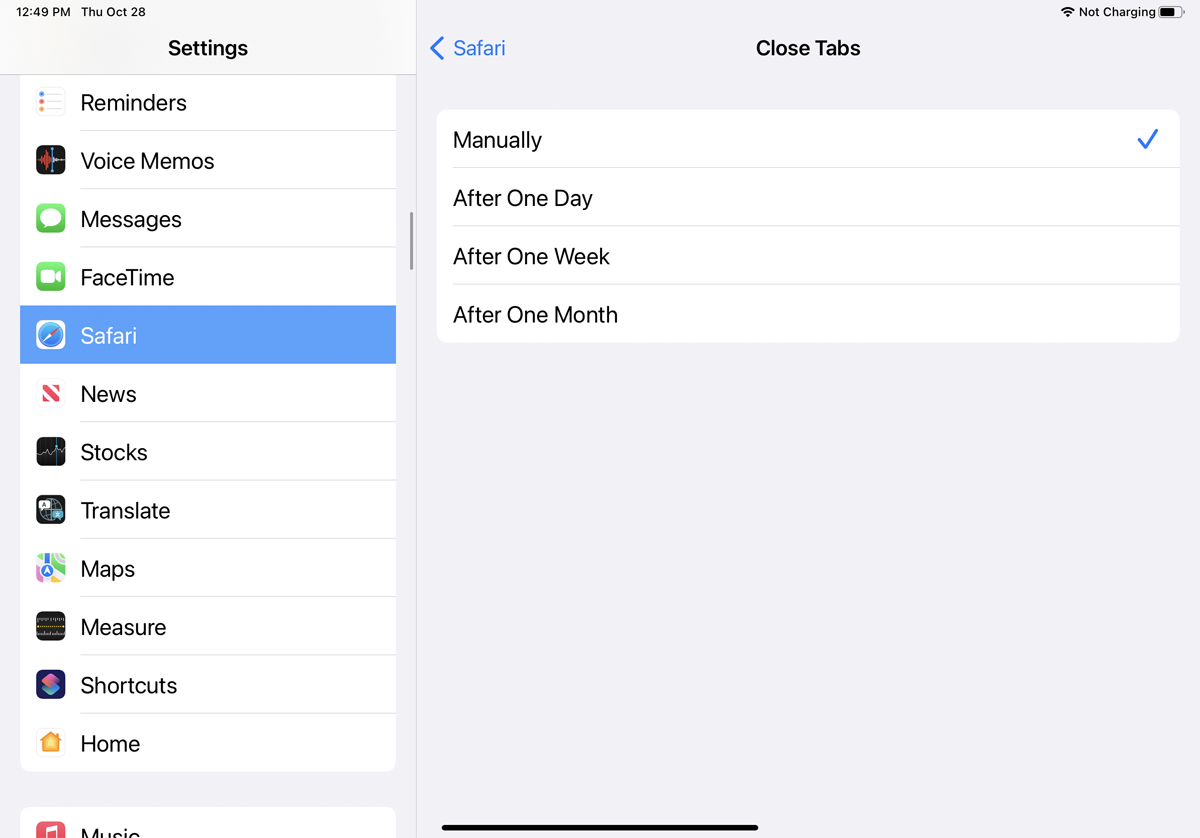
Strony otwierane w Safari rozwijają się i rozwijają, dopóki przeglądarka nie zostanie zaśmiecona dziesiątkami otwartych kart. Aby temu zapobiec, ustaw pewien czas, po którym karty zostaną automatycznie zamknięte. Wybierz Ustawienia > Safari > Zamknij karty , aby ustawić zamykanie kart po jednym dniu, tygodniu lub miesiącu.
12. Oglądaj filmy „obraz w obrazie”
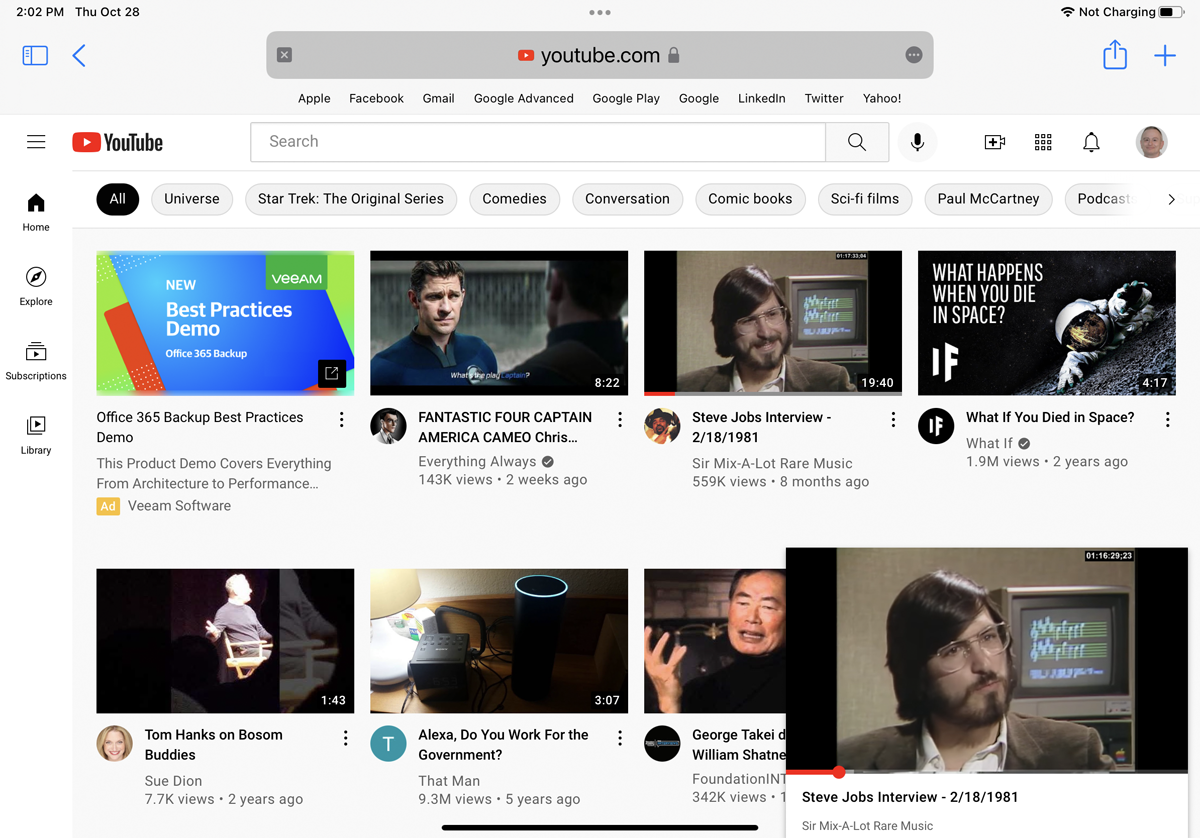
Podobnie jak wiele aplikacji do strumieniowego przesyłania wideo umożliwia oglądanie ich filmów w mniejszym oknie, podczas gdy Ty zajmujesz się innymi zadaniami, Safari w pełni obsługuje wideo typu obraz w obrazie. Jeśli oglądasz wideo w serwisie YouTube lub Vimeo, możesz rozpocząć odtwarzanie wideo na pełnym ekranie, a następnie wybrać ikonę obrazu w obrazie . Wideo zmniejsza się do mniejszego okna, które możesz przesunąć w dowolny róg ekranu. Aby ponownie zobaczyć wideo w trybie pełnoekranowym, dotknij małego okna i jeszcze raz wybierz ikonę Obraz w obrazie .
13. Czytaj w trybie offline
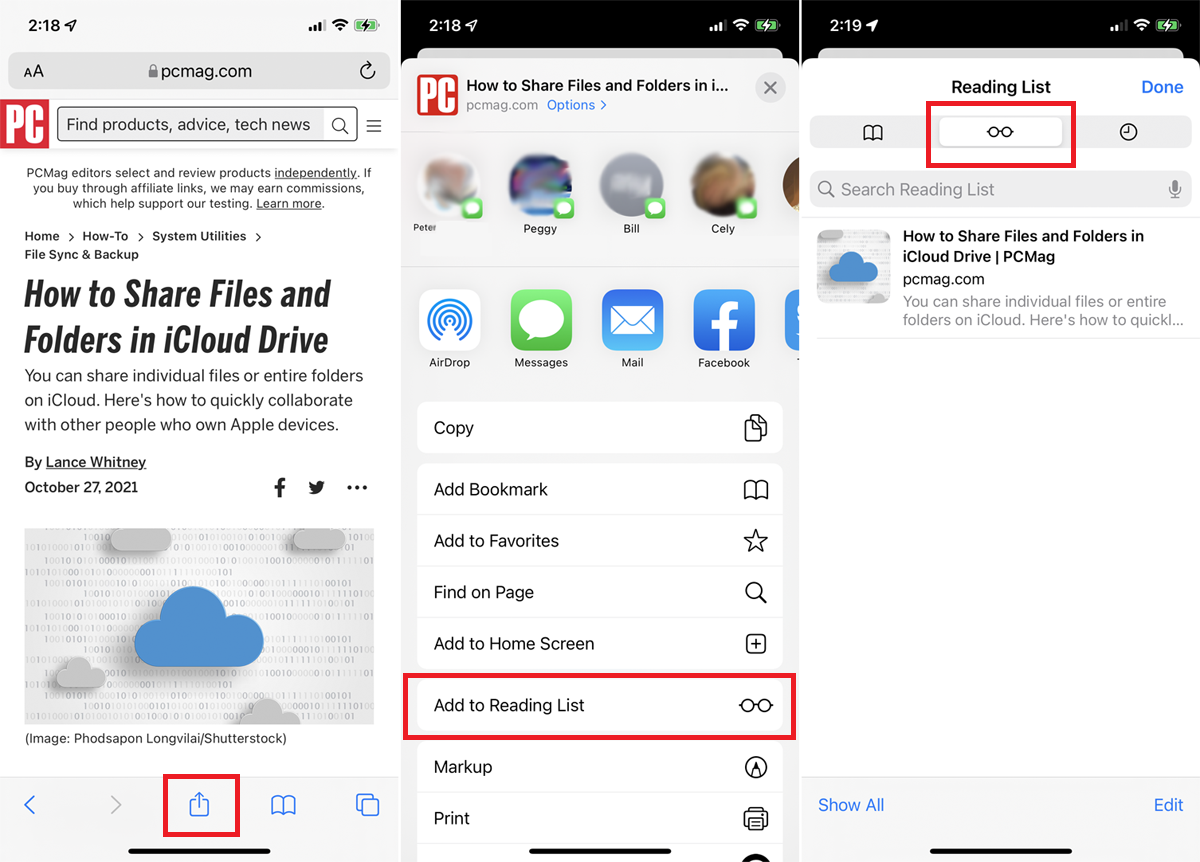
Chcesz rozkoszować się przeczytanym od dawna 5000 słów na lot samolotem lub leniwym dniem nad jeziorem, gdzie usługi komórkowe są niestabilne? Zapisz go do czytania offline. Na stronie, którą chcesz zapisać, stuknij ikonę Udostępnij , a następnie stuknij opcję Dodaj do listy Czytelnia . Aby uzyskać dostęp do stron z listy Czytelnia, online lub poza nią, dotknij ikony Zakładki , wybierz ikonę okularów i dotknij strony, którą chcesz przeczytać.
Domyślnie strona znika z listy lektur po jej przeczytaniu. Aby zobaczyć wszystkie strony, w tym te, które już przeczytałeś, kliknij Pokaż wszystko na dole menu. Wybierz opcję Pokaż nieprzeczytane , aby wrócić do listy nieprzeczytanych elementów.
14. Tryb czytnika
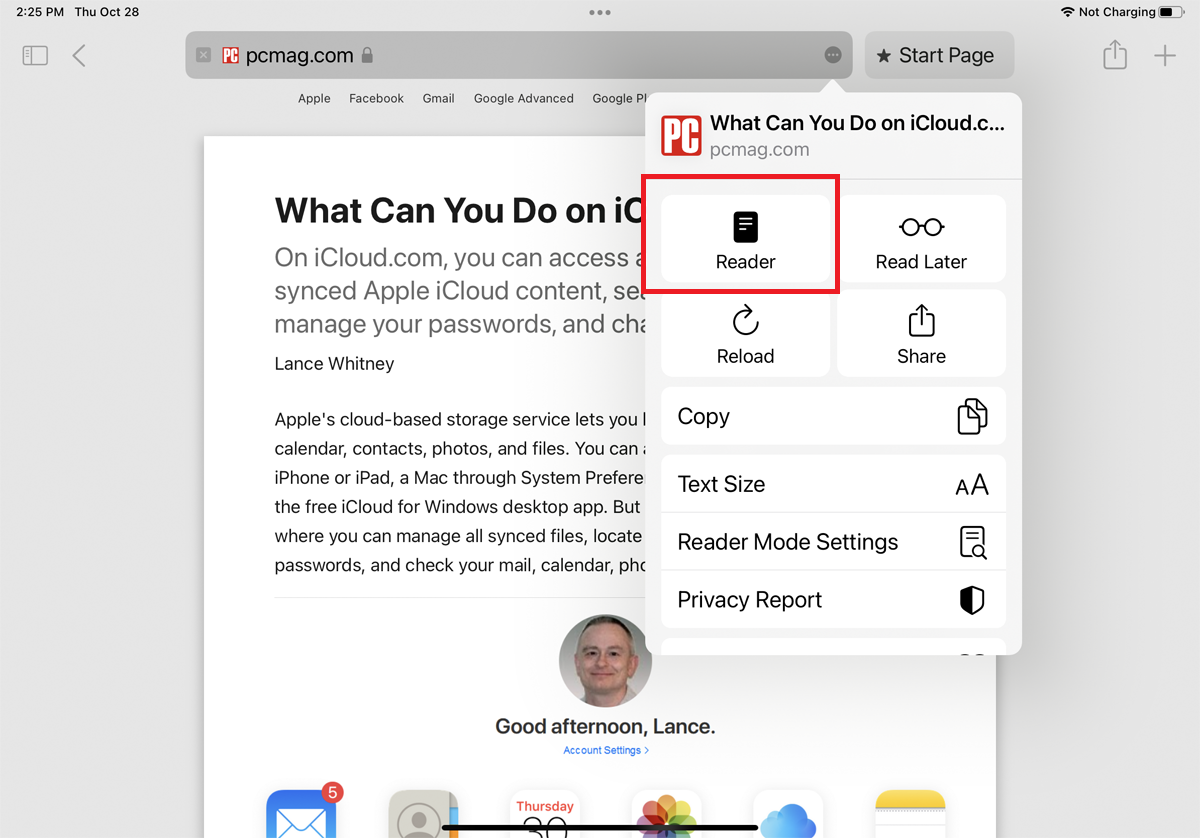
Tryb czytnika, jak sama nazwa wskazuje, ułatwia czytanie strony internetowej. Stuknij ikonę AA i wybierz Pokaż czytnik (iPhone) lub stuknij ikonę wielokropka i wybierz Czytnik (iPad), aby usunąć ze strony elementy rozpraszające, takie jak reklamy i nadmierne formatowanie. Stuknij ikonę ponownie, aby zmienić rozmiar tekstu lub wyjść do normalnego widoku.
15. Wyświetl dwie strony obok siebie
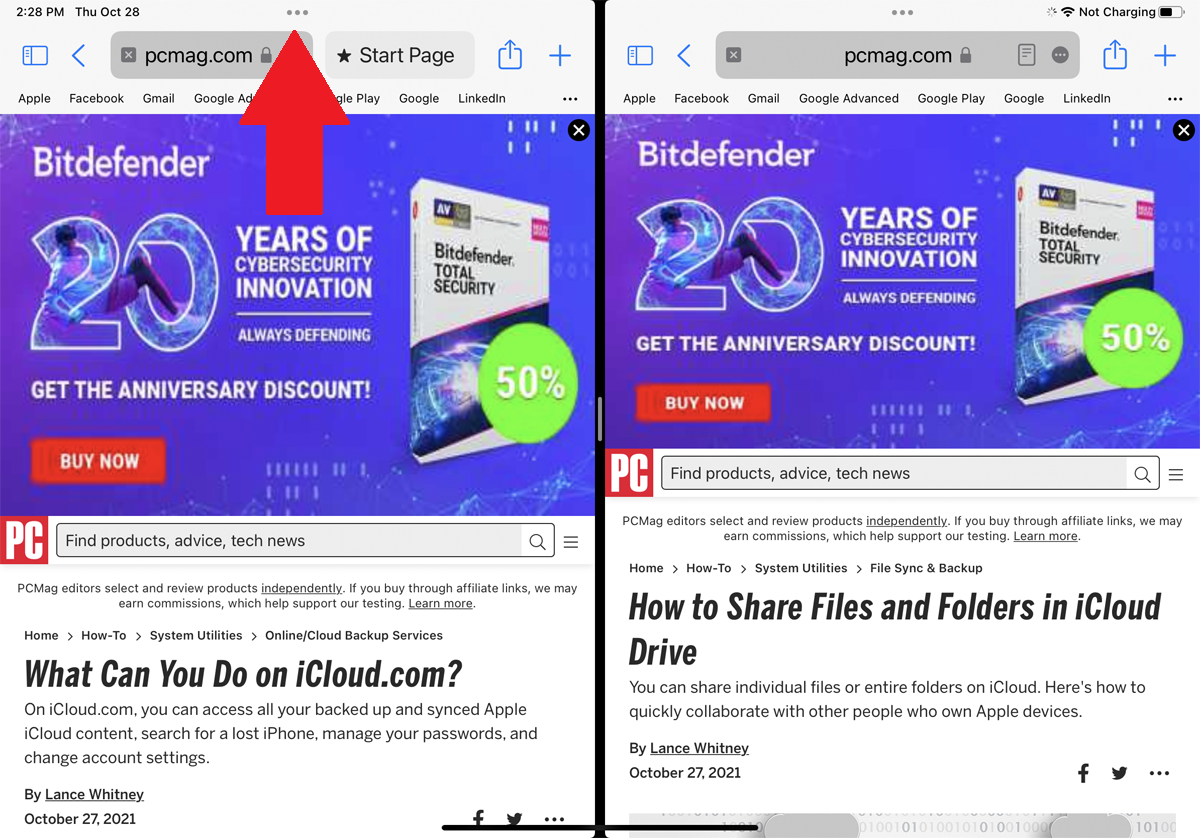
Zrób więcej w Safari dzięki funkcjom wielozadaniowości iPada, które umożliwiają wyświetlanie dwóch stron internetowych obok siebie. Otwórz pierwszą stronę, a następnie dotknij ikony wielokropka u góry, aby uzyskać dostęp do paska narzędzi wielozadaniowości i wybierz drugą ikonę trybu Split View. Następnie otwórz drugą instancję Safari i przejdź do innej witryny. Zmień położenie drugiego okna, aby obie strony znajdowały się w widoku Split View, i użyj pionowego paska, aby zmienić szerokość każdego okna.
16. Ustawienia szybkiego dostępu
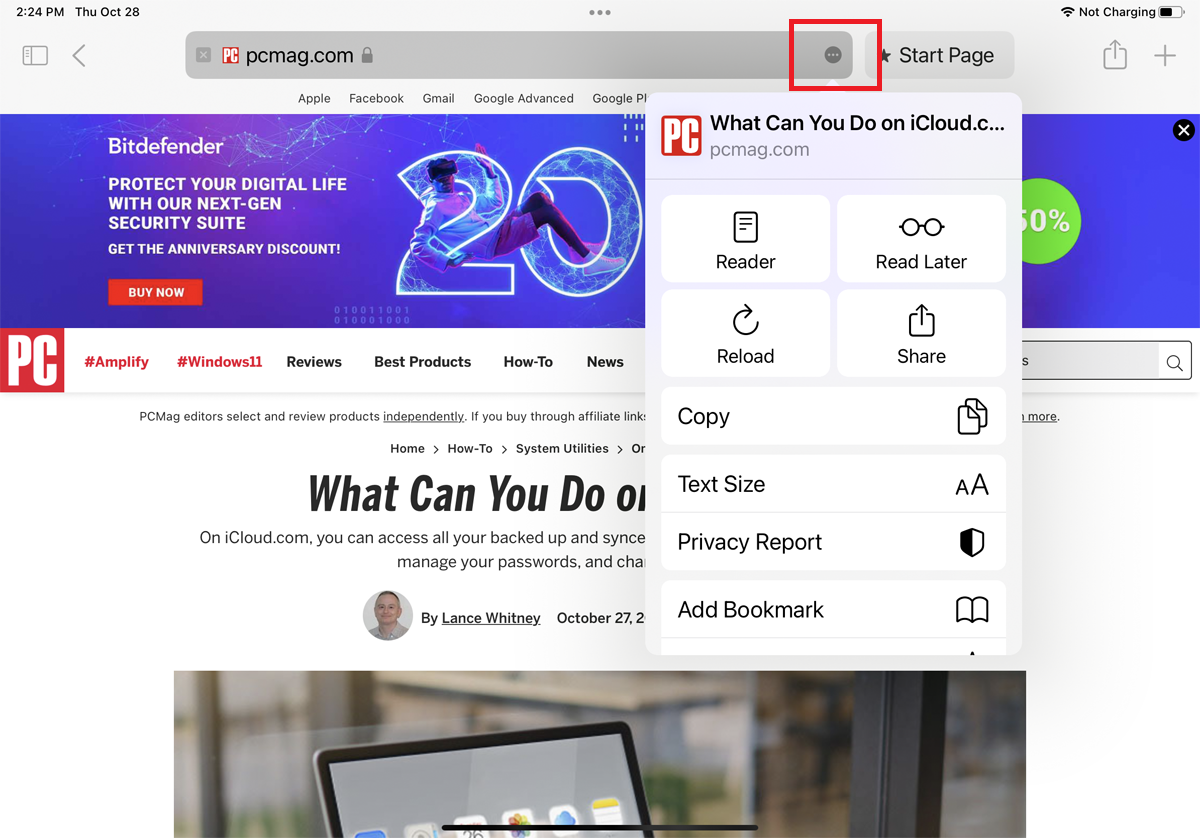
Na iPhonie niektóre ustawienia są schowane pod ikoną AA obok paska adresu, podczas gdy iPad ukrywa te ustawienia za ikoną wielokropka. Stuknij ikonę, aby otworzyć menu zawierające polecenia umożliwiające zmianę poziomu powiększenia, wyświetlenie bieżącej strony w widoku czytnika, zażądanie wersji witryny na komputery lub urządzenia mobilne, wyświetlenie Raportu o prywatności i dostęp do jeszcze większej liczby ustawień.
17. Opcje udostępniania
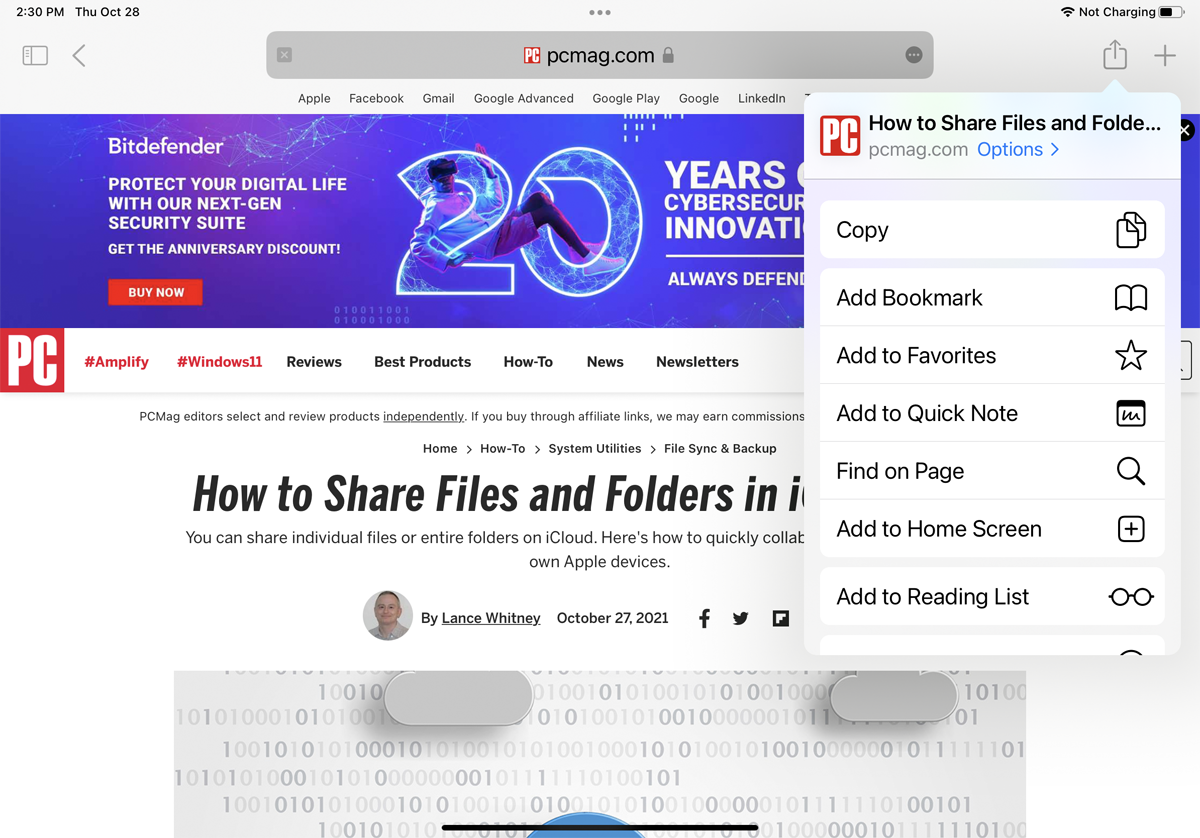
Klikając ikonę Udostępnij , możesz wysłać łącze do bieżącej strony internetowej do innej aplikacji za pośrednictwem wiadomości tekstowej, e-mail, przypomnienia lub aplikacji takich jak Facebook i Twitter. Z tego miejsca możesz również dodać stronę do ekranu głównego lub ją wydrukować. Ikona Udostępnij wyświetli również łącze Opcje ; dotknij go, aby wysłać stronę w formacie PDF, Reader PDF lub Web Archive.
18. Zarządzaj pobieraniem
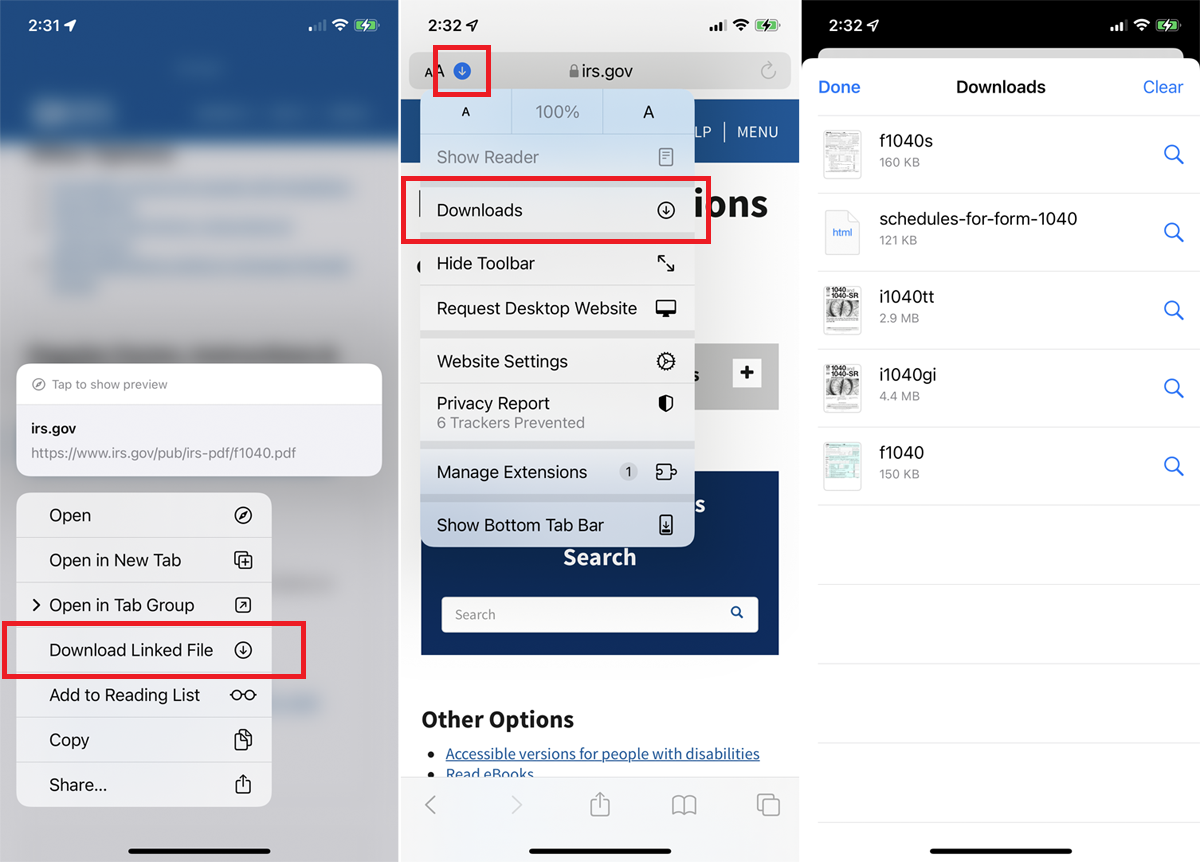
Safari ma menedżera pobierania, dzięki któremu możesz łatwiej zarządzać plikami pobieranymi z Internetu. Pobierz plik, naciskając element i stukając opcję Pobierz połączony plik z menu podręcznego.
Aby wyświetlić wszystkie pobrane pliki, dotknij przycisku strzałki w dół u góry, a następnie wybierz Pobrane . Możesz także uzyskać dostęp do pobranych plików z aplikacji Pliki, wybierając lokalizację swojego iPhone'a lub iPada, a następnie przechodząc do folderu Pobrane.
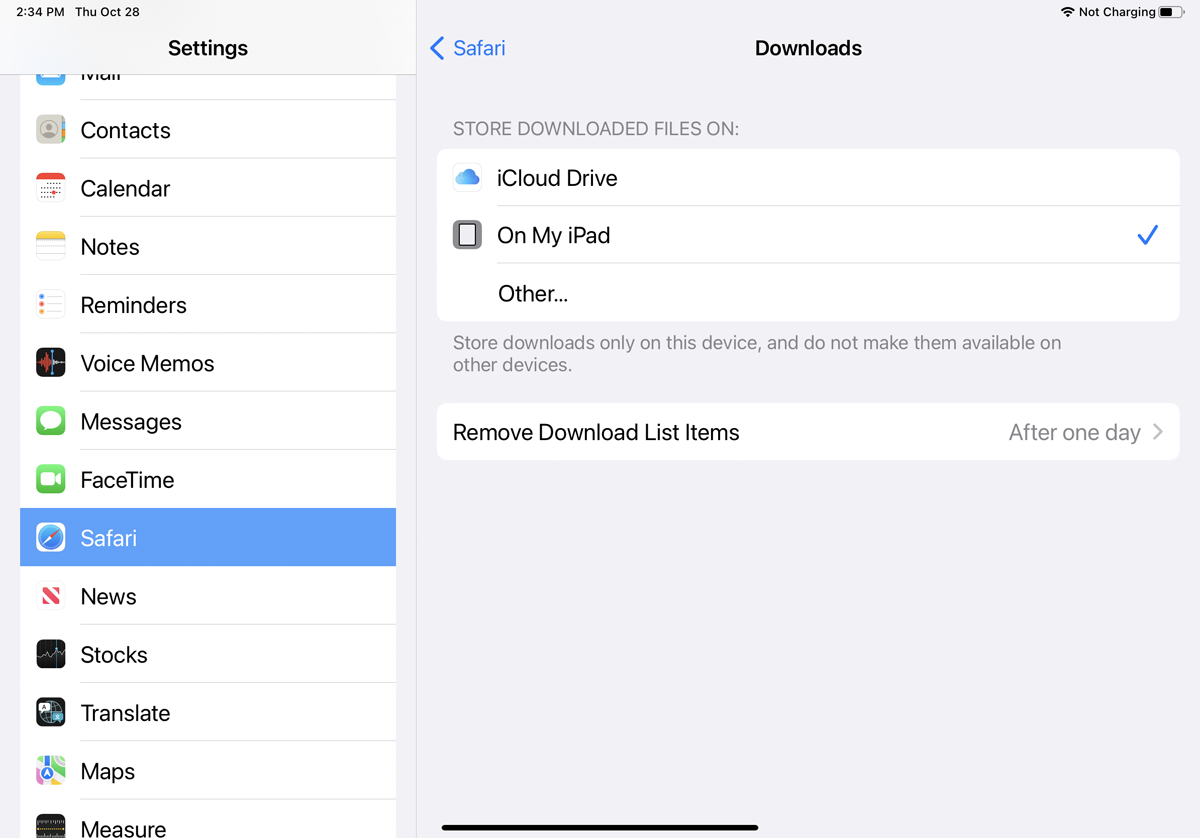
Domyślnie Safari zapisuje pliki w folderze Pobrane na iCloud, ale możesz zmienić lokalizację. Otwórz Ustawienia > Safari > Pobrane i wyślij je na iPhone'a, iPada lub w inne miejsce. Tutaj możesz również zdecydować się na usunięcie pobranych elementów po jednym dniu, po pomyślnym pobraniu lub ręcznie.
19. Zrób zrzut ekranu całej strony internetowej
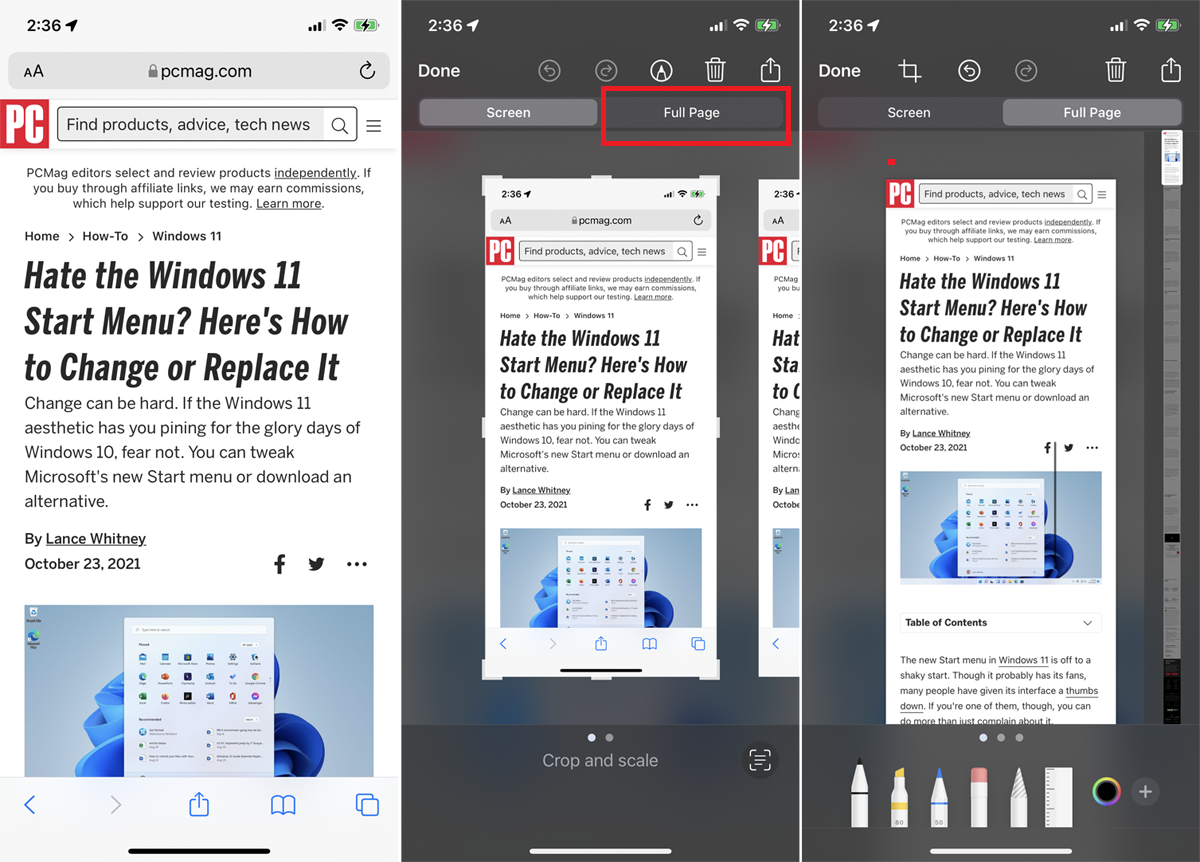
Starsze wersje Safari pozwalały tylko funkcji zrzutu ekranu na urządzeniu mobilnym na zrobienie zdjęcia widocznej części strony internetowej, ale teraz możesz przechwycić całą stronę. Zrób zrzut ekranu jak zwykle, a następnie otwórz miniaturę podglądu ujęcia. Stuknij kartę Cała strona u góry podglądu, aby zobaczyć całą stronę internetową, nawet jeśli nie była widoczna w pierwszym ujęciu.
20. Zmień podstawowe ustawienia Safari
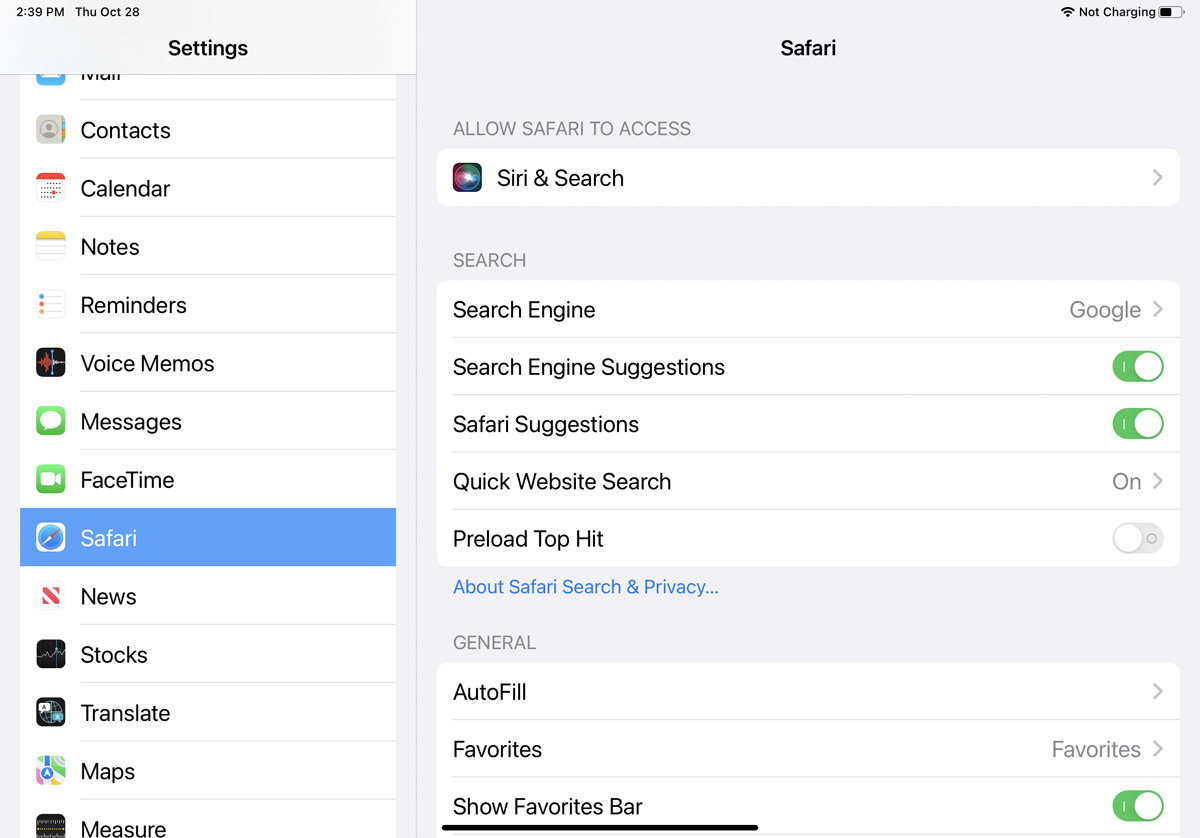
Aby zmienić niektóre z podstawowych ustawień Safari, otwórz Ustawienia > Safari . Tutaj możesz zmienić domyślną wyszukiwarkę i wybrać, jakie informacje są automatycznie uzupełniane na stronach internetowych. Funkcja autouzupełniania Safari umożliwia wypełnienie danych kontaktowych w formularzu online, ale nie nazw, haseł ani danych karty kredytowej.
Możesz także nakazać Safari, aby śledziła często odwiedzane witryny, zezwolić na dostęp do ulubionych podczas wyszukiwania lub tworzenia nowej karty, otwierać nowe karty w tle, wyświetlać pasek ulubionych, wyświetlać pasek kart i blokować wyskakujące okienka -UPS.
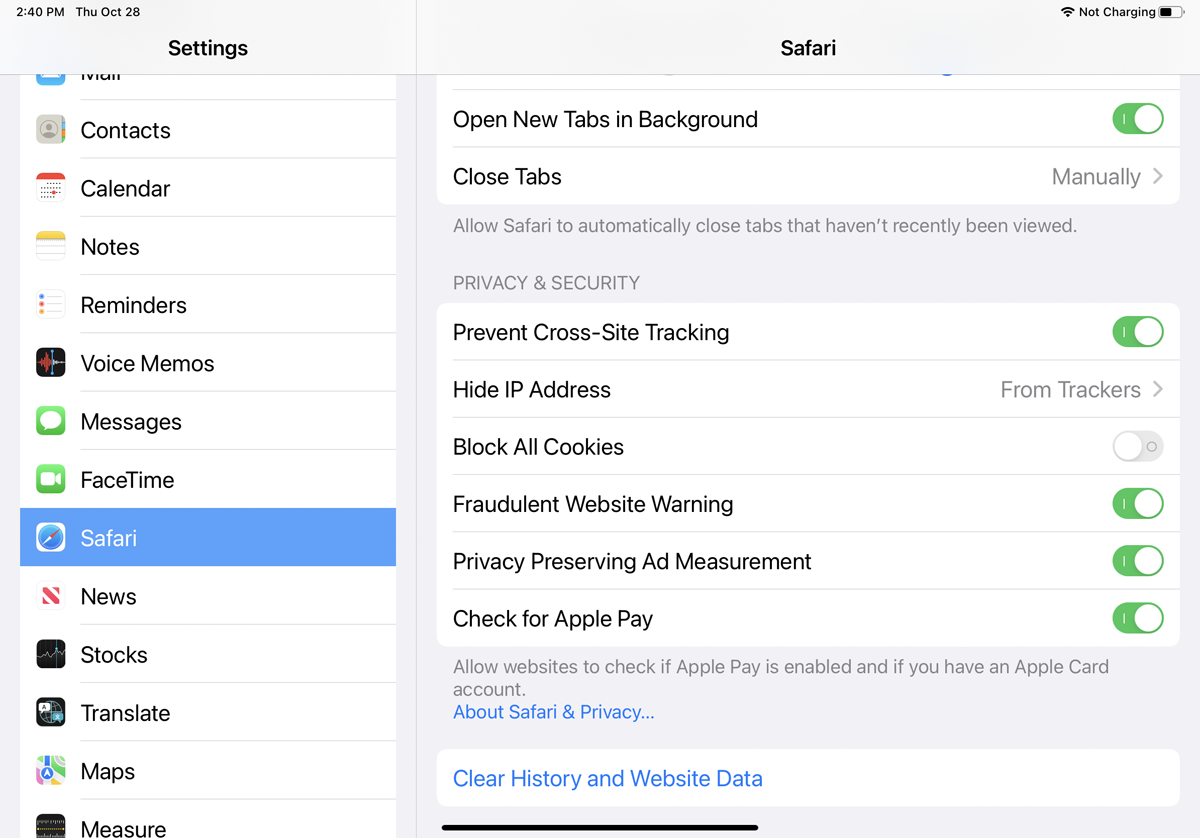
Przewiń w dół do sekcji Prywatność i bezpieczeństwo , gdzie zebrane pliki cookie przeglądarki można usunąć, a wszelkie przyszłe zbieranie danych można zablokować.
21. Zmień domyślną przeglądarkę
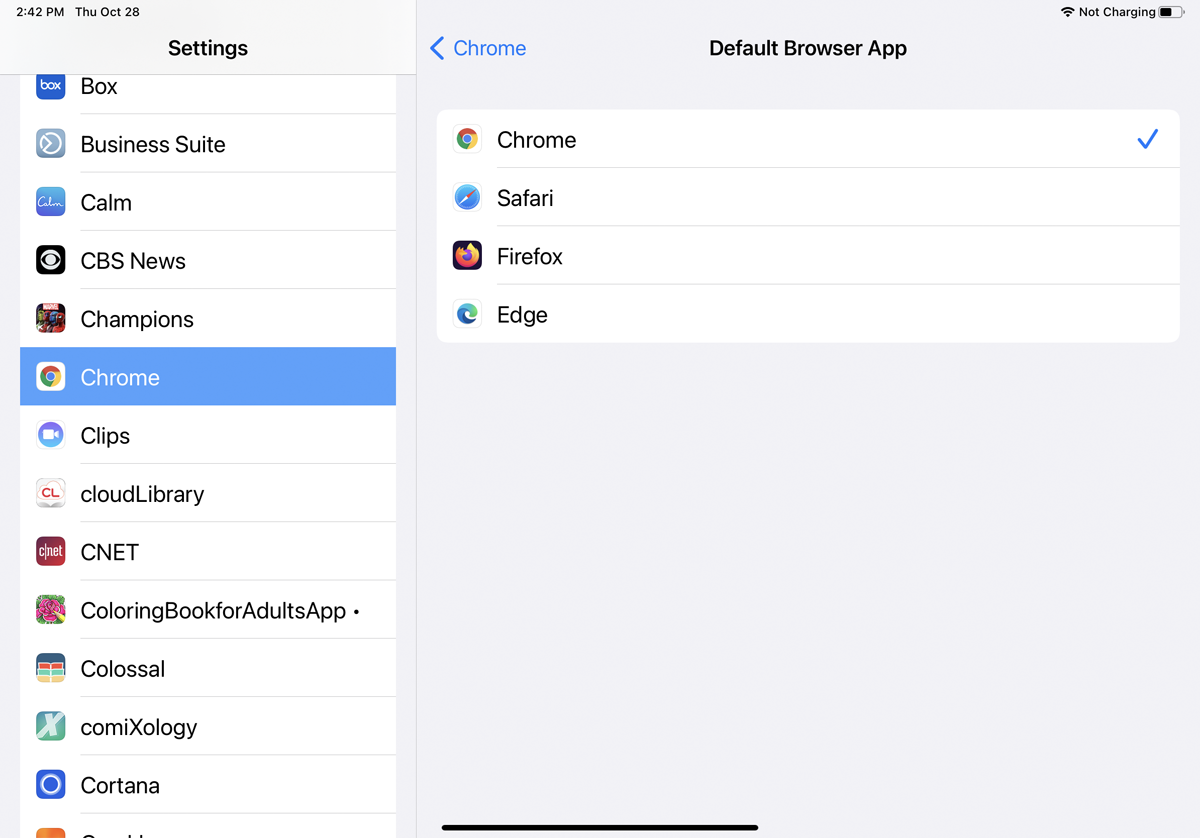
Jeśli nadal nie przepadasz za Safari i wolisz używać innej przeglądarki mobilnej jako domyślnej, przejdź do Ustawień i wybierz aplikację przeglądarki, której chcesz użyć. Stuknij opcję Domyślna aplikacja przeglądarki i zmień ją na preferowaną przeglądarkę. Teraz po kliknięciu łącza internetowego otworzy się on w nowej domyślnej przeglądarce zamiast w Safari.
