Ukryte funkcje Chrome, które ułatwią Ci życie
Opublikowany: 2022-01-29Jeśli wyszukiwarki są naszym oknem na internet, to przeglądarka jest ramą okna. Dobra przeglądarka powinna obsługiwać podstawowe funkcje wyszukiwania, ale najpopularniejsze opcje działają jak własny system operacyjny do uzyskiwania dostępu do sieci. Jednak żadna opcja nie stała się bardziej wszechobecna w życiu online niż przeglądarka Google Chrome, która ma około 65% rynku.
Chociaż wciąż toczy się wiele dyskusji na temat tego, która przeglądarka internetowa jest najlepsza, istnieje powód, dla którego wiele alternatyw dla Chrome, w tym Microsoft Edge i Opera, opiera się na projekcie Chromium o otwartym kodzie źródłowym Google.
Jednym z powodów popularności Chrome jest przejrzysty, dopracowany interfejs użytkownika i jego wszechstronność. Chociaż możliwości Chrome znacznie się mnożą, gdy weźmiesz pod uwagę prawie bezdenną bibliotekę rozszerzeń, w Chrome jest mnóstwo funkcji magazynowych, o których możesz nawet nie wiedzieć. A Google cały czas dodaje nowe funkcje.
Sprawdź poniższą listę sztuczek ukrytych w Chrome, których naprawdę musisz używać.
Ukryj w trybie incognito
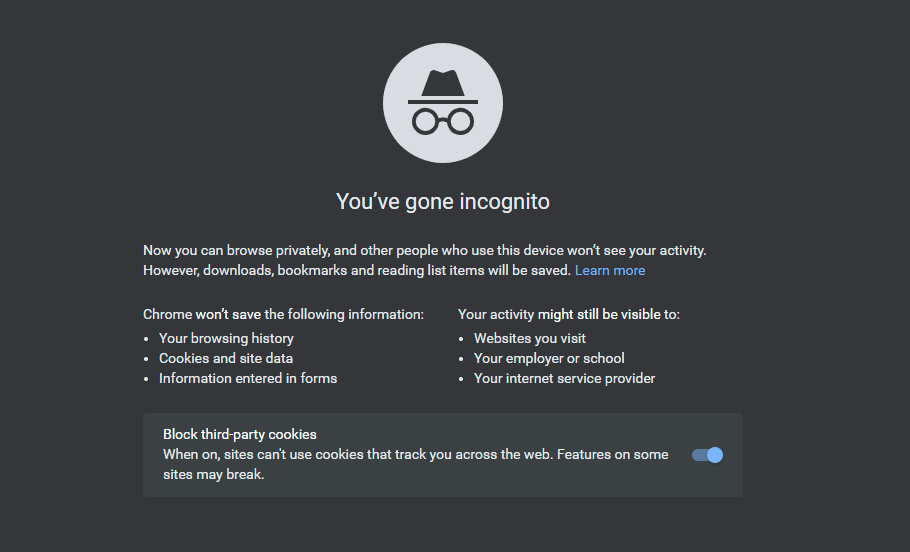
Jeśli nie chcesz, aby Chrome rejestrował Twoją historię przeglądania lub witryny śledzące Twoją aktywność, przejdź do trybu incognito. Jest to dobra opcja, gdy przeglądasz rzeczy, o których możesz nie chcieć, aby świat się dowiedział, niezależnie od tego, czy chodzi o zakupy prezentów świątecznych, czy o zajęcia dla dorosłych.
Aby otworzyć okno incognito w Chrome, kliknij ikonę z trzema kropkami w prawym górnym rogu przeglądarki i wybierz Nowe okno incognito . Na urządzeniu mobilnym dotknij ikony z trzema kropkami w prawym dolnym rogu (iOS) lub prawym górnym rogu (Android) i wybierz Nowa karta incognito .
Należy pamiętać, że tryb incognito nie zablokuje monitorowania Twojego zachowania przez pracę lub odwiedzane witryny (nadal mogą rejestrować Twój adres IP). Jeśli poważnie myślisz o prywatności w Internecie, rozważ usługę VPN.
Prześlij swój ekran
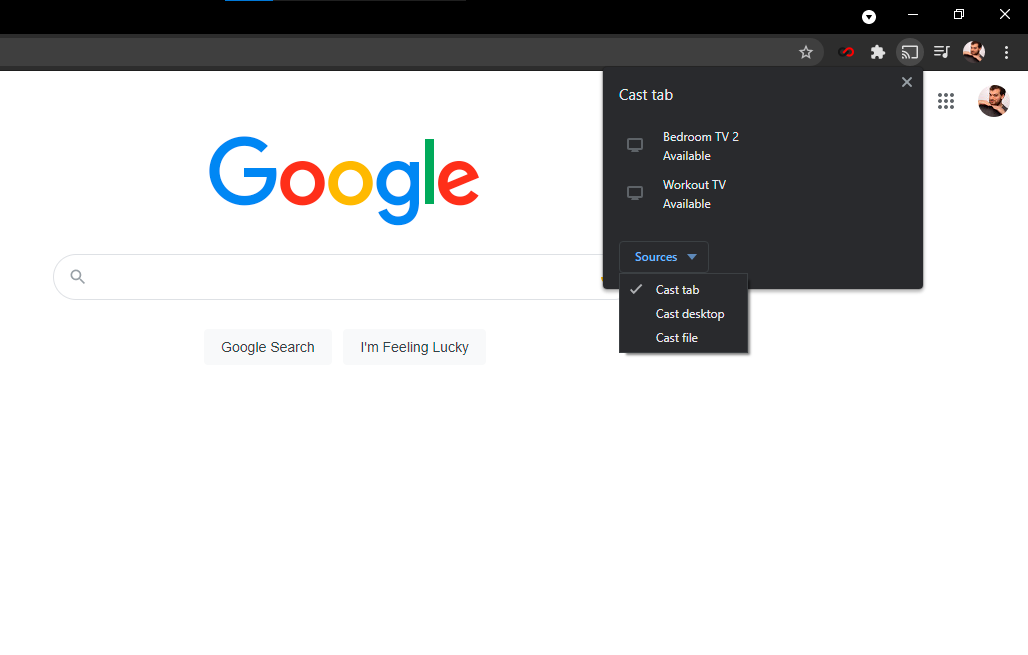
Wiesz, że możesz używać swojego Chromecasta do przesyłania treści z usług strumieniowego przesyłania wideo, takich jak Netflix i Hulu, z telefonu na telewizor. Ale możesz też przesyłać do telewizora to, co widzisz na ekranie komputera, dzięki wbudowanej funkcji Cast w przeglądarce Chrome. Najbardziej bezpośrednim sposobem na to jest kliknięcie prawym przyciskiem myszy w dowolnym miejscu w Google Chrome i wybranie Cast. Możesz również przejść do niego za pomocą ikony z trzema kropkami w prawym górnym rogu.
W wyskakującym okienku wybierz urządzenie obsługujące Chromecasta, na którym chcesz wyświetlić okno przeglądarki. Możesz także wybrać, czy chcesz przesłać kartę, cały pulpit, czy określony plik na docelowy telewizor.
Zintegrowana kontrola muzyki
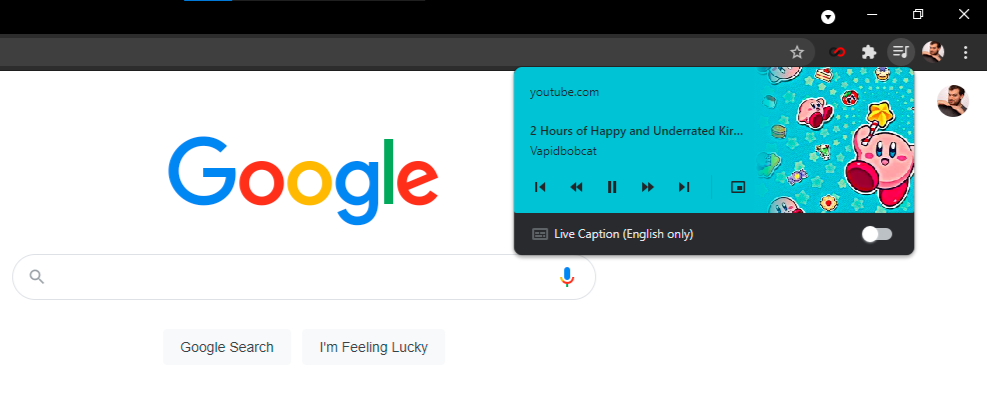
Jeśli czytasz artykuł na jednej karcie, a słuchasz muzyki na innej, nie musisz odchodzić, by tylko nacisnąć pauzę. Chrome ma wbudowany kontroler muzyki, do którego można uzyskać dostęp za pomocą ikony nuty na pasku menu. Kliknij przycisk i możesz odtwarzać/wstrzymywać, przeszukiwać wstecz i do przodu oraz pomijać lub cofać ścieżkę. Jeśli jest to film z YouTube, możesz włączyć tryb obrazu w obrazie, aby oglądać na dowolnej karcie, lub włączyć napisy na żywo.
Użyj magii omniboksu
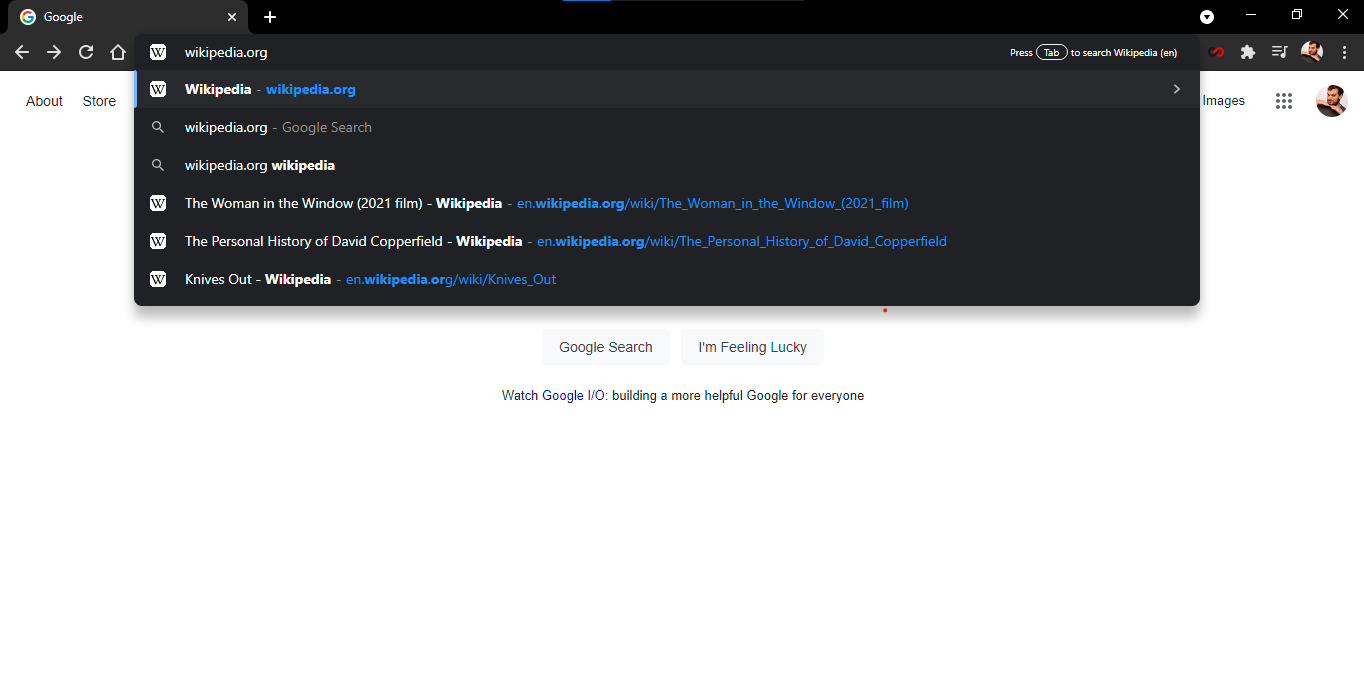
Omnibox Chrome — to, co Google nazywa paskiem adresu — jest jak wbudowana strona wyszukiwania Google. Potrafi wykonać wiele takich samych sztuczek; rozwiązuj problemy matematyczne, odpowiadaj na podstawowe pytania i przeprowadzaj konwersje — wszystko to, zanim skończysz wpisywać wyszukiwanie. Możesz nawet przeszukiwać swoje ulubione witryny bez przechodzenia do nich.
Ta sztuczka jest przydatna, jeśli chcesz na przykład przejść bezpośrednio do artykułu Wikipedii o orangutanach bez odwiedzania Google.com lub strony głównej Wikipedii. Aby skonfigurować tę możliwość, najpierw przejdź do Ustawienia > Wyszukiwarka > Zarządzaj wyszukiwarkami . Zobaczysz tam swoją domyślną wyszukiwarkę (używaną przez Chrome za każdym razem, gdy wpiszesz zapytanie w omniboksie) oraz inne witryny, które są już dostępne do szybkiego wyszukiwania.
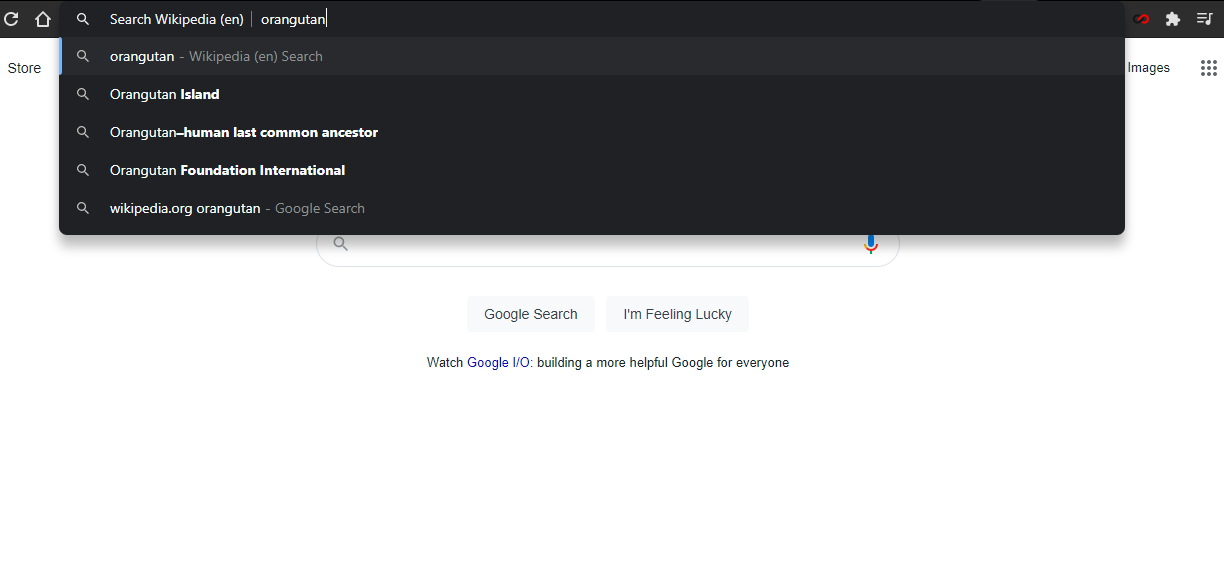
Tak więc, aby szybko przeszukać Wikipedię, kliknij Dodaj w obszarze Zarządzaj wyszukiwarkami i dodaj adres URL witryny. Następnie, gdy następnym razem wpiszesz „Wikipedia.org” w omniboksie po prawej stronie, zobaczysz monit z poleceniem naciśnięcia klawisza Tab, aby przeszukać witrynę.
Po naciśnięciu przycisku tabulatora omnibox wskaże, że wyszukujesz teraz w tej witrynie, a nie w Google. Gdy naciśniesz Enter podczas wyszukiwania, zostaniesz przekierowany bezpośrednio do tej strony, a nie do wyniku wyszukiwania Google.
Ta funkcja nie dotyczy witryn referencyjnych ani witryn wyszukiwania. Za pomocą omniboksu możesz przeszukiwać bezpośrednio niemal każdą witrynę — nawet PCMag.com — o ile znajduje się ona na liście zarządzanych wyszukiwarek. Chrome automatycznie doda te „wyszukiwania słów kluczowych” do każdej odwiedzanej witryny.
Szybkie wyszukiwanie
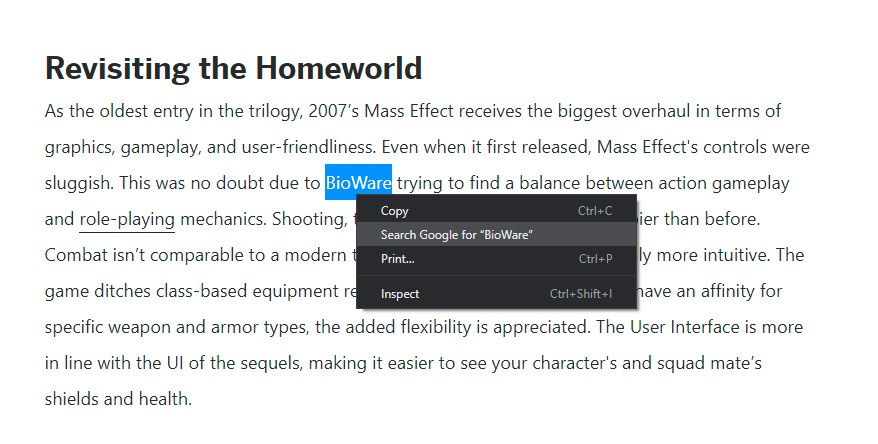
Jeśli kiedykolwiek na stronie internetowej natkniesz się na słowo lub frazę, o której chcesz dowiedzieć się więcej, Chrome oferuje łatwą, wbudowaną opcję wyszukiwania. Zaznacz słowa, które chcesz wyszukać, kliknij prawym przyciskiem myszy i wybierz Wyszukaj w Google [podświetlony tekst] . Otworzy się nowa karta i pojawi się Twoja wyszukiwarka Google. Możesz też podświetlić słowo lub frazę, a następnie przeciągnąć je i upuścić bezpośrednio w omniboksie Chrome, aby przeprowadzić wyszukiwanie w internecie.
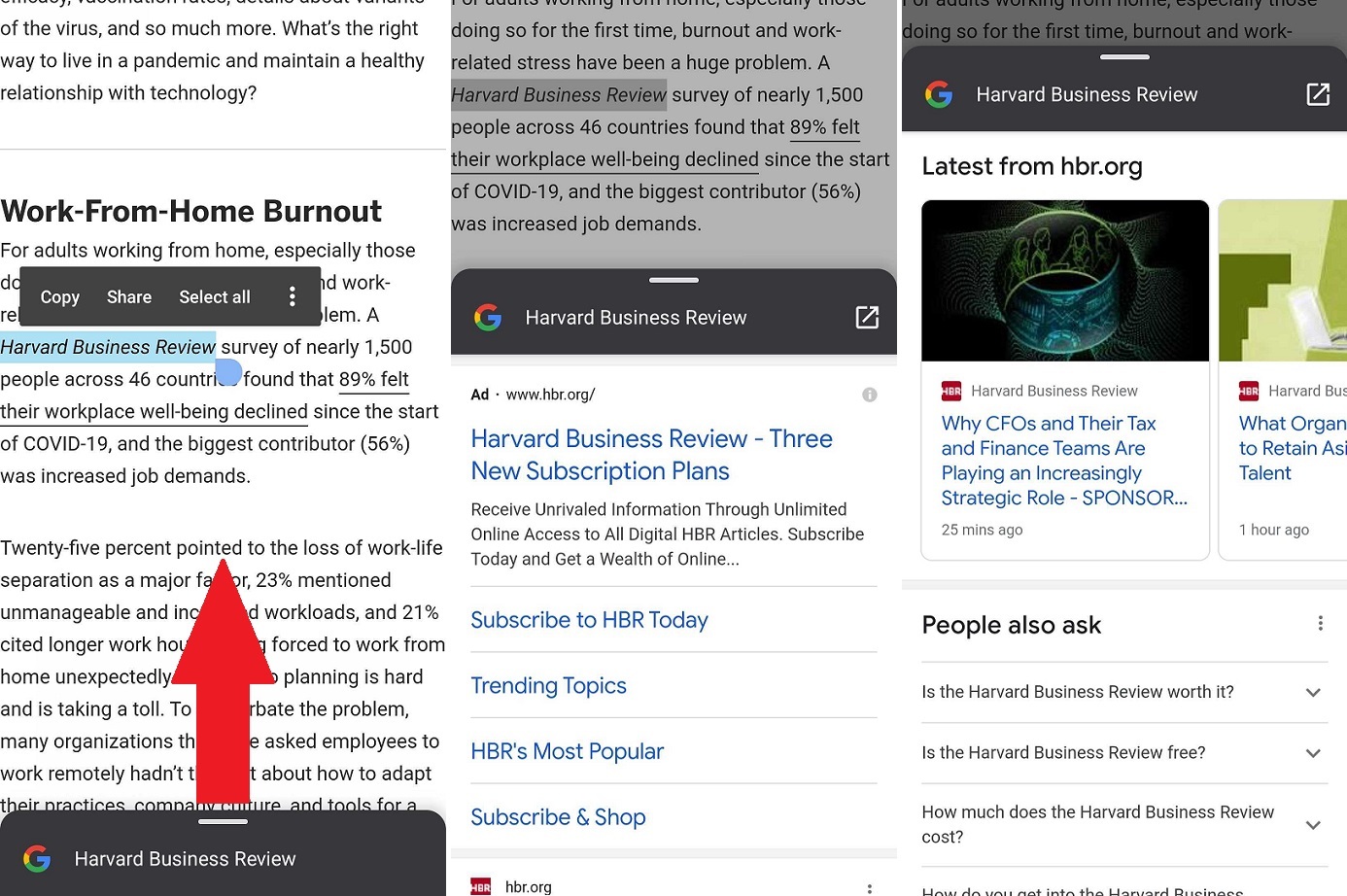
Aby wyszukać słowo lub frazę na urządzeniu z Androidem, zaznacz dowolny tekst długim dotknięciem, a Chrome wygeneruje kartę wyszukiwania dla tego hasła. Wyciągnij kartę, która pojawia się u dołu ekranu, aby wyświetlić wyniki wyszukiwania Google dla tego słowa lub wyrażenia.
W systemie iOS podświetlenie słowa lub frazy spowoduje wyświetlenie wyskakującego okienka z opcją „Wyszukaj”; przewiń w dół i dotknij Szukaj w Internecie , aby uzyskać więcej informacji.
Zarządzaj grupami kart
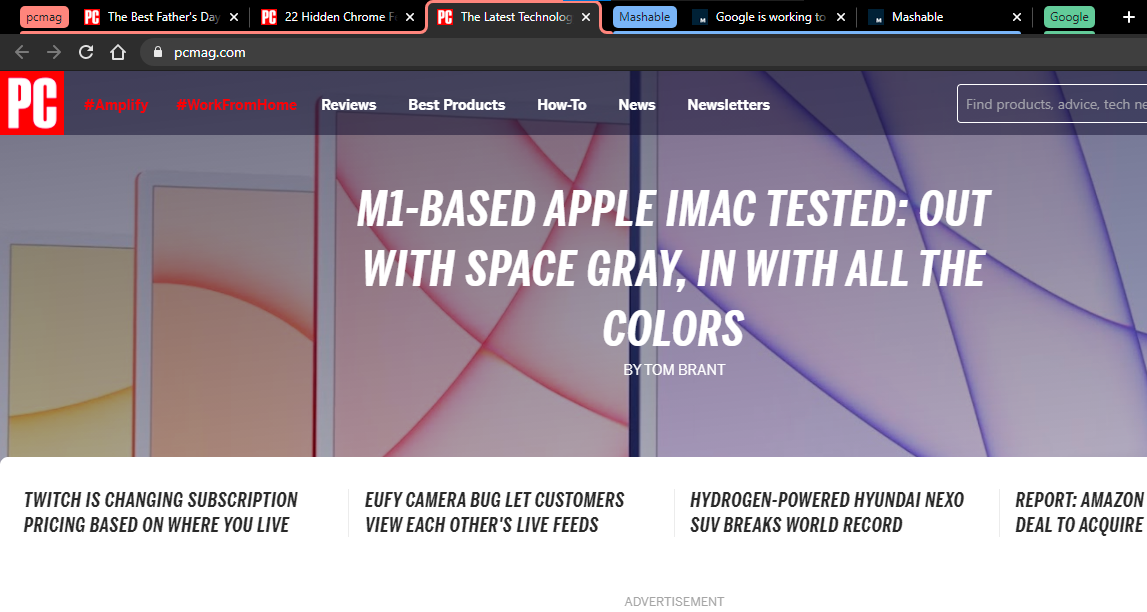
Istnieje wiele sposobów zarządzania otwartymi kartami, ale przeglądanie Internetu może być trudne, jeśli masz tak wiele otwartych kart i nie wiesz, gdzie wszystko się znajduje. Chrome pozwala tworzyć grupy kart, aby wszystko było uporządkowane i łatwe do znalezienia. Kliknij kartę prawym przyciskiem myszy i wybierz Dodaj kartę do nowej grupy, aby utworzyć grupę.
Z wyskakującego menu możesz następnie nazwać grupę, przypisać kolor, dodać nową kartę, podzielić grupę, zamknąć wszystkie karty w grupie i otworzyć wszystkie karty w nowym oknie. Możesz także przeciągać karty, aby zmienić kolejność grupy, dodać nowe karty, a nawet usunąć strony. Kliknij prawym przyciskiem myszy kartę w grupie, aby dodać nową kartę, usunąć kartę z grupy lub przenieść ją do nowej lub istniejącej grupy.
Po skompilowaniu kart w grupy możesz kliknąć nazwę grupy, aby ukryć wszystkie karty, dopóki nie będziesz gotowy do ich użycia. Dzięki temu znacznie łatwiej znajdziesz wszystkie otwarte karty w Chrome.
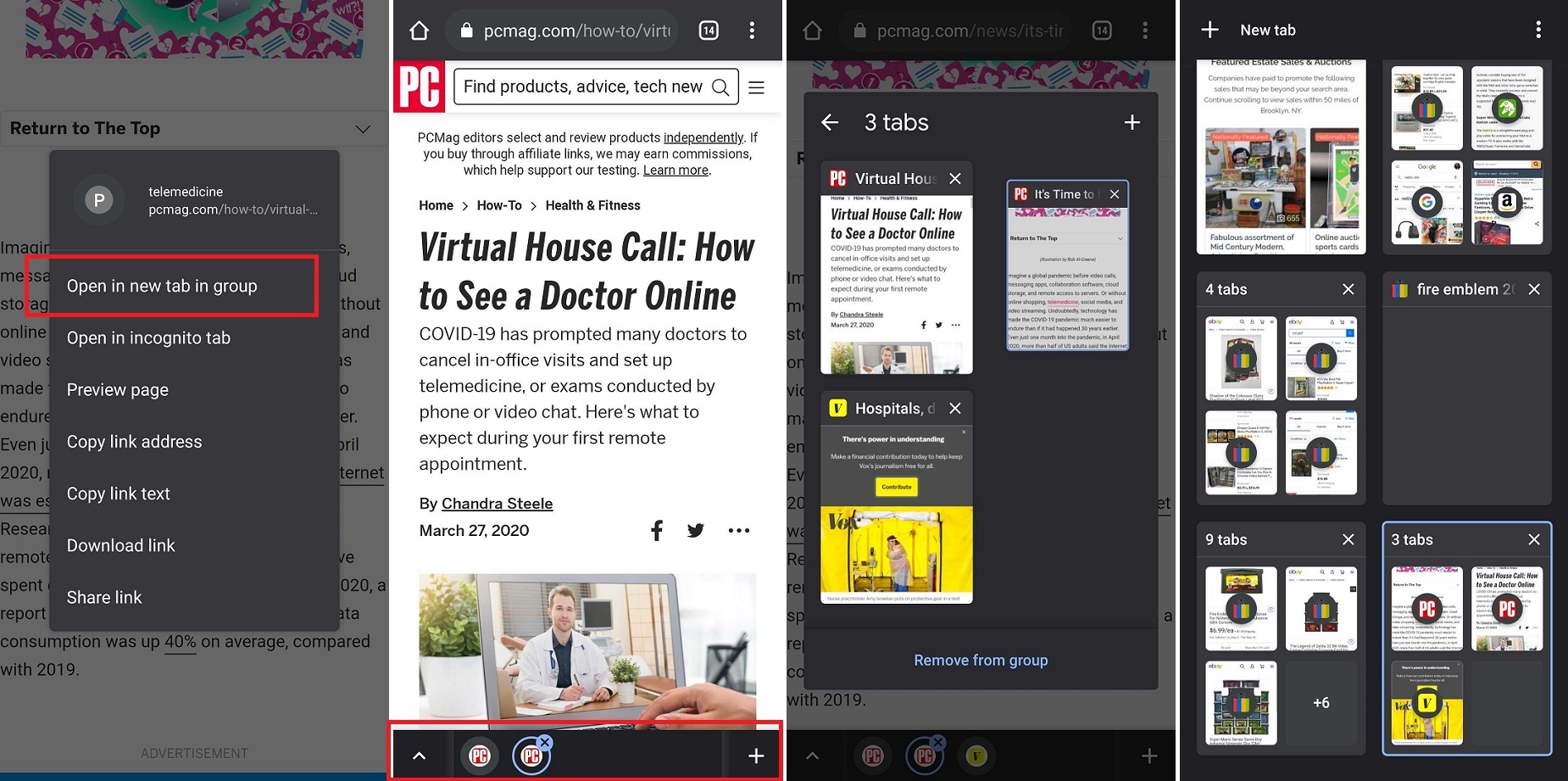
Użytkownicy Androida mają podobną funkcję z Chrome. Naciśnij i przytrzymaj łącze, które możesz znaleźć na stronie internetowej, i wybierz Otwórz w nowej karcie w grupie z menu podręcznego, aby utworzyć grupę. Zobaczysz pasek menu na dole strony, który pokazuje otwarte karty. Stuknij ikonę plusa (+), aby otworzyć nową kartę w grupie. Dotknij przycisku strzałki, aby wyświetlić i uporządkować wszystkie karty w grupie.
Nadal możesz dotknąć ikony karty w prawym górnym rogu, aby wyświetlić wszystkie karty (i grupy kart) razem na jednej stronie. Na tej stronie możesz tworzyć nowe grupy, naciskając i przeciągając kartę na inną, aż zmieści się w środku. Możesz także dotknąć ikony z trzema kropkami i wybrać Karty grupowe , aby wybrać wiele kart do grupowania naraz.

Szukaj w swoich kartach
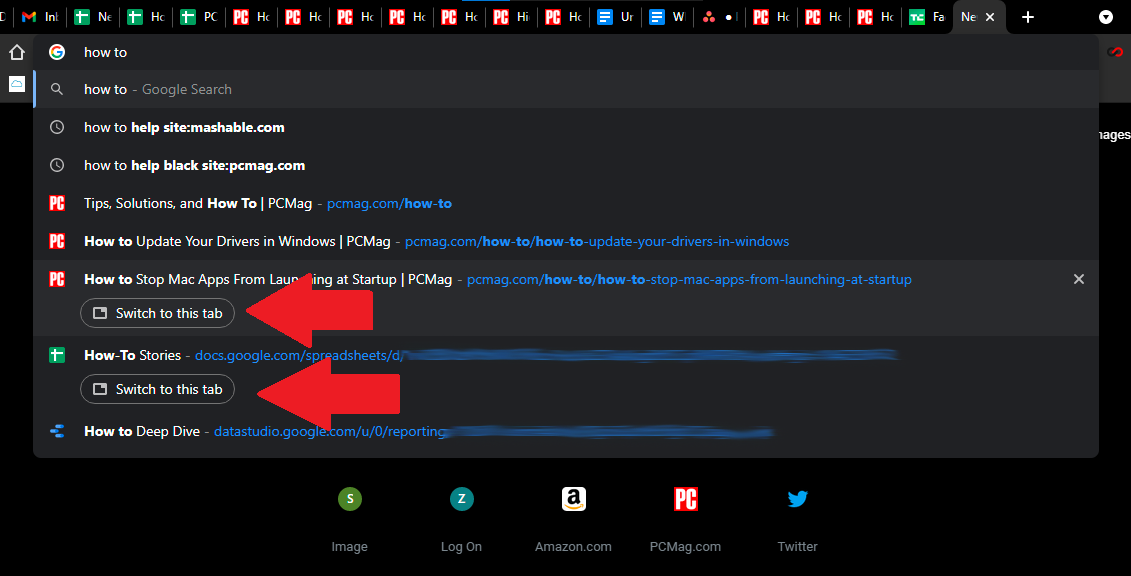
Chrome umożliwia także wyszukiwanie otwartych kart, dzięki czemu możesz szybko przejść do żądanej strony internetowej. W tym celu wyszukując tytuł otwartej karty w omniboksie. Gdy wpiszesz tytuł, Chrome automatycznie uzupełni wyniki i pokaże ostatnio używane karty pasujące do zapytania. Kliknij przycisk Przełącz na tę kartę pod prawym wynikiem, aby przejść do karty.
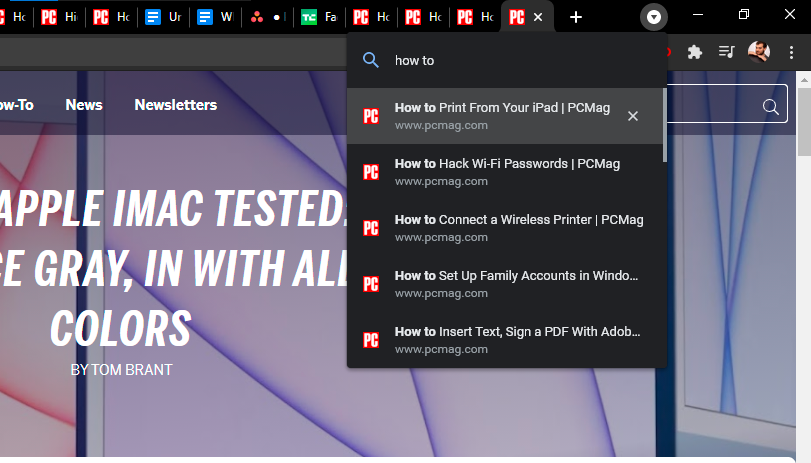
Możesz jednak kliknąć ikonę strzałki w prawym górnym rogu przeglądarki Chrome, aby otworzyć pole wyszukiwania i rozpocząć wyszukiwanie, co może być bardziej niezawodnym sposobem wyszukiwania otwartych kart.
Otwórz przypadkowo zamknięte karty
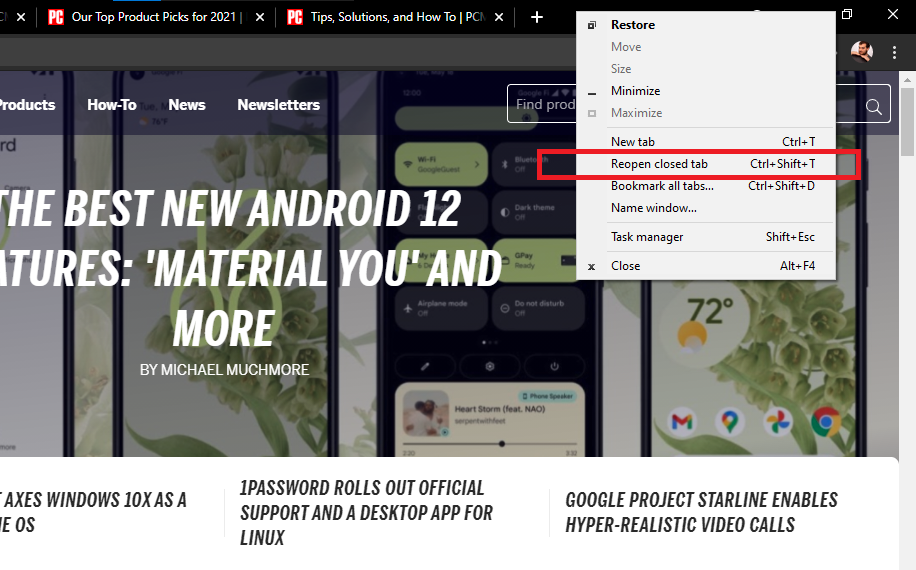
Wszyscy przypadkowo zamknęliśmy kartę i spanikowaliśmy. Google nieco utrudniło odzyskanie utraconej karty, ponieważ usunęło opcję „Ponownie otwórz zamknięte okno” z menu karty Chrome. Jednak nadal możesz użyć skrótu klawiaturowego Control/Command + Shift + T , aby przywrócić ostatnio zamkniętą kartę.
W przeciwnym razie możesz również polegać na systemie Windows lub macOS, aby pomóc. Jeśli przypadkowo zamkniesz kartę, kliknij prawym przyciskiem myszy pasek menu (nie samą kartę), a wyskakujące menu zaoferuje opcję ponownego otwarcia zamkniętej karty.
Na urządzeniu mobilnym Chrome oferuje drugą szansę, wyświetlając mały komunikat wyskakujący na dole ekranu. Jeśli jesteś wystarczająco szybki, dotknij Cofnij, a karta powróci. W przeciwnym razie możesz dotknąć menu z trzema kropkami i wybrać opcję Ostatnie karty w menu, aby wyświetlić listę ostatnio zamkniętych kart.
Dodaj artykuły do listy lektur
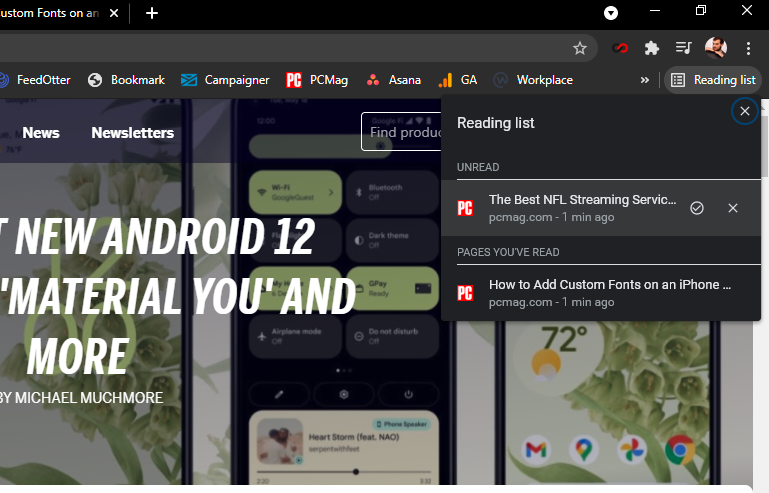
Nie masz teraz czasu na przeczytanie wszystkiego? Zapisz go na liście lektur i przeczytaj stronę później. Ta nowa funkcja synchronizuje się z Twoim kontem Google, dzięki czemu możesz otwierać zapisane artykuły na różnych urządzeniach. Możesz nawet otwierać zapisane strony bez konieczności połączenia z Internetem.
Kliknij ikonę zakładki i wybierz Dodaj do listy do przeczytania , aby zapisać stronę, a następnie kliknij przycisk Lista do przeczytania na pasku zakładek, aby uzyskać dostęp do wszystkich zapisanych artykułów. Strony są podzielone na Przeczytane i Nieprzeczytane i można je odpowiednio oznaczyć lub całkowicie usunąć.
Chociaż użytkownicy Androida nie mają jeszcze tej funkcji (w każdym razie oficjalnie), każdy, kto ma iPhone'a lub iPada, może dotknąć ikony Udostępnij, a następnie wybrać Czytaj później z wyskakującego menu. Stuknij ikonę z trzema kropkami i wybierz Lista do przeczytania, aby wyświetlić zapisane strony.
Ustaw strony startowe
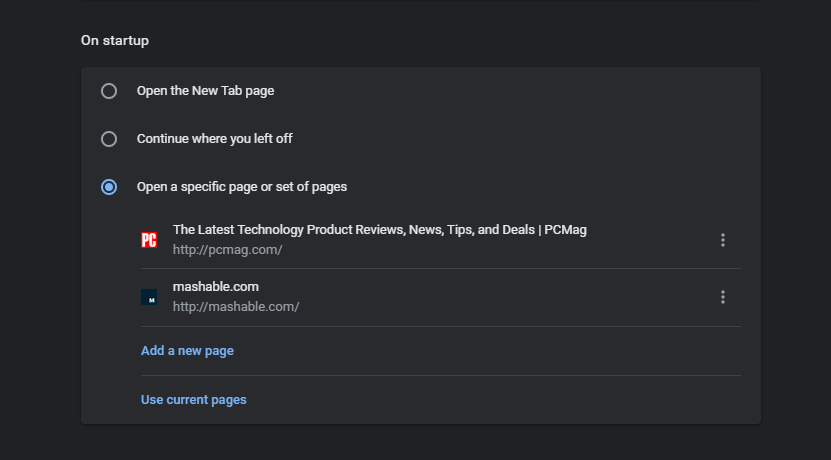
Jeśli zawsze przechodzisz do tych samych stron w sieci, Chrome ułatwia ich otwieranie za każdym razem, gdy uruchamiasz przeglądarkę Google. W menu Ustawienia kliknij Przy uruchomieniu i wybierz, co chcesz otworzyć, gdy następnym razem otworzysz Chrome.
Chrome umożliwia otwarcie domyślnej strony Nowa karta, otwarcie wszystkich ostatnio otwartych kart lub wybranie określonych stron do otwarcia. Jeśli wybierzesz opcję Otwórz określoną stronę lub zestaw stron , możesz dodać określone strony lub zapisać wszystkie aktualnie otwarte karty.
Zmień miejsce docelowe pobierania
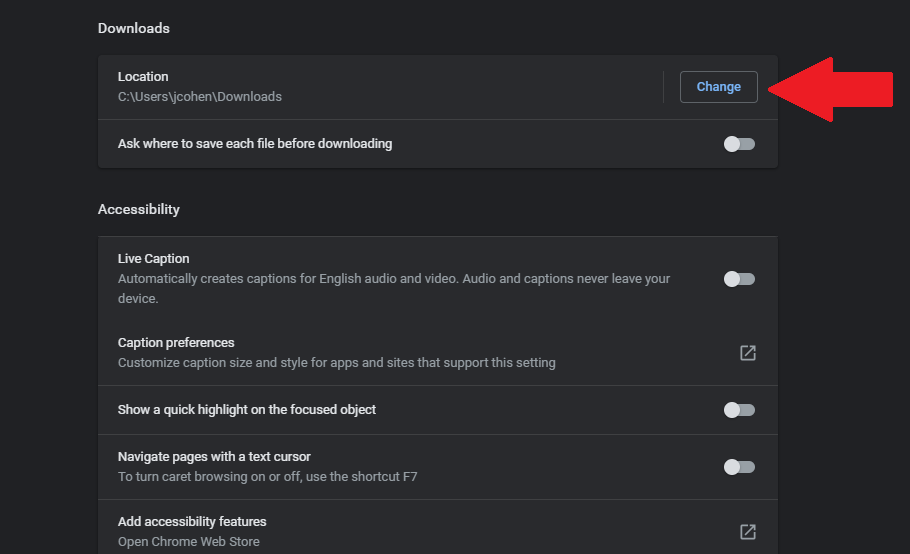
Jeśli nigdy nie możesz znaleźć pobranych plików na swoim komputerze, Chrome umożliwia określenie miejsca ich przechowywania. Przejdź do Ustawienia > Zaawansowane > Pobrane . Pod lokalizacją kliknij Zmień . W wyskakującym okienku ustaw pobrane pliki, aby były zapisywane w określonym folderze.
Pozwól Chrome tworzyć i zarządzać Twoimi hasłami
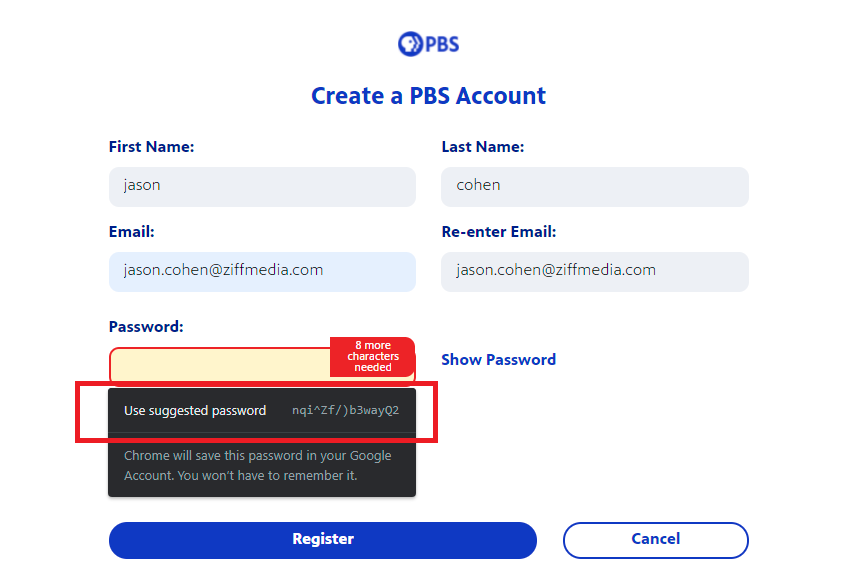
Tworzenie silnych, unikalnych haseł do każdej witryny — a następnie zapamiętywanie ich wszystkich — może być trudne. Ale Chrome może w tym pomóc, generując losowe hasła za każdym razem, gdy próbujesz utworzyć nowe konto i zapisując je na później.
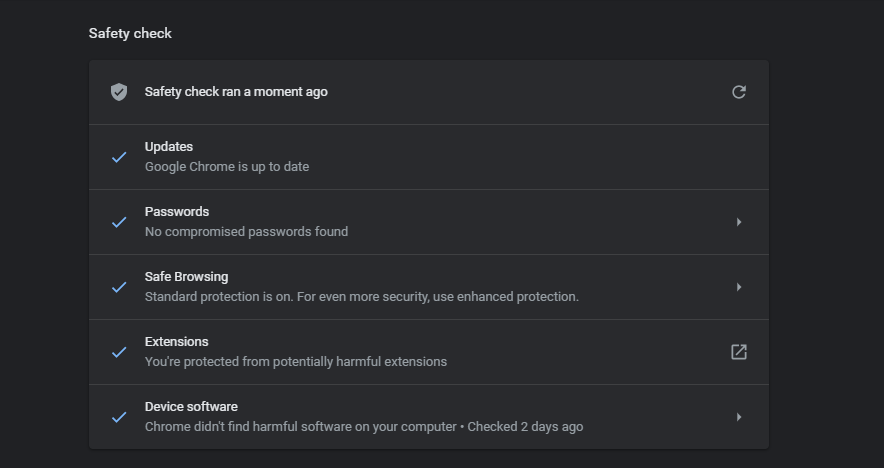
Jeszcze lepszy jest fakt, że Google poinformuje Cię, czy i kiedy jedno z Twoich haseł zostało naruszone, a następnie poprowadzi Cię przez jego zmianę. Możesz także przeprowadzić ręczną kontrolę bezpieczeństwa z menu Ustawienia w Chrome. W obszarze Ustawienia przejdź do sekcji Sprawdzanie bezpieczeństwa, a następnie kliknij Sprawdź teraz , aby uruchomić sprawdzanie aktualizacji zabezpieczeń, naruszeń danych, złych rozszerzeń i nie tylko.
Menedżer zadań Chrome
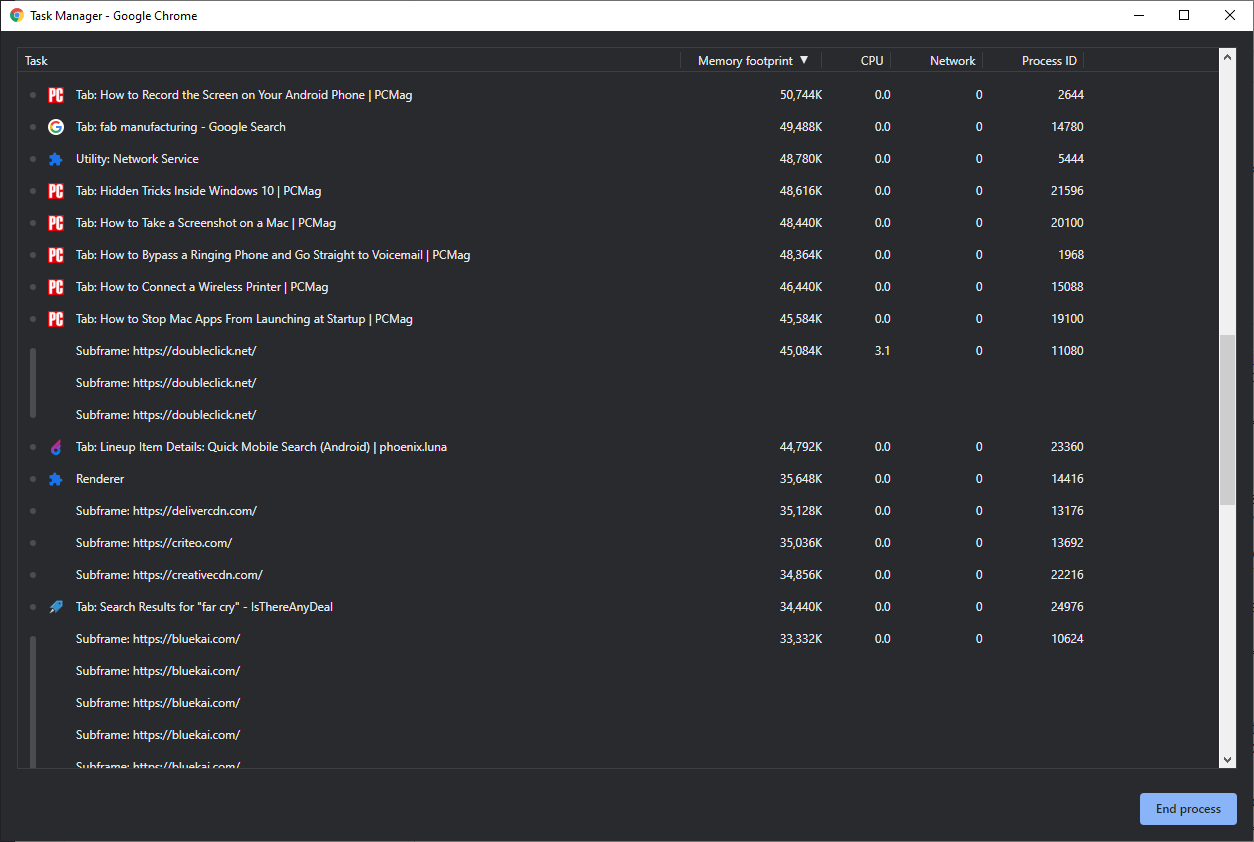
Podobnie jak komputer z systemem Windows, przeglądarka na komputerze ma swój własny menedżer zadań, za pomocą którego można monitorować różne procesy, które wykonuje, oraz liczbę zasobów, które każdy z nich wysysa. Aby uzyskać do niego dostęp, kliknij ikonę z trzema kropkami w prawym górnym rogu i wybierz Więcej narzędzi > Menedżer zadań (lub wybierz Shift + Esc).
W wyskakującym okienku zostaną wyświetlone wszystkie aktualnie otwarte wtyczki, rozszerzenia i karty, a także ilość używanych zasobów przeglądarki (takie jak pamięć i pamięć podręczna obrazów). Jeśli któryś z nich wydaje się spowalniać lub blokować działanie przeglądarki, możesz zamknąć to okno bezpośrednio z menedżera zadań.
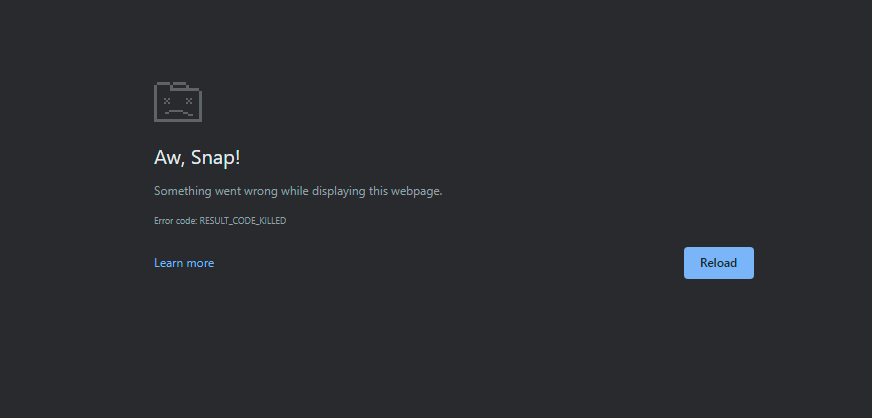
Kliknij pozycję na liście i wybierz przycisk Zakończ proces , aby zamknąć wpis. Wpis zniknie z okna menedżera zadań, a karta lub rozszerzenie skutecznie ulegnie awarii, umożliwiając prawidłowe załadowanie jej lub zatrzymanie na razie.
Szybka przeglądarka obrazów
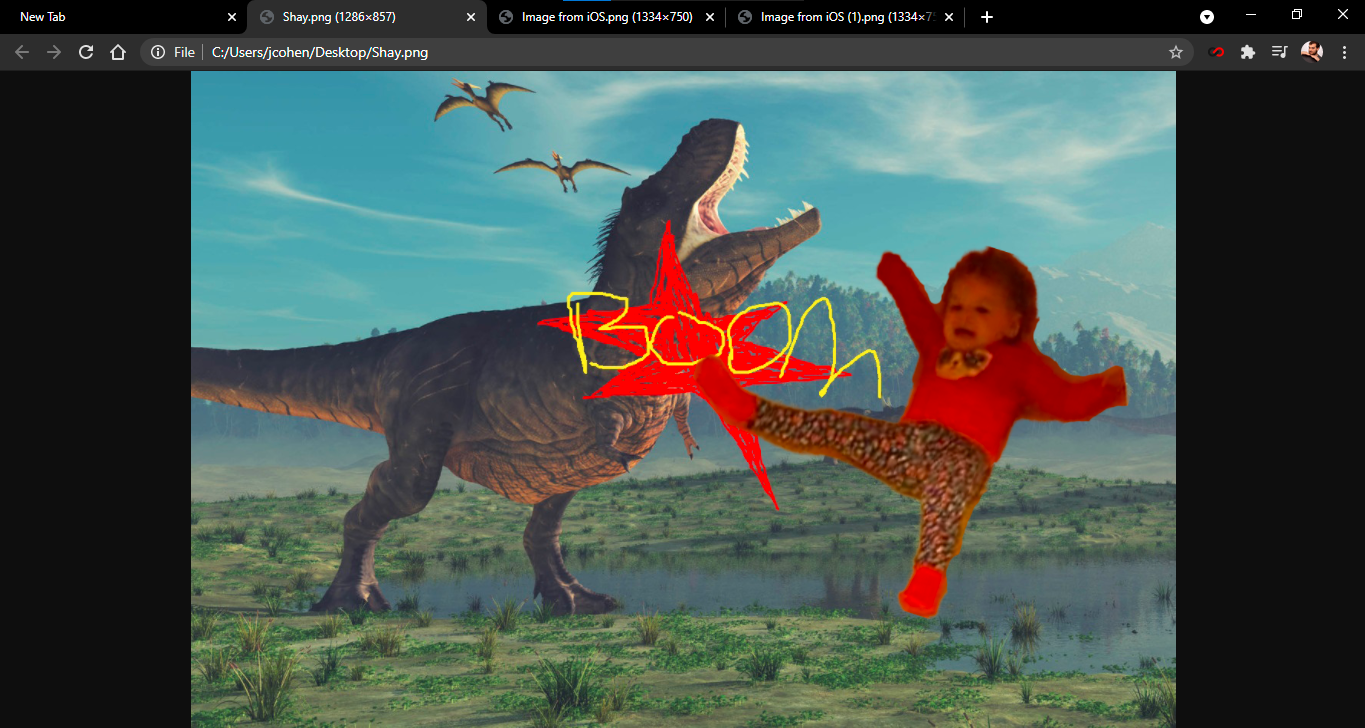
Czy masz obraz lub plik multimedialny, który chcesz szybko sprawdzić? Przeciągnij go do Chrome, a przeglądarka wyświetli obraz, odtworzy wideo lub pozwoli posłuchać muzyki.
Oczyść Chrome
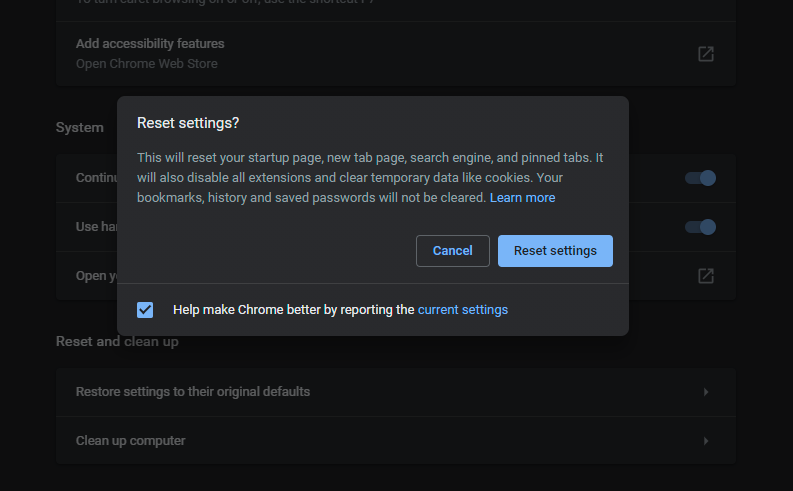
Chrome jest zazwyczaj szybką przeglądarką, ale jeśli coś utrudnia pracę, przeglądarka ma wbudowane narzędzia, które pomagają rozwiązać problem. W obszarze Ustawienia > Zaawansowane > Zresetuj i wyczyść , kliknij Wyczyść komputer, aby użyć wewnętrznego antywirusa Chrome do znalezienia i usunięcia wszelkiego szkodliwego oprogramowania, które może zakłócać działanie przeglądarki.
Jeśli to nie zadziała, kliknij Resetuj ustawienia do ich oryginalnych wartości domyślnych , która zresetuje stronę startową, stronę nowej karty, wyszukiwarkę i przypięte karty, a także wyłączy rozszerzenia i wyczyści dane tymczasowe, takie jak pliki cookie. Zakładki, historia i zapisane hasła nie zostaną usunięte.
Ulepsz Chrome za pomocą flag
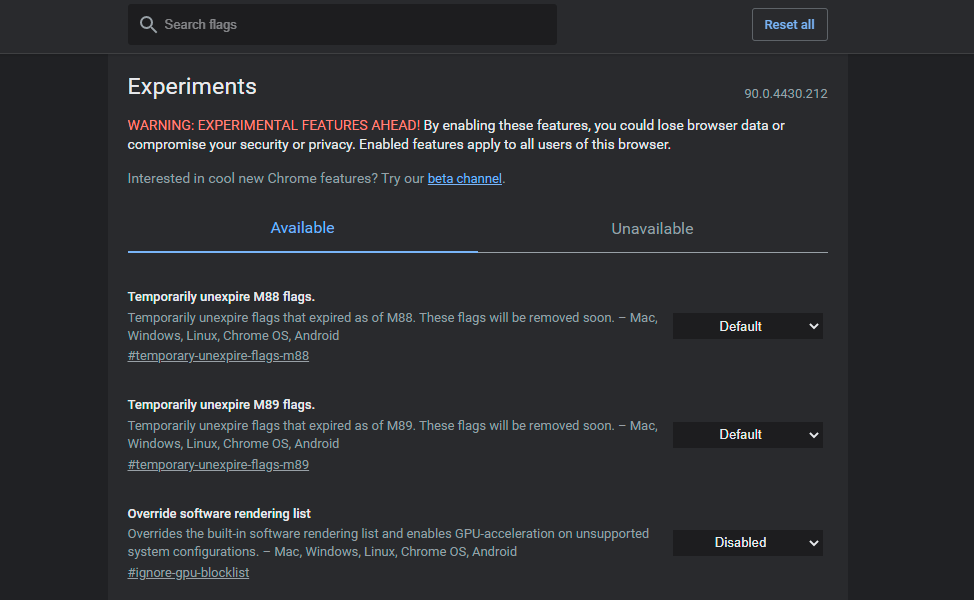
Chrome ma wiele wbudowanych funkcji, ale jeśli chcesz wycisnąć jeszcze kilka, zajrzyj na stronę Flagi. Wpisz chrome://flags w polu adresu, aby wyświetlić tajną stronę Chrome z funkcjami eksperymentalnymi, takimi jak włączanie trybu czytania, umożliwianie płynniejszego przewijania i wiele więcej.
Przewiń stronę lub wyszukaj określoną funkcję, a następnie aktywuj żądane flagi. Chociaż niektóre flagi są ostatecznie przekształcane w pełne funkcje Chrome, wiele z nich jest w większości eksperymentalnych i może zawierać błędy. Spróbuj aktywować je pojedynczo, aby upewnić się, że wszystko działa płynnie.
