Nowy terminal Windows jest gotowy; Oto dlaczego to niesamowite
Opublikowany: 2022-01-29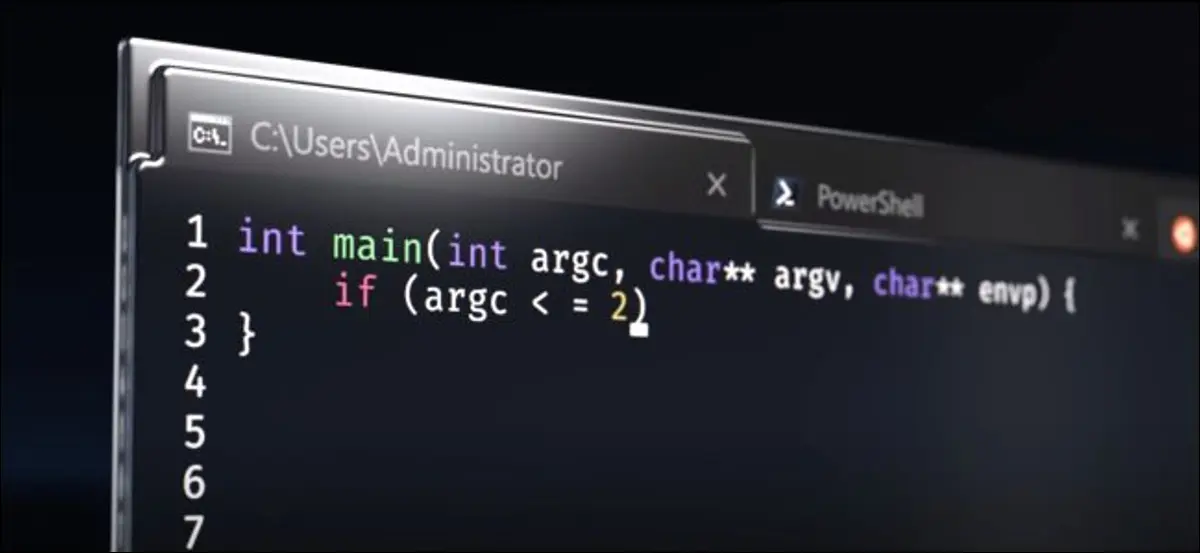
Nowy Terminal Windows firmy Microsoft jest wreszcie stabilny. System Windows ma wreszcie bardziej nowoczesne środowisko terminalowe, w tym funkcje takie jak karty, dzielone panele, wiele typów sesji i ustawienia, które pozwalają skonfigurować wszystko, od skrótów klawiaturowych po animowane tła GIF.
Wreszcie bardziej nowoczesny terminal dla systemu Windows
Podczas Build 2020 19 maja 2020 r. firma Microsoft ogłosiła, że nowy terminal Windows jest stabilny i „gotowy do użytku w przedsiębiorstwach”. Terminal Windows w wersji 1.0 jest tutaj. Zostało to pierwotnie ogłoszone na Build 2019, a Microsoft przygotował nawet krzykliwy film, aby sprzedać, jak jest niesamowity.
Nowy terminal Windows jest pełen przydatnych funkcji. Pomijając funkcje, rdzeń środowiska konsoli został zmodernizowany. Windows 10 ma wbudowane środowisko terminalowe, które zapewnia kompatybilność wsteczną, więc te zmiany nie mogą wystąpić we wbudowanym środowisku konsoli Windows 10.
Dzięki nowemu terminalowi Windows firma Microsoft mogła wprowadzać zmiany, takie jak bardziej nowoczesny układ tekstu i silnik renderujący z akceleracją GPU i obsługą tekstu Unicode — możesz nawet używać emoji w terminalu. Kopiuj i wklej „po prostu działa”, gdy naciśniesz Ctrl + C i Ctrl + V. Jest nawet nowa czcionka o nazwie Cascadia Code.
Terminal systemu Windows można pobrać ze sklepu Microsoft Store. Możesz nawet pobrać kod źródłowy na GitHub. Tak, nowy Terminal Windows jest nawet open-source.
Karty, wreszcie!
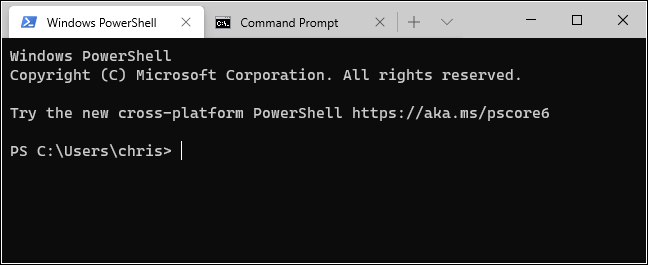
Windows wreszcie ma środowisko wiersza poleceń z wbudowanymi kartami. Aby otworzyć nową kartę po uruchomieniu Terminala, po prostu kliknij przycisk „+” na pasku kart lub naciśnij Ctrl + Shift + T.
Do poruszania się po kartach możesz używać znanych skrótów klawiaturowych, takich jak Ctrl+Tab, aby przełączyć się na kartę po prawej stronie i Ctrl+Shift+Tab, aby przełączyć się na kartę po lewej stronie. Ctrl+Shift+W zamknie bieżącą kartę.
Możesz przeciągać i upuszczać karty, aby zmienić ich kolejność również na pasku kart.
PowerShell i Linux w tym samym oknie
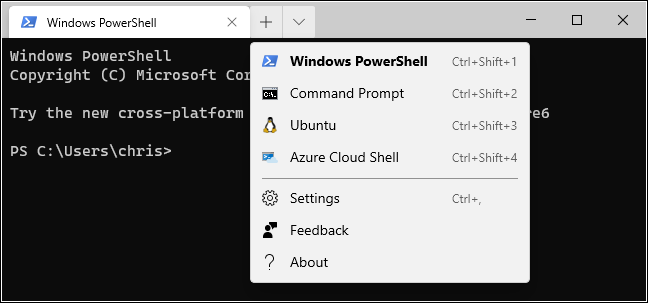
Domyślnie Terminal otworzy zakładki PowerShell. Ale obsługuje wiele typów środowisk powłoki. Możesz teraz mieć wiele typów środowiska powłoki w tym samym oknie.
Jeśli klikniesz strzałkę po prawej stronie przycisku Nowa karta, zobaczysz listę sesji, które możesz otworzyć: Windows PowerShell, Wiersz polecenia, dystrybucje systemu Linux, takie jak Ubuntu (jeśli masz je zainstalowane z podsystemem Windows dla systemu Linux), oraz Azure Cloud Shell firmy Microsoft.
Dzięki wbudowanemu klientowi SSH systemu Windows 10 możesz łatwo uruchamiać sesje SSH również z terminala Windows.
Podzielone szyby dla wielu muszli jednocześnie
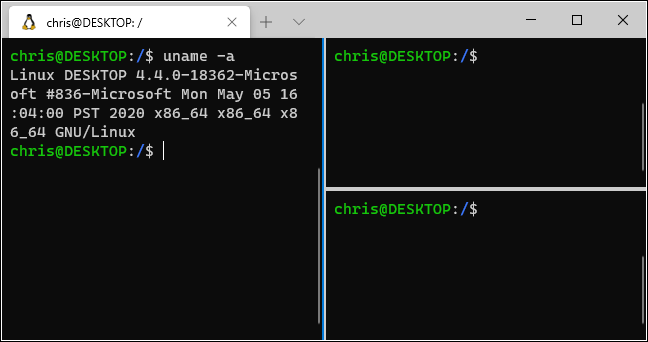
Karty są świetne, ale co, jeśli chcesz zobaczyć wiele środowisk powłoki jednocześnie? Właśnie tam pojawia się funkcja Windows Terminal's Panes.
Aby utworzyć nowe okienko, naciśnij klawisze Alt+Shift+D. Terminal podzieli bieżący panel na dwa i da ci drugi. Kliknij okienko, aby je zaznaczyć. Możesz kliknąć panel i nacisnąć Alt + Shift + D, aby dalej go dzielić.
Te panele są połączone z kartami, dzięki czemu można łatwo mieć kilka środowisk z wieloma panelami w tym samym oknie Terminala Windows i przełączać się między nimi z paska kart.
Oto kilka innych skrótów klawiaturowych do pracy z panelami:

- Utwórz nowe okienko, dzieląc poziomo : Alt+Shift+- (Alt, Shift i znak minus)
- Utwórz nowy panel, dzieląc w pionie : Alt+Shift++ (Alt, Shift i znak plus)
- Okienko przenoszenia : Alt+w lewo, Alt+w prawo, Alt+w dół, Alt+w górę
- Zmień rozmiar aktywnego panelu : Alt+Shift+w lewo, Alt+Shift+w prawo, Alt+Shift+w dół, Alt+Shift+w górę
- Zamknij okienko : Ctrl+Shift+W
Są to domyślne skróty klawiszowe i możesz je zmienić, jeśli chcesz.
Lepsze powiększanie
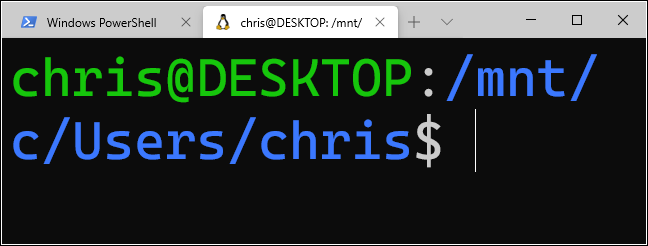
Ten nowy system renderowania tekstu oznacza płynniejsze, lepsze powiększanie. Aby powiększyć i powiększyć lub pomniejszyć tekst w terminalu, przytrzymaj Ctrl i obróć kółko myszy.
We wbudowanym środowisku konsoli Windows 10, jak widać w standardowych oknach PowerShell i Command Prompt, zmieni to rozmiar tekstu, jednocześnie zmieniając rozmiar okna. W nowym Terminalu zmienia tylko rozmiar tekstu i pozostawia sam rozmiar okna.
Błyszczące krycie tła
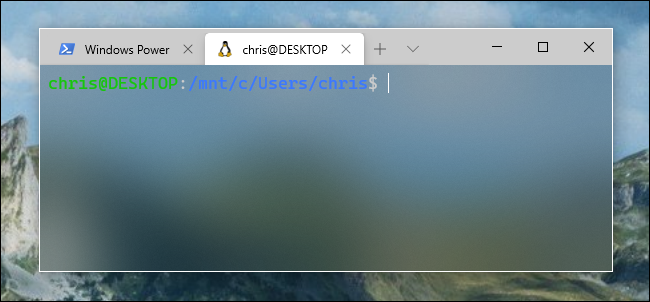
Nowy terminal Windows oferuje również nieprzezroczystość tła. Przytrzymaj klawisze Ctrl+Shift i przewiń w dół kółkiem myszy, aby okno stawało się coraz bardziej przezroczyste. Kolory tła pulpitu - lub tego, co znajduje się za terminalem - będą przejrzeć z efektem stylu "akrylowego" systemu Windows.
Działa to tylko wtedy, gdy aplikacja jest skupiona, więc gdy odejdziesz Alt + Tab, Terminal będzie miał ponownie solidne tło, dopóki nie wrócisz Alt + Tab.
Praktyczna czy nie, jest to funkcja, którą użytkownicy Linuksa i Maca mieli od wielu lat. Teraz jest również wbudowany w najważniejszą aplikację terminala Windows.
Tak wiele ustawień: skróty klawiszowe, schematy kolorów, tła i więcej
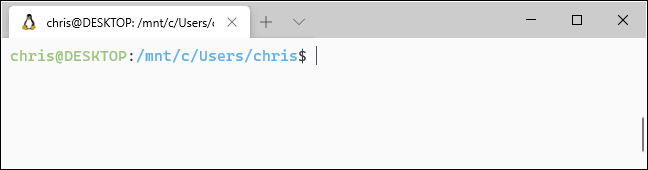
Terminal Windows jest wyposażony w opcje dostosowywania, które możesz zmienić. Aby uzyskać do nich dostęp, kliknij strzałkę w dół po prawej stronie przycisku Nowa karta i wybierz "Ustawienia".
Zobaczysz tekstowy plik JSON pełen opcji. Jako narzędzie programistyczne, Windows Terminal umożliwia obecnie konfigurowanie tych opcji poprzez modyfikację pliku tekstowego, a nie za pomocą interfejsu graficznego.
Dostępne opcje, które możesz zmienić w pliku Settings.json to:
- Konfigurowalne powiązania klawiszy : możesz powiązać skróty klawiaturowe z czynnościami lub zmienić domyślne skróty klawiaturowe.
- Schematy kolorów : Zmień schemat kolorów (motyw) środowiska terminala. Oto lista dołączonych schematów kolorów.
- Profile : Utwórz różne profile, które pojawią się pod przyciskiem Nowa karta. Możesz dostosować polecenie, które jest wykonywane po uruchomieniu środowiska wiersza polecenia i ustawić niestandardowe czcionki i schematy kolorów dla każdej sesji.
- Niestandardowe tła : możesz ustawić niestandardowy obraz tła dla sesji. Na przykład możesz zmienić sesję Ubuntu tak, aby miała niestandardowy obraz tła o tematyce Ubuntu.
- Animowane tła GIF : możesz nawet ustawić animowany GIF jako własne tło.
- Domyślny wybór profilu : wybierz profil, który ma być domyślnie uruchamiany po uruchomieniu Terminala Windows lub kliknięciu przycisku Nowa karta. Na przykład możesz wybrać sesję Linux zamiast PowerShell.
Firma Microsoft ma przewodnik dotyczący edytowania pliku ustawień JSON terminala systemu Windows, a także listę wszystkich opcji, które można dodać do pliku. Znajdziesz wiele innych opcji, których nie omówiliśmy tutaj na tej liście.
W przeciwieństwie do standardowych środowisk powłoki Command Prompt, PowerShell i Linux Bash w systemie Windows 10, Windows Terminal jest w końcu wyposażony w opcje, których potrzebują programiści — te, które od lat znajdują się w innych systemach operacyjnych, takich jak Mac i Linux.
