Masz problem z wyświetlaniem ekranu iPhone'a lub iPada? Użyj tych narzędzi
Opublikowany: 2022-01-29Czy masz problemy z wyświetlaniem ekranu na iPhonie lub widzeniem otaczających Cię obiektów? Jeśli tak, smartfon i tablet Apple mogą pomóc osobom z ograniczonym widzeniem lub powiązanymi problemami z kilkoma wbudowanymi funkcjami, w tym ustawieniami tekstu i kolorów, trybem powiększenia i narzędziem Lupa.
Zarówno iPhone, jak i iPad umożliwiają zmianę rozmiaru tekstu i zmianę ustawień kolorów, aby ekrany były bardziej czytelne. Tryb ciemny wprowadzony w iOS 13 i iPadOS maluje ekrany i aplikacje ciemniejszym odcieniem, aby ułatwić ich czytanie w warunkach słabego oświetlenia. Narzędzie Zoom to konfigurowalna opcja, dzięki której można powiększać obszary ekranu, aby lepiej widzieć tekst, obrazy i inną zawartość. Nowa i ulepszona lupa zaprezentowana w systemie iOS/iPadOS 14 pozwala lepiej widzieć obiekty z bliska przez aparat urządzenia.
Tryb ciemny
Od iOS/iPadOS 13 iPhony i iPady mają możliwość przełączenia się w ogólnosystemowy tryb ciemny, który zmienia ekran ze zwykłego jasnego białego na ciemniejszy odcień i zmienia tekst z powrotem na biały. Tryb ciemny działa również z aplikacjami wbudowanymi i wieloma aplikacjami innych firm.
Ta funkcja często sprawia, że ekran jest łatwiejszy do zobaczenia i odczytania, zwłaszcza w nocy lub przy słabym oświetleniu. Aby ręcznie włączyć tryb ciemny, przejdź do opcji Ustawienia > Wyświetlacz i jasność i dotknij ikony Ciemny.
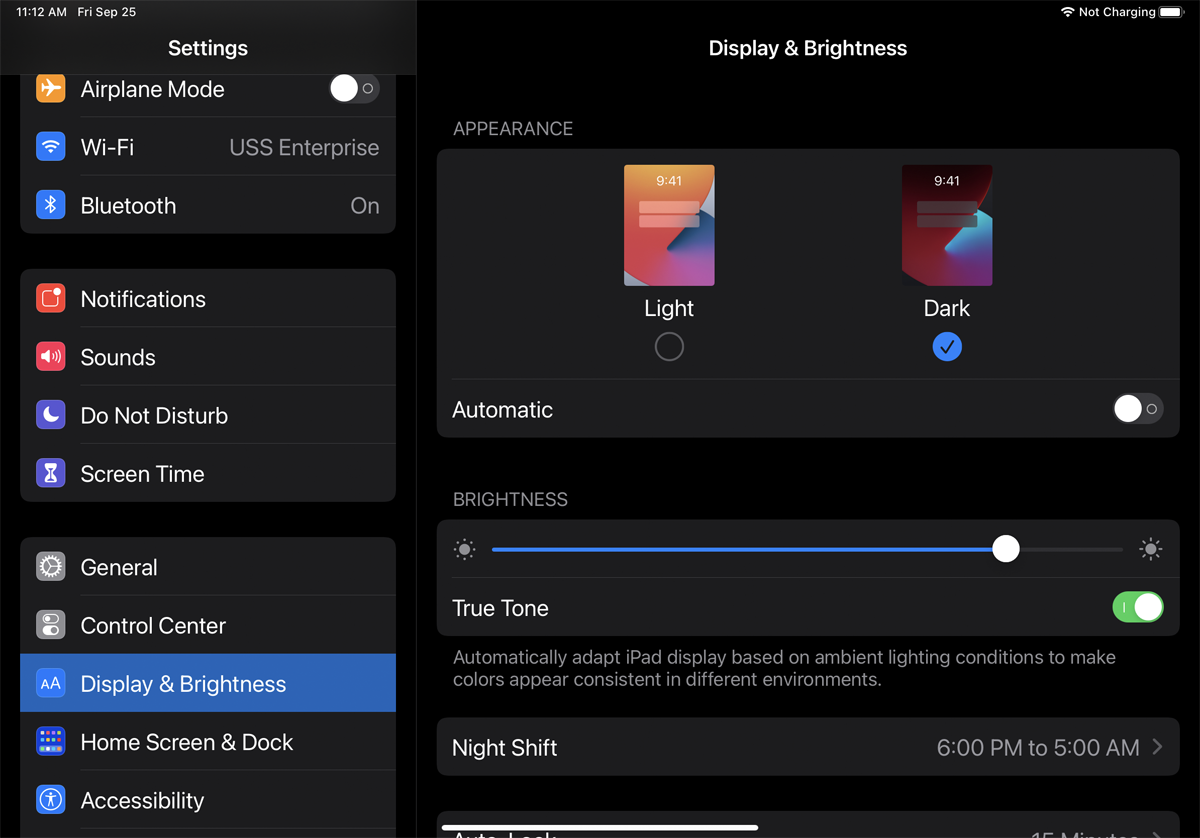
Alternatywnie możesz włączyć i wyłączyć tryb ciemny z Centrum sterowania. Aby otworzyć Centrum sterowania na iPhonie X lub nowszym albo na dowolnym iPadzie, przesuń palcem w dół z prawego górnego rogu ekranu. Aby uruchomić go na starszym iPhonie, przesuń palcem w górę od dołu ekranu. Naciśnij kontrolkę Jasność i stuknij opcję Tryb ciemny lub stuknij ikonę Tryb ciemny, jeśli pojawi się w Centrum sterowania.
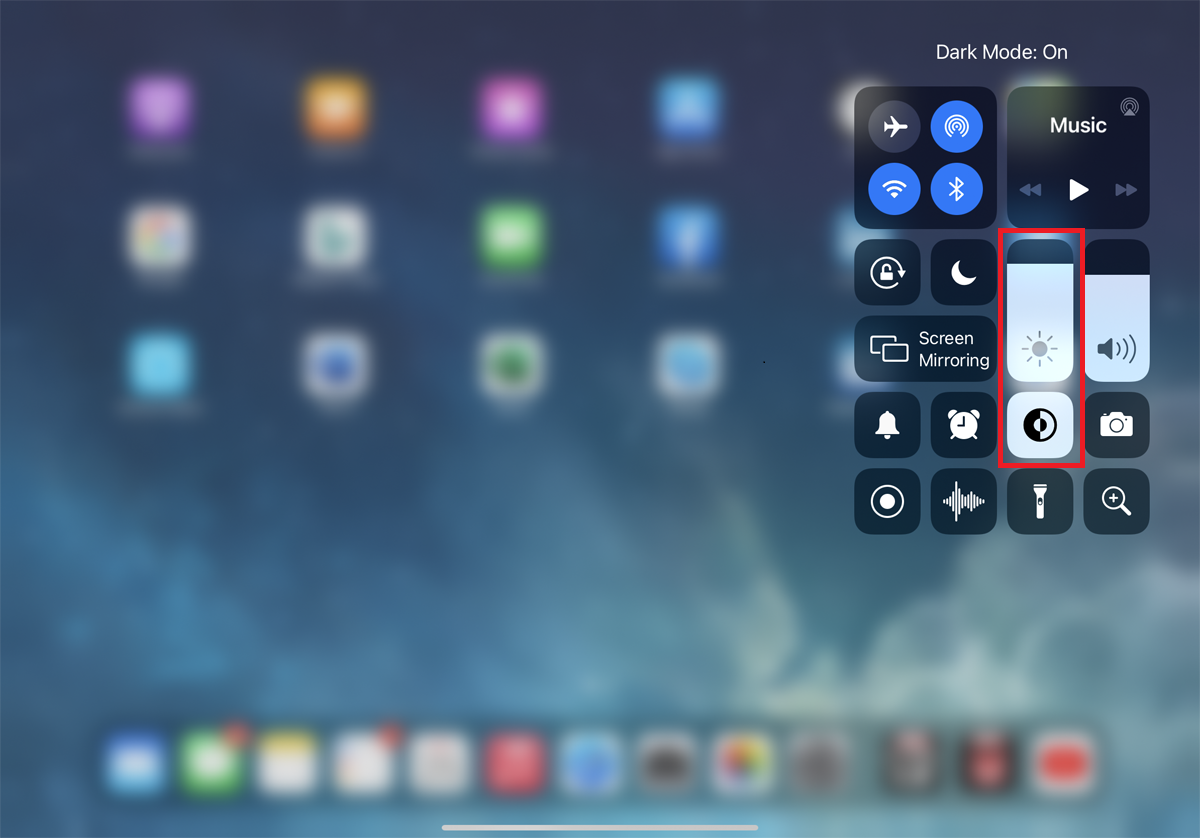
Teraz otwórz niektóre z wbudowanych aplikacji, takich jak Poczta, Muzyka, Wiadomości, Kalendarz, Kontakty, Przypomnienia i Notatki, aby zobaczyć, jak wpływa to na każdą z nich. Zobaczysz, że ekran jest czarny, a tekst jest biały. Zauważysz też, że zmieniły się niektóre aplikacje innych firm. Wypróbuj go, aby sprawdzić, czy i kiedy wolisz tryb ciemny od trybu jasnego.
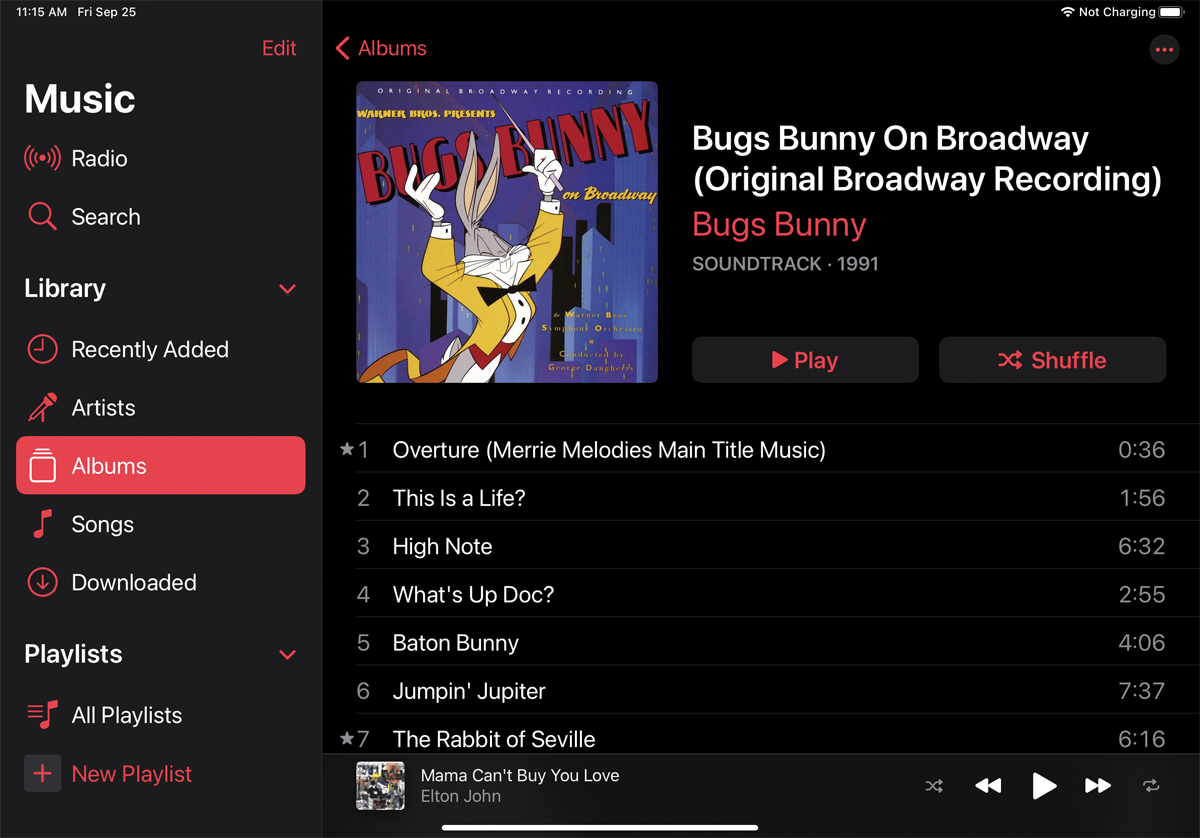
Możesz polubić tryb ciemny, ale wolisz go używać tylko w określonych warunkach, na przykład w nocy w ciemniejszym pokoju. Jeśli tak, możesz ustawić automatyczne włączanie i wyłączanie. Wróć do Ustawienia > Wyświetlacz i jasność . Włącz przełącznik Automatycznie. Stuknij pozycję Opcje. Tutaj możesz ustawić harmonogram od zachodu do wschodu słońca.
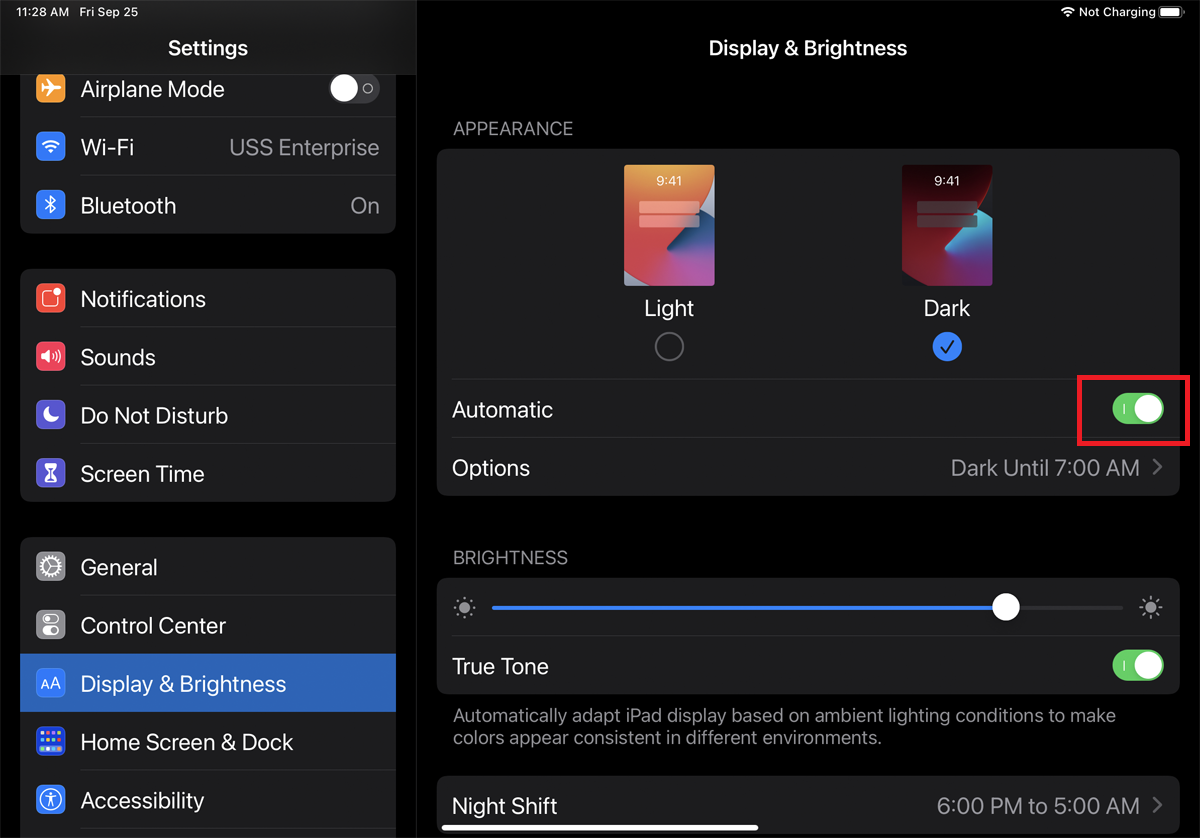
Aby uzyskać większą kontrolę, wybierz opcję Harmonogram niestandardowy i wybierz godziny, w których tryb ciemny ma się włączać, a następnie wyłączać. Wróć do poprzedniego ekranu, aby sprawdzić i potwierdzić godziny ustawione dla trybu ciemnego.
Zmień rozmiar tekstu
Jeśli masz problemy z wyświetlaniem tekstu na ekranie, możesz go powiększyć i ułatwić czytanie. Aby to zrobić, wybierz Ustawienia > Wyświetlacz i jasność > Rozmiar tekstu . Na ekranie Rozmiar tekstu przesuń suwak w prawo, aby zwiększyć rozmiar. Możesz także pogrubić cały tekst w menu Wyświetlacz i jasność.
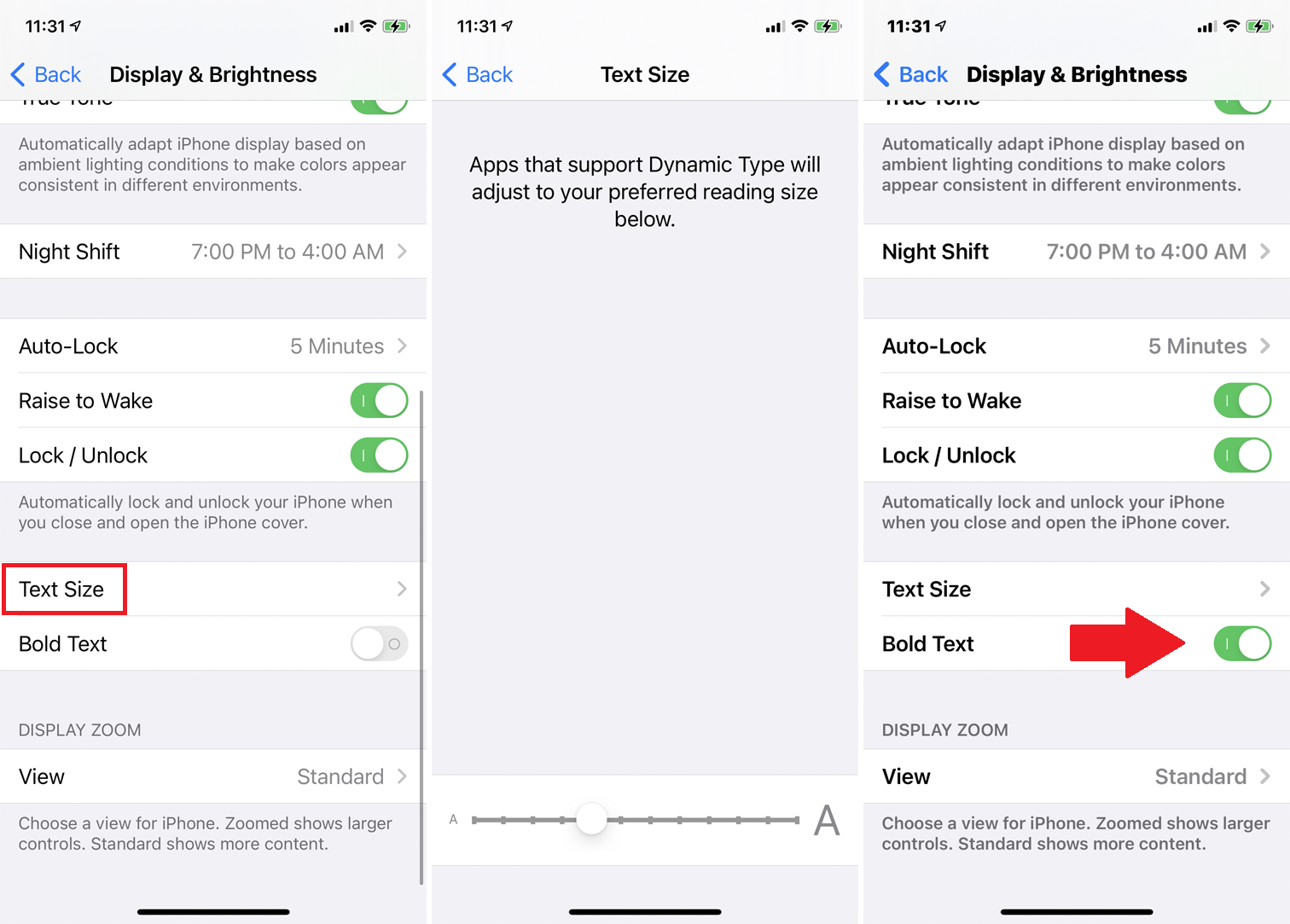
Możesz zobaczyć efekty swoich zmian, wyświetlając przykładowy tekst, ale aby uzyskać pełny efekt, poruszaj się po różnych ekranach i otwieraj różne aplikacje. Prawdopodobnie będziesz chciał bawić się rozmiarem tekstu, aż będzie odpowiedni dla twoich oczu.
Kontrast kolorów
Innym sposobem, aby ekran był bardziej przyjazny dla oczu, jest dostosowanie kontrastu kolorów. Aby przejrzeć różne opcje, wybierz Ustawienia > Ułatwienia dostępu > Wyświetlacz i rozmiar tekstu . Ten ekran oferuje przełączniki umożliwiające zmianę rozmiaru tekstu i zastosowanie pogrubienia. Ale powinieneś sprawdzić dostępne dodatkowe opcje.
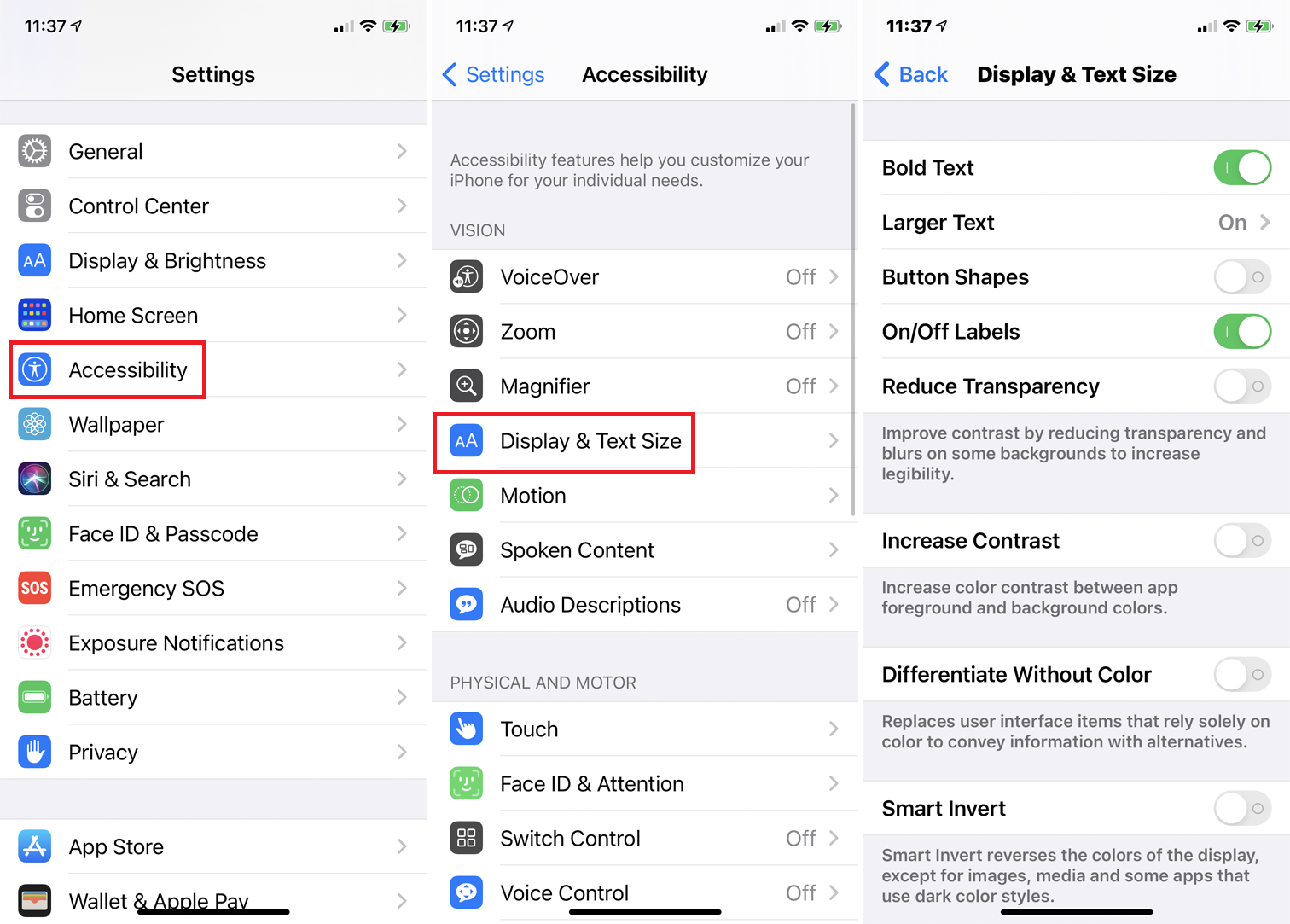
Włącz przełącznik obok opcji Zwiększ kontrast, aby zwiększyć intensywność kolorów między pierwszym planem a tłem. Przełącznik Różnicuj bez koloru oferuje alternatywy dla elementów interfejsu użytkownika, które opierają się wyłącznie na kolorze, co może pomóc osobom z różnymi rodzajami ślepoty barw.
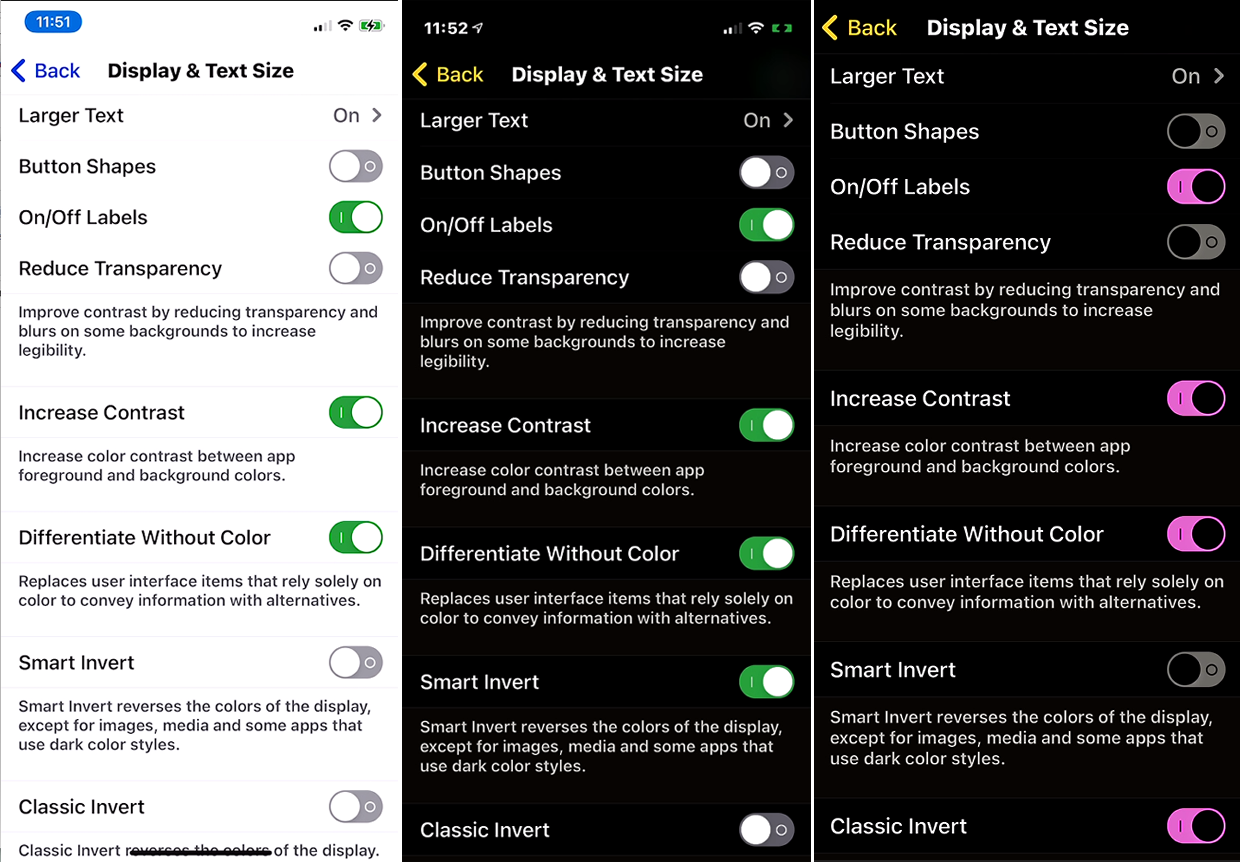
Opcje takie jak inteligentne odwrócenie i klasyczne odwrócenie zmieniają kolory na ekranie w podobny sposób, jak w trybie ciemnym.
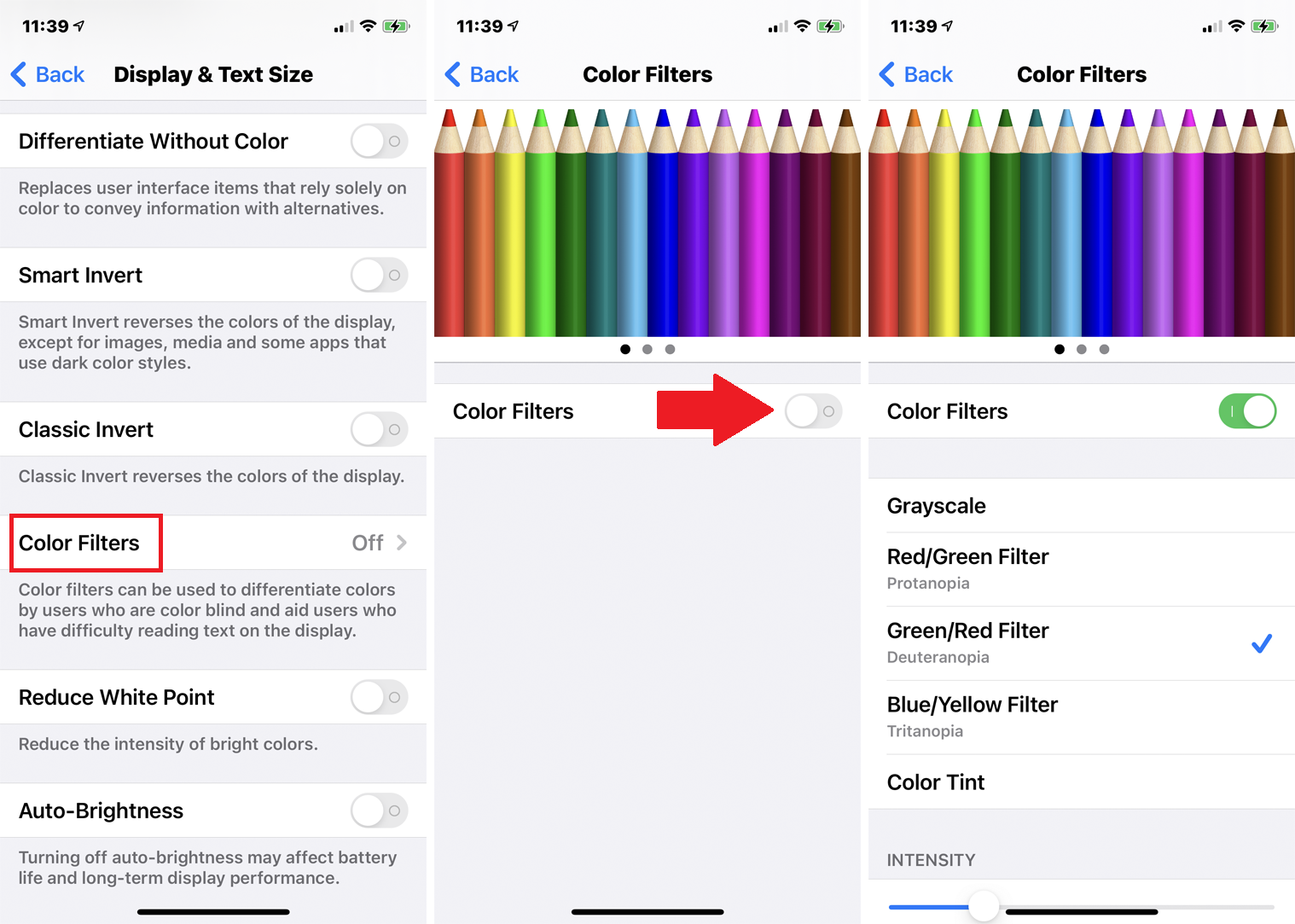
Stuknij opcję Filtry kolorów, aby uzyskać dodatkowe sposoby rozróżniania różnych kolorów, które mogą pomóc osobom z określonymi typami ślepoty barw. Włącz przełącznik Filtry kolorów i możesz wybrać filtr dla określonych kolorów, które masz problemy z widzeniem. Możesz także zwiększyć lub zmniejszyć intensywność filtra.

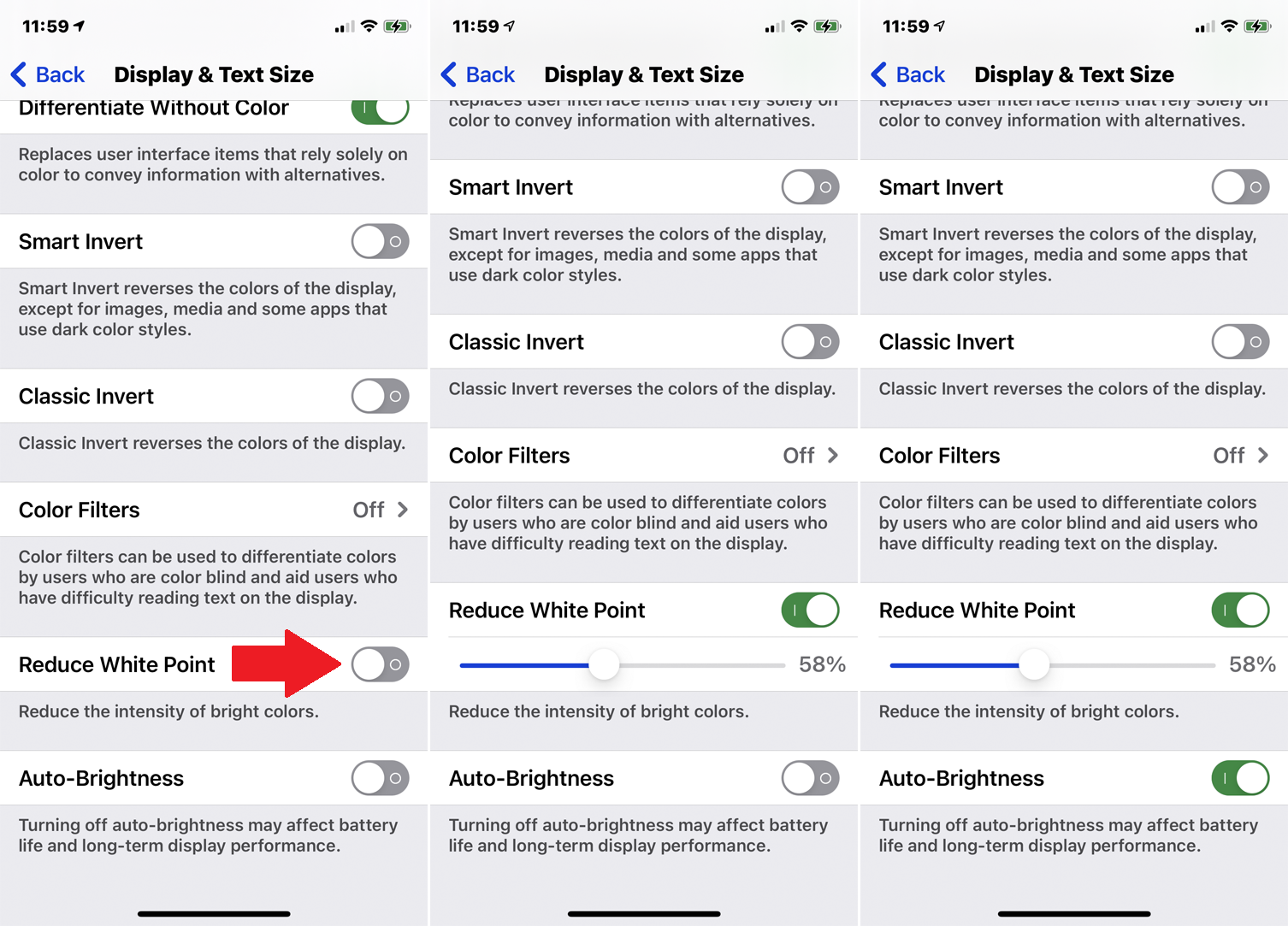
Stonuj intensywność jasnych kolorów za pomocą przełącznika i suwaka Zmniejsz punkt bieli. Funkcja Auto-Brightness zmienia jasność ekranu w zależności od otoczenia.
Powiększenie
Nadal nie możesz odczytać drobnego druku na ekranie? Twoje urządzenie oferuje wbudowane narzędzie do powiększania o nazwie Zoom. Pozwala zbliżyć się do ekranu, aby lepiej widzieć tekst i obrazy. Aby włączyć tę funkcję, wybierz Ustawienia > Ułatwienia dostępu > Powiększenie . Włącz przełącznik Zoom.
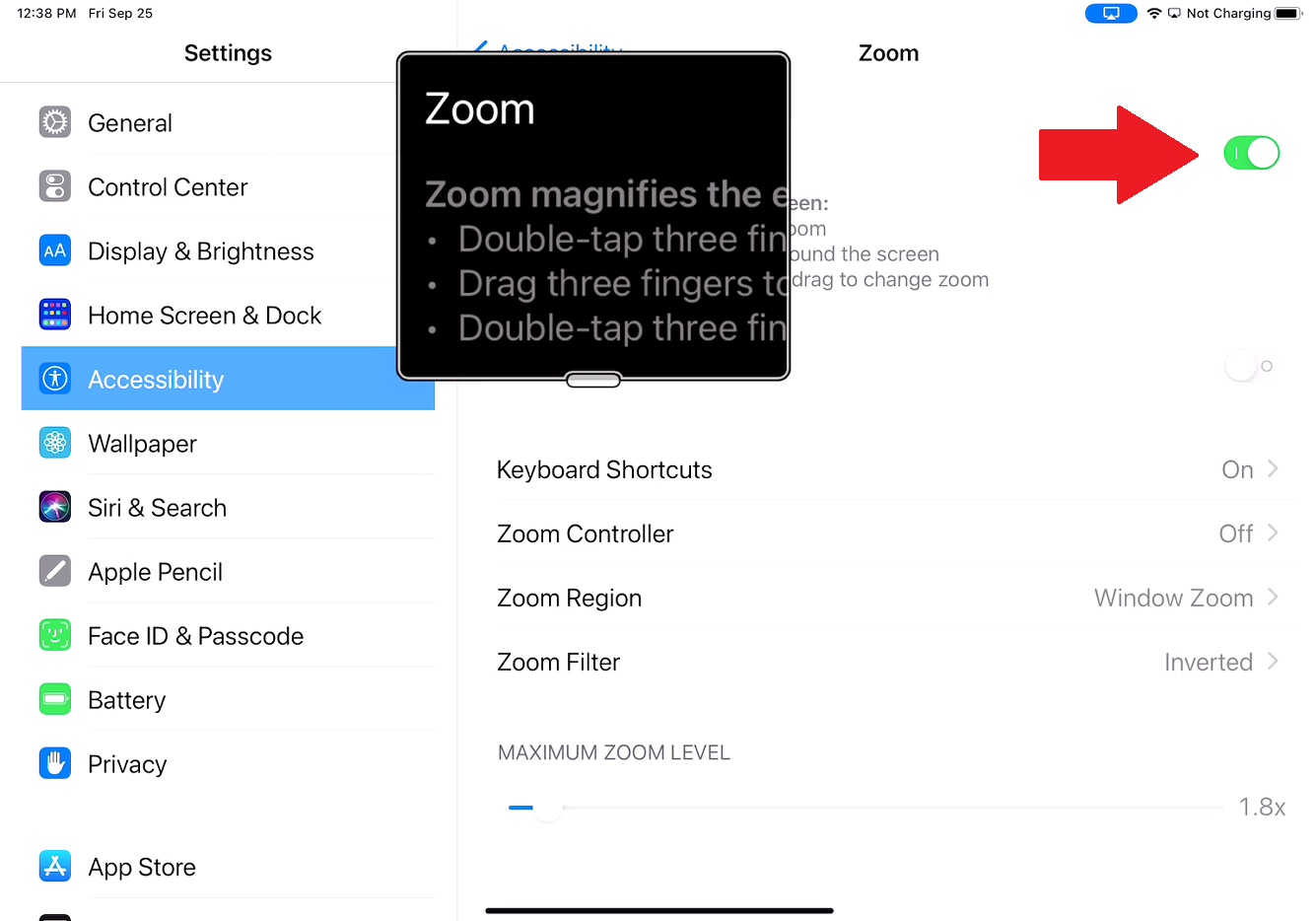
Pojawi się małe okno, które powiększa część ekranu, na której spoczywa okno. Możesz przesunąć okno Zoom, przeciągając mały pasek, który pojawia się na środku dolnej części okna. Możesz także przesuwać palcem w górę i w dół na ekranie, aby zmienić powiększoną sekcję.
Włączenie przycisku Follow Focus przenosi okno Zoom do wpisywanego tekstu i podąża za jego tekstem. Włączenie Inteligentnego pisania przesuwa okno powiększenia, gdy pojawia się klawiatura, dzięki czemu tekst jest powiększany, ale klawiatura nie.
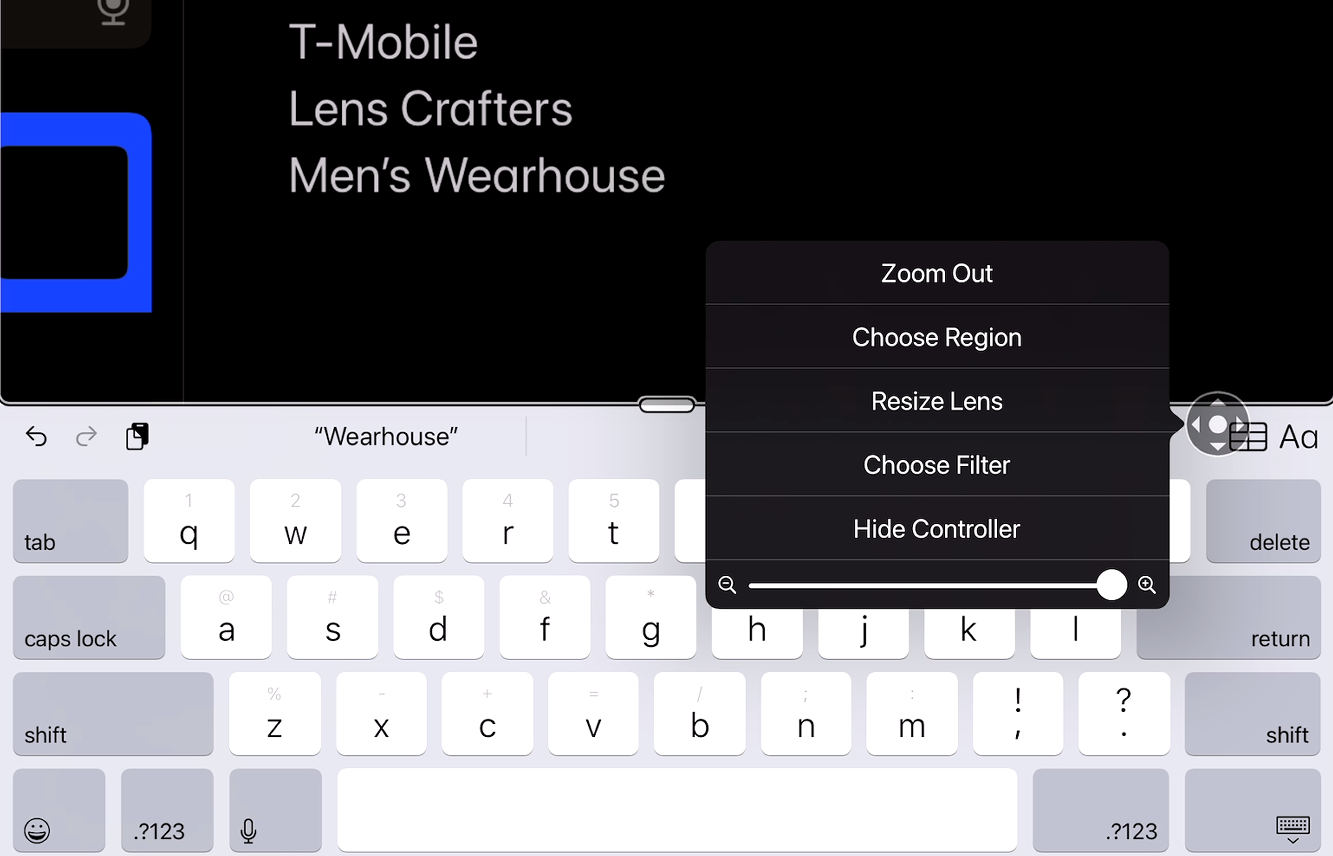
Pokaż kontroler wyświetla okrągły kontroler ekranowy, którego można użyć do przesuwania okna powiększenia po ekranie. Stuknij kontroler, aby wyświetlić menu z opcjami oddalenia, wybierz obszar powiększenia, zmień rozmiar obiektywu powiększenia, wybierz filtr lub ukryj kontroler.
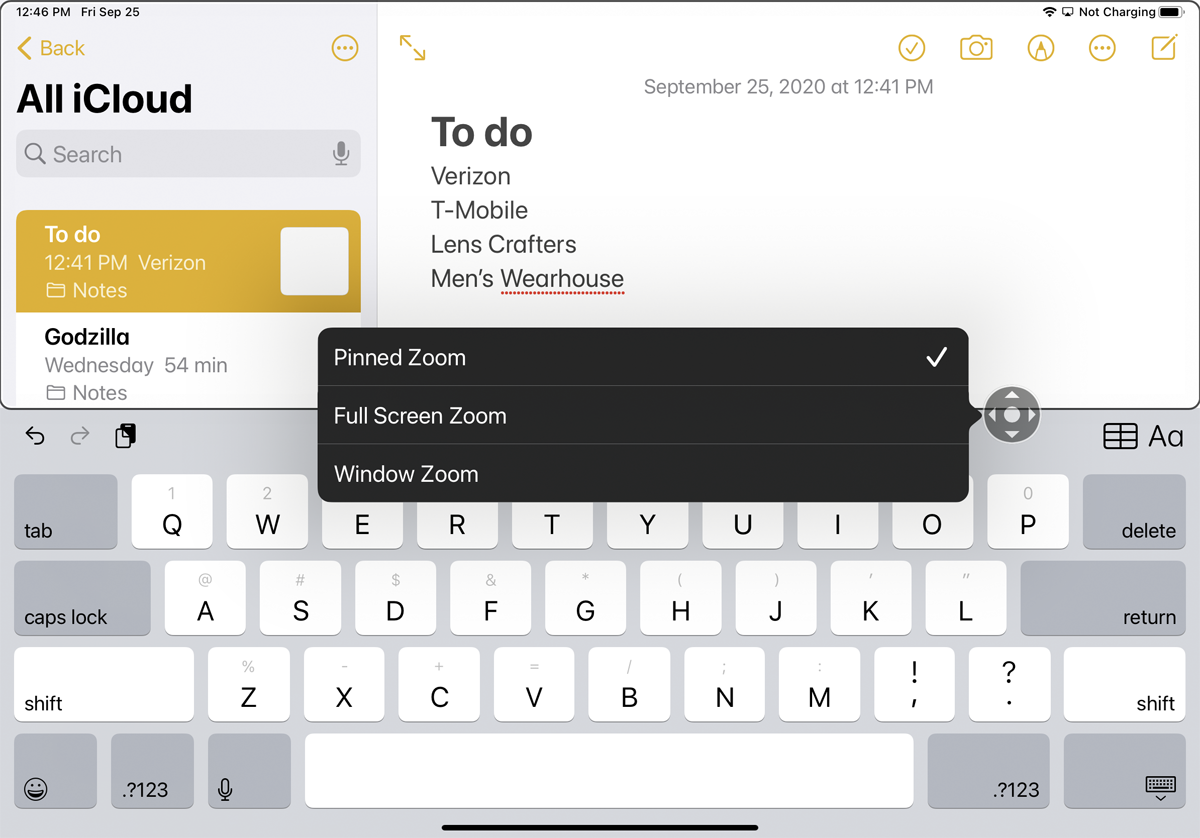
Możesz powiększyć lub pomniejszyć za pomocą pierwszej opcji menu. Wybór regionu pozwala wybrać między przypiętym powiększeniem, pełnym powiększeniem ekranu i powiększeniem okna. Dzięki funkcji przypiętego powiększenia okno powiększenia przypina się do górnej, lewej, prawej lub dolnej części ekranu, aby powiększyć zawartość, która pojawia się w drugiej połowie.
Pełnoekranowe powiększenie sprawia, że okno powiększenia znika, a zamiast tego powiększany jest cały ekran. Dzięki funkcji Powiększenie okna możesz użyć okna Powiększenie, aby powiększyć niewielką część ekranu podczas przesuwania go.
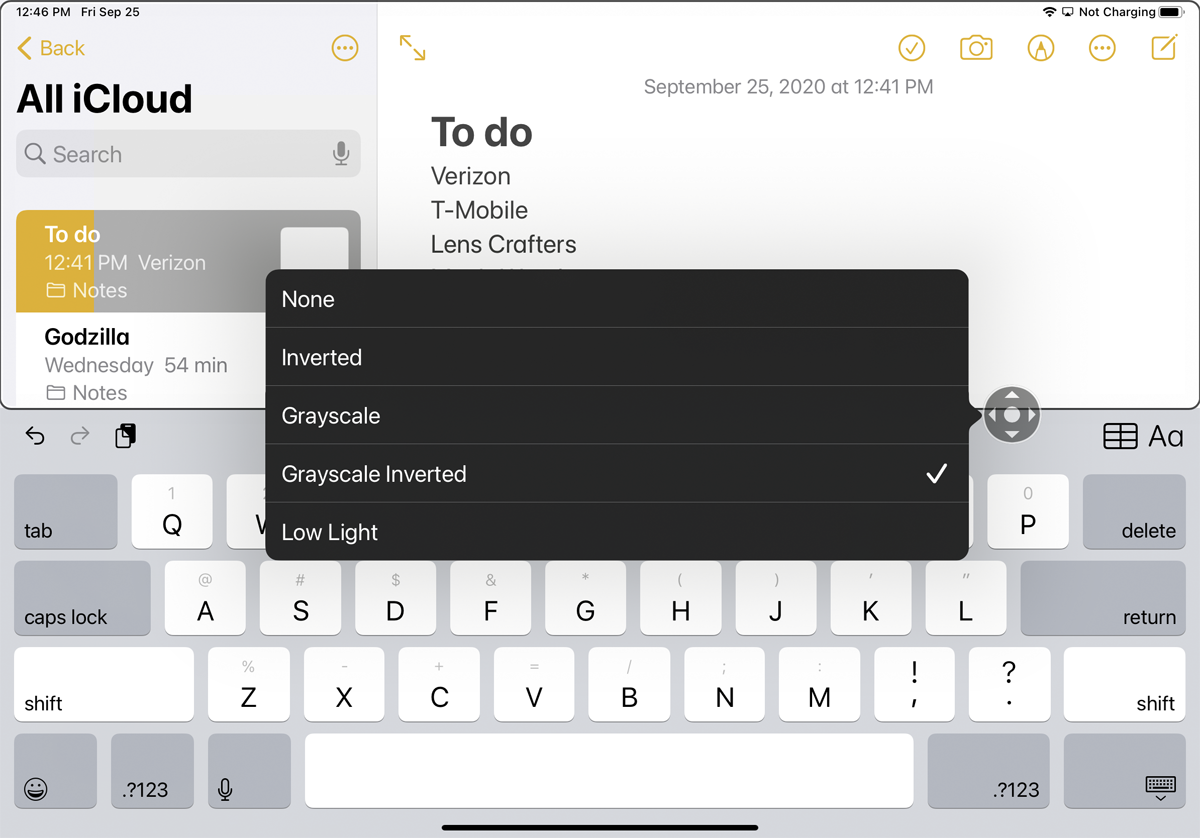
Na koniec opcja Wybierz filtr powoduje zastosowanie określonego filtra kolorów do okna Powiększenie, aby ułatwić czytanie tekstu.
Lupa
Twoje urządzenie może służyć jako lupa, dzięki czemu możesz lepiej widzieć otaczający Cię świat. Wbudowane narzędzie Lupa wykorzystuje aparat do powiększania jak szkło powiększające. Możesz użyć Lupy, aby lepiej widzieć odległe obiekty lub powiększać te, które są bliżej Ciebie, takie jak tekst w książce lub na ekranie komputera. Aby cieszyć się najnowszymi funkcjami Lupy, zaktualizuj swoje urządzenie do iOS/iPadOS 14 lub nowszego.
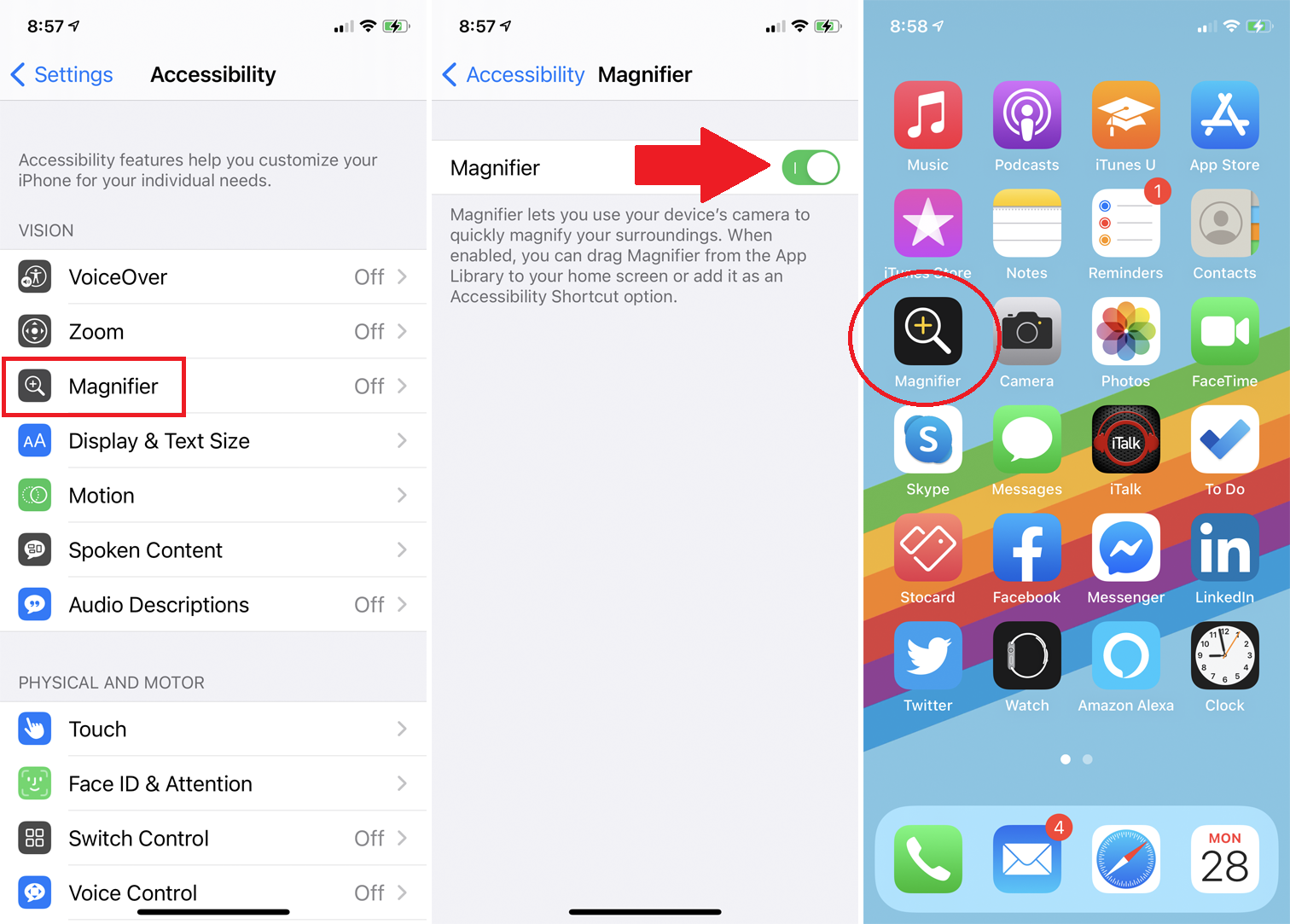
Na iPhonie lub iPadzie włącz Lupę w Ustawienia > Dostępność > Lupa . Nowa i ulepszona lupa pojawi się na ekranie głównym jako aplikacja. Stuknij ikonę, aby uruchomić narzędzie.
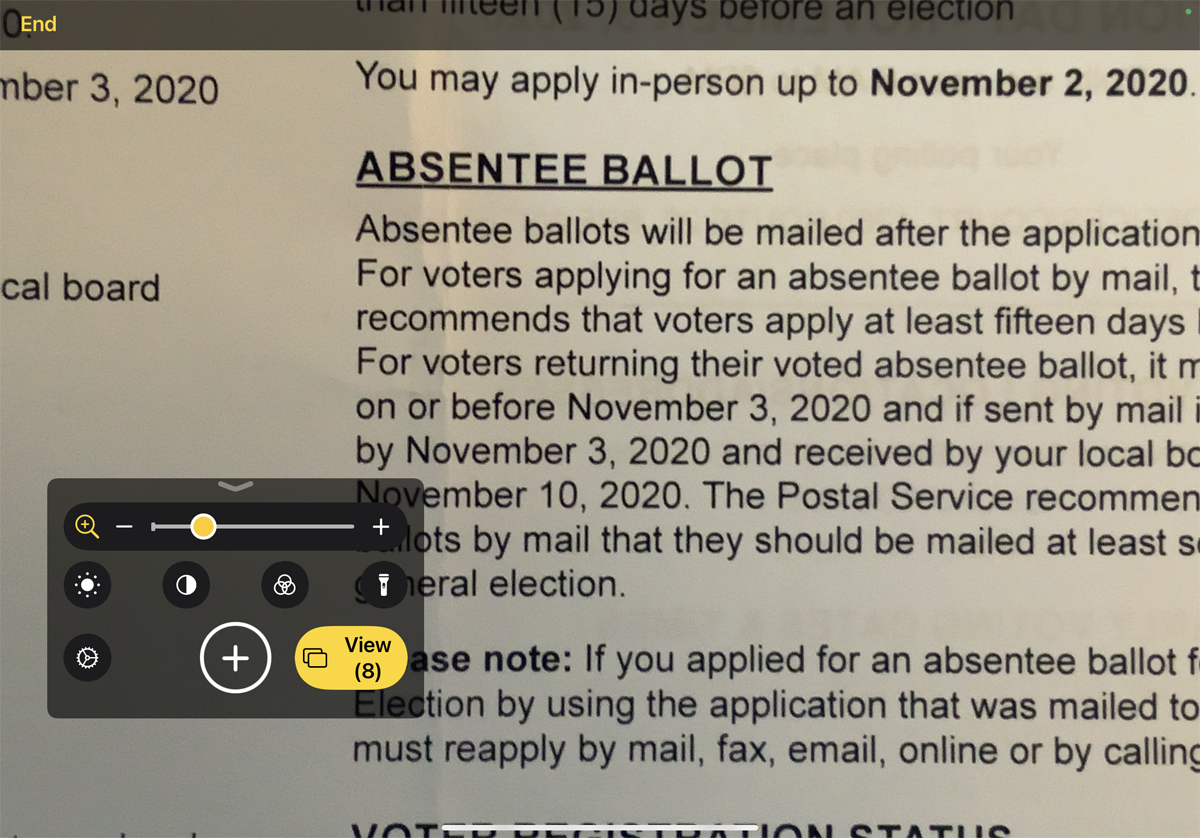
Zwróć uwagę, że obiekty w widoku kamery są powiększone w wizjerze. Korzystając z panelu Lupa, przeciągnij suwak lub zsuń lub zsuń palce, aby powiększyć lub pomniejszyć obiekt. Panel Lupy można przesuwać po ekranie, przeciągając palcem dowolny pusty obszar.
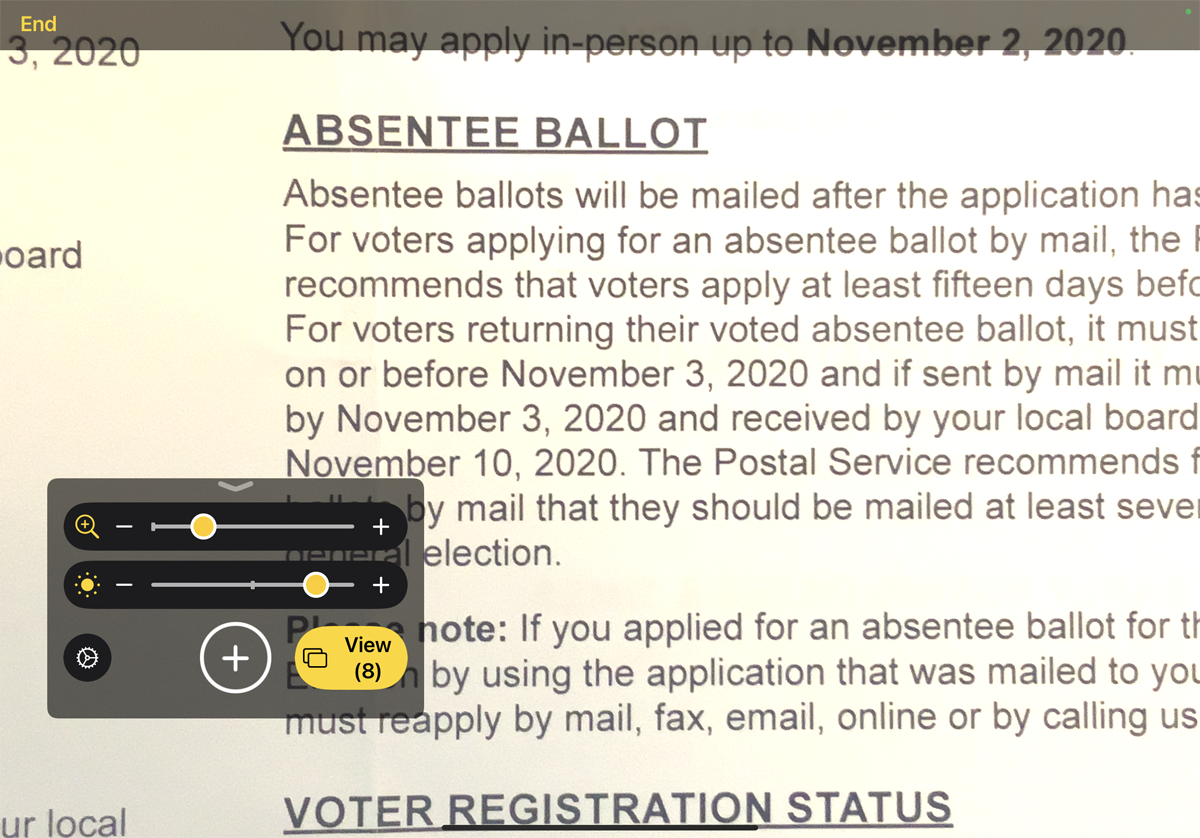
Stuknij ikonę Jasność, a następnie przeciągnij suwak, aby zwiększyć lub zmniejszyć jasność. Stuknij ikonę ponownie, aby wyłączyć suwak Jasność.
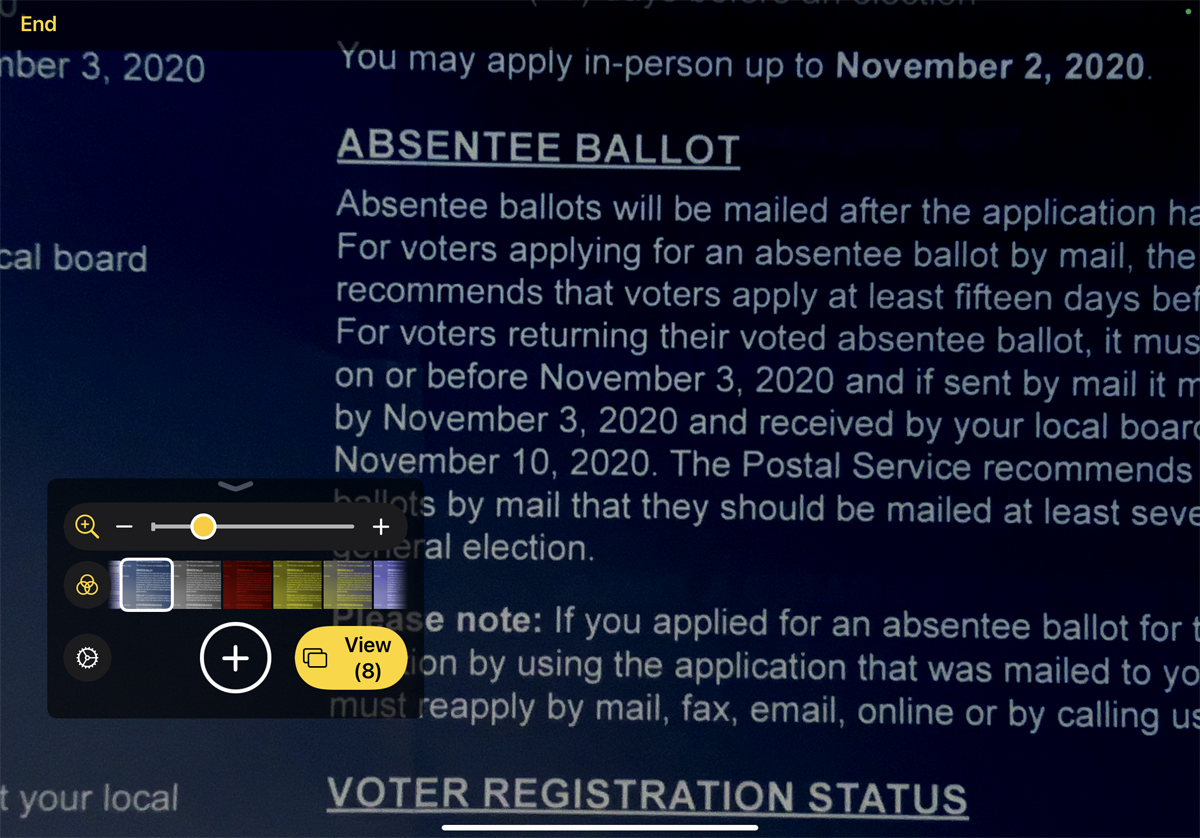
Stuknij ikonę Filtruj, aby wybrać między różnymi filtrami i znaleźć taki, który poprawia klarowność obiektu. Stuknij ikonę ponownie, aby wyłączyć galerię filtrów. Stuknij ikonę latarki, aby włączyć latarkę urządzenia i rzucić więcej światła na obiekt.
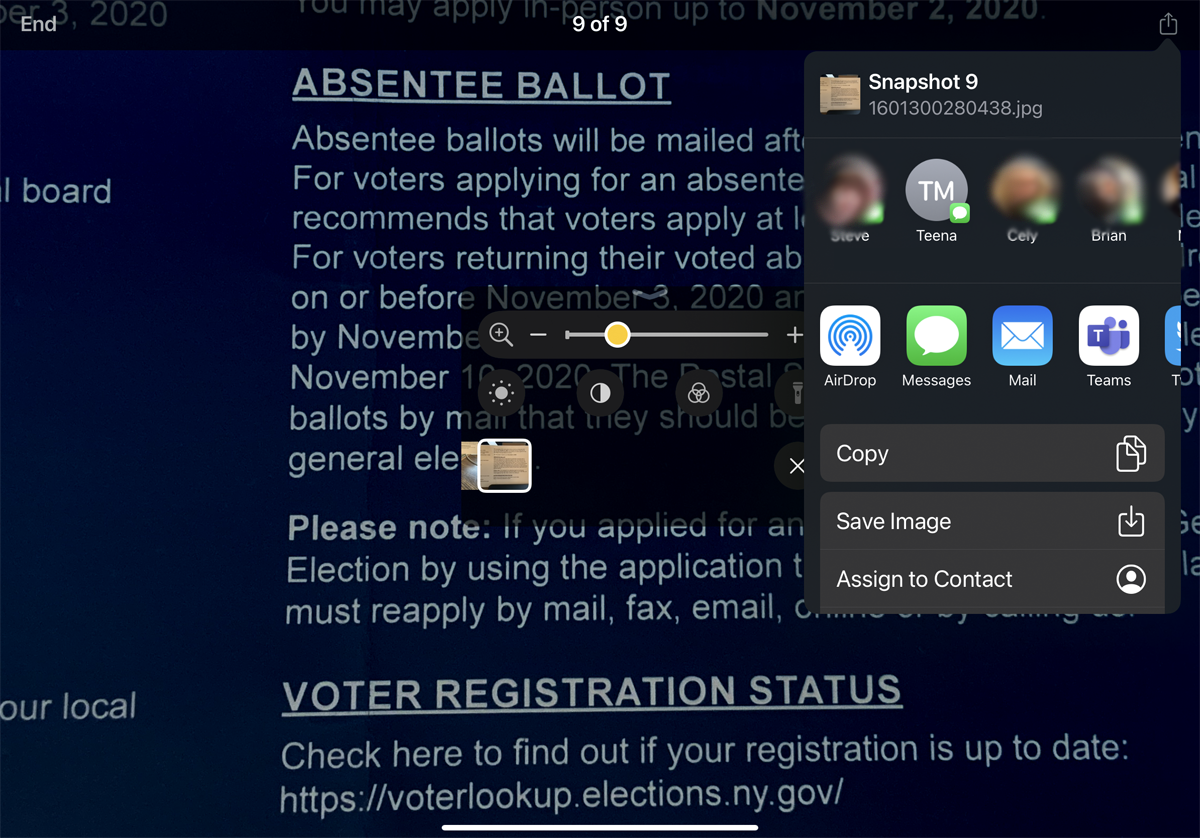
Aby zrobić zdjęcie oglądanego obiektu, naciśnij przycisk migawki. Następnie możesz wyświetlić dowolne przechwycone obrazy, dotykając przycisku Widok. Przesuwaj miniatury przechwyconych obrazów i dotknij określonego obrazu, aby je wyświetlić. W tym miejscu możesz także dotknąć ikony Udostępnij, aby udostępnić obraz innej osobie za pośrednictwem aplikacji lub usługi. Stuknij łącze Zakończ, aby powrócić do ekranu Lupy.
