13 funkcji daty i godziny w Arkuszach Google, które musisz znać
Opublikowany: 2022-10-20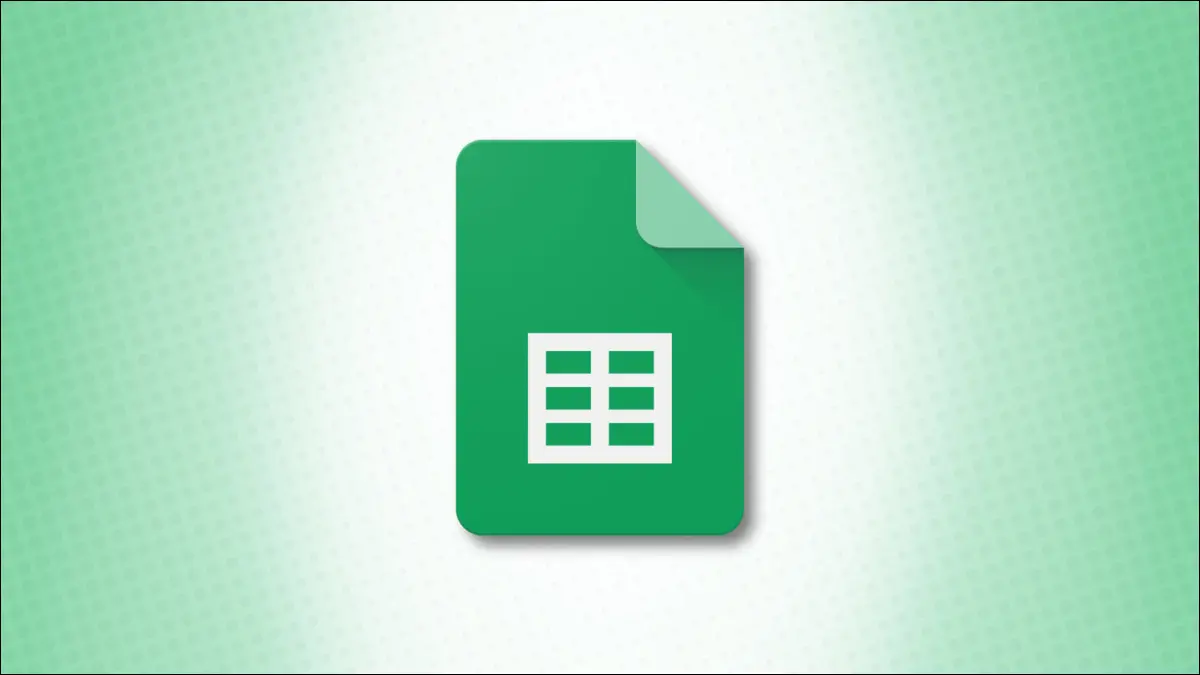
Kiedy używasz arkusza kalkulacyjnego do rzeczy, w których czas ma kluczowe znaczenie, prawdopodobnie dołączasz daty i godziny. Arkusze Google oferują zestaw funkcji do formatowania, konwertowania oraz obliczania dat i godzin, które ułatwiają wprowadzanie danych.
Możesz uwzględnić daty zamówień klientów lub budżetowania oraz godziny przepracowanych godzin lub czasu spędzonego na projekcie. Ponieważ daty i godziny mogą występować we wszystkich formach, może być konieczne manipulowanie tymi elementami w celu prawidłowego wyświetlania w arkuszu.
Znajdź dzień, miesiąc lub rok na podstawie daty
Uzyskaj godziny, minuty lub sekundy z danego czasu
Połącz komórki, aby utworzyć datę lub godzinę
Policz liczbę dni, miesięcy lub lat między datami
Oblicz liczbę dni roboczych między datami
Znajdź datę po kilku dniach roboczych
Wyświetl aktualną datę i godzinę
Znajdź dzień, miesiąc lub rok na podstawie daty
Możesz mieć listę dat urodzenia, dat zamówień itp., z której chcesz wyodrębnić tylko dzień, miesiąc lub rok. W tym celu możesz użyć tych samych nazwanych funkcji: DZIEŃ, MIESIĄC i ROK.
POWIĄZANE: Jak zmienić domyślny format daty w Arkuszach Google
Składnia każdego z nich jest taka sama jak DAY(date) , MONTH(date) i YEAR(date) , gdzie argument może być odwołaniem do komórki, datą lub liczbą.
Tutaj mamy datę w komórce D1 i używamy następujących formuł, aby zwrócić dzień, miesiąc i rok:
=DZIEN(D1)
=MIESIĄC(D1)
=ROK(D1)
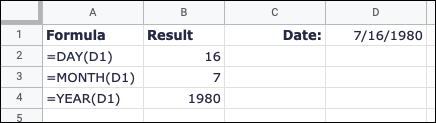
Jako inny przykład, mamy naszą datę sformatowaną jako liczba w formule:
=DZIEŃ(29418)
=MIESIĄC(29418)
=ROK(29418)
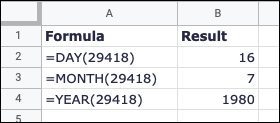
Uzyskaj godziny, minuty lub sekundy z danego czasu
Podobnie jak w przypadku części daty, możesz uzyskać części godziny. Używając HOUR, MINUTE i SECOND, możesz uzyskać godziny, minuty i sekundy z wprowadzonego czasu.
Składnia każdej z tych funkcji czasu jest również taka sama jak HOUR(time) , MINUTE(time) i SECOND(time) , gdzie argumentem może być odwołanie do komórki, godzina lub liczba.
Tutaj mamy czas w komórce D1 i używamy tych formuł, aby uzyskać godziny, minuty i sekundy.:
=GODZINA(D1)
=MINUTA(D1)
=DRUGA(D1)
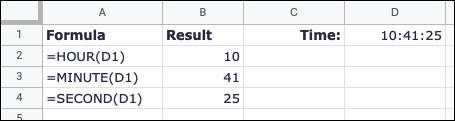
Możesz również wprowadzić czas do wzoru w cudzysłowie i uzyskać wyniki w następujący sposób:
=GODZINA("10:41:25") =MINUTA("10:41:25") =DRUGA("10:41:25") 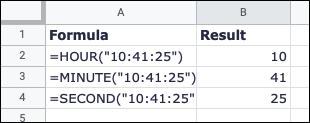
Połącz komórki, aby utworzyć datę lub godzinę
Może daty i godziny w arkuszu znajdują się w osobnych komórkach. Na przykład możesz mieć dzień, miesiąc i rok dla daty w trzech różnych komórkach lub godziny, minuty i sekundy dla czasu w osobnych komórkach. Możesz połączyć komórki, aby utworzyć pełną datę lub godzinę.
POWIĄZANE: Jak utworzyć niestandardowy format daty lub godziny w Arkuszach Google
Składnia formuły każdej funkcji to DATE(year, month, day) i TIME(hours, minutes, seconds) , przy czym formuła daty wymaga podania najpierw roku, a następnie miesiąca i dnia.
Używając poniższej formuły, możesz połączyć komórki A2, B2 i C2, aby utworzyć pełną datę:
=DATA(A2,B2,C2)
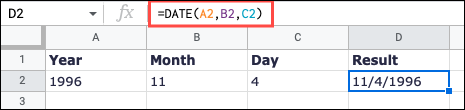
Aby zebrać datę w poprawnym formacie, możesz wprowadzić rok, miesiąc i dzień w formule w następujący sposób:
=DATA(1996,11,4)
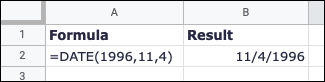
Za pomocą tej formuły możesz połączyć komórki A2, B2 i C2, aby utworzyć pełny czas:
=CZAS(A2,B2,C2)
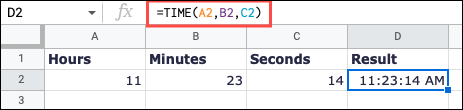
Aby zebrać czas w prawidłowym formacie, możesz wprowadzić do wzoru godziny, minuty i sekundy w następujący sposób:

=CZAS(11,23,14)
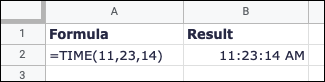
Policz liczbę dni, miesięcy lub lat między datami
Jednym ze sposobów pracy z datami w arkuszu jest znalezienie liczby dni, miesięcy lub lat między dwiema datami. Możesz użyć funkcji DATEDIF, aby znaleźć jedną z tych trzech jednostek.
Składnia funkcji to DATEDIF(start, end, unit) , w której datę rozpoczęcia i zakończenia należy wpisać w cudzysłowie lub użyć odwołań do komórek. Jako argument unit wpiszesz literę odpowiadającą jednostce, którą chcesz znaleźć, taką jak D dla dni, M dla miesięcy lub Y dla lat, każda w cudzysłowie.
W tym pierwszym przykładzie otrzymamy liczbę miesięcy między naszymi datami w komórkach A2 i B2 za pomocą tej formuły:
=ROZK_DATA(A2,B2;"M")
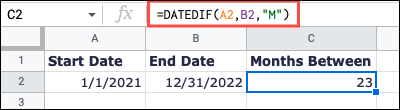
Aby użyć tych samych dat rozpoczęcia i zakończenia, ale zamiast tego uwzględnić je w formule, użyj tej formuły:
=DAT.D.("1/1/2021;"31/12/2022";"M") 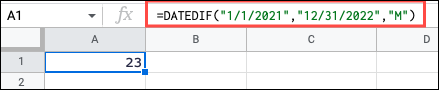
Oblicz liczbę dni roboczych między datami
Zamiast szukać dowolnego dnia, możesz chcieć tylko dni roboczych. Możesz użyć DNI ROBOCZYCH, aby znaleźć ten numer, a także uwzględnić dni wolne.
POWIĄZANE: Jak znaleźć liczbę dni między dwiema datami w programie Microsoft Excel
Składnia to NETWORKDAYS(start, end, holidays) gdzie holidays to opcjonalny argument odwołujący się do zakresu komórek lub tablicy dat.
Aby znaleźć liczbę dni roboczych między naszymi datami w komórkach A2 i B2 bez świąt, użyj tej formuły:
=DNI.ROBOCZE(A2,B2)
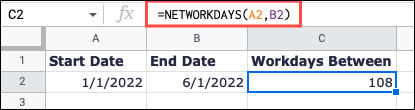
Aby użyć tych samych komórek zawierających daty, ale dodać święta w zakresie komórek od E2 do E5, użyj tej formuły:
=DNI.ROBOCZE(A2,B2,E2:E5)
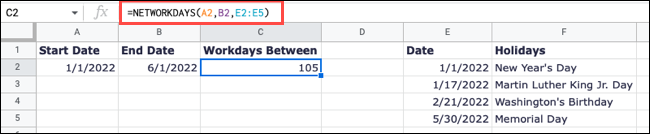
Znajdź datę po kilku dniach roboczych
Obliczanie „dni roboczych” lub dni roboczych to coś, co możesz chcieć oszacować dostawę, wypowiedzenie lub termin. W tym celu możesz użyć funkcji WORKDAY.
Składnia to WORKDAY(start, number_days, holidays) , gdzie możesz opcjonalnie dołączyć zakres komórek z datami holidays , tak jak powyższa funkcja.
Aby zobaczyć datę zakończenia 10 dni roboczych (B2) po naszej dacie w komórce A2, użyj tej formuły:
=DZIEŃ ROBOCZY(A2,B2)
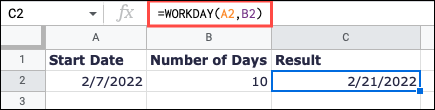
Aby zobaczyć datę zakończenia dla tej samej daty 10 dni roboczych później, ale także uwzględnić święta w komórkach od E2 do E5, użyj tej formuły:
=DZIEŃ.ROBOCZY(A2,B2,E2:E5)
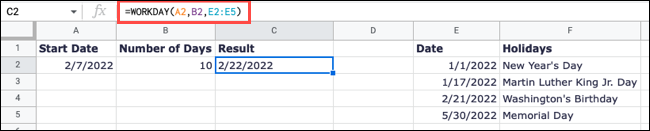
Wyświetl aktualną datę i godzinę
Dwie ostatnie funkcje, które przydadzą się w Arkuszu Google, to DZIŚ i TERAZ. Dzięki DZISIAJ możesz zobaczyć aktualną datę, a dzięki TERAZ możesz zobaczyć aktualną datę i godzinę. Komórki te aktualizują się odpowiednio za każdym razem, gdy otwierasz arkusz.
Żadna z funkcji nie zawiera argumentów, ale dla każdego z nich należy dołączyć nawiasy.
Aby wyświetlić bieżącą datę w komórce A1, wprowadź następujące polecenie:
=DZIŚ()
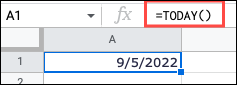
Aby wyświetlić bieżącą datę i godzinę w komórce A1, zamiast tego wprowadź następującą formułę:
=TERAZ()
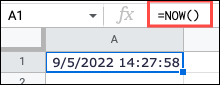
Dzięki tym funkcjom praca z datami i godzinami w Arkuszach Google jest łatwa. Niezależnie od tego, czy chcesz uchwycić część czasu, znaleźć liczbę miesięcy między dwiema datami, czy zawsze wyświetlać bieżącą datę i godzinę po otwarciu arkusza, masz wszystko pod kontrolą.
POWIĄZANE: 13 funkcji daty i czasu Microsoft Excel, które powinieneś znać
