8 funkcji Google Meet, których powinieneś używać
Opublikowany: 2022-10-28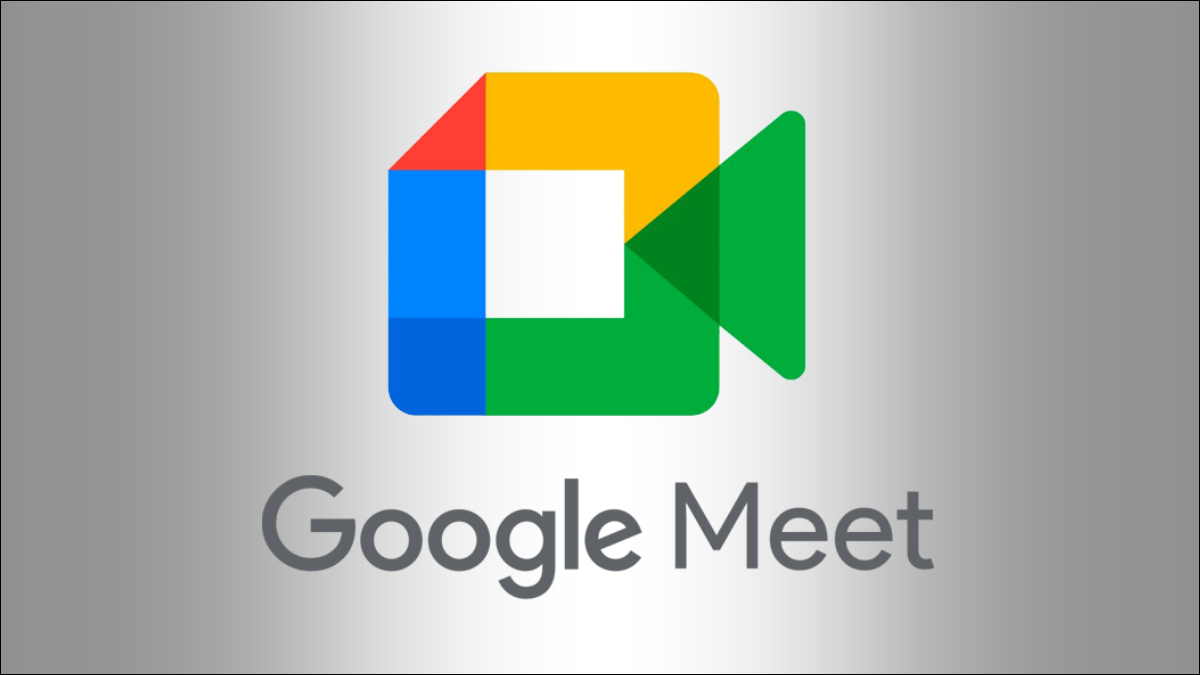
Aplikacje biurowe Google, w tym Google Meet, są pełne przydatnych funkcji. Na przykład, czy wiesz, że możesz łatwo nagrać spotkanie w aplikacji? Aby w pełni wykorzystać spotkania i rozmowy, zapoznaj się z kilkoma funkcjami Google Meet, które mogłeś przegapić.
1. Napisy na żywo do widzenia i słyszenia
2. Przetłumaczone napisy do globalnej komunikacji
3. Nagrania ze spotkań dla nieobecnych uczestników
4. Tablica do komunikacji wizualnej
5. Udostępnianie ekranu dla instrukcji w czasie rzeczywistym
6. Breakout Rooms do prywatnych rozmów
7. Ankiety na zbieranie opinii
8. Sesje pytań i odpowiedzi dotyczące najczęściej zadawanych pytań
1. Napisy na żywo do widzenia i słyszenia
Napisy na żywo są przydatne dla uczestników z wadami słuchu. Przydają się również w hałaśliwym otoczeniu lub zapewniają prawidłowe słyszenie mówcy.
W Google Meet możesz włączyć napisy na żywo, które wyświetlają każde wypowiedziane słowo na ekranie w czasie rzeczywistym, tak jak napisy do filmu.
POWIĄZANE: Jak używać napisów na żywo w Google Meet
Napisy w Google Meet możesz włączyć na kilka sposobów:
- Kliknij przycisk "Napisy" na pasku narzędzi na dole.
- Otwórz "Więcej opcji" za pomocą menu z trzema kropkami i wybierz "Włącz napisy".
- Otwórz „Więcej opcji”, przejdź do „Ustawienia” i wybierz „Napisy” po lewej stronie. Po prawej stronie włącz przełącznik „Napisy”.
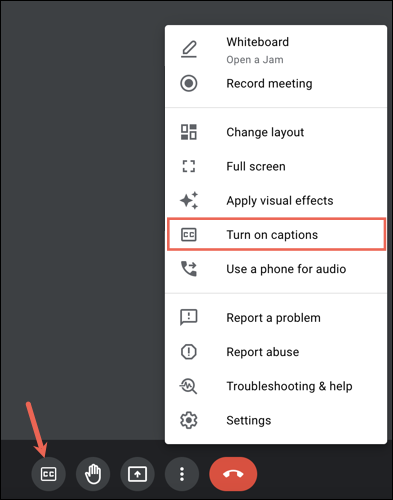
Możesz również wyłączyć napisy, używając dowolnej z powyższych opcji.
2. Przetłumaczone napisy do globalnej komunikacji
Kiedy pracujesz z innymi osobami na całym świecie, świadomość barier językowych jest niezbędna. W Google Meet możesz włączyć automatyczne tłumaczenie napisów.
Funkcję tłumaczenia napisów można włączyć na kilka sposobów. Po pierwsze, gdy początkowo włączysz napisy na żywo, w lewym dolnym rogu zobaczysz krótką wiadomość z językiem spotkania. Wybierz ten język, aby otworzyć Ustawienia.
![]()
Możesz też wybrać menu z trzema kropkami i wybrać "Ustawienia".
W Ustawieniach wybierz „Napisy” po lewej stronie. Po prawej stronie włącz przełącznik „Przetłumaczone napisy” i wybierz język z menu rozwijanego.
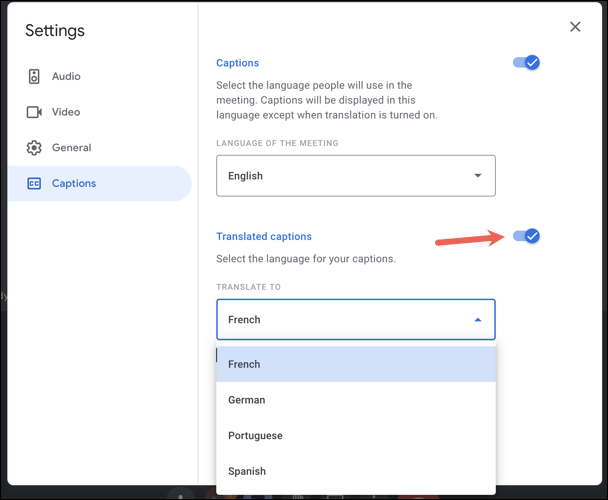
3. Nagrania ze spotkań dla nieobecnych uczestników
Jedną z najprzydatniejszych funkcji Google Meet jest możliwość nagrywania spotkań. Jest to nie tylko świetny sposób na udostępnienie spotkania osobom, które nie mogły w nim uczestniczyć, ale służy również jako doskonałe źródło informacji po zakończeniu spotkania.
Aby rozpocząć nagrywanie, wybierz ikonę „Działania” (grupa trzech kształtów) w prawym dolnym rogu. Wybierz „Nagrywanie”, a następnie „Rozpocznij nagrywanie”.
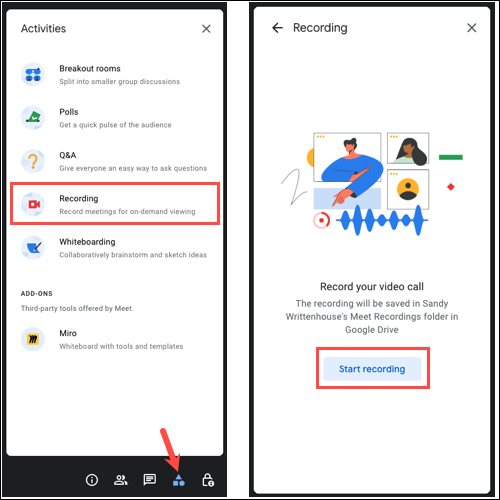
Potwierdź, że wszyscy wiedzieli, że spotkanie jest nagrywane i kliknij „Rozpocznij”.
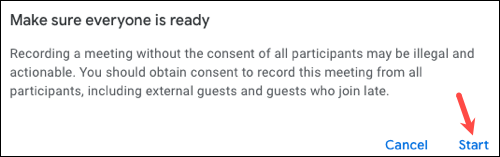
Aby zatrzymać nagrywanie, wybierz ikonę „Działania”, wybierz „Nagrywanie” i wybierz „Zatrzymaj nagrywanie”.
4. Tablica do komunikacji wizualnej
Tablice to przydatne narzędzia do burzy mózgów, projektowania i przechodzenia przez proces z innymi. Dzięki wbudowanej funkcji Whiteboarding wszyscy możecie wizualnie wyrażać swoje myśli.
Aby otworzyć tablicę, wybierz ikonę „Działania” i wybierz „Tablica”. Następnie wybierz „Uruchom nową tablicę”.
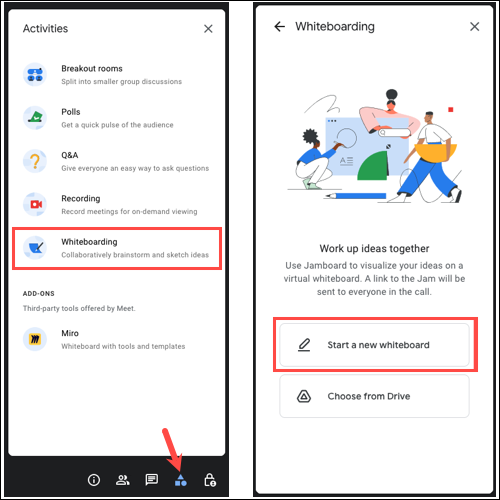
Gdy tablica otworzy się w wyskakującym okienku, użyj narzędzi po lewej stronie, aby pisać, rysować, wymazywać, wybierać, dodawać karteczki samoprzylepne, wstawiać obraz, narysować kształt, dodać pole tekstowe lub użyć wskaźnika laserowego .

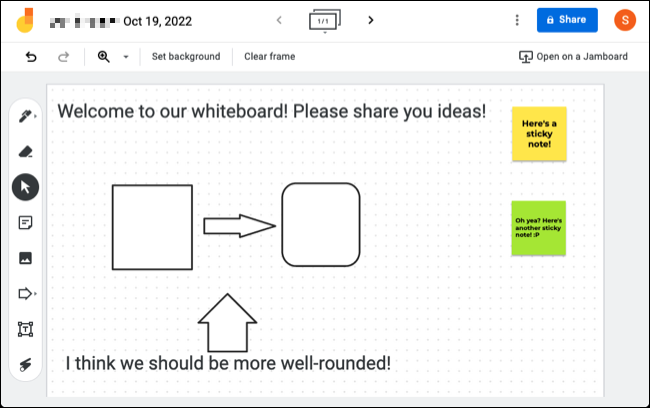
Uczestnicy mogą zobaczyć plik tablicy w sekcji Działania > Tablica i otworzyć go, aby dołączyć do zabawy. Po spotkaniu możesz uzyskać dostęp do tablic na Dysku Google lub w Google Jamboard.
5. Udostępnianie ekranu dla instrukcji w czasie rzeczywistym
Czasami najlepszym sposobem na wyjaśnienie wskazówek lub tego, nad czym pracujesz, jest podzielenie się tym, co widzisz. Jeśli udostępnisz swój ekran podczas Google Meet, możesz podać instrukcje, rozwiązać problem lub współpracować przy wizualizacji.
POWIĄZANE: Jak udostępnić ekran w Google Meet
Aby udostępnić ekran, kliknij przycisk "Prezentuj teraz" (strzałka w górę w polu) na pasku narzędzi. Wybierz „Twój cały ekran” lub „Okno”, a następnie po wyświetleniu monitu wybierz ekran lub okno.
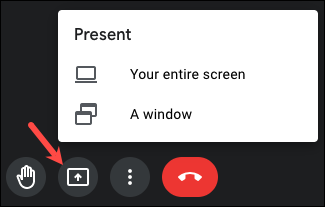
Po zakończeniu wybierz „Zatrzymaj udostępnianie” lub „Zatrzymaj prezentację” na pasku narzędzi lub w oknie Google Meet.
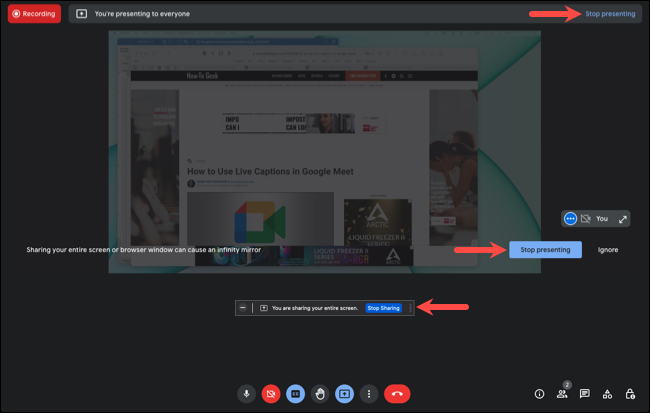
6. Breakout Rooms do prywatnych rozmów
Pamiętasz, jak nauczyciel kazał ci i kolegom z klasy podzielić się na małe grupy, aby pracować nad zadaniem? Z pokoi podgrup możesz korzystać w ten sam sposób podczas spotkań w Google Meet.
POWIĄZANE: Jak korzystać z pokoi podgrup w Google Meet
Aby utworzyć pokoje podgrup, wybierz ikonę „Zajęcia” i wybierz „Pokoje podgrup”. Następnie wybierz „Skonfiguruj pokoje podgrup” u góry.
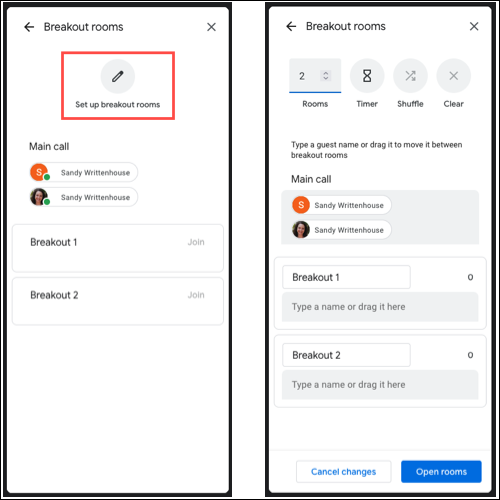
Opcjonalnie nazwij każdy pokój podgrup, a następnie przeciągnij do nich uczestników. Użyj opcji u góry, aby wybrać liczbę pokoi, ustawić czas zakończenia, przetasować lub wyczyścić wybór. Następnie kliknij „Otwórz pokoje podgrup”, aby uczestnicy mogli dołączyć. Następnie możesz edytować pokoje lub je zamknąć, jeśli chcesz.
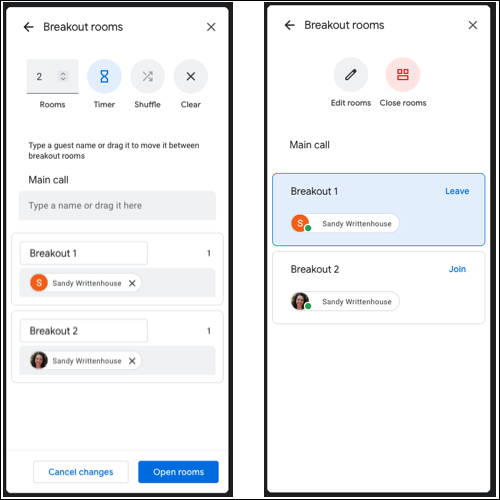
7. Ankiety na zbieranie opinii
Kiedy nadchodzi czas podejmowania decyzji podczas spotkania, może być więcej niż jeden wybór. Możesz przeprowadzić ankietę podczas Google Meet, aby uczestnicy mogli łatwo dzielić się swoimi opiniami.
Aby rozpocząć ankietę, wybierz ikonę „Działania” i wybierz „Sondaże”. Następnie kliknij „Rozpocznij ankietę”.
Wprowadź swoje pytanie i opcje odpowiedzi i wybierz „Uruchom”, aby opublikować ankietę natychmiast lub „Zapisz”, aby opublikować ją później.
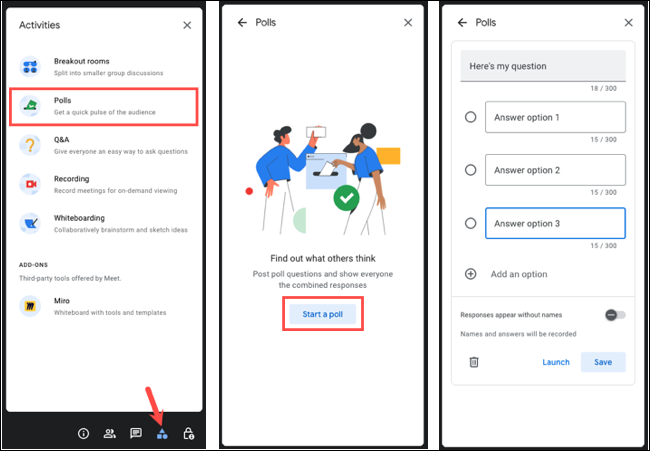
8. Sesje pytań i odpowiedzi dotyczące najczęściej zadawanych pytań
Jeśli zaplanujesz spotkanie w Google Meet z wieloma uczestnikami, zadawanie pytań może szybko wymknąć się spod kontroli. Otwierając wyznaczone miejsce na pytania i odpowiedzi, możesz we właściwym czasie przedyskutować te, które są powszechne wśród uczestników.
POWIĄZANE: Jak przeprowadzić sesję pytań i odpowiedzi w Google Meet
Aby rozpocząć sesję pytań i odpowiedzi, wybierz ikonę „Działania” i wybierz „Pytania i odpowiedzi”. Kliknij ikonę koła zębatego w prawym górnym rogu, a następnie włącz przełącznik „Zezwalaj na pytania w pytaniach i odpowiedziach”.
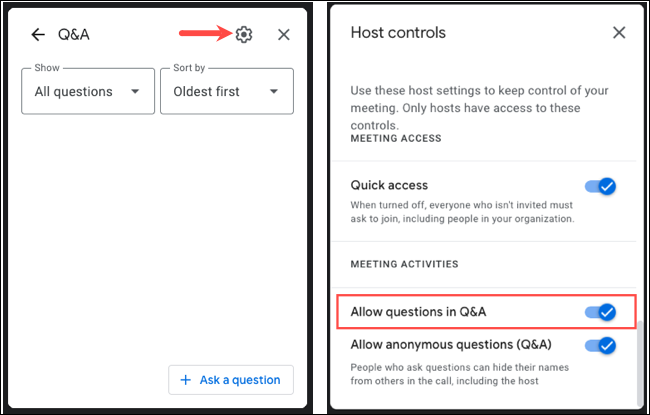
Gdy uczestnik zada pytanie, zobaczysz powiadomienie. Wybierz pytanie w alercie, a zobaczysz je otwarte po prawej stronie. Następnie możesz to omówić i oznaczyć pytanie jako ukryte lub z odpowiedzią.
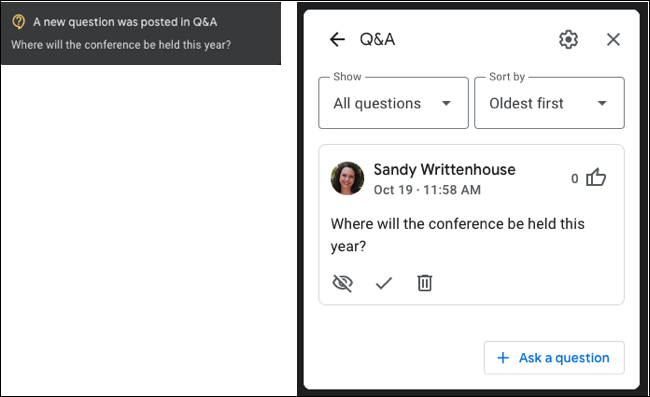
Te funkcje Google Meet doskonale nadają się do wzbogacenia spotkania. Pamiętaj o nich, jeśli chcesz przeprowadzić burzę mózgów na tablicy, zezwolić na pytania lub przetłumaczyć spotkanie na żywo.
Aby dowiedzieć się więcej, dowiedz się, jak korzystać z wirtualnego tła lub jak prezentować w Google Meet z Dokumentów, Arkuszy lub Prezentacji.
