Funkcje Dokumentów Google, które pomogą Ci osiągnąć lepsze wyniki w pracy na studiach
Opublikowany: 2022-09-03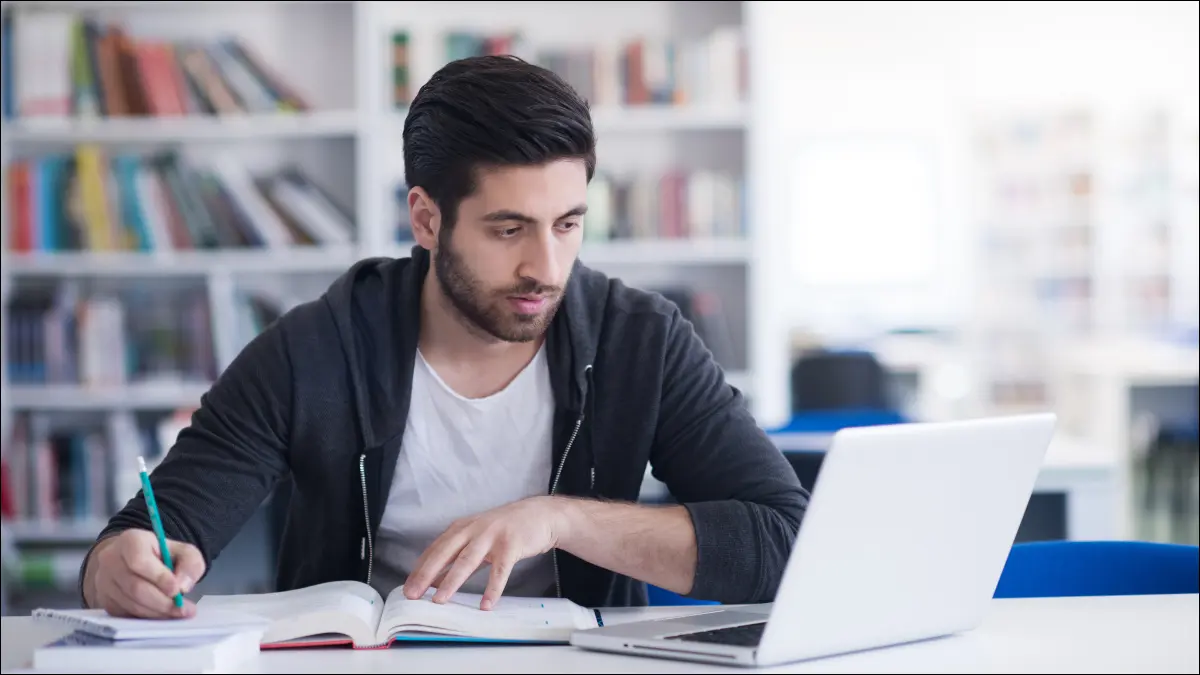
Dokumenty Google świetnie nadają się do pisania esejów szkolnych i innych projektów. Od cytowania przez badania po współpracę z kolegami z klasy, skorzystaj z tych przydatnych funkcji w swoich artykułach uniwersyteckich.
Badania za pomocą funkcji Przeglądaj
Użyj wbudowanego słownika
Dodaj cytaty i bibliografię
Dołącz przypisy
Otwórz Edytor równań
Skorzystaj z funkcji współpracy
Zostaw komentarze
Zobacz historię wersji
Szybko wyślij e-mail do kolegów z klasy
POWIĄZANE: Naucz się tych funkcji Microsoft Word, aby ułatwić studia
Badania za pomocą funkcji Przeglądaj
Podobnie jak narzędzie Badacz w programie Microsoft Word, narzędzie Przeglądaj w Dokumentach Google pomaga zlokalizować źródła i przeprowadzić badania. Wybierz przycisk Eksploruj w prawym dolnym rogu ekranu Dokumentów Google.
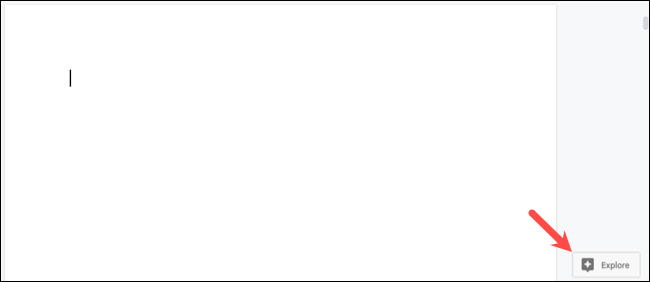
Gdy otworzy się pasek boczny, wpisz wyszukiwane hasło u góry. Zobaczysz trzy karty z wynikami. Możesz więc wybrać Internet, Obrazy lub Dysk (Twój Dysk Google), aby znaleźć potrzebny element.
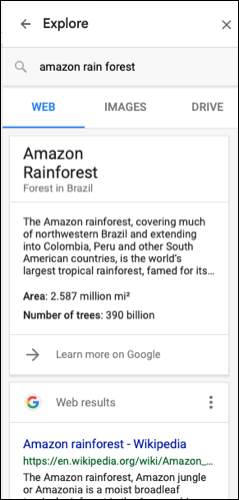
Możesz dodać cytat jako przypis lub wstawić obraz zawierający łącze do źródła. Lub po prostu wybierz wynik, aby przeczytać na ten temat. Wyszukiwanie artykułów za pomocą funkcji Przeglądaj w Dokumentach Google jest łatwe.
Użyj wbudowanego słownika
Aby poprawić pisownię, sprawdzić czasy czasowników lub znaleźć synonimy, zapoznaj się ze Słownikiem Dokumentów Google. Możesz wyszukać dowolne słowo i zaoszczędzić sobie podróży do słownika internetowego lub fizycznego.
POWIĄZANE: Jak sprawdzić pisownię w Dokumentach Google
Wybierz słowo w dokumencie i przejdź do Narzędzia > Słownik lub otwórz narzędzie z menu i wprowadź słowo w polu wyszukiwania na pasku bocznym.
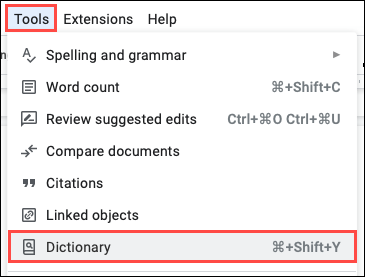
Zobaczysz wszystko, czego potrzebujesz, aby poprawnie użyć tego słowa, poprawnie je przeliterować lub uzyskać inne słowo, które oznacza to samo.
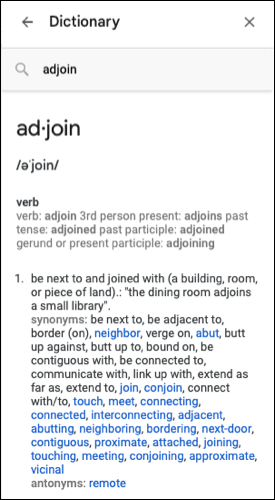
Dodaj cytaty i bibliografię
Do umieszczania odniesień w tekście i w formie bibliografii, Dokumenty Google udostępniają funkcję Cytaty. Wybierz Narzędzia > Cytaty, aby otworzyć pasek boczny Cytaty.
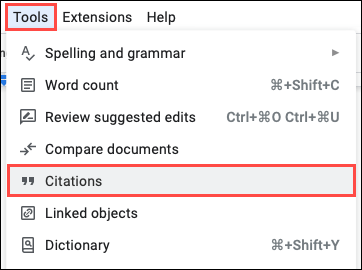
Wybierz swój styl pisania z APA, MLA lub Chicago w rozwijanym polu u góry. Następnie kliknij „Dodaj źródło cytowania”, aby dodać typ i szczegóły odniesienia dla swojego źródła.
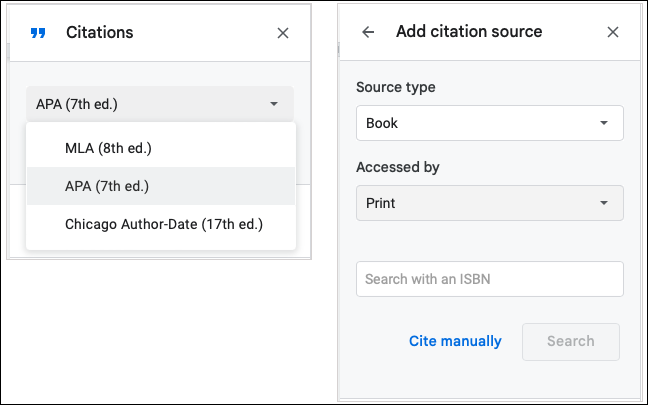
Zapisz cytat, a następnie łatwo wstaw odwołanie w tekście. Najedź kursorem na źródło na liście na pasku bocznym i wybierz „Cytuj”.
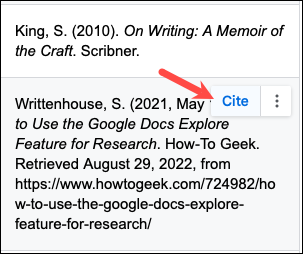
Gdy masz cytat na pasku bocznym, możesz wstawić bibliografię. Umieść kursor w miejscu, w którym chcesz wyświetlić listę i przejdź na dół paska bocznego. Wybierz „Wstaw cytowane prace” lub „Wstaw odniesienia” w zależności od wybranego formatu pisania.
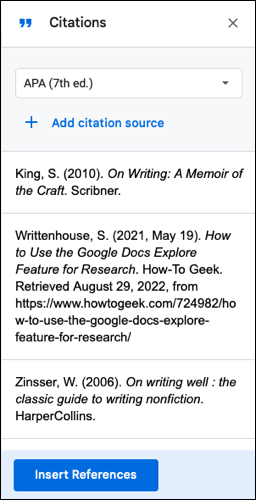
Dokumenty Google automatycznie wstawiają i formatują Twoją bibliografię, dzięki czemu możesz bez obaw kontynuować pisanie.
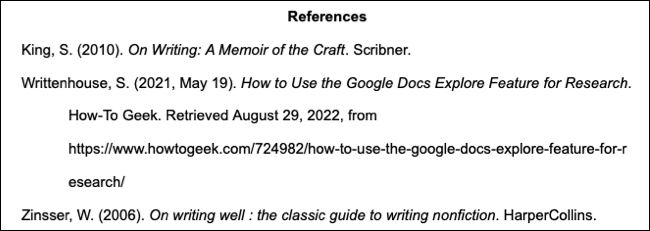
POWIĄZANE: Jak automatycznie wstawiać bibliografię w Dokumentach Google
Dołącz przypisy
Jeśli masz dodatkowe szczegóły lub uwagi, które chcesz uwzględnić, ale nie bezpośrednio w głównej treści, użyj przypisu.
Umieść kursor obok słowa lub zaznacz słowo w tekście. Przejdź do Wstaw > Przypis w menu.
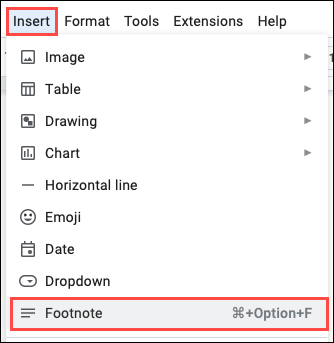

Zobaczysz numer przypisu w miejscu umieszczenia kursora, a następnie kursor pojawi się w obszarze przypisu, aby dodać tekst.
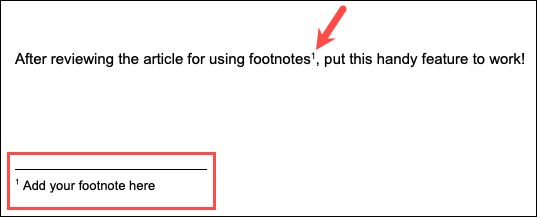
Dodaj więcej przypisów w ten sam sposób, a zostaną one automatycznie ponumerowane na stronie.
Otwórz Edytor równań
Jeśli artykuł, który piszesz, jest przeznaczony na zajęcia z matematyki, możesz użyć wbudowanego narzędzia do równania. Oszczędza to czas, dostarczając litery, symbole i operatory, których potrzebujesz, aby wprowadzić równanie, zamiast szukać ich gdzie indziej.
POWIĄZANE: Jak korzystać z Edytora równań w Dokumentach Google
Wybierz z menu Wstaw > Równanie, a zobaczysz pasek Edytor równań u góry dokumentu.

Upewnij się, że kursor znajduje się w miejscu w dokumencie, w którym chcesz znaleźć równanie. Następnie użyj pól rozwijanych w Edytorze równań, aby wybrać to, czego potrzebujesz dla równania. Gdy wybierzesz każdy element równania, zobaczysz go dodany do dokumentu.
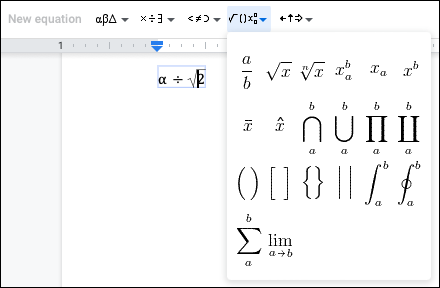
Kiedy skończysz, użyj X po prawej stronie paska Edytora równań, aby go zamknąć.
Skorzystaj z funkcji współpracy
Jeśli pracujesz nad projektem grupowym z innymi kolegami z klasy, Dokumenty Google mają funkcje potrzebne do współpracy. Zacznij od udostępnienia dokumentu z uprawnieniami do edycji, a następnie użyj następujących narzędzi do współpracy.
POWIĄZANE: Jak udostępniać dokumenty w Dokumentach, Arkuszach i Prezentacjach Google
Zostaw komentarze
Wybierz element w dokumencie, taki jak słowo, zdanie lub obraz, a następnie kliknij ikonę Komentarz w prawym górnym rogu lub na ruchomym pasku narzędzi. Dodaj swój komentarz, użyj symbolu @ (At), aby wspomnieć o konkretnej osobie, i kliknij „Komentarz”.
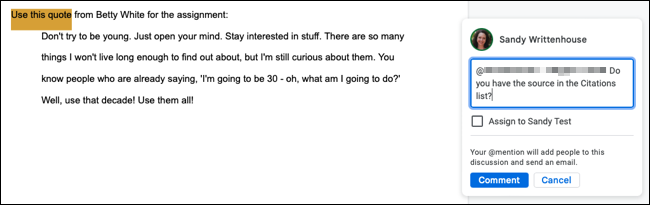
Każdy, kto ma dostęp do dokumentu, może zobaczyć komentarze. A gdy zajmiesz się notatkami lub zadaniami, kliknij ikonę Rozwiąż (znacznik wyboru), aby śledzić.
Porada: Możesz także użyć funkcji emoji, aby szybko reagować na części dokumentu, oraz funkcji przypisywania komentarzy, aby delegować zadania.
Zobacz historię wersji
Kiedy kilka osób pracuje nad dokumentem w tym samym czasie, może być trudno przypomnieć sobie, kto co i kiedy zrobił. Możesz wybrać opcję „Zobacz historię wersji” w menu Plik > Historia wersji, aby wyświetlić wszystkie zmiany w dokumencie.
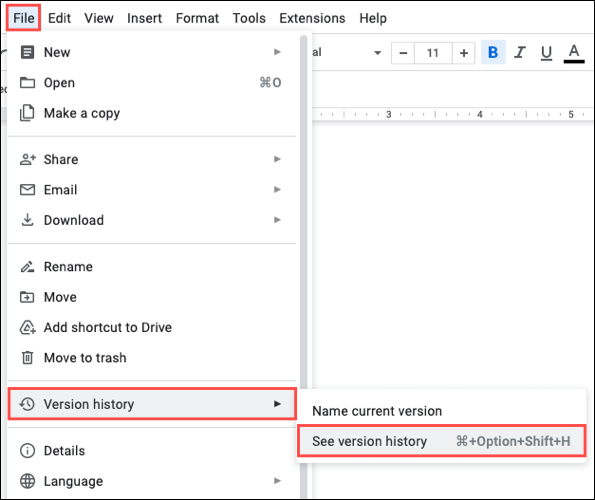
Zobaczysz listę dat i nazwisk, a także możesz wybrać wersję, aby ją wyświetlić. Nie zmienia to od razu twojego bieżącego dokumentu; to po prostu sposób, aby zobaczyć, co się zmieniło i przez kogo. Jeśli chcesz użyć określonej wersji, wybierz trzy kropki po prawej stronie i wybierz "Przywróć tę wersję".
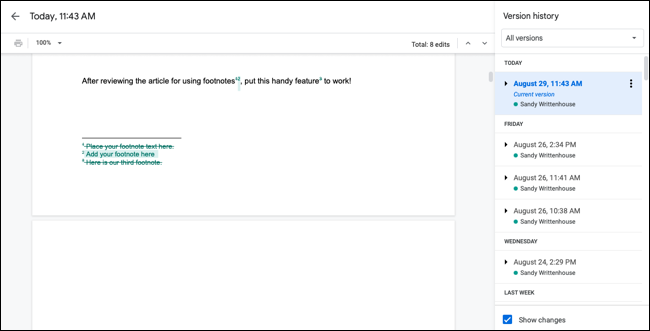
Po zakończeniu przeglądania historii wersji kliknij strzałkę w lewym górnym rogu, aby powrócić do dokumentu.
Szybko wyślij e-mail do kolegów z klasy
Aby szybko i łatwo skontaktować się z kolegami z klasy, możesz wysłać e-maila do wszystkich współpracowników jednocześnie, aby otrzymać dokument. Wybierz z menu Plik > E-mail i wybierz „Wyślij współpracowników pocztą e-mail”.
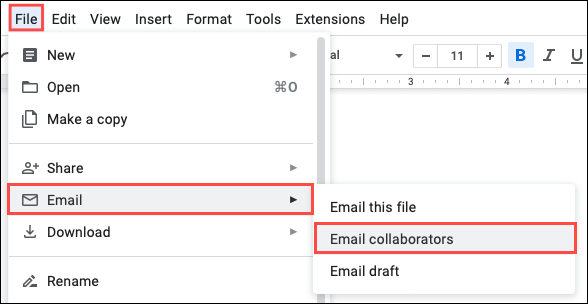
Otworzy się okno wiadomości z dołączonymi współpracownikami i nazwą dokumentu jako tematem. Wpisz wiadomość i naciśnij „Wyślij”.
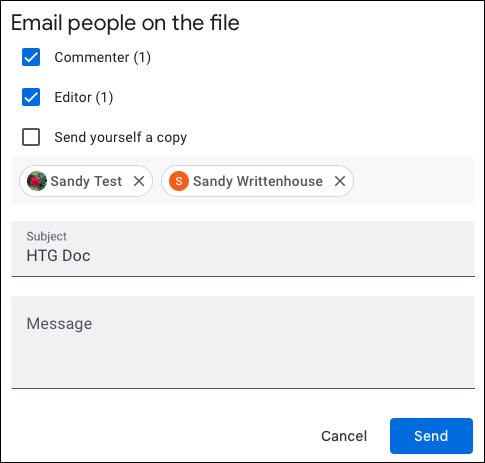
To świetny sposób na kontaktowanie się z kolegami z klasy w projekcie bez tworzenia osobnego e-maila w innej aplikacji, w której musisz śledzić ich adresy e-mail.
W przypadku innych narzędzi do współpracy zobacz, jak zasugerować zmianę, a konkretnie, jak śledzić zmiany w Dokumentach Google.
Dzięki tym funkcjom Dokumentów Google możesz znaleźć to, czego potrzebujesz, poprawnie cytować źródła i współpracować z innymi uczniami, aby stworzyć artykuł, który zachwyci Twojego profesora.
POWIĄZANE: 7 oszczędzających czas funkcji Dokumentów Google, które musisz znać
