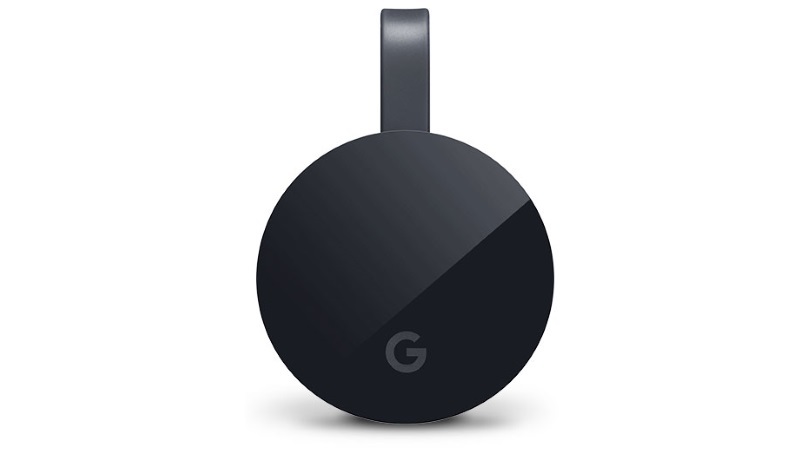19 rzeczy, o których nie wiedziałeś, że Twój Chromecast Google może zrobić
Opublikowany: 2022-01-29Google pomaga uprościć Twoje życie online — od poczty e-mail i przechowywania danych online po wiadomości i mapy cyfrowe. Ale może też przejąć kontrolę nad telewizorem z Chromecastem.
Google sprzedaje obecnie dwie wersje swojego urządzenia do strumieniowego przesyłania multimediów - Chromecast Ultra i Chromecast With Google TV. Ten ostatni dał kluczowi Google bardzo potrzebną metamorfozę, dodając pilota i menu ekranowe. Jednak wiele osób prawdopodobnie nadal przesyła treści za pomocą starszych urządzeń; Chromecast istnieje od 2013 roku. Jego funkcjonalność jest również wbudowana w wiele dzisiejszych najlepszych inteligentnych telewizorów.
Niezależnie od tego, jak „przesyłasz” swoje treści, część uroku Chromecasta polega na jego przenośności i łatwości użytkowania; po prostu podłącz go, połącz się z Wi-Fi, a w mgnieniu oka zaczniesz przesyłać strumieniowo Netflix, Spotify, HBO Max, Hulu i wiele innych z urządzenia mobilnego lub komputera do telewizora. Nie wspominając o aplikacjach do muzyki, ćwiczeń i nadrabiania zaległości w sporcie.
Jeszcze w tym roku osoby z Chromecastem z Google TV będą mogły używać swoich telefonów jako pilota do streamera w systemie Android 11 i 12 za pośrednictwem menu Szybkich ustawień. 9to5Google informuje, że funkcja zdalna pojawia się również na iOS za pośrednictwem aplikacji Google Home.
Chociaż ultraprzenośne urządzenia są w zasadzie plug and play, istnieje kilka wskazówek i sztuczek, które mogą sprawić, że rzucanie będzie bardziej magiczne. Sprawdź je poniżej.
1. Spraw, aby Twoje spotkania były większe

Nie znosimy wspominać o spotkaniach wideo, ale jeśli masz dość patrzenia na nie na małym ekranie, uczyń je bardziej rozrywką i przenieś je do telewizora. Możesz przesyłać spotkania w Google Meet, używając komputera do obsługi kamery, mikrofonu i dźwięku. Wystarczy pobrać aplikację Meet, otworzyć spotkanie w Kalendarzu Google lub aplikacji Meet i wybrać Przesyłaj to spotkanie . Na karcie Przesyłaj możesz wybrać urządzenie przesyłające, którego chcesz używać. Aby zatrzymać przesyłanie, wybierz menu z trzema kropkami i kliknij opcję Zatrzymaj przesyłanie Spotkanie .
2. Przesyłaj Prezentacje Google na swój telewizor
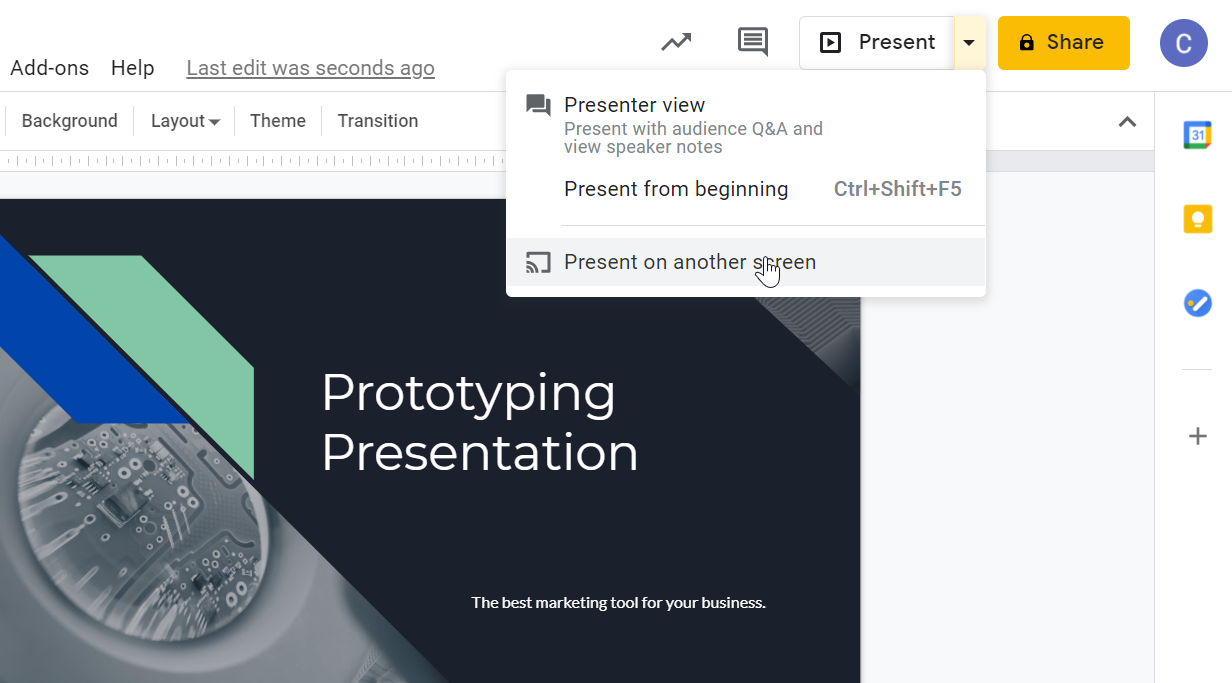
Jeśli korzystasz z Prezentacji Google, możesz wyświetlać prezentację za pomocą Chromecasta, ponieważ Google Cast jest wbudowany w Chrome. Kliknij opcję Prezentuj w prawym górnym rogu prezentacji, wybierz Prezentuj na innym ekranie i wybierz urządzenie Chromecast.
3. Przesyłaj kopię lustrzaną urządzenia z Androidem na telewizor
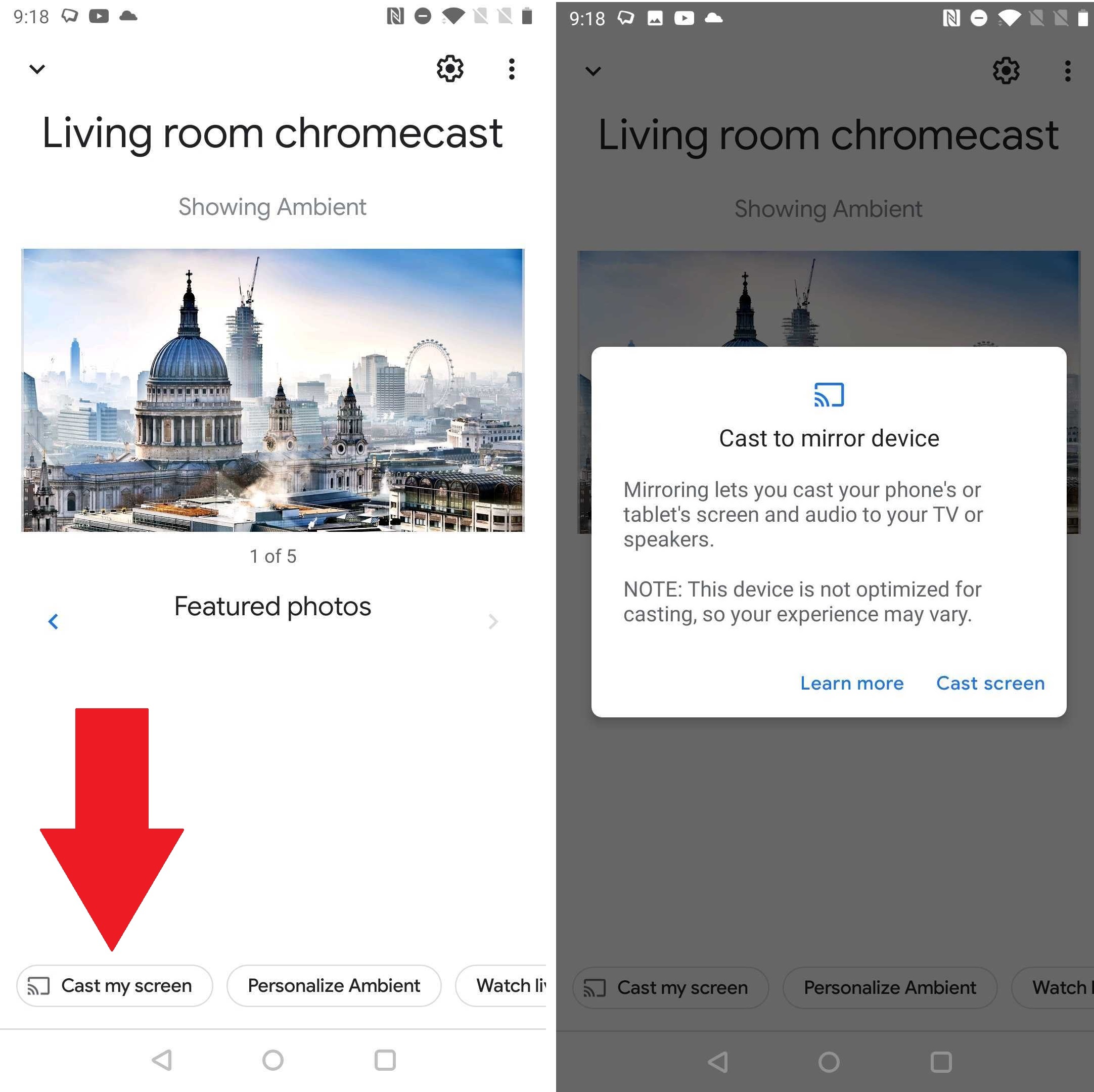
Jeśli chcesz, aby ekran Androida pojawiał się na telewizorze, do pracy lub rozrywki, przesyłanie ekranu jest obsługiwane na urządzeniach z Androidem 5.0 lub nowszym (przepraszamy, użytkownicy iPhone'a), chociaż Twój przebieg może się różnić w zależności od posiadanego telefonu (zrzut ekranu powyżej pochodzi z OnePlus 5T). Otwórz aplikację Google Home, dotknij urządzenia Chromecast i dotknij Przesyłaj mój ekran na dole, a następnie Prześlij ekran . Po zakończeniu stuknij opcję Zatrzymaj dublowanie .
4. Połącz Apple TV i Google TV
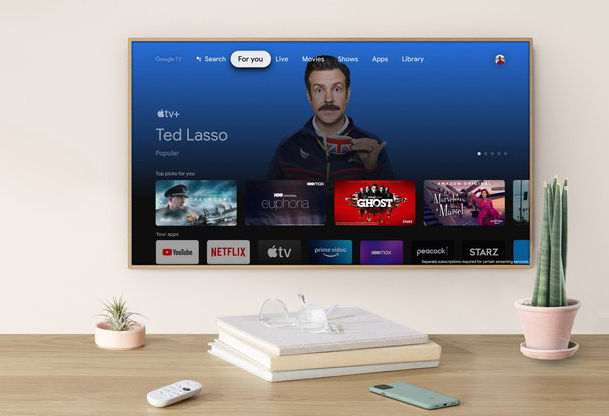
Może istnieć ogromna rywalizacja między Apple i Google, ale nie musisz angażować się w konflikt, jeśli masz Chromecasta z Google TV. Aplikacja Apple TV, która obejmuje Apple TV+, jest dostępna w sekcji Aplikacje na ekranie głównym. To rodzaj przyjaznej współpracy, którą można znaleźć w Tedzie Lasso .
5. Pozbądź się buforowania za pomocą adaptera Ethernet
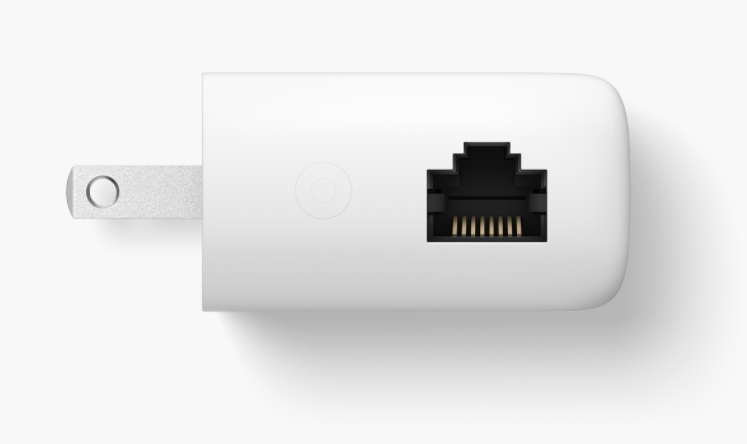
Chromecast to przydatny gadżet do strumieniowego przesyłania treści z serwisów Netflix, YouTube i innych treści z urządzeń mobilnych na telewizor, ale wymaga silnego połączenia Wi-Fi, aby przesyłać strumienie, które nie są buforowane. Nie każdy ma jednak superszybką sieć Wi-Fi, a dla tych osób Google ma adapter Ethernet o wartości 20 USD do Chromecasta z Google TV. (Wygląda na to, że podobny adapter do Chromecastów poprzedniej generacji jest niedostępny).
Adapter wygląda jak istniejący przewód zasilający Chromecasta, ale końcówka wtyczki zawiera mały port Ethernet. Podłącz kabel Ethernet, który jest również podłączony do modemu, do tego portu, podłącz końcówkę USB adaptera do Chromecasta, podłącz Chromecasta do portu HDMI w telewizorze i gotowe.
6. Przesyłaj muzykę do telewizora
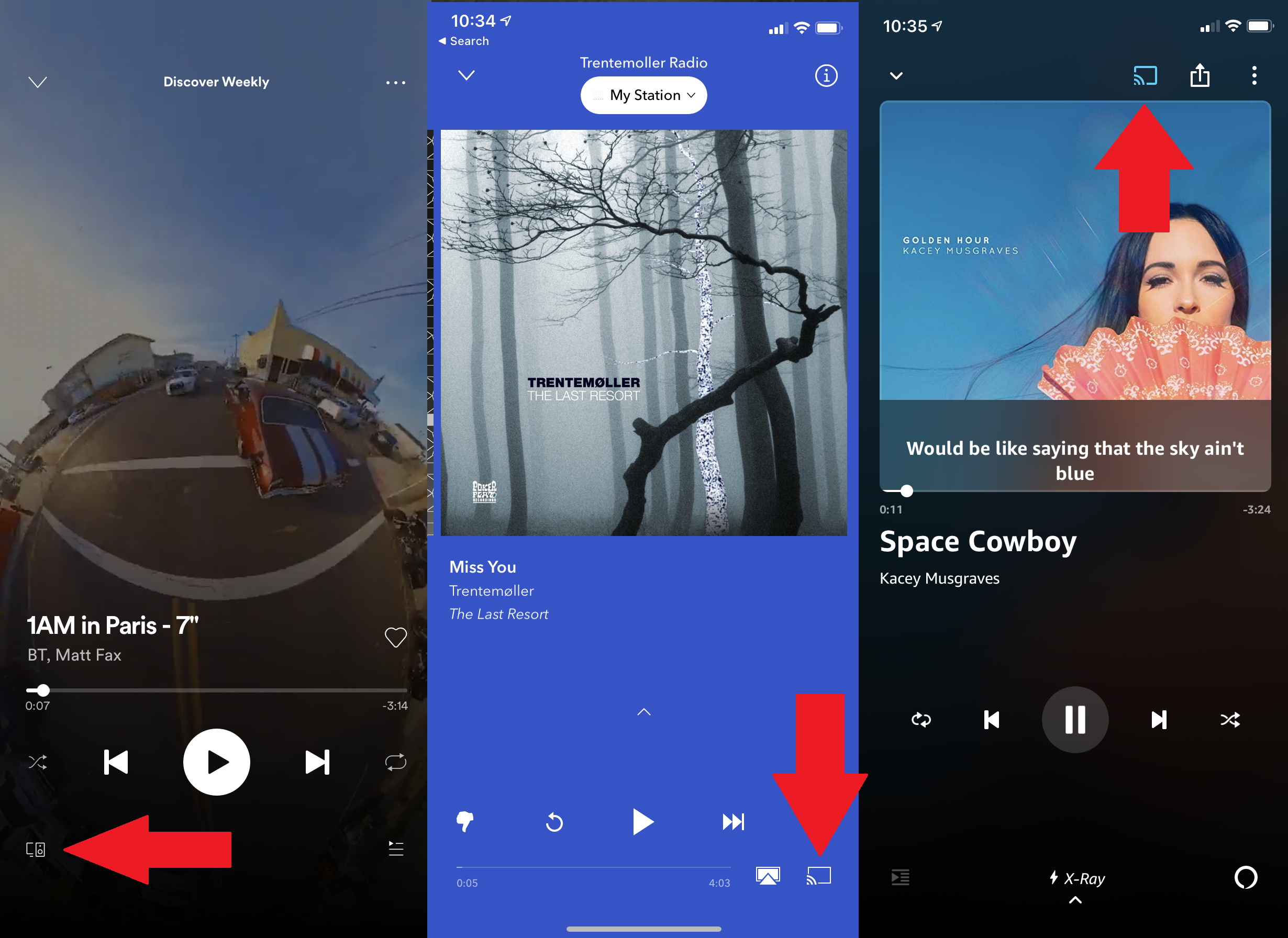
Jeśli masz imponujący system dźwiękowy podłączony do telewizora, dlaczego nie wykorzystać go do słuchania ulubionych utworów? Różne usługi strumieniowania muzyki mogą przesyłać muzykę do Chromecasta, w tym Spotify, Pandora i Amazon Music. Upewnij się, że Twoje urządzenie jest w tej samej sieci Wi-Fi co Chromecast, i poszukaj przycisku więcej urządzeń lub ikony Chromecasta i wybierz Chromecasta z wyświetlonej listy. Odłącz się od aplikacji muzycznej lub przez aplikację Google Home.
7. Tryb gościa Chromecasta
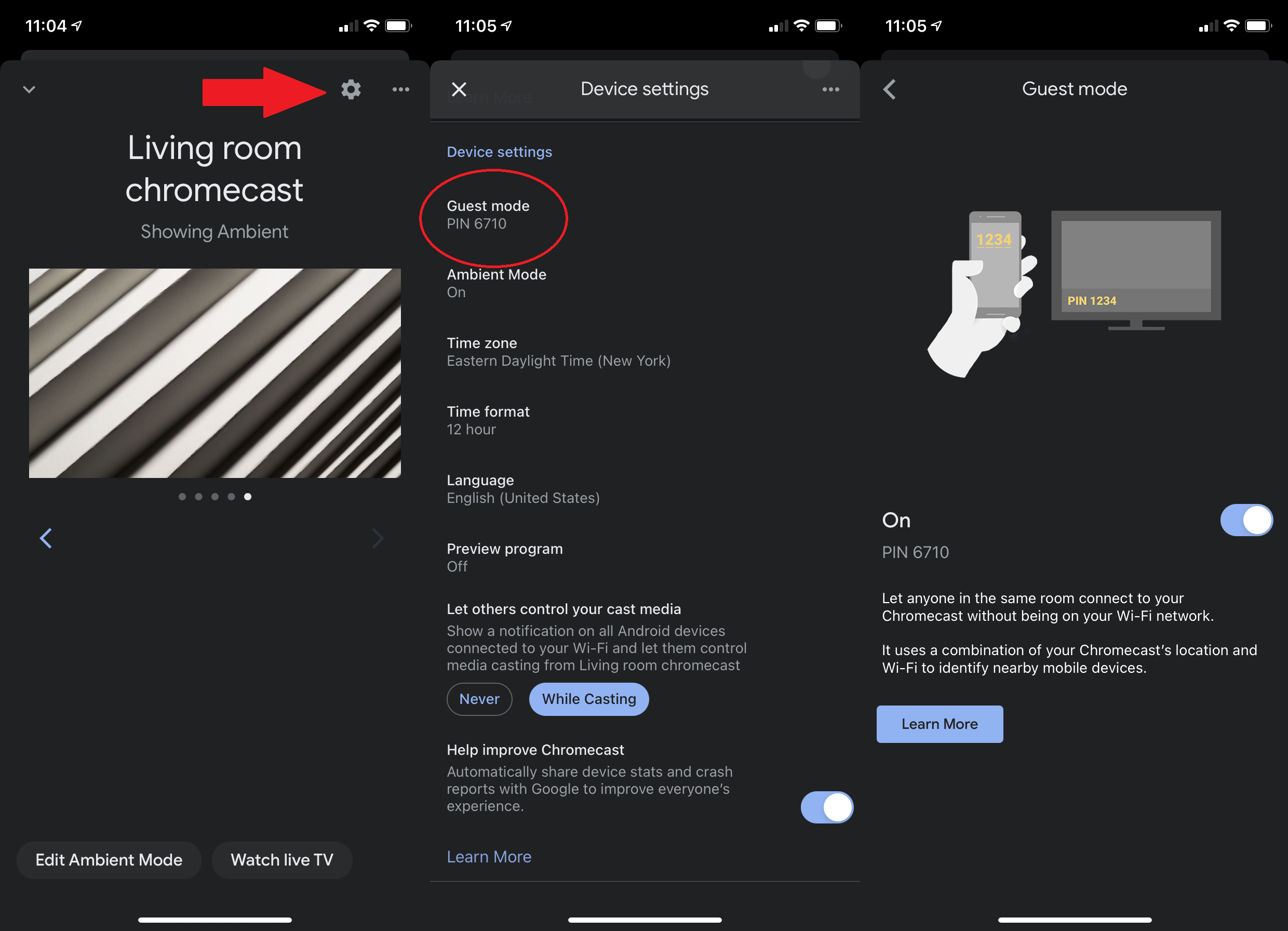
Niezależnie od tego, czy masz gości w domu na tydzień, czy gości na imprezę na wieczór, możesz pozwolić im decydować, co obejrzeć, bez zapewniania im dostępu do Wi-Fi. Na starszych modelach Chromecastów włącz tryb gościa. (Tryb gościa nie jest dostępny na Chromecaście z Google TV.) Otwórz aplikację Google Home, wybierz swojego Chromecasta, dotknij zębatki ustawień w prawym górnym rogu, przewiń w dół do trybu gościa i dotknij go, aby włączyć.

Następnie, gdy goście chcą coś przesłać, mogą dotknąć ikony przesyłania w obsługiwanej aplikacji, wybrać Urządzenie w pobliżu , a następnie wprowadzić czterocyfrowy kod PIN wyświetlany na telewizorze lub podany przez Ciebie.
8. Nie śledź
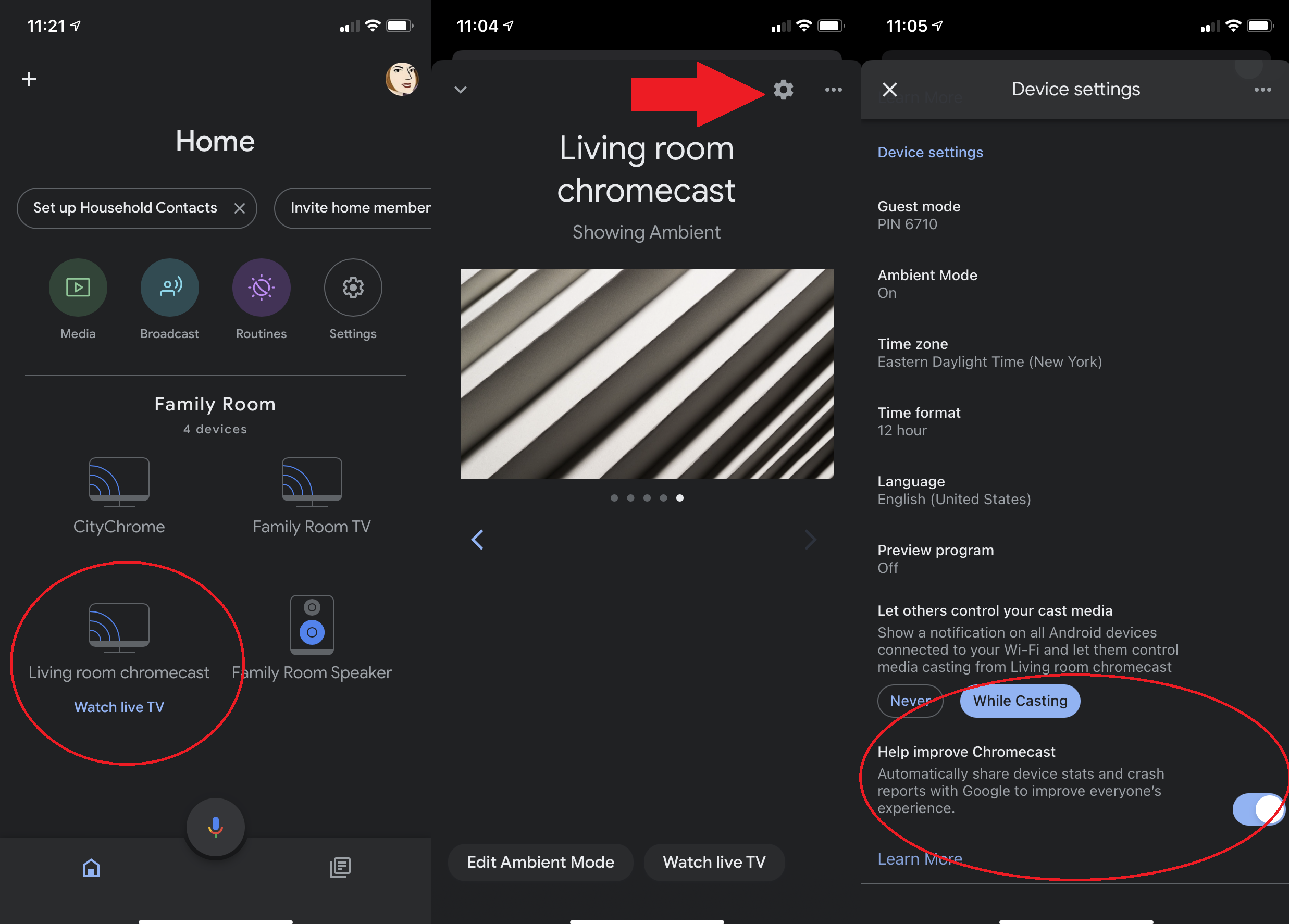
Nie można wyłączyć całego śledzenia, ponieważ Chromecast jest tylko kanałem dla treści, ale możesz ograniczyć to, co wysyła do Google. W menu ustawień urządzenia Chromecast poszukaj ustawienia, które wspomina o wysyłaniu statystyk urządzenia i raportów o awariach do Google, i wyłącz je.
9. Dodaj zdjęcia do tła Chromecasta
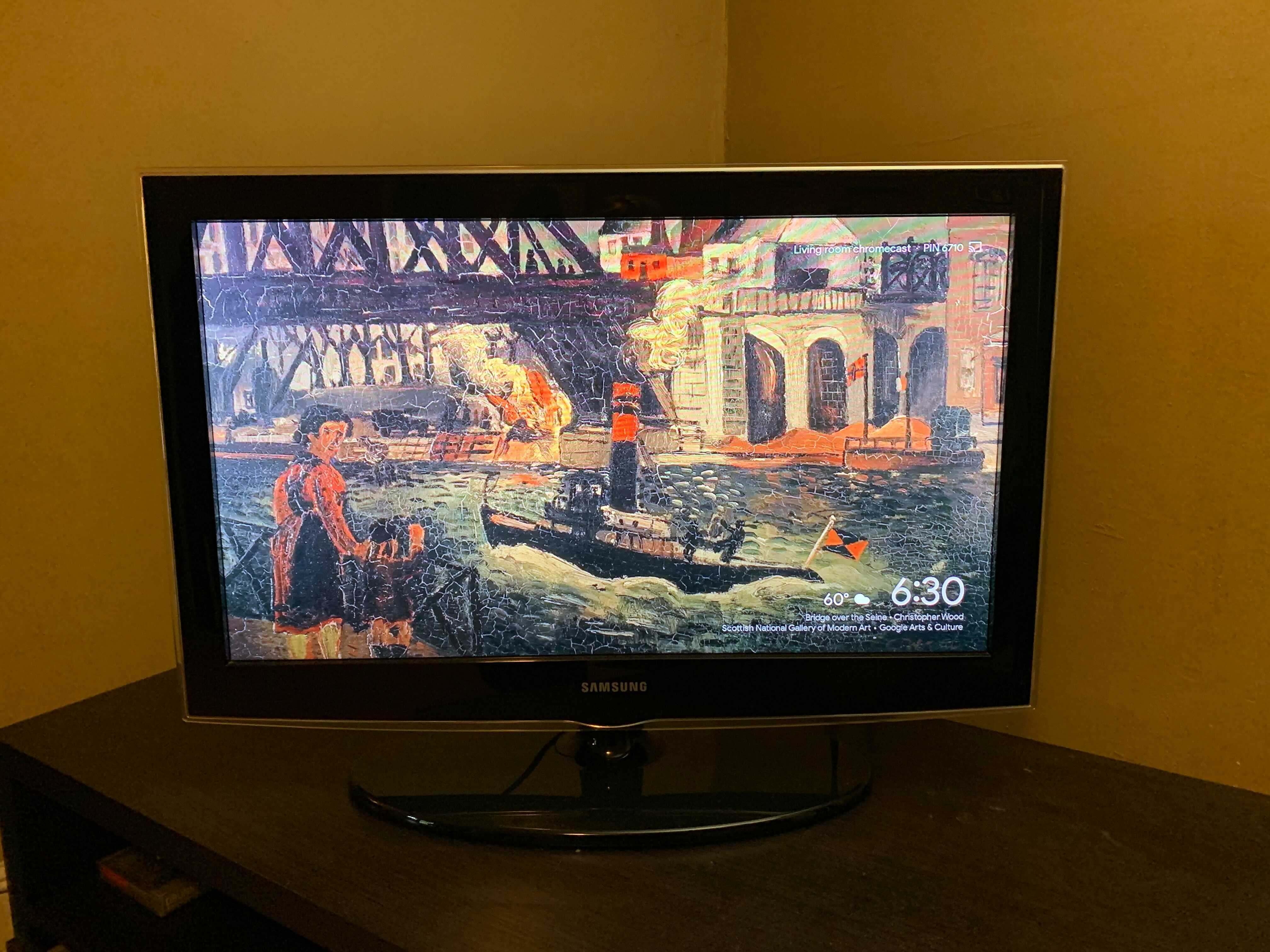
Zmień tło Chromecasta w trybie otoczenia. Możesz użyć własnych zdjęć lub wybrać obrazy artystyczne, krajobrazowe i satelitarne dostępne w Google. W aplikacji Google Home dotknij ikony Chromecasta. Stuknij ikonę koła zębatego i przewiń w dół do trybu otoczenia. Tutaj możesz wybrać, czy chcesz wyświetlać obrazy Chromecasta ze Zdjęć Google, czy też galerię obrazów i dzieł sztuki wybranych przez Google. Dotknij opcji Eksperyment, aby przejść do trybu niskiej przepustowości. Możesz także dodać pogodę i czas do wyświetlacza oraz ustawić szybkość, z jaką Chromecast będzie przechodził przez każde zdjęcie.
10. Przesyłaj zdjęcia Google na telewizor
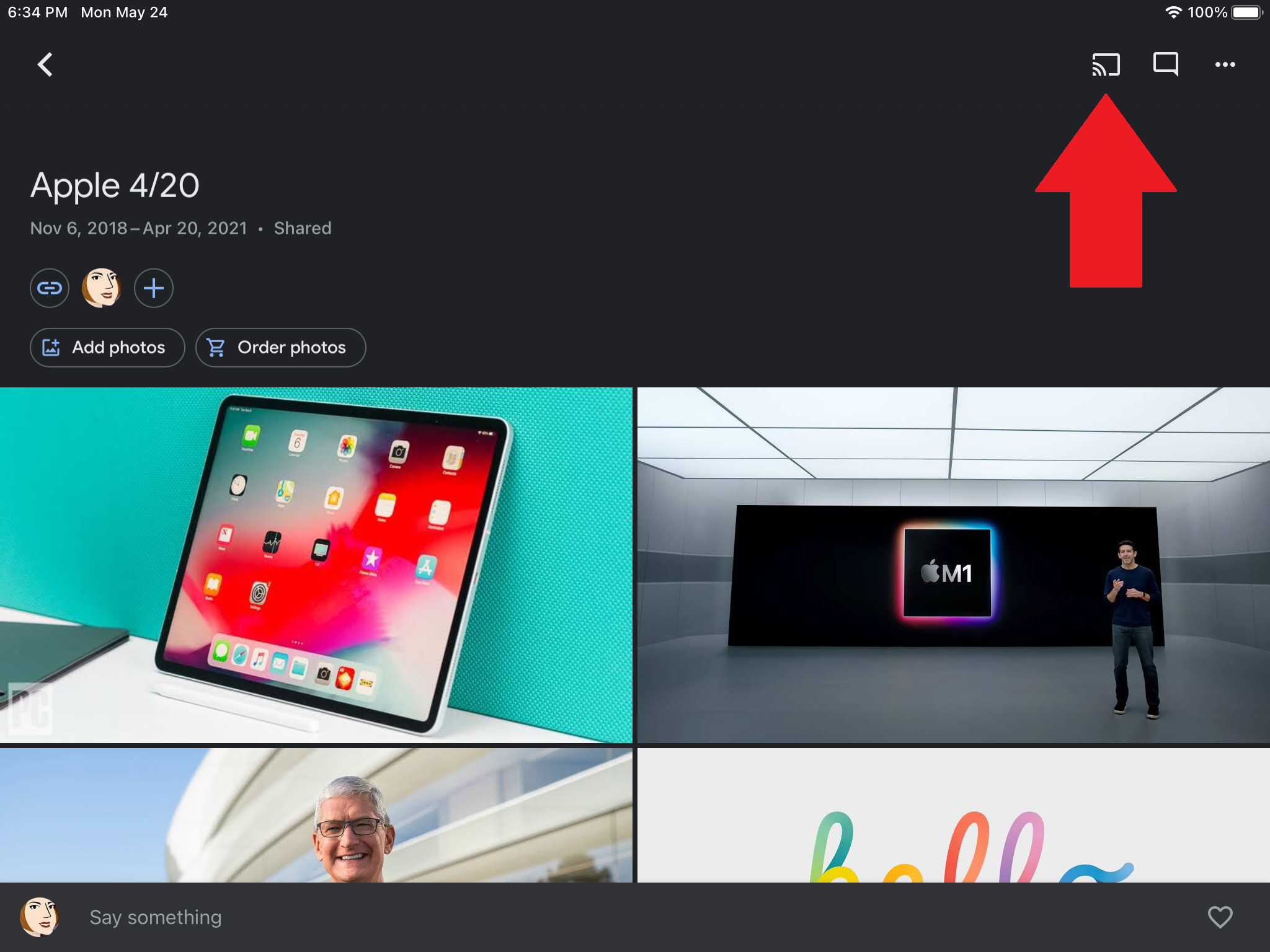
Podobnie Chromecast może służyć jako współczesna alternatywa dla oldschoolowych pokazów slajdów; nie ma tu projektorów. Zdjęcia Google obsługują Chromecasta, więc możesz przesyłać zdjęcia ze Zdjęć Google na iOS, Androida i komputer na telewizor. Poszukaj ikony Cast u góry aplikacji Zdjęcia Google i dotknij, aby się połączyć.
11. Gdzie jest pilot? to nie ma znaczenia
Biorąc pod uwagę, że Chromecast podłącza się do portu w telewizorze, musisz przełączyć wejście na telewizorze, aby przejść między skrzynką kablową, Chromecastem i wszystkim, co masz w konfiguracji domowej rozrywki. Jeśli jednak Twój telewizor obsługuje HDMI-CEC, Twój telewizor może wykonać skok, gdy tylko naciśniesz przycisk przesyłania z obsługiwanej aplikacji; nie jest potrzebny oldschoolowy pilot.
Niektórzy producenci telewizorów mogą nazywać go inną nazwą (Google ma tutaj opis), ale jeśli Twój telewizor to obsługuje, przejdź do ustawień telewizora, wybierz opcję HDMI-CEC i włącz ją. Pamiętaj, że Chromecast musi być zasilany z gniazdka ściennego, a nie podłączony do portu USB w telewizorze.
12. Słuchaj przez słuchawki
Jeśli chcesz oglądać coś na telewizorze, ale nie chcesz, aby dźwięk przeszkadzał innym osobom w pokoju, Chromecast z Google TV obsługuje Bluetooth, do której możesz uzyskać dostęp w sekcji Pilot i akcesoria na ekranie głównym Google TV (pamiętaj, że zgłoszono pewne problemy ze stabilnością).
Polecane przez naszych redaktorów



W przypadku starszych urządzeń Chromecast wypróbuj LocalCast dla Chromecasta. Pozwala przesyłać wideo do telewizora, zachowując dźwięk na urządzeniu. Dotknij opcji Przekieruj dźwięk do telefonu na ekranie odtwarzania i podłącz słuchawki. Ta funkcja LocalCast od dawna jest w wersji beta, a programista ostrzega, że mogą występować błędy, ale aplikacja jest bezpłatna, więc warto spróbować, jeśli chcesz ograniczyć hałas do minimum.
13. Poproś Asystenta Google o pomoc
Pilot dołączony do Chromecasta z Google TV zawiera przycisk Asystenta Google; naciśnij go, aby wyszukiwać głosowo lub poproś wirtualnego asystenta Google o otwarcie obsługiwanych aplikacji. Jeśli masz starszego Chromecasta i inteligentne urządzenia domowe Google, takie jak wyświetlacz Nest, połącz je i powiedz na przykład „OK Google, zagraj w The Woman in the Window na Netflix”. Inne kompatybilne usługi to Disney+, Hulu, HBO Max i YouTube TV.
14. Robienie rzeczy przyjaznych rodzinie
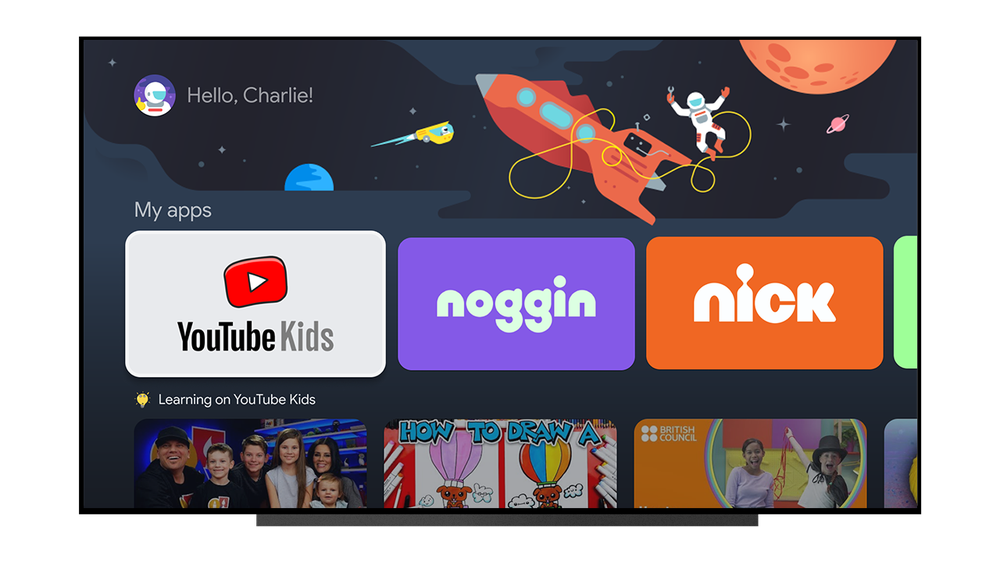
Rodziny korzystające z Chromecasta z Google TV mogą konfigurować osobne profile dla swoich dzieci, dzięki czemu rodzice nie muszą się martwić o czas spędzony przed ekranem bez nadzoru. Rodzice mogą określić, do których aplikacji mają dostęp ich dzieci (np. YouTube Kids), wybrać motyw, a nawet zarządzać czasem przed ekranem. „Kiedy zbliża się czas wyłączenia telewizora, Twoje dzieci zostaną powitane trzema znakami ostrzegawczymi odliczania, zanim pojawi się ostatni ekran „Czas minął” i zakończy ich czas oglądania” – mówi Google. Dzieci są mądre, więc rodzice mogą chronić swoje profile kodem PIN.
15. Utwórz kolejkę YouTube TV
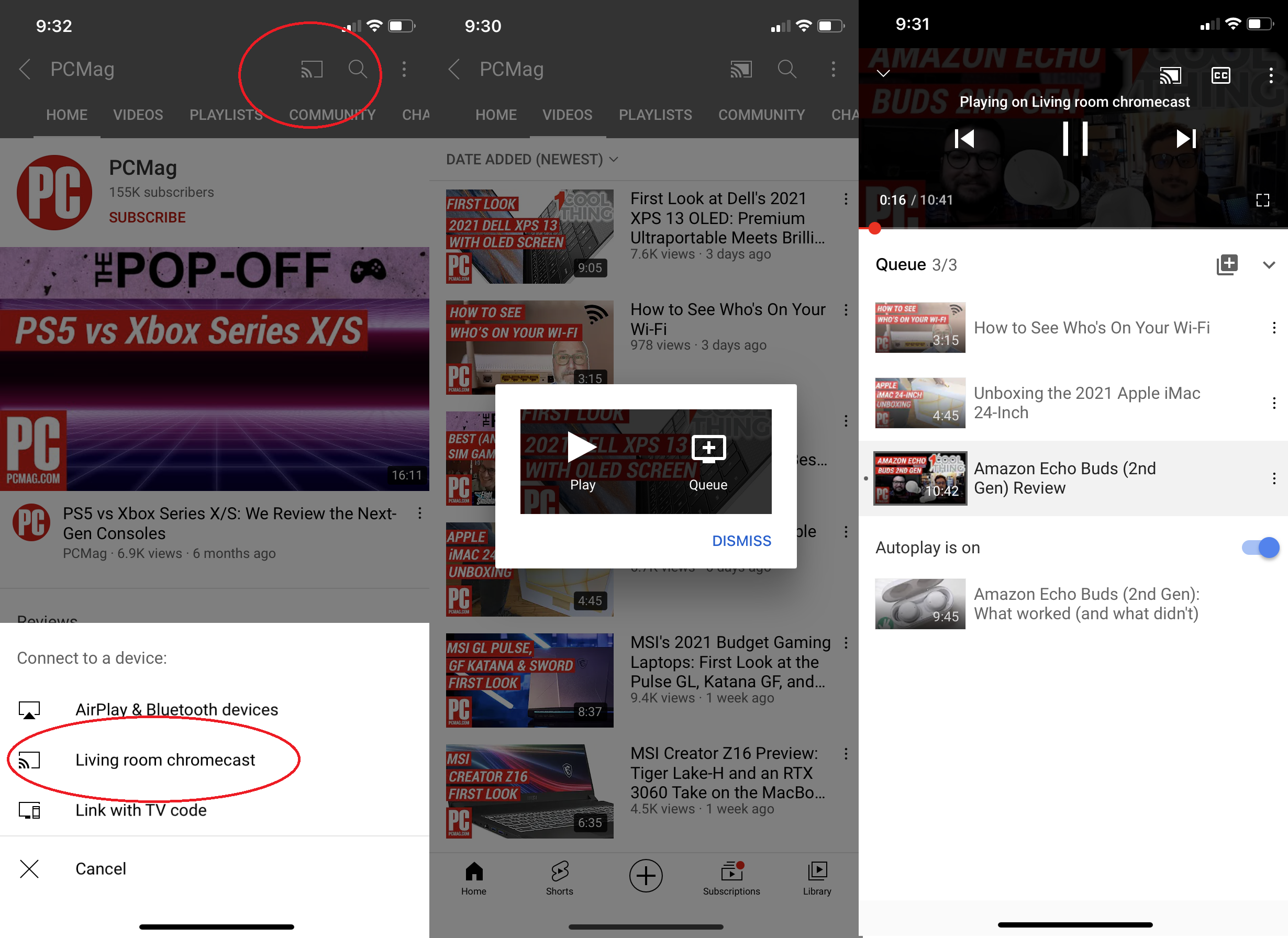
Jedyną irytującą rzeczą w oglądaniu YouTube na Chromecaście jest to, że za każdym razem, gdy chcesz obejrzeć kolejny film, musisz podnosić i odkładać urządzenie. A może ty? Otwórz aplikację YouTube, dotknij przycisku Cast, wybierz urządzenie Chromecast i wybierz film do obejrzenia. Pojawi się wyskakujące okienko z opcją odtworzenia filmu od razu lub dodania go do kolejki. Dodaj do kolejki dowolną liczbę filmów, które chcesz obejrzeć, a następnie zaakceptuj. Stuknij strzałkę w górę u dołu ekranu, aby wyświetlić lub edytować nadchodzący wybór filmów.
16. Przesyłaj Plex na Chromecasta
Jednym z głównych zarzutów dotyczących Chromecasta jest to, że nie obsługuje on lokalnego odtwarzania multimediów, więc nie można korzystać z treści zapisanych w chmurze. Ale dzięki aplikacji do zarządzania multimediami Plex możesz przesyłać strumieniowo muzykę, filmy i zdjęcia za pośrednictwem Chromecasta. Plex organizuje rozproszone treści i umożliwia oglądanie ich na tabletach, telewizorach, telefonach i nie tylko. Zarejestruj się, pobierz aplikację Plex, otwórz ją i wyślij zawartość do Chromecasta.
17. Streamuj gry ze Stadia

Platforma przesyłania strumieniowego Google Stadia umożliwia granie w gry w jakości konsoli i komputera na telefonie, na karcie przeglądarki Chrome lub na telewizorze za pomocą obsługiwanego urządzenia do przesyłania strumieniowego. Na początku oznaczało to Chromecast Ultra, ale pod koniec czerwca 2021 r. Google dodał również obsługę Stadia do Chromecasta z Google TV, aby uzyskać więcej opcji gier na dużym ekranie.
18. Przesyłaj strumieniowo DVD z Vudu (za cenę)
Jeśli masz stosy i stosy płyt DVD i nic do ich odtwarzania lub po prostu chcesz wygody związanej z przesyłaniem strumieniowym, możesz użyć Vudu do konwersji starych multimediów na nowe. Pobierz aplikację Vudu (Android, iOS), zaloguj się lub załóż konto, a następnie przejdź do menu i wybierz Disc to Digital i zeskanuj kod UPC z płyty. Następnie możesz oglądać swoje filmy DVD jako strumień w aplikacji Vudu na Chromecaście — koszt 2 USD za tytuł w przypadku standardowej rozdzielczości i 5 USD za tytuł w wysokiej rozdzielczości.
19. Program podglądu Chromecasta
Jeśli spoilery nigdy Cię nie zniechęcą, zechcesz dołączyć do programu podglądu Chromecasta. Dzięki temu uzyskasz najnowsze funkcje Chromecasta, zanim zostaną publicznie udostępnione. Google twierdzi, że program nie jest wersją beta, ale raczej podglądem stabilnych funkcji.
Aby się zarejestrować, otwórz aplikację Google Home na urządzeniu z Androidem lub iOS. Stuknij swojego Chromecasta i ikonę koła zębatego w prawym górnym rogu i przewiń w dół do programu podglądu. Wybierz go i dotknij Dołącz do programu i zgódź się na otrzymywanie e-maili o nowych funkcjach. Aby zrezygnować, wróć na tę stronę i dotknij Opuść program.