Porady dotyczące Gmaila, które pomogą Ci podbić pocztę e-mail
Opublikowany: 2022-01-29Gmail przeszedł długą drogę. Nie jest doskonały i od czasu do czasu wywołuje oburzenie wśród użytkowników. Ale bądźmy szczerzy, z Gmailem dostajesz dużo za nic.
Gmail jako aplikacja internetowa jest w toku, ale ilość ukrytej mocy jest zdumiewająca. Oczywiście istnieje wiele dodatków i rozszerzeń przeglądarki, które mogą ulepszyć Gmaila, znacznie wykraczając poza jego pierwotne parametry. Jednak nie wszystkie zaawansowane technologie w Gmailu wymagają specjalnych akcesoriów. Wiele jest możliwych bez instalowania czegoś dodatkowego.
Opanowanie nawet kilku ustawień pomoże Ci w pełni wykorzystać możliwości Gmaila poza podstawami. Zacznijmy.
Ściągawka ze skrótami
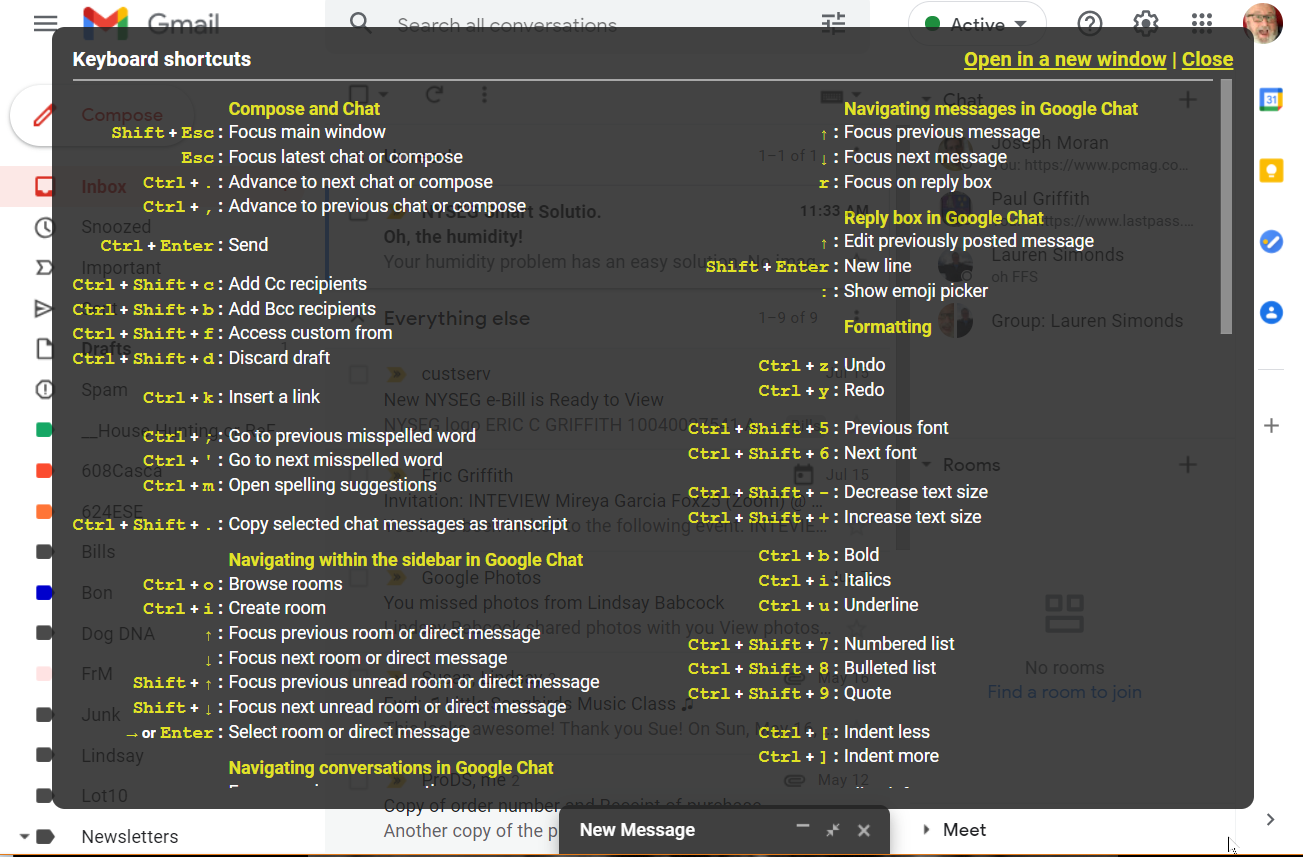
Gmail jest pełen skrótów klawiszowych do wszystkiego, co możesz zrobić; wiele wymaga tylko jednego kliknięcia (na przykład naciśnij klawisz C, aby uruchomić okno tworzenia). Kliknij Shift+? zobaczyć je wszystkie. Włącz tę opcję, klikając ikonę koła zębatego w prawym górnym rogu i wybierając Zobacz wszystkie ustawienia > Skróty klawiaturowe > Skróty klawiaturowe włączone . Każdy nowy skrót tutaj nadpisze domyślne. Kliknij przycisk Zapisz zmiany na dole, aby się przykleić.
Użyj wielu kont
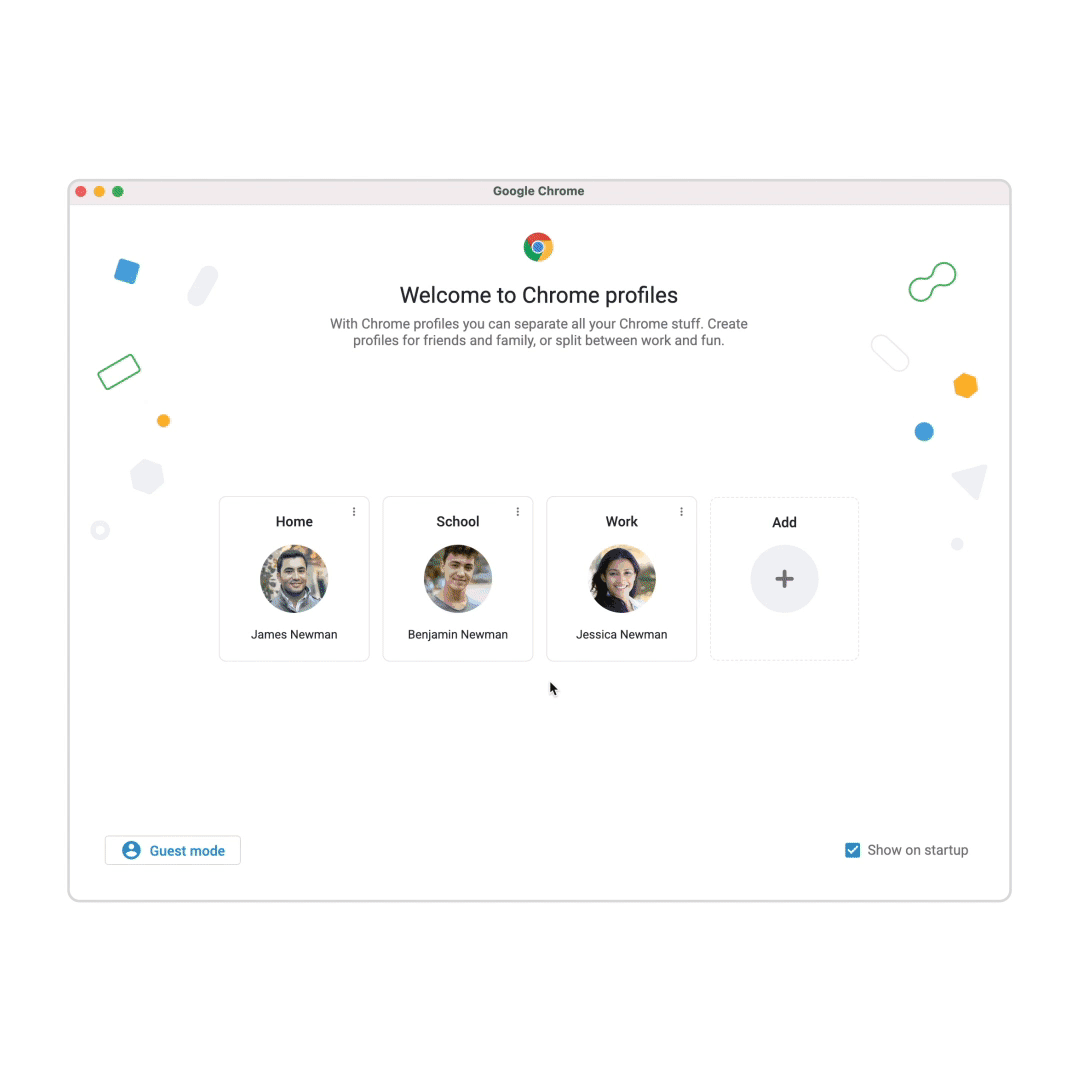
Jeśli jesteś super fanem Google i masz wiele kont Google/Gmail (nawet konto Google Workspace z pracy), nie musisz się ciągle logować i wylogowywać. Na komputerze (przy użyciu przeglądarki Chrome, Firefox, Edge) możesz zalogować się na wiele kont jednocześnie. Każdy może zajmować zakładkę i pozostać zalogowanym. Kliknij awatar swojego konta w prawym górnym rogu i wybierz Dodaj kolejne konto . Następnie, aby przełączać się między kontami, kliknij ponownie swój awatar i kliknij żądane konto; nie jest wymagane wprowadzanie hasła. Domyślnym kontem jest to, na które logowałeś się jako pierwsza.
Możesz też uruchomić przeglądarkę Chrome, aby przechowywać wiele kont (lub kont innych osób korzystających z komputera) oddzielnie, ale można z nich korzystać za pomocą profili Chrome . Kliknij ikonę profilu w prawym górnym rogu okna przeglądarki (prawdopodobnie wygląda jak obraz awatara Twojego konta Google), kliknij ikonę ołówka, aby nadać profilowi nazwę, a następnie kliknij Dodaj na dole. Otrzymasz nową stronę logowania do profilu Chrome, której możesz użyć tutaj.
Dodaj konta e-mail innych firm do Gmaila
Czy podoba Ci się interfejs Gmaila, ale nie chcesz rezygnować z adresu e-mail Yahoo, iCloud lub Outlook? Żaden problem. Google umożliwia dodawanie kont e-mail innych firm do aplikacji mobilnej Gmail, która udostępnia na tych kontach funkcje Google, takie jak filtrowanie spamu i skrzynka odbiorcza z kartami.
Aby to zadziałało, musisz mieć co najmniej jedno konto Gmail. Aby skonfigurować go na urządzeniu mobilnym, kliknij swój awatar w aplikacji Gmail i wybierz Dodaj kolejne konto . Wybierz typ konta, które chcesz dodać, i wprowadź dane uwierzytelniające. Możesz wtedy uzyskać dostęp do jednej skrzynki odbiorczej na raz lub zobaczyć całą swoją pocztę e-mail w jednej ujednoliconej skrzynce odbiorczej na telefonie lub tablecie. Wróć do awatara i wybierz Zarządzaj kontami na tym urządzeniu, aby później dezaktywować lub usunąć konto.
Na pulpicie dotknij ikony koła zębatego i wybierz Zobacz wszystkie ustawienia > Konta i importowanie > Sprawdź pocztę na innych kontach > Dodaj konto pocztowe . W wyskakującym okienku wpisz adres e-mail, który chcesz połączyć, kliknij Dalej i wybierz Połącz konto z Gmailem .
Sprawdź, które aplikacje mają dostęp do Gmaila
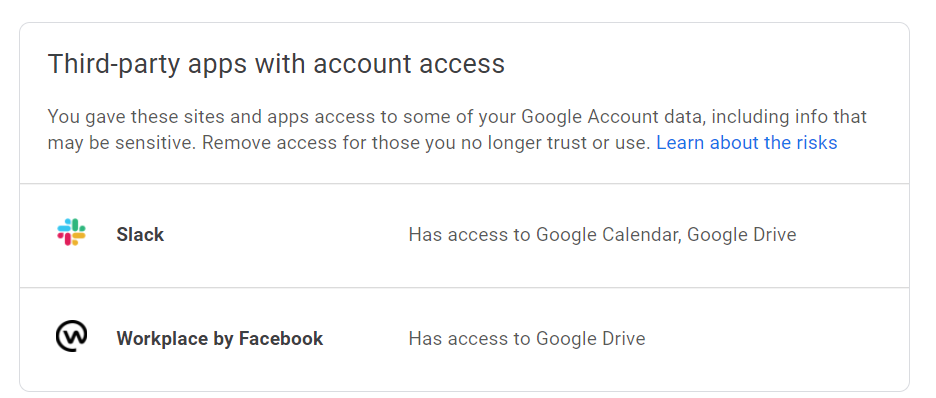
Łączenie często używanych usług z Gmailem może zaoszczędzić czas, ale możesz od czasu do czasu sprawdzać, które aplikacje mają dostęp do Twoich kont. Wejdź na myaccount.google.com/Security, przewiń w dół do sekcji Aplikacje innych firm z dostępem do konta i kliknij Zarządzaj dostępem innych firm, aby odłączyć aplikacje, których nie potrzebujesz.
Wysyłaj wiadomości później, zgodnie z harmonogramem
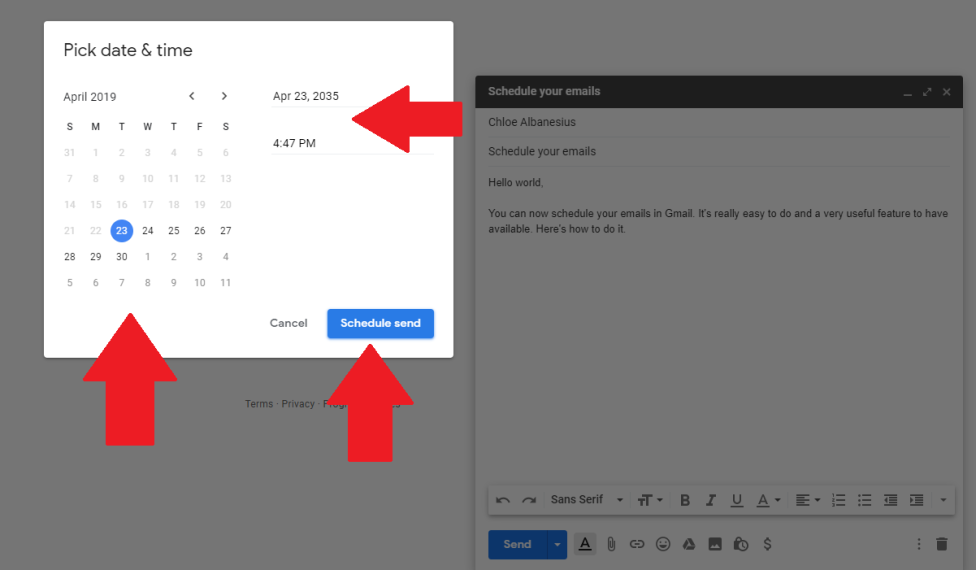
Planowanie wiadomości do dostarczenia w późniejszym czasie wymagało usług innych firm, ale jest teraz wbudowane. Napisz wiadomość, kliknij strzałkę menu rozwijanego obok przycisku Wyślij i wybierz opcję szybkiego harmonogramu lub wybierz opcję Wybierz datę i godzinę , aby uzyskać szczegółowe informacje.
Staraj się być poufny
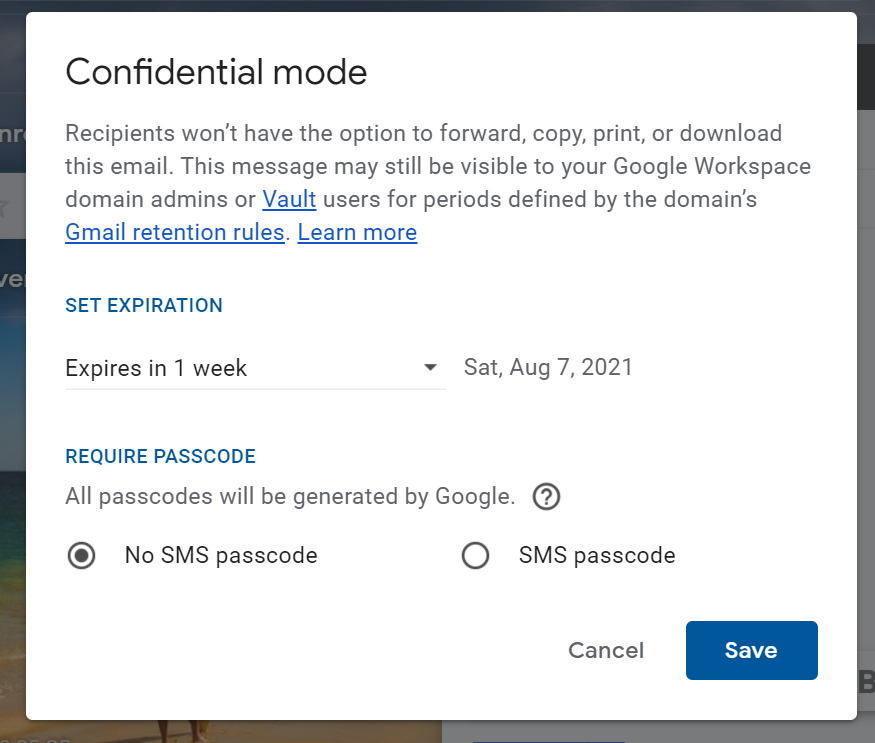
Tryb poufny w Gmailu zapewnia szczegółową kontrolę nad tym, kto może zobaczyć Twoje informacje w wysłanej wiadomości e-mail i jak długo wiadomość jest dostępna. Włącz go, klikając ikonę blokady/zegara trybu poufnego u dołu okna tworzenia wiadomości. Otrzymasz opcje ustawienia dat wygaśnięcia wiadomości; po tej dacie wiadomość znika, a osoba widzi tylko powiadomienie „wiadomość wygasła”. Możesz także ograniczyć zakres możliwości odbiorcy, na przykład zablokować możliwość przekazywania go dalej lub pobierania załączników.
Wyślij z innego adresu e-mail
Możesz mieć wiele kont w Gmailu lub wiele adresów na tym samym koncie. Ustaw wszystkie te adresy w swoim podstawowym Gmailu i spraw, aby wyglądało na to, że wysyłasz wiadomości z zupełnie innego konta, przez cały czas lub na podstawie wiadomości. Przejdź do opcji Ustawienia > Konta i importowanie > Wyślij pocztę jako , gdzie możesz dodać wiele adresów e-mail. Jest to świetne rozwiązanie, jeśli wysyłasz dużo wiadomości na jednym koncie, ale chcesz, aby odpowiedzi trafiały na inne.
Nie tylko etykietuj spam, blokuj nadawców
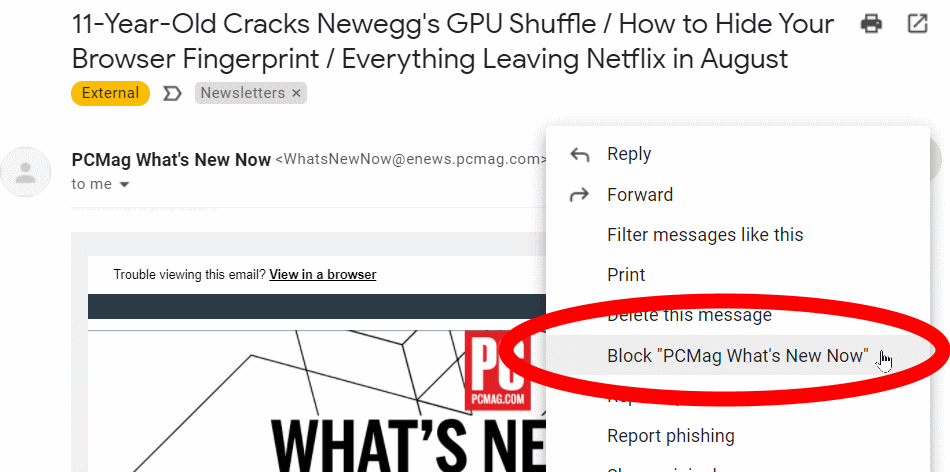
Ktoś ci przeszkadza? Gmail umożliwia blokowanie poszczególnych nadawców. Na komputerze lub telefonie komórkowym wybierz menu z trzema kropkami obok przycisku ze strzałką Odpowiedz w wiadomości i wybierz opcję Zablokuj [Nazwa użytkownika] . Wszelkie przyszłe wiadomości z tego adresu e-mail będą wysyłane bezpośrednio do folderu spamu.
Anuluj subskrypcję wszystkiego
Otrzymujesz dużo biuletynów i innych śmieci, których nie chcesz? Większość z nich ma link Anuluj subskrypcję na dole wiadomości. Gmail (komórki i komputery stacjonarne) również umieszcza link anulowania subskrypcji u góry wiadomości, tuż obok nazwy nadawcy, jeśli może wykryć link anulowania subskrypcji w wiadomości.
Aby ułatwić sobie czyszczenie, wpisz „anuluj subskrypcję” w wyszukiwarce Gmaila. Otrzymasz listę wszystkich wiadomości z wymienionym słowem. Przejdź przez każdy. Jest to tak blisko, jak to możliwe, aby zbiorczo anulować subskrypcję bez usługi innej firmy. Więcej informacji znajdziesz w artykule Jak zrezygnować z niechcianych wiadomości e-mail.
Jak „cofnąć wysyłanie” w Gmailu
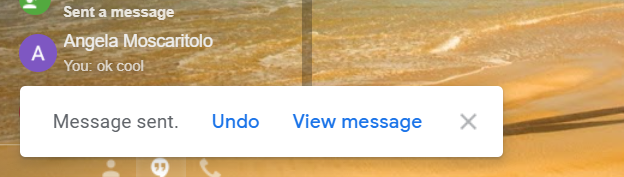
Wszyscy znamy panikę spowodowaną zbyt szybkim naciśnięciem przycisku „wyślij” w e-mailu. W Gmailu możesz dodać bufor, aby przywołać omyłkowo wysłaną wiadomość. Funkcja o nazwie Cofnij wysyłanie jest domyślnie włączona i nie można jej dezaktywować. Możesz jednak dostosować czas, przez jaki możesz cofnąć wysłanie e-maila. Kliknij ikonę koła zębatego i wybierz Zobacz wszystkie ustawienia > Ogólne > Cofnij wysyłanie i kliknij menu rozwijane, aby wybrać, jak długo chcesz cofnąć wysłaną wiadomość (5, 10, 20 lub 30 sekund). Następnie przewiń w dół i Zapisz zmiany. Za każdym razem, gdy wyślesz wiadomość, zobaczysz link Cofnij w czarnym polu unoszącym się w lewym dolnym rogu ekranu na komputerze iw prawym dolnym rogu na telefonie komórkowym.
Jeśli klikniesz link przed upływem czasu, Twoja wiadomość nie zostanie wysłana. Będziesz mieć możliwość ponownej edycji lub całkowitego usunięcia. Możesz nawet cofnąć odrzucenia, więc gdy usuniesz wiadomość w toku, możesz ją przywrócić i zacząć od nowa.
Przeciągnij wiadomości lub etykiety
Gmail ma etykiety, a nie foldery. Funkcjonalnie są takie same, choć niewygodne dla tych przyzwyczajonych do całego paradygmatu folderów. Łatwo jest przeciągnąć wiadomość ze skrzynki odbiorczej na etykietę, a tym samym zapisać ją i zarchiwizować do przyszłych wyszukiwań. Ale jeśli ta wiadomość w skrzynce odbiorczej wymaga dalszej uwagi, możesz to zrobić wstecz: przeciągnij etykietę z lewego paska bocznego do wiadomości. Pozostaje w skrzynce odbiorczej, ale jest gotowy do przyszłej archiwizacji.
Wyślij+archiwum
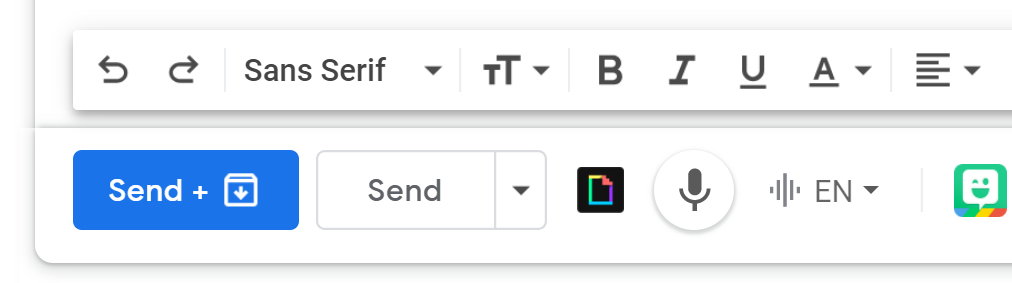
Oznacz wiadomość przed wysłaniem, klikając menu Więcej opcji w prawym dolnym rogu okna tworzenia. Następnie możesz je natychmiast zarchiwizować po wysłaniu. Aby to skonfigurować, przejdź do Zobacz wszystkie ustawienia> Ogólne> Wyślij i archiwizuj> Pokaż przycisk „Wyślij i archiwizuj” w odpowiedzi. Jeśli odpowiedź, którą redagujesz, ma już etykietę, zobaczysz nowy przycisk o nazwie Wyślij+Archiwizuj (chociaż w rzeczywistości nie ma na nim napisu „archiwum”, ale pokazuje ikonę archiwum Gmaila: pole pliku ze strzałką w dół .) Kliknij ten przycisk, a cały wątek zostanie zarchiwizowany pod przypisaną etykietą.

Przebrania/aliasy adresów e-mail
Gmail ignoruje kropki w Twoim adresie e-mail. Tak więc [chroniony e-mail] jest tym samym, co [chroniony e-mailem], a nawet [chroniony e-mailem] Wszystkie trafiają do tej samej osoby. Ta funkcja może wydawać się bezużyteczna, ale nadal możesz zobaczyć ten wzorzec, więc jest to świetna sztuczka do subskrybowania biuletynów lub udostępniania swojego adresu e-mail — możesz na przykład powiedzieć, kto sprzedał Twoje imię i nazwisko spamerom.
Gmail ignoruje też wszystko po znaku plus (+). Zatem [email protected] trafia do tego samego miejsca co [email protected] . Ten alias jest niezwykle przydatny do filtrowania wiadomości, ponieważ filtry Gmaila widzą, co jest za plusem. Tak więc, jeśli zapisujesz się do każdego biuletynu z [chroniony adres e-mail] , musisz filtrować tylko wiadomości wysyłane na ten adres, a nie każdego indywidualnego nadawcę biuletynu. (Wadą jest to, że wiele usług nie zezwala na rejestrację za pomocą adresów e-mail, które mają „opcjonalne” znaki, takie jak znak plus).
Wzmocnij swoje wyszukiwanie
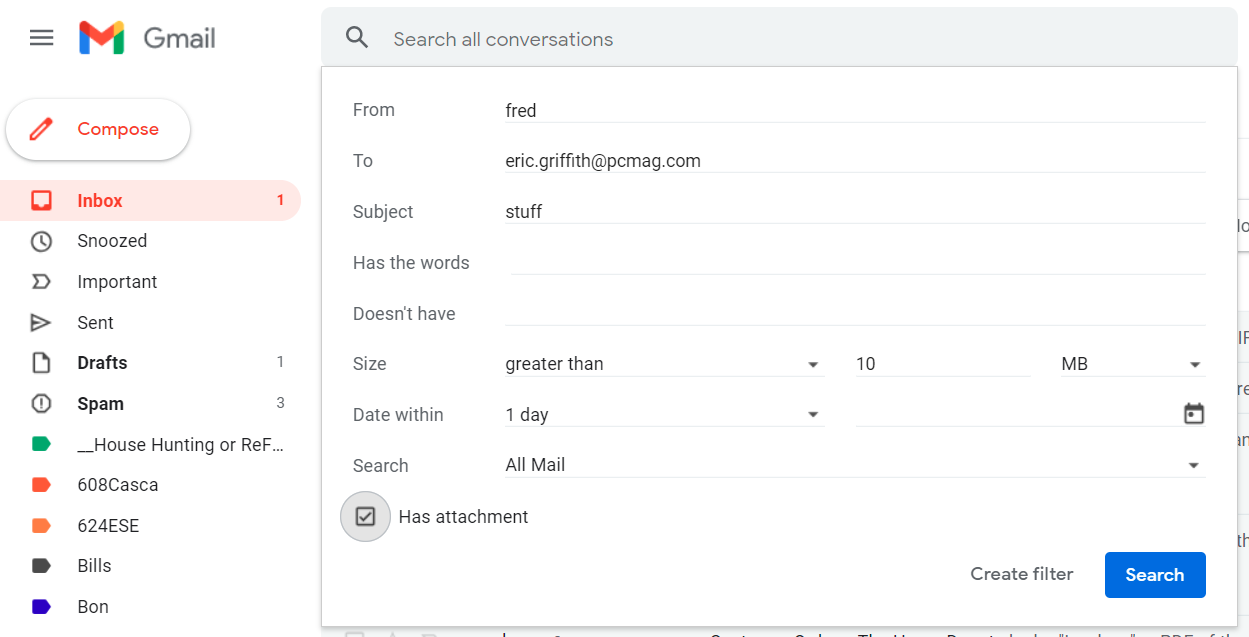
Najszybszym sposobem przeprowadzenia zaawansowanego wyszukiwania w Gmailu jest kliknięcie strzałki w dół w polu wyszukiwania, co spowoduje wyświetlenie pełnego okna dialogowego wyszukiwania. Ale Gmail obsługuje wiele operatorów wyszukiwania. Na przykład wpisz „in:trash” i „in:spam”, aby przeszukać tylko te foldery (zazwyczaj są one pomijane). Lub ogranicz wyszukiwanie do „in:inbox”. Użyj „etykiety:”, a następnie nazwy etykiety/folderu, aby przeszukać tylko ten folder. „Nazwa pliku:”, po której następuje nazwa rzeczywistego pliku, pozwala znaleźć określone załączniki.
Użyj znaku minusa (myślnika), aby wyszukać jedną rzecz, a nie inną: „kolacja -film” spowoduje znalezienie tylko wiadomości z napisem „kolacja”, ale pominiesz te, które zawierają słowo „film”. Innym obsługiwanym operatorem logicznym jest „OR” (wszystkie wersaliki).
Odpowiedź w Can
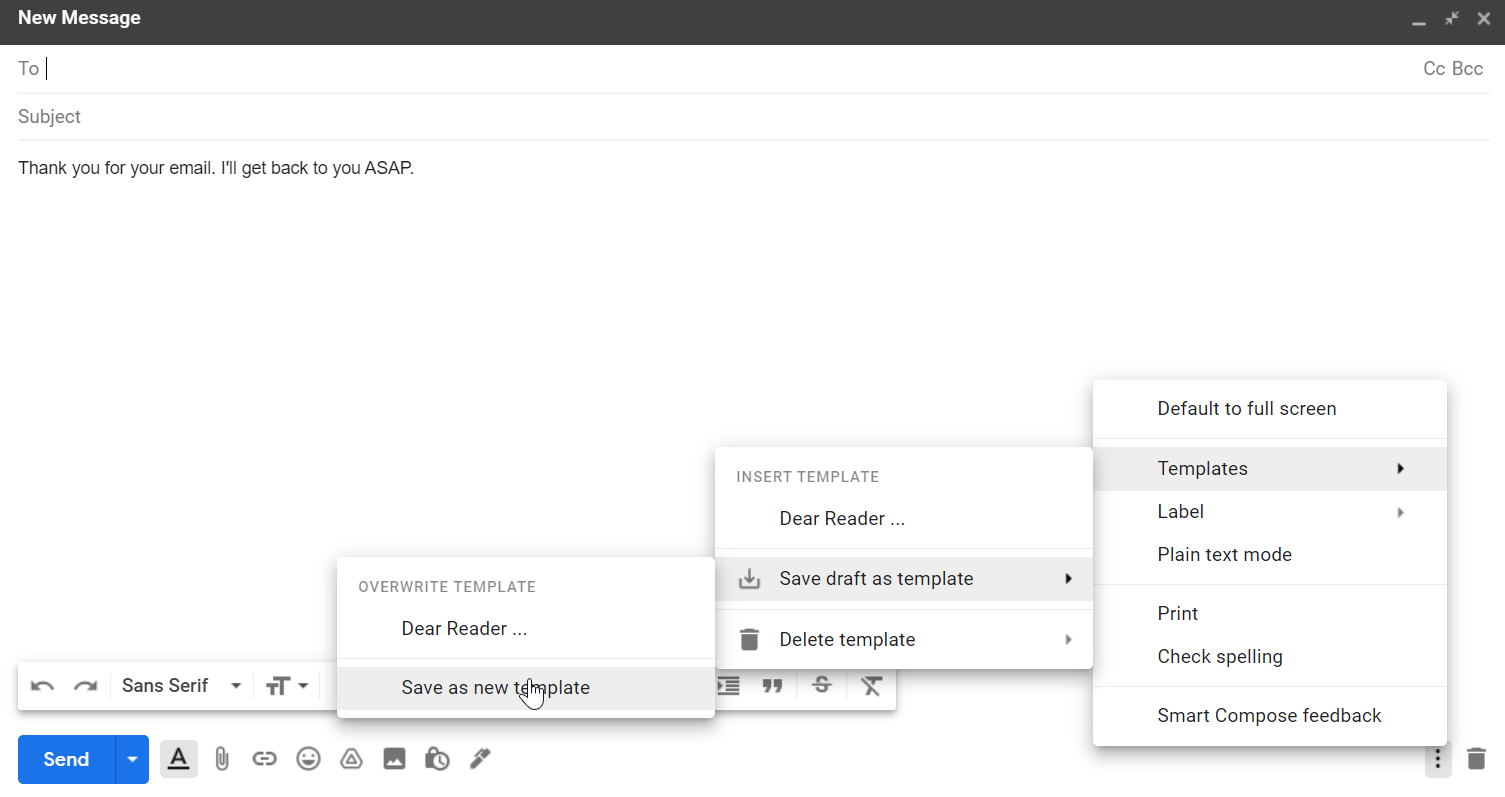
Przestań pisać tak dużo, zwłaszcza w kółko tę samą wiadomość. Szablony — wcześniej nazywane „gotowymi odpowiedziami” — są niezbędne w przypadku powtarzających się, zbędnych, powtarzających się wiadomości e-mail. Włącz go za pomocą opcji Zobacz wszystkie ustawienia > Zaawansowane > Szablony > Włącz . Przewiń w dół do Zapisz zmiany, a Gmail załaduje się ponownie. Utwórz nową wiadomość e-mail i wpisz gotową odpowiedź. Kliknij menu z wielokropkiem w prawym dolnym rogu wiadomości i wybierz „Szablony”. Tutaj możesz zapisać wiadomość, którą właśnie wpisałeś, jako szablon dla przyszłych wiadomości lub zastosować już zapisany szablon do bieżącego okna. Jeśli ponownie napiszesz odpowiedź w puszkach, możesz ją ponownie zapisać pod tą samą nazwą do wykorzystania w przyszłości. (Jednak w tym przypadku istnieje rozszerzenie, które znacznie ułatwia tego rodzaju rzeczy, zwane Magical, które działa nie tylko w Gmailu.)
Bądź mądry
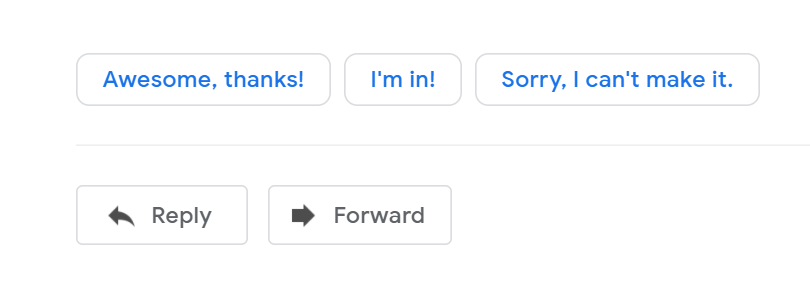
Inteligentna odpowiedź to technologia uczenia maszynowego, która przygotowuje trzy krótkie, odpowiednie odpowiedzi na otrzymywane wiadomości. Pojedyncze dotknięcie oferowanej odpowiedzi dodaje ją do okna odpowiedzi, gdzie możesz ją wysłać lub napisać więcej. Pojawia się w aplikacjach Gmail na iOS i Androida, a także w interfejsie internetowym na komputery. Jeśli uważasz, że te sugestie są irytujące, wyłącz je za pomocą opcji Zobacz wszystkie ustawienia > Ogólne > Inteligentna odpowiedź > Inteligentna odpowiedź wyłączona , a następnie przewiń w dół, aby zapisać zmiany.
Podobnie Smart Compose zasugeruje słowa lub frazy do użycia podczas pisania wiadomości e-mail. Jeśli na przykład wpiszesz „Mam nadzieję”, możesz zobaczyć „wszystko w porządku” w wyszarzonym tekście. Jeśli to właśnie chciałeś powiedzieć, naciśnij klawisz tabulatora, a Gmail automatycznie wstawi do wiadomości „są dobrze”. Jeśli nie, pisz dalej, a sugestia zniknie. Aby to wyłączyć, wybierz Zobacz wszystkie ustawienia> Ogólne> Inteligentne tworzenie> Wyłącz sugestie pisania , a następnie zapisz zmiany.
Wyloguj się zdalnie
Możesz uzyskać dostęp do Gmaila z wielu urządzeń jednocześnie. Czasami możesz pozostać zalogowany, gdy nie chcesz (na przykład na komputerze publicznym) lub, co gorsza, podejrzewać kogoś o korzystanie z Twojego konta za twoimi plecami (włącz uwierzytelnianie dwuskładnikowe, aby tego uniknąć). Na pulpicie przewiń w dół skrzynki odbiorczej. Na dole strony drobnym drukiem znajduje się napis Ostatnia aktywność na koncie , a po nim godzina. Kliknij znajdujący się pod nim link Szczegóły , aby zobaczyć całą aktywność na koncie. Jeśli coś wygląda podejrzanie, sprawdź zabezpieczenia Google i wyłącz otwarte sesje na innych urządzeniach.
Naciśnij przycisk wyciszenia (lub drzemki)
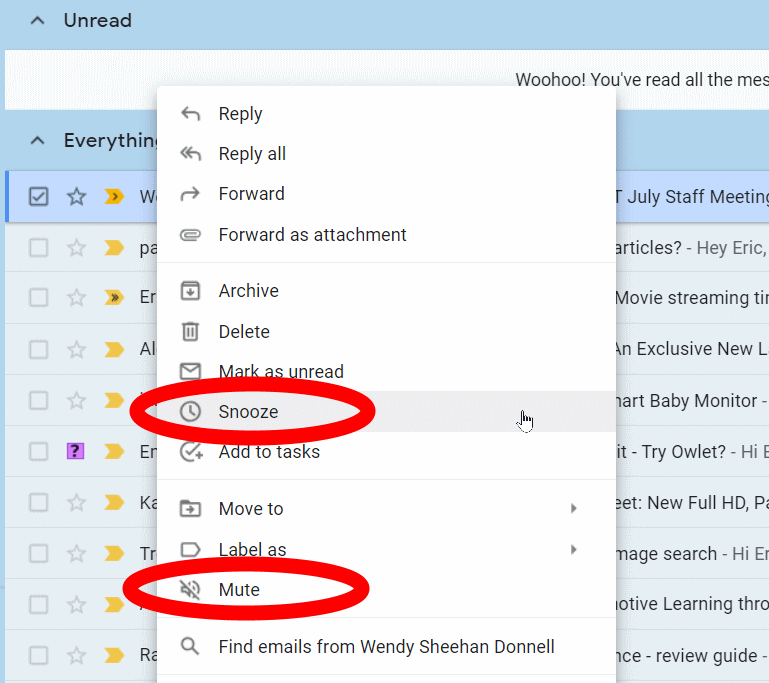
Wycisz wątki e-maili, które chcesz usunąć. W skrzynce odbiorczej kliknij pole wyboru obok danego wątku, kliknij ikonę wielokropka u góry i wybierz Wycisz ; możesz także kliknąć prawym przyciskiem myszy wątek na pulpicie, aby wyświetlić menu z funkcją Wycisz. Wątek pozornie zniknie, ale pozostanie w archiwum, nawet gdy pojawią się nowe wiadomości. Nie zobaczysz ponownie żadnej wiadomości w wątku, chyba że jesteś bezpośrednim odbiorcą lub jej szukasz.
Jeśli chcesz po prostu wyciszyć dyskusję na określony czas, kliknij wątek prawym przyciskiem myszy, aby znaleźć opcję Odłóż . Jeśli klikniesz Odłóż, wiadomość zniknie ze skrzynki odbiorczej i wróci po określonym czasie.
Jak wybrać wszystkie e-maile Gmaila
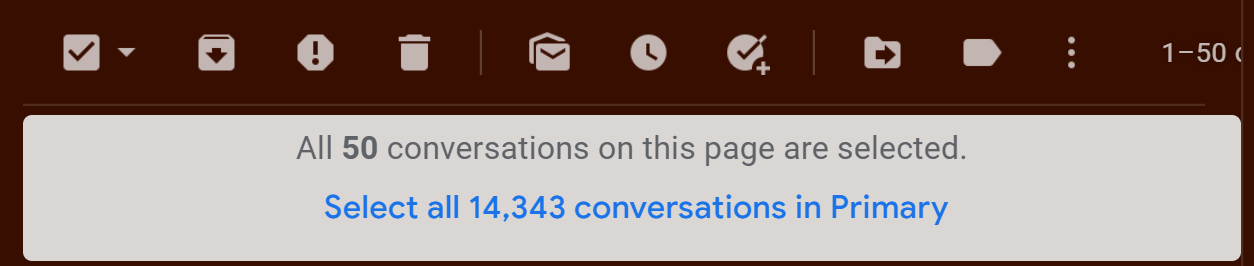
Aby zaznaczyć każdą wiadomość w etykiecie w Gmailu, kliknij pole wyboru w lewym górnym rogu, prawda? Prawie. Zaznaczenie tego pola powoduje wybranie wszystkich wątków na pierwszej stronie wyników — a to jest ograniczone do maksymalnie 100 pozycji. Jeśli chcesz, aby wszystko pod tą etykietą było widoczne na stronie lub nie, zaznacz pole i poszukaj linku u góry wyników, który mówi Wybierz wszystkie X wątków w [Label] .
Przywiązać się do
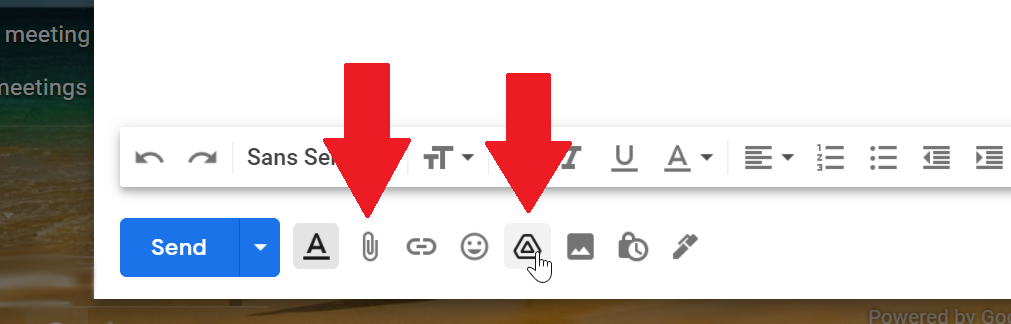
Pierwsza sztuczka do wysyłania załączników: nie zapomnij ich dołączyć. Na szczęście Gmail wyświetli przypomnienie, jeśli wiadomość zawiera wyrażenia takie jak „Załączyłem” lub „Załączyłem”, a klikniesz wyślij bez załączania czegokolwiek.
Możesz przeciągać i upuszczać pliki z pulpitu do wiadomości Gmaila. Obrazy zostaną osadzone w wiadomości, chyba że przeciągniesz plik na pasek narzędzi poniżej okienka kompozycji. Istnieje limit 25 MB na wiadomość w Gmailu. Jeśli Twój plik jest za duży, trafia na Dysk Google, a odbiorca otrzymuje link. Możesz jednak otrzymywać załączniki o łącznej wielkości do 50 MB.
Jeśli jesteś dużym użytkownikiem Dysku Google, dołączanie elementów, które już tam się znajdują, jest nie tylko proste, ale nie wliczają się do limitu 25 MB. Kliknij ikonę Wstaw pliki za pomocą Dysku na pasku narzędzi okna kompozycji, aby wybrać plik do załączenia. Pozwala to również obejść pliki blokowane przez Gmaila, takie jak pliki EXE. (Aby uzyskać więcej informacji, zobacz Jak wysyłać duże pliki przez Internet).
Chcesz tego samego dla swojego konta Dropbox? Użyj rozszerzenia Dropbox dla Gmaila do Chrome.
Ustanowienie delegata
Możesz delegować kogoś innego do współdzielenia kontroli nad Twoim kontem Gmail, niezależnie od tego, czy jest to administrator firmy, czy ktoś inny. Skonfiguruj konto w obszarze Zobacz wszystkie ustawienia > Konta i importowanie > Przyznaj dostęp do swojego konta > Dodaj kolejne konto . Ta osoba musi również mieć jakieś konto Google lub Gmail — jej adres e-mail musi kończyć się nazwą domeny odpowiadającą Twojej. Jeśli przejdziesz do powyższej ścieżki i znajdziesz tam pełnomocnika, którego nie autoryzowałeś, natychmiast zmień hasło — prawdopodobnie zostałeś wyłudzony.
Usuń duże wiadomości
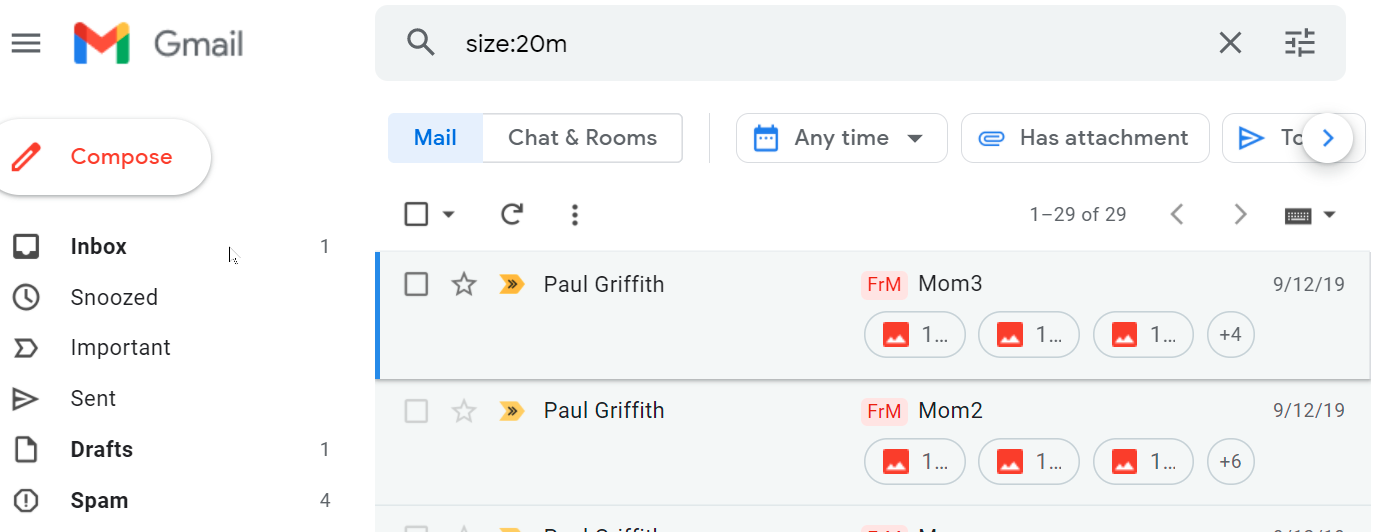
Jeśli jesteś bliski wykorzystania 15 GB miejsca, które Google udostępnia bezpłatnie, a nie chcesz płacić za więcej, usuń niektóre wiadomości. Wyszukaj „size:xm”, gdzie zastępujesz x liczbą. „m” oznacza megabajty. Każda wiadomość o rozmiarze ponad 10 MB prawdopodobnie zawiera pokaźne załączniki. Zapisz je na dysku twardym, ale nie na Dysku Google — to miejsce, które udostępniasz Gmailowi, więc nie będzie ono oszczędzać miejsca.
Masz za dużo kont Gmail? Obejrzyj poniższy film, aby dowiedzieć się, jak je scalić.
