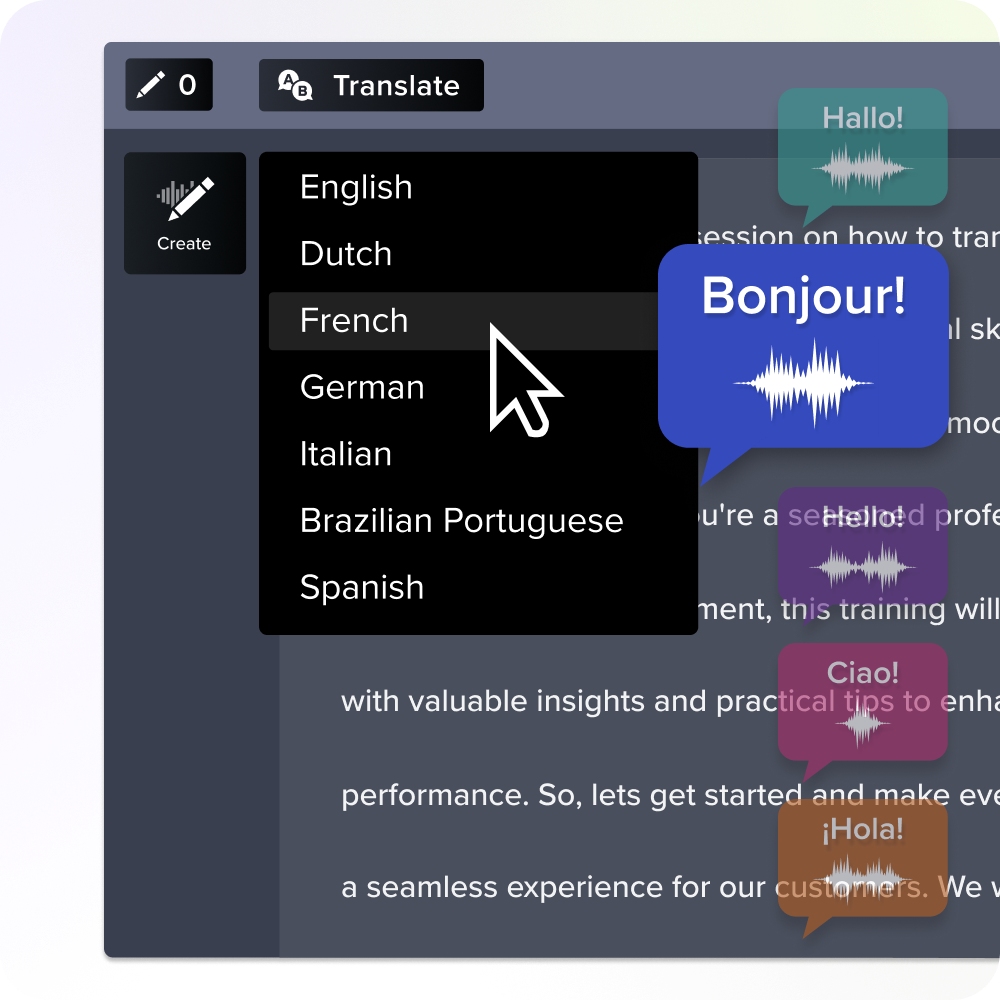Jak uzyskać transkrypcję filmu na YouTube: przewodnik
Opublikowany: 2024-10-07Transkrypcje wideo mogą nie wydawać się istotną częścią procesu tworzenia treści, ale są niezwykle ważne, aby treści wideo były bardziej dostępne dla wszystkich oglądających.
Dostępność jest ważna dla osób, które muszą czytać razem z Twoimi filmami, np. osób z wadami słuchu. Jednak ważne jest również dołączenie transkrypcji dla osób, które wolą po prostu obejrzeć film z wyciszeniem – nie oceniamy!
Posiadanie pełnej transkrypcji wideo może również zaoszczędzić czas podczas analizowania treści wideo lub zmiany ich przeznaczenia na innych platformach. YouTube ułatwia kopiowanie i wklejanie transkrypcji z jednego dokumentu do innego, na przykład programu Microsoft Word lub Dokumentów Google.
Dowiedzenie się, jak uzyskać transkrypcję filmu w serwisie YouTube, jest niezwykle łatwe. Stworzyliśmy ten pomocny przewodnik, dzięki któremu jeszcze łatwiej będzie Ci go śledzić.
Skorzystaj z wbudowanej funkcji transkrypcji YouTube
YouTube ułatwia znalezienie transkrypcji filmu bezpośrednio w witrynie. Ten samouczek jest przeznaczony dla osób uzyskujących dostęp do filmów na komputerze. Zobaczmy jak to się robi.
Krok 1: Otwórz film, który chcesz dokonać transkrypcji
Dostęp do transkrypcji filmu wideo można uzyskać bezpośrednio w witrynie YouTube. Aby to zrobić, otwórz film, który chcesz przepisać, klikając go. Zacznie grać.
Krok 2: Kliknij przycisk „Pokaż transkrypcję”.
Znajdź pole opisu pod tytułem. Kliknij opcję „więcej”, aby otworzyć całe okno.
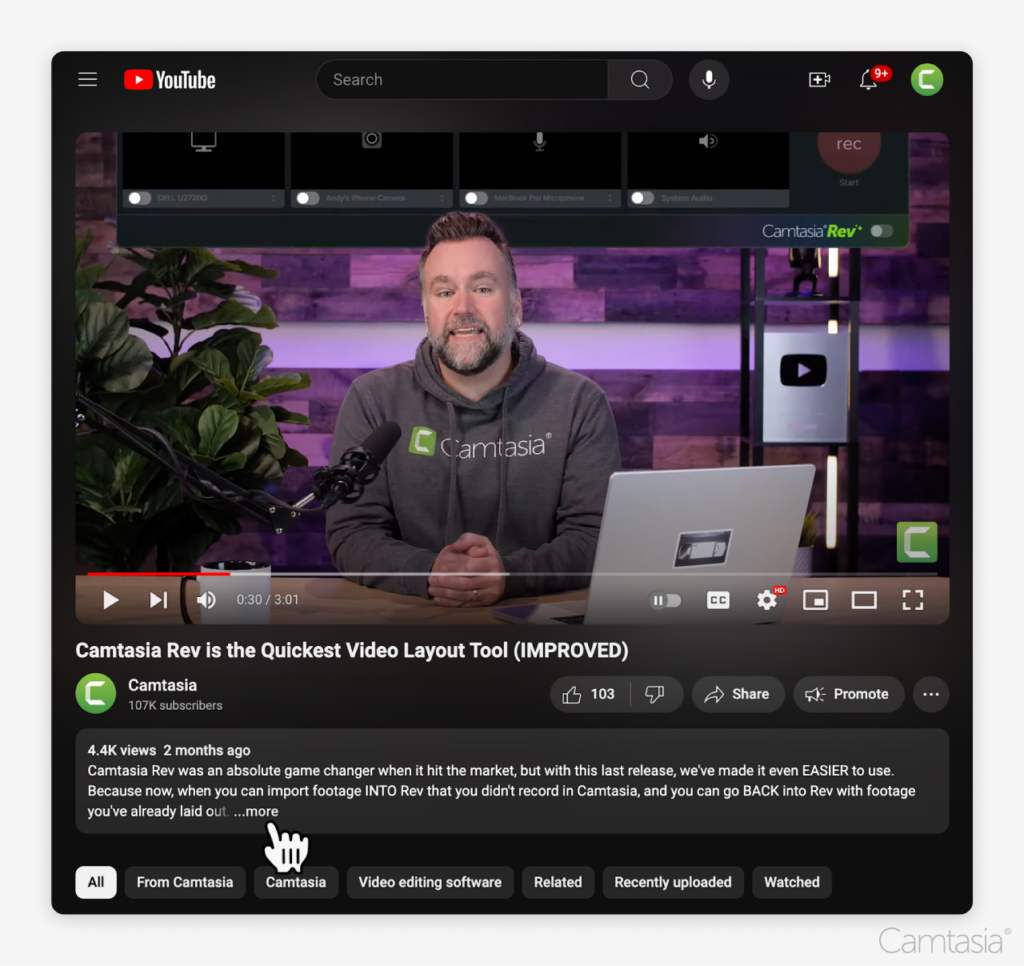
Tam klikniesz opcję przycisku „Pokaż transkrypcję”, która otworzy okno transkrypcji z tekstem w środku.
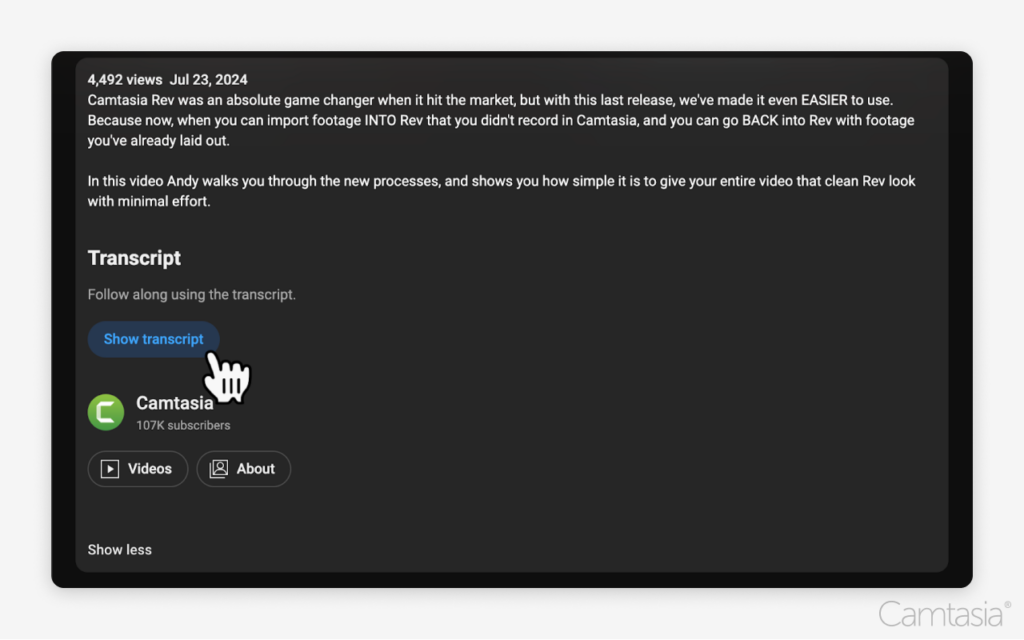
Krok 3: Skopiuj i wklej transkrypcję
Skopiuj i wklej transkrypcję tam, gdzie jej potrzebujesz. Zaznacz tekst i kliknij go prawym przyciskiem myszy.
W menu wybierz opcję „Kopiuj”. Lub po podświetleniu transkrypcji naciśnij klawisze Command+C na komputerze Mac lub klawisze Ctrl+C w systemie Windows. Spowoduje to automatyczne skopiowanie tekstu do schowka.
Aby wkleić, kliknij prawym przyciskiem myszy miejsce, w którym chcesz umieścić tekst, na przykład Microsoft Word lub Google Doc, i wybierz opcję „Wklej”. Możesz też użyć klawiszy Command+V na komputerze Mac lub Ctrl+V w systemie Windows.
Twój zapis pojawi się w nowym dokumencie. YouTube umieszcza znaczniki czasu obok każdej sekcji tekstu, umożliwiając przeskakiwanie do określonych części filmu i ułatwiając do niego dostęp. Jest to przydatne do szybkiego identyfikowania kluczowych punktów filmu.
Jeśli jednak nie potrzebujesz znaczników czasu, możesz je łatwo usunąć, usuwając je z dokumentu.
Automatycznie generuj transkrypcje za pomocą Camtasia Audiate
Camtasia Audiate to potężne narzędzie do transkrypcji treści wideo. Dzięki temu narzędziu możesz automatycznie generować transkrypcje z każdego przesłanego filmu. Odbywa się to z jeszcze większą dokładnością niż automatyczne napisy YouTube.
Ponadto możesz korzystać z tej funkcji, nawet jeśli Twojego filmu nie ma w serwisie YouTube, co czyni ją wszechstronnym narzędziem dla każdego twórcy treści. Zobaczmy jak to się robi.
Krok 1: Pobierz film z YouTube
Aby pobrać filmy z YouTube, wybierz film, który chcesz pobrać i naciśnij „Pobierz” z menu.
Krok 2: Zaimportuj wideo z YouTube'a do Camtasii
Zaimportuj wideo do Camtasia, przeciągając i upuszczając plik do biblioteki multimediów lub klikając bibliotekę prawym przyciskiem myszy.
Po zaimportowaniu filmu przeciągnij go i upuść na oś czasu edycji.
Krok 3: Wygeneruj transkrypcję w Audiate
Kliknij wideo prawym przyciskiem myszy na osi czasu i kliknij „Edytuj w Audiate”. Spowoduje to wyeksportowanie dźwięku z filmu, gdzie zostanie on transkrybowany w czasie rzeczywistym.
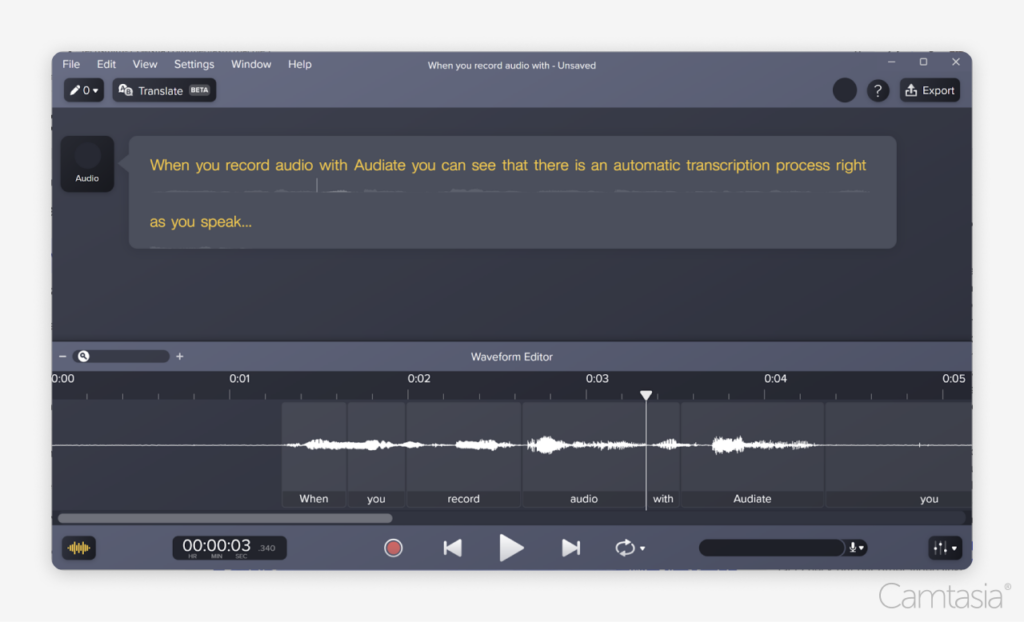
Transkrypcja filmów z YouTube odbywa się automatycznie dzięki Audiate, co czyni go łatwym rozwiązaniem.

Krok 4: W razie potrzeby edytuj transkrypcję
Audiate automatycznie generuje edytowalną transkrypcję, dzięki czemu możesz poprawić ewentualne błędy i dopracować ostateczny tekst.
Chociaż błędy są rzadkie, możesz poprawić nazwy własne i trudne do zrozumienia terminy, aby odzwierciedlić prawdziwe znaczenie. Ta edytowalna opcja ułatwia błyskawiczne utworzenie idealnego transkrypcji.
Ponieważ transkrypcja dźwięku odbywa się w czasie rzeczywistym, Audiate ma opcję odtwarzania dźwięku wideo zamiast dźwięku transkrypcji podczas edycji. Ułatwia to wykrywanie błędów i korygowanie ich, dzięki czemu możesz za każdym razem zapewnić wysoki poziom dokładności.
Edytuj dźwięk jak tekst
Nie musisz być profesjonalistą, aby nagrywać i edytować dźwięk. Dzięki Audiate jest to tak proste, jak edycja dokumentu tekstowego.
Pobierz Audiate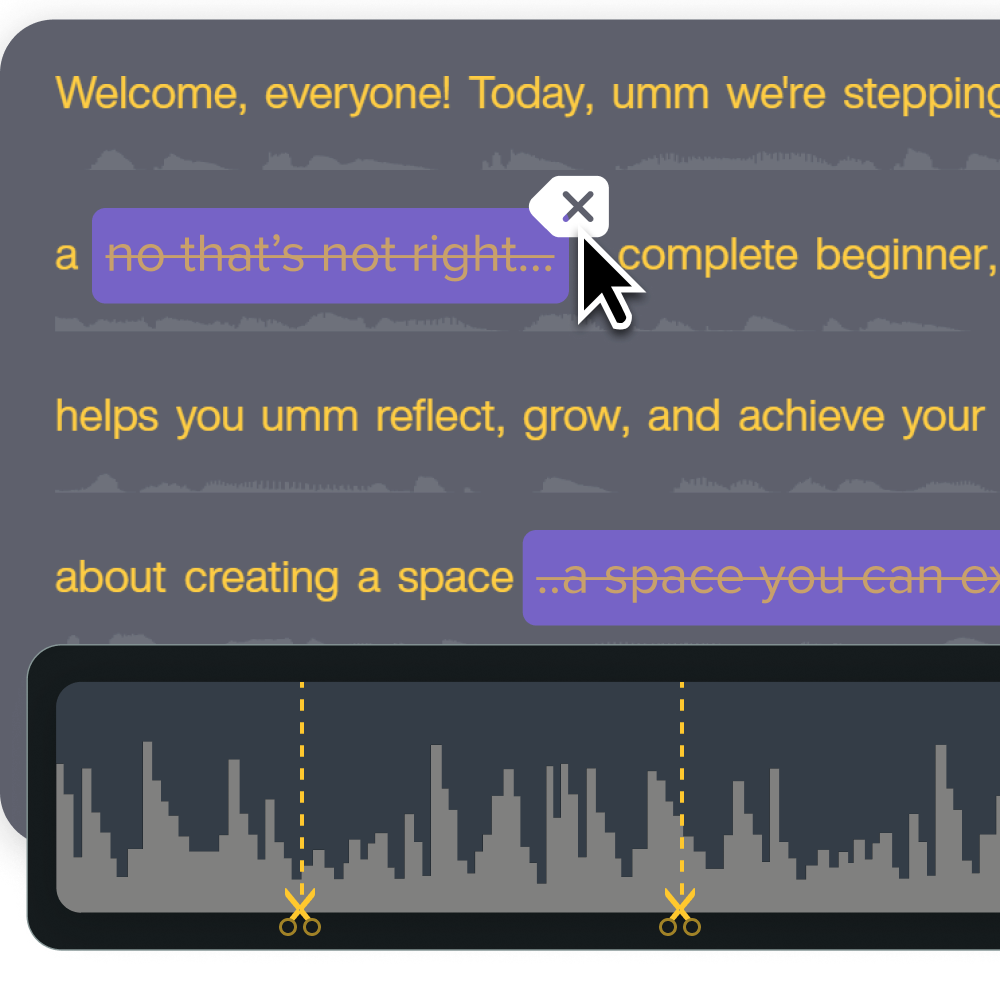
Krok 5: Eksportuj transkrypcję
Aby wyeksportować pełną transkrypcję jako plik tekstowy, wybierz menu Plik, następnie „Eksportuj”, a następnie „Eksportuj skrypt”. Możesz także wyeksportować ten plik jako plik SRT, jeśli jest to konieczne dla treści wideo.
Aby wyeksportować wybrane transkrypcje, kliknij i przeciągnij żądaną część tekstu z transkrypcji i postępuj zgodnie z tymi samymi instrukcjami, aż dojdziesz do opcji „Eksportuj zaznaczenie jako skrypt”.
Pobieraj transkrypcje YouTube z urządzenia mobilnego
Aby uzyskać dostęp do transkrypcji na urządzeniu mobilnym, możesz to zrobić w aplikacji YouTube. Nie możesz jednak pobrać transkrypcji na urządzenie mobilne.
Krok 1: Otwórz film, który chcesz dokonać transkrypcji
Dostęp do transkrypcji filmu wideo można uzyskać bezpośrednio z serwisu YouTube. Aby to zrobić, otwórz aplikację YouTube i kliknij film, który chcesz przepisać.
Krok 2: Uzyskaj dostęp do transkrypcji za pomocą kilku kliknięć
Po otwarciu filmu na YouTube kliknij strzałkę skierowaną w dół po prawej stronie tytułu. Spowoduje to otwarcie pola opisu filmu wideo z dodatkowymi informacjami.
Kliknij przycisk „Pokaż transkrypcję” u dołu strony. Podczas odtwarzania filmu transkrypcja będzie przewijać się wraz z Tobą, dzięki czemu nie stracisz miejsca.
Ponownie nie możesz pobrać transkrypcji z urządzenia mobilnego i będziesz musiał uzyskać dostęp do wideo z komputera, aby pobrać transkrypcję z YouTube.
Ręczna transkrypcja filmów z YouTube
Jeśli wolisz ręcznie transkrybować filmy z YouTube, możesz to również zrobić. Ta opcja nie jest dla osób o słabym sercu. Choć daje pełną kontrolę nad transkrypcją, jest niezwykle czasochłonna.
Krok 1: Odtwórz wideo i wpisz transkrypcję
Ta metoda jest całkiem prosta. Uzyskaj dostęp do wybranego filmu i naciśnij przycisk odtwarzania. Pisz dalej, zatrzymując się co jakiś czas, aby nadążać za wpisywaniem transkrypcji. Aby ułatwić edycję, wpisz dialog w dokumencie tekstowym.
Krok 2: Użyj znaczników czasu dla określonych sekcji
YouTube dodaje przydatne znaczniki czasu, dzięki czemu użytkownicy mogą łatwo odwoływać się do najważniejszych części filmu. Możesz to również zrobić, ręcznie dodając znaczniki czasu umożliwiające przejście do określonych części wideo. Może to być szczególnie przydatne przy tworzeniu lepiej zorganizowanych i łatwiejszych do przeszukiwania transkrypcji.
Ponadto możesz wybrać, gdzie znajdują się te znaczniki czasu, co daje pełną kontrolę nad tym, które sekcje mają być wyróżnione.
Natychmiastowe tłumaczenie wideo
Z łatwością tłumacz swoje skrypty wideo i narrację na dowolny z kilkudziesięciu języków i dialektów!
Pobierz Audiate