Zorganizuj się: jak zabezpieczyć iPhone'a lub iPada przed dziećmi
Opublikowany: 2022-01-29Kiedy pozwalasz dzieciom bawić się iPhonem lub iPadem, możesz wykonać kilka kroków, aby upewnić się, że będzie to bezpieczne doświadczenie dla was obojga. Dzieci powinny mieć możliwość grania w gry i oglądania filmów, ale nie powinny przypadkowo usuwać wszystkich e-maili, trafiać na stronę z treściami dla dorosłych ani obciążać karty kredytowej za zakupy w App Store. Chcesz także chronić sam telefon lub tablet przed przypadkowymi uderzeniami, zarysowaniami i pęknięciami.

Kiedy zabezpieczysz swojego iPhone'a lub iPada przed dziećmi, każdy może mieć trochę więcej spokoju. Ustawienia i opcje nie znajdują się jednak w najbardziej logicznych miejscach w iOS, więc na pewno będziesz potrzebować pomocy w ich znalezieniu. Pomocne mogą być nasze instrukcje i zalecenia dotyczące zwiększenia bezpieczeństwa iPhone'a lub iPada dla dzieci.
Jak korzystać z dostępu z przewodnikiem, aby zablokować dzieci poza funkcjami i nawigacją iPada i iPhone'a?
Moją ulubioną funkcją iOS dla rodziców jest dostęp z przewodnikiem. Nie jest to ustawienie za jednym dotknięciem, ale jest to najdokładniejsza opcja blokowania większości telefonu, jednocześnie umożliwiając komuś dostęp do tego, co jest na ekranie.
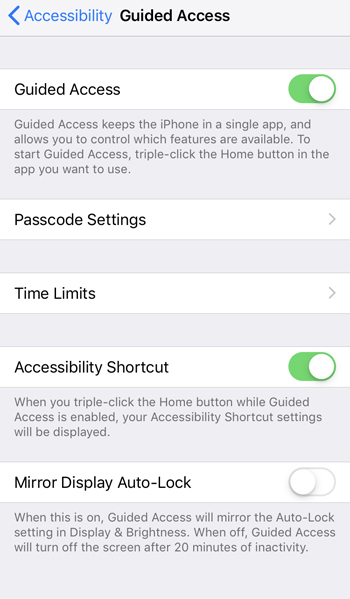
Korzystając z dostępu z przewodnikiem, wyłączasz części telefonu i części ekranu. Na przykład, jeśli chcesz, aby Twoje dzieci mogły oglądać film, ale nie chcesz, aby mogły wyszukiwać nowe filmy, możesz zablokować dostęp do części ekranu za pomocą paska wyszukiwania.
Oto jak go skonfigurować i z niego korzystać.
1. Wybierz Ustawienia > Ogólne > Dostępność > Dostęp z przewodnikiem. Jest na dole pod nagłówkiem Nauka.
2. Stuknij , aby przejść do ustawień dostępu nadzorowanego. Włącz dostęp z przewodnikiem.
3. Następnie dotknij Ustawienia kodu dostępu. Utwórz kod dostępu lub włącz Touch ID. Na obsługiwanych urządzeniach może być również dostępna opcja Face ID. To hasło lub blokada linii papilarnych zapewnia, że tylko Ty możesz włączać i wyłączać dostęp z przewodnikiem.
4. Teraz cofnij się o jeden ekran i włącz Skrót ułatwień dostępu, który umożliwia przejście do trybu dostępu z przewodnikiem przez trzykrotne dotknięcie przycisku głównego.
Możesz teraz korzystać z dostępu z przewodnikiem.
5. Otwórz aplikację, z której Twoje dziecko ma korzystać.
6. Naciśnij trzykrotnie przycisk ekranu głównego, aby uruchomić ekran, który umożliwia dostosowanie dostępu z przewodnikiem do konkretnej otwartej aplikacji lub ekranu.
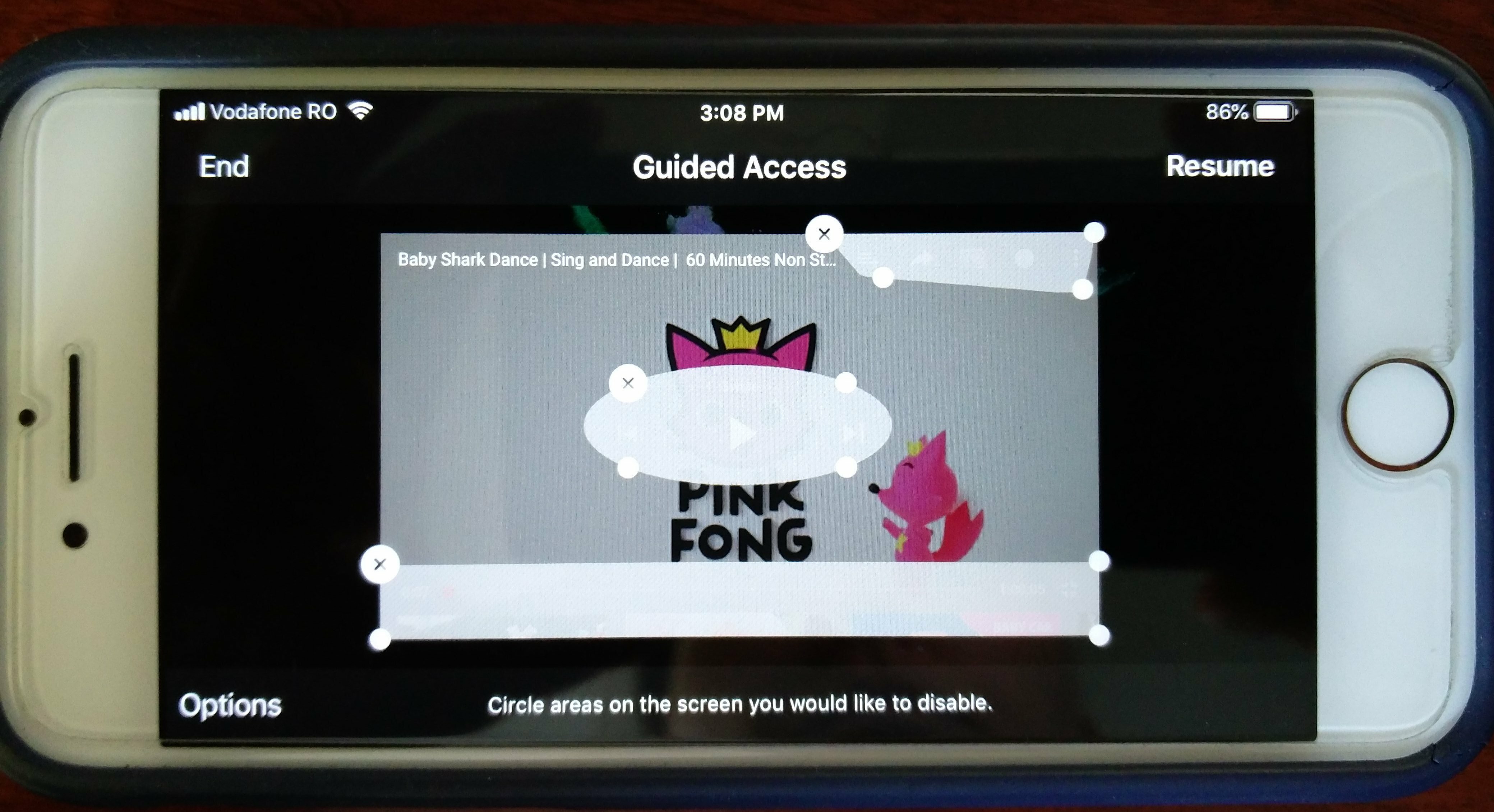
7. Instrukcje każą zakreślić obszary ekranu, które chcesz wyłączyć. Za pomocą palca narysuj okręgi lub prostokąty wokół dowolnych przycisków ekranowych, które chcesz renderować poza ograniczeniami. Na przykład w YouTube możesz wyłączyć przyciski wyszukiwania i udostępniania, możliwość przechodzenia do następnego filmu i powiązane filmy u dołu ekranu. Gdy rysujesz okręgi i prostokąty wokół tych obszarów, stają się one szare. (Zrzuty ekranu są w tym trybie wyłączone, dlatego musiałem użyć zdjęcia powyższego ekranu.)
8. Naciśnij Opcje w lewym dolnym rogu. Teraz możesz wyłączyć fizyczne przyciski, takie jak głośność i przycisk uśpienia/budzenia. Możesz także ustawić limit czasu. Po wyznaczonym limicie czasowym urządzenie blokuje się całkowicie po upływie czasu. Po powrocie do głównych ustawień dostępu z przewodnikiem (Ustawienia > Ogólne > Dostępność > Dostęp z przewodnikiem) możesz włączyć powiadomienie dźwiękowe, które będzie ostrzegać o zablokowaniu telefonu około 30 sekund. Zablokuje się na ekranie z napisem Czas wygasł.

9. Aby zakończyć dostęp z przewodnikiem, naciśnij trzykrotnie przycisk ekranu głównego i wprowadź kod dostępu lub użyj funkcji Touch/Face ID. W lewym górnym rogu kliknij Koniec.
Jak zablokować zakupy w App Store i treści dla dorosłych?
Następnie możesz rozważyć ograniczenie zakupów i rodzajów treści, takich jak witryny dla dorosłych i filmy z oceną R. Oto, gdzie znaleźć te opcje.
1. Przejdź do Ustawienia > Czas przed ekranem > Ograniczenia dotyczące treści i prywatności. Czy to ma sens, że te opcje znajdują się w Czasie ekranu? Nie, ale właśnie tam są.
2. Stuknij Włącz ograniczenia. Kolejne trzy wpisy to miejsca, na których powinieneś skupić swoją uwagę:
- Zakupy w iTunes i App Store
- Dozwolone aplikacje
- Ograniczenia dotyczące treści
Każda opcja jest oczywista, gdy przez nią przechodzisz. Pierwsza z nich pozwala wyłączyć możliwość instalowania aplikacji, usuwania aplikacji i dokonywania zakupów w aplikacji. Zawiera również opcję wymagania hasła przed zakupem lub pobraniem czegoś.
Druga sekcja, o nazwie Dozwolone aplikacje, pozwala całkowicie wyłączyć niektóre aplikacje, takie jak Wallet, Airdrop, FaceTime i inne.
Wreszcie, w Ograniczeniach treści, otrzymujesz większość opcji ograniczania treści dla dorosłych. Jest tu sporo informacji do przebrnięcia, w tym filtry treści internetowych; ograniczenia dotyczące telewizji, filmów i książek; ograniczenia aplikacji; oraz ograniczenia gier, takie jak blokowanie dzieciom możliwości dodawania znajomych i grania w gry wieloosobowe.
Z jednej strony Apple zapewnia wysoki poziom szczegółowości wszystkich tych elementów sterujących, co jest przydatne zwłaszcza podczas udzielania uprawnień starszym dzieciom. Z drugiej strony przydałaby się opcja jednego przycisku, aby ograniczyć wszystkie decyzje, które musisz podjąć. Wybierz to, co jest odpowiednie dla Ciebie i Twojego dziecka.
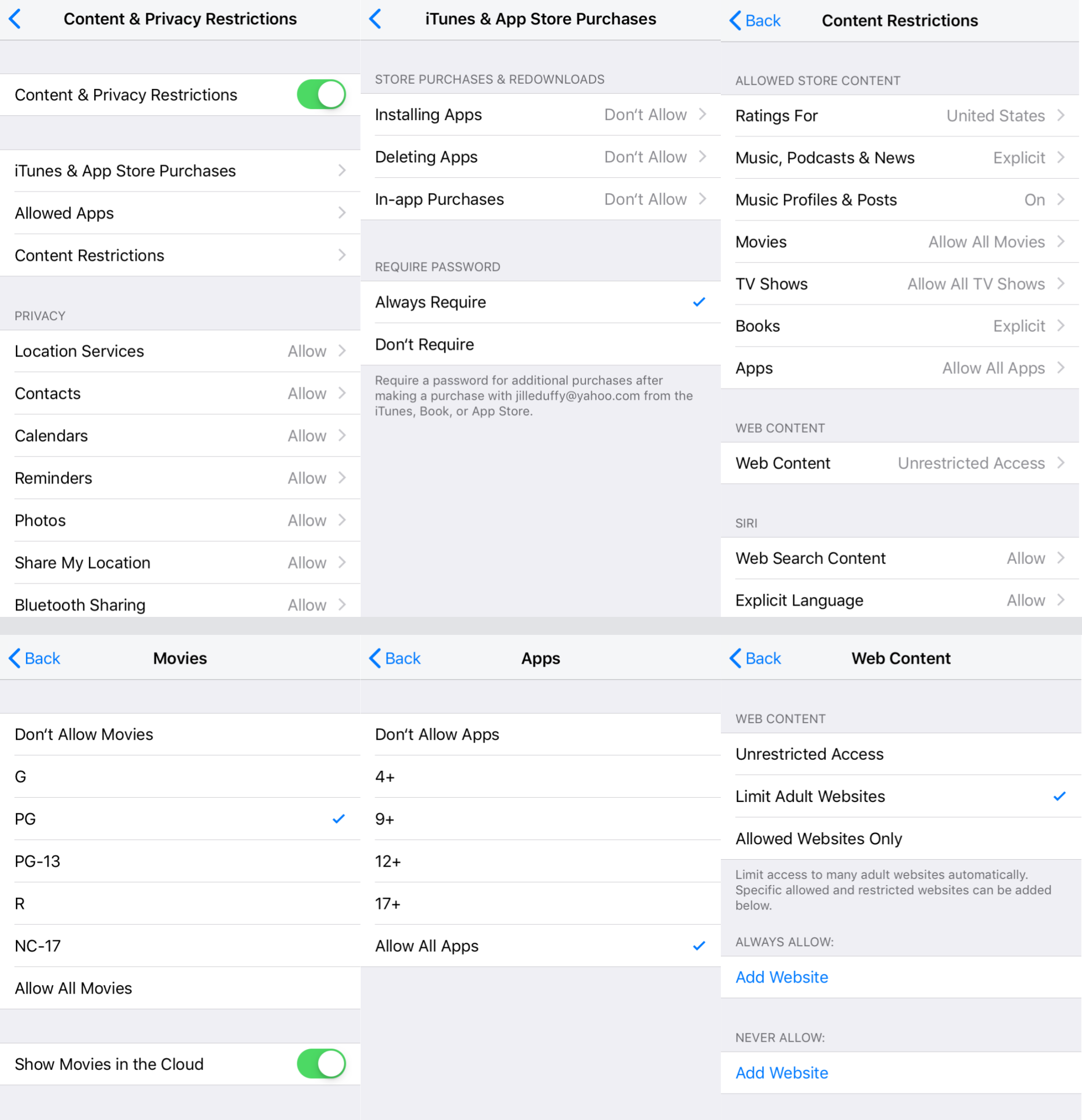
Jeśli potrzebujesz jeszcze większej kontroli, rozważ zainstalowanie aplikacji kontroli rodzicielskiej na swoim urządzeniu. Należy jednak pamiętać, że podobnie jak w przypadku wielu takich aplikacji narzędziowych, aplikacje do kontroli rodzicielskiej zapewniają mniejszą bezpośrednią kontrolę w systemie iOS niż w systemie Android. To tylko część kompromisu, jaki podejmujesz, gdy decydujesz się mieszkać w otoczonym murem ogrodzie Apple, który wydaje się być nieco bezpieczniejszy.
Zalecane etui i ochraniacze ekranu
Posiadanie dobrego etui i osłony ekranu jest cenne nie tylko wtedy, gdy pozwalasz dzieciom obsługiwać telefon; to zawsze dobry pomysł. PCMag zawiera artykuły polecające najlepsze obudowy dla różnych modeli iPhone'a i iPada. Możesz sprawdzić swój dokładny model lub po prostu przejrzeć naszą listę najlepszych etui na iPhone'a 8 i najlepszych etui na iPhone'a X. Jeśli masz starszy telefon, większość producentów biorących udział w tych przeglądach prawdopodobnie tworzy etui na Twój model, zbyt.
Możesz także rzucić okiem na ulubione etui PCMag na iPada, mając na uwadze tę samą radę.
Wreszcie, nie zapomnij o ochronie ekranu. Zapobiegają zadrapaniom i pęknięciom na ekranie dotykowym, wydłużając żywotność iPhone’a lub iPada i utrzymując wysoką wartość wymiany, gdy będziesz gotowy do aktualizacji. Istnieje kilka szkół myślenia o tym, jaki rodzaj ochrony ekranu jest najlepszy, niezależnie od tego, czy jest to ochrona z PET, TPU czy ze szkła hartowanego. Wybierz ten, który jest odpowiedni dla Ciebie i Twojego urządzenia.
Jeśli zastosujesz się do wszystkich tych rad, powinieneś być w stanie przekazać swój telefon każdemu maluchowi lub nastolatkowi bez zbytniego zmartwienia.
