Szybsze poruszanie się po macOS: przyspiesz nawigację na komputerze Mac
Opublikowany: 2022-06-28
Nauka szybszego poruszania się po macOS może naprawdę zwiększyć produktywność, jeśli spędzasz dużo czasu na komputerze Mac. Wiele z tych wskazówek szybko stanie się drugą naturą i będziesz się zastanawiać, jak sobie bez nich radziłeś!
Wyróżnij wszystko
Możesz uruchomić wyszukiwanie Spotlight za pomocą Command + Space lub klikając ikonę Spotlight na pasku menu (prawy górny róg ekranu, przełączany przez Preferencje systemowe> Dock i pasek menu). Jest to nie tylko potężna wyszukiwarka, ale także umożliwia dostęp do większości aplikacji i paneli preferencji za pomocą kilku naciśnięć klawiszy.
Uruchamianie aplikacji za pomocą Spotlight jest o wiele szybsze niż przeglądanie folderu Aplikacje lub uruchamianie Launchpada i prawdopodobnie szybsze niż przesunięcie kursora do stacji dokującej i kliknięcie skrótu. Kluczem jest tutaj to, że musisz dokładnie wiedzieć, czego szukasz, więc nie pomoże ci, jeśli nie pamiętasz nazwy tej przydatnej nowej aplikacji, którą zainstalowałeś wczoraj.

Możesz także używać Spotlight do obliczania średnio skomplikowanych sum (np. „(2+2)*4”), przeliczania jednostek i walut (np. „43 mile na km”) lub używania naturalnego języka do znajdowania rzeczy (np. „pokaż mi pogoda").
POWIĄZANE: Jak korzystać z Spotlight macOS jak mistrz
Zoptymalizuj pasek menu
Pasek menu znajduje się w prawym górnym rogu pulpitu macOS. Jest to odpowiednik na Macu zasobnika systemowego Windows, w którym ikony usług systemowych i aplikacji innych firm zapewniają dostęp do przydatnych funkcji. Jeśli nie zachowasz ostrożności, ten obszar może stać się zagracony, dlatego ważne jest, aby utrzymywać go w porządku tylko z rzeczami, których potrzebujesz.
Możesz przesuwać elementy na pasku menu, przytrzymując Command, a następnie klikając i przeciągając. W ten sposób możesz zmienić w zasadzie wszystko. Jeśli chcesz się czegoś pozbyć, większość aplikacji ma ukrytą opcję „Pokaż na pasku menu” ukrytą w swoich preferencjach. Ale zamiast tego może być łatwiej korzystać z aplikacji o nazwie Bartender.
Barman pozwala ukryć praktycznie wszystko, aby pasek menu był ładny i uporządkowany. Jest to szczególnie przydatne, jeśli chcesz uzyskać „czysty” wygląd pulpitu, a jednocześnie mieć dostęp do dodatkowych opcji za pomocą jednego kliknięcia. Dozer i Vanilla to dwie dobre darmowe alternatywy, jeśli wolisz nie płacić za funkcję, którą Apple prawdopodobnie powinien był dołączyć do systemu macOS.
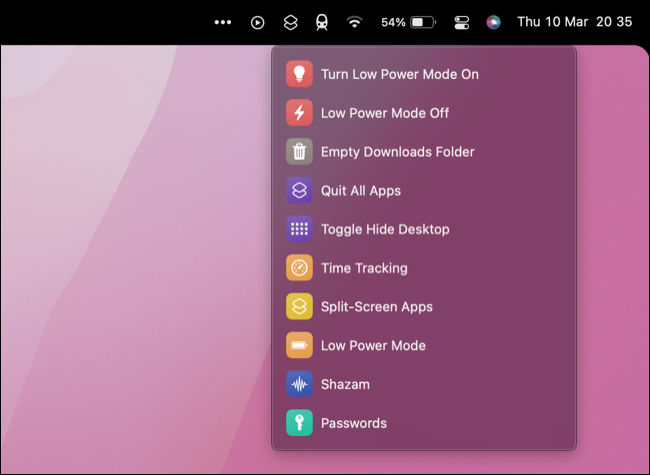
Możesz także umieszczać i uruchamiać skróty z paska menu, co umożliwia dostęp do takich rzeczy, jak przechowywane hasła, tryb niskiego zużycia energii lub szybkie opróżnianie folderu Pobrane za pomocą dwóch kliknięć.
Skonfiguruj gorące rogi
Możesz użyć rogów ekranu, aby natychmiast uruchomić kilka wbudowanych opcji systemu macOS, w tym utworzyć nową notatkę. Możesz zdecydować się na natychmiastowe uruchamianie skrótu lub tylko wtedy, gdy trzymasz kombinację klawiszy (takich jak Command, Option i Shift).
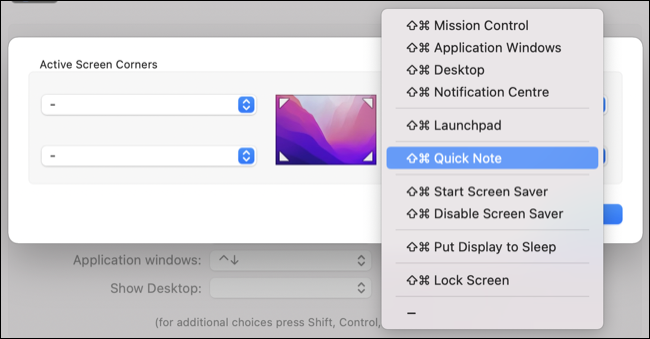
Możesz skonfigurować gorące rogi na komputerze Mac, przechodząc do Preferencje systemowe> Kontrola misji i klikając przycisk "Gorące narożniki…" u dołu okna.
Naucz się odpowiednich przeciągnięć i skrótów klawiaturowych w systemie macOS
Wydaje się to oczywiste, ale być może będziesz musiał świadomie się tego nauczyć, zanim stanie się użyteczny. macOS jest lepszy z gładzikiem, niezależnie od tego, czy używasz notebooka, czy komputera stacjonarnego. Magic Trackpad 2 firmy Apple to jeden z najlepszych akcesoriów, jakie można kupić do statycznego komputera Mac.
Przejdź do Preferencji systemowych> Gładzik i spójrz na dostępne gesty. W szczególności warto zapoznać się z zakładką "Więcej gestów", ponieważ można znaleźć filmy przedstawiające niektóre z bardziej przydatnych gestów do szybkiego wyświetlania pulpitu, przesuwania między aplikacjami i pulpitami i nie tylko.
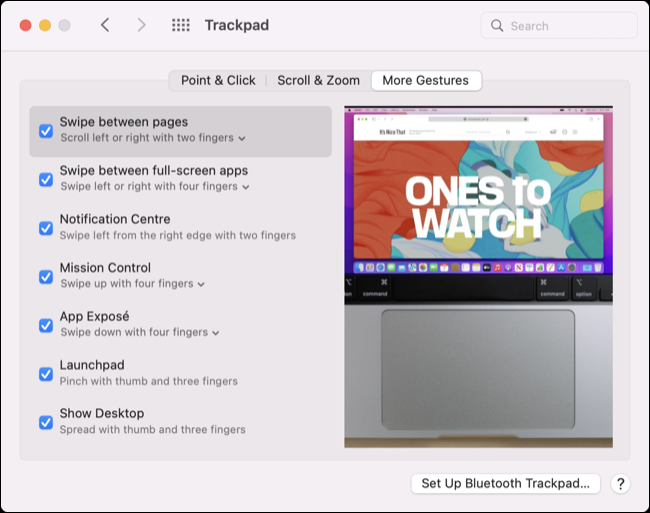
Podobnie macOS ma ogromną liczbę skrótów klawiaturowych, które działają na pulpicie. Sprawdź oficjalny zasób Apple, aby poznać przydatne skróty, takie jak Command+` do przełączania między otwartymi oknami tej samej aplikacji i Command+L do szybkiego dostępu do paska adresu Safari.
Stworzyliśmy również własne zasoby dla użytkowników systemu Windows przechodzących na komputery Mac i kilka przydatnych skrótów klawiaturowych związanych z pisaniem. Gdy będziesz gotowy, aby przejść na wyższy poziom, możesz nauczyć się tworzyć własne niestandardowe skróty dla dowolnej aplikacji na Maca.
Poproś Siri, aby to zrobił
Siri jest teraz szeroko stosowany w ekosystemie Apple, od iPhone'a i iPada po komputer Mac. Możesz skonfigurować Siri w Preferencjach systemowych> Siri i wybrać wybrany skrót lub włączyć zawsze słuchaną opcję „Hej Siri”. Możesz także ustawić preferencje dotyczące języka, stylu głosu oraz tego, czy chcesz otrzymywać informacje głosowe, czy nie.

Użyteczność Siri w dużej mierze zależy od tego, czy znajdujesz się w środowisku odpowiednim do wykrzykiwania poleceń na komputerze, czy też czujesz się z tym komfortowo. Po włączeniu funkcja może wykonywać różne działania związane z systemem MacOS i Internetem.
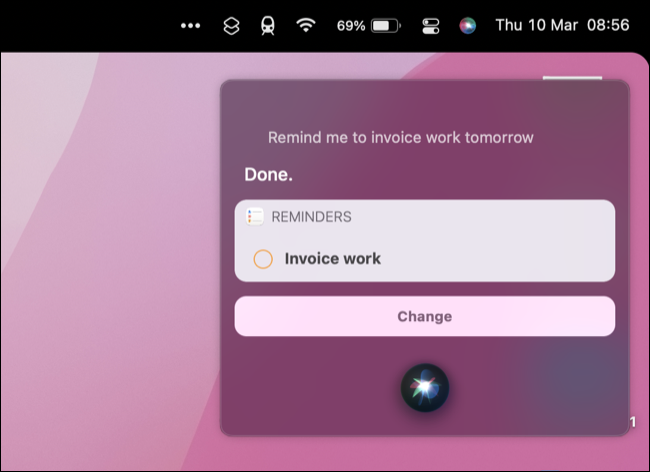
Obejmuje to otwieranie aplikacji i paneli preferencji („otwórz muzykę”), dodawanie przypomnień („przypomnij mi, że jutro pracuję na fakturze”), otwieranie witryn internetowych i przeprowadzanie wyszukiwań („znajdź mi kilka zdjęć uroczych kotów”) oraz znajdowanie gadżetów („ gdzie jest mój iPhone”).
POWIĄZANE: 11 rzeczy, które możesz zrobić z Siri na komputerze Mac
Wyjdź poza reflektory z Alfredem i Raycastem
Spotlight to przydatne narzędzie do uruchamiania aplikacji i przeszukiwania komputera Mac, ale w pewnym momencie napotkasz jego ograniczenia. Właśnie tam pojawiają się aplikacje takie jak Alfred i Raycast, oferując podobny interfejs tekstowy do szybkiego wykonywania zadań na komputerze Mac bez konieczności odrywania palców od klawiatury.
Alfred to wysoce konfigurowalna bezpłatna aplikacja uruchamiająca, która robi prawie wszystko, co może zrobić Spotlight, z dodatkowymi funkcjami, takimi jak historia schowka, obsługa klawiszy skrótów do uruchamiania aplikacji, niestandardowe wyszukiwarki, integracja z terminalem i rozszerzanie tekstu. Jeśli kupisz Powerpack, uzyskasz dostęp do wydajnych, oszczędzających czas przepływów pracy, które możesz uruchomić za pomocą kilku naciśnięć klawiszy.
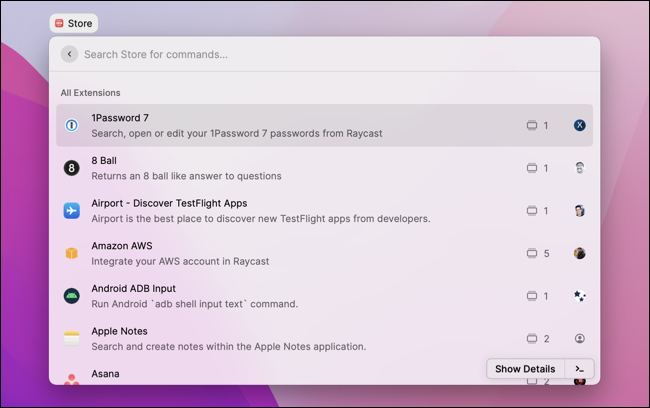
Raycast to podobna aplikacja, która jest całkowicie darmowa i nieskończenie rozszerzalna. Jest skierowany głównie do programistów, ale dzięki zintegrowanemu sklepowi można szybko dodać wiele rozszerzeń Raycast dla powszechnie używanych aplikacji i usług. Niektóre przykłady obejmują integrację 1Password, możliwość wyszukiwania w Apple Notes, szybką zmianę statusu na Slack i korzystanie z usług Google, takich jak Mapy, wyszukiwarka i Tłumacz.
Dostosuj gesty za pomocą lepszego narzędzia dotykowego
Better Touch Tool to podstawowa aplikacja na komputery Mac dla entuzjastów produktywności. Aplikacja umożliwia tworzenie bardzo specyficznych gestów, które uruchamiają szereg działań, które działają zarówno w całym systemie, jak i w określonych aplikacjach. Poziom szczegółowości oferowanej oferty jest zdumiewający, ale aplikacja może początkowo wydawać się nieco zniechęcająca.
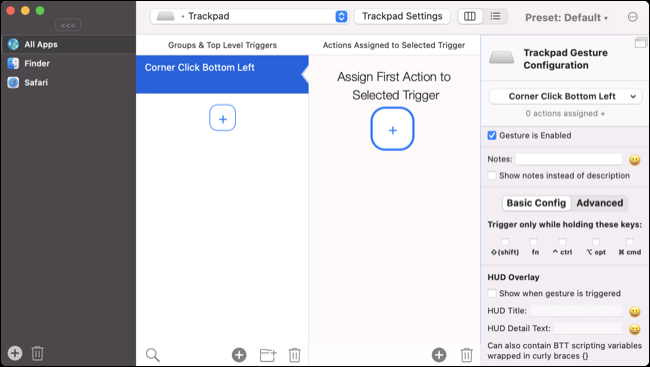
Możesz także użyć dowolnego urządzenia wejściowego do wyzwalania akcji, od gładzika lub myszy po wejścia MIDI, sekwencje klawiszy lub aplikację BTT Remote na iPhone'a lub iPada. Aplikacja zapewnia również dostęp do niektórych przydatnych ustawień wprowadzania dla aplikacji, takich jak Finder i Safari, opcji paska dotykowego dla modeli, które mają jeden, i innych.
Standardowa licencja kosztuje 9 USD i dostępna jest 45-dniowa bezpłatna wersja próbna, aby dowiedzieć się, jak z niej korzystać, zanim zdecydujesz się na zakup.
Szybko organizuj okna za pomocą magnesu i Swish
Istnieje kilka podstawowych funkcji zarządzania oknami wbudowanych w macOS, ale nie idą one wystarczająco daleko. Magnet to aplikacja dostępna w sklepie Mac App Store za 7,99 USD, która ułatwia maksymalne wykorzystanie dostępnego miejsca na biurku. Możesz umieszczać okna w różnych konfiguracjach, w tym obok siebie i podzielone na dwie trzecie. Dla każdego z nich istnieją skróty klawiaturowe, które pozwalają szybko uporządkować rzeczy tak, jak chcesz, bez odrywania rąk od klawiatury.
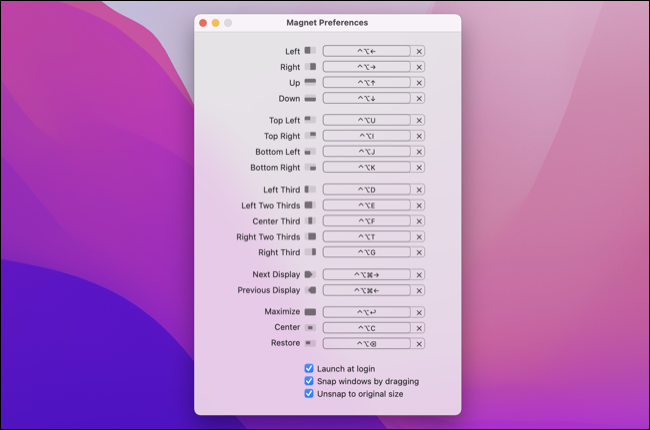
Swish pełni podobną funkcję, z wyjątkiem tego, że opiera się na gestach. Możesz przesuwać palcem po gładziku, aby wykonywać czynności, takie jak minimalizowanie i maksymalizowanie okien, zamykanie kart i zarządzanie konfiguracjami wielu monitorów. Aplikacja jest intuicyjna, wysoce konfigurowalna i kosztuje 16 USD.
Udostępniaj i działaj szybko dzięki Dropzone i Yoink
Kopiowanie i udostępnianie plików może być czasochłonne, ale Dropzone sprawia, że jest to tak proste, że nie trzeba nawet otwierać przeglądarki internetowej. Przeciągnij plik na górę ekranu, aby wyświetlić przydatne działania kontekstowe. Obejmuje to przesyłanie obrazu do Imgur lub dokumentów na Dysk Google, instalowanie plików aplikacji lub tworzenie archiwum z wielu plików. Możesz pobrać podstawową wersję za darmo lub pobrać aktualizację Pro za 35 USD.
Yoink to kolejna taka aplikacja, która pozwala trzymać rzeczy blisko siebie, dzięki czemu nie musisz ich cały czas szukać. Pomyśl o tym jako o „półce” na swoje rzeczy, która pozwala odłożyć pliki i fragmenty na bok przed ponownym ich odzyskaniem.
️Nowy wpis na blogu
Wskazówka dotycząca użytkowania Yoink dla komputerów Mac nr 14: Jak zapisywać lub pobierać pliki do Yoinkhttps://t.co/0fR8OMJVw3
(Więcej wskazówek dotyczących użytkowania Yoink dla komputerów Mac: https://t.co/LflRbjT5Tu) pic.twitter.com/gLyiPUyU9e
— Yoink na komputery Mac, iPad i iPhone (@YoinkApp) 13 października 2020 r.
Jeśli Yoink przemawia do Ciebie, ponieważ masz dość przeciągania przez trzymanie palca na gładziku na zawsze, powinieneś również używać przeciągania trzema palcami, aby uprościć przepływ pracy.
Zwiększ swoją produktywność
Szybka nawigacja oznacza więcej czasu na pracę lub zabawę i mniej czasu pomiędzy nimi. Jeśli szukasz jeszcze większego wzrostu produktywności, sprawdź, jak ulepszyć system macOS, aby usprawnić przepływ pracy.
POWIĄZANE: 7 poprawek macOS w celu zwiększenia Twojej produktywności

