Jak zwolnić miejsce na dysku w systemie Windows?
Opublikowany: 2022-01-29Chcesz zwolnić trochę miejsca na dysku na komputerze z systemem Windows? Zarówno Windows 10, jak i Windows 11 zapewniają dedykowane menu ustawień, aby ułatwić ten proces. Z tego menu możesz zobaczyć, ile miejsca zostało wykorzystane na twoim urządzeniu i jakiego rodzaju treści.
Ustawienia pamięci masowej systemu Windows umożliwiają również szybkie zwolnienie miejsca i włączenie funkcji Storage Sense w celu automatycznego usuwania plików tymczasowych i elementów kosza. Proces działa podobnie w Windows 10 i 11, chociaż niektóre ekrany i ustawienia nieznacznie się różnią.
Otwórz ustawienia przechowywania
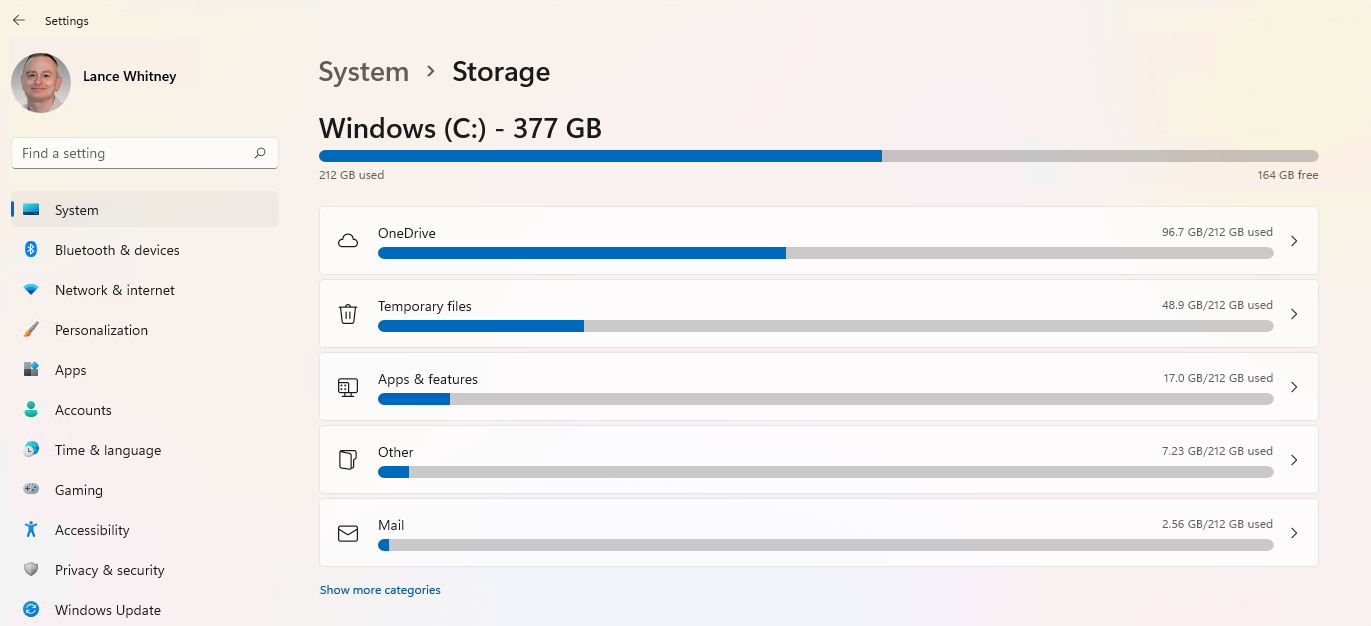
Otwórz Ustawienia> System> Pamięć , aby wyświetlić całkowitą dostępną przestrzeń, jakie miejsce zostało wykorzystane w różnych treściach i kategoriach oraz ile wolnego miejsca pozostało na dysku. Kliknij Pokaż więcej kategorii , aby zobaczyć ilość miejsca używanego przez dodatkowe typy treści.
Skonfiguruj czujnik pamięci w systemie Windows 10
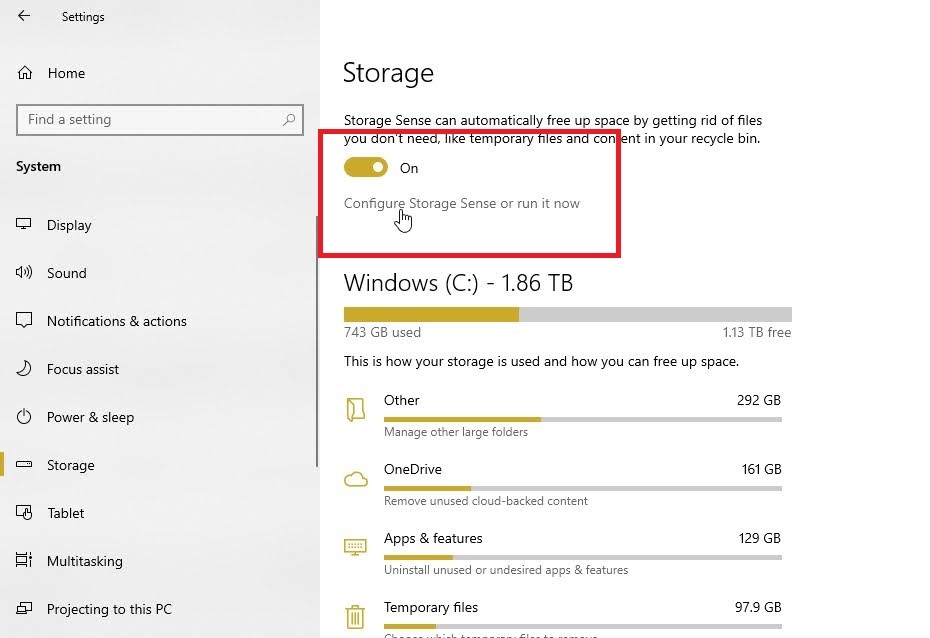
Storage Sense to funkcja wbudowana w system Windows, która może pomóc automatycznie zwolnić miejsce, usuwając niepotrzebne już pliki. Użytkownicy systemu Windows 10 znajdą opcję Storage Sense u góry ekranu ustawień pamięci. Włącz przełącznik Czujnik pamięci , a następnie kliknij łącze Konfiguruj czujnik pamięci lub uruchom go teraz .
Kliknij pole rozwijane w obszarze Uruchom czujnik pamięci i wybierz jedną z opcji: Codziennie, Co tydzień, Co miesiąc lub Podczas małej ilości wolnego miejsca na dysku. W razie wątpliwości wybierz opcję Podczas małej ilości miejsca na dysku . Następnie zaznacz pole obok opcji Usuń pliki tymczasowe, których moja aplikacja nie używa .
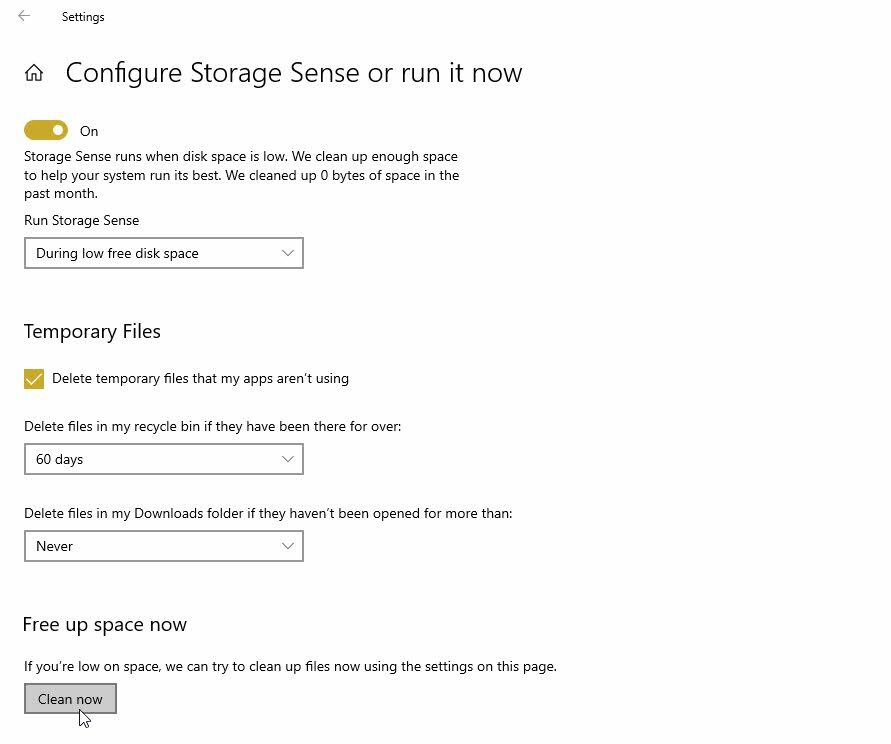
Kliknij pole rozwijane w obszarze Usuń pliki z mojego kosza, jeśli nie były otwierane dłużej niż . Jeśli nie chcesz, aby pliki z kosza były usuwane, wybierz opcję Nigdy. W przeciwnym razie możesz wybrać jedną z pozostałych opcji, na przykład 1 dzień, 14 dni, 30 dni lub 60 dni.
Zrób to samo dla menu w obszarze Usuń pliki w moim folderze pobierania, jeśli nie były otwierane dłużej niż . Na koniec kliknij przycisk Wyczyść teraz , aby teraz zwolnić miejsce na dysku.
Skonfiguruj czujnik pamięci w systemie Windows 11
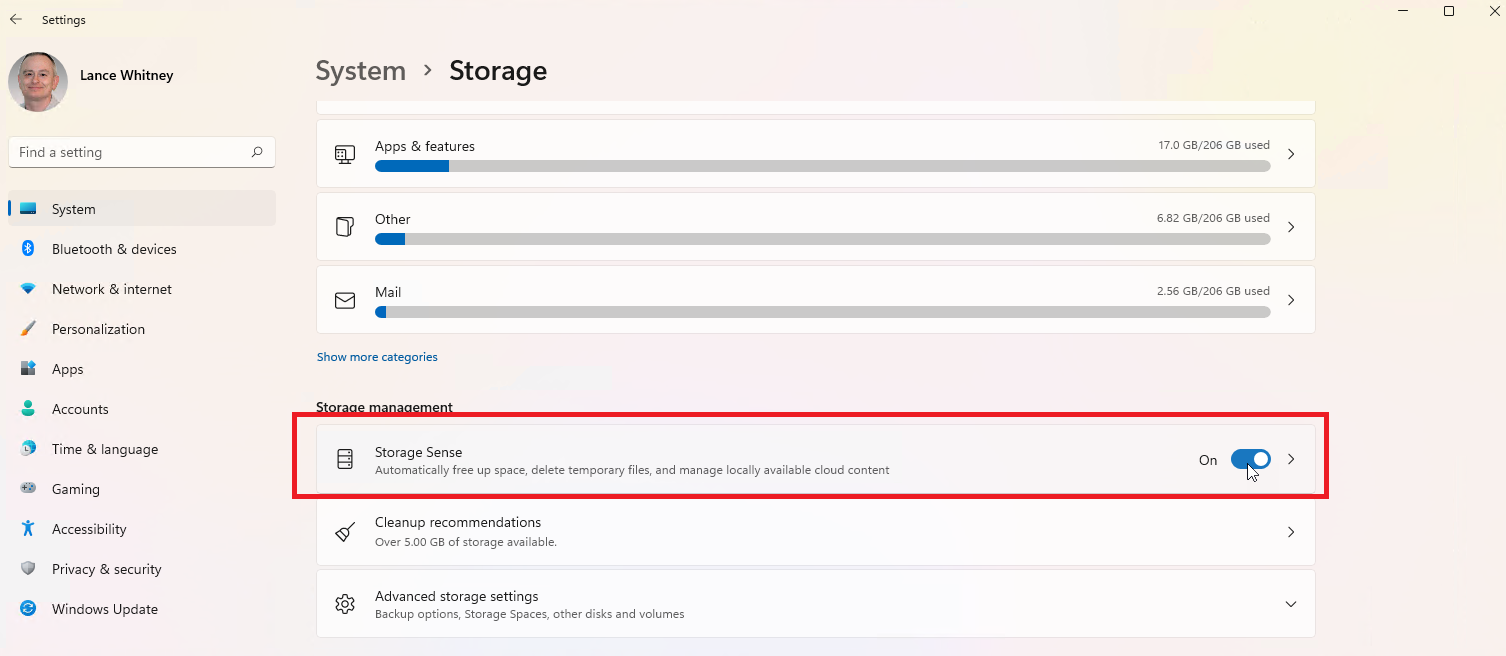
W systemie Windows 11 funkcja Storage Sense została przeniesiona do sekcji Zarządzanie przechowywaniem na stronie Ustawienia pamięci. Znajdź go u dołu ekranu, pod wykresami aktualnej przestrzeni dyskowej. Włącz przełącznik Storage Sense i kliknij wpis, aby go skonfigurować.
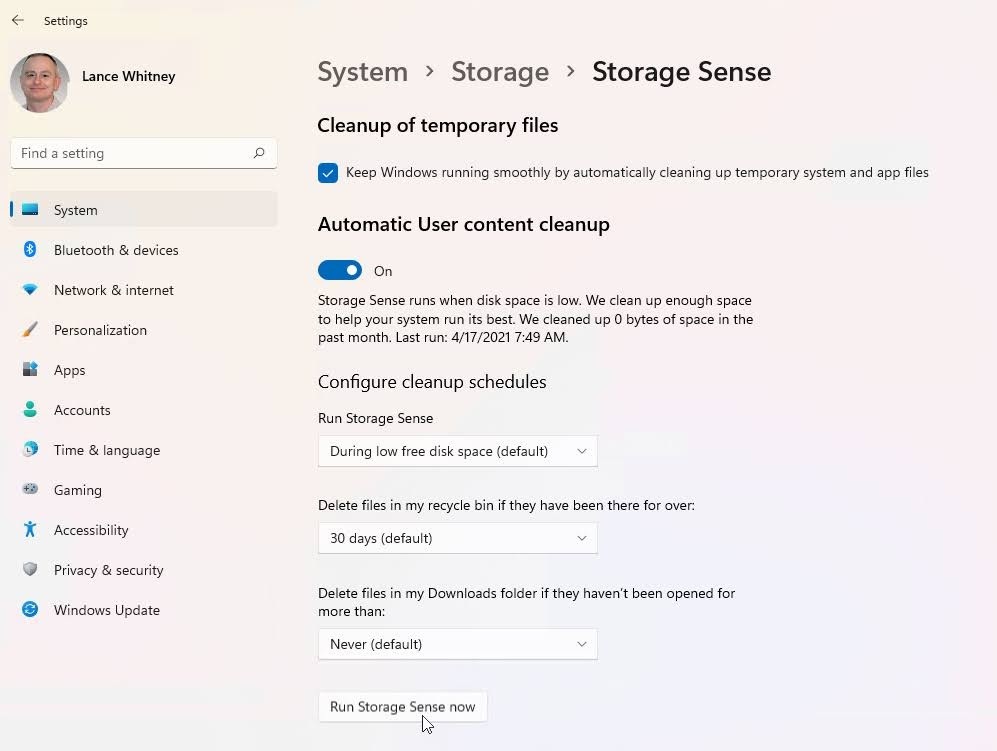
Zaznacz pole obok opcji Zapewnij płynne działanie systemu Windows, automatycznie czyszcząc tymczasowe pliki systemowe i aplikacje . Kliknij pole rozwijane w obszarze Uruchom czujnik pamięci i wybierz jedną z czterech opcji: Codziennie, Co tydzień, Co miesiąc lub Podczas małej ilości wolnego miejsca na dysku.
Kliknij pole rozwijane w obszarze Usuń pliki z mojego kosza, jeśli nie były otwierane dłużej niż i wybierz Nigdy, 1 dzień, 14 dni, 30 dni lub 60 dni. Zrób to samo dla Usuń pliki w moim folderze pobierania, jeśli nie były otwierane dłużej niż .
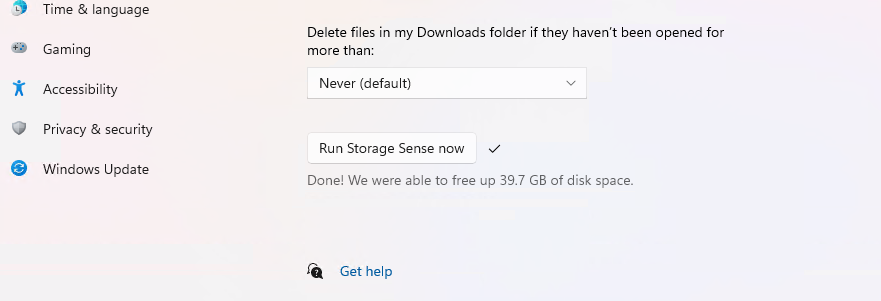
Jeśli chcesz natychmiast wyczyścić dysk, kliknij przycisk Uruchom teraz czujnik pamięci . Odczekaj co najmniej kilka minut, aż dysk zostanie wyczyszczony. Po zakończeniu procesu zostaniesz poinformowany, ile miejsca na dysku zostało zwolnione.
Przejrzyj pliki OneDrive
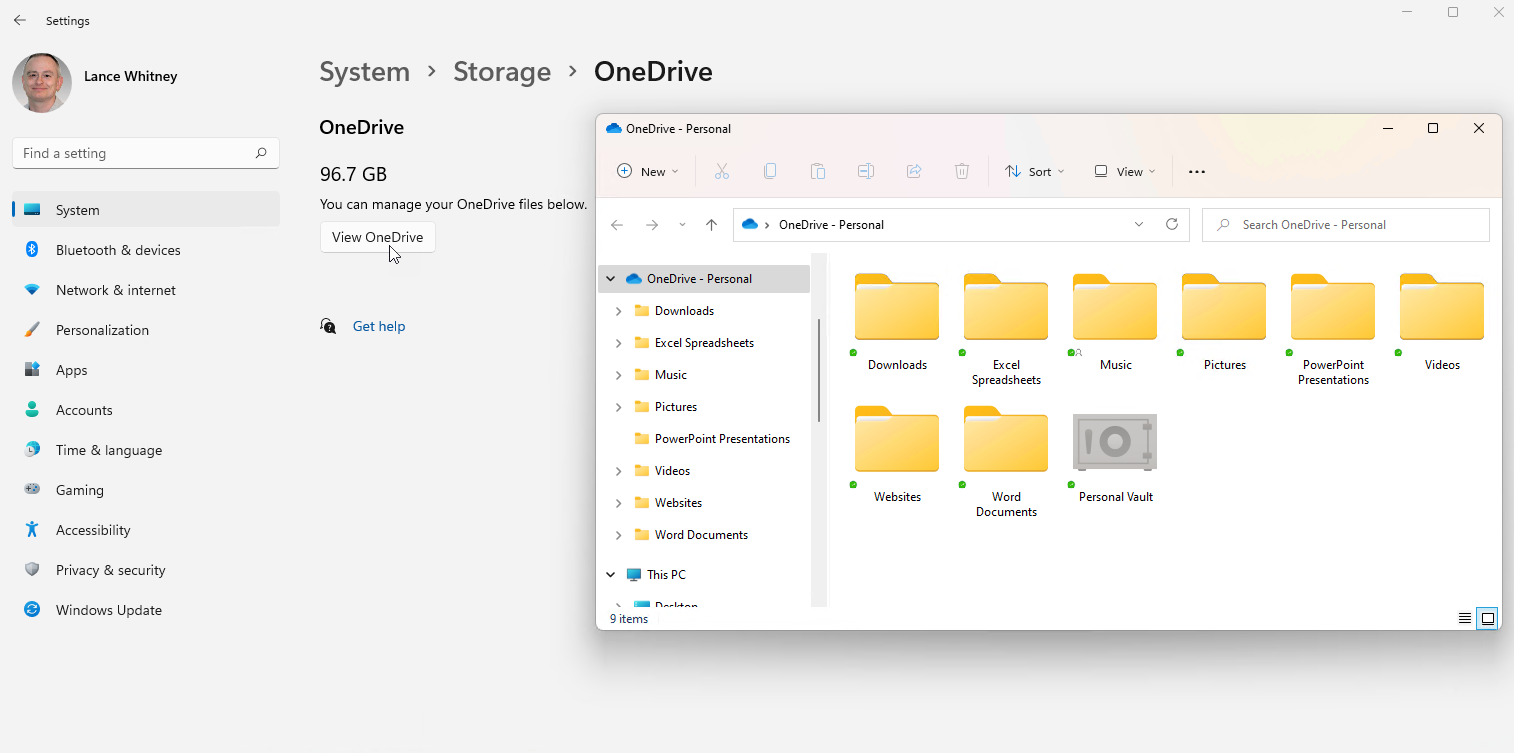
Jeśli wolisz nie automatyzować procesu zwalniania miejsca na dysku, system Windows nadal zapewnia wystarczającą ilość informacji, aby samodzielnie podejmować decyzje. Ponieważ system Windows dzieli dane na różne kategorie na ekranie Ustawienia pamięci, możesz łatwo sprawdzić, jakie typy plików zajmują miejsce na dysku i ręcznie zwalniają miejsce.
Na przykład, jeśli używasz OneDrive do przechowywania i synchronizowania plików na komputerze, kliknij ikonę OneDrive, a następnie kliknij Wyświetl OneDrive . Spowoduje to wyświetlenie wszystkich plików OneDrive i umożliwi przejrzenie wszystkiego i usunięcie tego, czego nie potrzebujesz.
Odinstaluj aplikacje
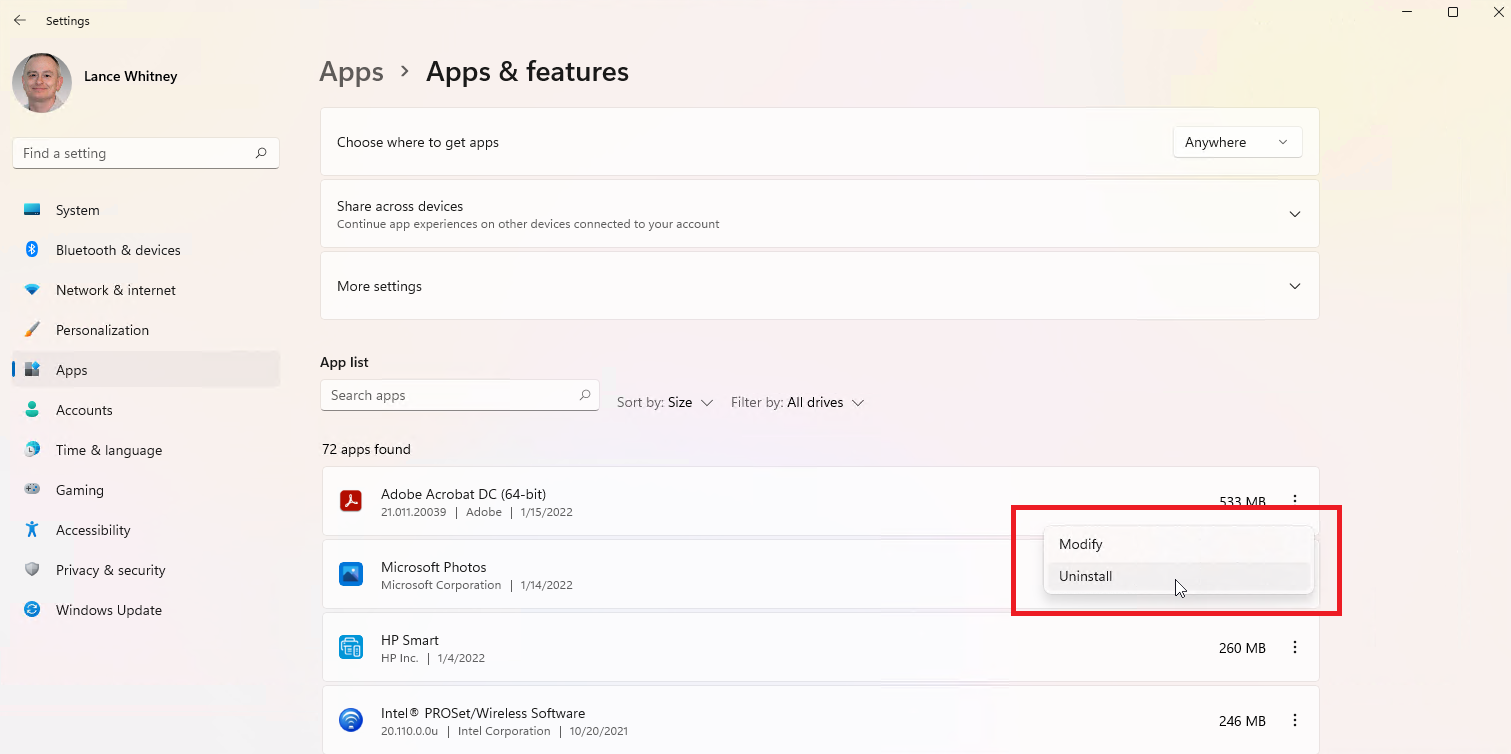
To samo możesz zrobić z programami zainstalowanymi na komputerze. Przejdź do opcji Ustawienia > Aplikacje > Aplikacje i funkcje , gdzie możesz posortować listę według nazwy, rozmiaru lub daty instalacji. W systemie Windows 10 kliknij wpis dotyczący aplikacji, którą chcesz usunąć. W systemie Windows 11 kliknij ikonę z trzema kropkami, a następnie wybierz polecenie Odinstaluj , aby je usunąć. (Więcej informacji na temat odinstalowywania aplikacji znajdziesz w naszym przewodniku).
Zarządzaj zdjęciami
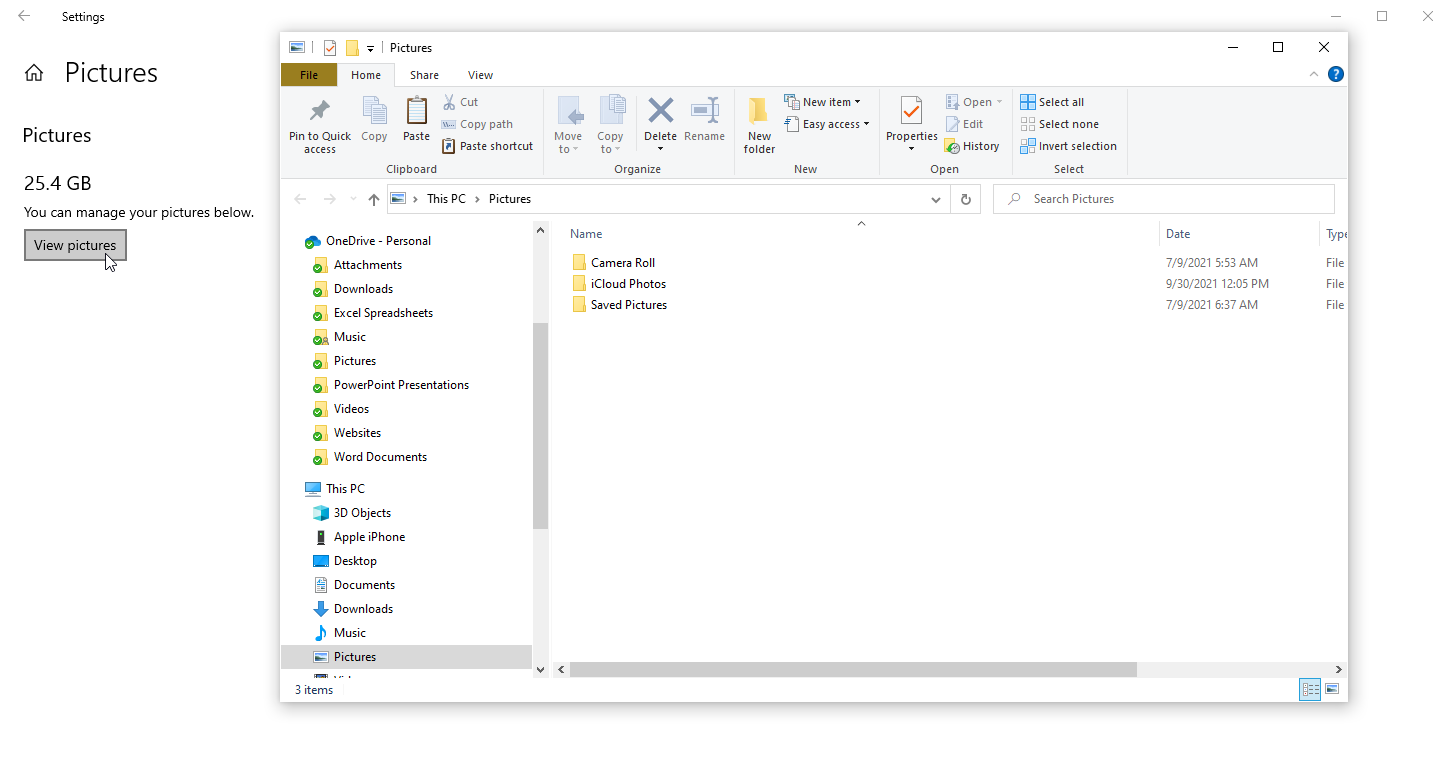
Jeśli przechowujesz zdjęcia i inne obrazy w folderze Obrazy na swoim komputerze, kliknij pozycję Obrazy na stronie Ustawienia przechowywania. Wybierz opcję Wyświetl zdjęcia , aby przejść do domyślnej lokalizacji zdjęć, w której można wyszukać zdjęcia do usunięcia.

Usuń pliki tymczasowe
Kolejną kategorią, którą powinieneś sprawdzić, są Pliki tymczasowe. System Windows ma zwyczaj gromadzenia tymczasowych plików instalacyjnych, tymczasowych plików internetowych i innych elementów, których zwykle nie potrzebujesz. Aby je wyświetlić, kliknij Pliki tymczasowe na ekranie Ustawienia pamięci.
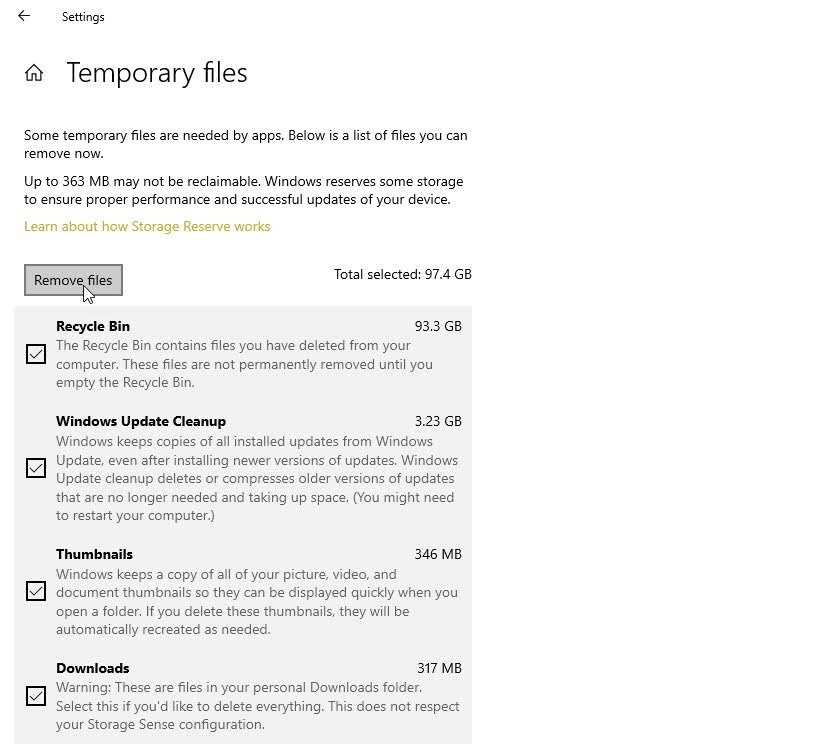
System Windows sugeruje różne typy plików, które można usunąć, w tym pliki kosza, pliki Windows Update Cleanup, pliki dziennika aktualizacji, pakiety sterowników urządzeń, tymczasowe pliki internetowe i pliki tymczasowe. System Windows automatycznie dodaje znacznik wyboru do wszystkich typów zawartości, które według niego można bezpiecznie usunąć bez zakłócania działania systemu.
Polecane przez naszych redaktorów

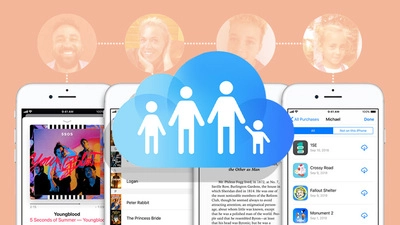
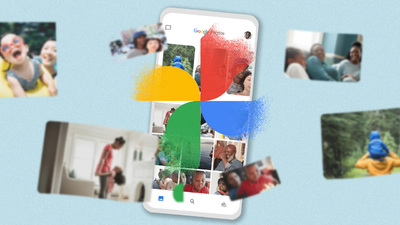
Niektóre typy zawartości są domyślnie odznaczone. Opcja Kosza może nie być zaznaczona, dzięki czemu można przywrócić wszystkie usunięte pliki, których nadal potrzebujesz, podczas gdy folder Pobrane również nie jest zaznaczony w oparciu o założenie, że nadal możesz używać przechowywanych tam plików. Przejrzyj zaznaczone i niezaznaczone kategorie, aby wprowadzić zmiany, a następnie kliknij Usuń pliki, aby usunąć całą zaznaczoną zawartość.
Sprawdź pamięć zewnętrzną
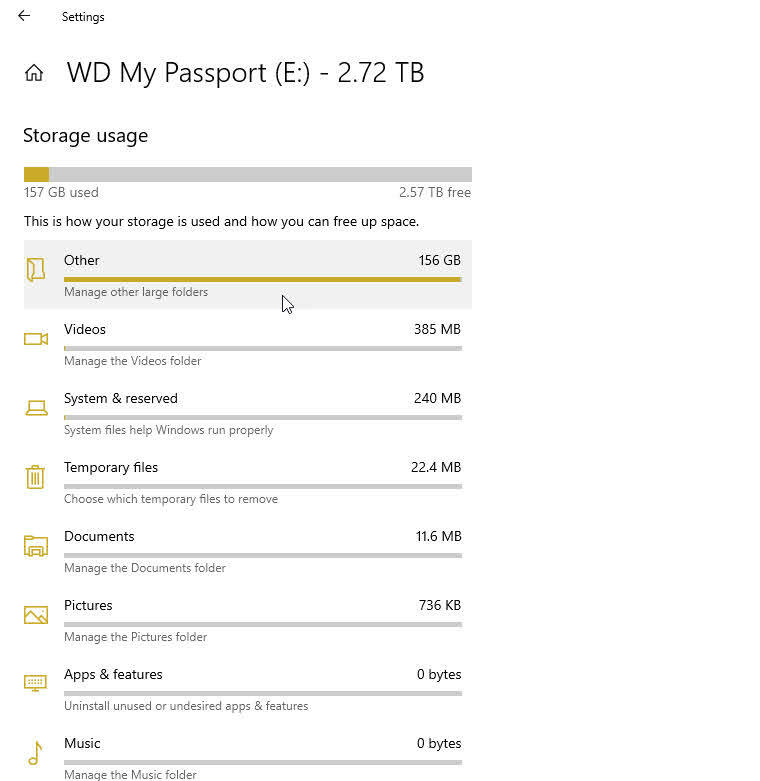
System Windows umożliwia sprawdzenie dostępnego miejsca na dowolnym urządzeniu pamięci masowej podłączonym przez USB. Po połączeniu w systemie Windows 10 kliknij Wyświetl pamięć na innych dyskach . System Windows pokazuje zarówno dysk główny, jak i dysk zewnętrzny. Wybierz dysk zewnętrzny, aby wyświetlić wykorzystanie danych według kategorii i usunąć wszystkie niepotrzebne pliki.
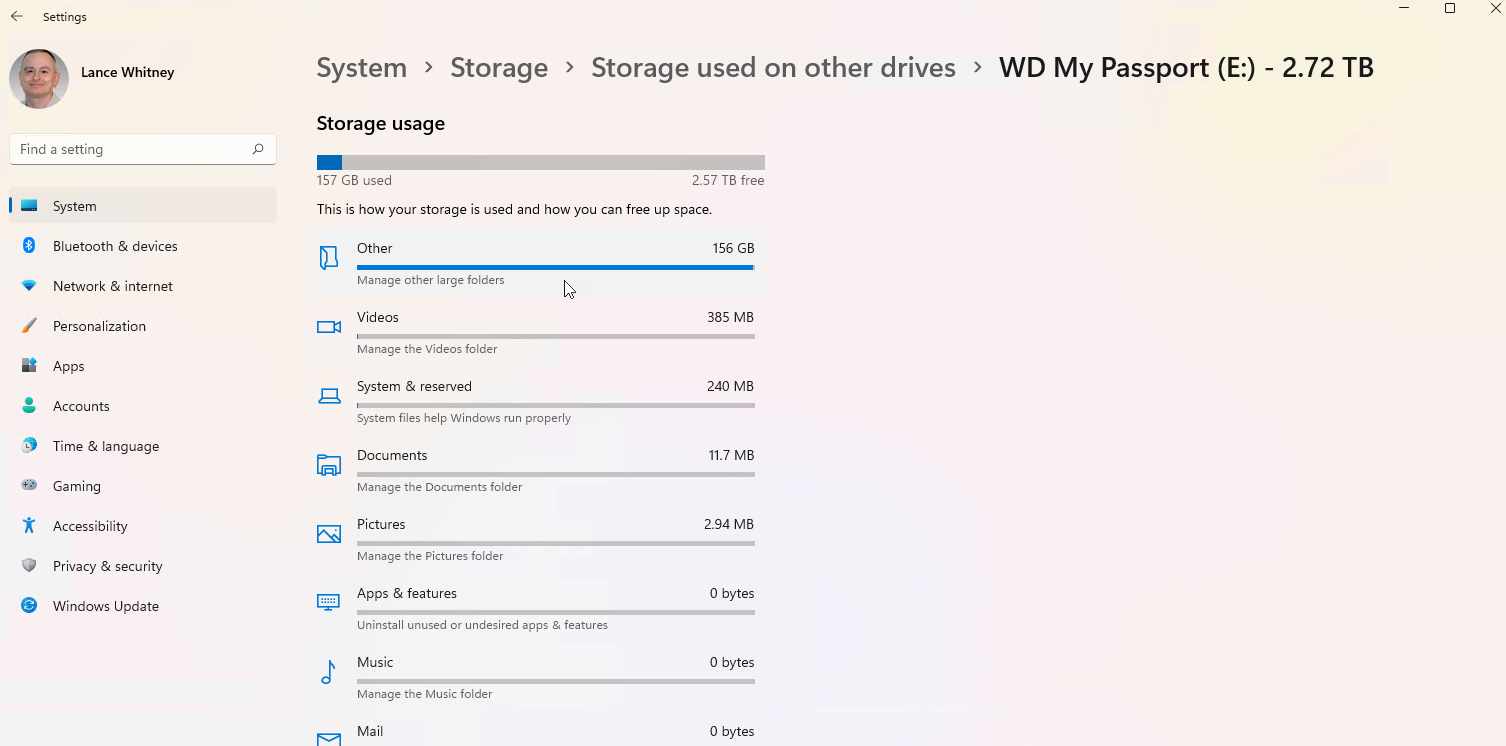
Użytkownicy systemu Windows 11 będą musieli kliknąć pozycję Zaawansowane ustawienia przechowywania , a następnie wybrać Pamięć używana na innych dyskach . Kliknij dysk zewnętrzny, aby go przejrzeć i usunąć wszelkie pliki.
Zmień miejsce docelowe pliku
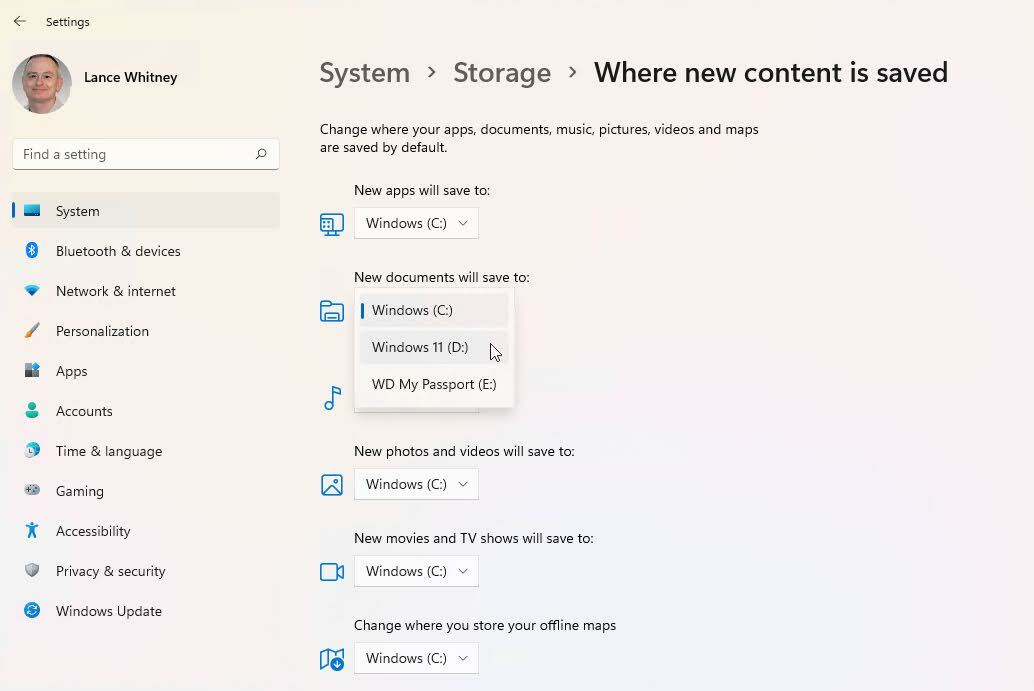
Jeśli w Twoim komputerze znajduje się więcej niż jeden dysk, możesz zmienić miejsce zapisywania nowej zawartości. W systemie Windows 10 kliknij łącze Zmień miejsce zapisywania nowej zawartości . W systemie Windows 11 klikasz Zaawansowane ustawienia przechowywania, a następnie wybierasz Zmień miejsce zapisywania nowej zawartości .
W tym miejscu możesz zmienić lokalizację, w której zapisywane są pliki aplikacji, dokumentów, muzyki, zdjęć i filmów, filmów i programów telewizyjnych oraz map offline. Wystarczy kliknąć odpowiednie menu rozwijane dla elementu, zmienić wpis na inny dysk i kliknąć Zastosuj . Możesz wybrać inny dysk stały lub dysk zewnętrzny.
Drugi dysk stały to najpłynniejsza opcja, ponieważ jest zawsze dostępny na Twoim komputerze. Jeśli wybierzesz dysk wymienny, będziesz musiał pamiętać o podłączeniu go, gdy chcesz uzyskać dostęp do przechowywanych na nim plików.
Zalecenia dotyczące czyszczenia
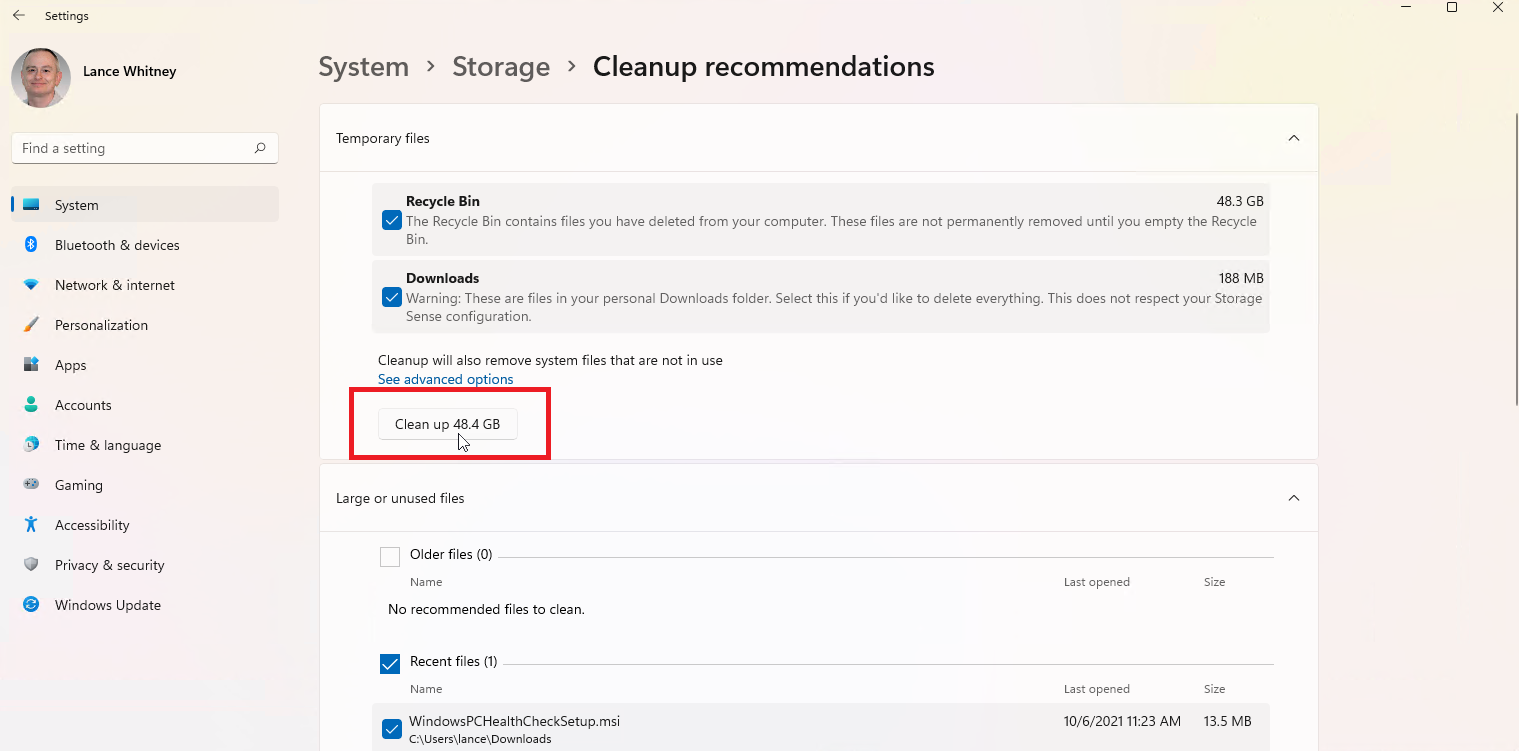
Windows 11 oferuje porady, które pomogą Ci zwolnić miejsce na dysku. Kliknij Zalecenia dotyczące czyszczenia w sekcji Zarządzanie pamięcią masową na stronie Ustawienia pamięci masowej. Kliknij każdą z kategorii, aby wyświetlić zalecenia systemu Windows dotyczące czyszczenia plików tymczasowych, dużych lub nieużywanych plików, plików zsynchronizowanych z chmurą oraz nieużywanych aplikacji. Zaznacz elementy, które chcesz usunąć, i kliknij przycisk Wyczyść dla tej kategorii, aby usunąć te pliki.
