8 sposobów na zwolnienie miejsca na dysku w systemie Windows
Opublikowany: 2023-05-10
Dyski stają się coraz większe, ale niezależnie od tego, czy masz dysk półprzewodnikowy (SSD), czy ogromny mechaniczny dysk twardy, zawsze wydają się zapełniać. Te wskazówki pomogą Ci zwolnić miejsce w pamięci wewnętrznej komputera z systemem Windows 10 lub Windows 11.
Uruchom Oczyszczanie dysku
Odinstaluj aplikacje zajmujące dużo miejsca
Analizuj miejsce na dysku
Wyczyść tymczasowe pliki
Znajdź zduplikowane pliki
Zmniejsz ilość miejsca używanego do przywracania systemu
Włącz czujnik pamięci
Opcje jądrowe
Uruchom Oczyszczanie dysku
System Windows zawiera wbudowane narzędzie, które usuwa pliki tymczasowe i inne nieistotne dane na dysku wewnętrznym. Aby uzyskać do niego dostęp, kliknij prawym przyciskiem myszy jeden z dysków w oknie Ten komputer i wybierz "Właściwości".
Wskazówka: Alternatywnie możesz po prostu wyszukać „Oczyszczanie dysku” w menu Start.
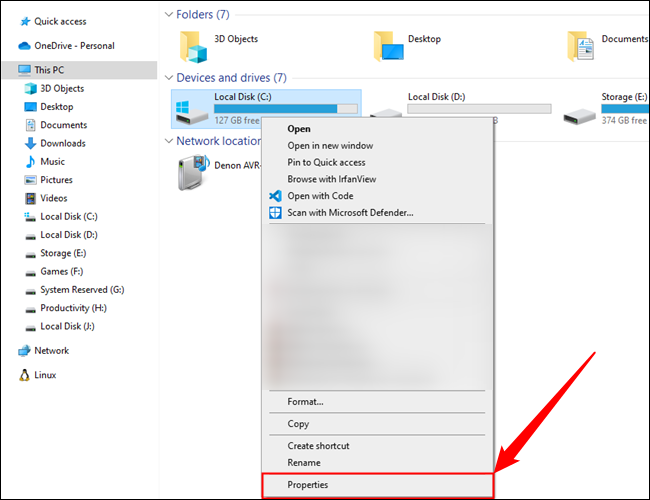
Kliknij przycisk „Oczyszczanie dysku” w oknie właściwości dysku.
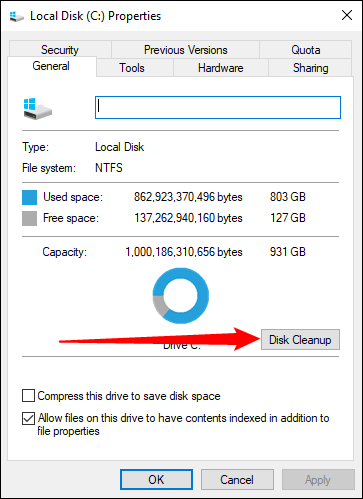
Wybierz typy plików, które chcesz usunąć, i kliknij OK. Obejmuje to pliki tymczasowe, pliki dziennika, pliki w Koszu i inne nieistotne pliki.
Możesz także wyczyścić pliki systemowe, które nie pojawiają się na tej liście. Kliknij przycisk „Wyczyść pliki systemowe”, jeśli chcesz również usunąć pliki systemowe.
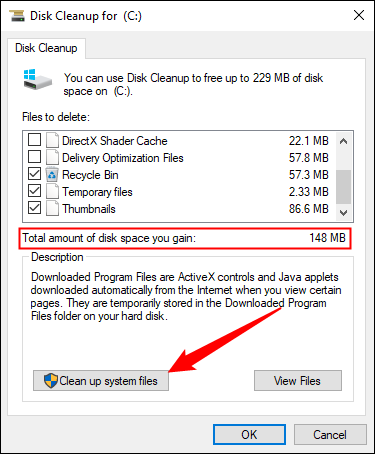
Po wykonaniu tej czynności możesz kliknąć przycisk „Więcej opcji” i użyć przycisku „Wyczyść” w obszarze Przywracanie systemu i Kopie w tle, aby usunąć dane przywracania systemu. Ten przycisk usuwa wszystkie oprócz najnowszego punktu przywracania, dlatego przed użyciem upewnij się, że komputer działa prawidłowo — nie będzie można używać starszych punktów przywracania systemu.
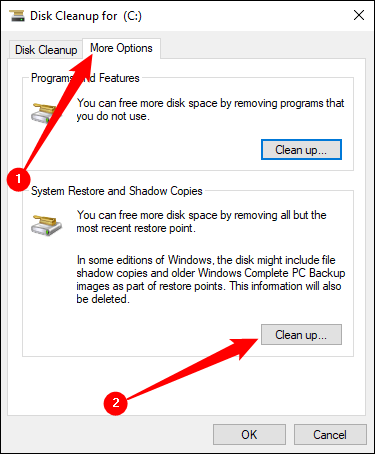
Odinstaluj aplikacje zajmujące dużo miejsca
Możesz także odinstalować stare i nieużywane programy, aby zwolnić miejsce na dysku SSD lub dysku twardym.
Otwórz aplikację Ustawienia za pomocą menu Start, a następnie przejdź do System > Aplikacje i funkcje, aby odinstalować programy w systemie Windows 10. Możesz sortować programy według rozmiaru, dysku, na którym są zainstalowane, i kilku innych kryteriów. Sortowanie według rozmiaru jest pomocne, jeśli próbujesz agresywnie zwolnić miejsce.
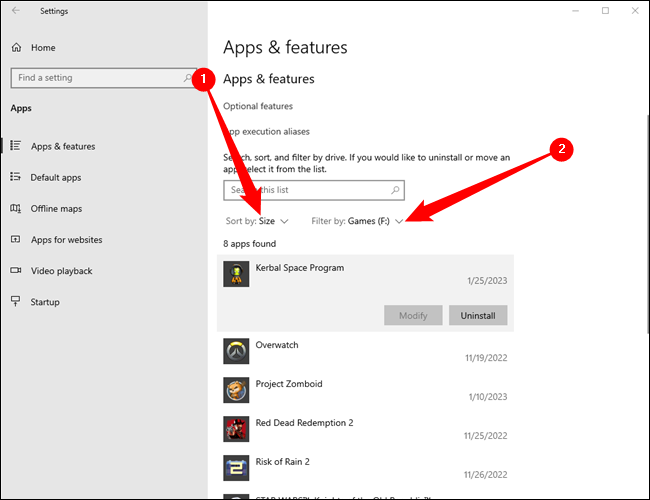
Aplikacja i funkcje pozwolą Ci usunąć aplikacje ze Sklepu Windows lub zwykłe aplikacje.
Możesz oczywiście nadal otwierać starsze programy odinstalowujące w starym Panelu sterowania, jeśli chcesz. Wyszukaj „Panel sterowania” w menu Start i otwórz go, a następnie przejdź do „Odinstaluj program”.
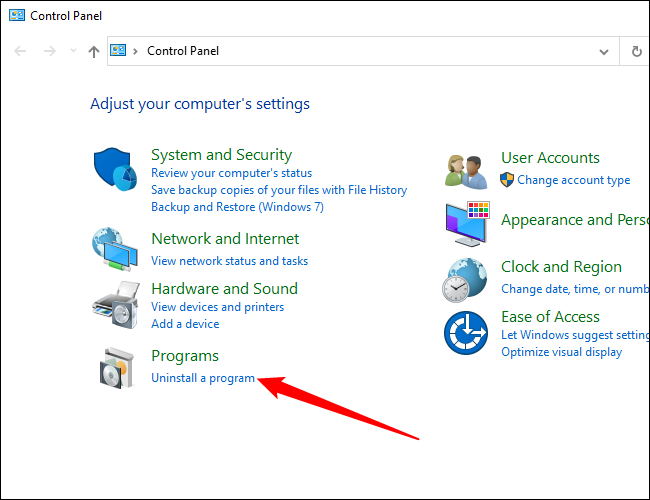
W panelu sterowania Programy i funkcje możesz kliknąć kolumnę Rozmiar, aby zobaczyć, ile miejsca zajmuje każdy program zainstalowany na komputerze.
Jeśli nie widzisz tej kolumny, kliknij przycisk opcji w prawym górnym rogu listy i wybierz widok Szczegóły. Pamiętaj, że nie zawsze jest to dokładne — niektóre programy nie zgłaszają ilości używanego miejsca. Program może zajmować dużo miejsca, ale w kolumnie Rozmiar może nie być żadnych informacji.
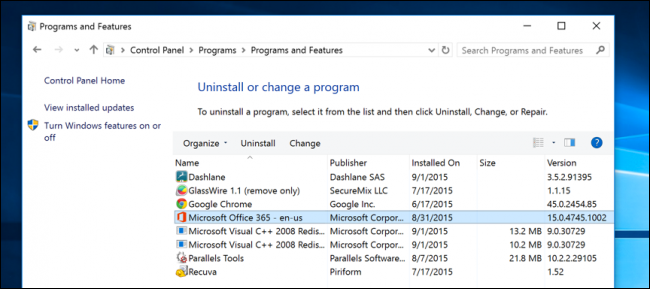
Możesz nawet użyć dezinstalatora innej firmy, takiego jak Revo Uninstaller, aby upewnić się, że wszelkie pozostałe pliki zostaną usunięte i nie będą marnować miejsca.
Analizuj miejsce na dysku
Możesz użyć programu do analizy dysków, aby dowiedzieć się dokładnie, co zajmuje miejsce na dysku. Te aplikacje skanują dysk i wyświetlają dokładnie, które pliki i foldery zajmują najwięcej miejsca. Omówiliśmy 10 najlepszych narzędzi do analizy miejsca na dysku twardym, ale jeśli chcesz zacząć od jednego, wypróbuj WinDirStat.
Po przeskanowaniu systemu WinDirStat pokazuje dokładnie, które foldery, typy plików i pliki zajmują najwięcej miejsca. Upewnij się, że nie usuwasz żadnych ważnych plików systemowych — usuwaj tylko pliki danych osobistych. Jeśli widzisz, że folder programu w folderze Program Files zajmuje dużo miejsca, możesz odinstalować ten program — WinDirStat może powiedzieć, ile miejsca zajmuje program, nawet jeśli Panel sterowania Programy i funkcje tego nie robi.
Reprezentacja wizualna może również pomóc w wykryciu nieoczekiwanych lub zapomnianych dużych plików.
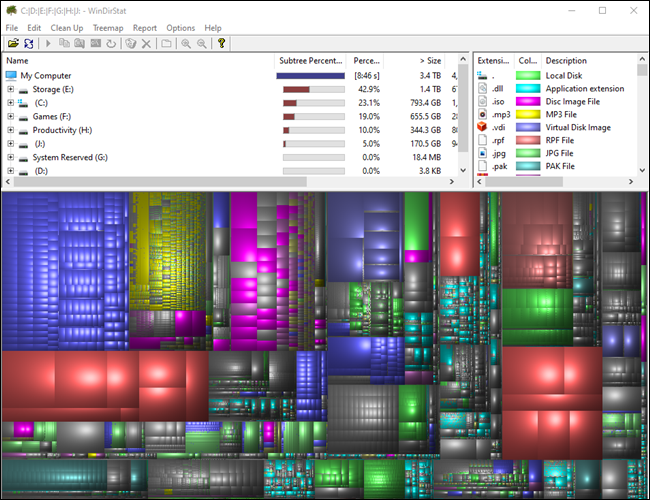
POWIĄZANE: Analizuj miejsce na dysku twardym i zarządzaj nim za pomocą WinDirStat
Wyczyść tymczasowe pliki
Wbudowane narzędzie Oczyszczanie dysku systemu Windows jest przydatne, ale nie usuwa plików tymczasowych używanych przez inne programy. Na przykład nie wyczyści pamięci podręcznych przeglądarki Firefox ani Chrome, które mogą zajmować gigabajty miejsca na dysku twardym. (Pamięć podręczna przeglądarki wykorzystuje miejsce na dysku twardym, aby zaoszczędzić czas podczas uzyskiwania dostępu do witryn internetowych w przyszłości, ale nie jest to wygodne, jeśli potrzebujesz miejsca na dysku twardym teraz).

Zazwyczaj należy wyczyścić pliki tymczasowe utworzone przez przeglądarkę z poziomu samej przeglądarki. To samo dotyczy prawie każdego innego programu — jeśli możesz użyć samego programu do czyszczenia plików tymczasowych, zrób to.
POWIĄZANE: Oto, czego powinieneś użyć zamiast CCleaner
Jeśli jednak nie chcesz zajmować się tym wszystkim ręcznie, możesz użyć CCleaner. CCleaner czyści niepotrzebne pliki z różnych programów innych firm, a także czyści pliki systemu Windows, których Oczyszczanie dysku nie tknie.
Ostrzeżenie: możesz łatwo wyczyścić wszystkie zapisane hasła za pomocą CCleaner. Nie zaznaczaj tej opcji, chyba że jesteś absolutnie pewien. Ponadto zalecamy trzymanie się z dala od narzędzia do czyszczenia rejestru w programie CCleaner i innych podobnych aplikacjach.
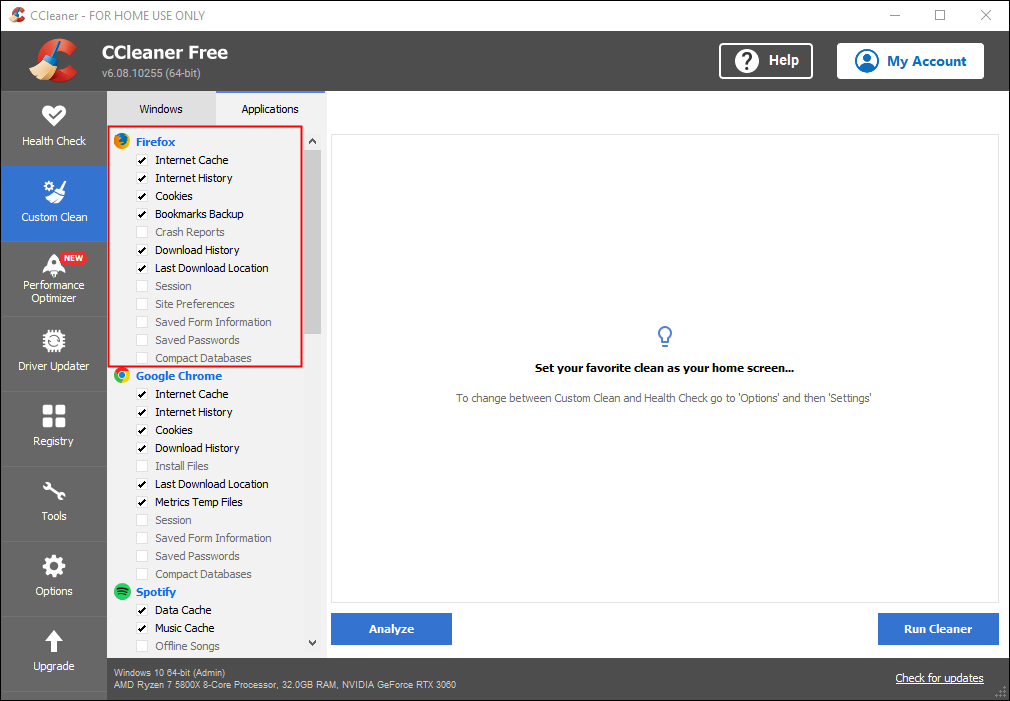
Znajdź zduplikowane pliki
Możesz użyć aplikacji do wyszukiwania duplikatów plików, aby przeskanować dysk twardy w poszukiwaniu zduplikowanych plików, które są niepotrzebne i można je usunąć.
Lub jeśli nie masz nic przeciwko wydaniu kilku dolarów, możesz użyć Duplicate Cleaner Pro, który nie tylko ma ładniejszy interfejs, ale ma mnóstwo dodatkowych funkcji, które pomogą Ci znaleźć i usunąć duplikaty plików. Pozwala określić foldery, typy plików i nie tylko.
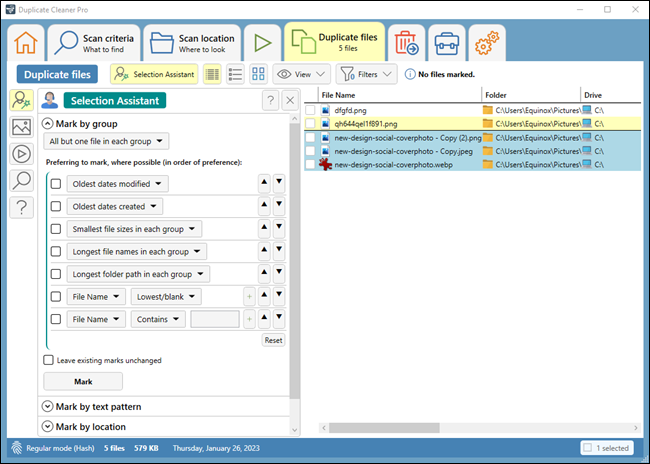
POWIĄZANE: Jak znaleźć i usunąć duplikaty plików w systemie Windows
Zmniejsz ilość miejsca używanego do przywracania systemu
Jeśli narzędzie Przywracanie systemu pochłania dużo miejsca na dysku twardym dla punktów przywracania, można zmniejszyć ilość miejsca na dysku twardym przydzielanego do przywracania systemu. Kompromis polega na tym, że będziesz mieć mniej punktów przywracania do przywrócenia systemu i mniej poprzednich kopii plików do przywrócenia. Jeśli te funkcje są dla Ciebie mniej ważne niż zajmowane przez nie miejsce na dysku twardym, zwolnij kilka gigabajtów, zmniejszając ilość miejsca używanego przez Przywracanie systemu.
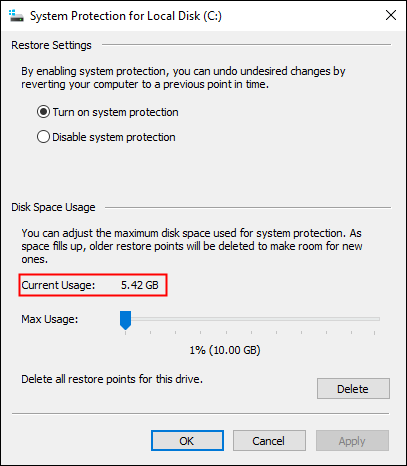
POWIĄZANE: Przywracanie systemu zużywa mniej miejsca na dysku w systemie Windows 7
Włącz czujnik pamięci
Storage Sense to narzędzie wbudowane w system Windows 10 i Windows 11, które automatyzuje niektóre z naszych wcześniejszych zaleceń dotyczących zwolnienia miejsca na dysku.
Storage Sense ma kilka opcji. To może
- Automatycznie wyczyść Kosz
- Automatycznie usuwaj stare pobrane pliki
- Usuń lokalne kopie starych plików, których kopię zapasową utworzono w chmurze
- Usuń pliki tymczasowe
Otwórz aplikację Ustawienia, a następnie przejdź do System > Pamięć. Nie klikaj jeszcze dużego przycisku przełączania u góry, aby włączyć funkcję Storage Sense. Najpierw kliknij „Konfiguruj czujnik pamięci lub uruchom teraz”.
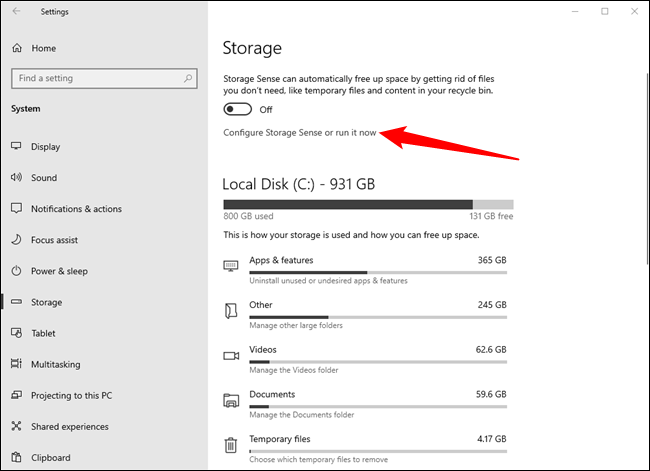
Możesz ustawić ustawienia Storage Sense, jak chcesz, ale zalecamy zachowanie szczególnej ostrożności przy opcji usuwania starych pobrań. Nie wystarczy przypadkowo usunąć coś, co pobrałeś, aby zachować bezpieczeństwo. Dla naszego przykładu pomińmy to.
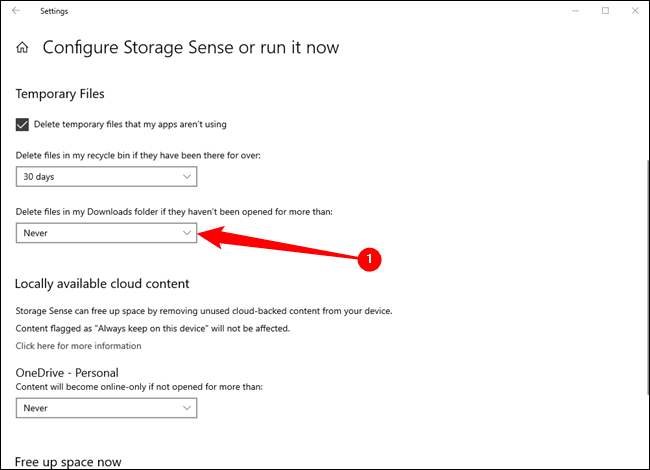
Przewiń do góry strony po wybraniu odpowiednich ustawień, a następnie kliknij przełącznik, aby włączyć funkcję Storage Sense. Kliknij menu rozwijane i wybierz, jak często ma działać funkcja Storage Sense. Masz cztery opcje:
- Codziennie
- Co tydzień
- Każdego miesiąca
- Podczas małej ilości wolnego miejsca na dysku
Zachowaliśmy domyślne ustawienie „Podczas małej ilości wolnego miejsca na dysku”, ale ostatecznie jest to kwestia osobistych preferencji.
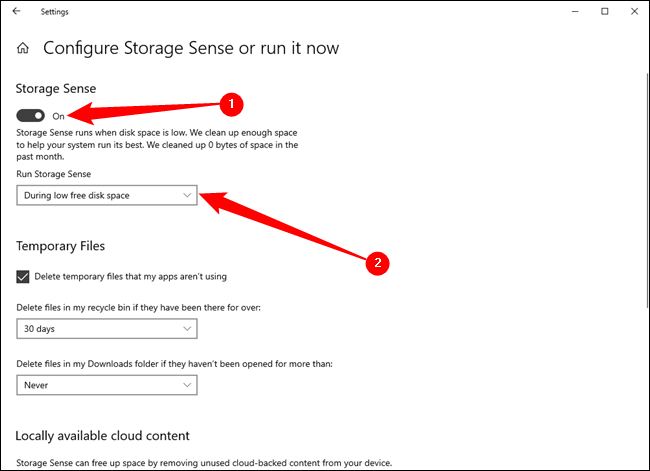
Możesz także przewinąć w dół do samego dołu strony Storage Sense i kliknąć "Wyczyść teraz", aby wykonać jednorazowe czyszczenie.
Opcje jądrowe
Te sztuczki z pewnością zaoszczędzą trochę miejsca, ale wyłączą ważne funkcje systemu Windows. Nie zalecamy korzystania z żadnego z nich, ale jeśli bardzo potrzebujesz miejsca na dysku, mogą one pomóc:
- Wyłącz hibernację — Kiedy hibernujesz system, zapisuje on zawartość swojej pamięci RAM na dysku twardym. Pozwala to na zapisanie stanu systemu bez zużycia energii — przy następnym uruchomieniu komputera wrócisz do miejsca, w którym skończyłeś. System Windows zapisuje zawartość pamięci RAM w pliku C:\hiberfil.sys. Aby zaoszczędzić miejsce na dysku twardym, możesz całkowicie wyłączyć hibernację, co spowoduje usunięcie pliku.
- Wyłącz Przywracanie systemu — Jeśli zmniejszenie ilości miejsca używanego przez Przywracanie systemu nie jest dla Ciebie wystarczające, możesz całkowicie wyłączyć Przywracanie systemu. Nie będziesz miał szczęścia, jeśli będziesz musiał użyć Przywracania systemu, aby przywrócić system do wcześniejszego stanu, więc uważaj.
Pamiętaj, że nigdy nie dostaniesz tyle miejsca, ile obiecuje dysk na pudełku — wszystkie twoje dyski będą pokazywać niewłaściwą pojemność w systemie Windows.
Masz zamiast tego komputer Mac? Oto jak zwolnić miejsce na komputerze Mac.
