8 poprawek dla połączenia VPN nie powiodło się z powodu nieudanego rozpoznawania nazw domen
Opublikowany: 2023-01-10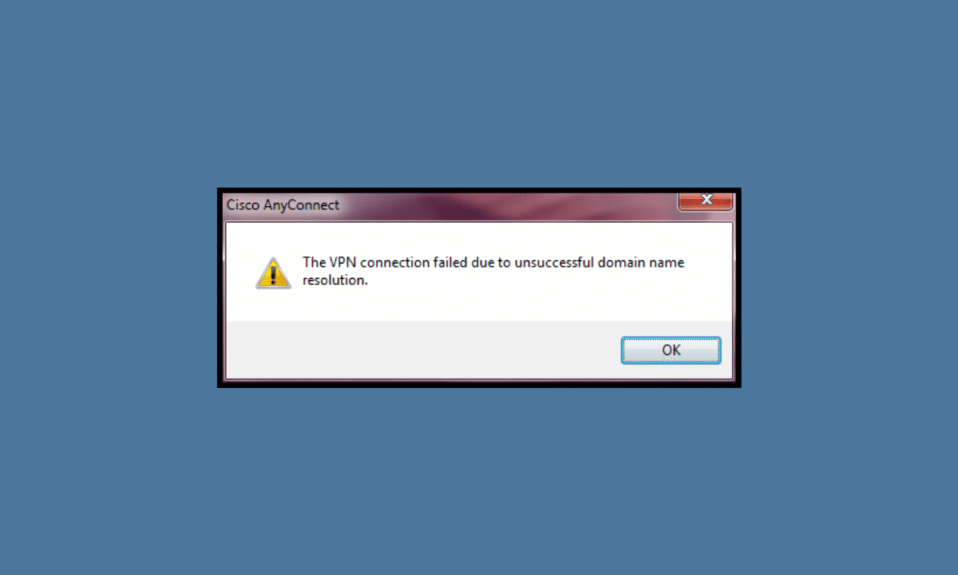
Wirtualna sieć prywatna (VPN) to świetny sposób na zachowanie bezpieczeństwa i ochronę danych przed wścibskimi oczami. Niestety, czasami sieci VPN mają problemy z błędami rozpoznawania nazw domen. Błąd rozpoznawania nazwy domeny występuje, gdy używany komputer lub urządzenie nie może połączyć się ze zdalnym serwerem za pośrednictwem swojej nazwy domeny. Błędy rozpoznawania nazw domen należą do najczęstszych problemów napotykanych podczas próby uzyskania dostępu do stron internetowych. Błędy te występują, gdy system nazw domen (DNS) nie może zlokalizować adresu IP witryny internetowej, co oznacza, że przeglądarka użytkownika nie może znaleźć odpowiedniego serwera, z którym można się połączyć. Błędy rozdzielczości mogą być spowodowane różnymi czynnikami, w tym nieprawidłowymi rekordami DNS lub przestarzałą usługą hostingową. Na szczęście istnieje kilka kroków, które użytkownicy mogą podjąć, aby rozwiązać problemy z rozpoznawaniem nazw domen. Jeśli połączenie VPN nie powiodło się z powodu nieudanego błędu rozpoznawania nazwy domeny, ten przewodnik jest dla Ciebie.
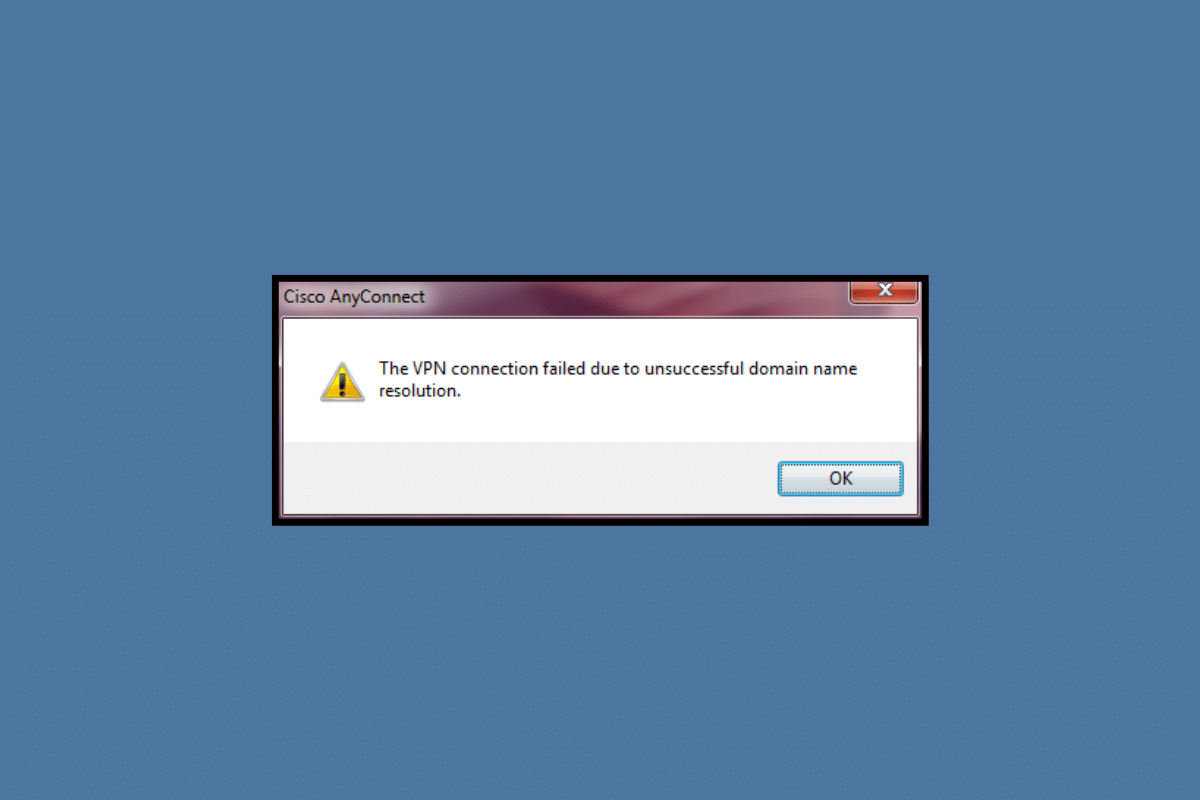
Zawartość
- Jak naprawić awarię połączenia VPN z powodu nieudanego rozwiązania nazwy domeny
- Co to jest rozpoznawanie nazw domen w VPN?
- Co powoduje, że VPN nie działa poprawnie z powodu problemów z DNS?
- Metoda 1: Zmień adres DNS
- Metoda 2: Wypróbuj inną sieć VPN
- Metoda 3: Napraw plik anyconnect.xml
- Metoda 4: Wyłącz ochronę zapory (niezalecane)
- Metoda 5: Tymczasowo wyłącz program antywirusowy (jeśli dotyczy)
- Metoda 6: Wyłącz VPN i serwer proxy
- Metoda 7: Wyłącz asystenta błędów DNS (jeśli dotyczy)
- Metoda 8: Zainstaluj ponownie system Windows
Jak naprawić awarię połączenia VPN z powodu nieudanego rozwiązania nazwy domeny
Tutaj szczegółowo pokazaliśmy rozwiązania pozwalające naprawić VPN nie działa poprawnie z powodu problemów z DNS.
Co to jest rozpoznawanie nazw domen w VPN?
Rozpoznawanie nazw domen w VPN jest ważnym elementem wirtualnej sieci prywatnej. Zapewnia użytkownikom bezpieczny sposób uzyskiwania dostępu do zasobów sieciowych przy użyciu nazwy domeny, a nie adresu IP. Pomaga to zachować anonimowość użytkowników i umożliwia im pozostawanie w kontakcie ze zdalnymi sieciami bez ujawniania swojej prawdziwej tożsamości. Rozpoznawanie nazw domen w VPN działa poprzez kierowanie żądań DNS przez bezpieczny tunel VPN, umożliwiając użytkownikom dostęp do stron internetowych i innych usług online bez ujawniania ich danych osobowych lub lokalizacji. Proces ten jest stosunkowo prosty, ale odgrywa integralną rolę w zapewnianiu bezpiecznego i prywatnego przeglądania wszystkim użytkownikom. Co więcej, umożliwia to organizacjom zapewnienie pracownikom bezpiecznego dostępu do poufnych danych z dowolnego miejsca w dowolnym czasie, jednocześnie chroniąc ich cenne zasoby przed potencjalnymi atakami lub nieautoryzowanym dostępem.
Co powoduje, że VPN nie działa poprawnie z powodu problemów z DNS?
Chociaż rozpoznawanie nazw domen jest istotną częścią Internetu, czasami może zawieść. Gdy tak się dzieje, użytkownicy nie mogą uzyskać dostępu do witryny, do której próbują dotrzeć. Istnieje wiele różnych powodów, dla których rozpoznawanie nazw domen może się nie powieść, a zrozumienie ich może pomóc w rozwiązaniu problemu.
- Niepoprawna nazwa domeny : Najczęstszą przyczyną omawianego błędu jest nieprawidłowa nazwa domeny. Jeśli użytkownik wprowadzi niepoprawną nazwę domeny lub wpisze ją błędnie, komputer nie będzie w stanie znaleźć prawidłowego adresu IP.
- Nazwa domeny już używana : Inną częstą przyczyną błędu jest to, że nazwa domeny jest już używana. Jeśli inna witryna korzysta już z nazwy domeny, rozpoznawanie nazwy domeny nie powiedzie się.
- Problemy z serwerem DNS/VPN : rozpoznawanie nazw domen również opiera się na serwerach DNS. Jeśli serwer DNS nie działa lub występują inne problemy, nie będzie w stanie rozpoznać nazwy domeny.
- Nazwa domeny wygasła : Nazwy domen muszą być regularnie odnawiane. Jeśli nazwa domeny wygasła, rozpoznawanie nazwy domeny nie powiedzie się.
- Problemy z siecią : Jeśli występują problemy z siecią, rozpoznawanie nazw domen nie powiedzie się. Problemy z siecią mogą być spowodowane różnymi czynnikami, takimi jak słabe połączenie lub zablokowany port.
- Problemy z zaporą ogniową: Zapory ogniowe mogą czasami blokować rozpoznawanie nazw domen. Jeśli tak się stanie, rozpoznawanie nazwy domeny zakończy się niepowodzeniem.
Ten błąd może być frustrujący, ponieważ uniemożliwia użytkownikom bezpieczne połączenie i dostęp do ważnych plików. Na szczęście istnieje kilka kroków rozwiązywania problemów, które mogą szybko rozwiązać ten problem.
Najpierw sprawdź swoje połączenie internetowe i upewnij się, że masz aktywną usługę internetową bez przerw lub rozłączeń w okolicy. Jeśli po sprawdzeniu, czy połączenie jest aktywne i stabilne, nadal masz problemy z połączeniem, spróbuj ponownie uruchomić komputer lub urządzenie. Często ten prosty krok usuwa wszelkie tymczasowe błędy, które mogą występować w systemie.
Metoda 1: Zmień adres DNS
DNS jest niezbędnym elementem Internetu, ponieważ łączy adresy IP z nazwami domen, dzięki czemu możemy łatwo uzyskiwać dostęp do stron internetowych. Podczas próby ustanowienia wirtualnej sieci prywatnej (VPN), która tworzy bezpieczne połączenie między dwoma punktami, posiadanie nieprawidłowego lub nieaktualnego DNS może prowadzić do niepowodzenia tego połączenia. Z tego powodu ważne jest, aby użytkownicy aktualizowali swoje DNS, ponieważ wiąże się to z kilkoma korzyściami, w tym zwiększoną szybkością przeglądania sieci, lepszym zabezpieczeniem przed złośliwymi atakami i zwiększoną prywatnością podczas uzyskiwania dostępu do sieci.
Oto nasz prosty przewodnik na temat zmiany ustawień DNS w systemie Windows 10, który pomoże Ci zmienić adresy DNS na komputerze.
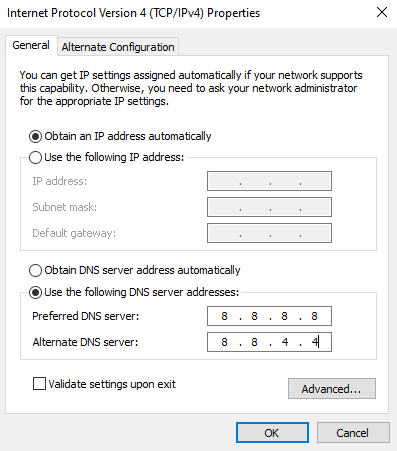
Sprawdź, czy naprawiłeś VPN nie działa poprawnie z powodu problemów z DNS.
Metoda 2: Wypróbuj inną sieć VPN
Internet to potężne narzędzie, które łączy nas ze światem, ale może też być źródłem niebezpieczeństw. Aby chronić siebie i swoje dane osobowe, korzystanie z wirtualnej sieci prywatnej (VPN) jest niezbędnym krokiem zapewniającym bezpieczeństwo w Internecie. W ostatnich latach połączenia VPN stały się coraz bardziej popularne ze względu na ich zdolność do zapewnienia bezpieczeństwa i anonimowości informacji.
Przeczytaj nasz przewodnik na temat 21 najlepszych darmowych sieci VPN dla systemu Windows 10, aby znaleźć najlepsze alternatywy dla Twojej sieci VPN.
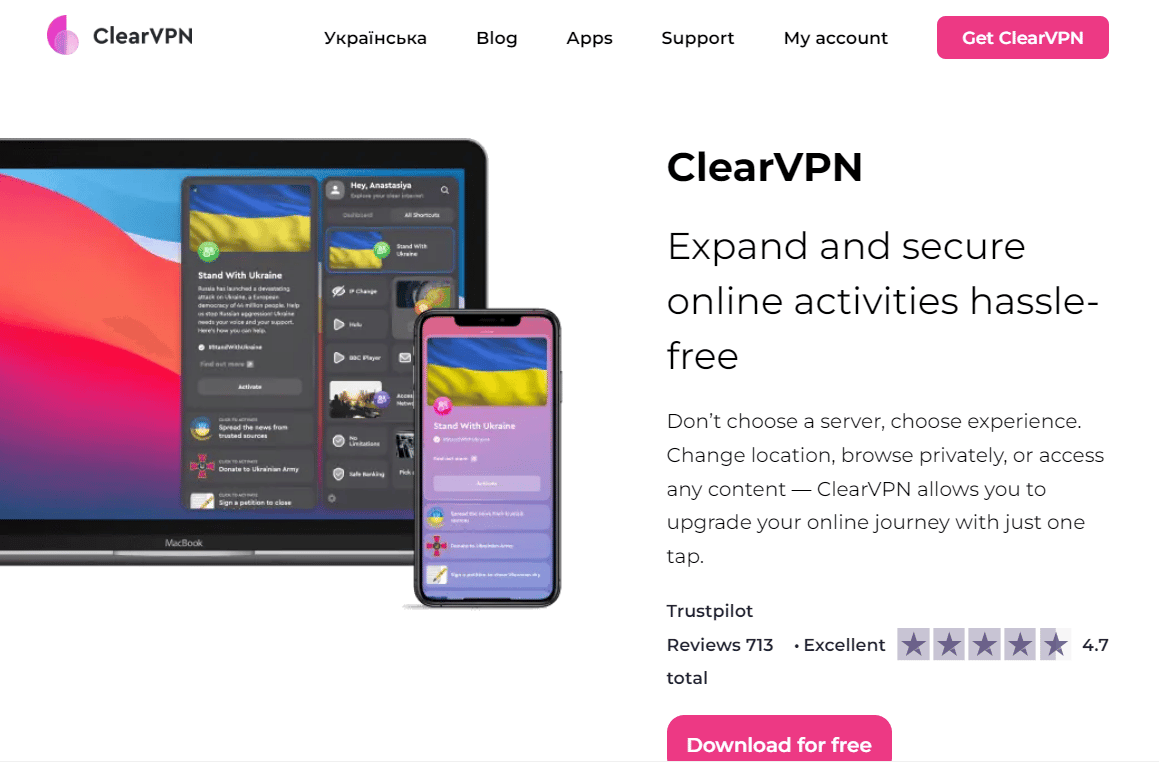
Następnie sprawdź, czy masz naprawione połączenie VPN, które nie powiodło się z powodu nieudanego problemu z rozpoznawaniem nazw domen.
Przeczytaj także: Napraw błąd, który wystąpił podczas próby żądania proxy
Metoda 3: Napraw plik anyconnect.xml
Ważne jest, aby naprawić plik anyconnect.xml, aby połączenie VPN działało pomyślnie. Zapewni to, że wszystkie ustawienia są poprawne i aktualne, aby komputer mógł prawidłowo komunikować się ze zdalnym hostem. Jeśli ten plik został uszkodzony lub zmodyfikowany, może to uniemożliwić pomyślne ustanowienie połączenia VPN.
Na szczęście naprawa tego pliku jest stosunkowo łatwa i powinna zająć tylko kilka minut. Można to zrobić, całkowicie usuwając klienta Cisco AnyConnect Client z komputera i ponownie uruchamiając komputer.
1. Przejdź do okna dialogowego Uruchom i wpisz appwiz.cpl . Naciśnij klawisz Enter .
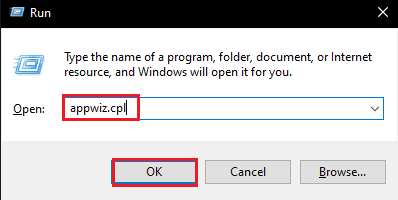
2. W menu Programy i funkcje przewiń ekran w dół i znajdź instalację AnyConnect .
3. Teraz kliknij prawym przyciskiem myszy opcję AnyConnect i kliknij Odinstaluj z menu kontekstowego.
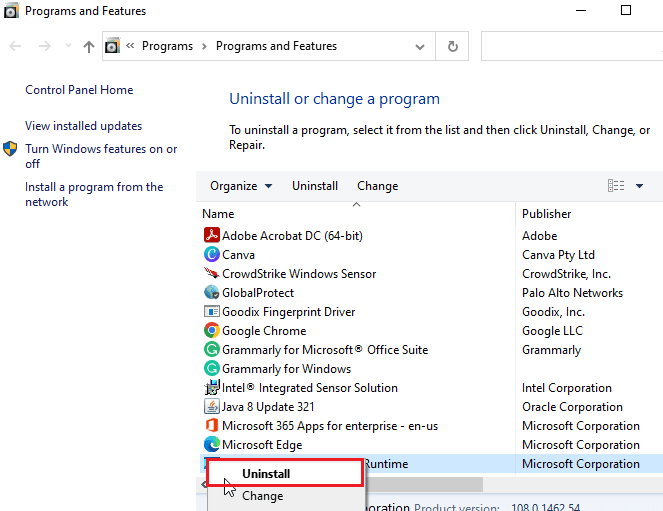
4. Postępuj zgodnie z instrukcjami wyświetlanymi na ekranie, aby zakończyć proces dezinstalacji i ponownie uruchomić komputer .
5. Następnie przejdź do przeglądarki i przejdź do oficjalnej strony pobierania AnyConnect Security Mobility Client.
6. Przewiń ekran w dół, w zakładce Pobieranie kliknij Opcje pobierania.
Uwaga: Aby rozpocząć proces pobierania , musisz pomyślnie zalogować się do klienta Cisco.
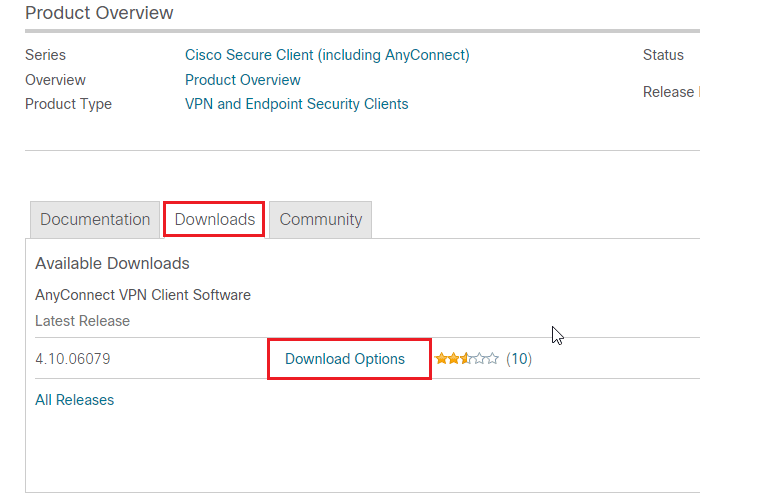

7. Uruchom plik wykonywalny z uprawnieniami administratora w sekcji Moje pobrane pliki i postępuj zgodnie z instrukcjami wyświetlanymi na ekranie, aby ponownie zainstalować AnyConnect Secure Mobility Client.
Połącz się z siecią i sprawdź, czy VPN nie działa ponownie z powodu problemów z DNS.
Metoda 4: Wyłącz ochronę zapory (niezalecane)
Zapory ogniowe chronią przed złośliwymi próbami hakerów, złośliwym oprogramowaniem i innymi zagrożeniami za pośrednictwem połączenia sieciowego. Pomimo swojego znaczenia, czasami zapora ogniowa może przeszkadzać w niektórych działaniach online, takich jak nawiązywanie połączenia VPN. Ostatnio wielu użytkowników zgłosiło sukces po wyłączeniu zapory, gdy napotkali omawiany błąd.
Uwaga: należy pamiętać, że wyłączenie zapory narazi komputer na ataki, jednak może być konieczne w przypadkach, gdy bez niej nie można ustanowić bezpiecznego połączenia VPN.
Jeśli nie wiesz, jak wyłączyć Zaporę systemu Windows Defender, nasz przewodnik Jak wyłączyć Zaporę systemu Windows 10 pomoże Ci to zrobić. Możesz także zezwolić aplikacji, postępując zgodnie z naszym przewodnikiem Zezwalaj lub blokuj aplikacje przez Zaporę systemu Windows
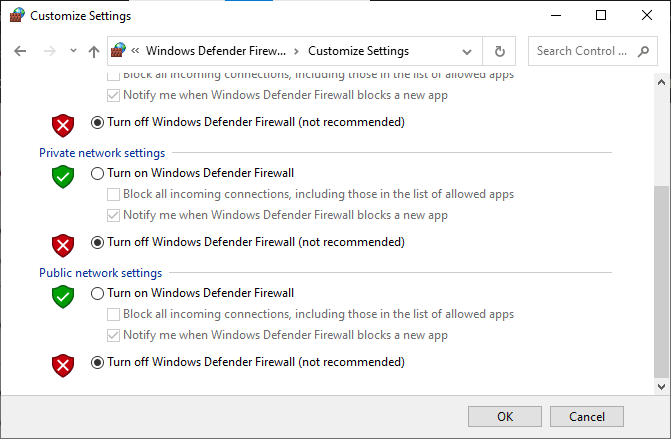
Na koniec sprawdź, czy masz naprawione połączenie VPN, które nie powiodło się z powodu nieudanego problemu z rozpoznawaniem nazw domen.
Przeczytaj także: Napraw system Windows nie mógł automatycznie wykryć ustawień serwera proxy tej sieci
Metoda 5: Tymczasowo wyłącz program antywirusowy (jeśli dotyczy)
Programy antywirusowe są niezbędne dla bezpieczeństwa komputera, ale jeśli chodzi o połączenie VPN, ich obecność może czasami powodować więcej problemów niż pożytku. Podczas próby nawiązania połączenia oprogramowanie antywirusowe może zakłócić ten proces, co spowoduje niepowodzenie domeny. Aby zapewnić pomyślne połączenie za każdym razem, ważne jest wyłączenie programu antywirusowego przed próbą ustanowienia bezpiecznego łącza sieciowego.
Przeczytaj nasz przewodnik na temat tymczasowego wyłączenia programu antywirusowego w systemie Windows 10 i postępuj zgodnie z instrukcjami, aby tymczasowo wyłączyć program antywirusowy na komputerze.
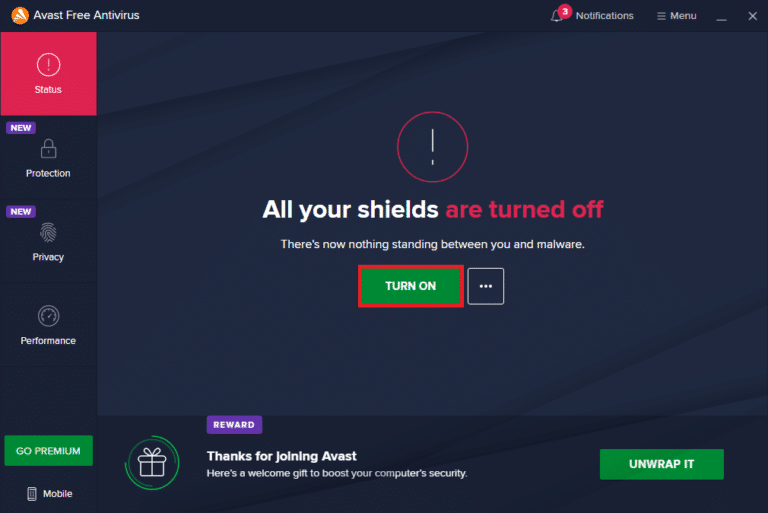
Metoda 6: Wyłącz VPN i serwer proxy
W erze cyfrowej posiadanie niezawodnego połączenia VPN i proxy jest niezbędne do użytku biznesowego i osobistego. Niestety, jeśli używana nazwa domeny nie powiedzie się, może to spowodować awarię połączenia VPN. Dlatego ważne jest, aby wyłączać VPN i proxy, gdy nie są już potrzebne, i upewnić się, że wszystkie używane domeny są dokładne.
Jeśli masz zainstalowaną usługę VPN lub korzystasz z serwerów proxy na swoim komputerze, przeczytaj artykuł Jak wyłączyć VPN i serwer proxy w systemie Windows 10 i wykonaj czynności opisane w artykule, aby naprawić VPN nie działa poprawnie z powodu problemów z DNS.
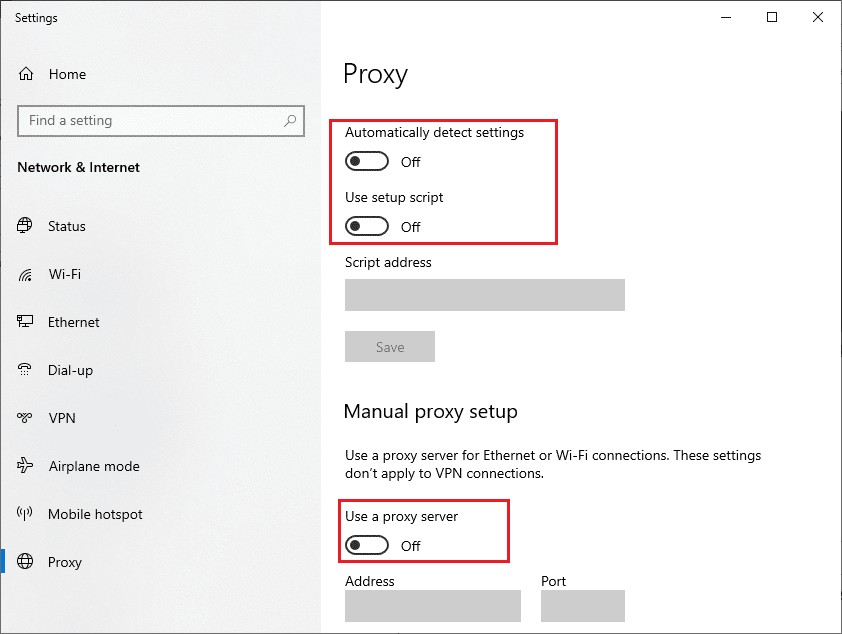
Przeczytaj także: Napraw błąd 523: Źródło jest nieosiągalne
Metoda 7: Wyłącz asystenta błędów DNS (jeśli dotyczy)
Wyłącz DNS Error Assist pomaga poprawić niezawodność i stabilność połączeń VPN, umożliwiając użytkownikom bezpośrednią kontrolę procesu rozwiązywania nieznanych lub nieudanych nazw domen. Gwarantuje to, że wszystkie dane przesyłane przez sieć są dokładnie kierowane, co skutkuje lepszą wydajnością i bezpieczeństwem. Ponadto funkcja Disable DNS Error Assist pomaga również ograniczyć problemy z przekroczeniem limitu czasu połączenia i wykorzystaniem przepustowości. Wyłączając tę funkcję, użytkownicy mogą upewnić się, że ich połączenie VPN działa niezawodnie, bez żadnych dodatkowych problemów związanych z awariami rozpoznawania nazw domen.
1. Uruchom przeglądarkę i przejdź do strony głównej AT&T.
2. Następnie kliknij Moje AT&T w prawym rogu i wybierz przycisk Zaloguj się .
3. Teraz wpisz dane logowania do swojego konta, aby zalogować się na swoje konto.
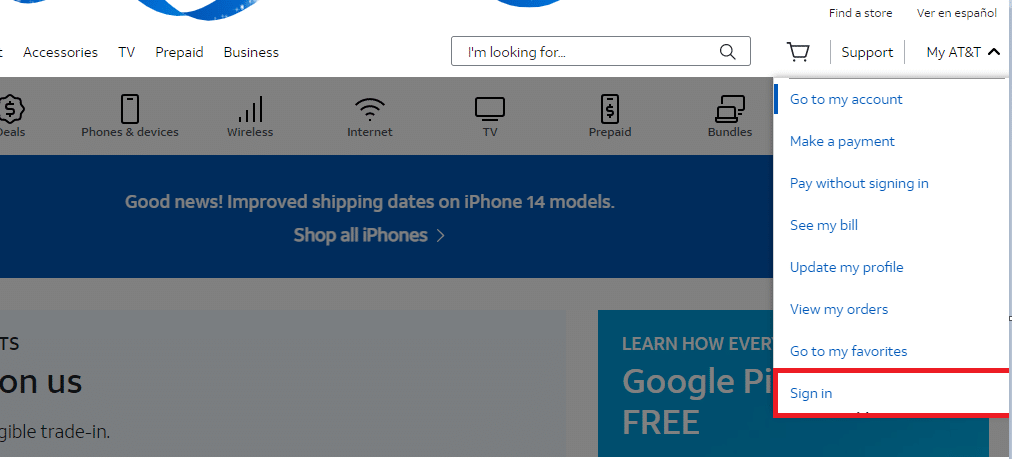
4. Po pomyślnym zalogowaniu stuknij w Wyświetl profil .
5. Teraz przejdź do zakładki Preferencje komunikacji i kliknij przycisk Ustawienia prywatności .
6. Następnie wybierz opcję DNS Error Assist i wyłącz ją.
7. Uruchom ponownie komputer i ponownie połącz się z AnyConnect.
Sprawdź, czy problem z nieudanym rozpoznawaniem nazw domen został rozwiązany.
Metoda 8: Zainstaluj ponownie system Windows
Udane połączenie VPN zależy od posiadania niezawodnego i aktualnego systemu operacyjnego. Niestety wielu użytkowników doświadcza nieudanych prób połączenia z powodu przestarzałego oprogramowania lub nieudanych nazw domen. Ponowna instalacja systemu Windows to ważny krok zapewniający, że na komputerze działa najnowsza wersja systemu Windows, umożliwiająca bezpieczne i skuteczne połączenie VPN. Ponowną instalację systemu Windows można wykonać w kilku prostych krokach.
Uwaga: zanim zaczniesz, wykonaj kopię zapasową wszystkich danych na dysku zewnętrznym lub w rozwiązaniu do przechowywania w chmurze, aby nic nie zostało utracone podczas procesu.
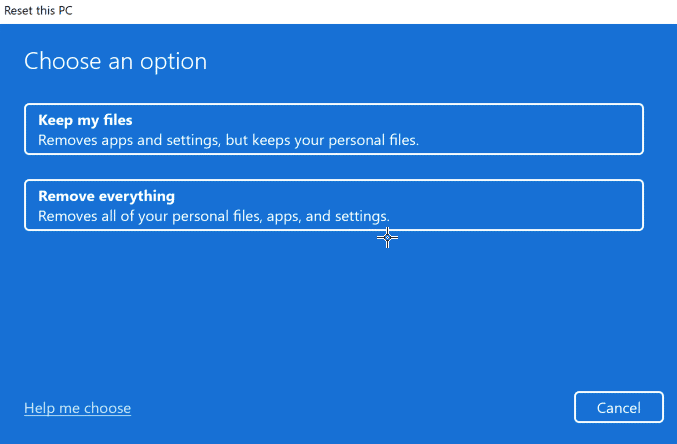
Przeczytaj także: Napraw komputer, który utknął na Pozwala połączyć Cię z siecią
Często zadawane pytania (FAQ)
Q1. Co to jest awaria DNS dla VPN?
Odp. Awaria DNS dla sieci VPN to sytuacja, w której system nazw domen (DNS) nie działa poprawnie, a sieć VPN nie jest w stanie rozpoznać żądanych nazw domen. DNS to usługa, która tłumaczy nazwy domen na adresy IP, umożliwiając użytkownikom dostęp do stron internetowych i innych usług. Gdy wystąpi awaria DNS dla VPN, użytkownik nie będzie mógł uzyskać dostępu do żądanej witryny lub usługi.
Q2. Jak naprawić połączenie Cisco VPN?
Odp. Najpierw sprawdź, czy karta sieciowa jest włączona i podłączona. Jeśli jest wyłączona, kliknij ją prawym przyciskiem myszy i wybierz opcję Włącz. Po drugie, uruchom ponownie klienta Cisco VPN. Dzięki temu będziesz mieć pewność, że korzysta z najnowszych ustawień konfiguracji. Po trzecie, odinstaluj i ponownie zainstaluj klienta Cisco VPN. Upewnij się, że używasz prawidłowego adresu serwera i że ustawienia uwierzytelniania są prawidłowe. Po piąte, sprawdź ustawienia zapory. Twoja zapora sieciowa może blokować połączenie VPN. Na koniec upewnij się, że na komputerze są aktualne najnowsze aktualizacje systemu Windows.
Q3. Jak znaleźć nazwę mojej domeny VPN?
Odp. Pierwszym krokiem jest określenie, jaki typ sieci VPN posiadasz. Wiele firm świadczy własne usługi VPN, a nazwa domeny będzie wymieniona w dokumentacji firmy. Jeśli korzystasz z zewnętrznego dostawcy VPN, zazwyczaj możesz znaleźć nazwę domeny w witrynie dostawcy.
Q4. Co powoduje, że VPN nie łączy się?
Odp. Najczęstszą przyczyną problemów z VPN jest nieprawidłowa konfiguracja po stronie użytkownika lub dostawcy VPN. Może to obejmować nieprawidłowe dane logowania, nieprawidłowe ustawienia VPN lub nieprawidłową konfigurację połączenia sieciowego. Jeśli problem leży po stronie użytkownika, powinien on upewnić się, że poświadczenia i ustawienia są prawidłowe oraz że połączenie sieciowe jest prawidłowo nawiązane.
Pytanie 5. Dlaczego moja sieć blokuje dostęp do VPN?
Odp. Istnieje kilka potencjalnych powodów, dla których Twoja sieć może blokować dostęp do VPN. Najczęstszym jest to, że Twoja sieć jest skonfigurowana tak, aby blokować określone rodzaje ruchu, w tym ruch VPN. Innym potencjalnym powodem jest ograniczanie przepustowości. Wreszcie możliwe jest, że Twoja sieć blokuje dostęp do niektórych typów VPN. Może to również stanowić środek bezpieczeństwa, ponieważ niektóre sieci nie chcą zezwalać na dostęp do VPN, które nie są bardzo bezpieczne.
Zalecana:
- Jak usunąć numer telefonu ze Snapchata
- Napraw problem z aktualizacją WebView systemu Android
- 9 sposobów naprawienia błędu wykrycia zmiany w sieci
- Napraw błąd Połączenie z serwerem proxy nie powiodło się Błąd Chrome
Mamy nadzieję, że ten przewodnik był pomocny i udało Ci się naprawić połączenie VPN, które nie powiodło się z powodu nieudanego problemu z rozpoznawaniem nazw domen na Twoim urządzeniu. Zachęcamy do kontaktu z nami w sprawie pytań i sugestii za pośrednictwem sekcji komentarzy poniżej. Daj nam też znać, czego chcesz się dowiedzieć w następnej kolejności.
