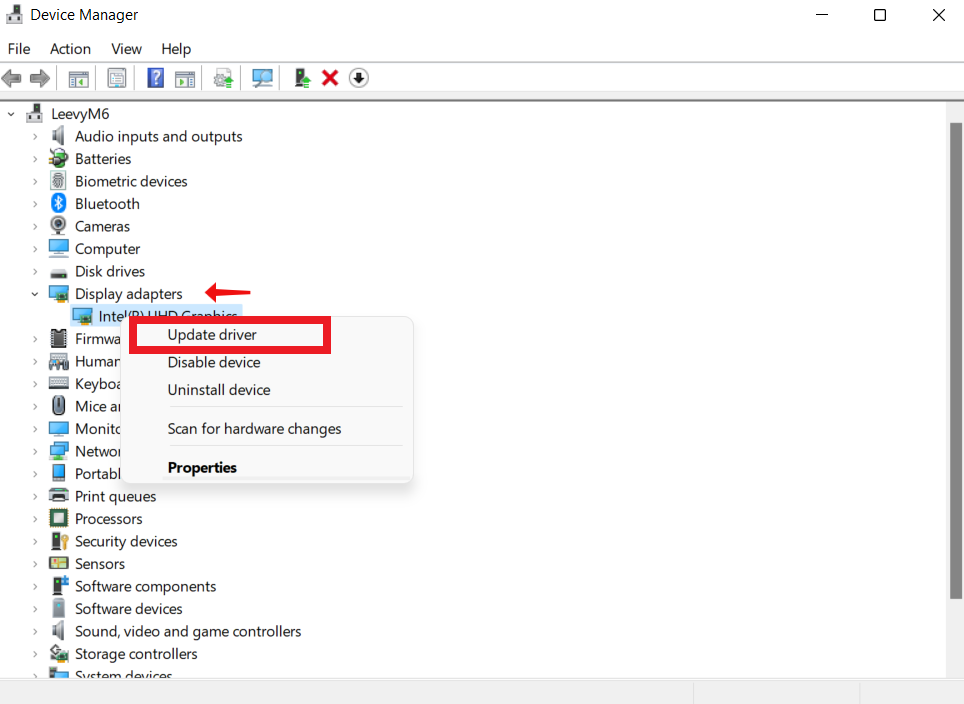[NAPRAWIONO] Jak naprawić problemy z migotaniem ekranu laptopa w systemie Windows 10? Przewodnik krok po kroku
Opublikowany: 2023-05-14- Dlaczego ekran laptopa migocze w systemie Windows 10?
- 1. Wadliwe lub nieaktualne sterowniki ekranu
- 2. Niekompatybilne programy
- 3. Problemy z częstotliwością odświeżania ekranu
- 4. Problemy sprzętowe
- 5. Infekcje złośliwym oprogramowaniem
- Przewodnik krok po kroku dotyczący rozwiązywania problemów z migotaniem ekranu laptopa w systemie Windows 10
- 1. Zaktualizuj sterownik ekranu
- 2. Dostosuj ustawienia częstotliwości odświeżania
- 3. Zmień położenie karty graficznej
- 4. Wyłącz Menedżera pulpitu systemu Windows
- 5. Odinstaluj ostatnio zainstalowane aplikacje
- 6. Zmień rozdzielczość ekranu
- 7. Uruchom usługę Windows Update
- Pomocne wskazówki, jak zapobiegać migotaniu ekranu laptopa w systemie Windows 10:
- 1. Użyj podkładki chłodzącej
- 2. Trzymaj z dala od ciepła i światła słonecznego.
- 3. Wykonuj regularną konserwację
- 4. Dostosuj ustawienia zasilania
- Wniosek
- Często zadawane pytania
- Czy wirus może powodować migotanie laptopa?
- Jak naprawić migoczący ekran na laptopie HP?
- Dlaczego mój komputer się zacina?
![[NAPRAWIONO] Jak naprawić problemy z migotaniem ekranu laptopa w systemie Windows 10? Przewodnik krok po kroku](/uploads/article/8037/ROCaY3GStuyulWqp.jpg)
Migotanie lub miganie ekranu laptopa w systemie Windows 10 jest frustrujące i może utrudniać produktywność, a nawet powodować zmęczenie oczu. Ten problem zwykle występuje w postaci szybkich i przerywanych zmian wyświetlacza lub jasności, co prowadzi do niestabilnych wrażeń wizualnych.
Dlaczego więc ekran mojego laptopa migocze? Istnieją różne przyczyny migotania w systemie Windows 10, z których większość to problemy związane ze sprzętem lub oprogramowaniem. Na przykład sterowniki ekranu często mogą być winne, jeśli są przestarzałe lub niekompatybilne.
Inne przyczyny to luźne kable, nieodpowiednie zasilanie, wadliwe komponenty sprzętowe, takie jak karty graficzne itp.
W tym przewodniku zbadamy potencjalne przyczyny migotania ekranu laptopa i omówimy potencjalne sposoby naprawy tego problemu w systemie Windows 10.
Zaczynajmy.
Dlaczego ekran laptopa migocze w systemie Windows 10?
Jak wspomniano wcześniej, istnieje wiele przyczyn problemów z migotaniem ekranu w systemie Windows 10. Poniżej przedstawiono niektóre z przyczyn:
1. Wadliwe lub nieaktualne sterowniki ekranu
Przestarzały lub wadliwy sterownik ekranu jest często przyczyną migotania ekranu laptopa. Bez sterownika ekranu nie ma bezpośredniego połączenia między systemem operacyjnym a sprzętem wyświetlającym.
Dlatego migotanie ekranu może wynikać z uszkodzonego, niezgodnego lub przestarzałego sterownika.
2. Niekompatybilne programy
Niekompatybilne lub nieaktualne oprogramowanie innych firm to kolejna częsta przyczyna migotania ekranu laptopa w systemie Windows 10. Aplikacje te mogą potencjalnie powodować problemy ze sterownikiem grafiki lub zakłócać działanie sterowników grafiki.
3. Problemy z częstotliwością odświeżania ekranu
Migotanie może wystąpić, gdy częstotliwość odświeżania ekranu nie jest zgodna z możliwościami wyświetlacza. Jeśli możliwości wyświetlacza zostaną przekroczone w zakresie częstotliwości odświeżania lub rozdzielczości, na ekranie pojawią się linie.
4. Problemy sprzętowe
Ekrany laptopów czasami migoczą z powodu problemów sprzętowych. Luźny kabel, uszkodzona karta graficzna lub wadliwy panel wyświetlacza mogą być winne migotaniu. Jeśli uważasz, że Twój laptop ma problemy sprzętowe, możesz zanieść go do warsztatu lub skontaktować się z firmą, która go wyprodukowała.
5. Infekcje złośliwym oprogramowaniem
Ingerencja złośliwego oprogramowania w procesy systemowe może również powodować migotanie ekranu. Aby upewnić się, że Twój laptop jest wolny od szkodliwego oprogramowania, powinieneś przeprowadzić kompleksowe skanowanie systemu za pomocą renomowanego oprogramowania antywirusowego, takiego jak Auslogics Anti-Malware.
Jeśli chodzi o bezpieczeństwo komputera, nie ma nic ważniejszego niż bycie na bieżąco z aktualizacjami systemu i oprogramowania. Dlatego zalecamy korzystanie z Auslogics BoostSpeed w celu utrzymania i poprawy wydajności komputera.
Powiązane: Auslogics BoostSpeed 13: Zadbaj o swój komputer!
Przewodnik krok po kroku dotyczący rozwiązywania problemów z migotaniem ekranu laptopa w systemie Windows 10
Poniżej znajdują się niektóre z najskuteczniejszych sposobów rozwiązania problemu z migotaniem ekranu laptopa. Większość użytkowników zastosowała jeden z tych kroków, aby rozwiązać problem migotania lub migania ekranu. Przejrzyj każdy z nich i znajdź ten, który działa:
1. Zaktualizuj sterownik ekranu
Możesz rozwiązać problem z migotaniem ekranu w systemie Windows 10, ręcznie lub automatycznie aktualizując sterowniki ekranu. Przejdziemy przez każdą z nich.
Jak ręcznie zaktualizować sterowniki ekranu
Poniżej przedstawiono krok po kroku proces ręcznej aktualizacji sterowników:
- Wpisz „Menedżer urządzeń” w pasku wyszukiwania
- Wyszukaj „Karty graficzne” i kliknij je dwukrotnie
- Kliknij sterownik prawym przyciskiem myszy i wybierz opcję „Aktualizuj sterownik” .
![migotanie ekranu laptopa]()
- Wybierz „Wyszukaj automatycznie sterowniki” i poczekaj na zakończenie procesu. Następnie, jeśli dostępna jest aktualizacja, zostanie ona automatycznie zainstalowana.
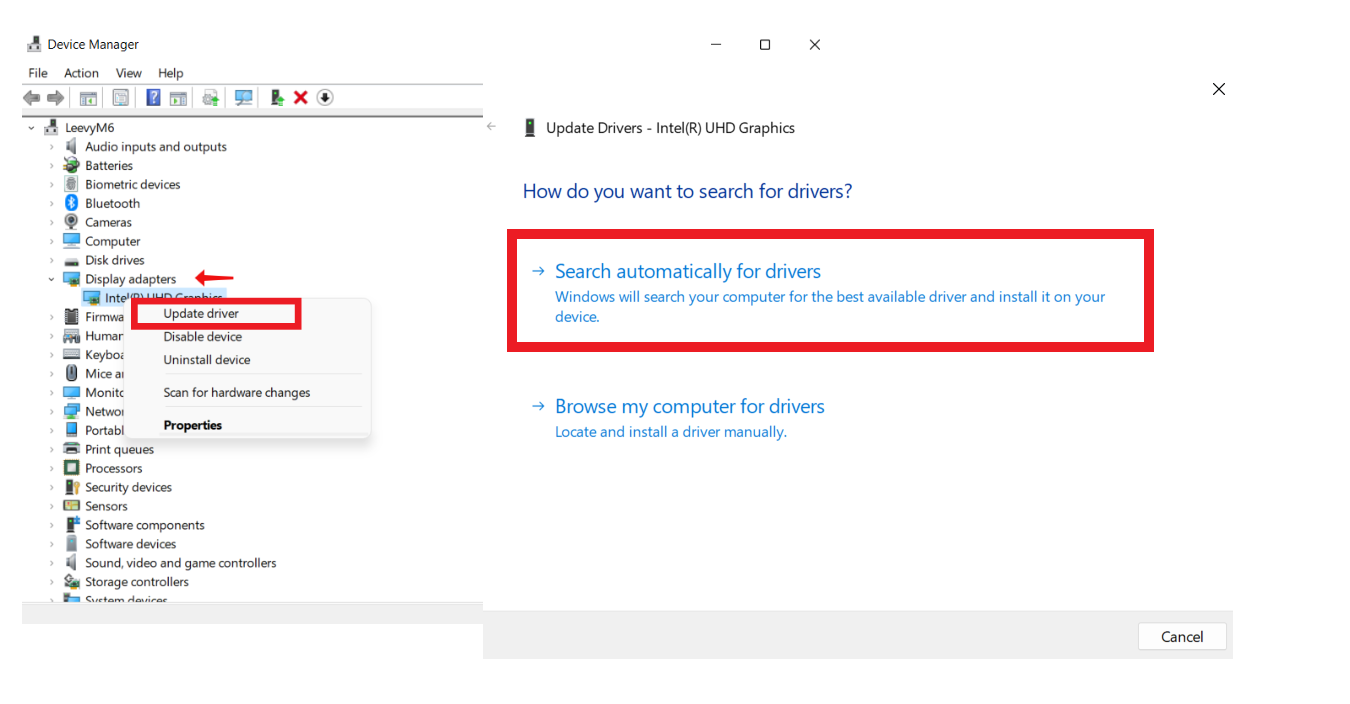
Jak automatycznie aktualizować sterowniki graficzne
- Pobierz i zainstaluj narzędzie do aktualizacji sterowników Auslogics.
- Podczas pierwszej instalacji programu zobaczysz komunikat „Skanuj w poszukiwaniu problemów ze sterownikami”. kliknij go, aby wyszukać nieaktualne sterowniki.
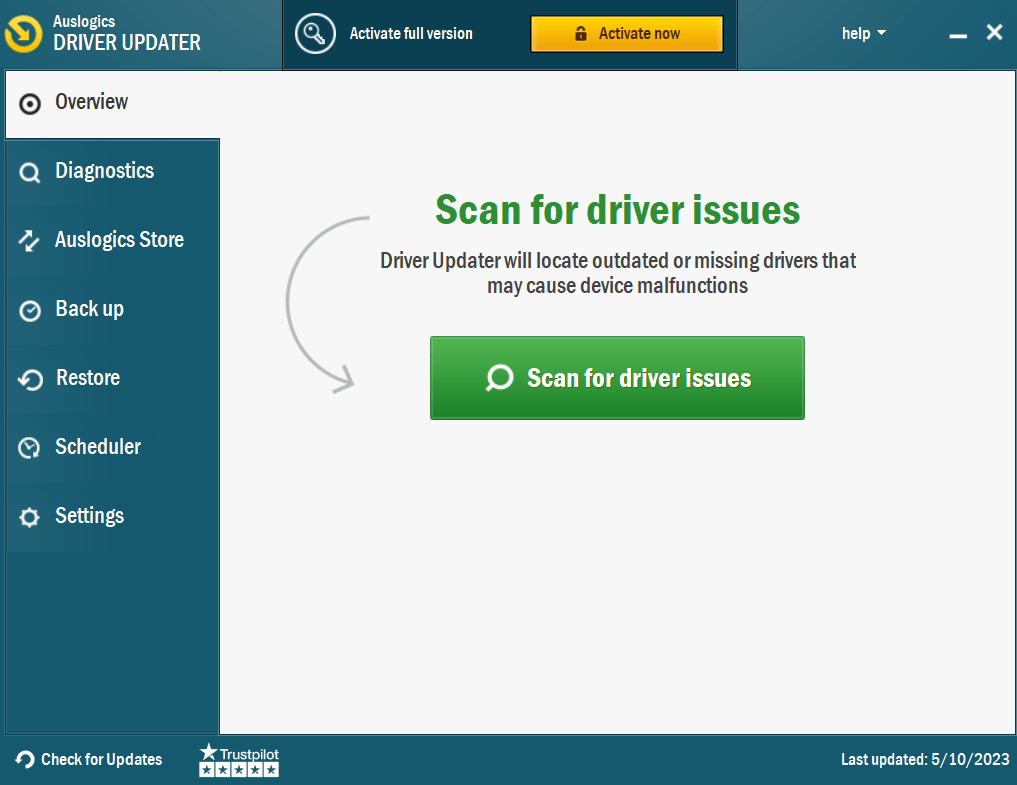
- Poczekaj na zakończenie skanowania.
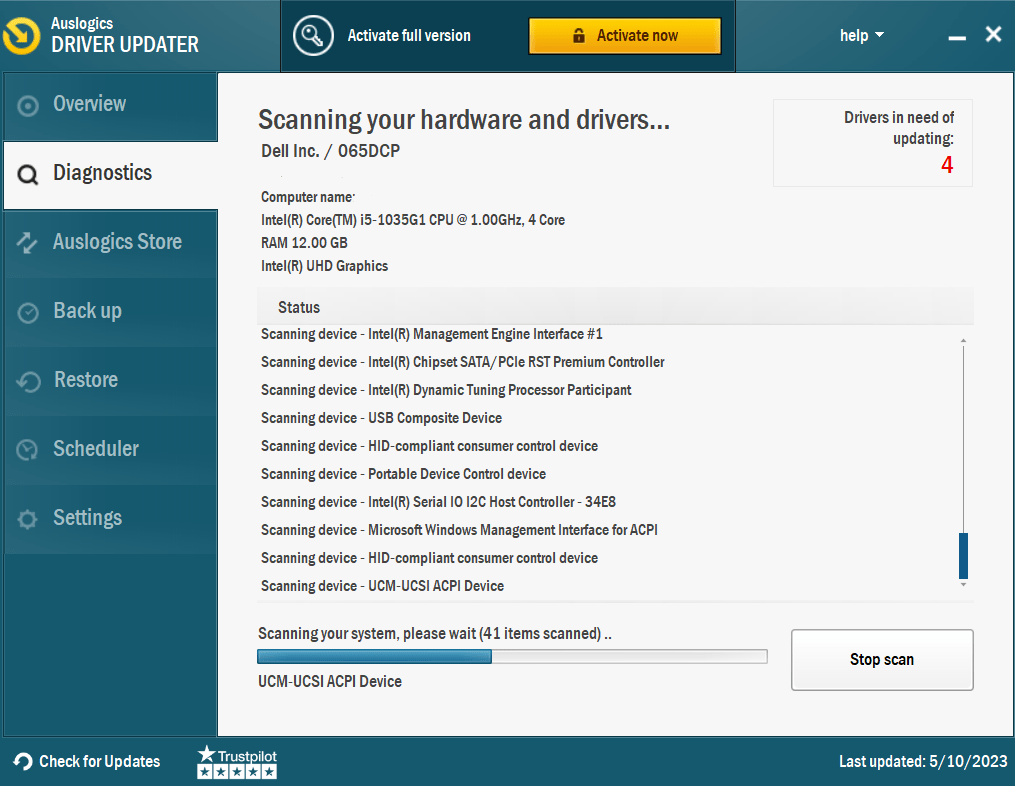
- Po zakończeniu otrzymasz listę nieaktualnych sterowników. Kliknij Aktualizuj sterowniki i uruchom ponownie komputer, jeśli migotanie ekranu laptopa trwa.
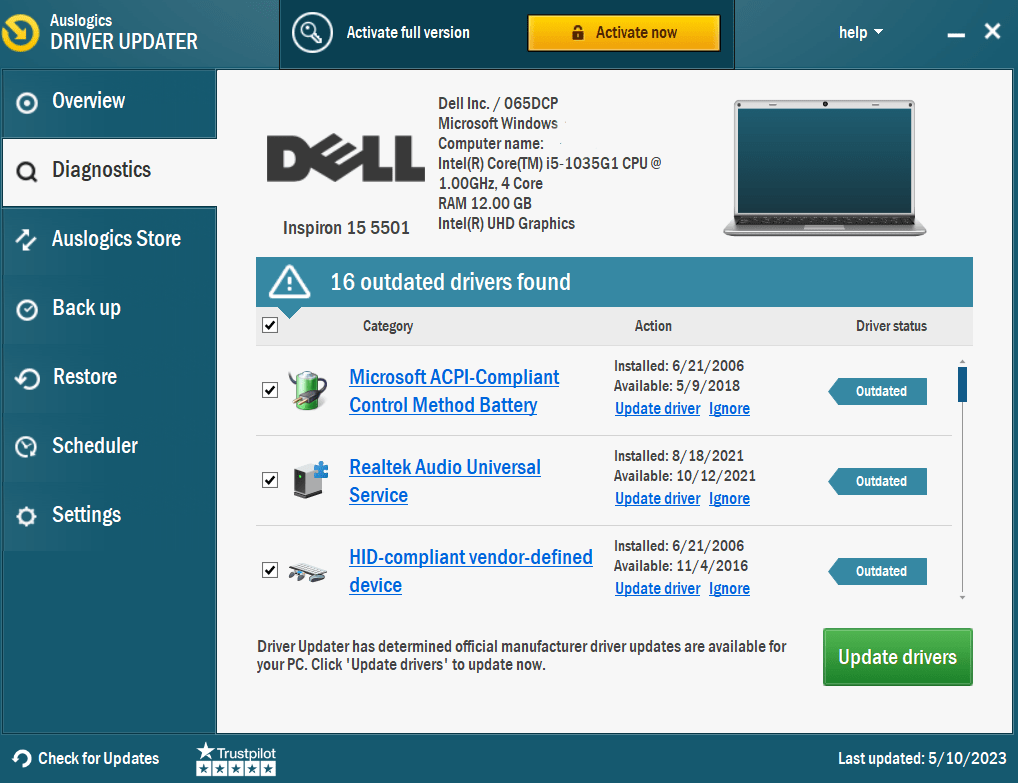
Pamiętaj, że jeśli korzystasz z darmowej wersji, możesz aktualizować tylko jeden sterownik na raz. Dlatego zalecamy aktywację wersji pro, aby zaktualizować wszystkie sterowniki jednocześnie.
Powiązane: Jak zaktualizować sterowniki urządzeń na komputerze z systemem Windows 10? [Prosty przewodnik]
2. Dostosuj ustawienia częstotliwości odświeżania
Sprawdź, czy częstotliwość odświeżania komputera i częstotliwość odświeżania monitora są skonfigurowane podobnie. Zmiana częstotliwości odświeżania w systemie Windows może pomóc w ustaleniu przyczyny migotania ekranu laptopa.
Wykonaj poniższe kroki:
- Wpisz „Ustawienia” w pasku wyszukiwania
- Kliknij „Wyświetl”, a następnie „Wyświetl właściwości adaptera”.
- Kliknij kartę „Monitor” , a następnie sprawdź częstotliwość odświeżania w „Ustawieniach monitora”.
- Kliknij menu rozwijane, wybierz wyższą częstotliwość odświeżania i kliknij przycisk „Zastosuj” .
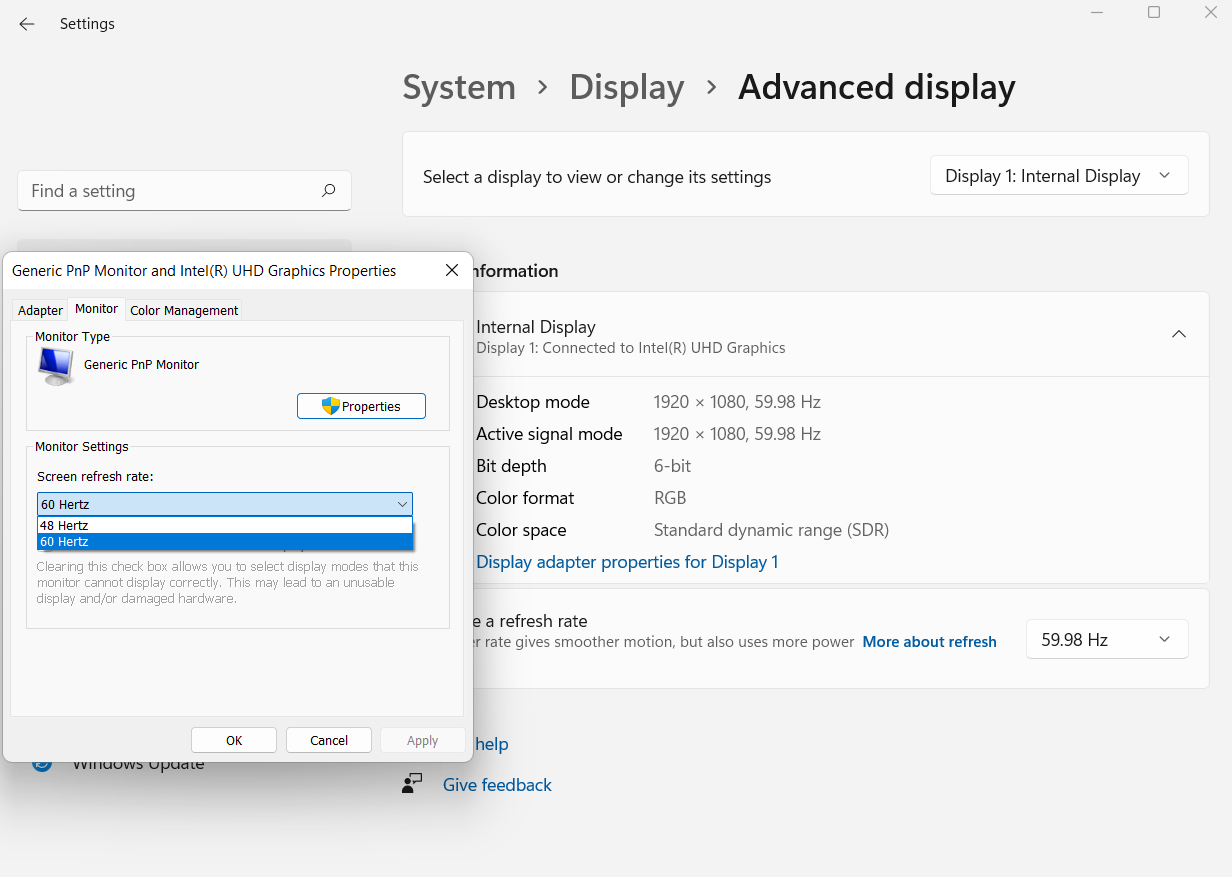

3. Zmień położenie karty graficznej
Jeśli zaktualizowałeś sterowniki urządzeń, a problem nadal występuje, przyczyną może być karta graficzna . Nieprawidłowe włożenie karty graficznej do płyty głównej może spowodować migotanie ekranu komputera.
Musisz więc upewnić się, że problemem jest pozycja karty graficznej. Najpierw przełóż kabel monitora z karty graficznej do gniazda wyświetlacza na płycie głównej. Następnie, jeśli migotanie ustanie, wiesz, że problem dotyczy karty graficznej.
Jeśli nie masz dużego doświadczenia z komputerami, postępuj ostrożnie, ponieważ mały błąd może prowadzić do poważnych komplikacji. Możesz jednak uzyskać profesjonalną pomoc, która pomoże Ci rozwiązać problem.
4. Wyłącz Menedżera pulpitu systemu Windows
Jedną z metod odpowiedzi na pytanie „Dlaczego ekran mojego laptopa migocze” jest wyłączenie menedżera pulpitu systemu Windows. Oto jak to zrobić:
- Naciśnij „klawisz Windows + R”, aby otworzyć Uruchom. Następnie wpisz „services.msc” i kliknij OK.
- Wyszukaj „Menedżer sesji Menedżera okien pulpitu” i kliknij dwukrotnie, aby otworzyć jego właściwości.
- W sekcji „Typ uruchomienia” ustaw opcję „Wyłączone”.
- Kliknij przycisk „Stop” , a następnie OK, aby zapisać zmiany.
5. Odinstaluj ostatnio zainstalowane aplikacje
Jeśli chcesz odinstalować ostatnio zainstalowane programy, wykonaj następujące czynności:
- Najpierw naciśnij „klawisz Windows + I”, aby otworzyć „Ustawienia”.
- Następnie kliknij „Aplikacje”, a następnie przejdź do „Aplikacje i funkcje”.
- Na koniec przewiń i usuń ostatnio zainstalowane aplikacje, klikając „Odinstaluj”.
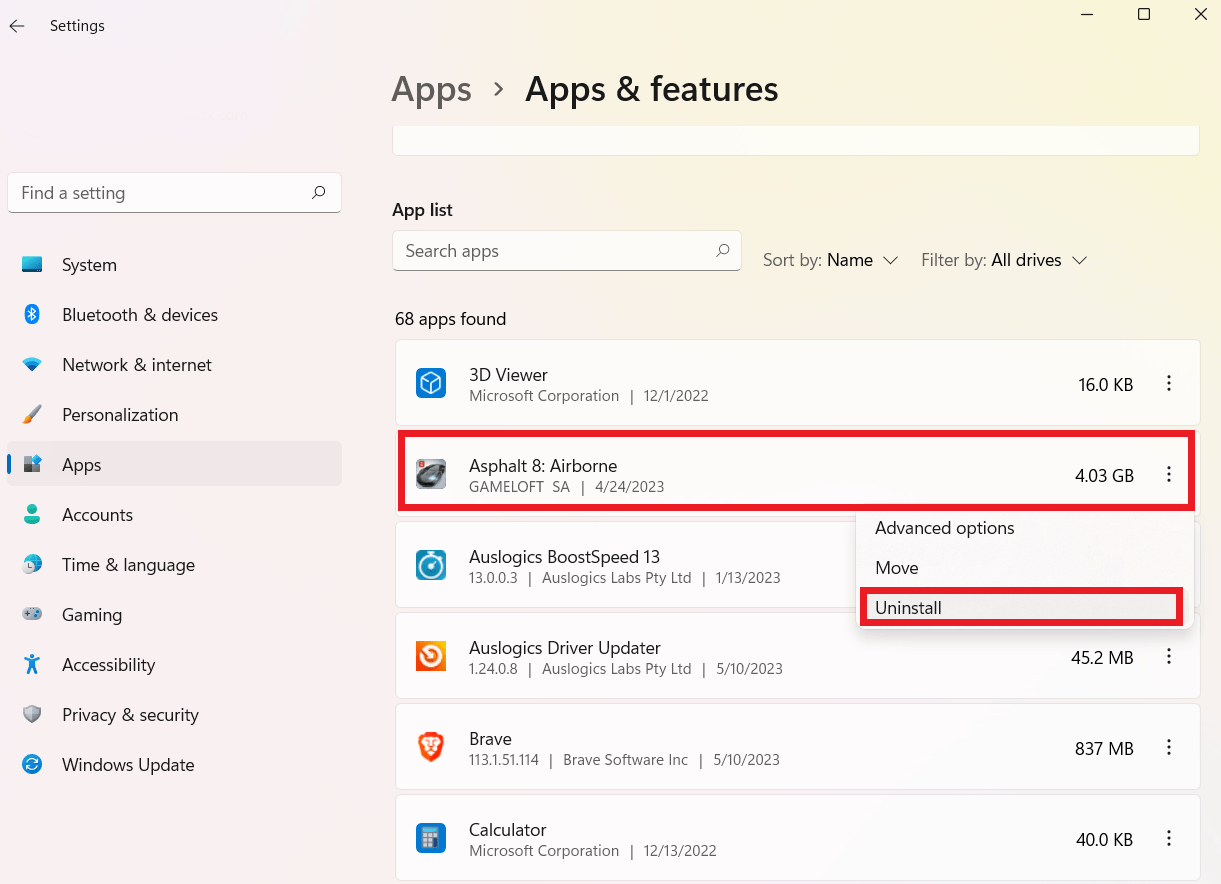
Powiązane: Jak odinstalować programy w systemie Windows 10/11?
Używanie Auslogics BoostSpeed do usuwania ostatnio zainstalowanych aplikacji
Prostszym sposobem odinstalowania programów jest użycie Auslogics BoostSpeed. Wszystko, co musisz zrobić, to otworzyć kartę Uninstall Manager, kliknąć program, który chcesz usunąć, i kliknąć Usuń.
Jednym kliknięciem możesz nawet usunąć kilka aplikacji.
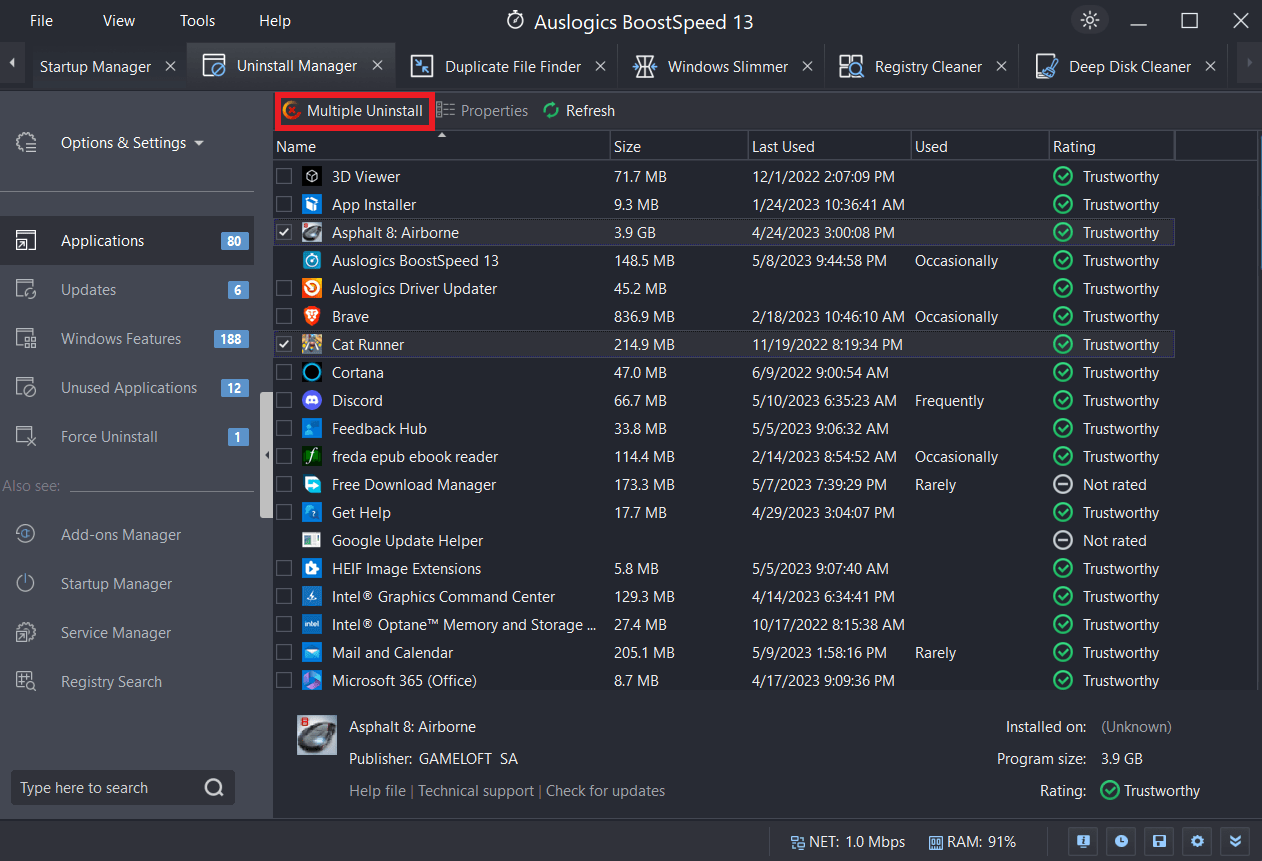
6. Zmień rozdzielczość ekranu
Oto jak zmienić rozdzielczość ekranu:
- Najpierw kliknij pasek wyszukiwania i wpisz „Ustawienia”.
- Następnie kliknij „Zaawansowane ustawienia wyświetlania”.
- W sekcji „Rozdzielczość” kliknij menu rozwijane i wybierz preferowaną opcję.
- Kliknij „Zastosuj”
Sprawdź, czy problem z migotaniem ekranu w systemie Windows 10 nadal występuje.
7. Uruchom usługę Windows Update
Oto jak sprawdzić i uruchomić usługę Windows Update:
- Kliknij pasek wyszukiwania i wpisz „Aktualizacja i zabezpieczenia”.
- Kliknij przycisk „Sprawdź dostępność aktualizacji” .
- Zainstaluj aktualizacje.
Pomocne wskazówki, jak zapobiegać migotaniu ekranu laptopa w systemie Windows 10:
Oto inne wskazówki dotyczące odpowiedzi na pytanie „Dlaczego ekran mojego laptopa migocze?”
1. Użyj podkładki chłodzącej
Jeśli system chłodzenia laptopa jest niewydajny, przegrzanie może powodować migotanie ekranu w systemie Windows 10. Zamiast tego użyj podkładki chłodzącej lub wysokiej podstawy z wbudowanymi wentylatorami, aby nie dopuścić do przegrzania.
Te dodatki pozwalają laptopowi rozpraszać ciepło i utrzymywać stałą temperaturę, co zmniejsza prawdopodobieństwo migotania ekranu.
2. Trzymaj z dala od ciepła i światła słonecznego.
Gromadzenie się ciepła w wyniku długotrwałego wystawienia na bezpośrednie działanie promieni słonecznych lub ekstremalnie wysokich temperatur może negatywnie wpłynąć na działanie wyświetlacza laptopa. Dlatego nie zostawiaj laptopa w gorących lub zimnych miejscach, na przykład przed grzejnikiem lub w pobliżu otworu wentylacyjnego.
Podobnie jak pozostałe elementy, ekran laptopa jest najbardziej niezawodny, gdy temperatura jest utrzymywana na optymalnym poziomie.
3. Wykonuj regularną konserwację
Jeśli przeprowadzasz regularną konserwację, możesz uniknąć problemów z migotaniem ekranu. Użyj sprężonego powietrza lub miękkiej szczotki, aby usunąć kurz i brud z otworów wentylacyjnych i wentylatorów laptopa. Przegrzanie może wystąpić, jeśli wentylacja jest ograniczona z powodu nagromadzenia kurzu.
Należy także zachować stabilność i kompatybilność, zawsze korzystając z najnowszych wersji systemu operacyjnego, sterowników i innego oprogramowania.
4. Dostosuj ustawienia zasilania
Nieprawidłowe ustawienia zasilania mogą mieć wpływ na ekran i powodować jego migotanie. Dostosowanie ustawień zasilania może poprawić wydajność komputera i zmniejszyć wahania zasilania. Wybierz plan zasilania „Zrównoważony” lub „Oszczędzanie energii”, aby zapewnić płynne działanie ekranu i innych urządzeń elektronicznych.
Wniosek
Jeśli chcesz zatrzymać migotanie ekranu laptopa w systemie Windows 10, musisz zrozumieć przyczyny i znaleźć skuteczne rozwiązania problemu. Niektóre z najbardziej typowych przyczyn tego problemu to wadliwe sterowniki, niekompatybilne oprogramowanie, problemy ze sprzętem, infekcje złośliwym oprogramowaniem itp.
Skutecznie naprawisz problemy z migotaniem ekranu i przywrócisz stabilny obraz, korzystając z sugerowanych rozwiązań omówionych w tym przewodniku, takich jak ponowna instalacja sterowników, aktualizacja aplikacji, dostosowanie ustawień wyświetlania itp.
Ponadto musisz regularnie konserwować swój komputer i odpowiednio go optymalizować. Korzystając z Auslogics BoostSpeed , możesz poprawić wydajność swojego komputera.
Pamiętaj, że odpowiednio dbany i zoptymalizowany komputer ma znacznie dłuższą żywotność, co pozwala na bardziej satysfakcjonujące korzystanie z komputera.
Często zadawane pytania
Czy wirus może powodować migotanie laptopa?
Tak, wirus może powodować migotanie ekranu na laptopie. Ponadto wirusy i złośliwe oprogramowanie mogą powodować problemy na komputerze, wykorzystując luki w zabezpieczeniach, zmieniając ustawienia ekranu lub ingerując w sterowniki graficzne. Zanim jednak założysz, że jest to infekcja złośliwym oprogramowaniem, powinieneś sprawdzić inne przyczyny, takie jak awaria sprzętu lub nieaktualne sterowniki.
Jak naprawić migoczący ekran na laptopie HP?
Spróbuj zaktualizować sterowniki karty graficznej, sprawdzić konflikty oprogramowania i wykonać skanowanie antywirusowe, jeśli ekran laptopa HP migocze. Jeśli migotanie nie ustępuje, czas poszukać problemów sprzętowych z kablem wyświetlacza i panelem ekranu. A kiedy wszystko inne zawiedzie, wezwij ekspertów po pomoc. Dowiedz się więcej: [NAPRAWIONO] Dlaczego ekran mojego laptopa HP migocze lub miga?
Dlaczego mój komputer się zacina?
Usterki ekranu stanowią problem i mogą być spowodowane przez wszystko, od przestarzałych sterowników graficznych, przez konflikty oprogramowania, aż po złośliwe oprogramowanie szpiegujące. Jeśli masz ten problem, warto zacząć od zaktualizowania sterowników, rozwiązania niezgodności oprogramowania i skanowania w poszukiwaniu złośliwego oprogramowania. Skorzystaj z tego przewodnika, aby rozwiązać problem: „Dlaczego mój komputer działa nieprawidłowo?” – Najczęstsze przyczyny usterek komputera