Naprawiono: Błąd „Klasa niezarejestrowana” w systemie Windows
Opublikowany: 2023-05-16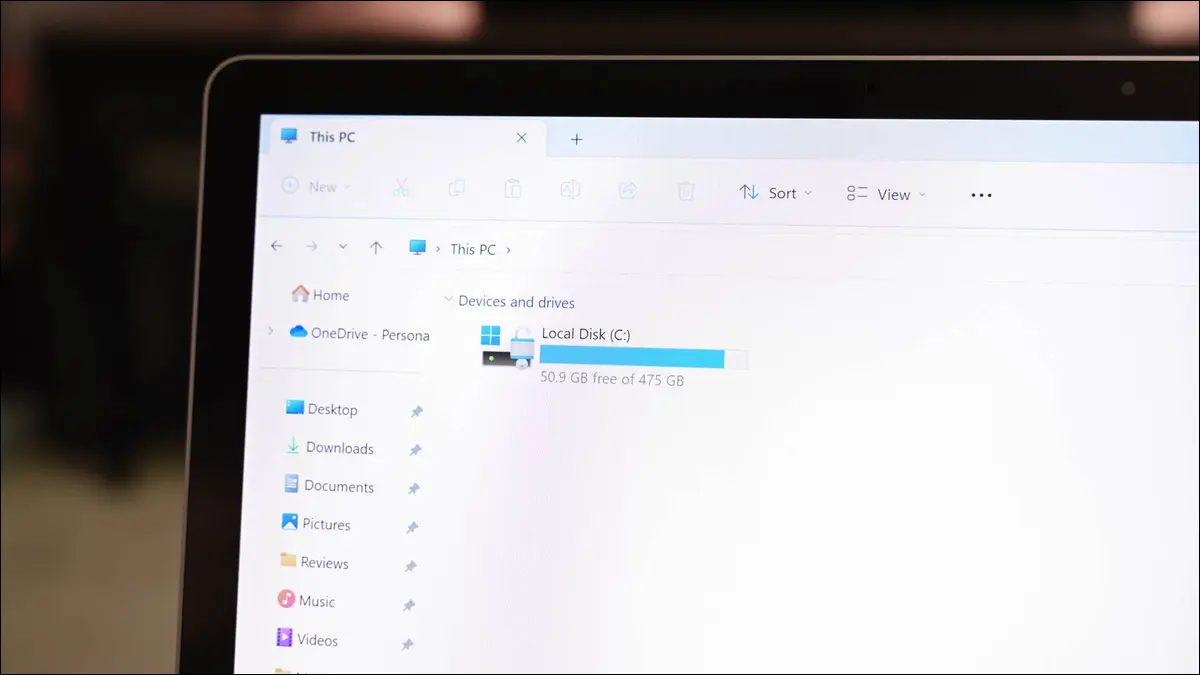
Otrzymujesz błąd „Klasa niezarejestrowana” podczas uruchamiania Eksploratora plików lub innej aplikacji na komputerze z systemem Windows 10 lub Windows 11? Jest to niejasny i frustrujący komunikat o błędzie, ale mamy kilka poprawek, które możesz wypróbować, aby rozwiązać problem.
Co to jest błąd „Klasa niezarejestrowana”?
Jak rozwiązać problem „Klasa niezarejestrowana”?
Wymuś zamknięcie i ponowne otwarcie Eksploratora plików
Ponownie zarejestruj wszystkie swoje pliki DLL
Zresetuj domyślne aplikacje systemu Windows
Zarejestruj ponownie swoje aplikacje Microsoft Store
Napraw lub ponownie zainstaluj pakiet redystrybucyjny Microsoft Visual C++
Napraw uszkodzone pliki systemu Windows
Użyj Przywracania systemu
Co oznacza błąd „Klasa niezarejestrowana”?
Błąd „Klasa niezarejestrowana” systemu Windows pojawia się podczas próby uruchomienia aplikacji na komputerze. Błąd nie pozwala ominąć ekranu wiadomości, uniemożliwiając korzystanie z aplikacji.
Ten problem może mieć kilka możliwych przyczyn. Niektóre z tych powodów to usterka Eksploratora plików, uszkodzone pliki systemowe, niezarejestrowane pliki DLL, uszkodzone pakiety redystrybucyjne Microsoft Visual C++ i inne.
Jak rozwiązać błąd „Klasa niezarejestrowana”?
Ponieważ nie jest jasne, co jest przyczyną problemu, musisz wypróbować kilka potencjalnych rozwiązań, aby rozwiązać problem. Poniższe metody naprawiają podstawowe elementy, które mogą powodować błąd „Niezarejestrowana klasa”, więc postępuj zgodnie z tymi metodami od góry do dołu, a problem prawdopodobnie powinien zostać rozwiązany.
Wymuś zamknięcie i ponowne otwarcie Eksploratora plików
Jednym ze sposobów rozwiązania problemu jest wymuszenie zamknięcia Eksploratora plików, a następnie jego ponowne otwarcie. W ten sposób można naprawić wiele drobnych usterek w tym menedżerze plików i jest to bardzo łatwe.
Aby rozpocząć, kliknij prawym przyciskiem myszy ikonę menu „Start” i wybierz „Menedżer zadań”. W oknie Menedżera zadań kliknij prawym przyciskiem myszy „Eksplorator Windows” i wybierz „Uruchom ponownie”.
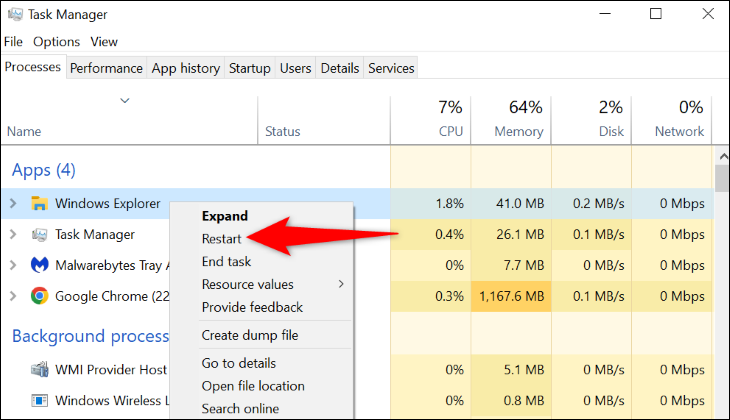
Eksplorator plików zostanie zamknięty, a następnie natychmiast ponownie otwarty.
Ponownie zarejestruj wszystkie swoje pliki DLL
Twoja aplikacja może chcieć użyć pliku DLL, który nie jest zarejestrowany w twoim systemie. W takim przypadku ponownie zarejestruj wszystkie pliki DLL przechowywane na komputerze, aby potencjalnie rozwiązać problem.
Aby to zrobić, najpierw otwórz menu „Start” i znajdź „Wiersz polecenia”. Po prawej stronie wybierz „Uruchom jako administrator”. Następnie w monicie „Kontrola konta użytkownika” wybierz „Tak”.
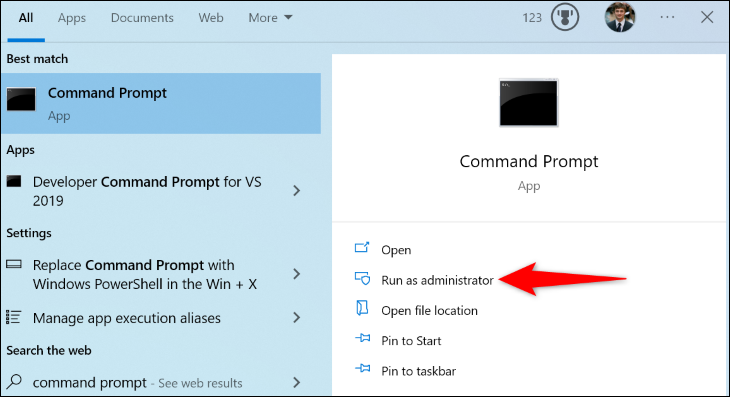
W oknie wiersza polecenia wpisz następujące polecenie i naciśnij klawisz Enter:
dla %1 w (*.dll) wykonaj regsvr32 /s %1
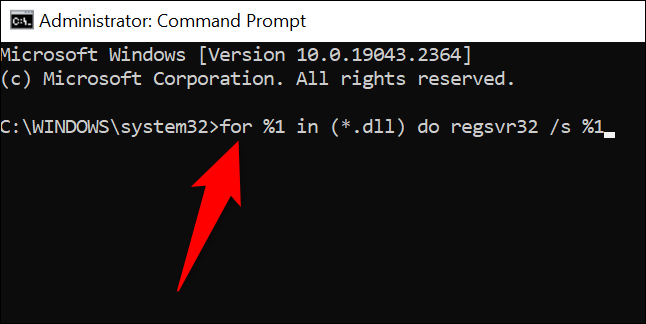
Zezwól Wierszowi polecenia na ponowną rejestrację wszystkich plików DLL. Następnie możesz uruchomić aplikację.
POWIĄZANE: Co to są pliki DLL i dlaczego brakuje jednego z mojego komputera?
Zresetuj domyślne aplikacje systemu Windows
Jeśli podczas uruchamiania Eksploratora plików pojawia się błąd „Klasa niezarejestrowana”, przyczyną problemu może być co najmniej jedna z domyślnych aplikacji. W takim przypadku zresetuj wszystkie domyślne aplikacje, a problem prawdopodobnie zostanie rozwiązany.
Aby zresetować domyślne aplikacje w systemie Windows 11, przejdź do Ustawienia> Aplikacje> Aplikacje domyślne. Obok „Resetuj wszystkie domyślne aplikacje” kliknij „Resetuj”, a następnie wybierz „OK” w monicie.
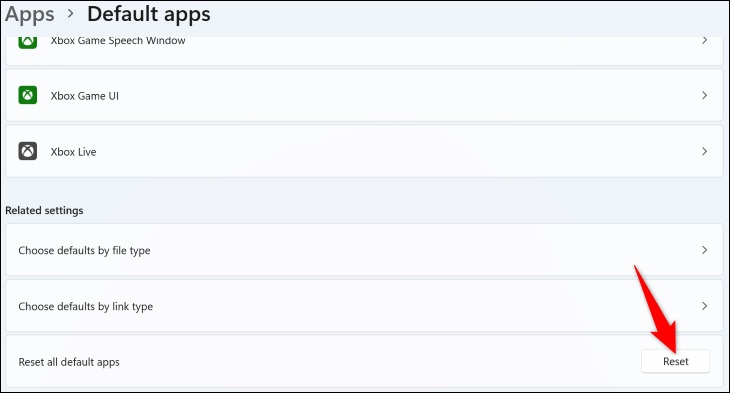
W systemie Windows 10 przejdź do opcji Ustawienia > Aplikacje > Aplikacje domyślne. Tutaj, w sekcji "Resetuj do zalecanych przez Microsoft ustawień domyślnych", kliknij "Resetuj".
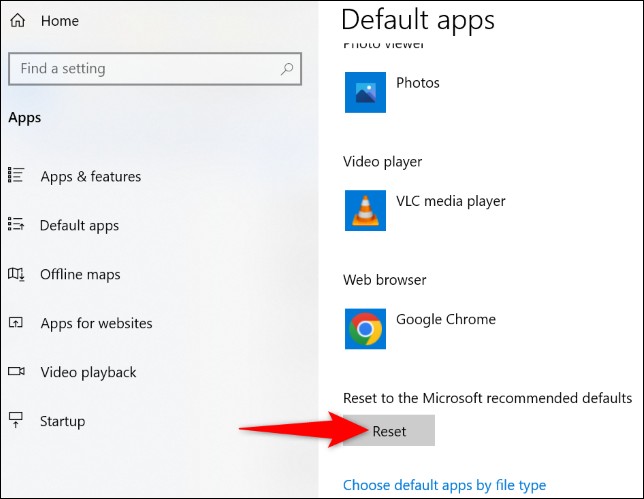
Spróbuj uruchomić Eksplorator plików (używając Windows + E) i powinno działać.
Zarejestruj ponownie swoje aplikacje Microsoft Store
Jeśli podczas otwierania aplikacji Microsoft Store pojawia się komunikat o błędzie „Klasa niezarejestrowana”, ponownie zainstaluj i ponownie zarejestruj aplikacje ze Sklepu, aby rozwiązać problem. W ten sposób można rozwiązać wiele problemów z aplikacjami ze Sklepu.

Aby to zrobić, otwórz menu „Start”, znajdź „PowerShell” i wybierz „Uruchom jako administrator”. W monicie „Kontrola konta użytkownika” wybierz „Tak”.
W PowerShell wpisz następujące polecenie i naciśnij Enter. To polecenie ponownie rejestruje wszystkie aplikacje ze Sklepu dla wszystkich użytkowników na komputerze.
Get-AppxPackage -allusers | foreach {Add-AppxPackage -register "$($_.InstallLocation)\appxmanifest.xml" -DisableDevelopmentMode} 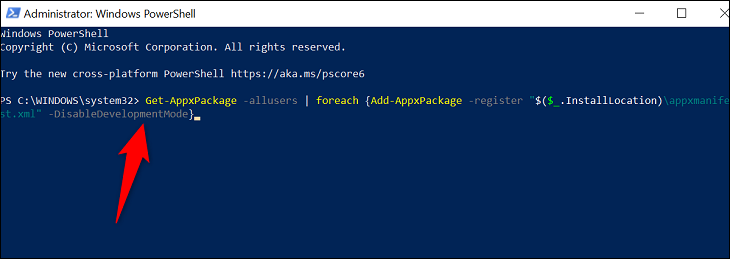
Po ponownej rejestracji aplikacji uruchom ponownie komputer, a następnie uruchom żądaną aplikację ze Sklepu.
Napraw lub ponownie zainstaluj pakiet redystrybucyjny Microsoft Visual C++
Pakiety redystrybucyjne Visual C++ firmy Microsoft są odpowiedzialne za zapewnienie możliwości uruchamiania aplikacji i korzystania z nich. Możliwe, że jeden lub więcej z tych pakietów uległo uszkodzeniu w systemie, uniemożliwiając uruchomienie aplikacji.
W takim przypadku spróbuj naprawić te pakiety. A jeśli to nie zadziała, odinstaluj i ponownie zainstaluj pakiety, co rozwiąże problem.
Aby to zrobić, otwórz Panel sterowania na swoim komputerze i wybierz „Odinstaluj program”.
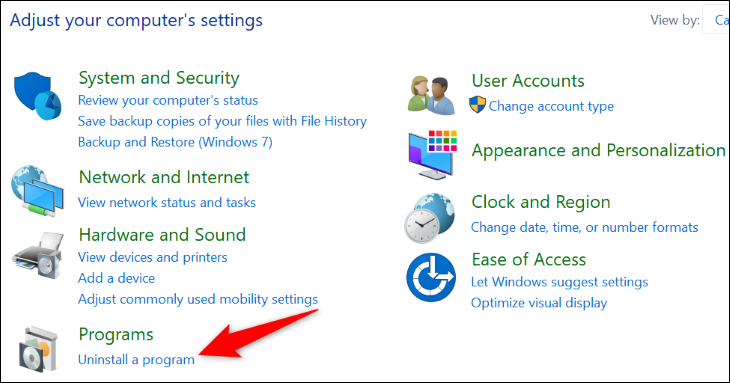
Znajdź i wybierz z listy pakiet redystrybucyjny Microsoft Visual C++. Następnie u góry kliknij „Zmień”.
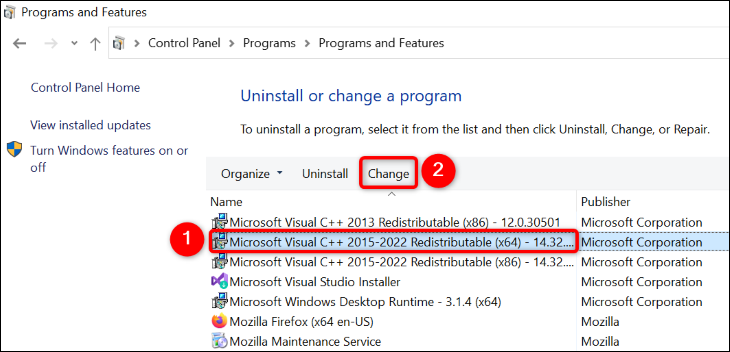
W otwartym oknie wybierz „Napraw”.
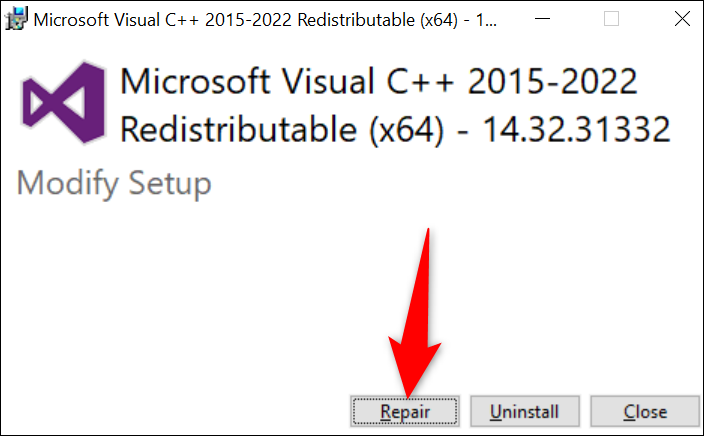
Postępuj zgodnie z instrukcjami wyświetlanymi na ekranie, aby naprawić przesyłkę. Musisz to zrobić dla każdego pakietu na liście. Gdy to zrobisz, spróbuj uruchomić aplikację.
Jeśli Twoja aplikacja nadal wyświetla ten sam błąd, w oknie, w którym wybrałeś „Napraw”, wybierz „Odinstaluj”, aby odinstalować pakiet. Zrób to dla wszystkich pakietów na liście. Następnie przejdź do witryny Microsoft Visual C++ Redistributable i pobierz i zainstaluj nowe pakiety.
Napraw uszkodzone pliki systemu Windows
Podstawowe pliki systemu Windows mogą być uszkodzone, powodując nieprawidłowe działanie komputera. Wiele problemów, takich jak wirusy i złośliwe aplikacje, może spowodować uszkodzenie tych plików.
W takim przypadku użyj wbudowanego w komputer narzędzia SFC (Kontroler plików systemowych), aby znaleźć i naprawić wszystkie uszkodzone pliki. To narzędzie działa z okna wiersza polecenia i automatycznie wykrywa i naprawia wszystkie uszkodzone pliki systemowe.
Aby z niego skorzystać, najpierw otwórz menu „Start”, znajdź „Wiersz polecenia” i wybierz „Uruchom jako administrator”. W monicie „Kontrola konta użytkownika” wybierz „Tak”.
W oknie wiersza polecenia wprowadź następujące polecenie i naciśnij klawisz Enter. To polecenie pobiera wymagane pliki, aby naprawić uszkodzone pliki.
DISM.exe /Online /Cleanup-image /Restorehealth
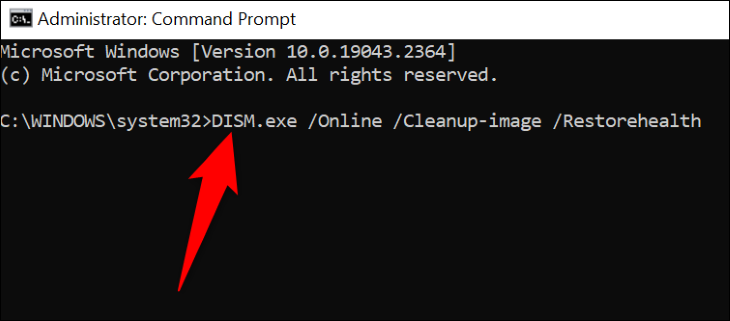
Po zakończeniu działania powyższego polecenia wpisz następujące polecenie i naciśnij klawisz Enter, aby rozpocząć naprawianie uszkodzonych plików:
sfc /skanuj teraz
Gdy uszkodzone pliki zostaną naprawione, uruchom ponownie komputer, a następnie uruchom aplikację.
Użyj Przywracania systemu
Narzędzie przywracania systemu Windows umożliwia cofnięcie zmian wprowadzonych na komputerze i naprawienie wszelkich problemów spowodowanych przez te zmiany. To narzędzie w zasadzie przywraca komputer do punktu z przeszłości, cofając wszelkie modyfikacje, które mogłeś zrobić na swoim komputerze.
Aby z niego skorzystać, otwórz menu „Start”, znajdź „Odzyskiwanie” i wybierz je.
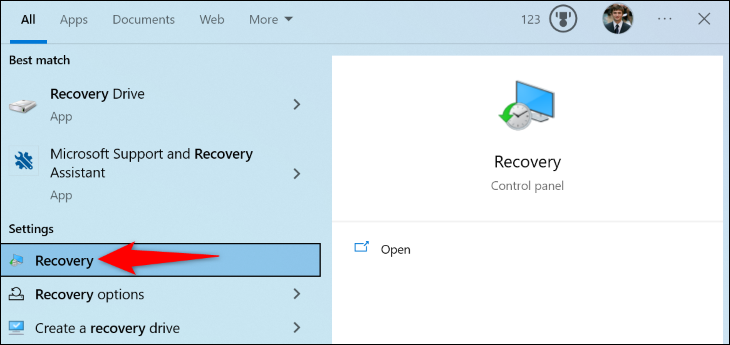
Na następnej stronie wybierz „Otwórz przywracanie systemu”.
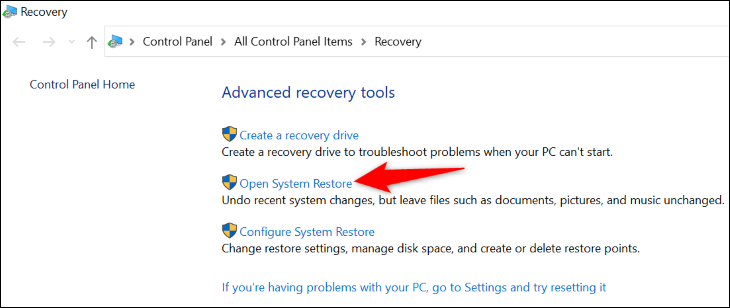
Na pierwszej stronie Przywracania systemu wybierz „Dalej”. Na następnym ekranie wybierz najnowszy punkt przywracania z listy, a następnie wybierz „Dalej”.
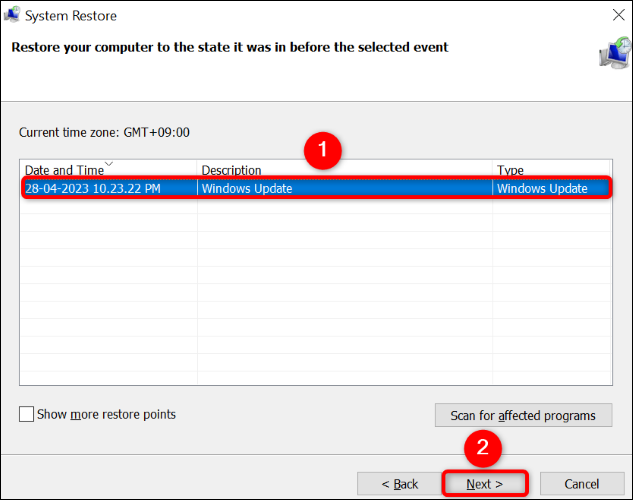
Wybierz „Zakończ”, a system Windows rozpocznie przywracanie komputera. Gdy to zrobisz, uruchom żądaną aplikację, a problem prawdopodobnie zostanie rozwiązany.
W ten sposób można obejść błąd „Klasa niezarejestrowana” na komputerze z systemem Windows. Ciesz się ponownym korzystaniem z ulubionych aplikacji!
POWIĄZANE: Jak naprawić problemy z uruchamianiem za pomocą narzędzia do naprawy uruchamiania systemu Windows
