Napraw Zoom Nie można połączyć Kod błędu 5003
Opublikowany: 2022-03-05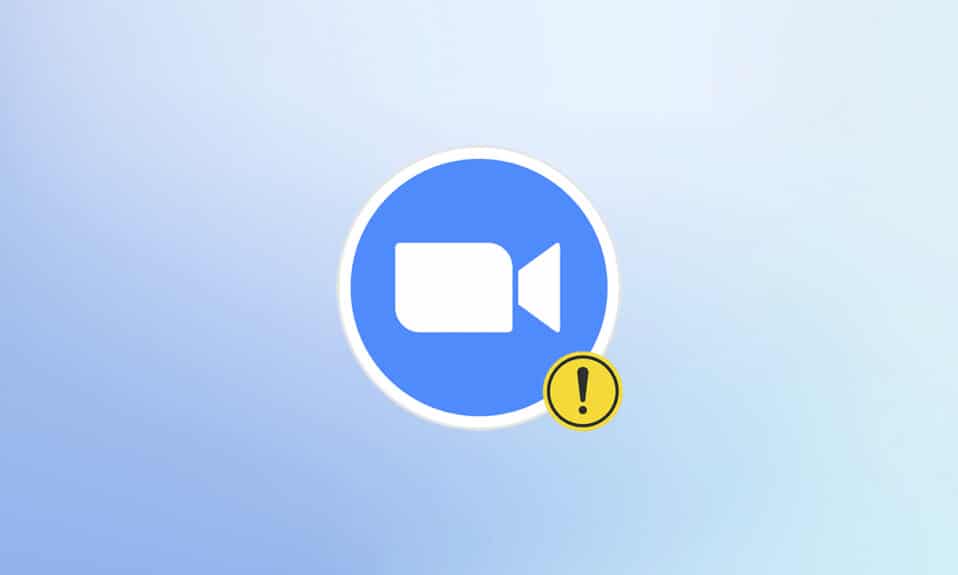
Dzisiejszy styl uczenia się i pracy stał się wirtualny z powodu wybuchu pandemii. Duża liczba użytkowników korzysta z Zoomu każdego dnia, ponieważ programiści wykonali świetną robotę, rozwijając serwer i funkcje. Podobnie jak inne aplikacje do wideokonferencji, Zoom napotyka również pewne błędy, takie jak kod błędu 5003. Ten kod błędu Zoom 5003 występuje wyłącznie w aplikacjach komputerowych i nie występuje w internetowych wersjach Zoom. Jeśli napotykasz ten sam kod błędu, jesteś we właściwym miejscu! Dajemy doskonały przewodnik, który pomoże Ci naprawić kod błędu Zoom 5003.
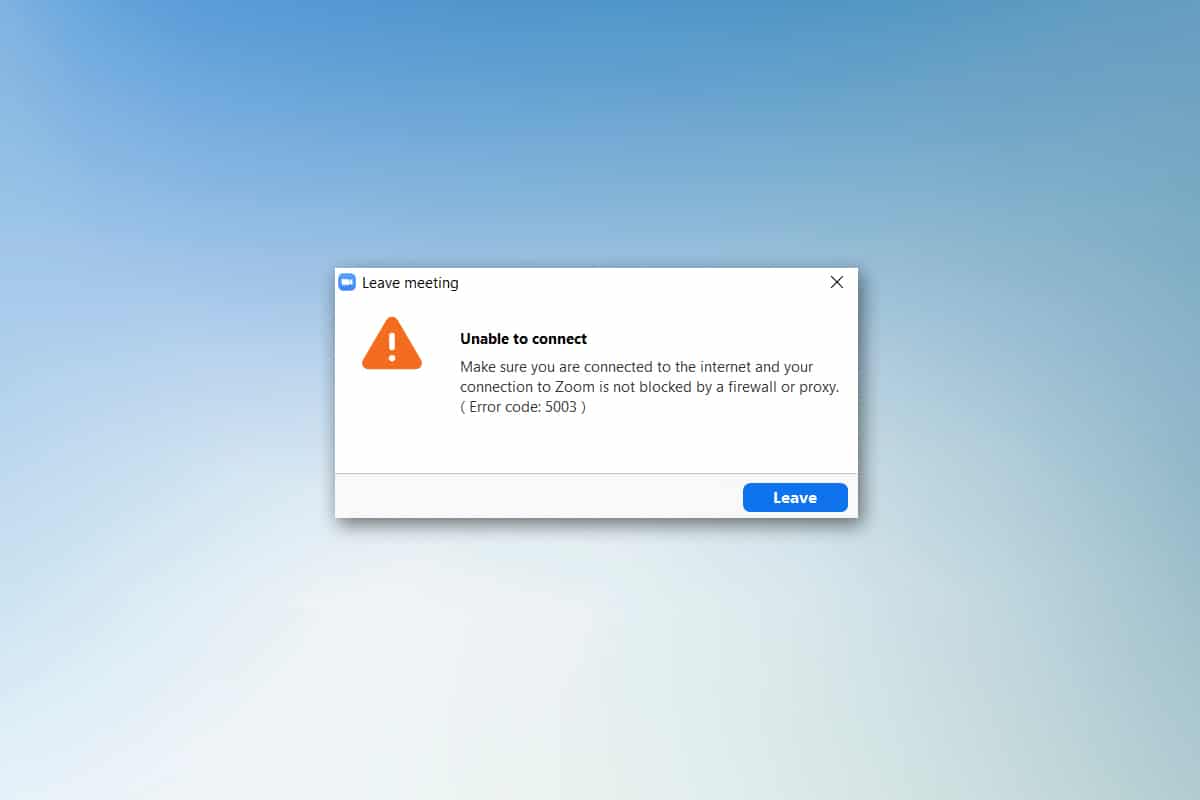
Zawartość
- Jak naprawić Zoom Nie można połączyć Kod błędu 5003
- Kontrole wstępne
- Metoda 1: Uruchom ponownie Zoom
- Metoda 2: Uruchom narzędzie do rozwiązywania problemów z połączeniami internetowymi
- Metoda 3: Dodaj Zoom jako zaufaną witrynę
- Metoda 4: Wyłącz VPN
- Metoda 5: Aktualizuj powiększenie
- Metoda 6: Wyłącz program antywirusowy (tymczasowo)
- Metoda 7: Powiększanie zapory na białej liście
- Metoda 8: Zresetuj ustawienia karty sieciowej
- Metoda 9: Zaktualizuj lub ponownie zainstaluj sterowniki sieciowe
- Metoda 10: Zmień adresy DNS
- Metoda 11: Zresetuj ustawienia sieci LAN
- Metoda 12: Zainstaluj ponownie Zoom
- Metoda 13: Skontaktuj się z pomocą techniczną Zoom
Jak naprawić Zoom Nie można połączyć Kod błędu 5003
Podczas próby zalogowania się do Zoom możesz napotkać następujący monit. Upewnij się, że masz połączenie z Internetem, a połączenie z Zoomem nie jest blokowane przez zaporę sieciową lub serwer proxy. W większości prostych przypadków błąd Zoom 5003 jest spowodowany wewnętrznym błędem serwera, problemem związanym z siecią lub jeśli Zoom nie uruchamia się na twoim komputerze. Poza tym na omawiany błąd składają się jeszcze inne powody. Są one wymienione w następujący sposób.
- Awaria połączenia internetowego.
- Serwer nie działa z powodu konserwacji lub z innych powodów.
- Zapora lub program antywirusowy blokuje Zoom.
- Przestarzały klient Zoom i przestarzałe sterowniki sieciowe.
- Niezgodne ustawienia karty sieciowej.
- Serwer VPN/ Proxy jest niezgodny z klientem Zoom.
Kontrole wstępne
Gdy łączność internetowa nie spełnia wymagań Zoom, możesz napotkać kod błędu 5003.
- Możesz uruchomić test szybkości, aby poznać optymalny poziom szybkości sieci wymagany do prawidłowego połączenia. Możesz także wybrać nowy, szybszy pakiet internetowy i kupić go od swojego operatora sieci.
- Jeśli korzystasz z połączenia Wi-Fi, uruchom ponownie router lub zresetuj go, jeśli to konieczne. Przejście na połączenie przewodowe byłoby mądrym wyborem.
- Możesz napotkać błąd Zoom 5003, gdy serwery nie działają. Każda usterka techniczna lub duży ruch mogą prowadzić do awarii serwera, powodując, że Zoom nie może się połączyć. Możesz sprawdzić stan serwera i rzucić okiem w mediach społecznościowych, czy inni również mają ten sam problem.
1. Uruchom swoją ulubioną przeglądarkę i przejdź do strony Stan usługi Zoom.
2. Sprawdź, czy widzisz komunikat Wszystkie systemy działające , a jeśli widzisz jakieś działania konserwacyjne, nie masz innej szansy, jak tylko czekać.
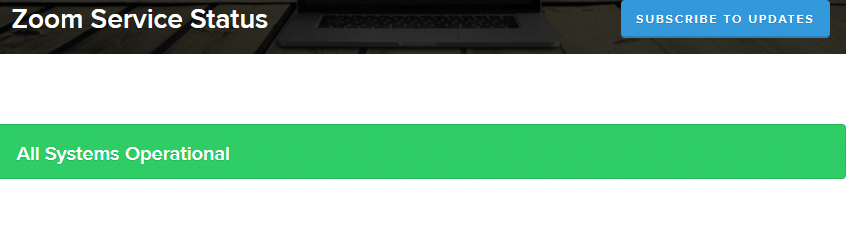
3. Jeśli serwery wrócą, spróbuj połączyć się ponownie i sprawdź, czy napotkasz błąd.
Oto kilka skutecznych metod rozwiązywania problemów, które pomogą Ci naprawić błąd Zoom 5003. Postępuj zgodnie z metodami w tej samej kolejności, aby uzyskać doskonałe wyniki.
Metoda 1: Uruchom ponownie Zoom
Ponowne uruchomienie komputera może pomóc w rozwiązaniu wszystkich rodzajów tymczasowych usterek. Wiele problemów z Internetem i wszelkie problemy z pamięcią, które występują z powodu długiego użytkowania urządzenia, można rozwiązać, ponownie uruchamiając komputer. Możesz alternatywnie wyłączyć komputer i uruchomić go ponownie po kilku minutach. Jeśli ponowne uruchomienie komputera nie daje rozwiązania, możesz spróbować ponownie uruchomić Zoom, jak omówiono poniżej.
1. Uruchom Menedżera zadań , wyszukując go w pasku wyszukiwania systemu Windows .
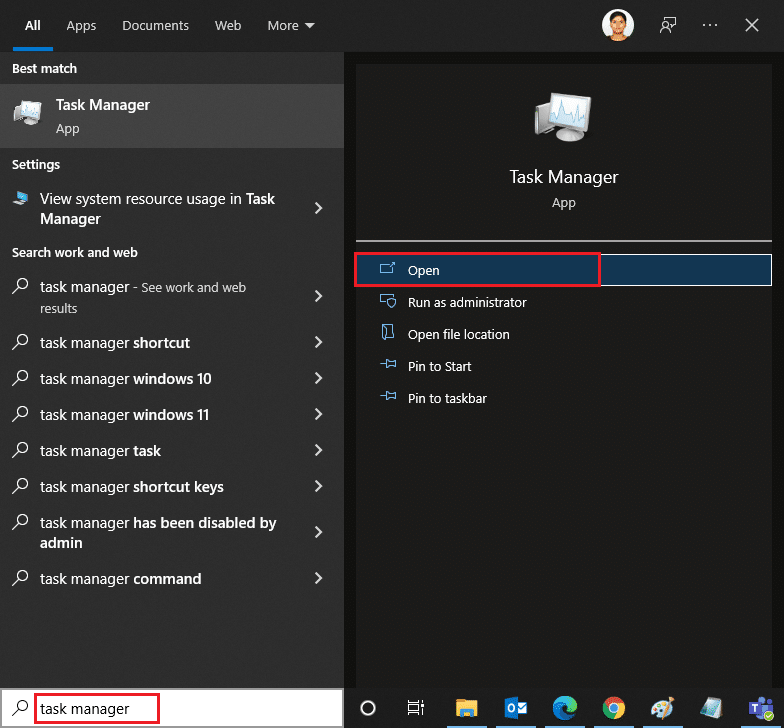
2. W oknie Menedżera zadań kliknij zakładkę Procesy .
3. Wyszukaj i wybierz zadania Zoom działające w tle i wybierz opcję Zakończ zadanie
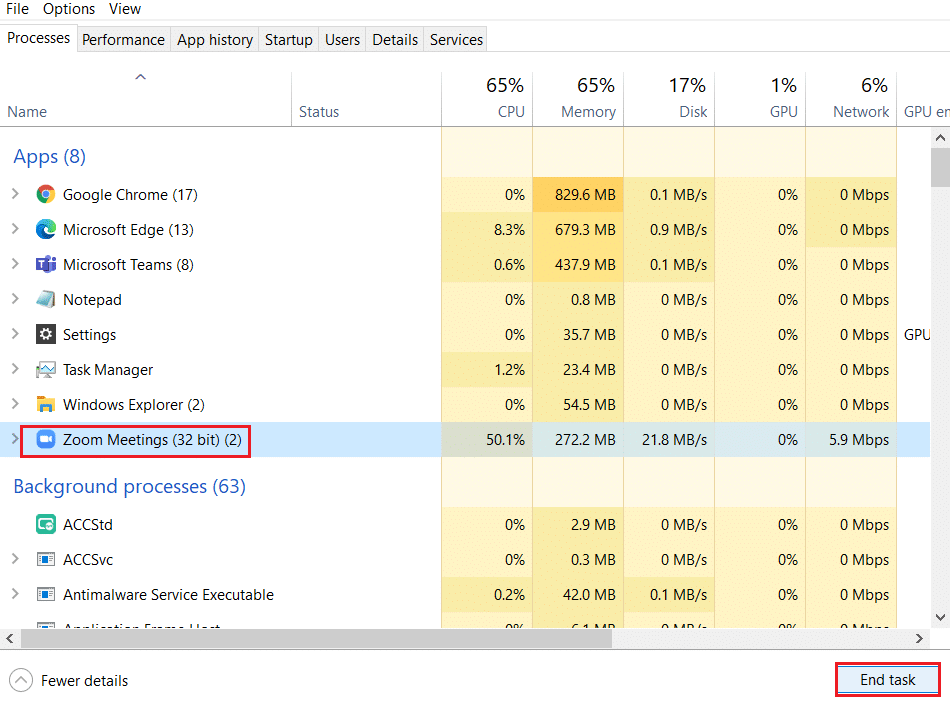
4. Ponownie uruchom Zoom .
Metoda 2: Uruchom narzędzie do rozwiązywania problemów z połączeniami internetowymi
Możesz napotkać błąd Zoomu, który nie może się połączyć, jeśli wystąpią jakiekolwiek usterki lub błędy w połączeniu sieciowym i jego komponentach, rozwiązywanie tego problemu pomoże ci rozwiązać ten sam problem. Postępuj zgodnie z instrukcją zgodnie z poniższymi instrukcjami:
1. Naciśnij jednocześnie klawisze Windows + I, aby uruchomić Ustawienia .
2. Kliknij kafelek Aktualizacja i zabezpieczenia , jak pokazano.
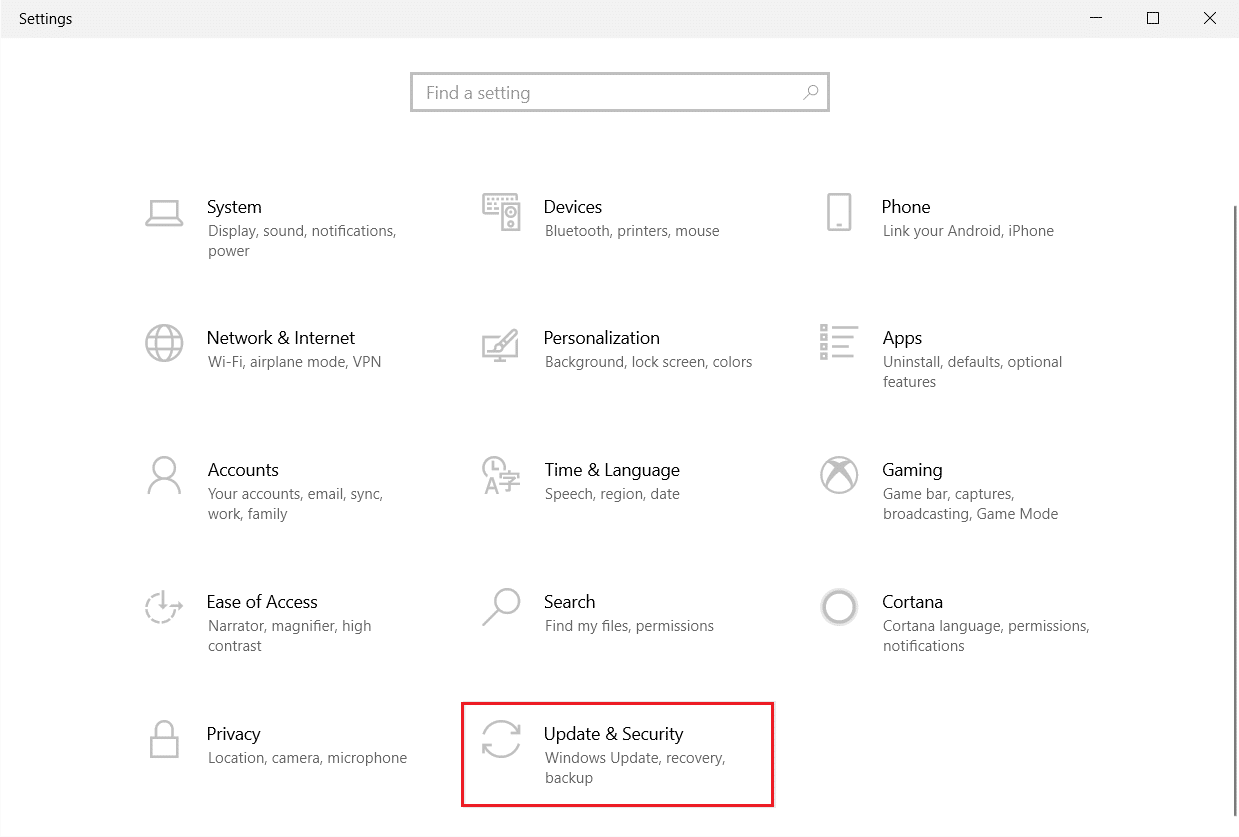
3. Przejdź do menu Rozwiązywanie problemów z lewego panelu.
4. Wybierz Połączenia internetowe i kliknij przycisk Uruchom narzędzie do rozwiązywania problemów , jak pokazano poniżej.
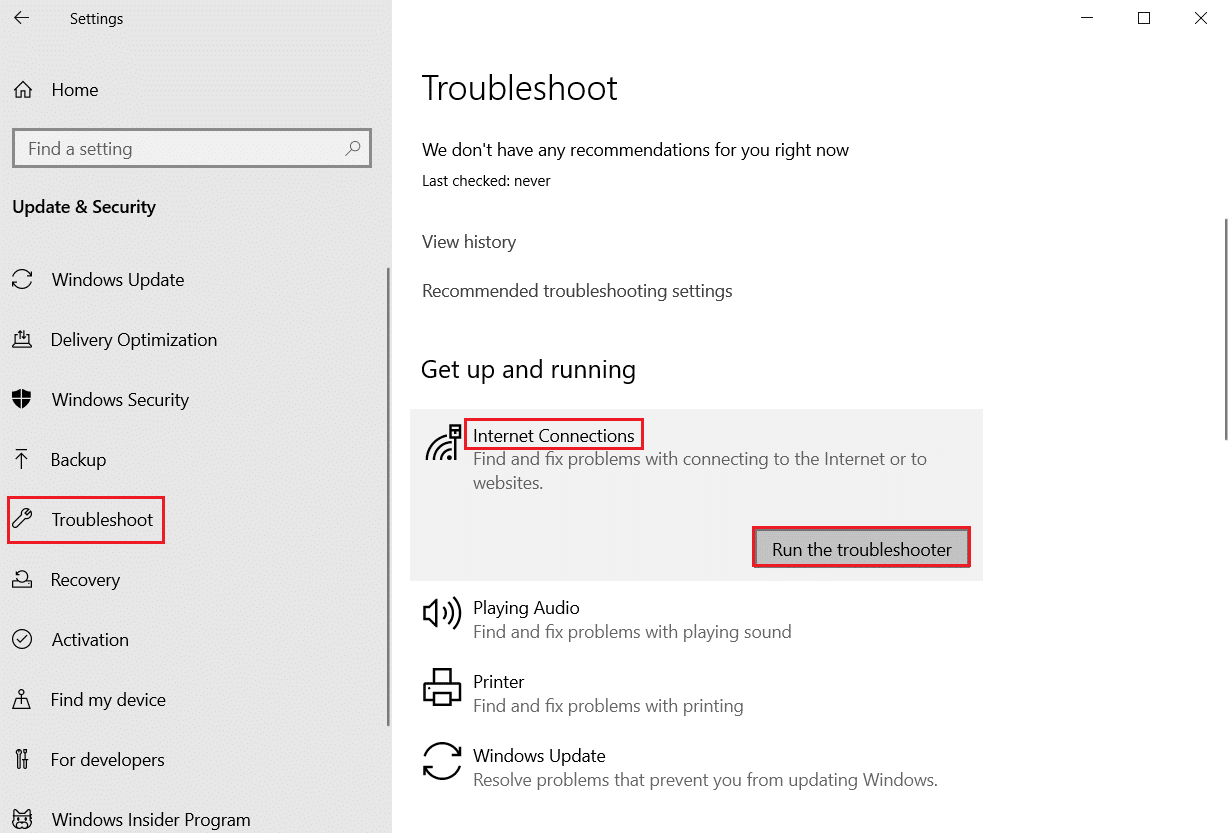
5. Wybierz opcję Rozwiąż problemy z połączeniem z Internetem .
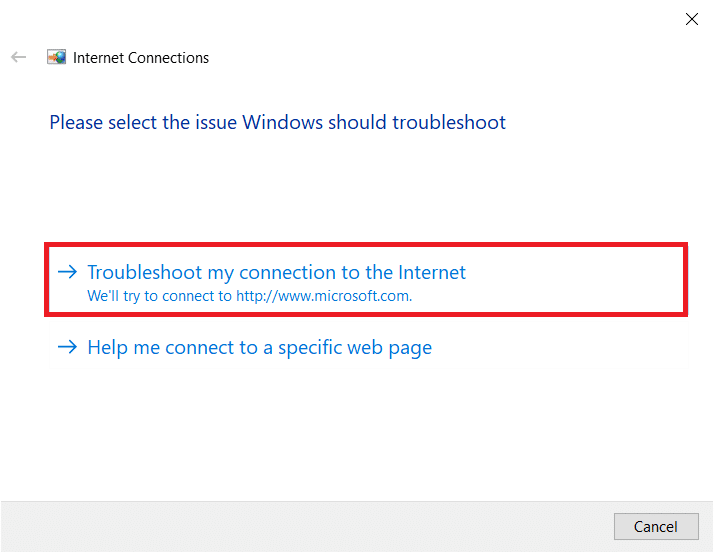
6. Poczekaj, aż narzędzie do rozwiązywania problemów wykryje problemy .
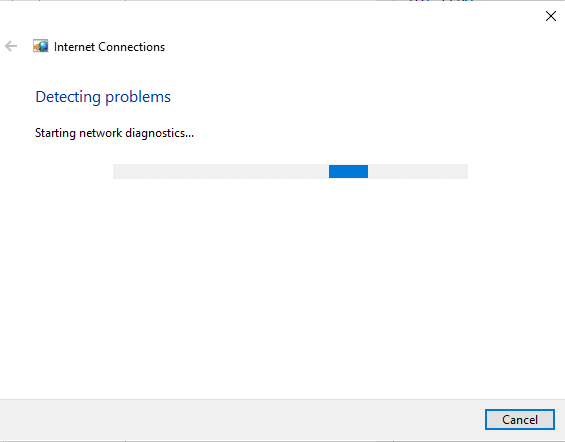
7. Postępuj zgodnie z instrukcjami wyświetlanymi na ekranie . Po zakończeniu procesu uruchom ponownie komputer .
Przeczytaj także: Pokaż zdjęcie profilowe w spotkaniu Zoom zamiast wideo
Metoda 3: Dodaj Zoom jako zaufaną witrynę
Czasami komputer z systemem Windows 10 może uznać niektóre witryny za niezabezpieczone, aby zapewnić prywatność i bezpieczeństwo. Aby rozwiązać ten problem, dodaj Zoom jako zaufaną witrynę na swoim komputerze zgodnie z poniższymi instrukcjami.
1. Naciśnij klawisz Windows i wpisz Panel sterowania i Otwórz .
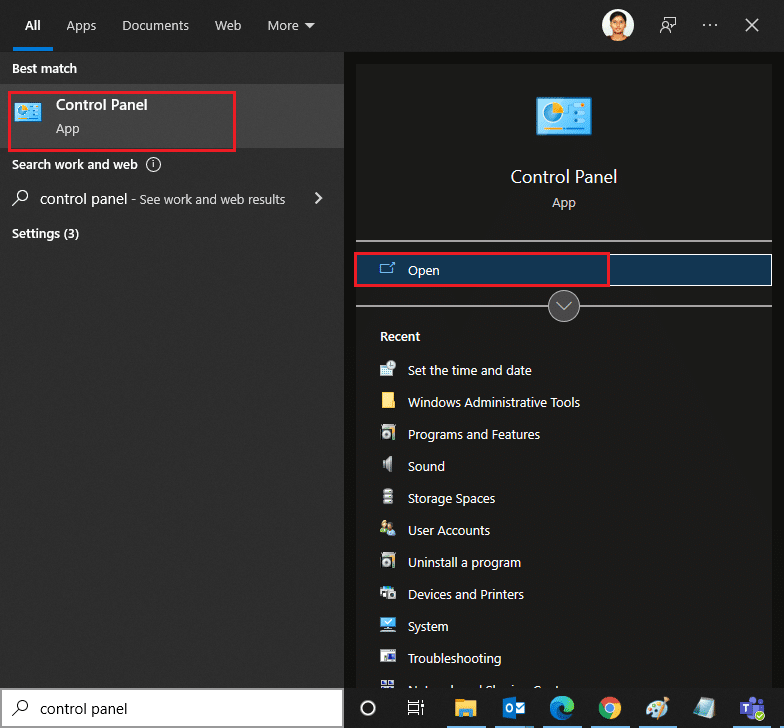
2. Ustaw opcję Wyświetl według na Duże ikony i kliknij Opcje internetowe.
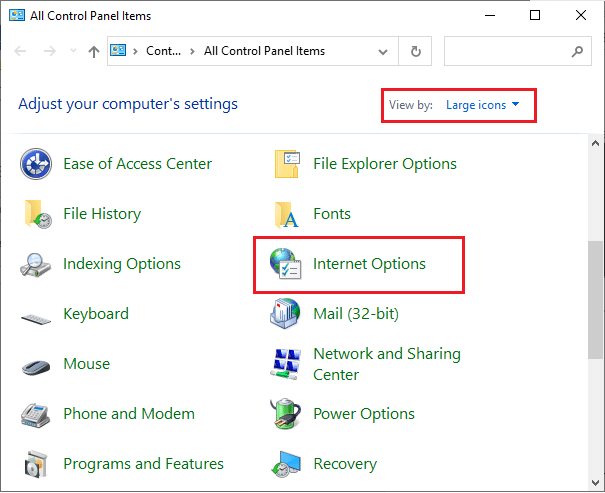
3. Wybierz kartę Bezpieczeństwo i kliknij symbol Zaufane witryny, a następnie Witryny i kliknij OK.
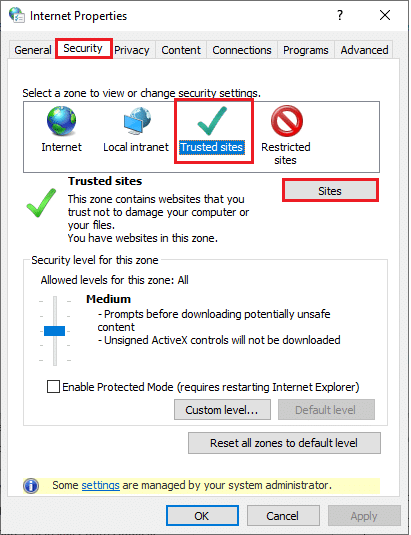
4. W kolejnym oknie możesz dodać https://zoom.us/ i inne strony powiększenia w polu Dodaj tę stronę do strefy: za pomocą opcji Dodaj .
Uwaga: Nie możesz znaleźć przycisku Dodaj , sprawdź dlaczego?
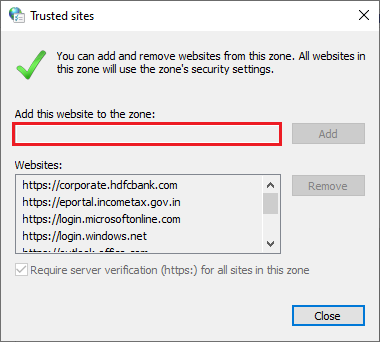
5. Zamknij okno Zaufane witryny i kliknij Zastosuj i OK w oknie Właściwości internetowe , aby zapisać zmiany.
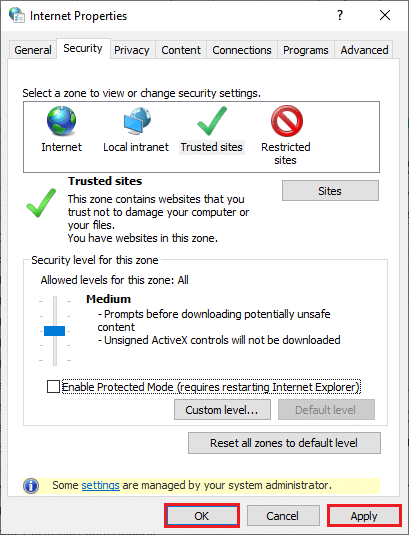
Metoda 4: Wyłącz VPN
Chociaż VPN jest preferowany ze względu na ochronę prywatności, może częściej spowalniać prędkość Internetu. Jeśli jesteś podłączony do wolnego serwera VPN, Twoje połączenie będzie bardzo wolne i możesz napotkać błędy Zoom 1001 i 5003.
1. Wyjdź z Zoom i upewnij się, że zamknąłeś wszystkie programy Zoom z Menedżera zadań.
2. Naciśnij przycisk Windows , wyszukaj Proxy i Otwórz
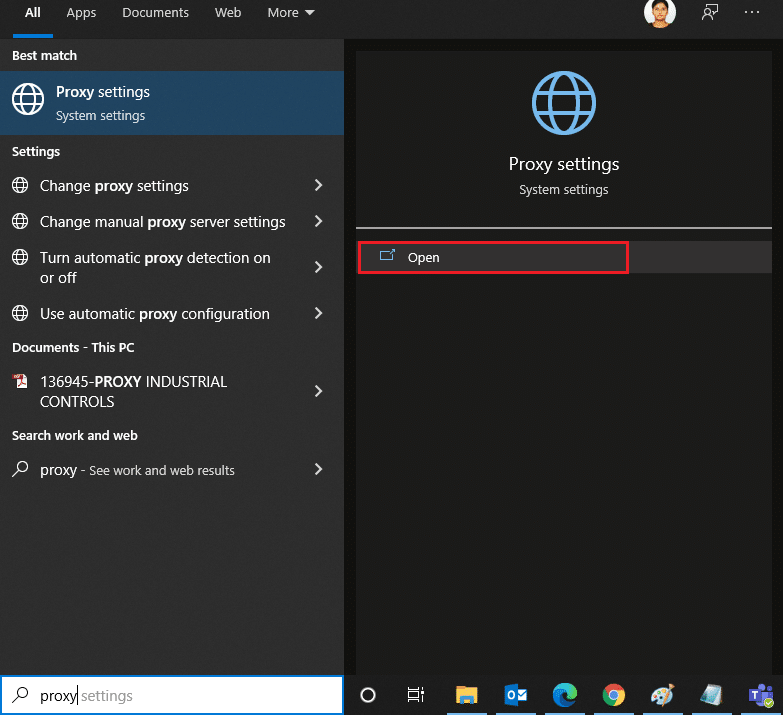
3. Tutaj wyłącz następujące ustawienia.
- Ustawienia automatycznego wykrywania
- Użyj skryptu instalacyjnego
- Użyj serwera proxy
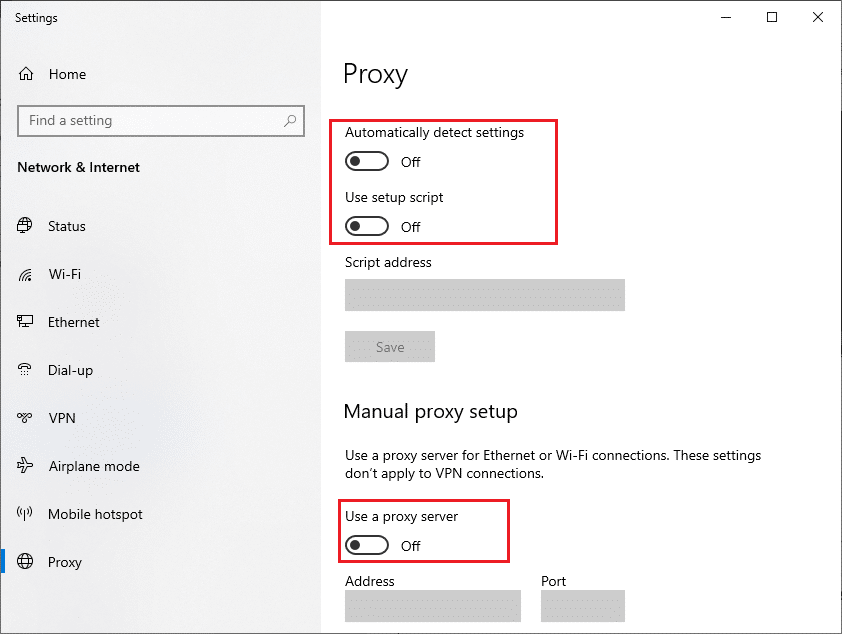
4. Uruchom ponownie Google Chrome i spróbuj, czy możesz uruchomić Zoom bez żadnych błędów.
5. Jeśli nie, spróbuj podłączyć komputer do innej sieci, takiej jak Wi-Fi lub mobilny punkt dostępu .
Przeczytaj także: Jak zrobić zrzut ekranu spotkania Zoom
Metoda 5: Aktualizuj powiększenie
Korzystanie z zaktualizowanej wersji aplikacji uchroni Twoje urządzenie przed wszelkiego rodzaju błędami. Najnowsza wersja naprawi wszystkie błędy i błędy, a jeśli używasz starej wersji Zoom, zaktualizuj ją zgodnie z poniższymi instrukcjami.
1. Uruchom Zoom i kliknij Profil.
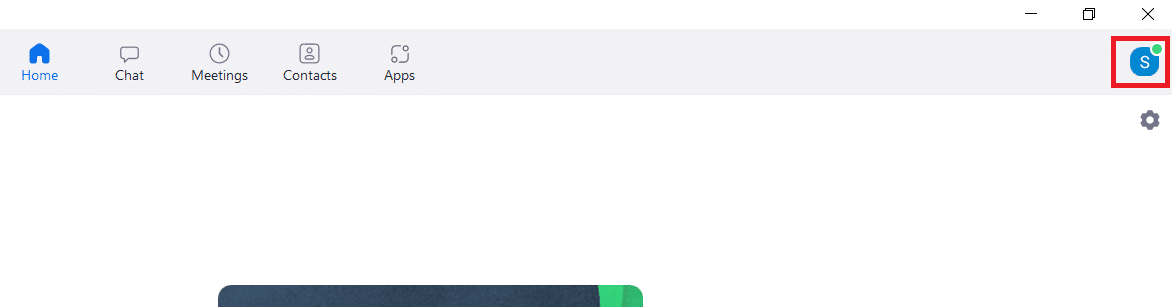
2. Wybierz opcję Sprawdź aktualizacje .
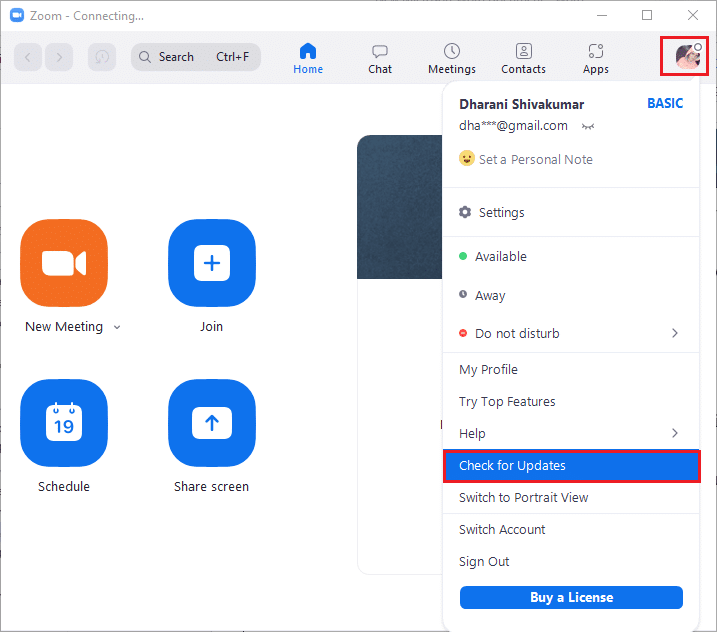
3. Upewnij się, że otrzymasz komunikat, Jesteś na bieżąco . Jeśli jakieś aktualizacje oczekują w akcji, postępuj zgodnie z instrukcjami wyświetlanymi na ekranie, aby je zaktualizować.
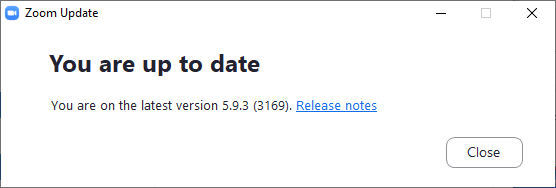
Uwaga: możesz również włączyć automatyczne aktualizacje Zoom, zaznaczając opcję Automatycznie utrzymuj aktualność klienta pulpitu Zoom w Ustawieniach .
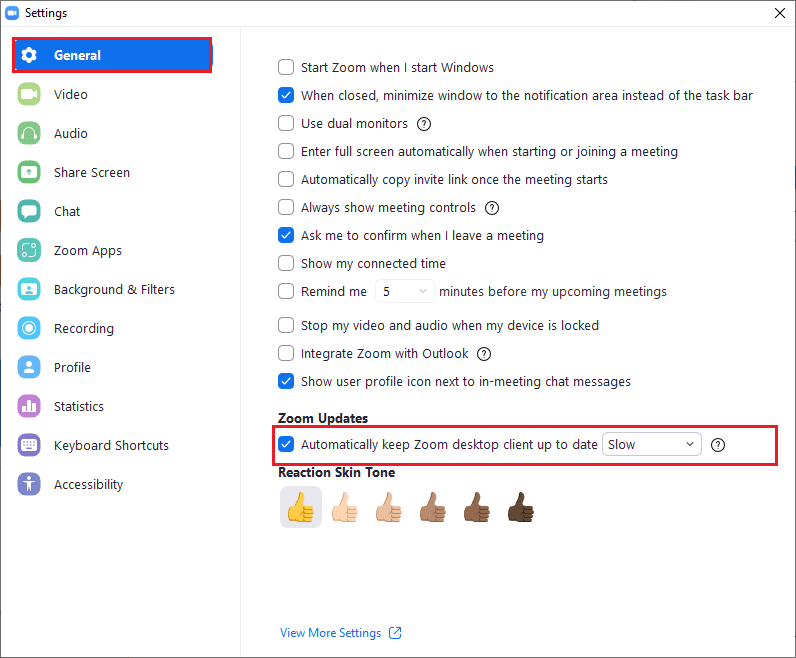
Metoda 6: Wyłącz program antywirusowy (tymczasowo)
Pakiet ochrony antywirusowej to bardzo potrzebny program/aplikacja na komputerze z systemem Windows 10. Utrzymuje komputer z dala od ataków złośliwego oprogramowania i zagrożeń. Jednak niektóre programy uznają kilka aplikacji lub witryn za zagrożenia i blokują je, uniemożliwiając w ten sposób dostęp do ich funkcji. Zoom nie jest wykluczeniem. Aby zapewnić bezpieczniejszą stronę, dodaj Zoom jako wykluczenie w programie antywirusowym lub tymczasowo wyłącz program antywirusowy, jeśli jest to ekstremalny przypadek.
Opcja I: Powiększanie białej listy w programie antywirusowym
1. Przejdź do menu wyszukiwania, wpisz Avast i kliknij opcję Menu w prawym górnym rogu, jak pokazano.
Uwaga: Możesz przeszukać program antywirusowy, którego używasz w moim przypadku jest to avast.

2. Kliknij Ustawienia .
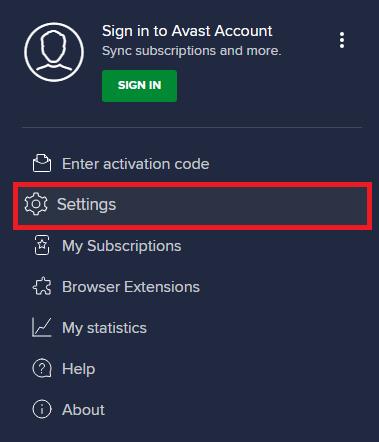
3. Na karcie Ogólne przejdź do karty Zablokowane i dozwolone aplikacje i kliknij ZEZWALAJ APLIKACJĘ w polu Lista dozwolonych aplikacji .
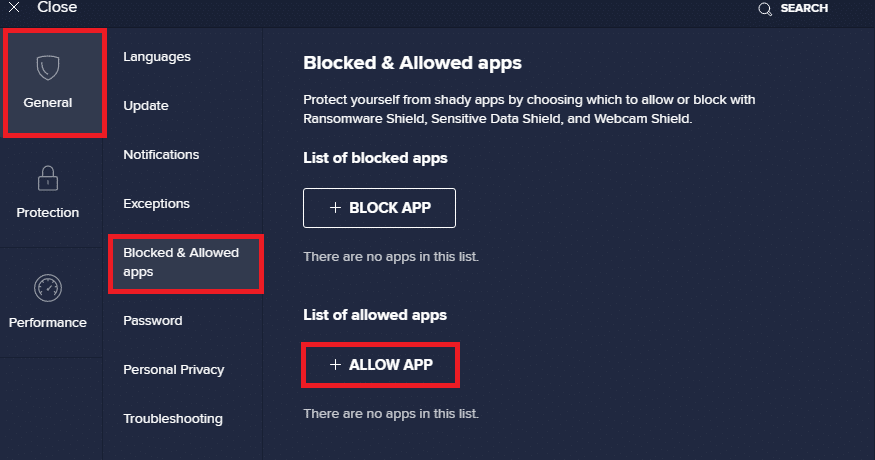
4. Kliknij opcję DODAJ odpowiadającą Zoom , aby dodać aplikację do białej listy.
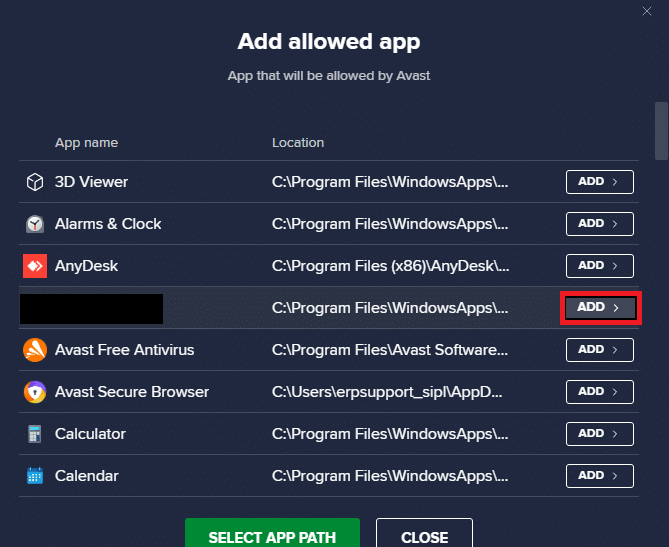
Uwaga: Możesz także wyszukać ścieżkę aplikacji, wybierając opcję WYBIERZ ŚCIEŻKĘ APLIKACJI .
4. Na koniec kliknij DODAJ , aby potwierdzić monit, a teraz dodałeś swoją aplikację lub program do białej listy Avast.
5. Jeśli chcesz usunąć aplikację/program z białej listy Avast, kliknij ikonę z trzema kropkami w głównym oknie Ustawienia. Zobaczysz tutaj dwie opcje.
- Zmień dozwolone funkcje — ta opcja umożliwia zmianę funkcji, które zostały włączone podczas umieszczania programu na białej liście.
- Usuń — ta opcja spowoduje usunięcie programu z białej listy Avast.
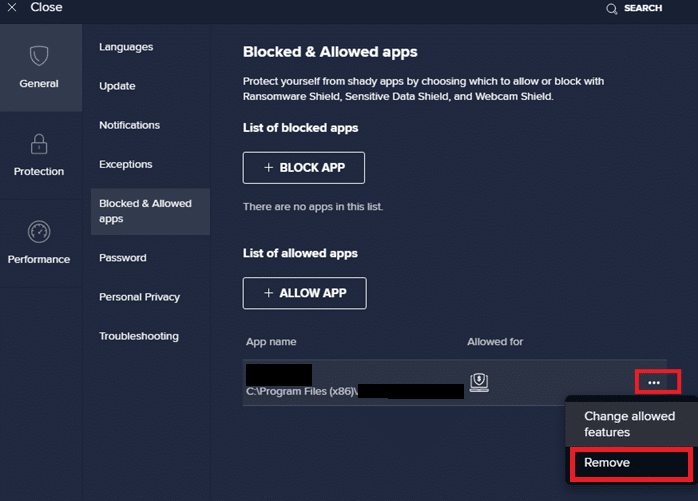

6. Uruchom ponownie komputer i sprawdź, czy ponownie napotkasz błąd. Mimo to, jeśli nie uzyskałeś żadnej poprawki, wyłącz program z komputera zgodnie z poniższymi instrukcjami.
Opcja II: Wyłącz antywirus
1. Przejdź do ikony Antywirus na pasku zadań i kliknij ją prawym przyciskiem myszy .
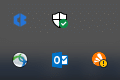
2. Teraz wybierz opcję sterowania osłonami Avast i możesz tymczasowo wyłączyć Avast, korzystając z poniższych opcji:
- Wyłącz na 10 minut
- Wyłącz na 1 godzinę
- Wyłącz do momentu ponownego uruchomienia komputera
- Wyłącz na stałe
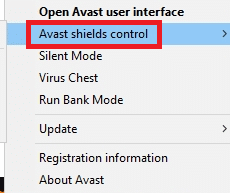
3. Wybierz opcję według własnego uznania i potwierdź monit wyświetlany na ekranie.
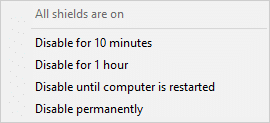
4. Teraz wróć do głównego okna. Tutaj wyłączyłeś wszystkie tarcze Avast. Aby aktywować ustawienia, kliknij WŁĄCZ .
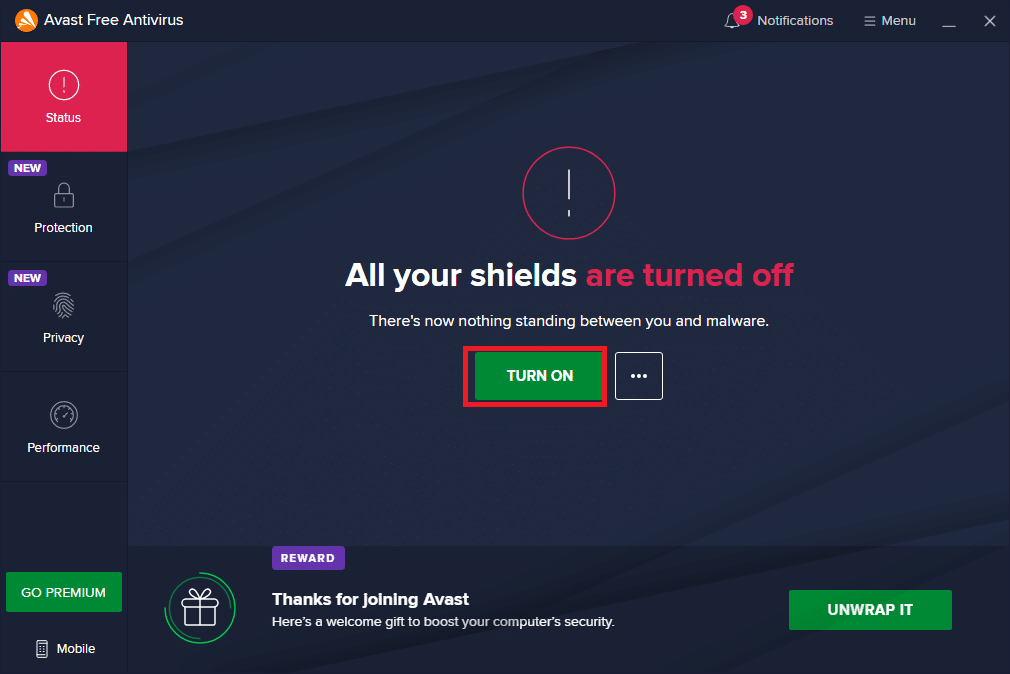
Przeczytaj także: Jak grać w Outburst na Zoom
Metoda 7: Powiększanie zapory na białej liście
Podobnie Zapora Windows Defender może blokować aplikację, co prowadzi do kodu błędu 5003. Oto kilka kroków do białej listy Powiększ w Zaporze Windows Defender.
1. Naciśnij klawisz Windows i wpisz Zapora systemu Windows Defender i otwórz.
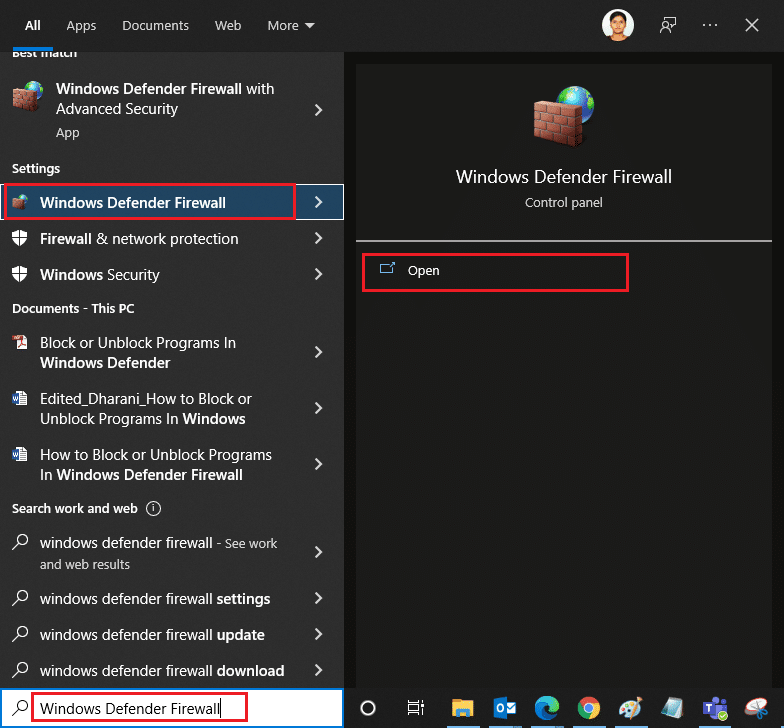
2. W wyskakującym oknie kliknij Zezwalaj aplikacji lub funkcji przez Zaporę Windows Defender .
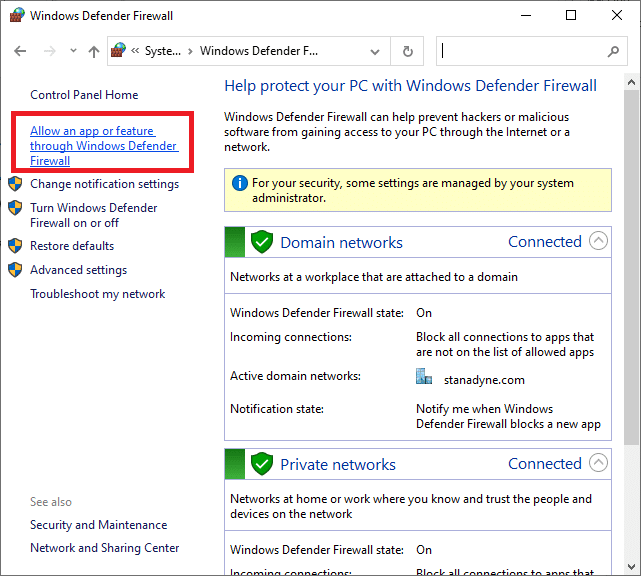
3. Kliknij Zmień ustawienia . Na koniec sprawdź, czy Zoom umożliwia przejście przez zaporę.
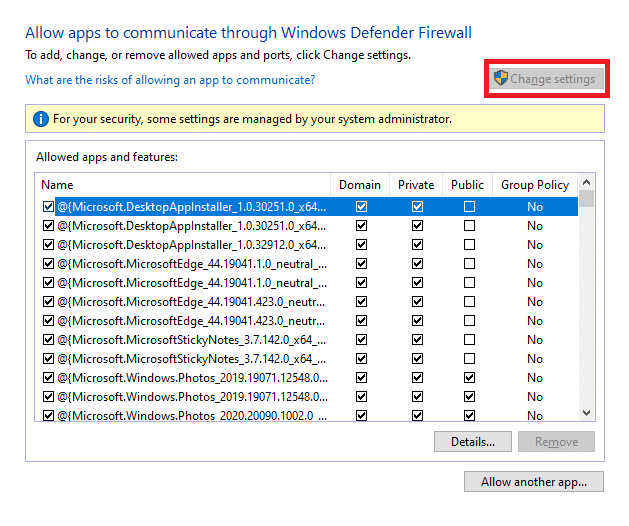
Możesz użyć opcji Zezwól innej aplikacji… , aby przeglądać swój program, jeśli Zoom nie istnieje na liście.
4. Na koniec kliknij OK , aby zapisać zmiany. Sprawdź, czy naprawiono, że Zoom nie może się połączyć.
Metoda 8: Zresetuj ustawienia karty sieciowej
Aby rozwiązać problemy z łącznością sieciową, zresetuj ustawienia karty sieciowej zgodnie z poniższymi instrukcjami.
1. Naciśnij klawisz Windows, wpisz cmd lub wiersz polecenia i otwórz go jako Uruchom jako administrator.
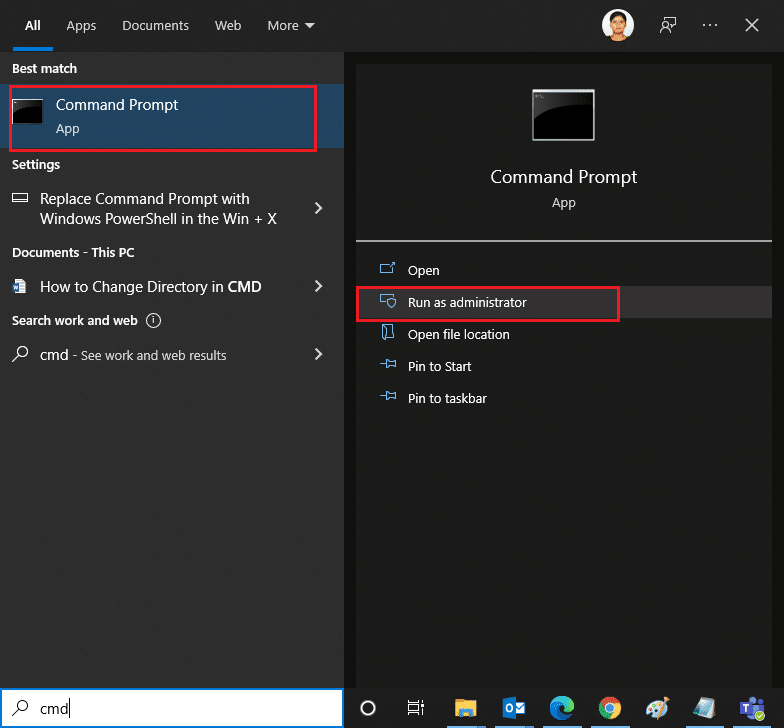
2. Teraz wpisz następujące polecenia jeden po drugim i naciśnij klawisz Enter po każdym poleceniu.
ipconfig /flushdns reset netsh winsock
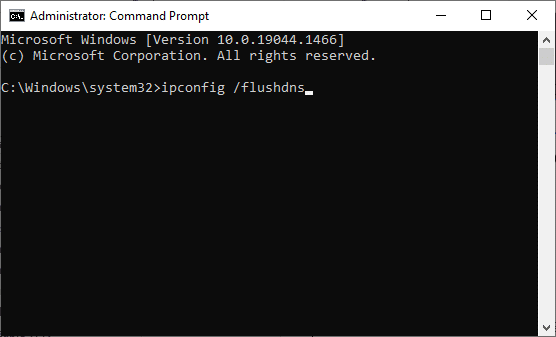
3. Poczekaj na wykonanie poleceń i uruchom ponownie komputer po zakończeniu.
Przeczytaj także: Napraw powiększenie nie jest w stanie wykryć kamery
Metoda 9: Zaktualizuj lub ponownie zainstaluj sterowniki sieciowe
Nieaktualne lub niezgodne sterowniki sieciowe w komputerze częściej prowadzą do kodu błędu Zoom 5003. Spróbuj zaktualizować je do najnowszej wersji lub w razie potrzeby zainstalować ponownie.
Opcja I: Zaktualizuj sterowniki
1. Wpisz Menedżer urządzeń w pasku wyszukiwania systemu Windows i Otwórz .
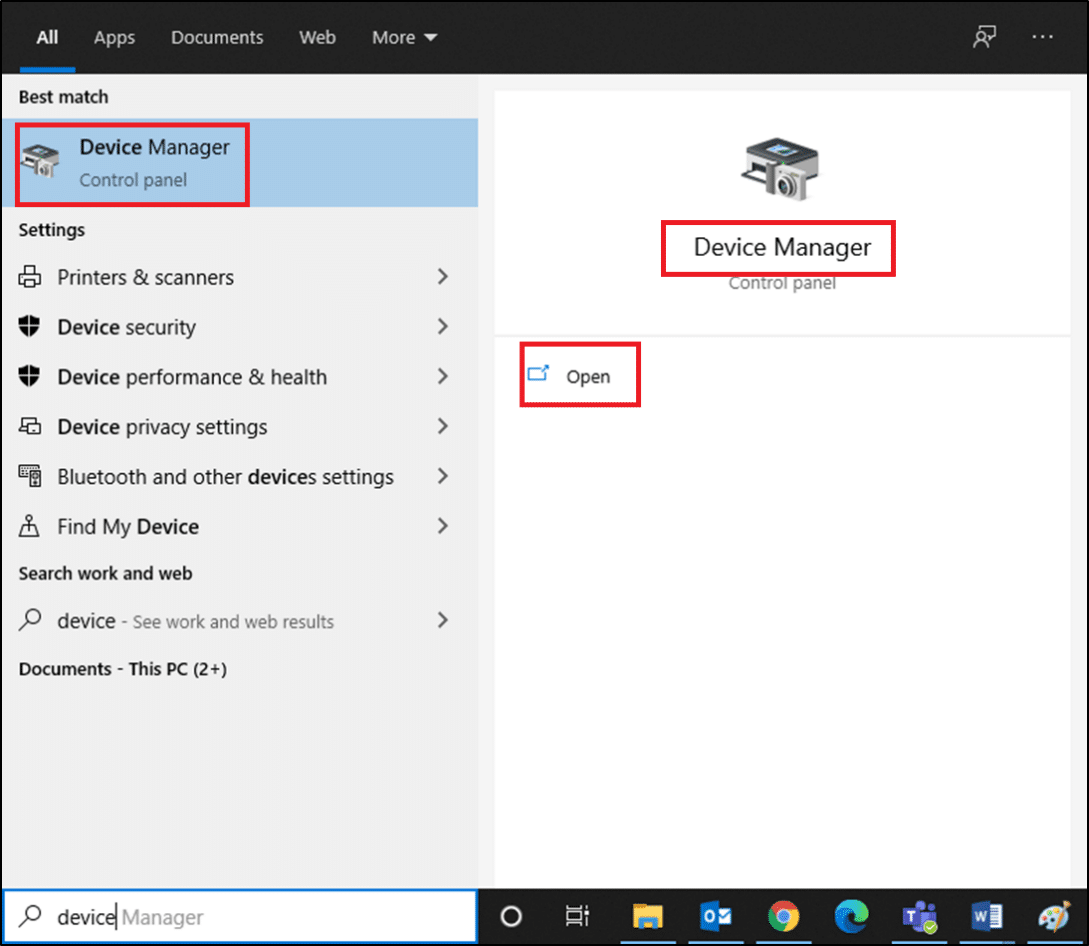
2. Kliknij Karty sieciowe w panelu głównym i kliknij dwukrotnie.
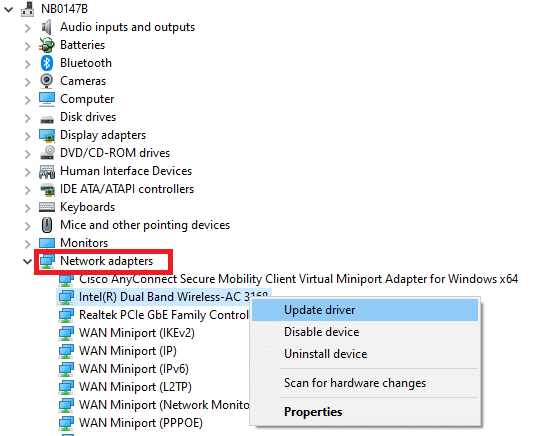
3. Kliknij prawym przyciskiem myszy sterownik (np. Intel(R) Dual Band Wireless-AC 3168 ) i kliknij Aktualizuj sterownik .
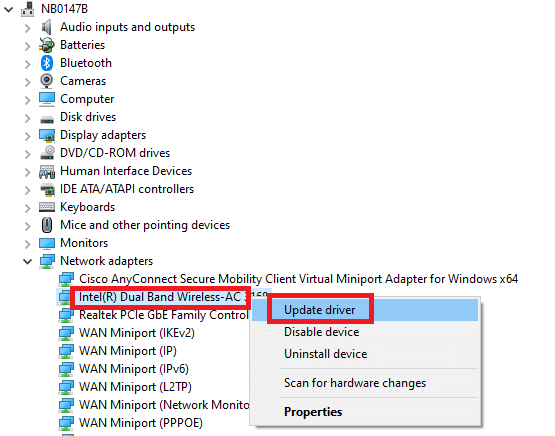
4. Kliknij Przeglądaj mój komputer w poszukiwaniu sterowników, aby ręcznie zlokalizować i zainstalować sterownik.
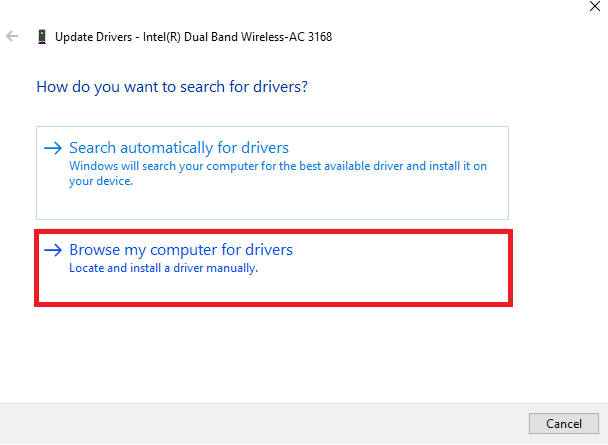
5. Kliknij przycisk Przeglądaj… , aby wybrać dowolny katalog, a następnie kliknij Dalej
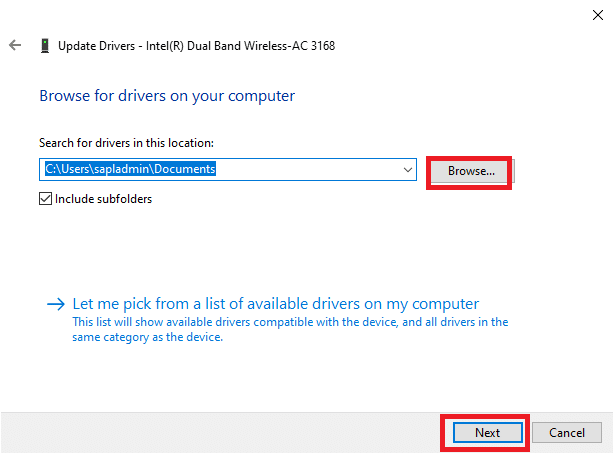
5A. Teraz sterowniki zostaną zaktualizowane do najnowszej wersji, jeśli nie zostaną zaktualizowane.
5B. Jeśli są już na zaktualizowanym etapie, na ekranie pojawi się następujący komunikat : Najlepsze sterowniki dla Twojego urządzenia są już zainstalowane .
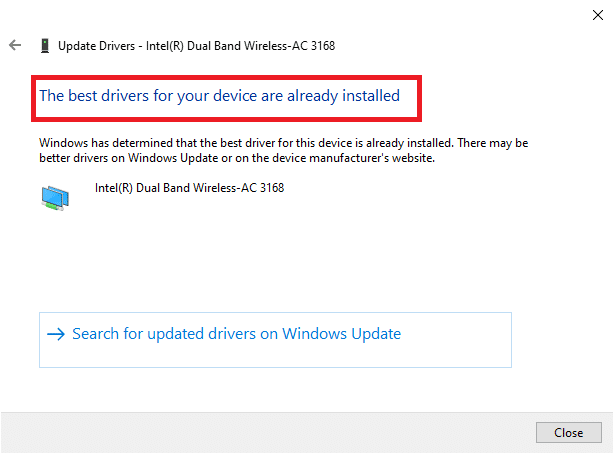
6. Kliknij Zamknij , aby zamknąć okno.
Opcja II: Ponowna instalacja sterowników
1. Uruchom Menedżera urządzeń i rozwiń Karty sieciowe , klikając go dwukrotnie, jak wspomniano w Metodzie 11A.
2. Kliknij prawym przyciskiem myszy sterownik i wybierz Odinstaluj urządzenie .
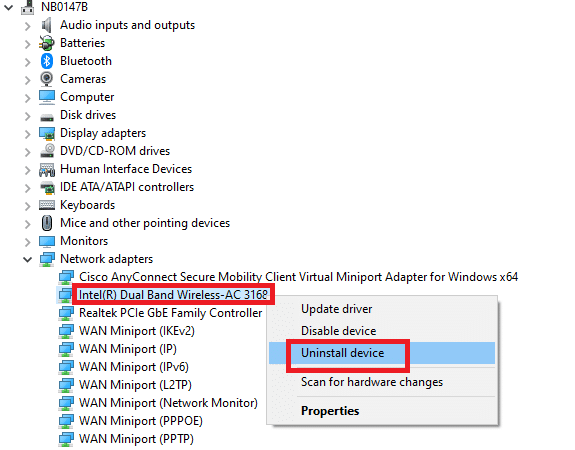
3. Na ekranie pojawi się ostrzeżenie. Zaznacz pole „ Usuń oprogramowanie sterownika dla tego urządzenia ” i potwierdź monit, klikając Odinstaluj .
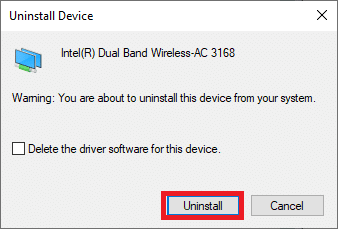
4. Odwiedź witrynę producenta (np. Intel), aby ręcznie pobrać sterownik.
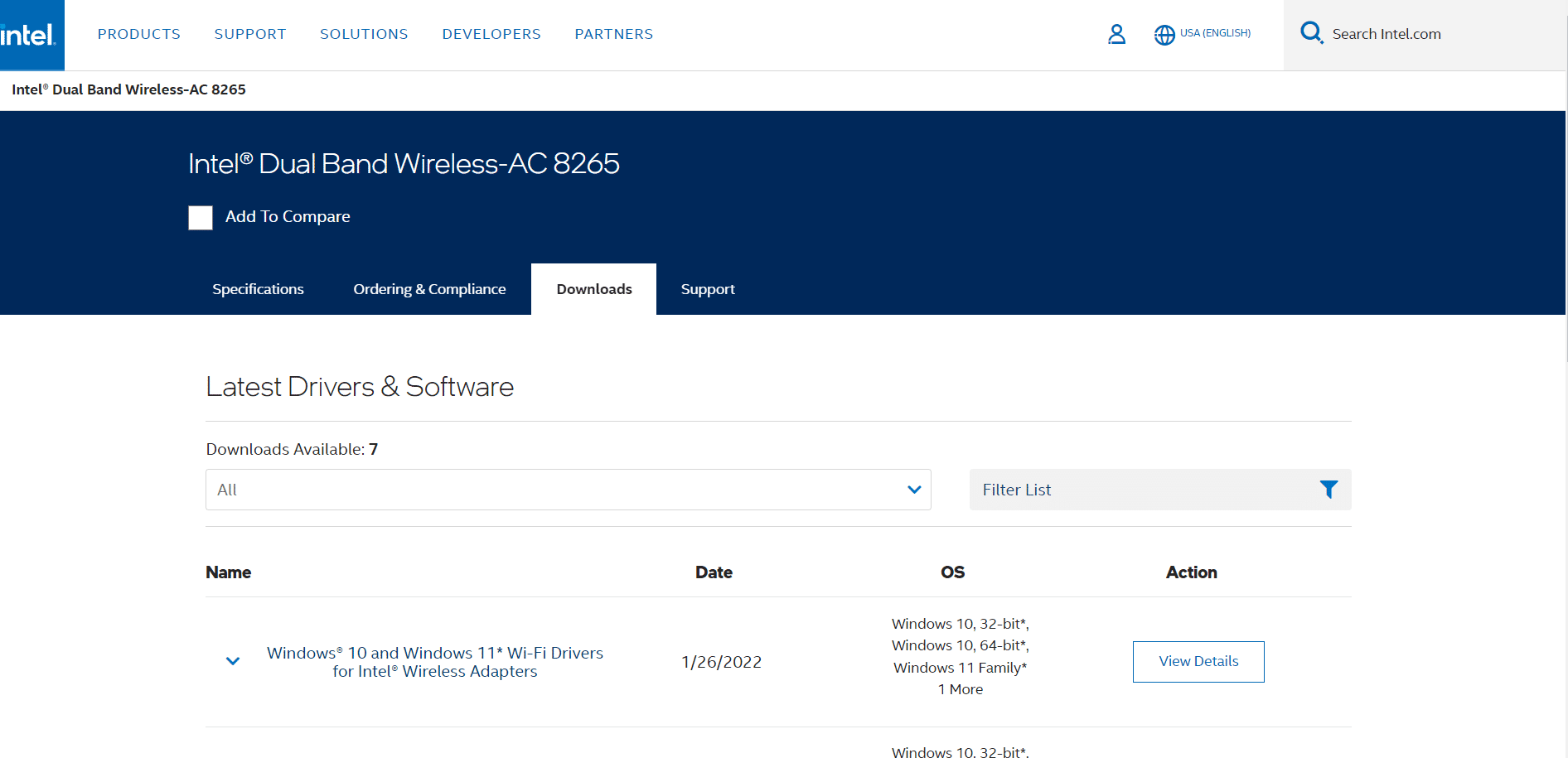
5. Po pobraniu kliknij dwukrotnie pobrany plik i postępuj zgodnie z podanymi instrukcjami, aby go zainstalować.
Metoda 10: Zmień adresy DNS
Kilku użytkowników zgłosiło, że kod błędu Zoom 5003 zostanie naprawiony poprzez zmianę adresu DNS dostarczonego przez dostawcę usług internetowych. Możesz użyć adresu Google DNS, aby rozwiązać ten problem. Oto kilka instrukcji, jak zmienić adres DNS komputera.
1. Uruchom okno dialogowe Uruchom, naciskając jednocześnie klawisze Windows + R.
2. Wpisz ncpa.cpl i naciśnij klawisz Enter .
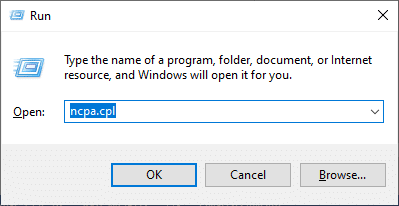
3. Kliknij prawym przyciskiem myszy aktywną kartę sieciową i kliknij Właściwości.
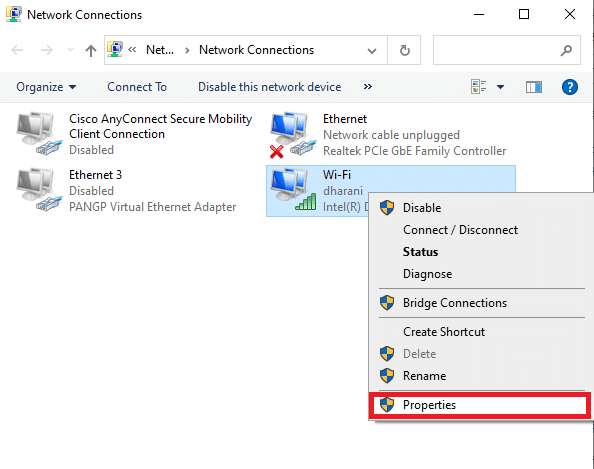
4. Pojawi się okno Właściwości Wi-Fi. Kliknij Protokół internetowy w wersji 4 (TCP/IPv4) i kliknij Właściwości.
Uwaga: Możesz także kliknąć dwukrotnie Protokół internetowy w wersji 4 (TCP/IPv4), aby otworzyć okno Właściwości .
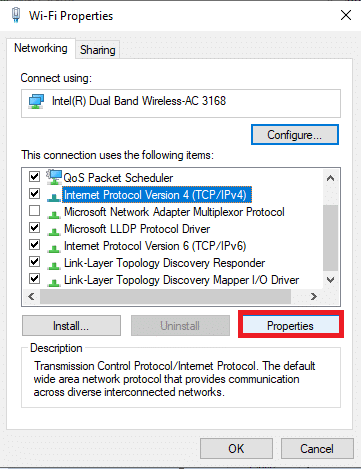
5. Wybierz opcję Użyj następujących adresów serwerów DNS . Następnie wprowadź poniższe wartości odpowiednio w polu Preferowany serwer DNS i Alternatywny serwer DNS .
8.8.8.8
8.8.4.4
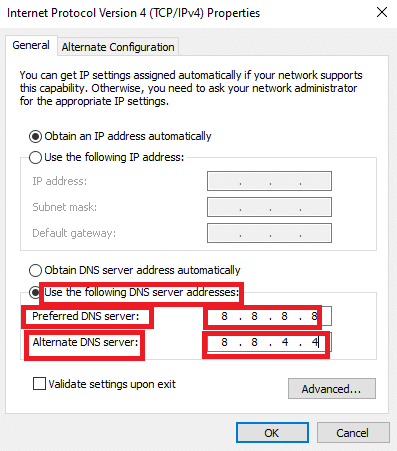
6. Wybierz Zatwierdź ustawienia przy wyjściu i kliknij OK .
7. Zamknij okno, a ta metoda naprawi zabroniony błąd 403.
Przeczytaj także: Napraw dźwięk Zoom nie działa w systemie Windows 10
Metoda 11: Zresetuj ustawienia sieci LAN
Kilka problemów z łącznością sieciową może prowadzić do tego, że Zoom nie może połączyć się z błędem i można je naprawić, resetując ustawienia sieci lokalnej, jak omówiono poniżej.
1. Otwórz Panel sterowania , wpisując go w pasku wyszukiwania systemu Windows.
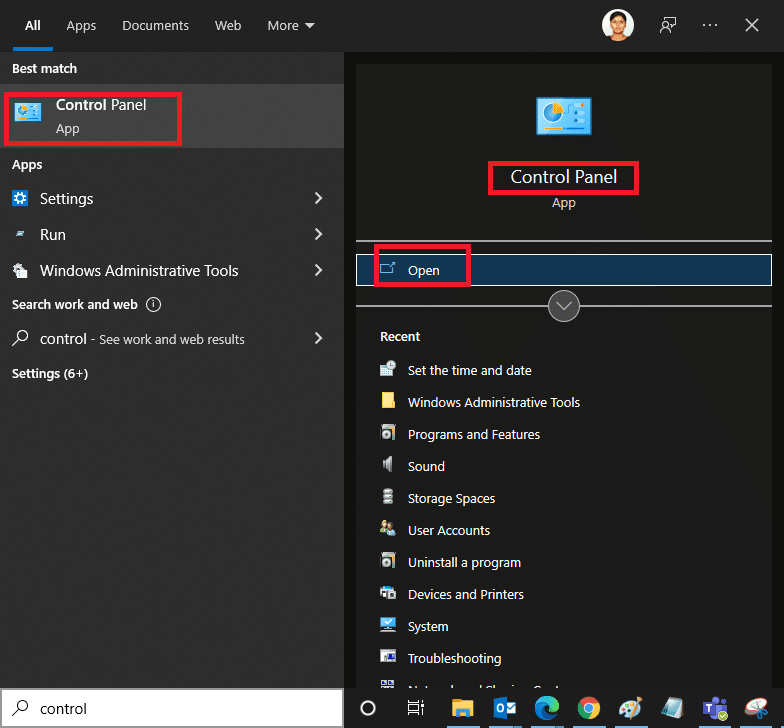
2. Ustaw opcję Wyświetl według na Kategoria i wybierz Sieć i Internet.
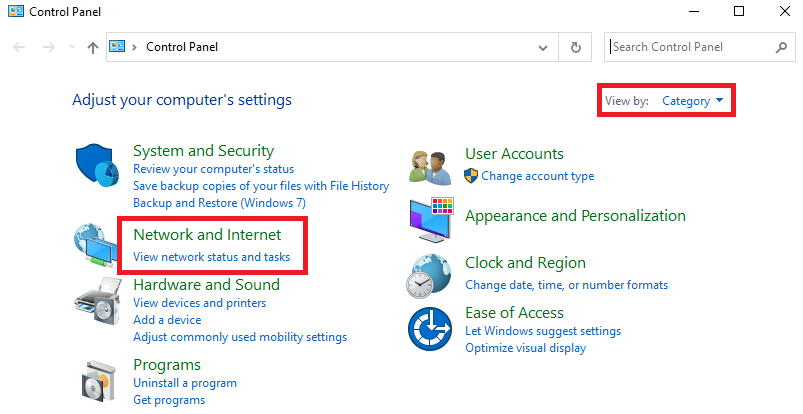
3. Kliknij Opcje internetowe .
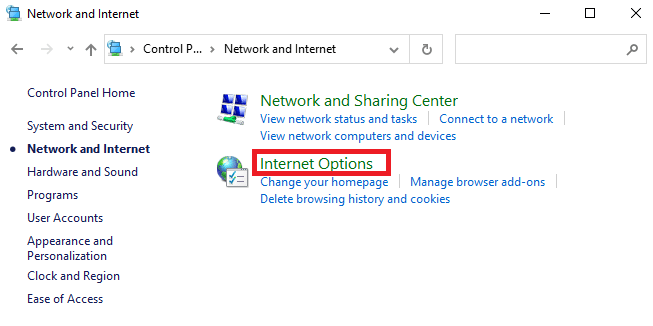
4. Teraz w oknie Właściwości internetowe przejdź do zakładki Połączenia i wybierz Ustawienia LAN .
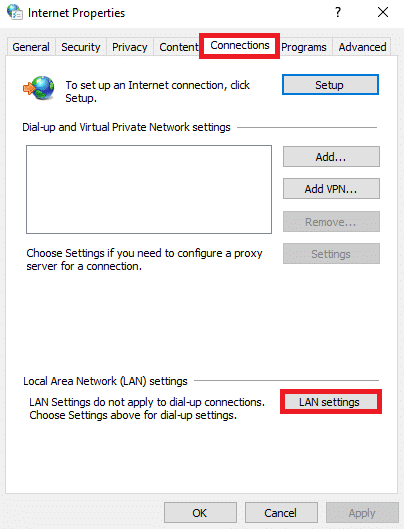
5. Zaznacz pole Automatycznie wykryj ustawienia i upewnij się, że pole Użyj serwera proxy dla sieci LAN nie jest zaznaczone (chyba że jest to potrzebne) i kliknij OK , aby zapisać zmiany.
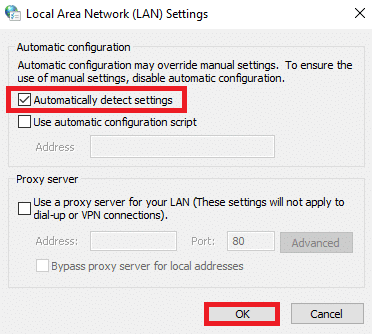
Przeczytaj także: Jak wyłączyć kamerę podczas powiększania?
Metoda 12: Zainstaluj ponownie Zoom
Jeśli żadna z metod nie pomogła, spróbuj ponownie zainstalować oprogramowanie, jeśli to możliwe. Wszystkie ustawienia i konfiguracja konfiguracyjna zostaną odświeżone po ponownej instalacji Zoom, dzięki czemu istnieje większa szansa na rozwiązanie problemu.
1. Naciśnij klawisz Windows , wpisz Panel sterowania i kliknij Otwórz .
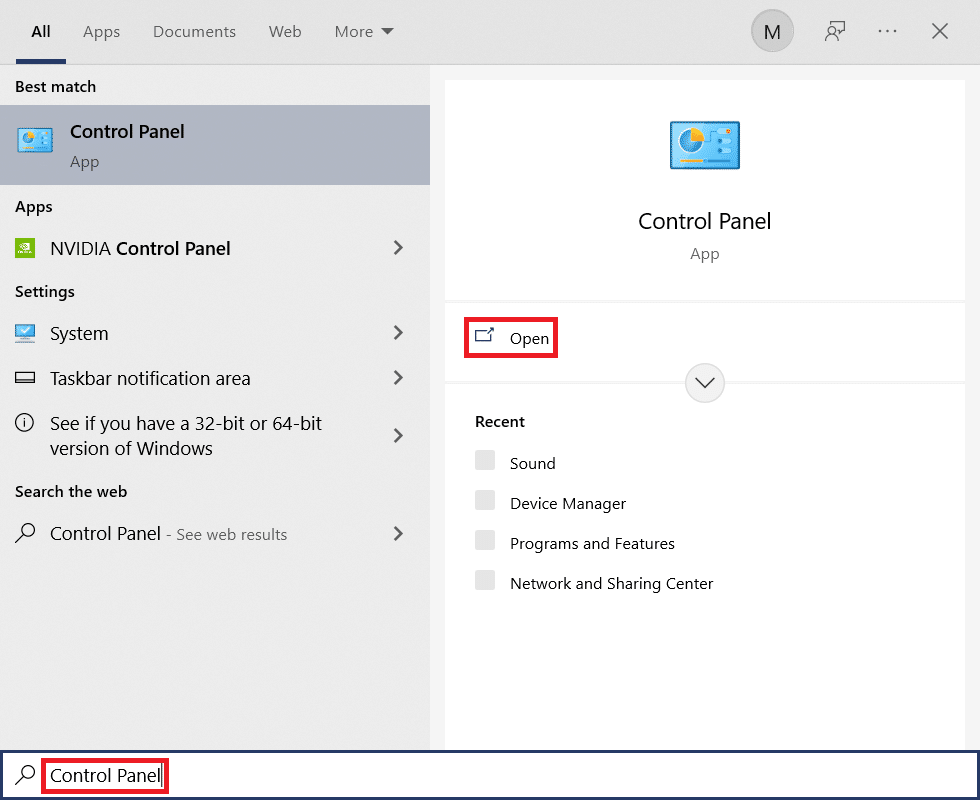
2. Teraz wybierz podświetloną opcję Programy i funkcje .
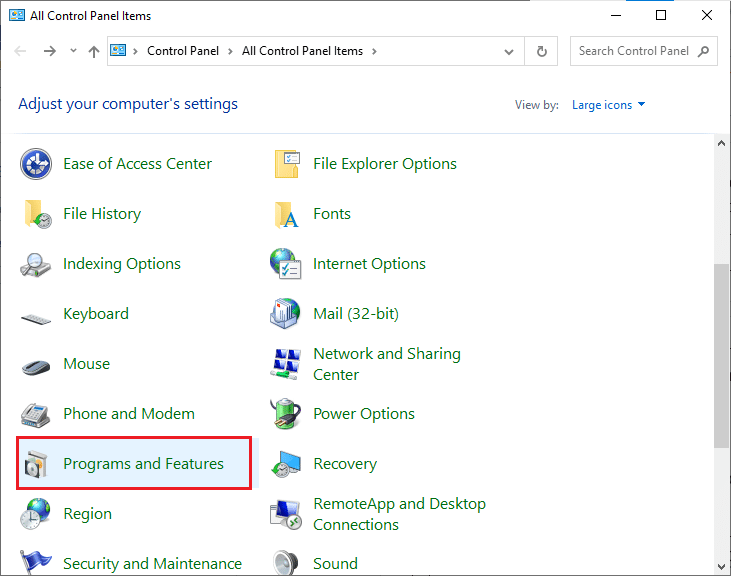
3. Teraz na liście kliknij Zoom i wybierz opcję Odinstaluj .
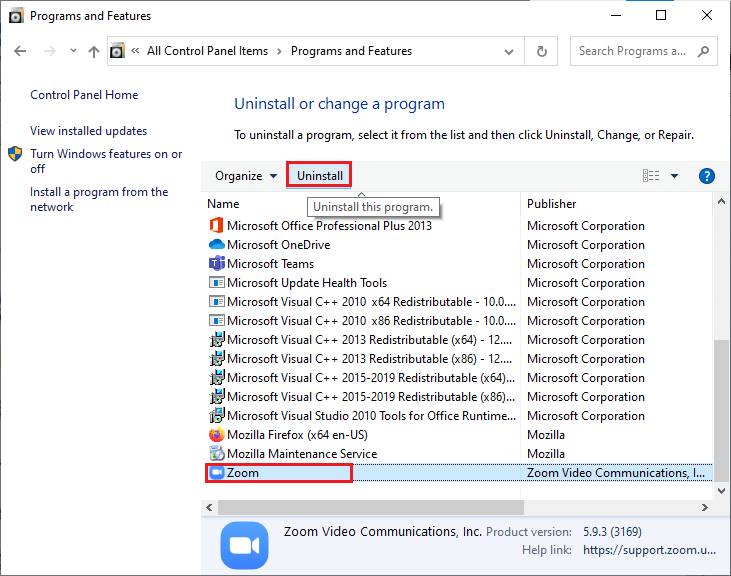
4. Następnie potwierdź Odinstaluj w wyskakującym okienku. Następnie uruchom ponownie komputer po zakończeniu dezinstalacji.
5. Pobierz Zoom z oficjalnej strony internetowej.
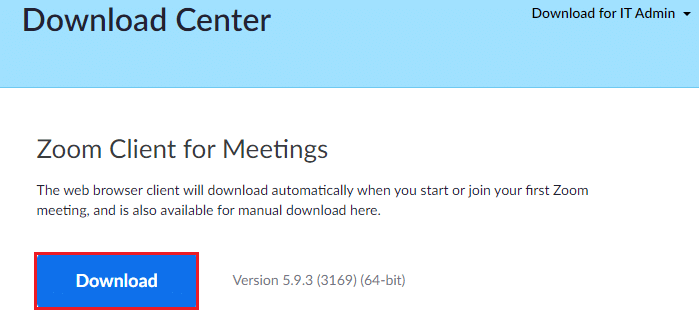
6. Teraz przejdź do Moje pobrane i uruchom plik ZoomInstaller .
7. Postępuj zgodnie z instrukcjami wyświetlanymi na ekranie, aby zakończyć instalację na komputerze.
Metoda 13: Skontaktuj się z pomocą techniczną Zoom
Jeśli to nie zadziała, spróbuj skontaktować się ze stroną pomocy technicznej Zoom i sprawdź, czy ponownie napotkasz błąd 5003. Mimo to, jeśli nie udało Ci się naprawić błędu Zoom 5003, lepiej skontaktować się z dostawcą usług internetowych (ISP), aby uzyskać pomoc.
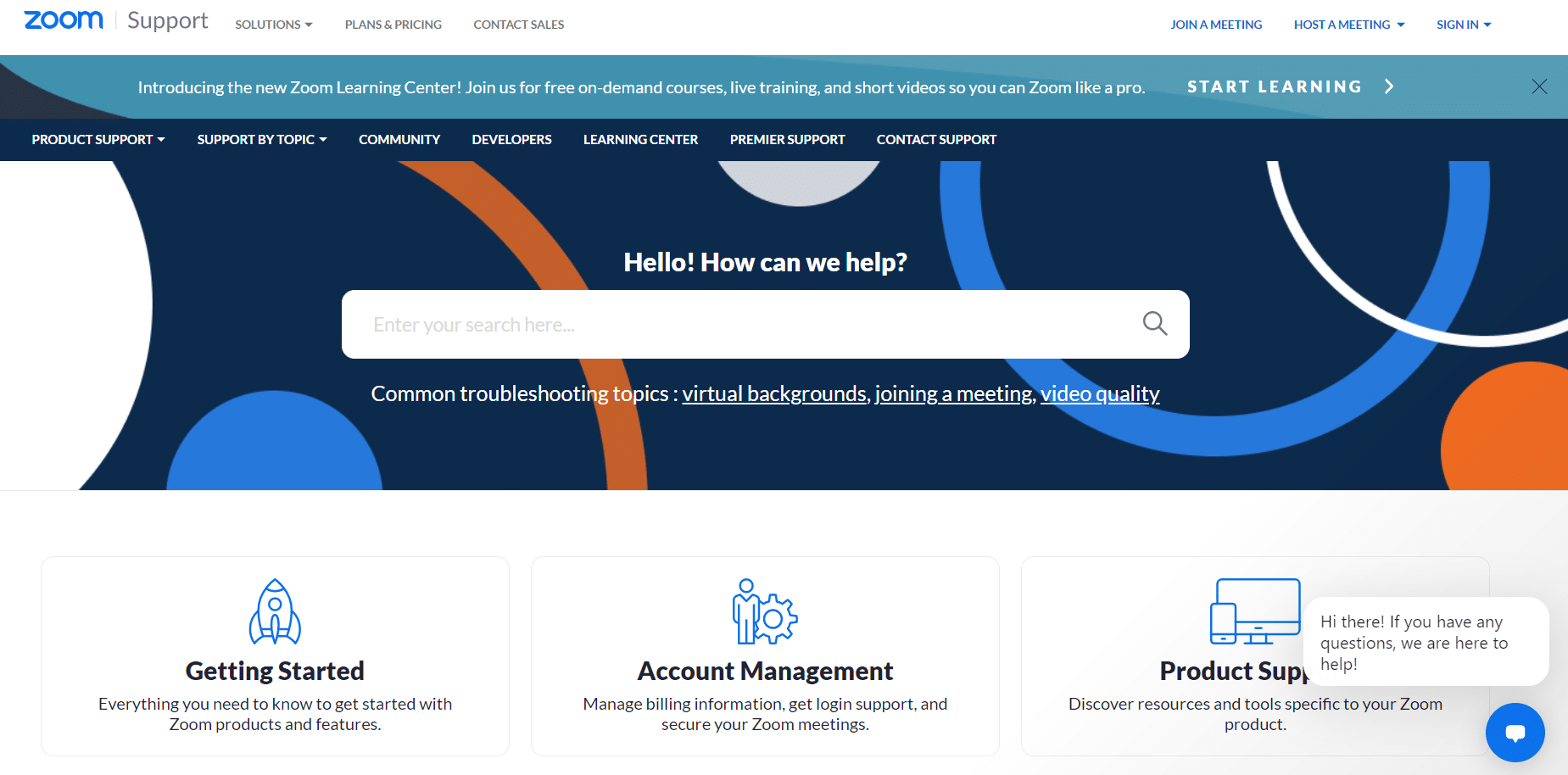
Zalecana:
- 17 sposobów naprawienia błędu zapisu dysku Dota 2
- Jak zmienić obraz listy odtwarzania Spotify?
- Napraw błąd niedostępnego załącznika Facebooka
- Jak rozmyć tło w powiększeniu
Mamy nadzieję, że ten przewodnik był pomocny i można było naprawić błąd Zoom Unable to Connect Error Code 5003 . Daj nam znać, która metoda zadziałała najlepiej. Ponadto, jeśli masz jakieś pytania/sugestie dotyczące tego artykułu, możesz je umieścić w sekcji komentarzy.
