Napraw powiększenie nie jest w stanie wykryć kamery
Opublikowany: 2022-02-19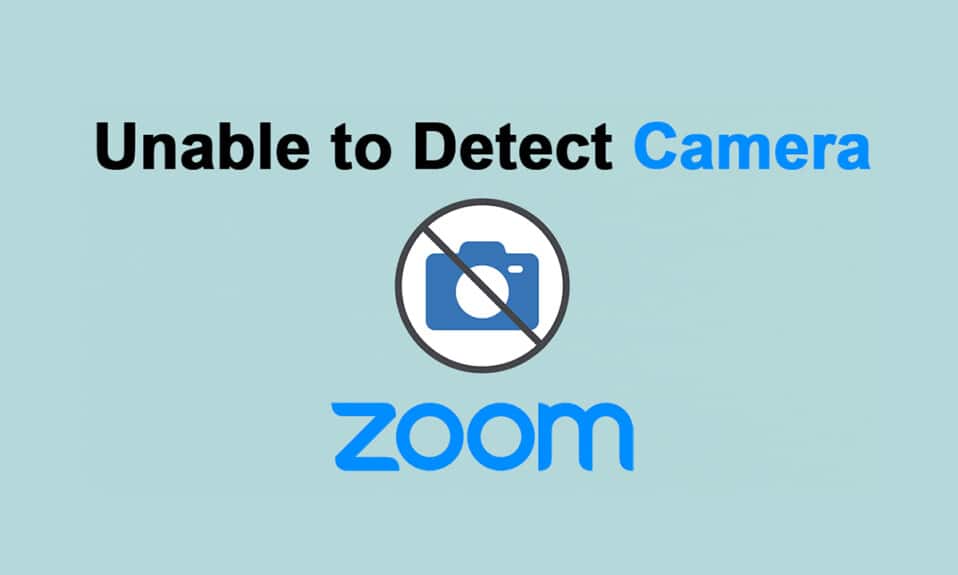
Zoom jest używany przez miliony użytkowników na całym świecie i jest dobrze znany z internetowych spotkań wideo. Zamiast ufać innym aplikacjom do wideokonferencji, Zoom najlepiej nadaje się do współpracy w pracy z przyjaciółmi, członkami rodziny i współpracownikami z biura. Jednak Zoom może czasami nie wykryć, a Zoom nie jest w stanie wykryć aparatu, co jest denerwującym problemem. Tak, nadal możesz uczestniczyć w spotkaniach audio, ale w przypadku, gdy uczestniczysz w ważnej rozmowie kwalifikacyjnej lub w trakcie prezentacji wideo, ta kwestia jest tak denerwująca. Ten przewodnik pomoże Ci naprawić Zoom nie może wykryć aparatu Windows 10 dzięki skutecznym metodom rozwiązywania problemów. Więc czytaj dalej.
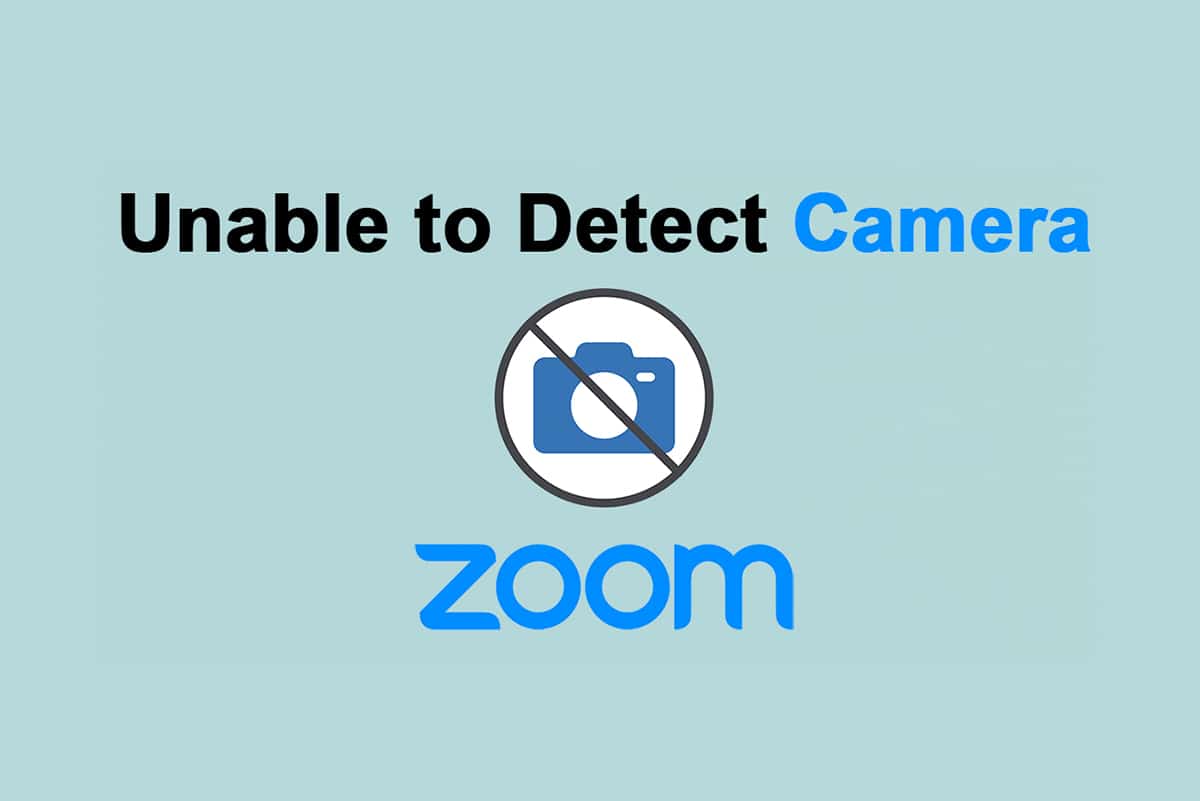
Zawartość
- Jak naprawić zoom nie jest w stanie wykryć kamery w systemie Windows 10
- Metoda 1: Uruchom ponownie komputer
- Metoda 2: Użyj odpowiedniego aparatu do powiększenia
- Metoda 3: Uruchom narzędzie do rozwiązywania problemów ze sprzętem i urządzeniami
- Metoda 4: Usuń procesy w tle
- Metoda 5: Zezwól na dostęp do aparatu w celu powiększenia
- Metoda 6: Zezwól na uprawnienia kamery dla przeglądarki internetowej
- Metoda 7: Dostosuj zaawansowane ustawienia wideo
- Metoda 8: Ponownie zarejestruj kamerę
- Metoda 9: Zaktualizuj lub cofnij sterowniki kamery
- Metoda 10: Zainstaluj ponownie sterowniki aparatu
- Metoda 11: Zaktualizuj aplikację Zoom
- Metoda 12: Zaktualizuj system Windows
- Metoda 13: Zresetuj aplikację aparatu
- Metoda 14: Zainstaluj ponownie aplikację Zoom
Jak naprawić zoom nie jest w stanie wykryć kamery w systemie Windows 10
Jeśli połączenie internetowe nie spełnia wymagań Zoom, możesz napotkać się, że Zoom nie jest w stanie wykryć aparatu lub kod błędu Zoom 5003 w systemie Windows 10. Możesz uruchomić Speedtest, aby poznać optymalny poziom szybkości sieci wymagany do prawidłowego połączenia. Możesz także preferować nowy, szybszy pakiet internetowy i kupić go od swojego operatora sieci. Jeśli korzystasz z połączenia Wi-Fi, uruchom ponownie router lub zresetuj go, jeśli to konieczne. Jednak przejście na połączenie przewodowe byłoby mądrym wyborem. Oto kilka wyraźnych powodów, dla których Zoom nie jest w stanie wykryć problemu z aparatem.
- Aparat zużyty przez inne programy .
- Nieaktualny system operacyjny.
- Nieaktualne sterowniki aparatu.
- Nieaktualny klient Zoom.
- Jeśli dostęp do kamery jest wyłączony na twoim komputerze.
- Problemy sprzętowe i nieodpowiednie połączenie sieciowe.
W tej sekcji przygotowaliśmy listę metod, które pomogą Ci rozwiązać problem z Zoomem, który nie jest w stanie wykryć problemu z aparatem. Postępuj zgodnie z nimi w tej samej kolejności, aby osiągnąć doskonałe rezultaty.
Metoda 1: Uruchom ponownie komputer
Jest to wstępna metoda rozwiązywania wszystkich tymczasowych usterek na komputerze. Ponowne uruchomienie urządzenia rozwiąże wszelkie możliwe problemy i pomoże rozwiązać problem. Uruchom ponownie komputer i sprawdź, czy ponownie napotkasz problem.
1. Przejdź do pulpitu , naciskając jednocześnie klawisze Win + D.
2. Teraz naciśnij jednocześnie klawisze Alt + F4 . Zobaczysz wyskakujące okno Zamknij system Windows , jak pokazano poniżej.
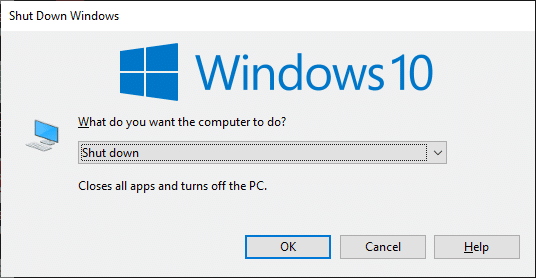
3. Teraz kliknij listę rozwijaną i wybierz opcję Uruchom ponownie .
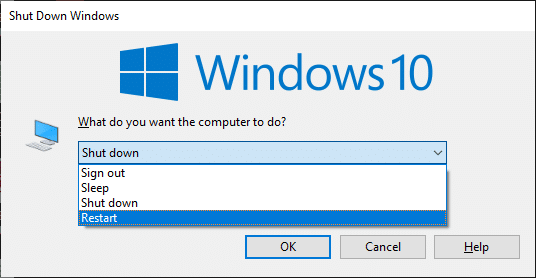
4. Na koniec naciśnij Enter lub kliknij OK , aby ponownie uruchomić system.
Metoda 2: Użyj odpowiedniego aparatu do powiększenia
Jeśli nie ma problemów do naprawienia z połączeniem sieciowym, sprawdź raz, czy Zoom używa właściwej kamery na twoim komputerze.
1. Uruchom Zoom i dołącz do spotkania.
Uwaga: Jeśli napotkasz błąd dotyczący nieprawidłowego identyfikatora spotkania, kliknij tutaj..
Uwaga: Jeśli napotkasz błąd dotyczący nieprawidłowego identyfikatora spotkania, kliknij tutaj..
2. Teraz na dolnym lewym ekranie kliknij Zatrzymaj wideo i sprawdź, która kamera jest używana przez Zoom.
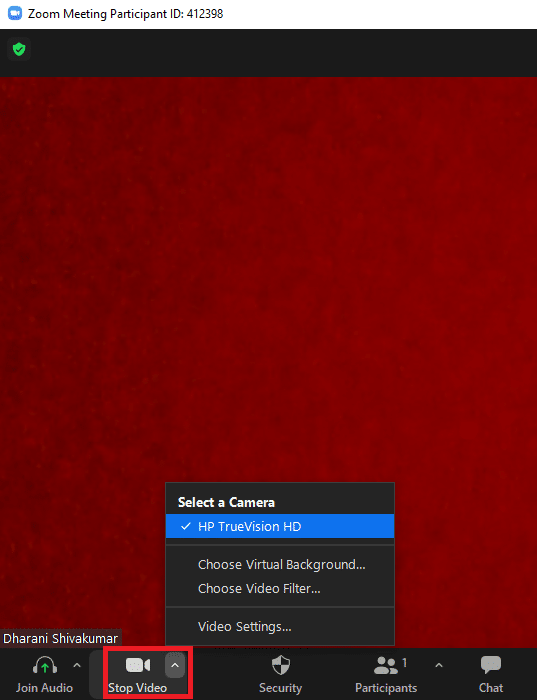
3. Teraz zakończ spotkanie i przejdź do strony głównej Zoom. Następnie kliknij podświetloną ikonę Ustawienia .
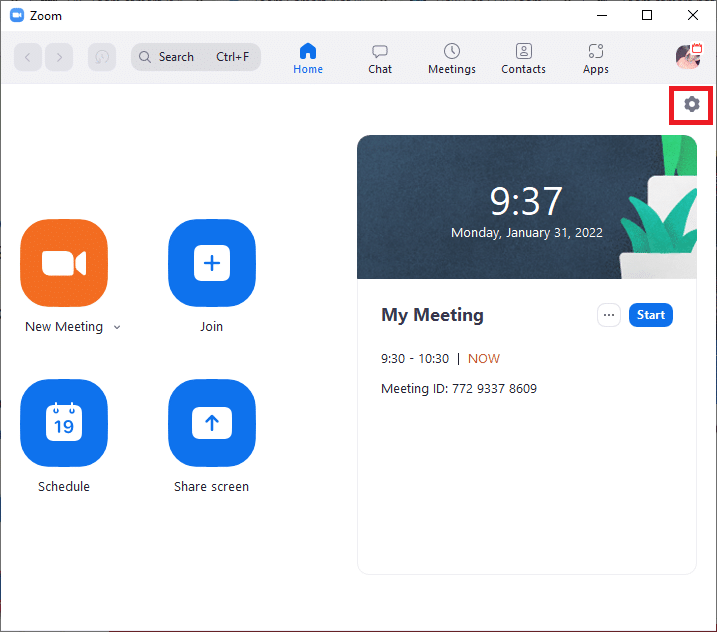
4. Następnie w lewym okienku kliknij menu Wideo i przewiń w dół do strony głównej, aby wybrać odpowiednią kamerę z menu rozwijanego.
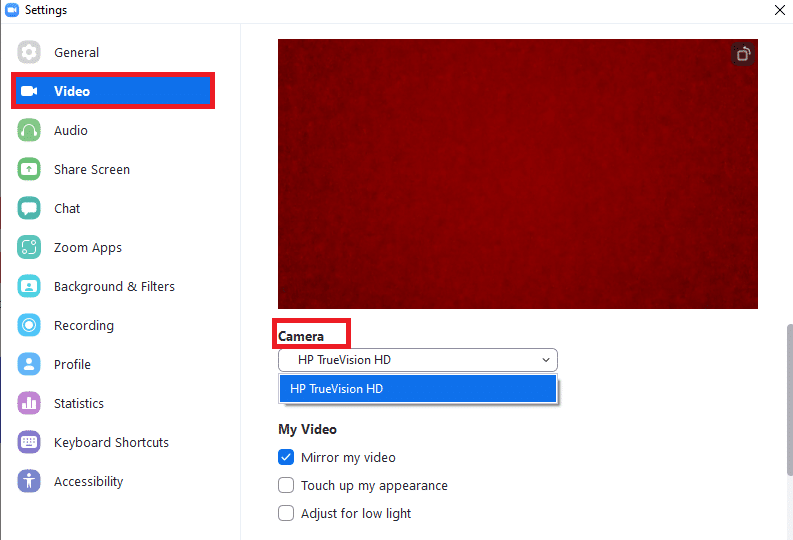
5. Upewnij się również, że odznaczyłeś opcję Wyłącz moje wideo podczas dołączania do spotkania , jak zaznaczono.
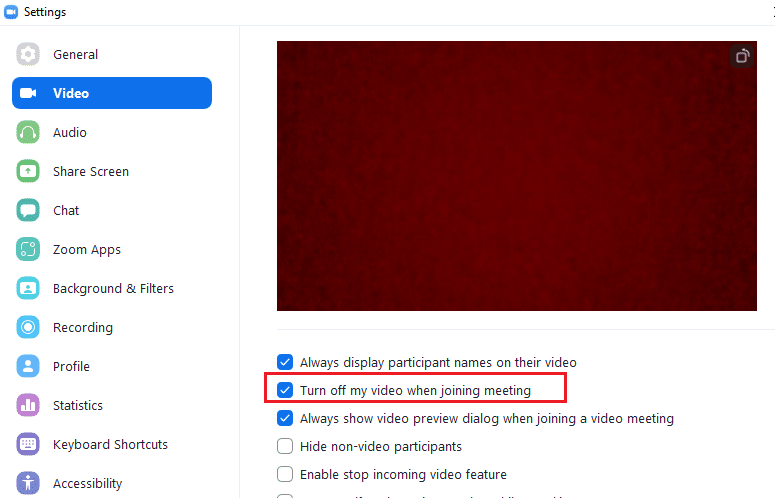
Przeczytaj także: Pokaż zdjęcie profilowe w spotkaniu Zoom zamiast wideo
Metoda 3: Uruchom narzędzie do rozwiązywania problemów ze sprzętem i urządzeniami
Aby poradzić sobie z wewnętrznymi usterkami w aplikacji Aparat, możesz uruchomić narzędzia do rozwiązywania problemów ze sprzętem i urządzeniami. Więc wszystkie problemy, które można naprawić, zostaną przedstawione i możesz rozwiązać to samo. Postępuj zgodnie z omówionymi poniżej instrukcjami, aby uruchomić narzędzie do rozwiązywania problemów ze sprzętem i urządzeniami.
1. Naciśnij jednocześnie klawisze Windows + R , aby uruchomić okno dialogowe Uruchom .
2. Wpisz msdt.exe -id DeviceDiagnostic i kliknij OK , jak pokazano.
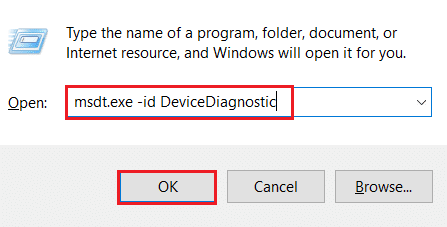
3. Tutaj kliknij opcję Zaawansowane , jak zaznaczono poniżej.
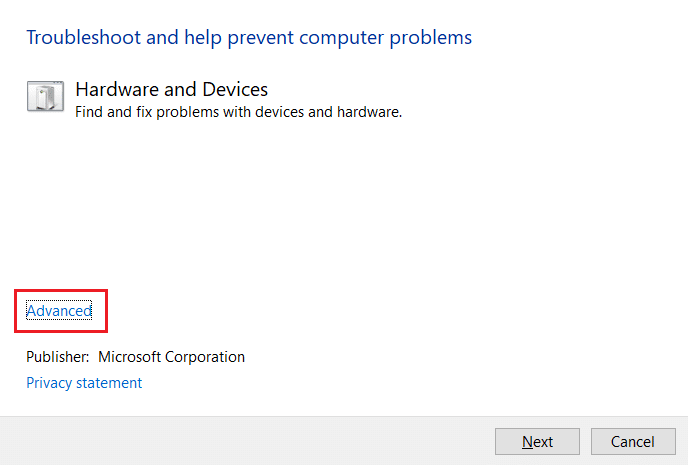
4. Zaznacz pole oznaczone Zastosuj naprawy automatycznie i kliknij Dalej .
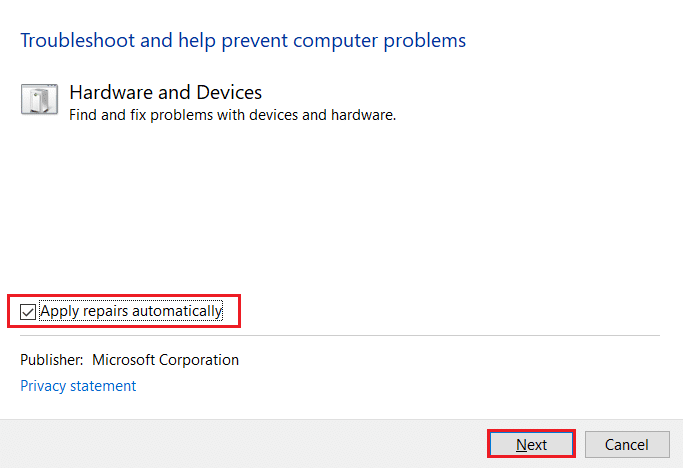
5. Po zakończeniu procesu uruchom ponownie komputer
Metoda 4: Usuń procesy w tle
Twój aparat może być używany tylko przez jedną aplikację w danym momencie. Upewnij się, że podczas spotkania Zoom nie uczestniczysz w rozmowie wideo/konferencji w innych aplikacjach. Aby zamknąć wszystkie inne aplikacje działające w tle, wykonaj poniższe czynności.
1. Uruchom Menedżera zadań , naciśnij jednocześnie klawisze Ctrl + Shift + Esc .
2. Zlokalizuj i wybierz niechciane procesy działające w tle przy użyciu dużej ilości pamięci, np. Logitech Gaming Framework.
3. Następnie kliknij Zakończ zadanie , jak pokazano na ilustracji.
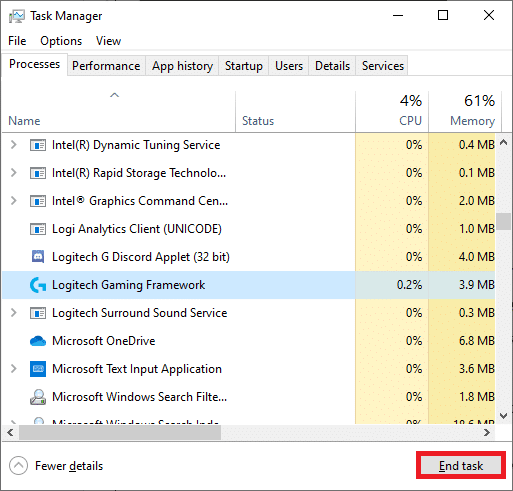
Przeczytaj także: Jak grać w Outburst na Zoom
Metoda 5: Zezwól na dostęp do aparatu w celu powiększenia
W ustawieniach pojawi się szczególna lista aplikacji i programów, która ma uprawnienia do uprawnień do aparatu. Jeśli Zoom nie znajduje się na tej liście, napotkasz, że Zoom nie jest w stanie wykryć problemu z aparatem Windows 10. Aby włączyć uprawnienia aparatu do powiększania, wykonaj poniższe czynności.
1. Naciśnij jednocześnie klawisze Windows + I, aby otworzyć Ustawienia .
2. Kliknij ustawienie Prywatność .
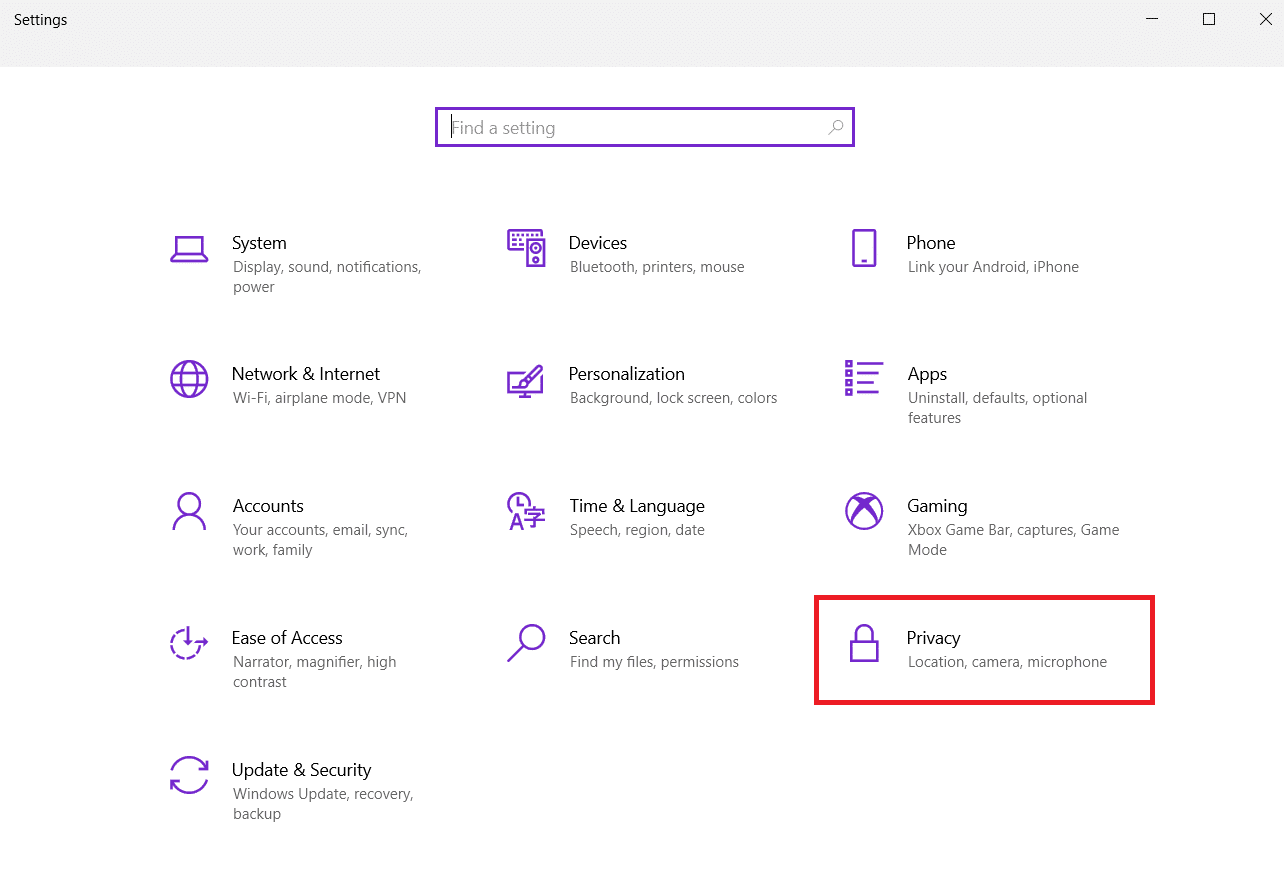
3. Wybierz Aparat w sekcji Uprawnienia aplikacji w lewym panelu.
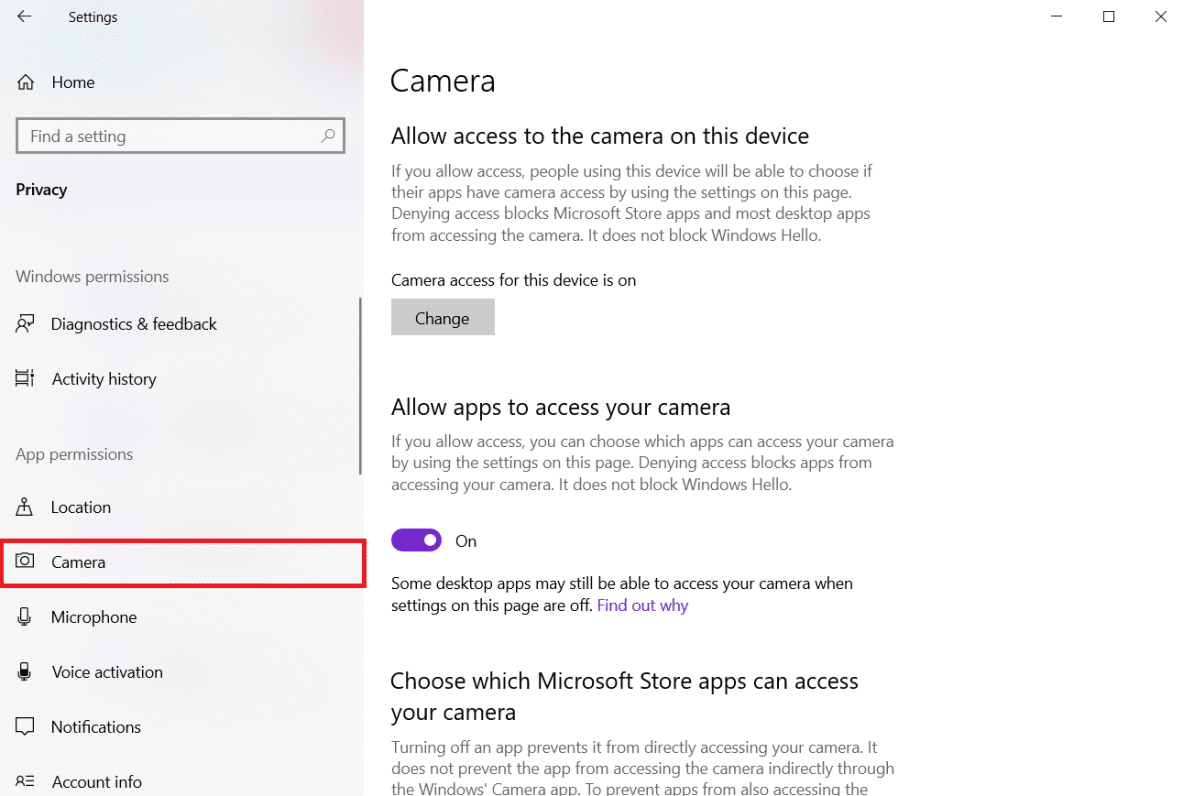
4. Upewnij się, że dostęp do kamery dla tego urządzenia jest włączony, klikając przycisk Zmień .
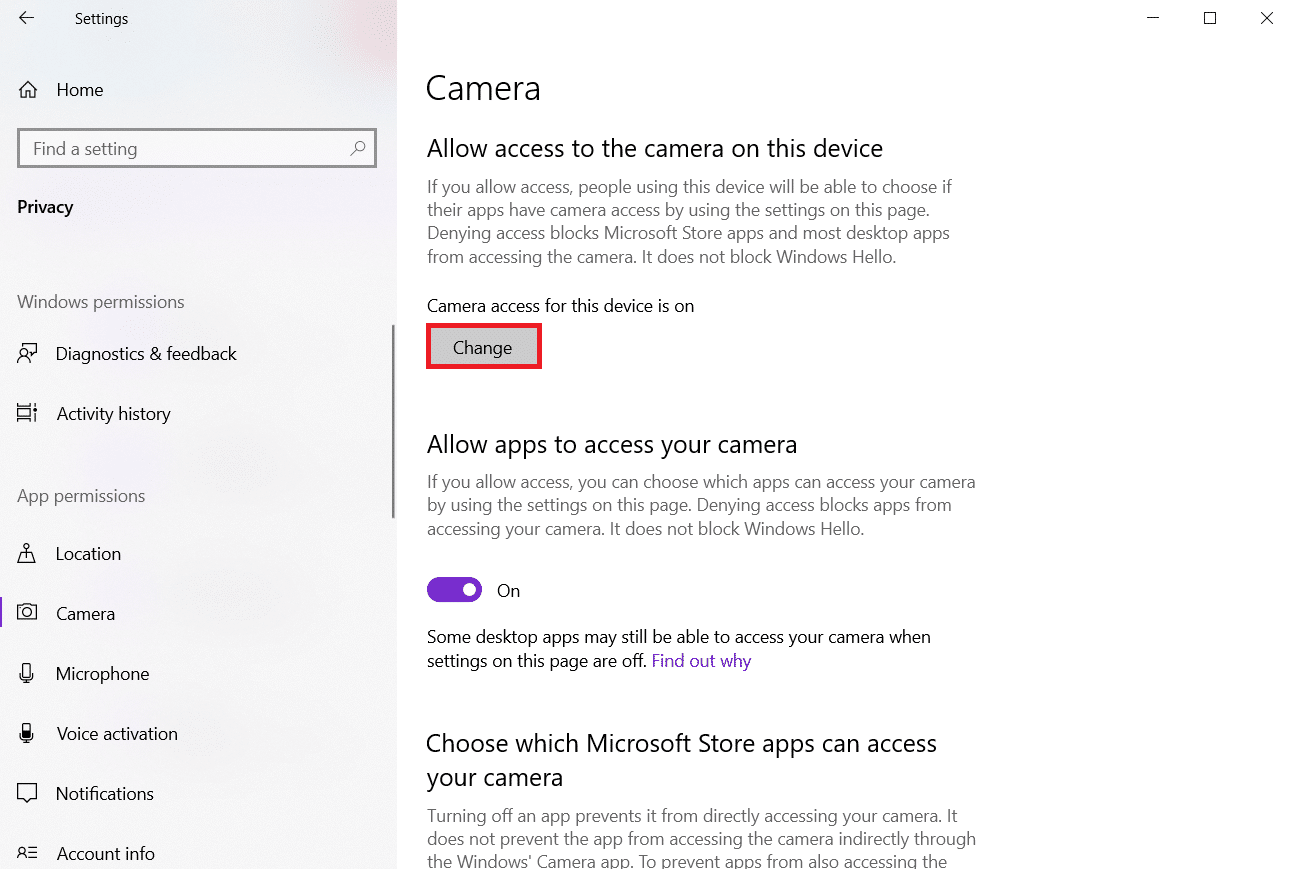
5. Włącz przełącznik na Zezwalaj aplikacjom na dostęp do kamery.
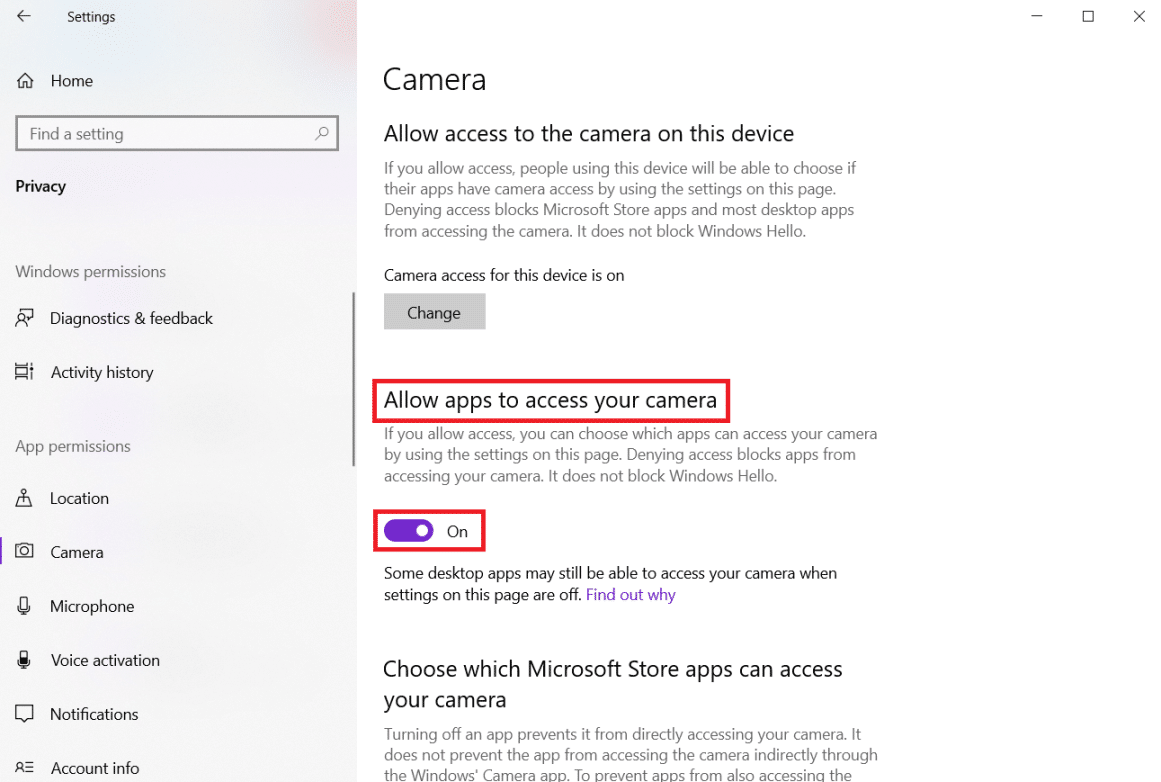
6. W obszarze Wybierz, które aplikacje ze sklepu Microsoft Store mogą uzyskiwać dostęp do aparatu , przełącz przełącznik Włącz aparat .
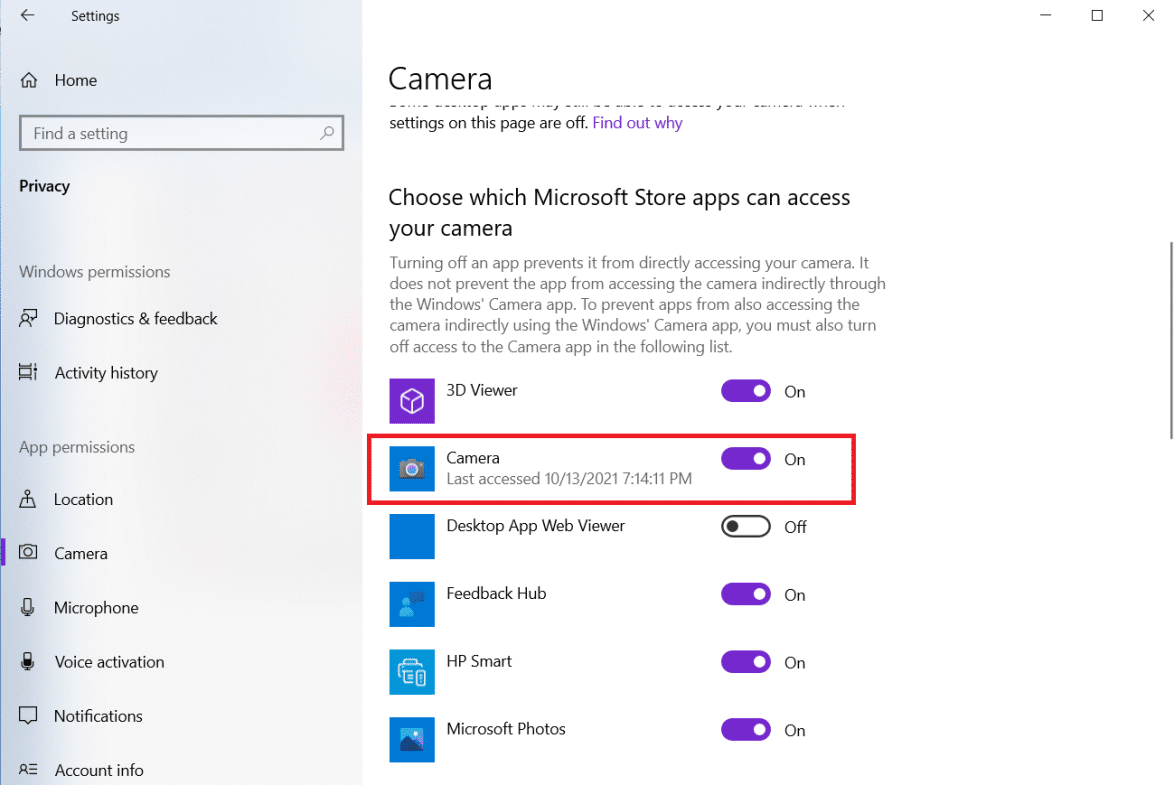
7. Ponadto przełącz przełącznik na Zezwalaj aplikacjom komputerowym na dostęp do aparatu po upewnieniu się, że Zoom jest jedną z aplikacji komputerowych.
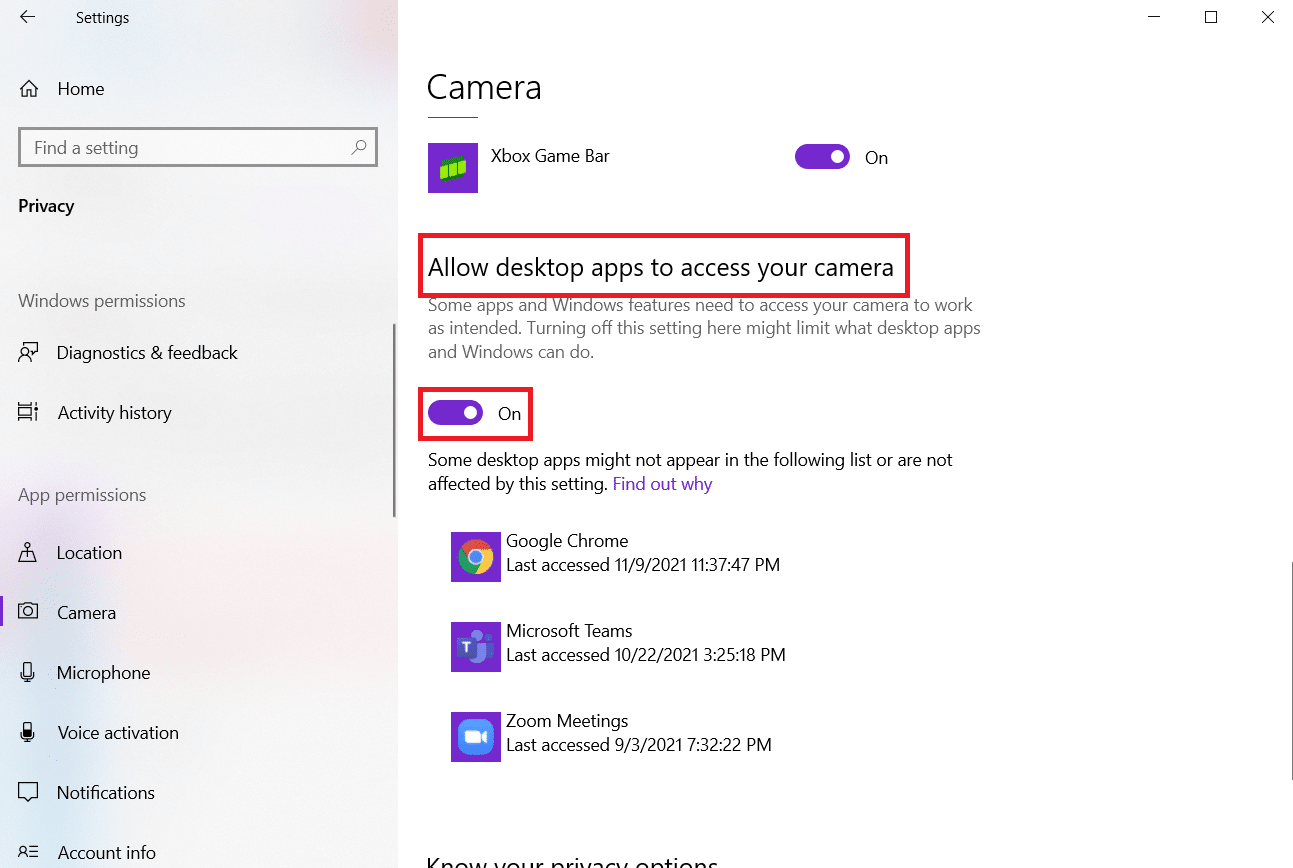
Metoda 6: Zezwól na uprawnienia kamery dla przeglądarki internetowej
Jeśli masz do czynienia z zoomem, który nie może wykryć problemu z aparatem w systemie Windows 10 w Twojej przeglądarce, musisz dodać aplikację do białej listy w ustawieniach uprawnień aparatu. Oto kilka instrukcji, jak zezwolić na uprawnienia kamery w przeglądarce.
Uwaga: tutaj Microsoft Edge jest traktowany jako przykład. Użytkownikom zaleca się wykonanie kroków zgodnie z ich przeglądarką.
1. Uruchom przeglądarkę Microsoft Edge i kliknij ikonę z trzema kropkami w prawym górnym rogu, jak pokazano.
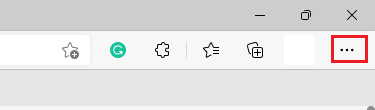
2. Teraz kliknij Ustawienia , jak pokazano.
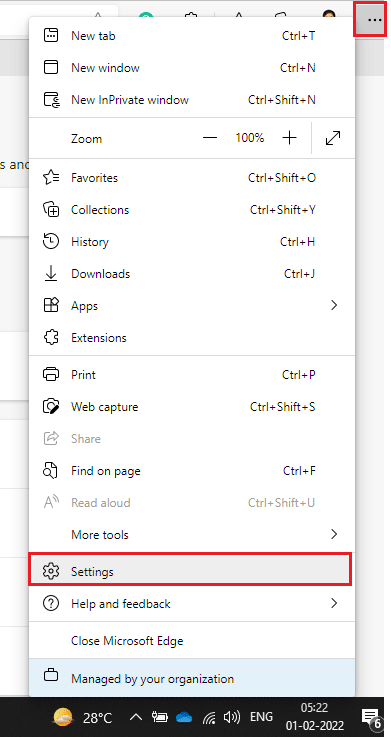
3. Następnie kliknij Pliki cookie i uprawnienia witryny , jak pokazano.
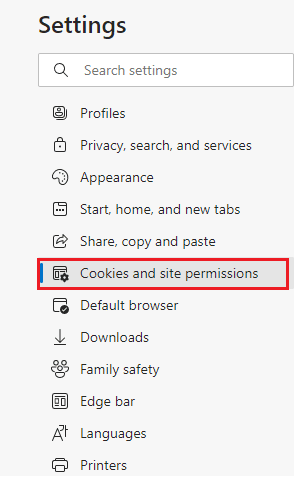
4. Następnie przewiń stronę główną w dół i kliknij Kamera pod Wszystkie uprawnienia , jak pokazano.
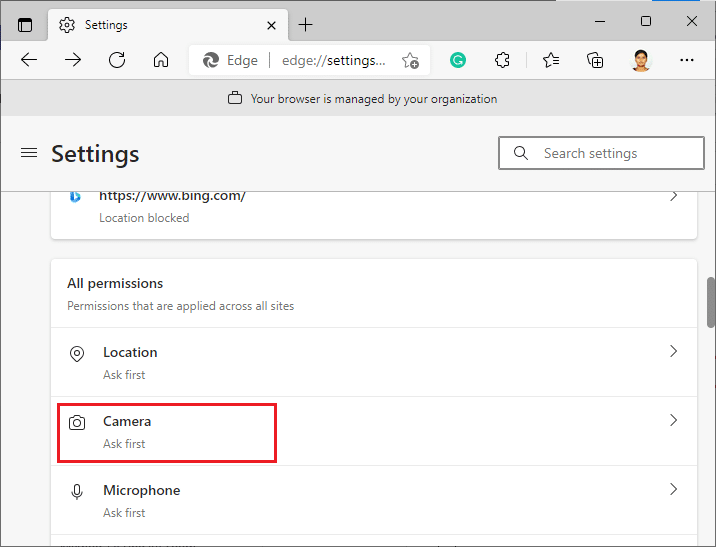
5. Upewnij się również, że Pytaj przed uzyskaniem dostępu do (zalecanych) ustawień jest WŁĄCZONE i sprawdź, czy witryna Zoom nie jest zablokowana. Jeśli jest zablokowany, usuń go.
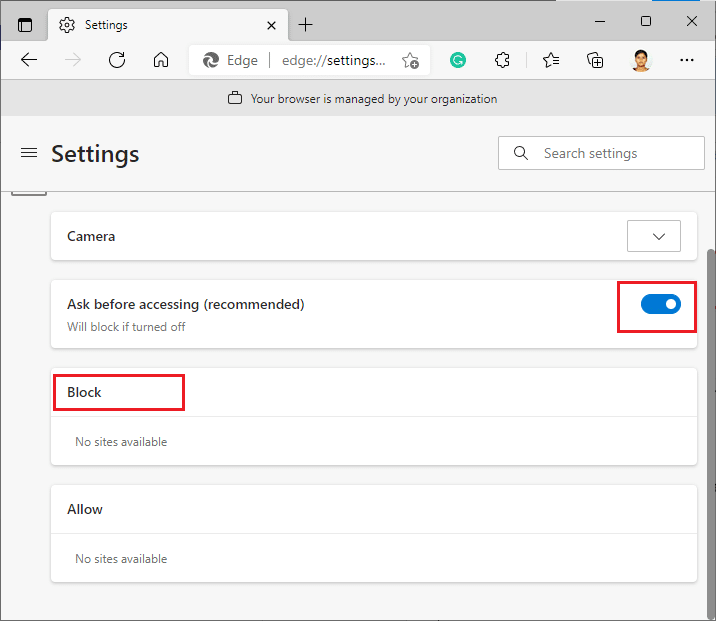
6. Uruchom ponownie przeglądarkę i sprawdź, czy problem został rozwiązany.
Przeczytaj także: Jak naprawić brak ładowania stron w Firefoksie
Metoda 7: Dostosuj zaawansowane ustawienia wideo
Kilku użytkowników zasugerowało, że wykonanie testu wideo Zoom, a następnie przejście na zaawansowane ustawienia wideo pomogło im rozwiązać problem Zoom nie jest w stanie wykryć problemu z aparatem. Mam nadzieję, że ta metoda pomoże ci to naprawić w prostej zmianie ustawień.
1. Uruchom Zoom i kliknij ikonę Ustawienia .
2. Teraz wybierz opcję Wideo z lewego panelu i przewiń w dół prawy ekran.
3. Następnie kliknij Zaawansowane , jak podkreślono poniżej.
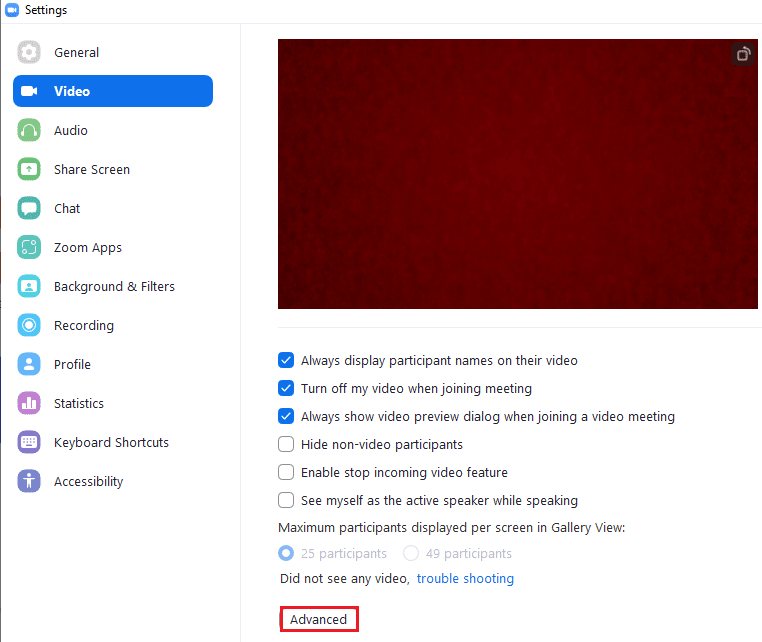
4. Następnie zaznacz opcję Optymalizuj jakość wideo z opcją usuwania szumów .
5. Następnie zaznacz pola obok Użyj akceleracji sprzętowej dla:
- Przetwarzanie wideo
- Wysyłanie wideo
- Odbieranie wideo
- Wirtualne tło , jak pokazano, podświetlone.
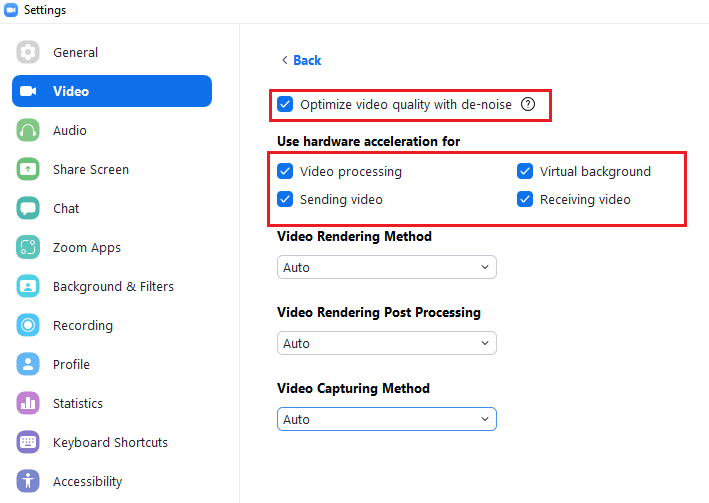

6. Ustaw następujące opcje na Auto z menu rozwijanego:
- Metoda renderowania wideo
- Przetwarzanie postu renderowania wideo
- Metoda przechwytywania wideo
7. Na koniec zamknij zakładkę Ustawienia i sprawdź, czy problem został rozwiązany.
Uwaga: niewielu użytkowników sugerowało, że ustawienie metody przechwytywania wideo na Media Foundation , jak pokazano poniżej, rozwiązało problem z niedziałającą kamerą Zoom.
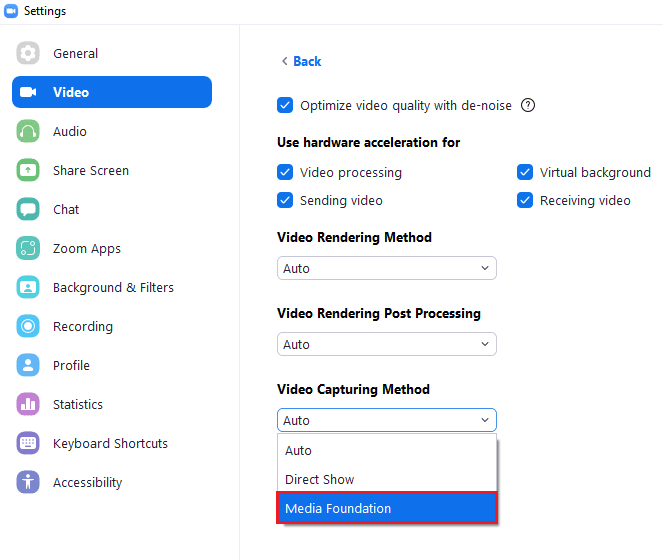
Metoda 8: Ponownie zarejestruj kamerę
Jeśli żadna z poprawek związanych z aplikacją nie pomogła, możesz spróbować rozwiązać problem, ponownie rejestrując kamerę zgodnie z poniższymi instrukcjami.
1. Naciśnij klawisz Windows , wpisz powershell i kliknij Uruchom jako administrator .
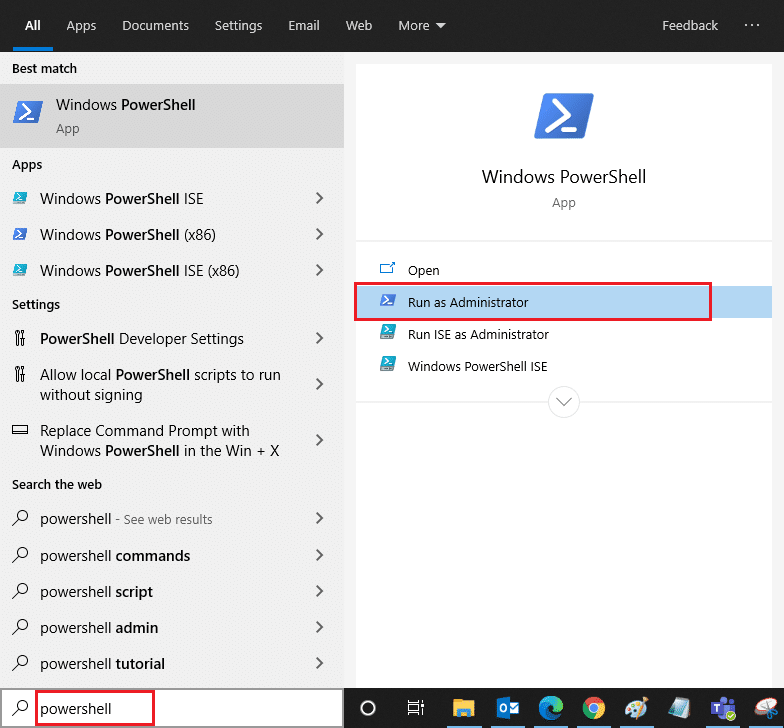
2. Następnie wpisz następujące polecenie i naciśnij klawisz Enter .
Get-AppxPackage -allusers Microsoft.WindowsCamera | Foreach {Add-AppxPackage -DisableDevelopmentMode -Register "$($_.InstallLocation)\AppXManifest.xml"} 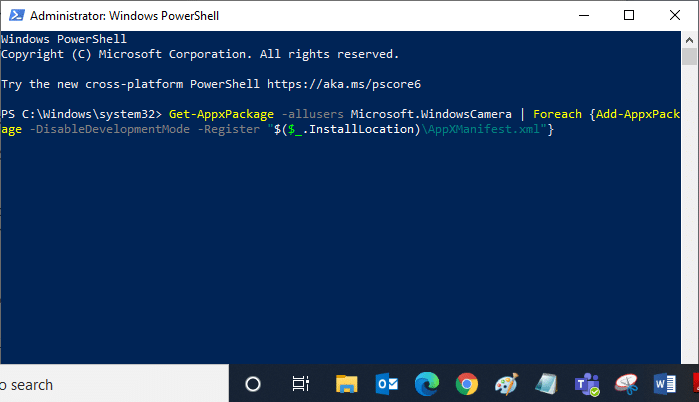
3. Poczekaj na wykonanie polecenia i sprawdź, czy rozwiązało problem.
Przeczytaj także: Jak zrobić zrzut ekranu spotkania Zoom
Metoda 9: Zaktualizuj lub cofnij sterowniki kamery
Będąc komponentem sprzętowym, ważne jest, aby powiązane sterowniki były aktualne. Ale czasami to nowo zainstalowane sterowniki są przyczyną twojego nieszczęścia. Te nowe sterowniki mogą być uszkodzone lub zainfekowane błędami, które z kolei powodują, że Zoom nie jest w stanie wykryć kamery.
Opcja 1: Zaktualizuj sterownik aparatu
1. Naciśnij klawisz Windows , wpisz menedżer urządzeń i kliknij Otwórz .
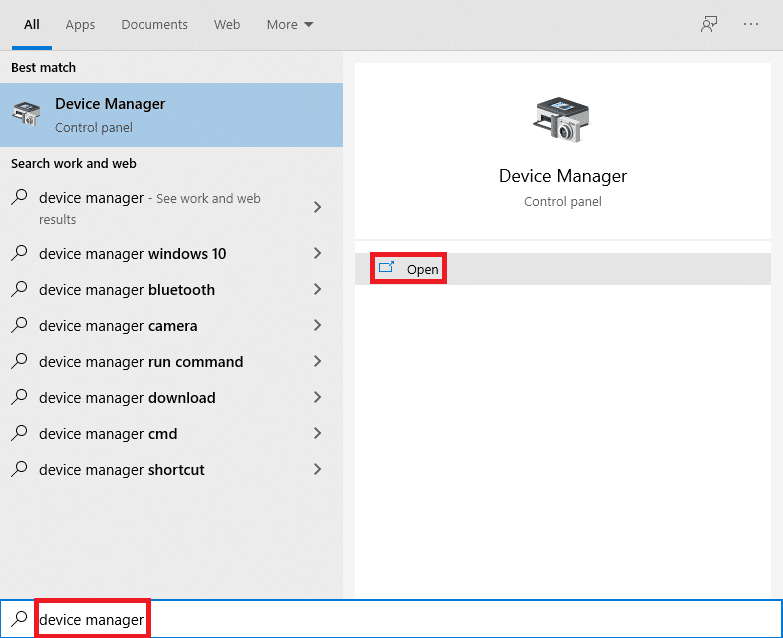
2. Kliknij dwukrotnie Kamery , aby je rozwinąć.

3. Kliknij prawym przyciskiem myszy sterownik aparatu (np. HP TrueVision HD ) i wybierz opcję Aktualizuj sterownik .
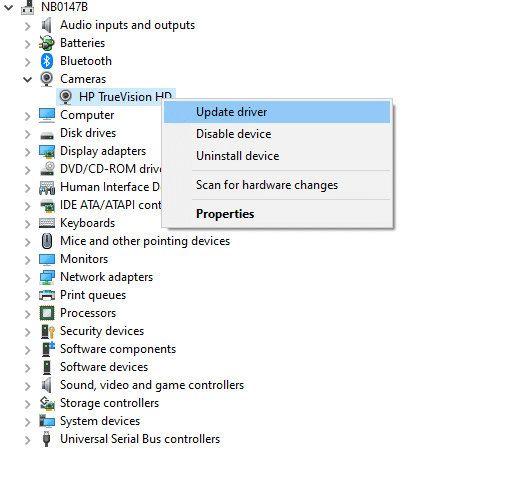
4. Kliknij opcję Wyszukaj sterowniki automatycznie , aby automatycznie zainstalować aktualizacje sterowników.
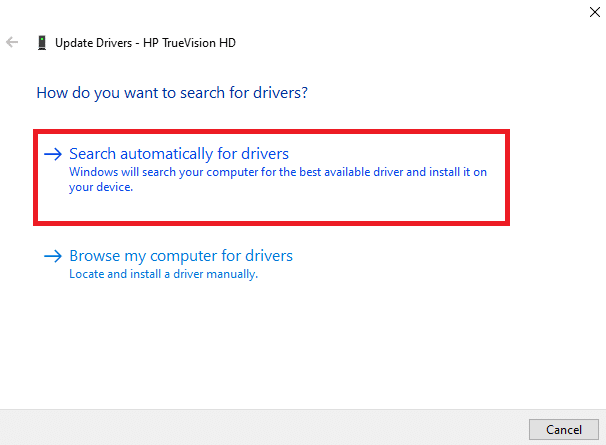
5A. Teraz sterowniki zostaną zaktualizowane do najnowszej wersji , jeśli nie zostaną zaktualizowane. Uruchom ponownie komputer i sprawdź ponownie.
5B. Jeśli są już na zaktualizowanym etapie, na ekranie pojawi się następujący komunikat: Najlepsze sterowniki dla Twojego urządzenia są już zainstalowane . Kliknij Zamknij , aby wyjść z okna.
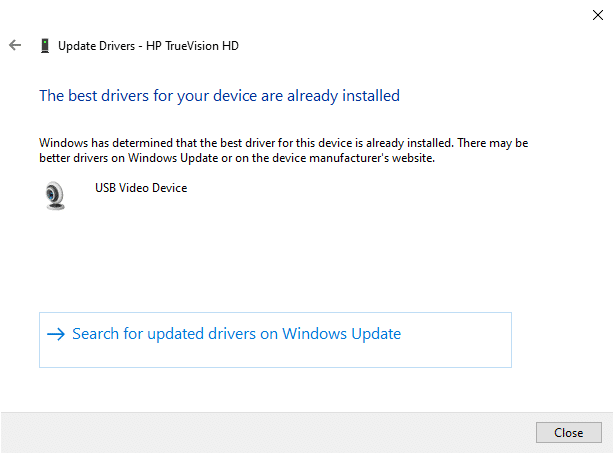
Opcja 2: Przywróć aktualizacje sterowników
1. Przejdź do Menedżera urządzeń i rozwiń Kamery jak wcześniej.
2. Kliknij prawym przyciskiem myszy sterownik aparatu (np. HP TrueVision HD ) i wybierz Właściwości .
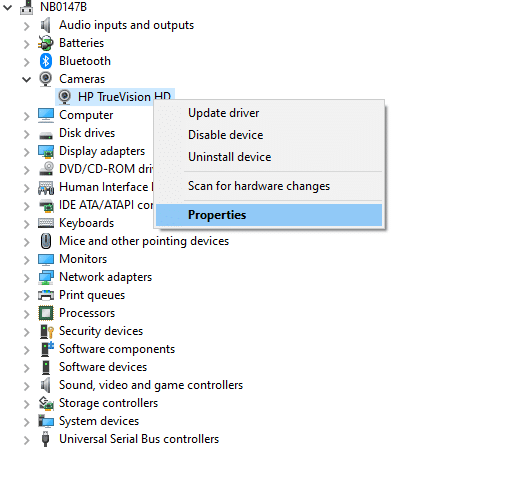
3. Przejdź do karty Sterownik i kliknij przycisk Przywróć sterownik .
Uwaga : jeśli opcja Przywróć sterownik jest wyszarzona, oznacza to, że komputer nie ma wstępnie zainstalowanych plików sterownika lub nigdy nie był aktualizowany. W takim przypadku wypróbuj alternatywne metody omówione w tym artykule.
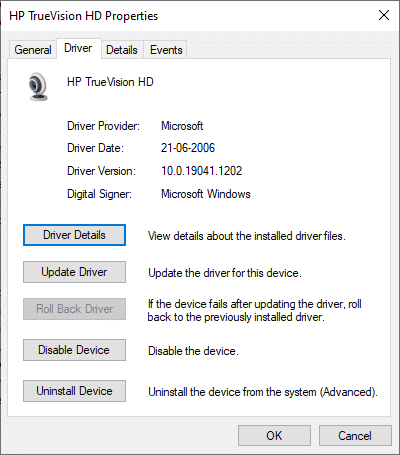
4. Wybierz powód dlaczego się wycofujesz? w oknie przywracania pakietu sterowników i kliknij przycisk Tak , aby kontynuować.
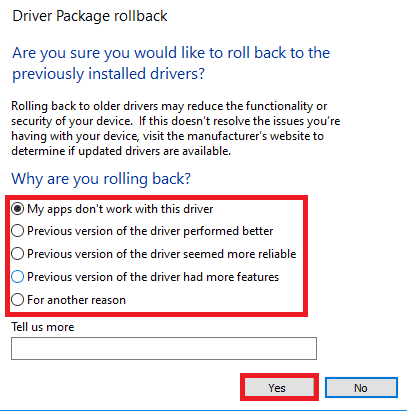
5. Na koniec uruchom ponownie komputer z systemem Windows , aby przywrócić efekt.
Metoda 10: Zainstaluj ponownie sterowniki aparatu
Jeśli aktualizacja sterowników nie daje rozwiązania, możesz je ponownie zainstalować w następujący sposób:
1. Naciśnij klawisz Windows , wpisz Menedżer urządzeń i kliknij Otwórz .
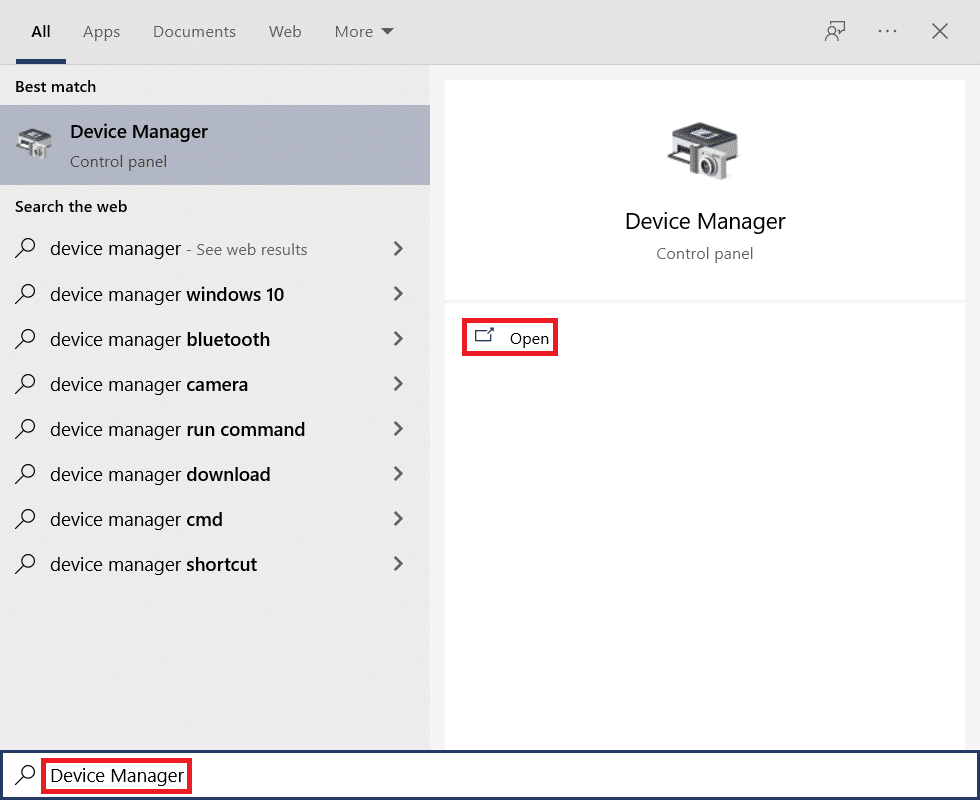
2. Rozwiń opcję Kamery , klikając ją dwukrotnie.

3. Kliknij prawym przyciskiem urządzenie kamery internetowej i wybierz Odinstaluj urządzenie.
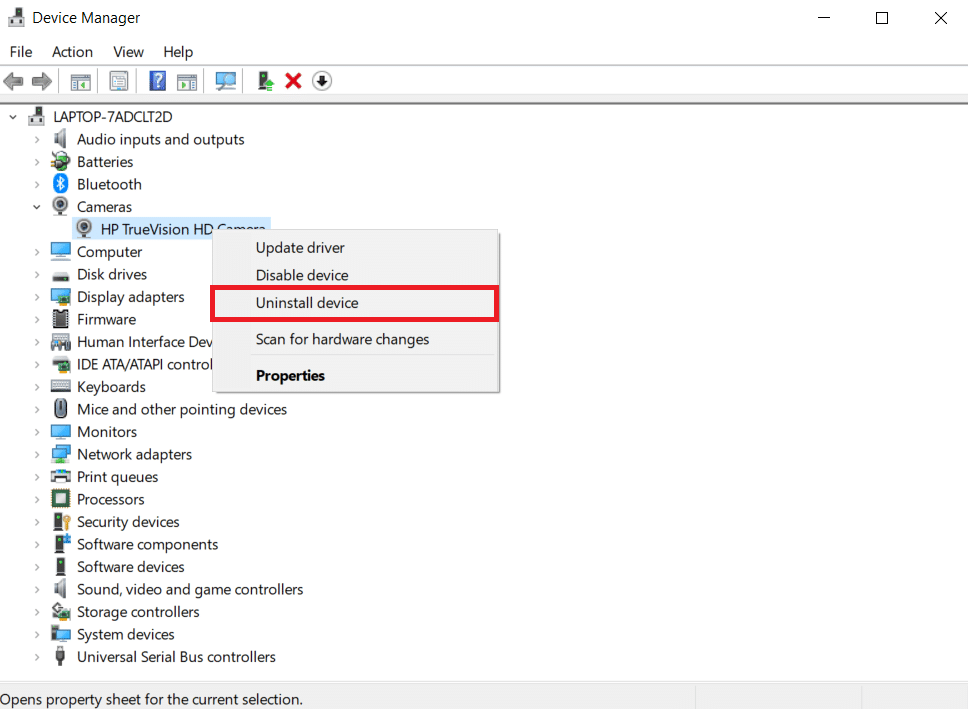
4. Odznacz opcję Usuń oprogramowanie sterownika dla tego urządzenia i kliknij przycisk Odinstaluj .
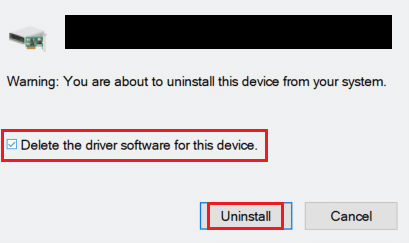
5. Następnie uruchom ponownie komputer . Sterowniki kamery internetowej zostaną automatycznie zainstalowane przez system Windows.
Przeczytaj także: Napraw nie wykryto kamery laptopa w systemie Windows 10
Metoda 11: Zaktualizuj aplikację Zoom
Jeśli używasz przestarzałego klienta Zoom, komputer może czasami nie wykrywać aparatu. Wykonaj poniższe kroki, aby zaktualizować Zoom.
1. Uruchom Zoom i kliknij zdjęcie profilowe .
2. Następnie wybierz opcję Sprawdź aktualizacje z listy rozwijanej.
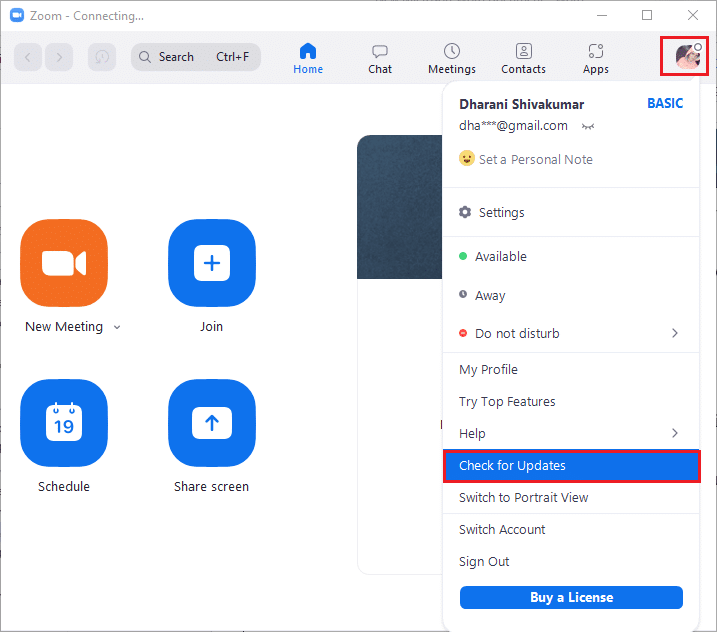
3A. Upewnij się, że otrzymasz monit, jesteś na bieżąco .
3B. Jeśli jakieś aktualizacje oczekują w akcji, postępuj zgodnie z instrukcjami wyświetlanymi na ekranie, aby je zaktualizować.
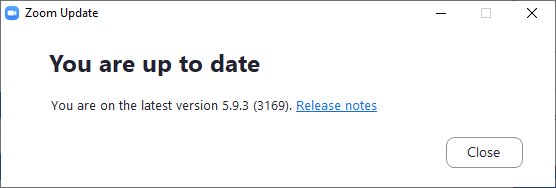
Uwaga: Możesz także włączyć automatyczne aktualizacje Zoom, zaznaczając opcję Automatycznie utrzymuj aktualizację klienta pulpitu Zoom , jak pokazano poniżej.
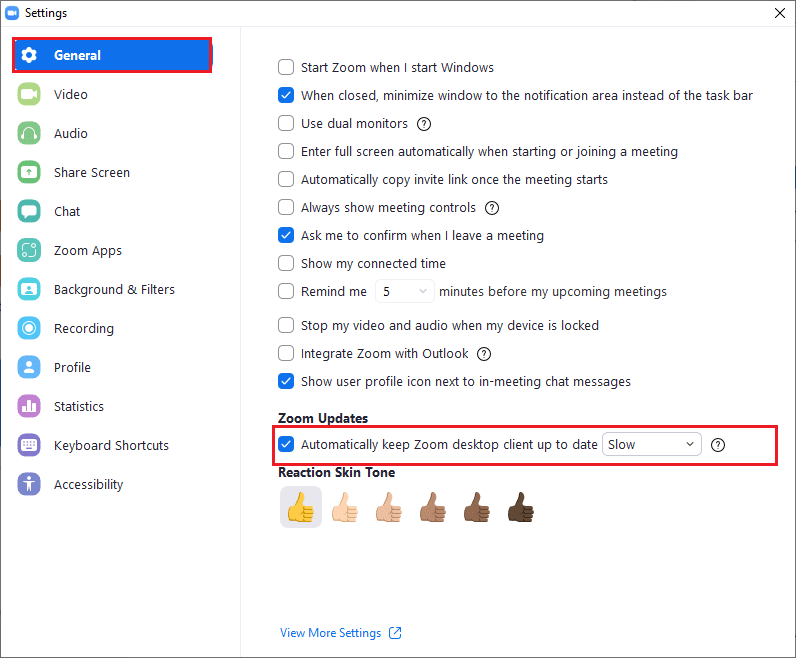
Metoda 12: Zaktualizuj system Windows
Jeśli nie udało Ci się uzyskać żadnej poprawki, aktualizując Zoom, na komputerze mogą występować błędy. Te błędy można usunąć, aktualizując komputer. Aby rozwiązać omawiany problem, zaktualizuj komputer z systemem Windows zgodnie z poniższymi instrukcjami.
1. Naciśnij jednocześnie klawisze Windows + I, aby uruchomić Ustawienia .
2. Kliknij kafelek Aktualizacja i zabezpieczenia , jak pokazano.
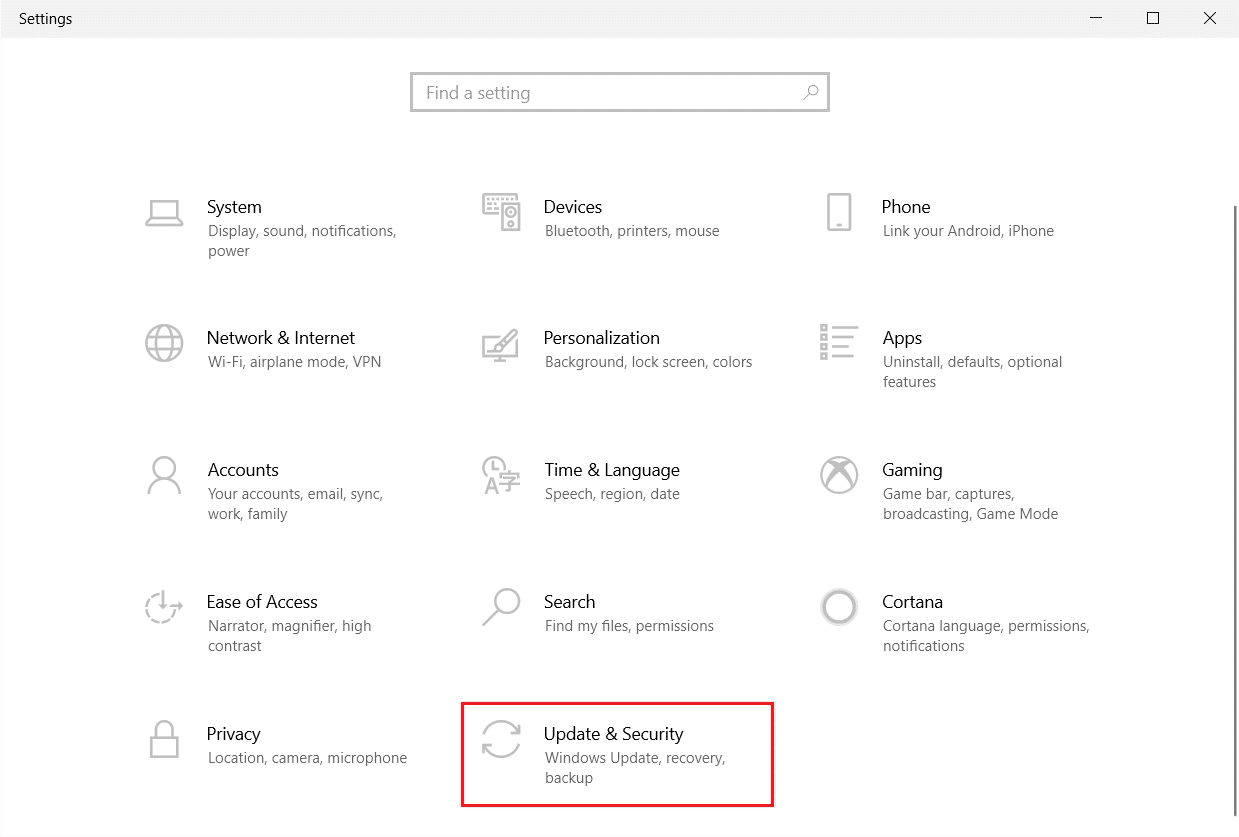
3. Na karcie Windows Update kliknij przycisk Sprawdź aktualizacje .
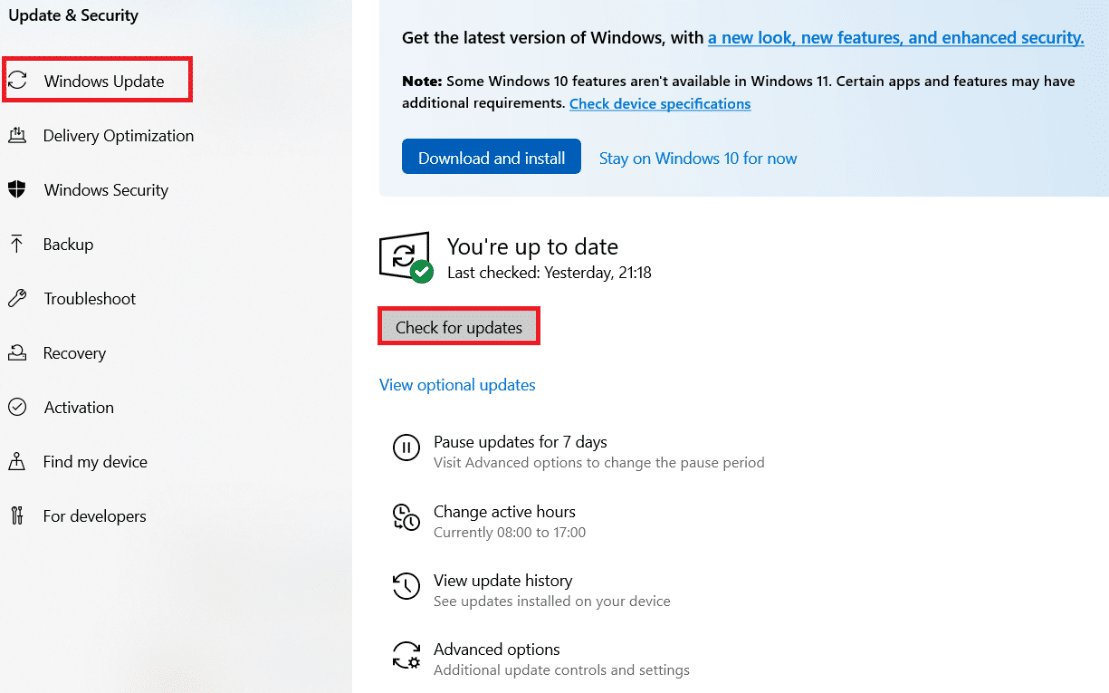
4A. Jeśli dostępna jest nowa aktualizacja, kliknij Zainstaluj teraz i postępuj zgodnie z instrukcjami, aby zaktualizować.
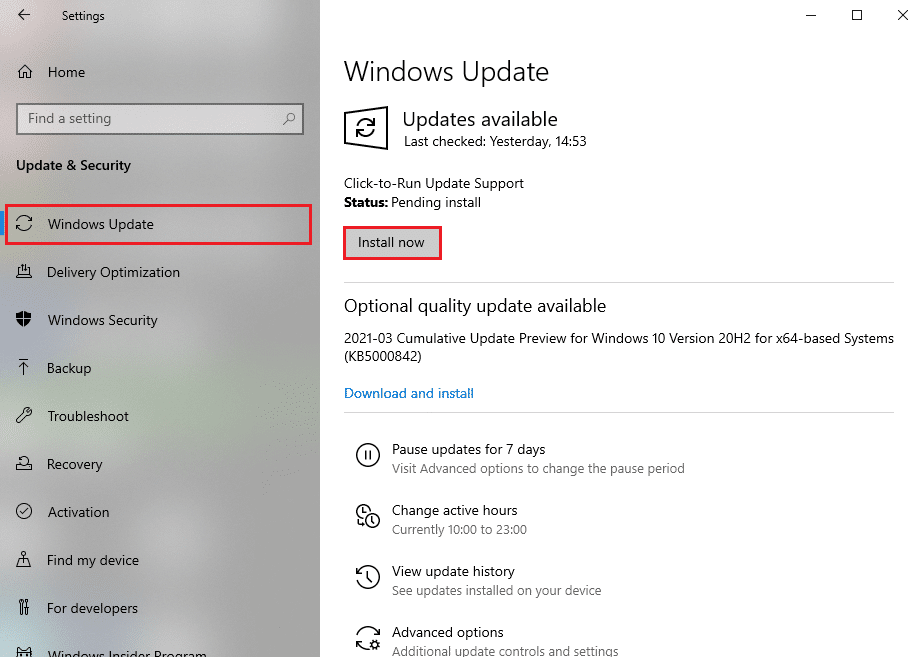
4B. W przeciwnym razie, jeśli system Windows jest aktualny, zostanie wyświetlony komunikat Jesteś aktualny .
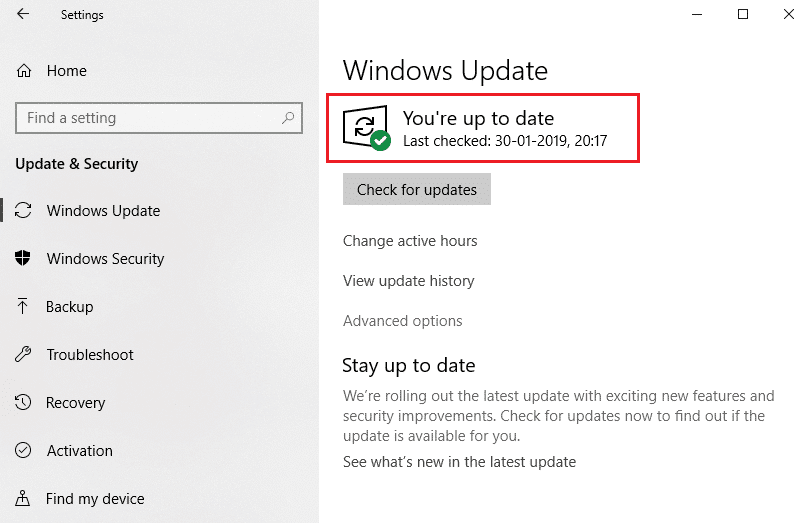
Przeczytaj także: Napraw kamerę internetową, która nie działa w systemie Windows 10
Metoda 13: Zresetuj aplikację aparatu
Jeśli nie uzyskasz żadnej poprawki, postępując zgodnie z powyższymi metodami, zresetuj aplikację aparatu zgodnie z poniższymi instrukcjami.
1. Kliknij Start , wpisz aparat i kliknij Ustawienia aplikacji .
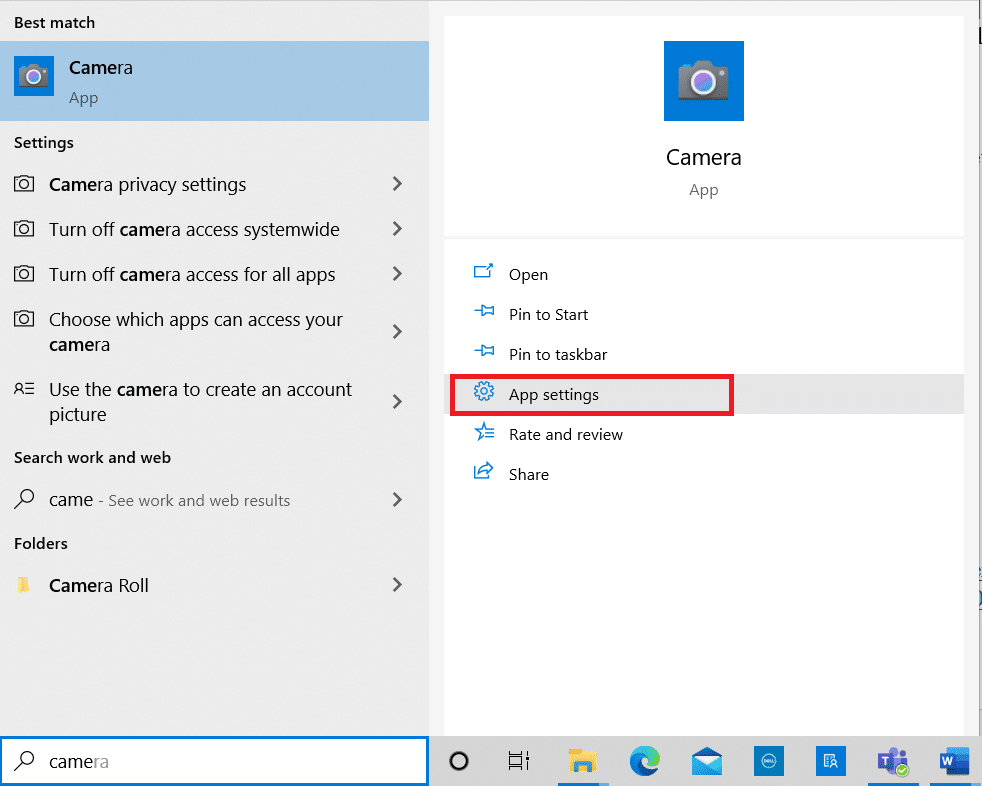
2. Przewiń w dół okno Ustawienia i kliknij przycisk Resetuj w sekcji Resetuj .
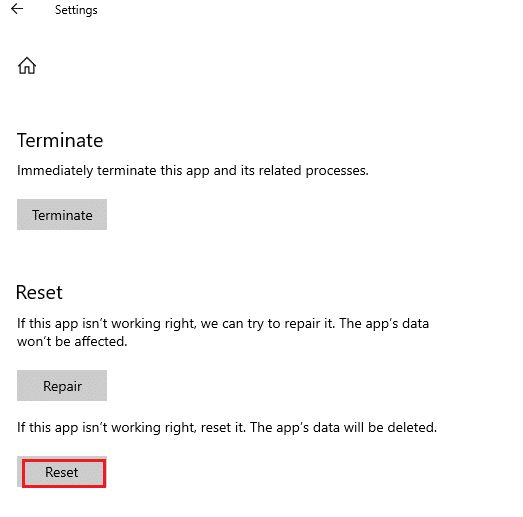
3. Potwierdź monit, ponownie klikając przycisk Resetuj .
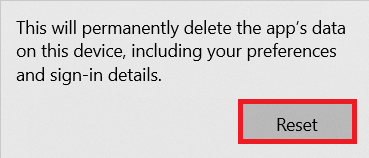
4. Resetowanie zajmie trochę czasu. Po zakończeniu procesu resetowania obok opcji Resetuj pojawi się znacznik .
5. Zamknij wszystkie okna i spróbuj ponownie użyć aparatu Zoom.
Metoda 14: Zainstaluj ponownie aplikację Zoom
Jeśli żadna z metod nie pomogła, spróbuj ponownie zainstalować oprogramowanie, jeśli to możliwe. Wszystkie ustawienia i konfiguracja konfiguracyjna zostaną odświeżone po ponownej instalacji Zoom, dlatego istnieje większa szansa, że uzyskasz poprawkę dla Zoom nie jest w stanie wykryć problemu z kamerą na komputerach z systemem Windows 10.
1. Naciśnij klawisz Windows , wpisz Panel sterowania i kliknij Otwórz .
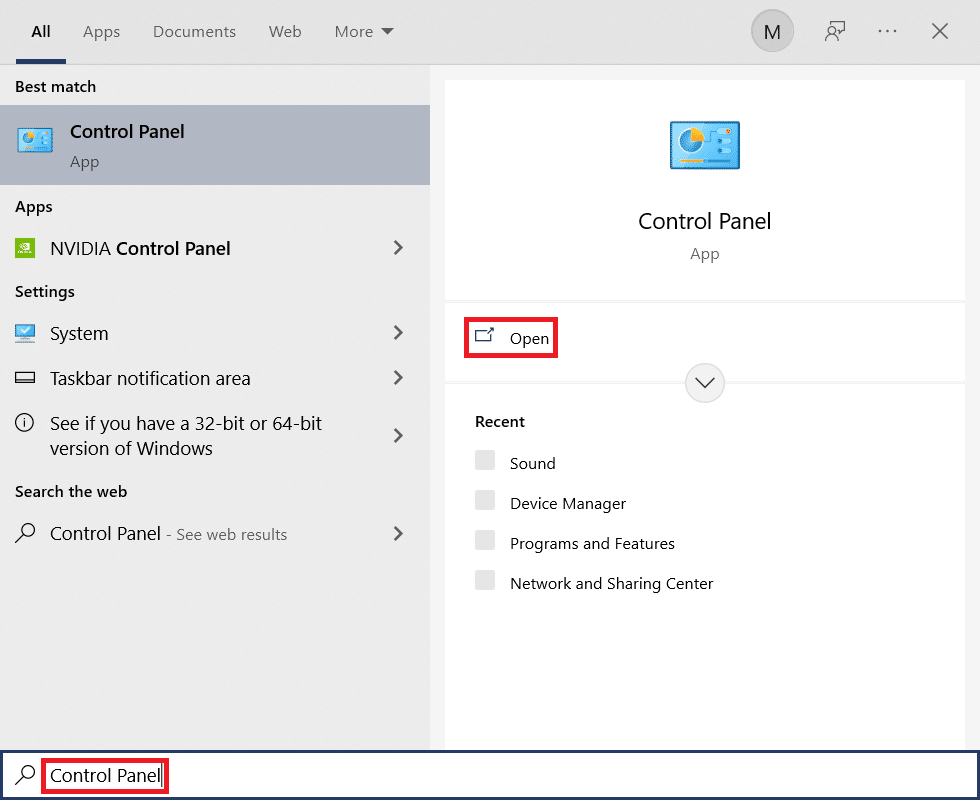
2. Teraz wybierz opcję Programy i funkcje , jak pokazano na ilustracji.
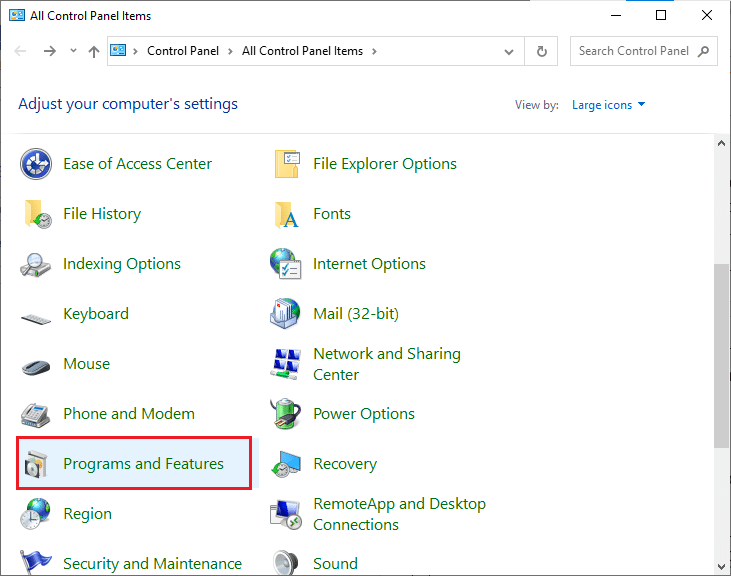
3. Teraz na liście kliknij Zoom i wybierz opcję Odinstaluj .
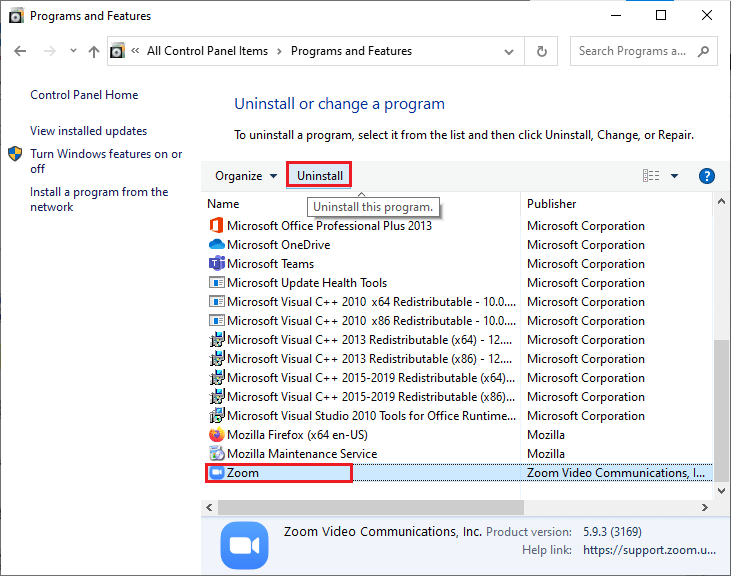
4. Następnie potwierdź monit, jeśli istnieje, i poczekaj, aż aplikacja zostanie odinstalowana z urządzenia. Następnie uruchom ponownie komputer.
5. Pobierz Zoom z oficjalnej strony internetowej.
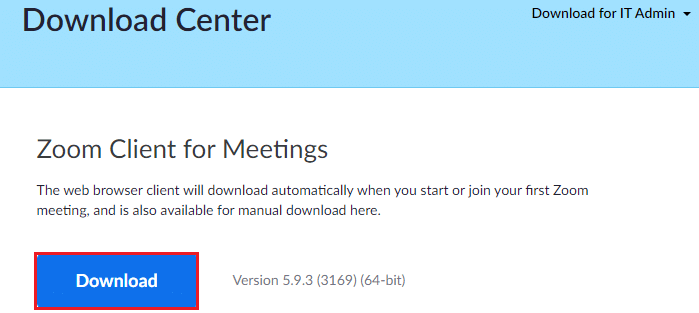
6. Teraz przejdź do Moje pobrane i uruchom plik ZoomInstaller .
7. Postępuj zgodnie z instrukcjami wyświetlanymi na ekranie, aby zakończyć instalację na komputerze.
Zalecana:
- Napraw ERR_CONNECTION_RESET w Chrome
- Napraw niedziałające centrum gier ROG
- Napraw błąd 0xa00f4244 Brak podłączonych kamer
- Napraw Discord ciągle się zawiesza
Mamy nadzieję, że ten przewodnik był pomocny i można było naprawić, że Zoom nie może wykryć problemu z aparatem w systemie Windows 10 . Daj nam znać, która metoda zadziałała najlepiej. Ponadto, jeśli masz jakieś pytania/sugestie dotyczące tego artykułu, możesz je umieścić w sekcji komentarzy.
