Napraw błąd nieprawidłowego identyfikatora spotkania powiększenia w systemie Windows 10
Opublikowany: 2022-03-24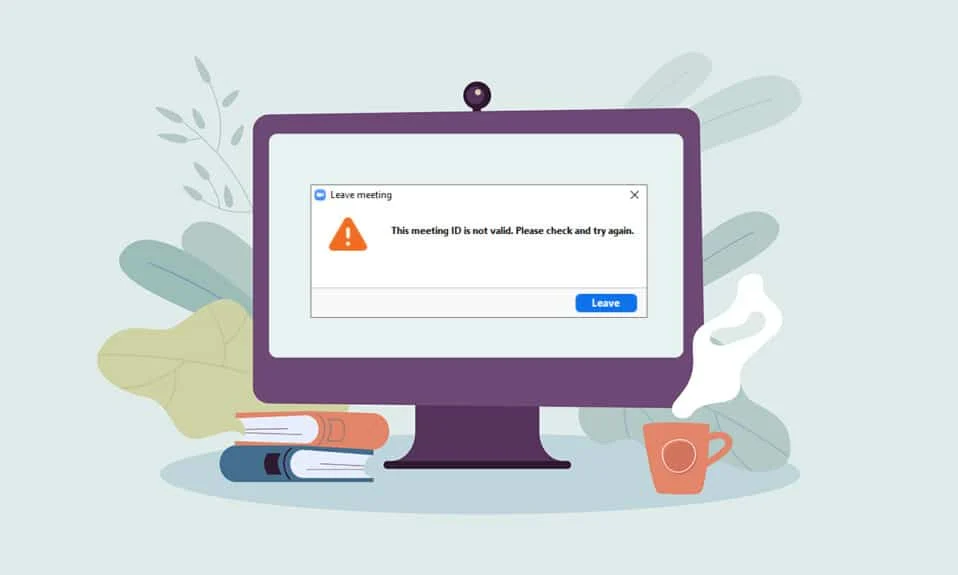
Czy próbujesz dołączyć do spotkania Zoom, ale ciągle otrzymujesz komunikat o błędzie? Czy błąd jest wyświetlany na spotkaniu Zoom, błąd nieprawidłowego identyfikatora spotkania Zoom? Jeśli tak, w tym artykule wyjaśniono metody naprawy błędu nieprawidłowego identyfikatora spotkania w powiększeniu. Przeczytaj artykuł do końca, aby dowiedzieć się, jak naprawić błąd Zoom Invalid Meeting ID.
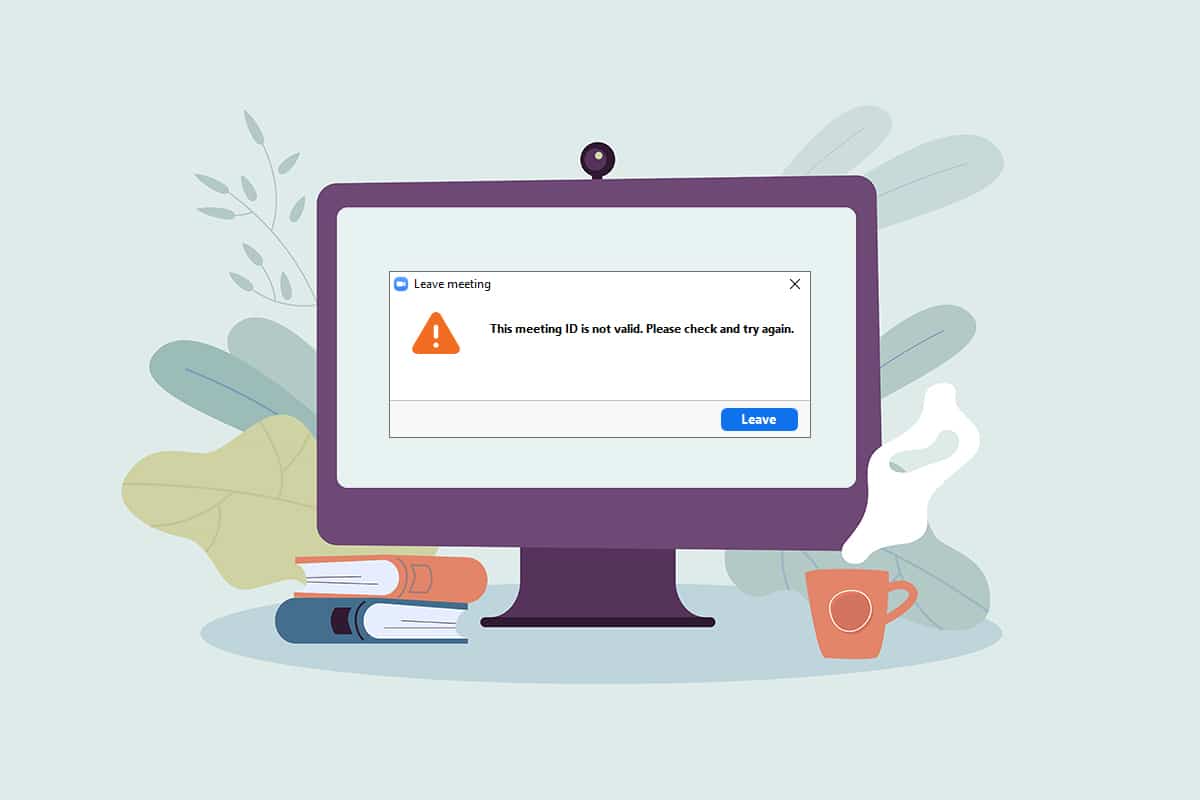
Zawartość
- Jak naprawić błąd nieprawidłowego identyfikatora spotkania Zoom w systemie Windows 10?
- Podstawowe metody rozwiązywania problemów
- Metoda 1: Uruchom Zoom jako administrator
- Metoda 2: Uruchom aplikację Zoom w trybie zgodności
- Metoda 3: Zaktualizuj aplikację Zoom
- Metoda 4: Usuń tło w aplikacji Zoom
- Metoda 5: Wyłącz wideo podczas spotkania
- Metoda 6: Przełącz na widok portretowy w aplikacji Zoom
- Metoda 7: Wyloguj się ze wszystkich urządzeń i zaloguj się tylko na jednym urządzeniu
- Metoda 8: Wyczyść pamięć podręczną w aplikacji Zoom
- Metoda 9: Wyłącz proxy i VPN (jeśli dotyczy)
- Metoda 10: Zainstaluj ponownie aplikację Zoom
Jak naprawić błąd nieprawidłowego identyfikatora spotkania Zoom w systemie Windows 10?
Możliwe przyczyny, dla których możesz otrzymać błąd nieprawidłowego identyfikatora spotkania, są wymienione poniżej:
- Nieprawidłowy identyfikator spotkania: Identyfikator spotkania wprowadzony na pasku wprowadzania może być nieprawidłowy. Być może wprowadzono nieprawidłowy identyfikator spotkania, który różni się wartością znakową lub liczbową. W przeciwnym razie mogłeś wprowadzić identyfikator spotkania dowolnego innego wywołania Zoom i otrzymać komunikat o błędzie.
- Gospodarz zakończył spotkanie: Jeśli gospodarz zakończy spotkanie, z którym próbujesz się połączyć, możesz nie być w stanie połączyć się z wywołaniem Zoom i otrzymać komunikat o błędzie.
- Logowanie do konta na wielu urządzeniach: Jeśli zalogowałeś się na swoje konto na wielu urządzeniach, spotkanie może nie być połączone, a co za tym idzie otrzymasz komunikat o błędzie.
- Brak prawidłowego połączenia z Internetem: Jeśli połączenie sieciowe się zmienia, może pojawić się komunikat o błędzie. Aby połączyć się z wywołaniem Zoom, musisz mieć stabilną i szybką sieć. Możesz postępować zgodnie z naszym przewodnikiem, aby naprawić brak połączenia z Internetem na swoim komputerze.
- Tymczasowa usterka w aplikacji Zoom: Jeśli stale korzystasz z aplikacji Zoom, możesz zauważyć, że aplikacja się zacina i możesz nie być w stanie połączyć się z połączeniem Zoom.
- Zakłócenia VPN/proxy: VPN/proxy mogą zakłócać połączenie w aplikacji Zoom i możesz nie być w stanie połączyć się ze spotkaniem.
- Nieaktualna przeglądarka Google Chrome: jeśli przeglądarka Google Chrome jest nieaktualna, możesz nie być w stanie uczestniczyć w spotkaniu Zoom bez żadnych zakłóceń w sieci Zoom.
Uwaga: metody opisane w artykule są oparte na komputerze z systemem Windows 10 i mogą ulec zmianie w każdym innym systemie operacyjnym.
Podstawowe metody rozwiązywania problemów
Zanim przejdziesz dalej, wypróbuj te podstawowe metody rozwiązywania problemów, które opisano poniżej. Możesz spróbować zaimplementować metody, aby sprawdzić, czy możesz naprawić błąd nieprawidłowego identyfikatora spotkania w Zoom.
- Upewnij się, że identyfikator spotkania wprowadzony na pasku jest poprawny i ważny. Innymi słowy, musisz upewnić się, że jest poprawny alfanumerycznie . Skopiuj identyfikator spotkania z zaproszenia i wklej go na pasku, aby uniknąć pomyłki.
- Skontaktuj się z gospodarzem, aby sprawdzić, czy spotkanie zakończyło się lub jest w toku .
- Skontaktuj się z gospodarzem i poproś o dokładny identyfikator spotkania lub poproś go o ponowne przesłanie zaproszenia na spotkanie. Spróbuj połączyć rozmowę Zoom z nowym identyfikatorem spotkania w zaproszeniu.
- Do spotkania Zoom można dodać do 100 uczestników , w tym gospodarza. Musisz sprawdzić, czy liczba dodanych uczestników mieści się w limicie i czy możesz być na spotkaniu. Skontaktuj się z gospodarzem, aby uzyskać wyjaśnienia w tej sprawie.
- Czasami inni uczestnicy lub gospodarz mogli przypadkowo usunąć Cię , a jeśli natychmiast spróbujesz zalogować się ponownie, w Twojej aplikacji może pojawić się błąd dotyczący nieprawidłowego identyfikatora spotkania. W takim przypadku spróbuj dołączyć do spotkania za jakiś czas.
- Zamknij wszystkie aplikacje działające w tle, zwłaszcza te korzystające z mikrofonów i kamer, za pomocą Menedżera zadań.
- Aby uniknąć błędu Zoom Invalid Meeting ID, konieczne jest stabilne połączenie internetowe o dobrej szybkości. Zaleca się sprawdzenie połączenia Wi-Fi i podłączenie komputera do dobrego połączenia Wi-Fi.
- Jeśli Twoja aplikacja Zoom utknęła przez długi czas, a tym samym wyświetla błąd identyfikatora spotkania, proste ponowne uruchomienie może rozwiązać problem.
- Jeśli ponowne uruchomienie programu Zoom Client nie pomoże, uruchom ponownie komputer .
Metoda 1: Uruchom Zoom jako administrator
Jeśli podczas korzystania z aplikacji Zoom ciągle napotykasz problemy z błędami dotyczącymi identyfikatora spotkania, uruchom aplikację jako administrator. Aby to zrobić, wykonaj poniższe czynności.
1. Naciśnij jednocześnie klawisze Windows + D, aby otworzyć pulpit systemu.
2. Kliknij prawym przyciskiem myszy ikonę aplikacji Zoom na pulpicie i wybierz z listy opcję Uruchom jako administrator .
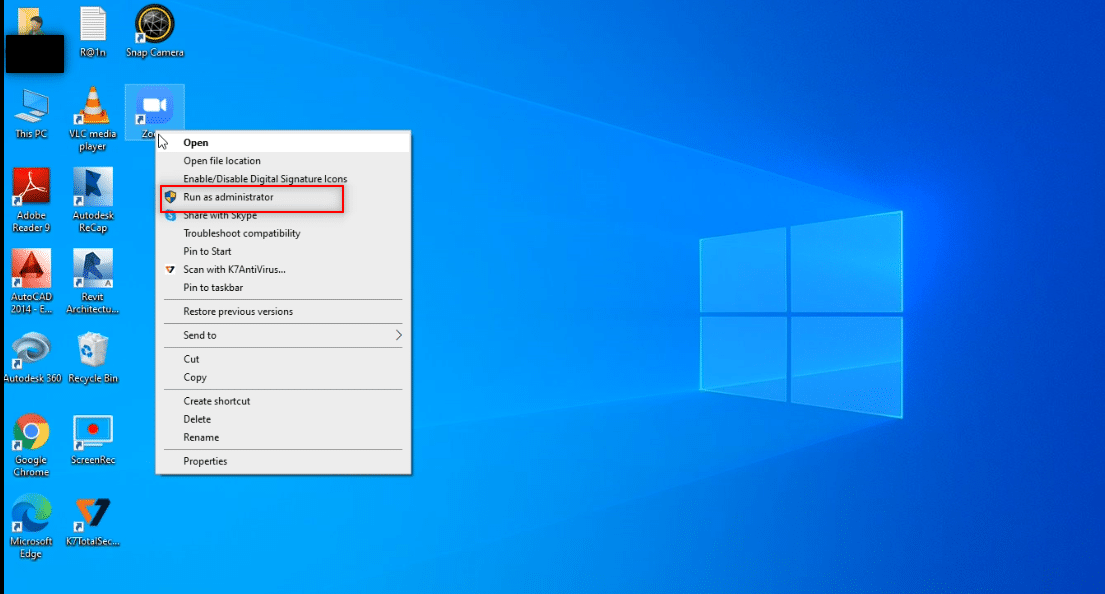
Metoda 2: Uruchom aplikację Zoom w trybie zgodności
Jeśli problem leży w niezgodności systemu Windows z aplikacją Zoom, możesz uruchomić aplikację w trybie zgodności. Ta metoda nie gwarantuje jednak jakości wywołania Zoom, które otrzymasz w wersji zaawansowanej. Wykonaj czynności wymienione poniżej, aby naprawić błąd Zoom Invalid Meeting ID.
1. Kliknij prawym przyciskiem myszy ikonę aplikacji Zoom w folderze Pulpit i wybierz Właściwości z menu rozwijanego.
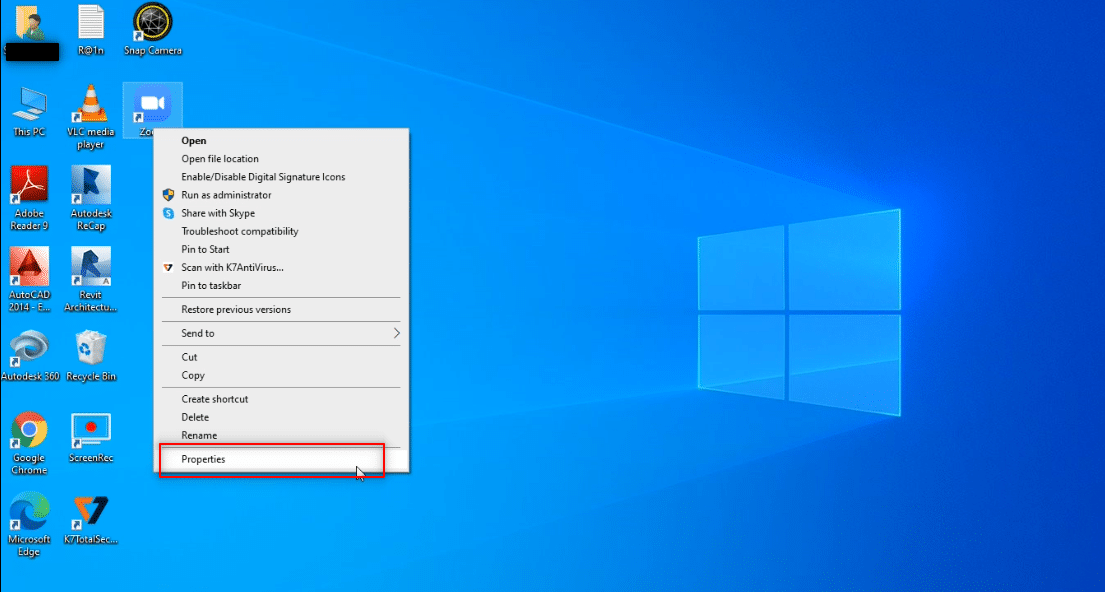
2. Przejdź do zakładki Zgodność w następnym oknie.
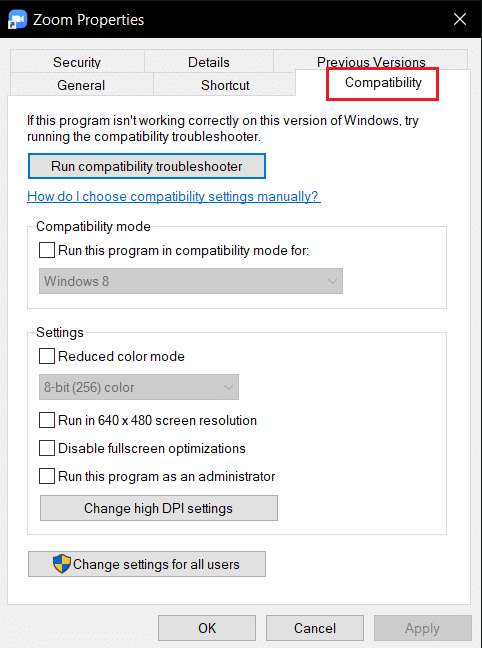
3. Zaznacz opcję Uruchom ten program w trybie zgodności dla: opcja
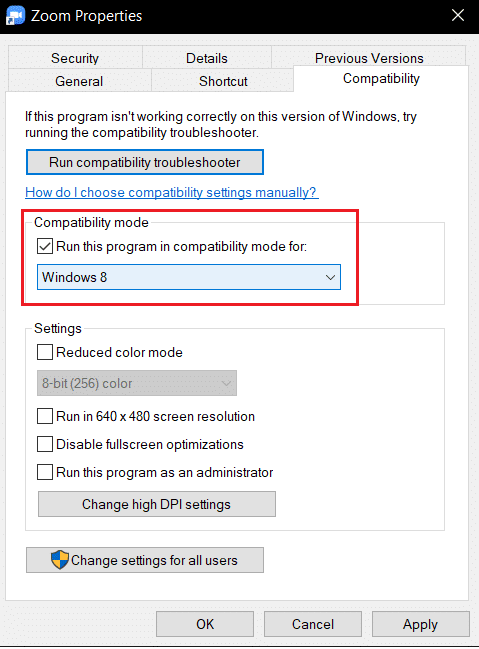
4. Kliknij Zastosuj , a następnie OK , aby zapisać zmiany.
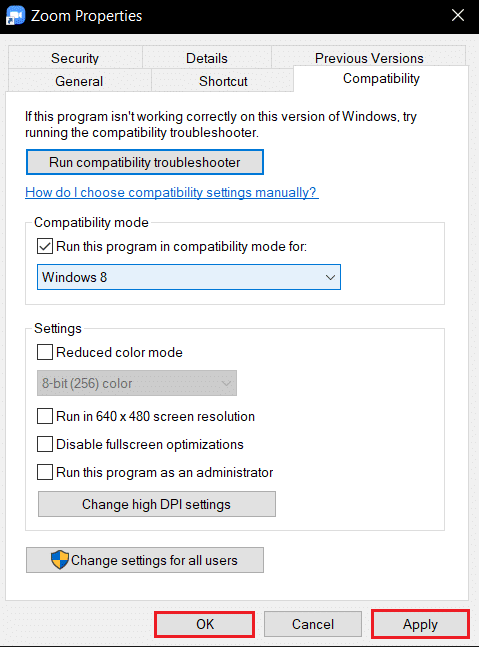
Przeczytaj także: Jak grać w Outburst na Zoom
Metoda 3: Zaktualizuj aplikację Zoom
Jeśli aplikacja Zoom zainstalowana na Twoim komputerze jest przestarzała, musisz zaktualizować aplikację na swoim komputerze. Aby zaktualizować aplikację Zoom na komputerze, wykonaj poniższe czynności.
1. Naciśnij klawisz Windows , wpisz zoom i kliknij Otwórz .
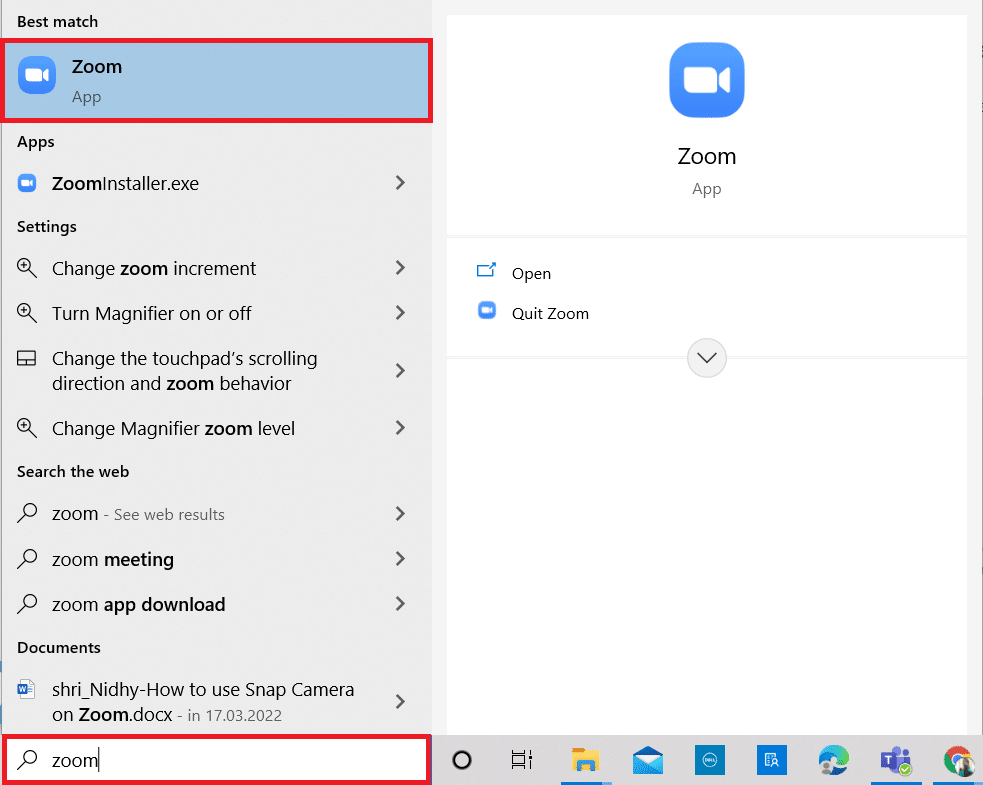
2. Kliknij swoje zdjęcie profilowe w prawym górnym rogu strony głównej aplikacji.
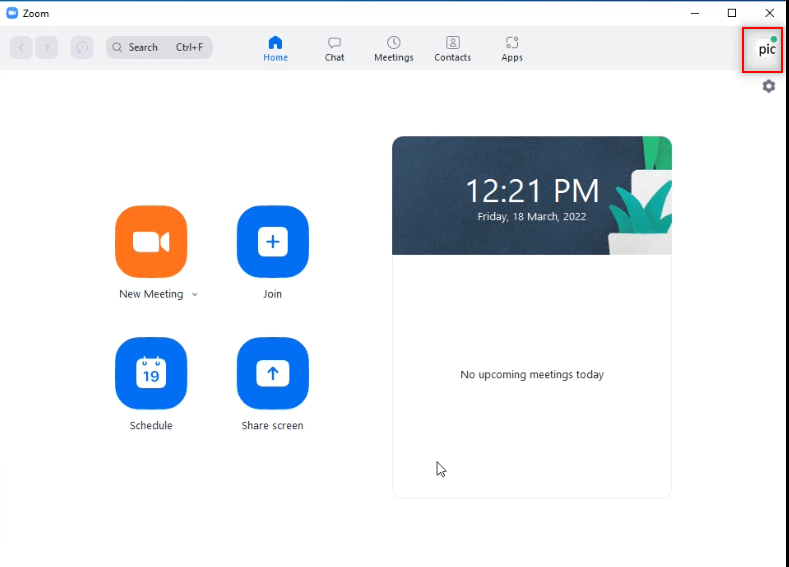
3. W wyświetlonym menu wybierz opcję Sprawdź aktualizacje .
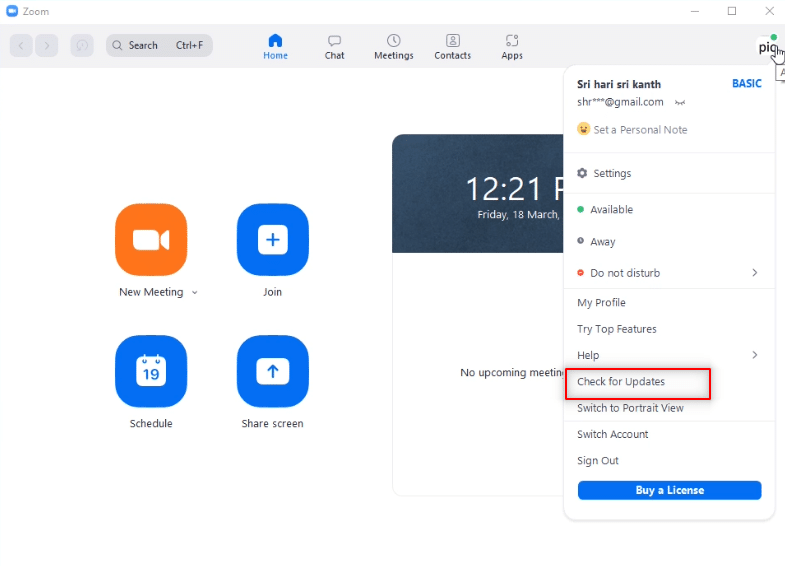
4A. Jeśli aplikacja jest aktualna, otrzymasz wiadomość o treści Jesteś na bieżąco .
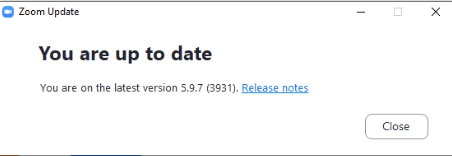
4B. Jeśli dostępna jest aktualizacja, automatycznie zaktualizuje ona aplikację. Kliknij Aktualizuj teraz .
Metoda 4: Usuń tło w aplikacji Zoom
Jeśli jest dużo filtrów, a tło w aplikacji Zoom zużywa dane, może być konieczne ich usunięcie i przełączenie na widok domyślny. W ten sposób połączenie Wi-Fi na komputerze jest używane tylko do spotkania, a nie do filtrów.
1. Uruchom aplikację Zoom , jak zrobiono wcześniej.

2. Kliknij opcję Ustawienia w prawym górnym rogu strony głównej aplikacji.
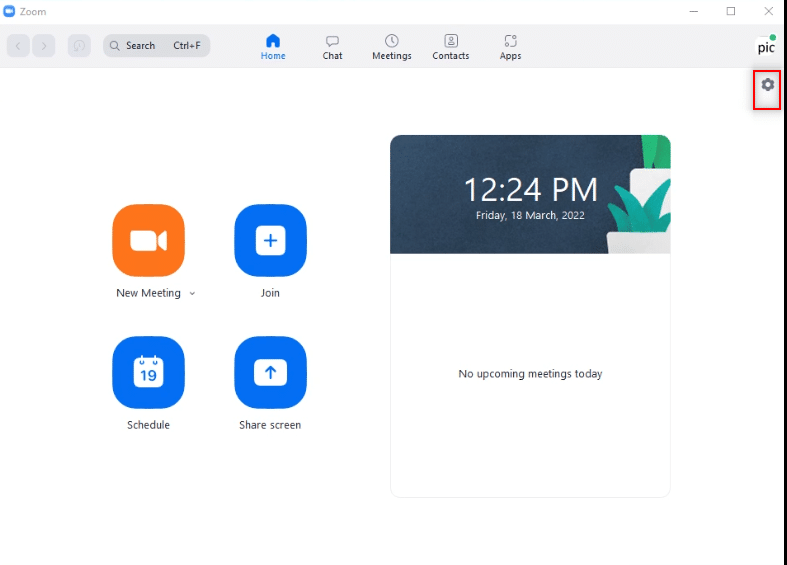
3. Przejdź do zakładki Tło i filtry w lewym okienku.
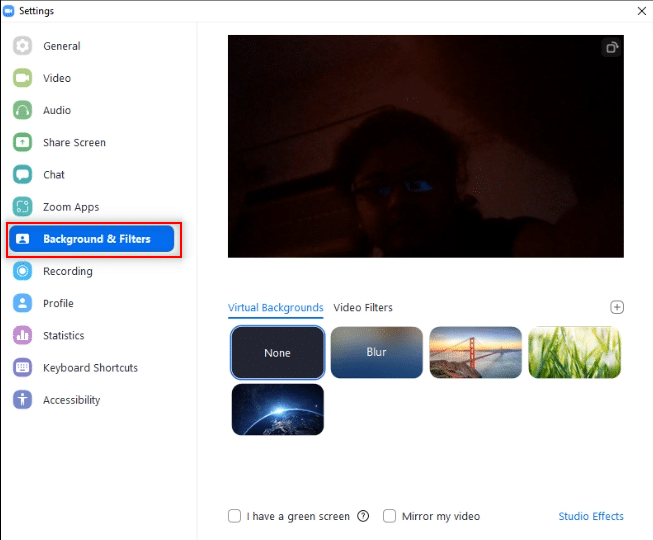
4. Wybierz opcję Brak w sekcji Wirtualne Tła .
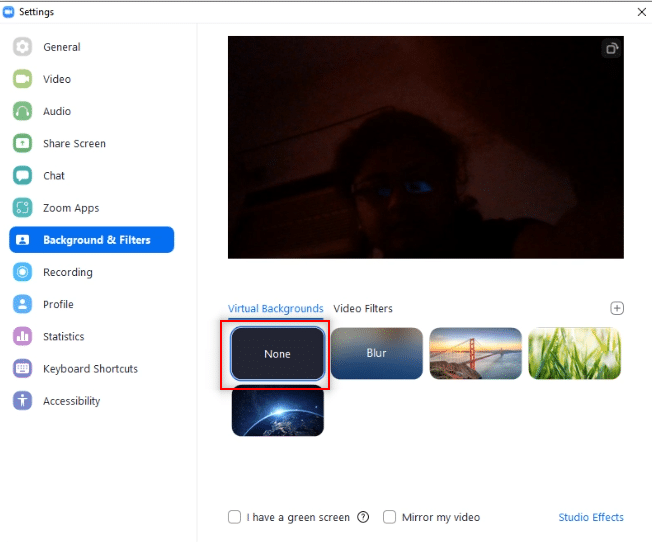
Przeczytaj także: Napraw powiększenie nie jest w stanie wykryć kamery
Metoda 5: Wyłącz wideo podczas spotkania
Jeśli nie możesz uczestniczyć w rozmowie Zoom lub masz błąd identyfikatora spotkania, możesz spróbować wyłączyć kamerę i dołączyć do spotkania. Aby wyłączyć wideo w aplikacji Zoom, wykonaj poniższe czynności.
1. Otwórz aplikację Zoom w systemie, jak to zrobiono wcześniej.
2. Kliknij opcję Ustawienia w prawym górnym rogu okna aplikacji.
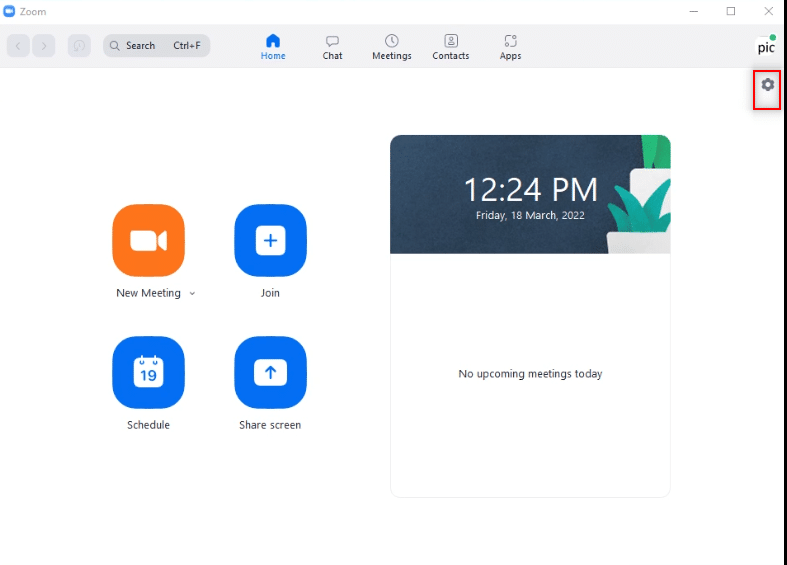
3. Przejdź do zakładki Wideo w lewym okienku.
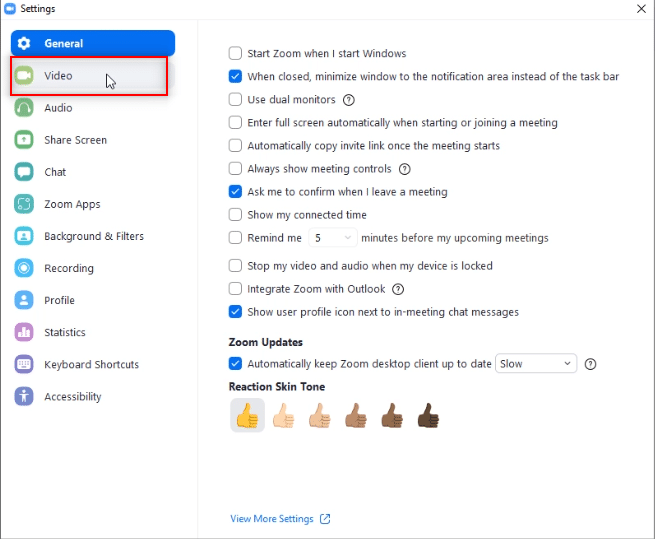
4. Wyszukaj opcję Wyłącz moje wideo podczas dołączania do spotkania i zaznacz pole obok niej.
Uwaga: ta metoda umożliwia uczestnictwo w rozmowie bez obrazu na żywo, ale zakłócenia i konieczność ponownego wprowadzenia identyfikatora spotkania po błędzie można wyeliminować.
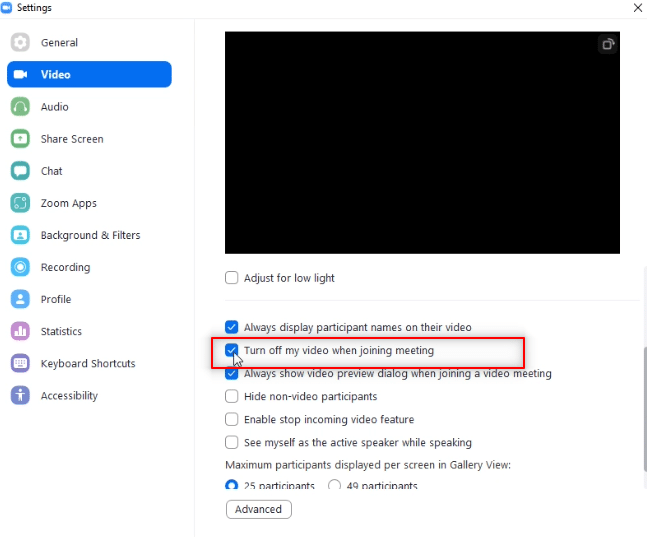
Metoda 6: Przełącz na widok portretowy w aplikacji Zoom
Jeśli wywołanie Zoom nie może być stabilne w widoku poziomym aplikacji i wielokrotnie pojawia się monit o wprowadzenie identyfikatora spotkania, możesz spróbować przełączyć się do widoku pionowego.
1. Uruchom Zoom Clienta tak jak poprzednio.
2. Kliknij swoje zdjęcie profilowe w prawym górnym rogu strony głównej aplikacji.
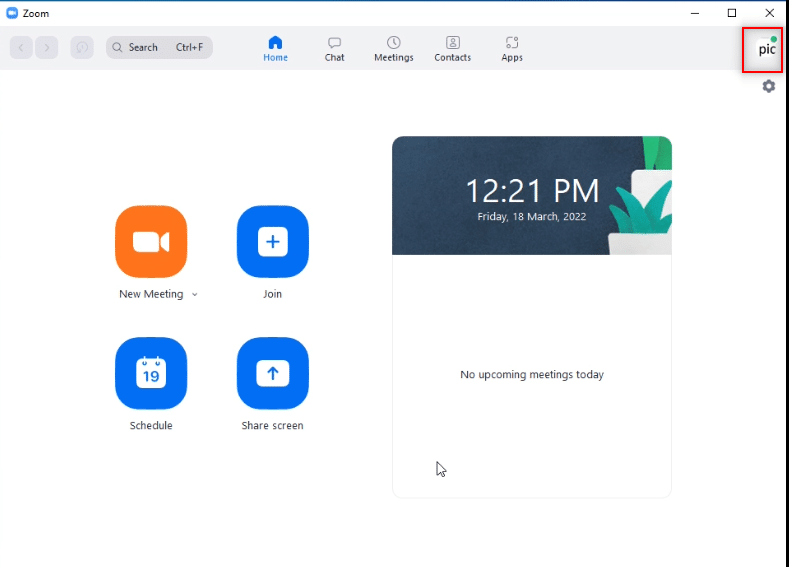
3. W wyświetlonym menu wybierz opcję Przełącz na widok pionowy .
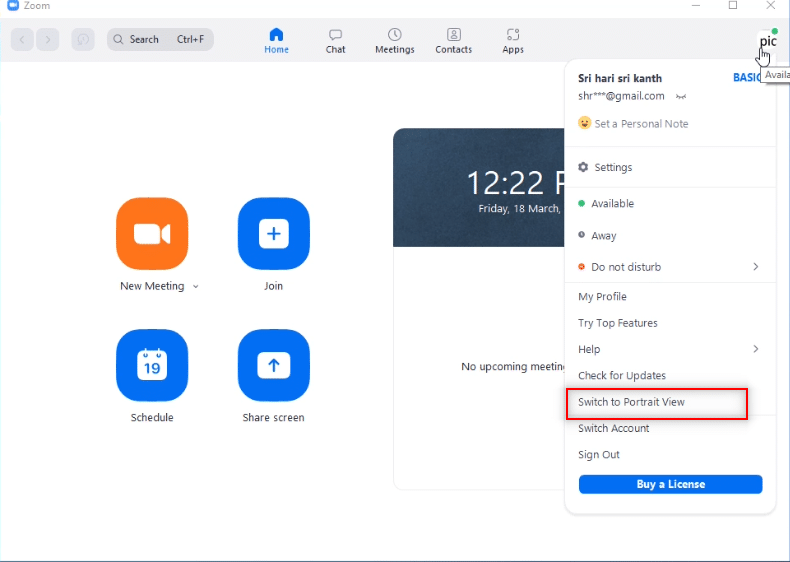
4. Teraz zobaczysz aplikację Zoom w widoku portretowym. Spróbuj dołączyć do spotkania w tym widoku.
Przeczytaj także: Napraw dźwięk Zoom nie działa w systemie Windows 10
Metoda 7: Wyloguj się ze wszystkich urządzeń i zaloguj się tylko na jednym urządzeniu
Jeśli zalogowałeś się do różnych urządzeń lub jeśli w systemie jest kilka logowań, możesz nie być w stanie uczestniczyć w rozmowie Zoom i otrzymasz komunikat o błędzie. W takim przypadku musisz wylogować się ze wszystkich urządzeń i zalogować się na swoje konto na używanym urządzeniu.
1. Przejdź do sieci Zoom za pomocą przeglądarki Google Chrome na komputerze i zaloguj się na swoje konto.
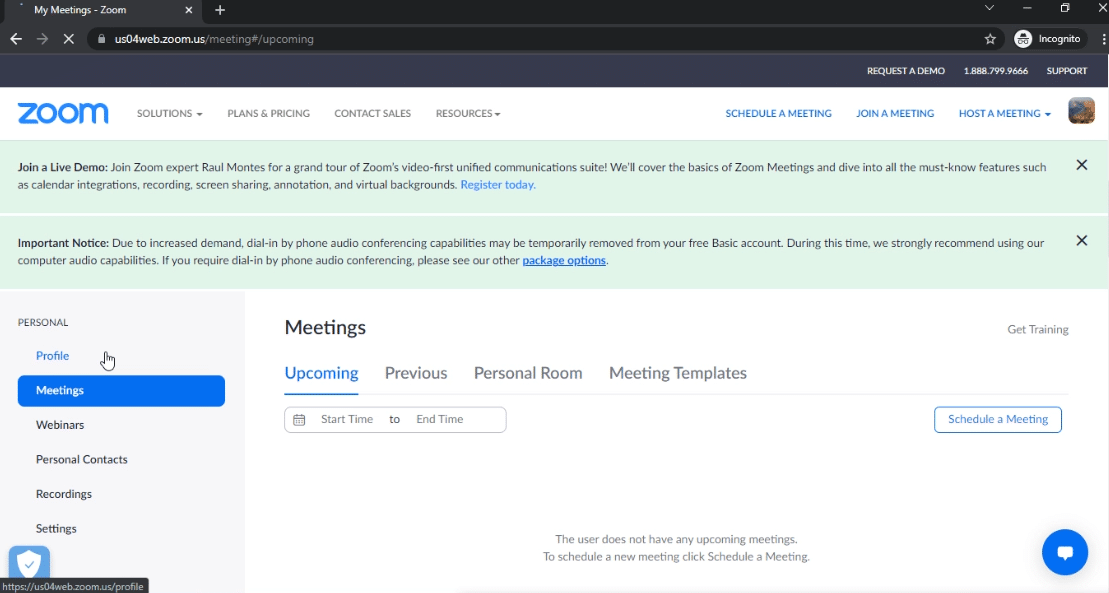
2. Na stronie głównej swojego konta wybierz zakładkę Profil w sekcji OSOBISTE .
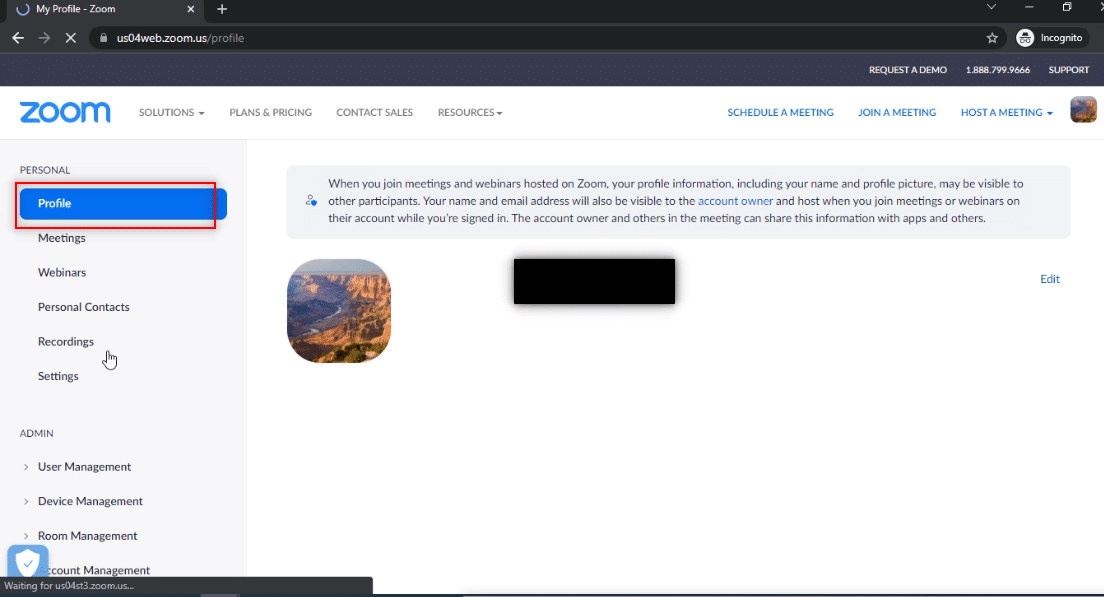
3. Przewiń w dół i kliknij Wyloguj mnie ze wszystkich urządzeń .
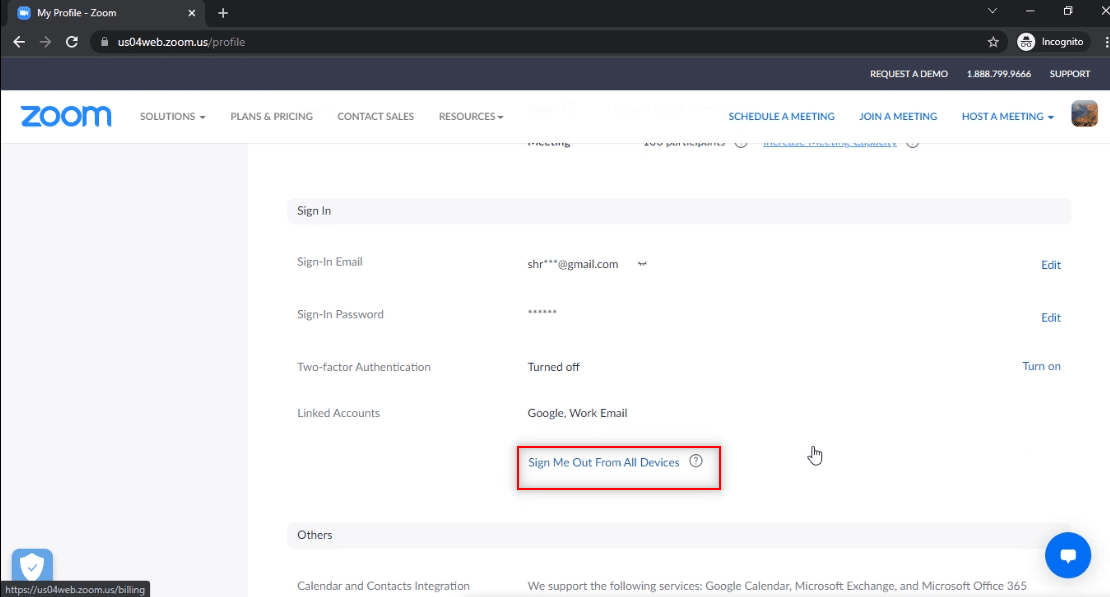
4. Zaloguj się do swojego konta w aplikacji Zoom na komputerze i spróbuj połączyć się z połączeniem Zoom przy użyciu identyfikatora spotkania.
Metoda 8: Wyczyść pamięć podręczną w aplikacji Zoom
Możesz wyczyścić pliki pamięci podręcznej w aplikacji Zoom, wykonując czynności wymienione w tej metodzie. Umożliwi to łatwe łączenie się z połączeniami Zoom i przyspieszenie aplikacji na komputerze.
1. Uruchom aplikację Zoom w systemie, jak to zrobiono wcześniej.
2. Kliknij swoje zdjęcie profilowe w prawym górnym rogu.
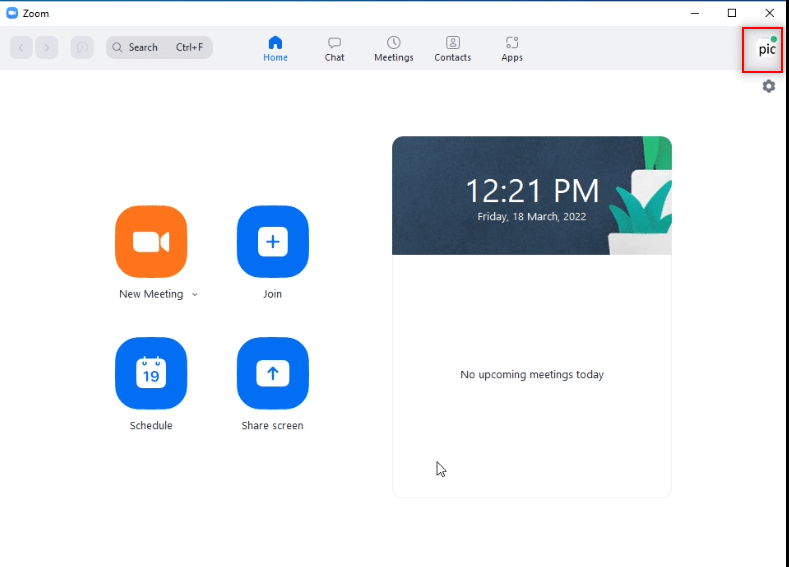
3. Wybierz Ustawienia .
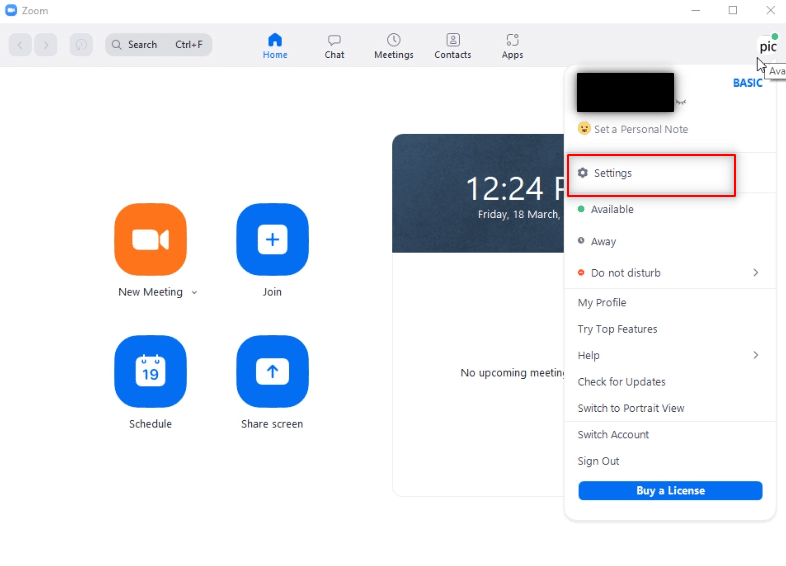
4. Przejdź do zakładki Zoom Apps w lewym okienku.
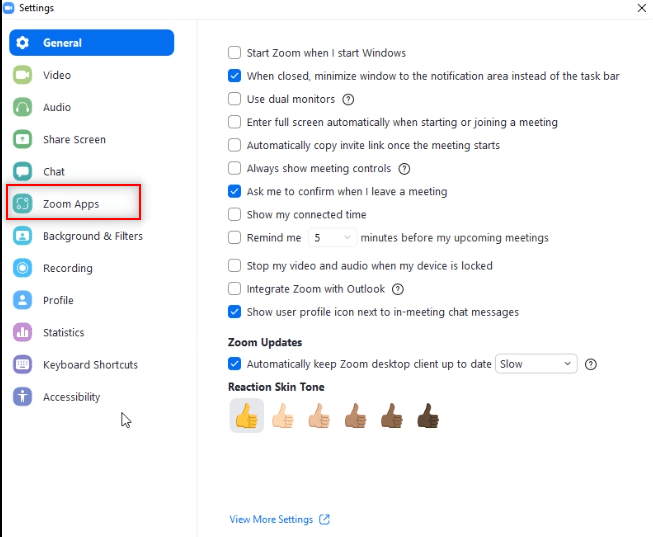
5. Kliknij przycisk Wyczyść obok ustawienia Zoom Apps Lokalne dane aplikacji i pliki cookie .
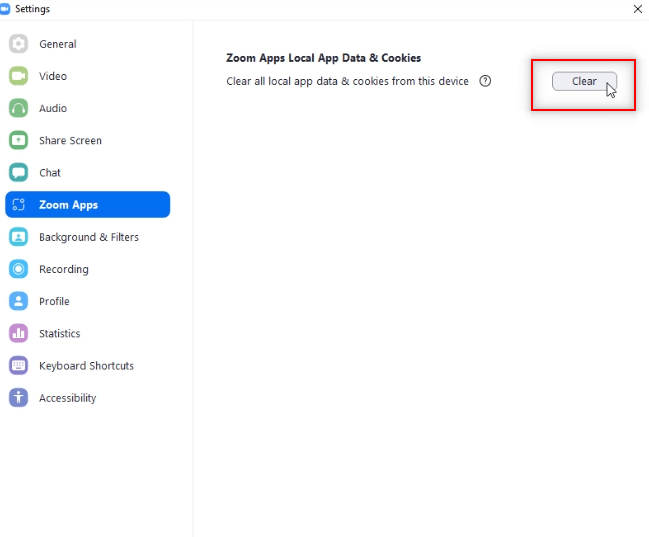
6. Kliknij przycisk Wyczyść w oknie potwierdzenia, aby wyczyścić pliki pamięci podręcznej w aplikacji.
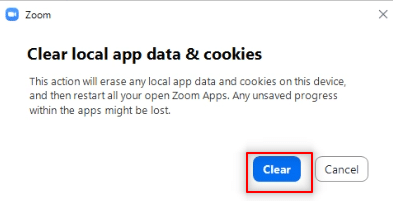
Przeczytaj także: Jak wyłączyć kamerę podczas powiększania?
Metoda 9: Wyłącz proxy i VPN (jeśli dotyczy)
Być może korzystasz z VPN, aby zapewnić sobie prywatność podczas surfowania w Internecie. Może to jednak kolidować z działaniem niektórych aplikacji. Dlatego może być konieczne wyłączenie go. Przeczytaj nasz przewodnik Jak wyłączyć VPN i serwer proxy w systemie Windows 10. Jeśli problem zostanie rozwiązany, możesz go skonfigurować i włączyć VPN później.
Metoda 10: Zainstaluj ponownie aplikację Zoom
Jeśli nadal występuje problem z aplikacją Zoom, możesz spróbować odinstalować aplikację i zainstalować ją ponownie z oficjalnej strony internetowej.
1. Naciśnij klawisz Windows , wpisz Panel sterowania i kliknij Otwórz .
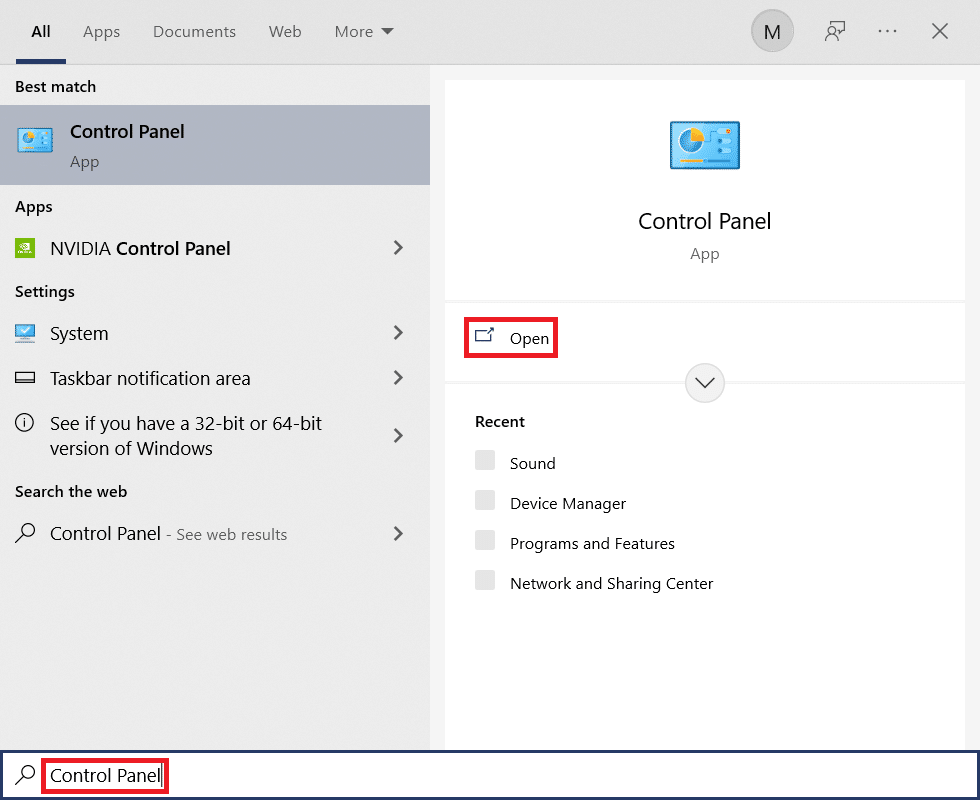
2. Teraz ustaw Widok według > Duże ikony i wybierz opcję Programy i funkcje .
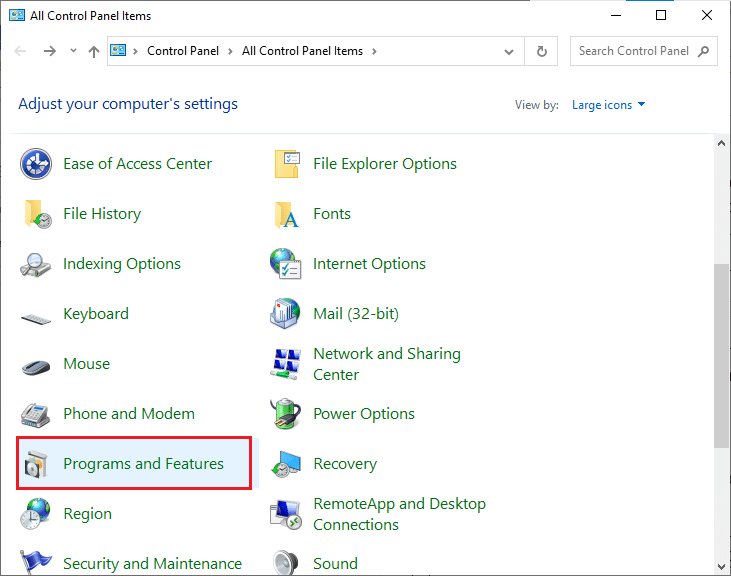
3. Teraz na liście kliknij Zoom i wybierz opcję Odinstaluj .
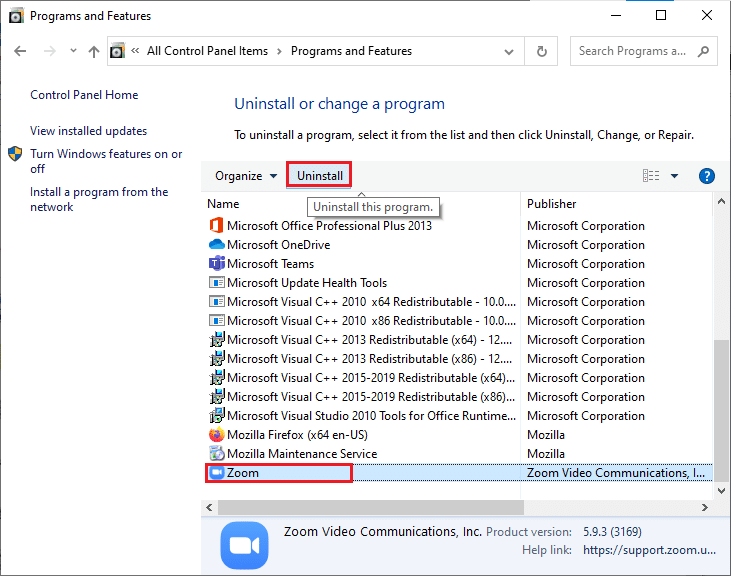
4. Następnie potwierdź Odinstaluj w wyskakującym okienku. Następnie uruchom ponownie komputer po zakończeniu dezinstalacji.
5. Pobierz Zoom z oficjalnej strony internetowej.
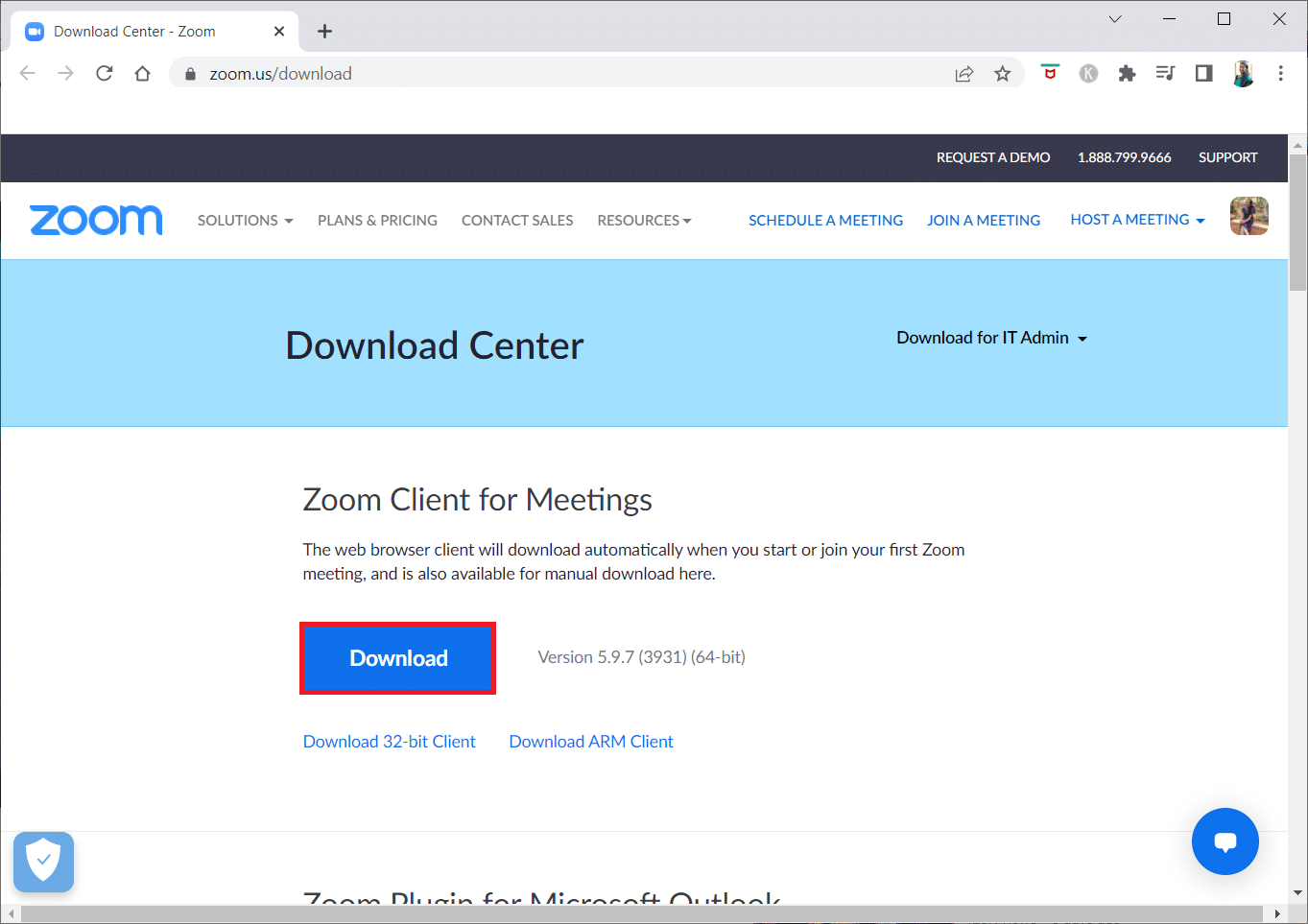
6. Teraz uruchom plik ZoomInstaller .
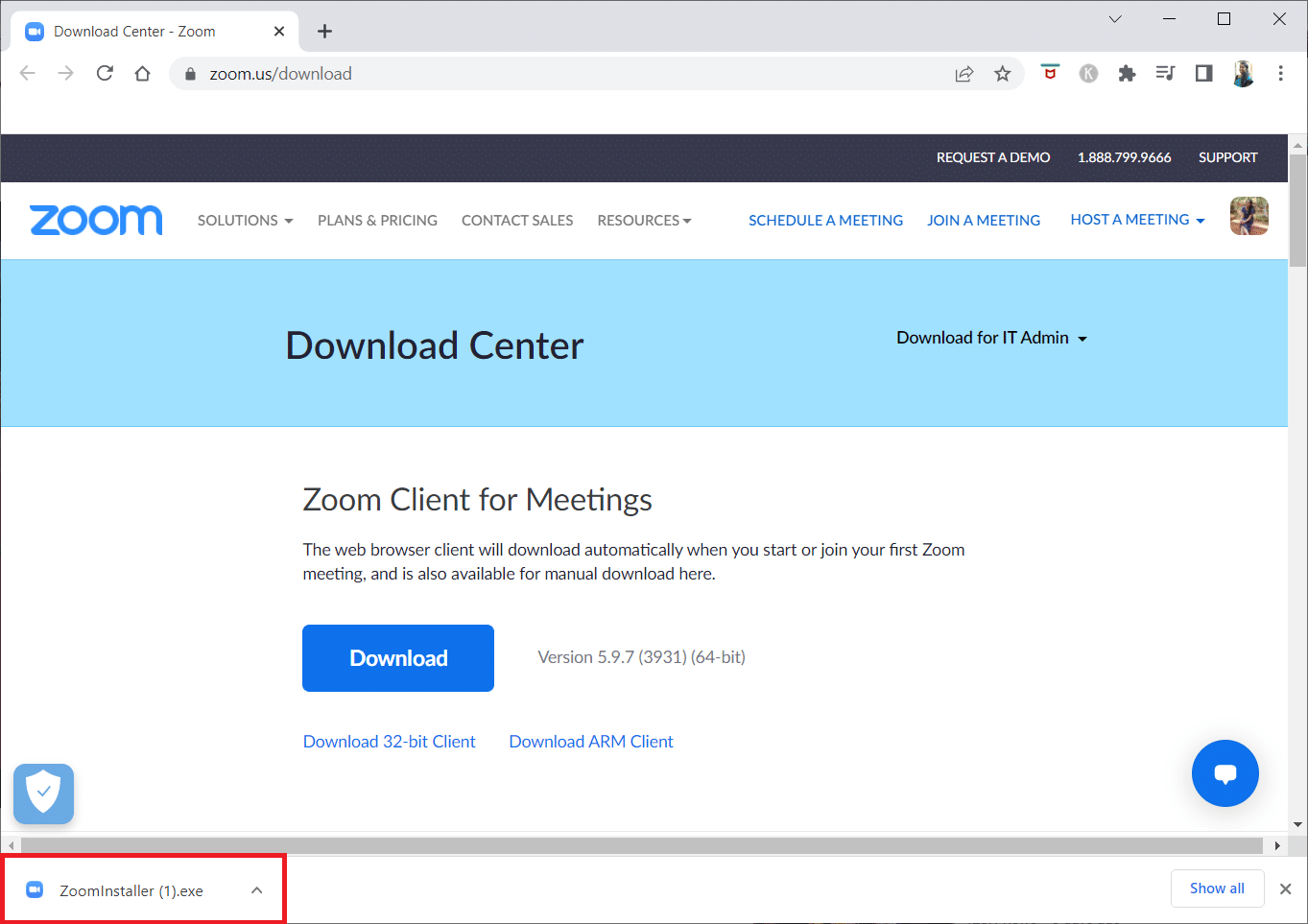
7. Postępuj zgodnie z instrukcjami wyświetlanymi na ekranie, aby zakończyć instalację na komputerze.
Zalecana:
- 8 najlepszych alternatyw dla noobów i frajerów
- Jak korzystać z Snap Camera w Google Meet
- Jak korzystać z Snap Camera przy powiększeniu
- Napraw niedziałającą rozmowę wideo Microsoft Teams
W tym artykule dowiedziałeś się, jak naprawić błąd nieprawidłowego identyfikatora spotkania Zoom . Jeśli więc zobaczysz ten błąd następnym razem, gdy spróbujesz połączyć się z wywołaniem Zoom, możesz polegać na tym artykule. Spróbuj zastosować opisane metody, aby naprawić błąd nieprawidłowego identyfikatora spotkania w Zoom. Zostaw swoje cenne sugestie lub opublikuj swoje pytania w sekcji komentarzy dotyczących treści tego artykułu. Daj nam również znać, czego chcesz się dalej uczyć.
