Napraw filtry powiększenia nie wyświetlające się na komputerze
Opublikowany: 2022-11-01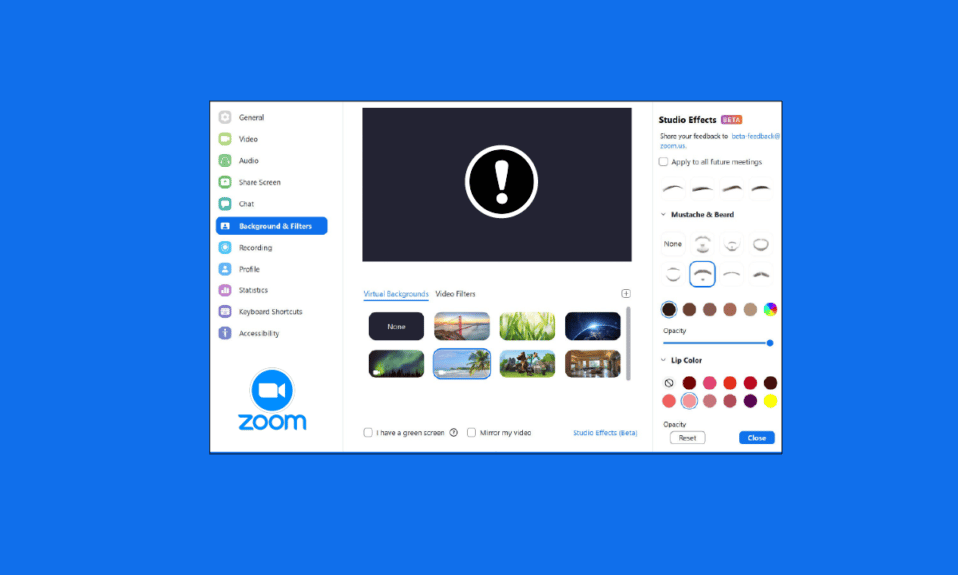
Zoom to usługa komunikacji wideo dla osób lub organizacji. Możesz uczestniczyć w spotkaniach swojego biura lub spotkać się ze znajomymi. Możesz także użyć filtrów wideo na spotkaniu, aby mieć zabawne i interesujące spotkania. Ale wielu użytkowników napotkało problem filtrów Zoom, które nie wyświetlają się na ich komputerze. Dajemy Ci doskonały przewodnik, który nauczy Cię, jak naprawić filtry wideo, aby Zoom nie wyświetlał problemu. Więc czytaj dalej!
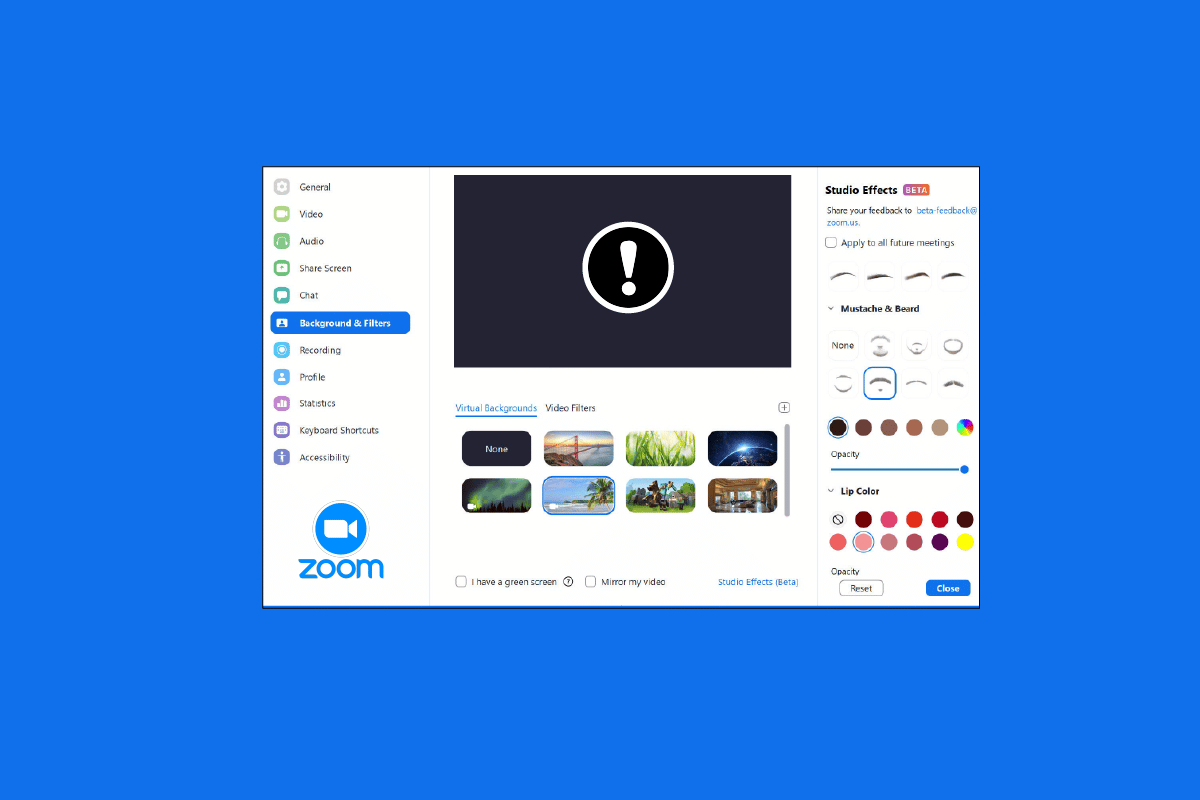
Zawartość
- Jak naprawić filtry powiększenia, które nie są wyświetlane na komputerze?
- Metoda 1: Dołącz do spotkania w starej wersji
- Metoda 2: Zarejestruj się, aby powiększyć
- Metoda 3: Włącz filtry wideo
- Metoda 4: Zaktualizuj aplikację Zoom
- Metoda 5: Zainstaluj ponownie aplikację Zoom
- Metoda 6: Użyj wersji internetowej Zoom
- Metoda 7: Skontaktuj się z pomocą techniczną Zoom
Jak naprawić filtry powiększenia, które nie są wyświetlane na komputerze?
Wielu użytkowników zgłosiło, że napotykają problem z brakiem tła i zakładki filtrów na komputerze z systemem Windows. Istnieje wiele możliwych przyczyn tego problemu i w tym artykule omówiliśmy wszystkie rozwiązania problemu. Metody są uporządkowane od podstawowego do zaawansowanego, więc musisz postępować zgodnie z nimi krok po kroku, aby uzyskać filtr Zoom wideo na spotkaniach.
Oto metody rozwiązywania problemów, aby naprawić problem z brakiem tła powiększenia i zakładki filtrów.
Metoda 1: Dołącz do spotkania w starej wersji
Możesz rozwiązać ten problem, rozpoczynając spotkanie Zoom ze starej wersji. Uruchom spotkanie w starszej wersji aplikacji Zoom i sprawdź, czy brakuje zakładki Zoom tła i filtrów, czy nie.
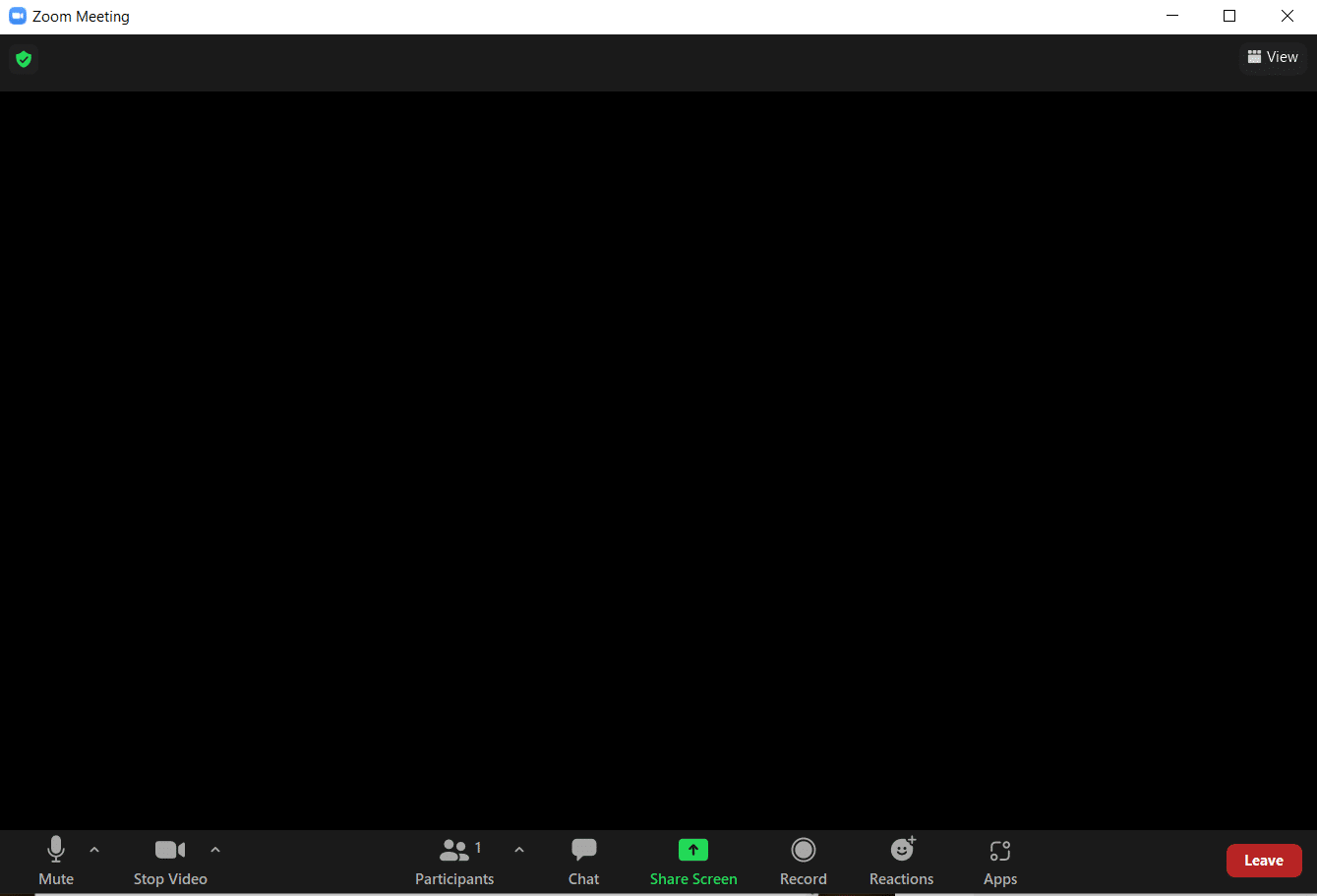
Metoda 2: Zarejestruj się, aby powiększyć
Następną metodą, która jest łatwą poprawką dla filtrów Zoom Video, które nie są wyświetlane na komputerze, jest ponowne zalogowanie się do Zoom. Korzystanie z aplikacji Zoom na wielu urządzeniach jest całkowicie w porządku, ale czasami, zwłaszcza podczas dołączania do webinaru, mogą wystąpić filtry wideo dla problemu z niewyświetlaniem Zoomu. Dlatego, aby naprawić wszelkie tymczasowe usterki lub błędy, musisz ponownie zalogować się na swoje konto Zoom.
Przed dołączeniem do spotkania możesz spróbować zalogować się do klienta Zoom, aby rozwiązać problem z niewyświetlaniem filtrów Zoom. Jeśli nie utworzyłeś konta Zoom, zarejestruj się w Zoom i zaloguj się na swoje konto.
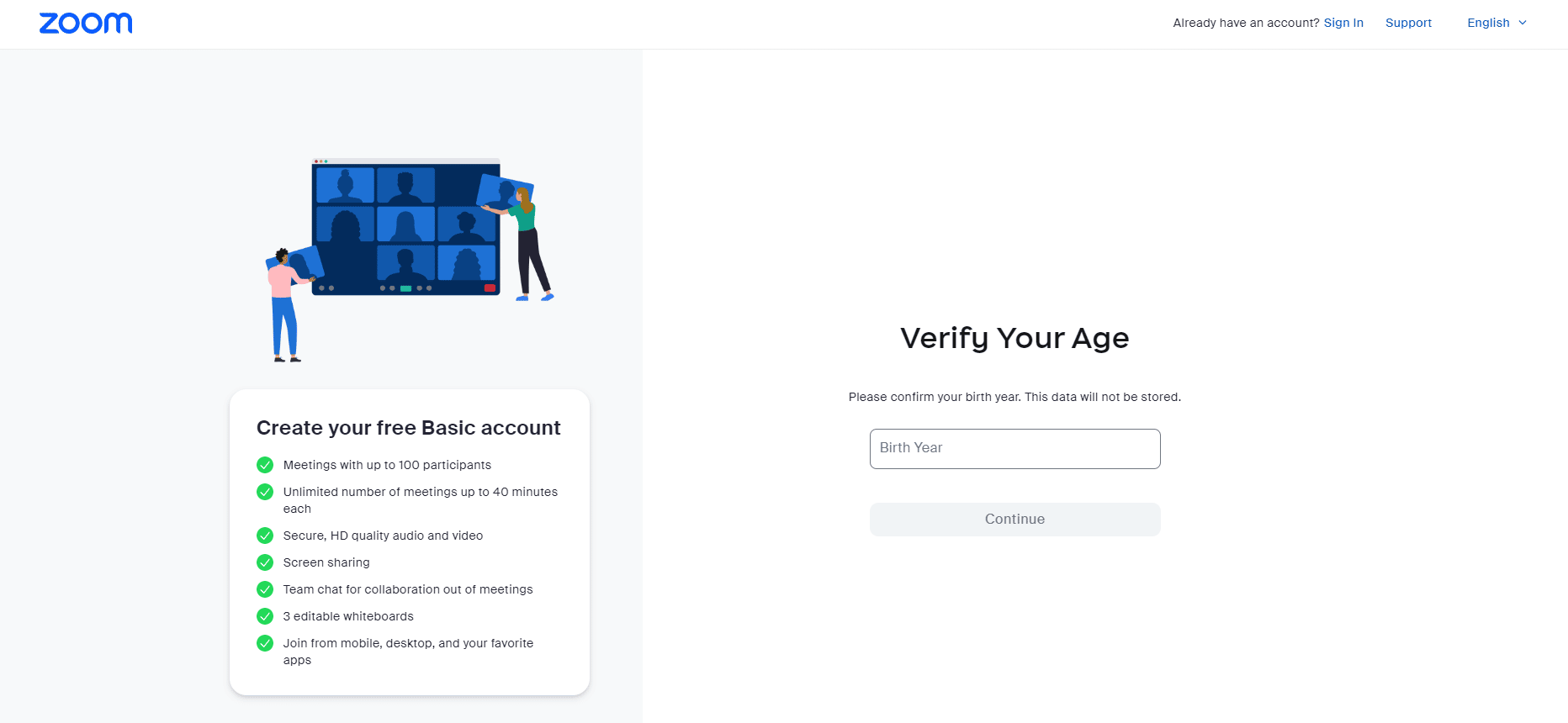
Przeczytaj także: Jak nagrywać spotkanie Zoom bez pozwolenia w systemie Windows 10
Metoda 3: Włącz filtry wideo
Jeśli funkcja filtrów wideo jest wyłączona w ustawieniach, może to być główny powód, dla którego masz do czynienia z filtrami powiększenia, które nie pokazują problemu. Filtry wideo pomagają zezwolić na funkcję powiększania tła i filtrów z zakładki. Ale jeśli ta funkcja jest wyłączona, może to spowodować, że filtry wideo dla Zoom nie będą wyświetlane. Dlatego ważne jest, aby włączyć funkcje filtrów wideo, które można wykonać za pomocą następujących kroków:
1. Zaloguj się do klienta Zoom w przeglądarce.
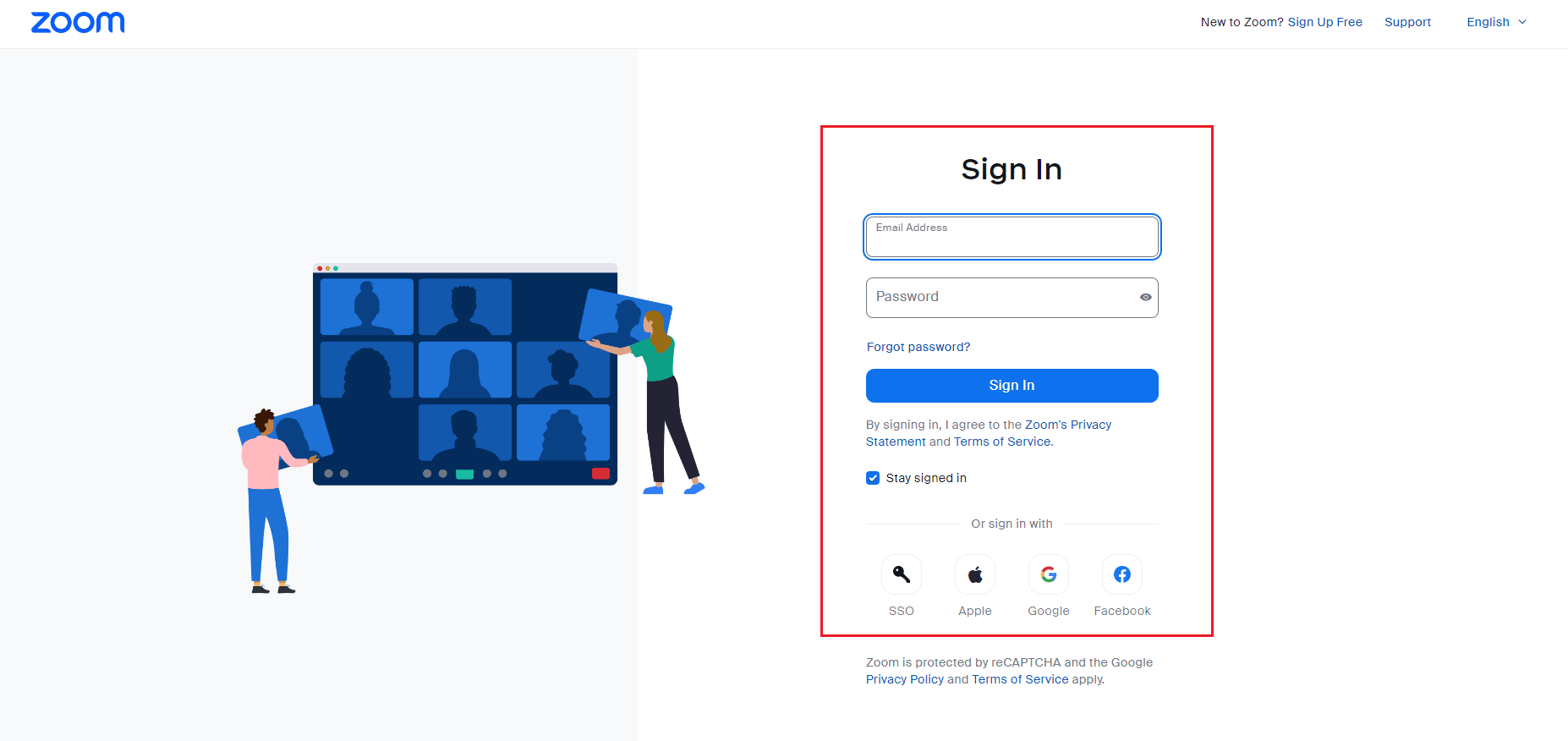
2. Kliknij opcję Ustawienia .
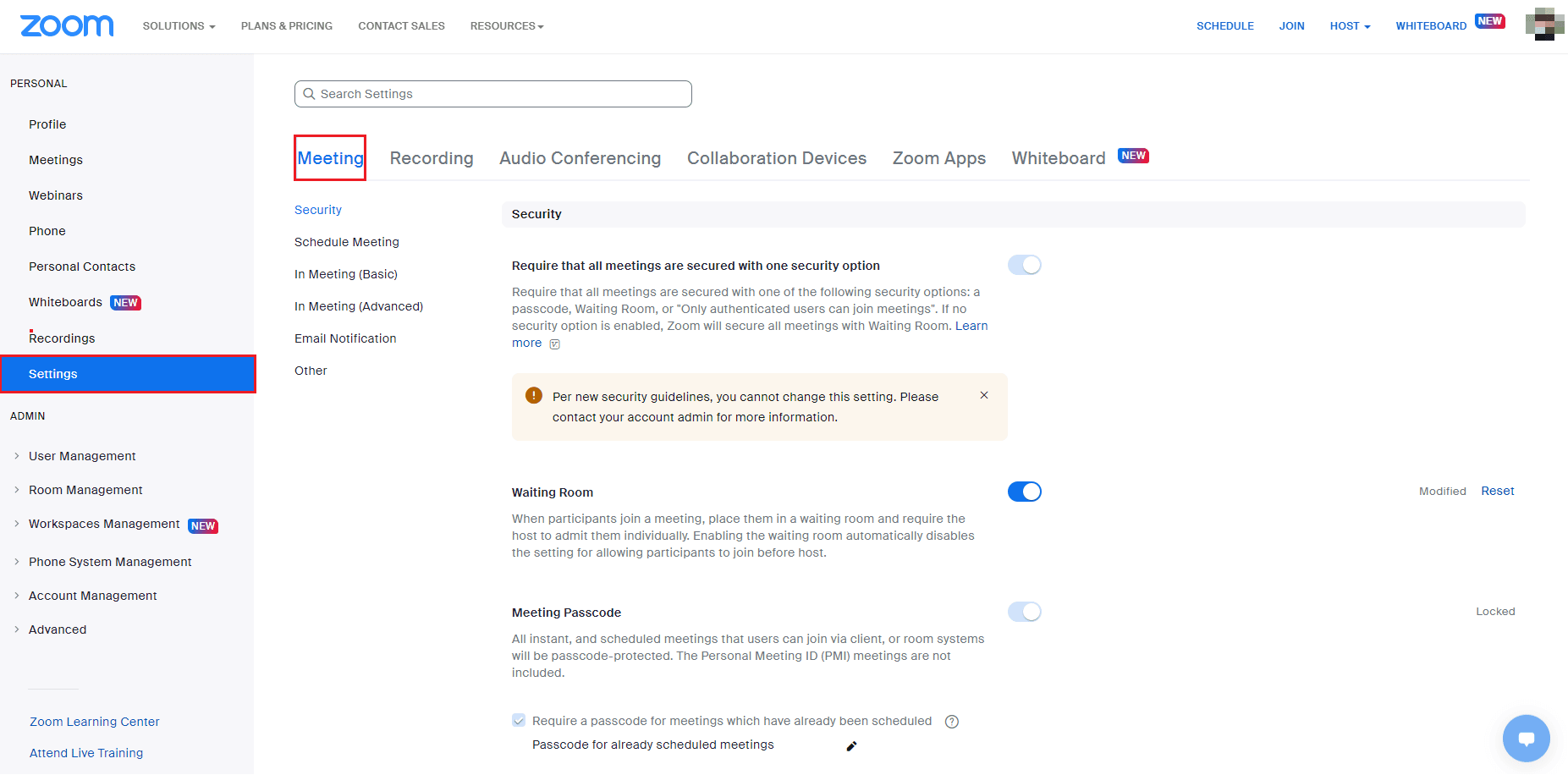
3. W ustawieniach spotkania wybierz opcję W spotkaniu (zaawansowane) .
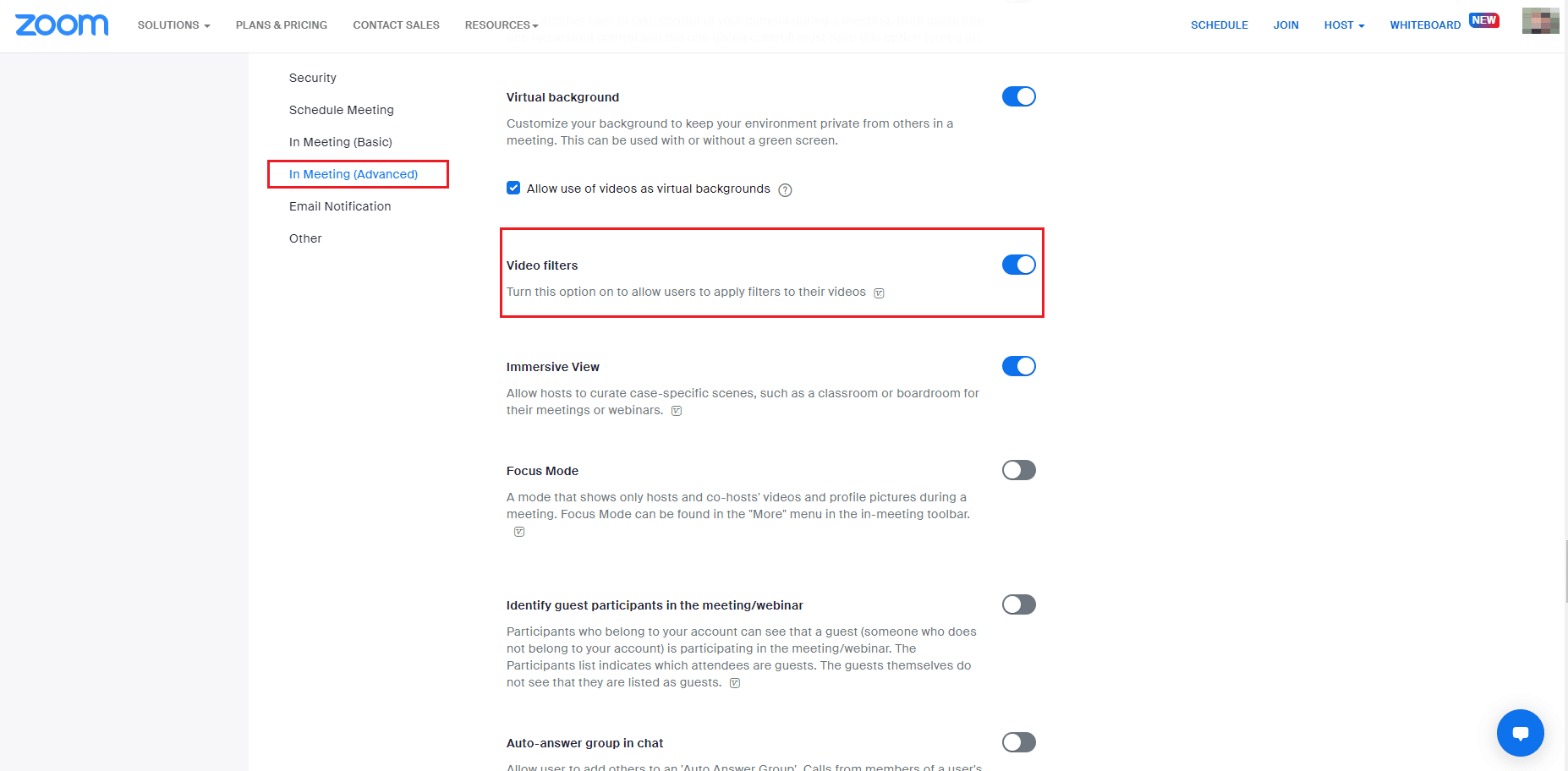
4. Przewiń w dół do funkcji Filtry wideo i włącz ją.
Metoda 4: Zaktualizuj aplikację Zoom
Korzystanie z przestarzałej wersji Zoom spowoduje tak wiele problemów, w tym, że filtry Zoom nie wyświetlają problemu. Jeśli używasz klienta Zoom Desktop, powinieneś aktualizować aplikację, aby uniknąć błędów lub błędów. Dlatego zaleca się korzystanie z najnowszej zaktualizowanej wersji Zoom zgodnie z instrukcjami podanymi poniżej.
1. Uruchom Zoom i kliknij zdjęcie profilowe .
2. Następnie wybierz z listy rozwijanej opcję Sprawdź aktualizacje .
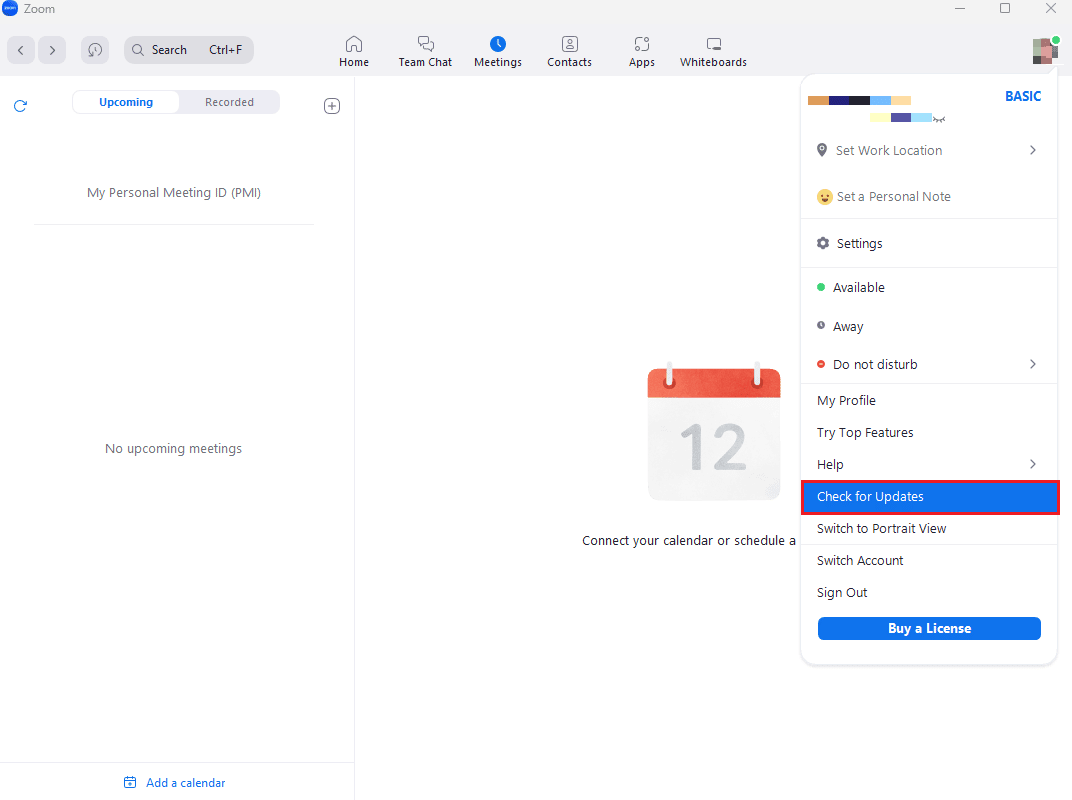
3. Tutaj otrzymasz komunikat z informacją, że jesteś na bieżąco , jeśli aplikacja jest aktualizowana. Jeśli jakieś aktualizacje oczekują, możesz postępować zgodnie z instrukcjami wyświetlanymi na ekranie, aby zaktualizować aplikację Zoom.
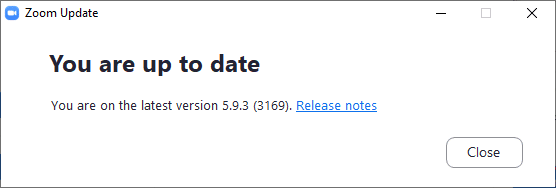

Uwaga: Jeśli nie chcesz ręcznie aktualizować klienta Zoom Desktop, możesz włączyć aktualizacje Zoom automatycznie, włączając opcję Automatycznie utrzymuj aktualizację klienta Zoom Desktop w Ustawieniach, jak pokazano na poniższym rysunku.
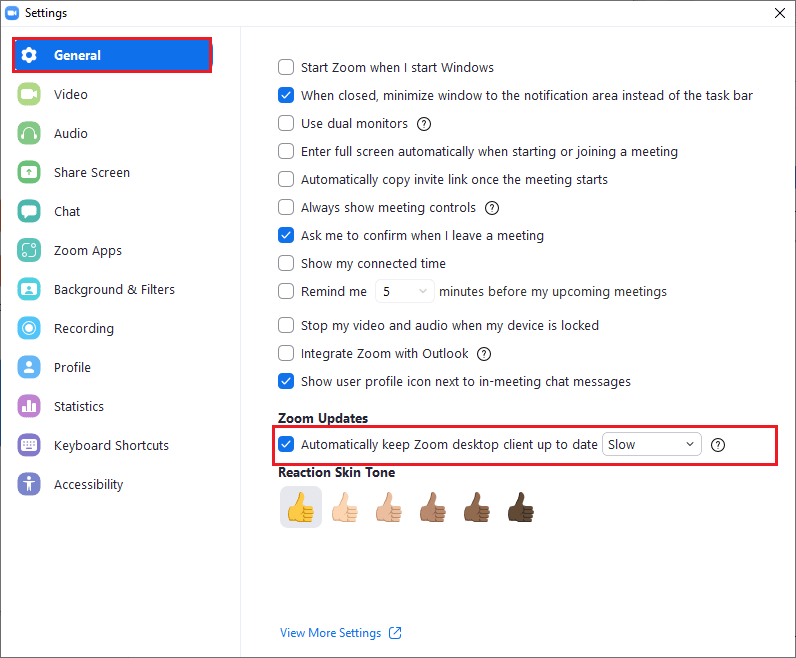
Na koniec sprawdź, czy naprawiłeś filtry wideo, aby Zoom nie wyświetlał problemu.
Przeczytaj także: Napraw dźwięk Zoom nie działa w systemie Windows 10
Metoda 5: Zainstaluj ponownie aplikację Zoom
Inną metodą, która może pomóc w braku wyświetlania filtrów Zoom, jest odinstalowanie, a następnie ponowne zainstalowanie aplikacji Zoom. Świeża instalacja klienta Zoom Desktop zwykle pomaga w usunięciu wszystkich problemów i usterek, które powodują, że filtry tła pokazują teraz błąd. Poniżej wymieniliśmy kroki, aby ponownie zainstalować klienta Zoom Desktop na komputerze;
1. Naciśnij klawisz Windows , wpisz Panel sterowania i kliknij Otwórz .
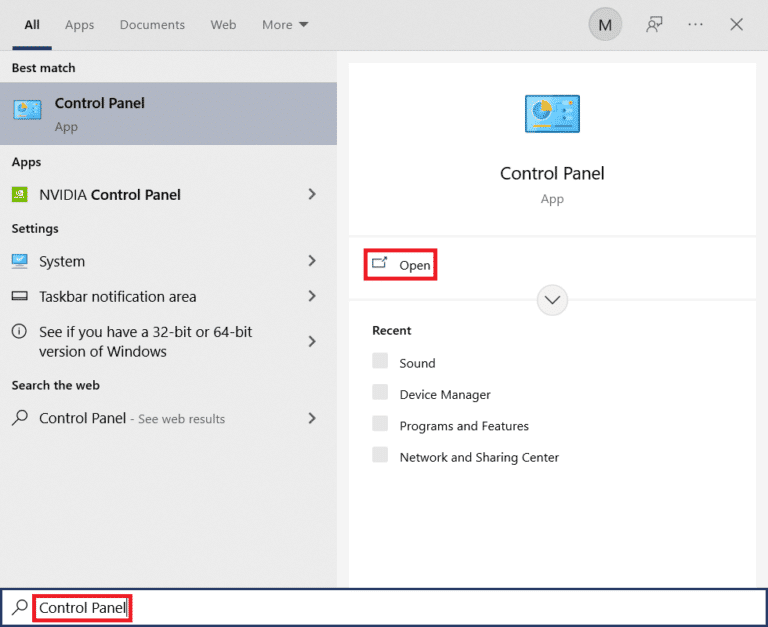
2. Ustaw Widok według > Duże ikony , a następnie kliknij ustawienie Programy i funkcje z listy Wszystkie elementy Panelu sterowania .
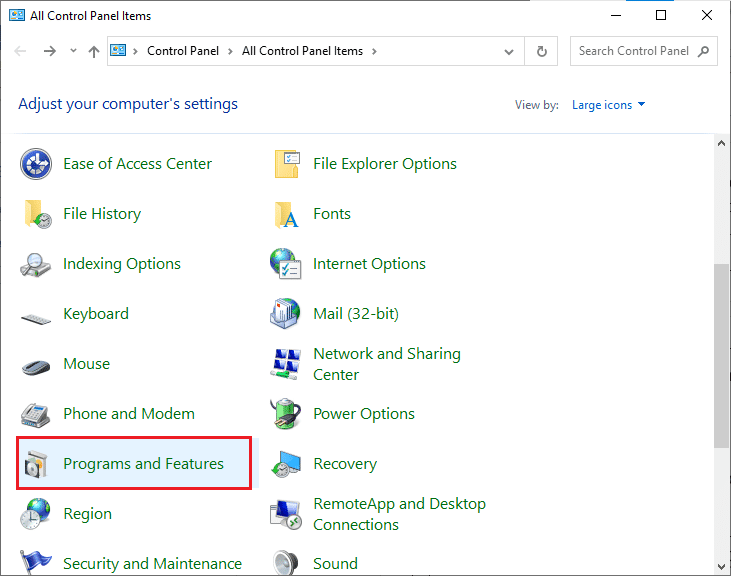
3. Teraz kliknij program Zoom i wybierz opcję Odinstaluj , aby usunąć aplikację z komputera.
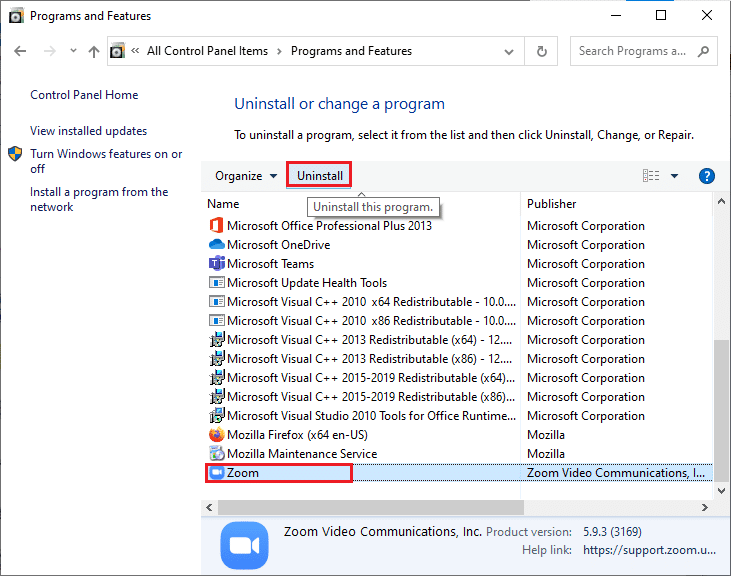
4. Postępuj zgodnie z instrukcjami wyświetlanymi na ekranie i odinstaluj klienta Zoom Desktop, a następnie uruchom ponownie komputer .
5. Teraz, gdy aplikacja została odinstalowana, ponownie otwórz przeglądarkę i ponownie pobierz aplikację Zoom na pulpicie.
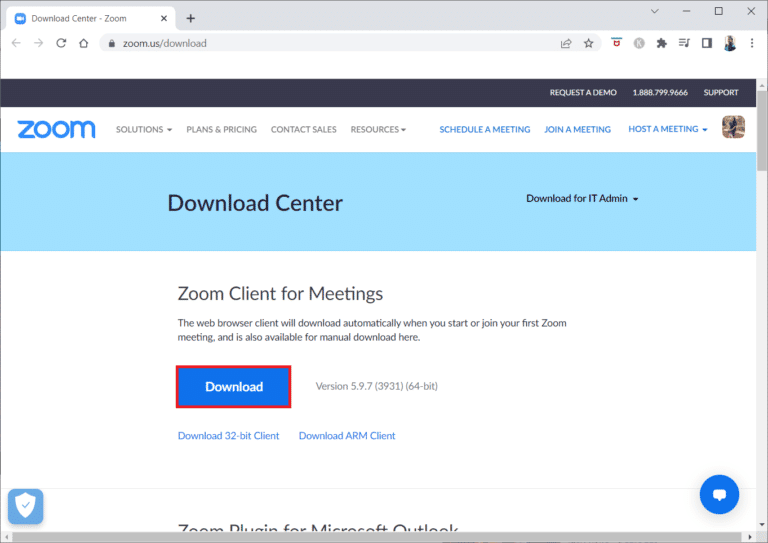
6. Następnie uruchom plik ZoomInstaller na dole ekranu.
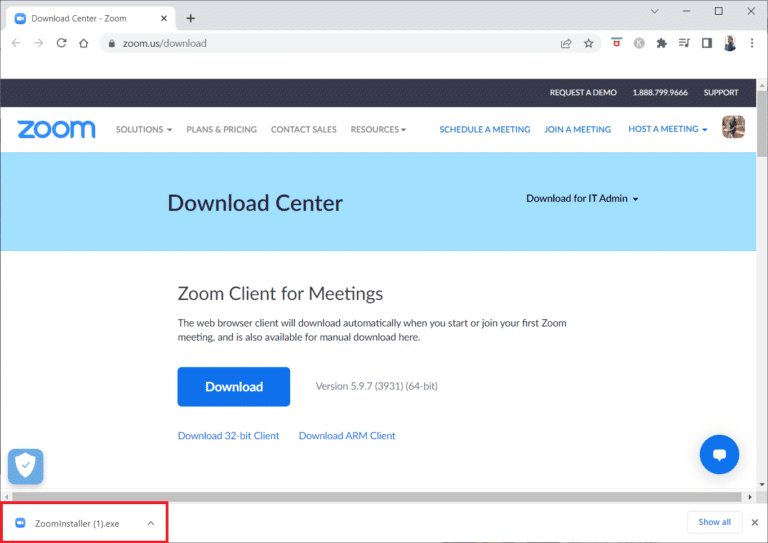
7. Teraz poczekaj na zakończenie procesu instalacji i zaloguj się na swoje konto Zoom, aby sprawdzić, czy problem z filtrami wideo dla Zoom, który nie wyświetla się, został rozwiązany.
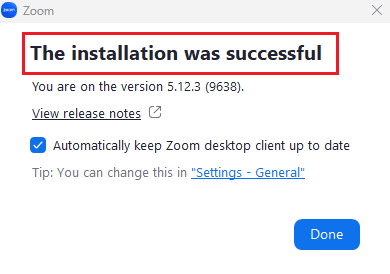
Metoda 6: Użyj wersji internetowej Zoom
Jeśli masz do czynienia z filtrami Zoom, które nie wyświetlają problemu podczas korzystania z klienta Desktop, możesz rozwiązać problem za pomocą klienta Zoom w przeglądarce internetowej. Możesz również korzystać z usługi Zoom w swojej przeglądarce internetowej. Korzystanie z wersji internetowej nadal umożliwia dołączanie do spotkań z poziomu przeglądarki internetowej. Może to rozwiązać problem z wyświetlaniem filtrów wideo Zoom na komputerze.
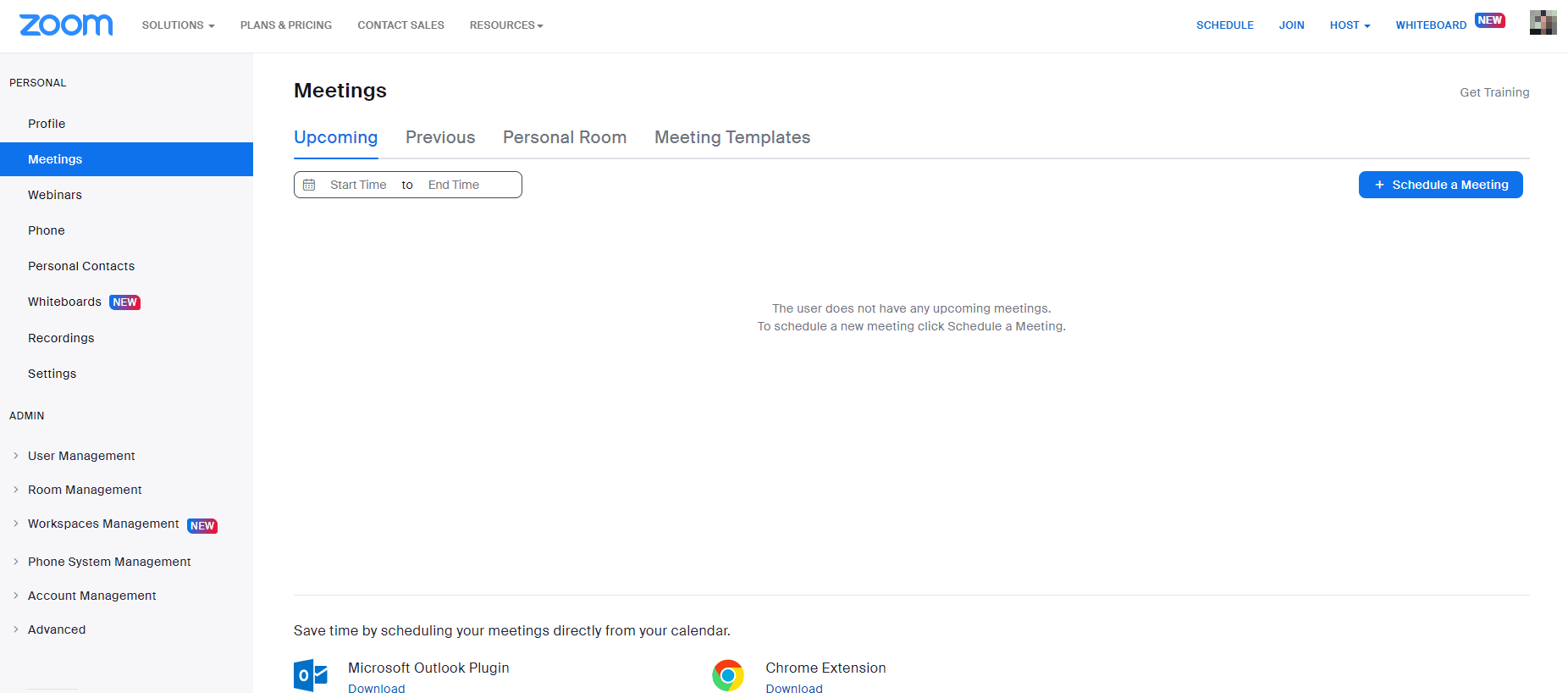
Przeczytaj także: Napraw powiększenie nie jest w stanie wykryć kamery
Metoda 7: Skontaktuj się z pomocą techniczną Zoom
Na koniec spróbuj skontaktować się z zespołem pomocy technicznej Zoom, aby naprawić problem z wyświetlaniem filtrów wideo Zoom na komputerze. Jest to ostatnia deska ratunku do rozwiązania filtrów wideo dla Zoomu, który nie wyświetla problemu w twoim systemie. Możesz wyszukać wspólne przewodniki rozwiązywania problemów, aby znaleźć rozwiązanie swojego problemu. Możesz również przejść do strony społeczności Zoom i omówić swój błąd.
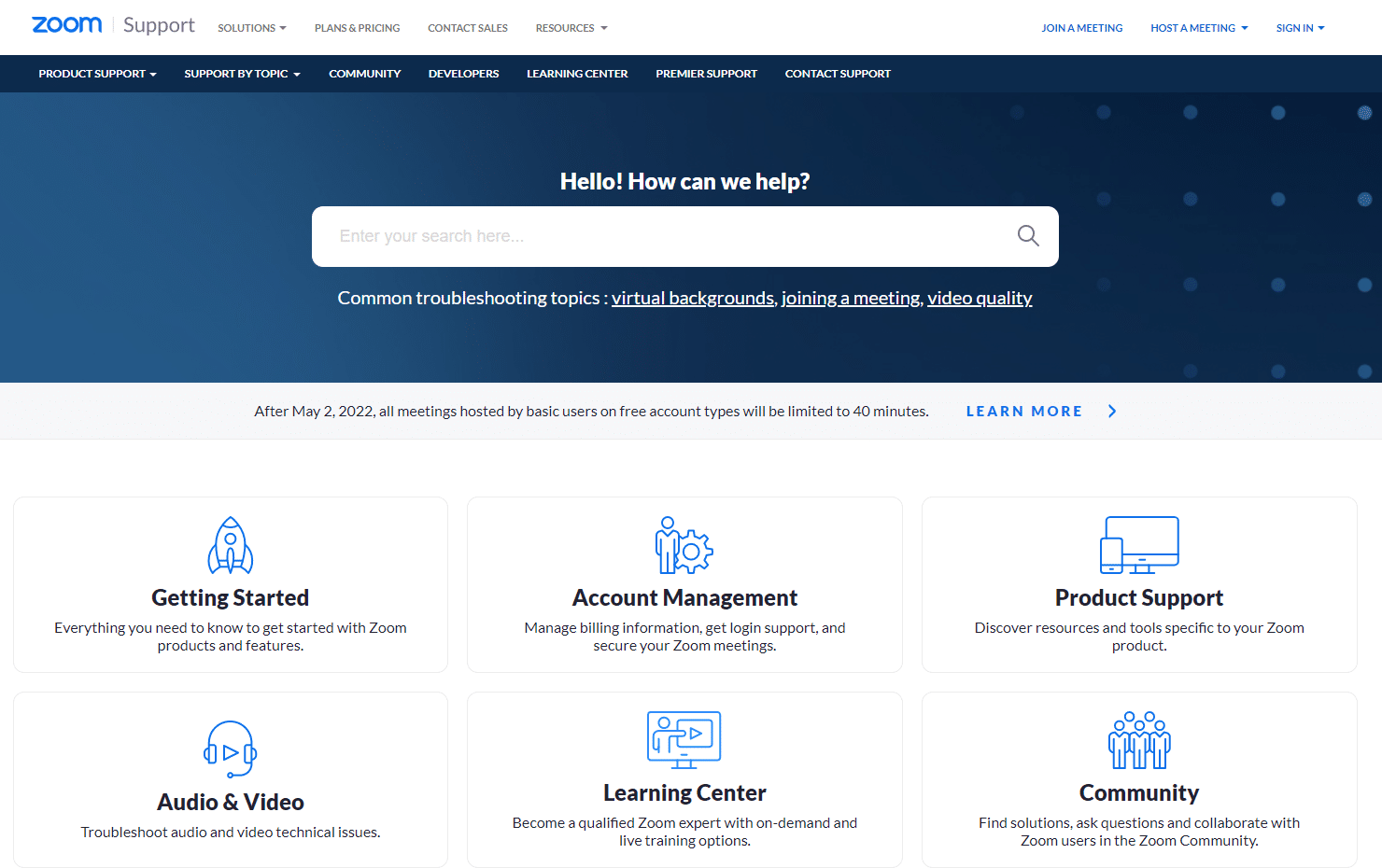
Często zadawane pytania (FAQ)
Q1. Co powoduje, że filtry powiększenia nie wyświetlają problemu?
Odp. Ten problem może wystąpić głównie w przypadku korzystania z klienta Zoom w przeglądarce internetowej.
Q2. Jak naprawić brakujące tło Zoom i zakładkę filtrów?
Odp. Możesz użyć klienta Zoom Desktop, aby uzyskać filtry wideo na spotkaniach. Musisz także włączyć funkcję Filtry wideo.
Q3. Jak dodać wirtualne filtry na spotkaniach Zoom?
Odp. Kiedy dołączasz do spotkania, kliknij ikonę strzałki obok ikony Zatrzymaj i wybierz opcję Filtr wideo i wybierz filtr do zastosowania.
Zalecana:
- Napraw konsolę administracyjną WSUS nie można połączyć z serwerem WSUS przez zdalny interfejs API
- Napraw Discord zablokowany na ekranie połączenia
- Napraw kod błędu powiększenia 2008 w systemie Windows 10
- Napraw błąd powiększenia 1132 w systemie Windows 10
Mamy nadzieję, że nasz dokument o tym, jak naprawiać filtry Zoom, które nie wyświetlają się na komputerze, pomógł Ci we wszystkich możliwych sposobach naprawienia filtrów wideo dla problemu z brakiem wyświetlania Zoom. Poza tym, jeśli masz więcej pytań lub sugestii, możesz je zostawić w sekcji komentarzy poniżej.
