Napraw błąd powiększenia 1132 w systemie Windows 10
Opublikowany: 2022-08-30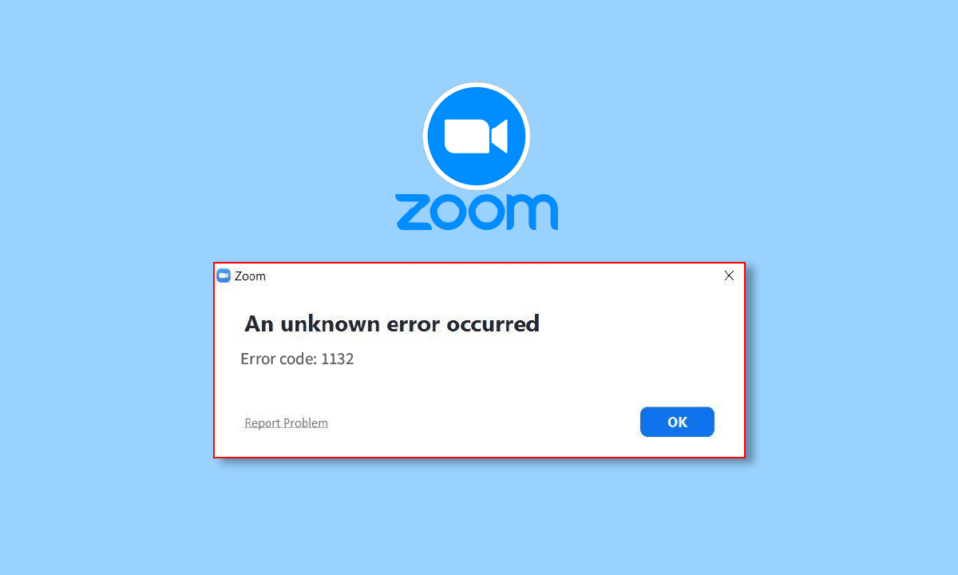
Zoom to jedna z najczęściej używanych aplikacji w dobie pandemii domów. Funkcja wideokonferencji w aplikacji zyskała popularność, ponieważ toruje drogę do wydajnej kultury pracy z domu. Jednak, podobnie jak aplikacje i programy, Zoom nie jest pozbawiony błędów i błędów. Kilku użytkowników zgłosiło błąd Zoom 1132 na swoim komputerze z systemem Windows 10 podczas dołączania do ich spotkań lub w trakcie dowolnego spotkania. Jeśli masz również do czynienia z tym samym problemem, możesz postępować zgodnie z omówionymi poniżej metodami, aby to naprawić.
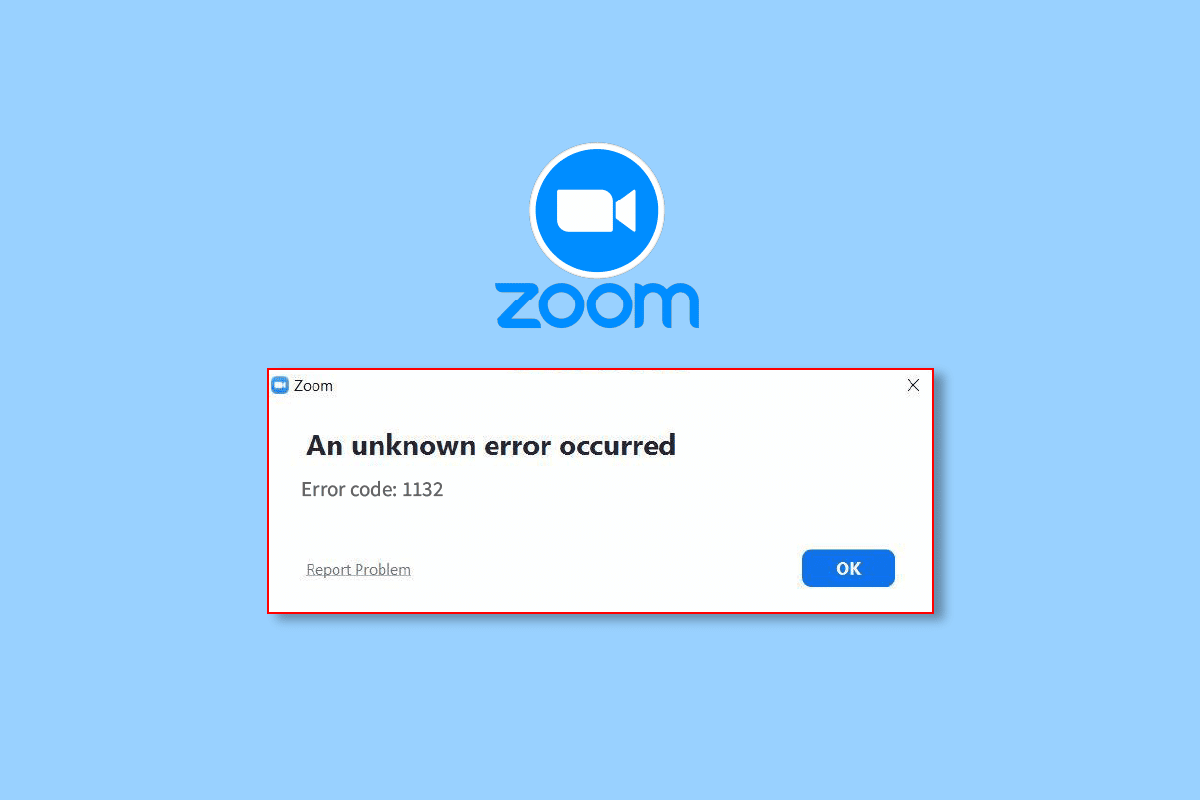
Zawartość
- Jak naprawić błąd powiększenia 1132 w systemie Windows 10?
- Metoda 1: Podstawowe metody rozwiązywania problemów
- Metoda 2: Sprawdź stan serwerów Zoom
- Metoda 3: Uruchom narzędzie do rozwiązywania problemów z siecią
- Metoda 4: Dodaj Zoom jako zaufaną witrynę (dla wersji przeglądarki)
- Metoda 5: Wyłącz serwer proxy
- Metoda 6: Użyj Google DNS
- Metoda 7: Zaktualizuj aplikację Zoom
- Metoda 8: Napraw uszkodzone pliki
- Metoda 9: Uruchom skanowanie złośliwego oprogramowania
- Metoda 10: Zainstaluj ponownie aplikację Zoom
- Metoda 11: Utwórz konto lokalne
- Metoda 12: Skontaktuj się z pomocą techniczną Zoom
Jak naprawić błąd powiększenia 1132 w systemie Windows 10?
Oto kilka typowych przyczyn, które powodują błędy Zoom 1132 w urządzeniu z systemem Windows 10. Przeanalizuj je dogłębnie, aby szczegółowo rozwiązać problem.
- Wszelkie tymczasowe usterki w problemach z połączeniem z komputerem i Internetem.
- Serwery Zoom nie działają.
- Przestarzały Zoom, karty sieciowe i system operacyjny.
- Usługi proxy i VPN są niezgodne.
- Programy antywirusowe i zapory blokują Zoom.
- Błędnie skonfigurowane pliki w Zoom można naprawić tylko po ponownym zainstalowaniu aplikacji.
Oto kilka skutecznych metod rozwiązywania problemów, które pomogą Ci naprawić błąd Zoom 1132 Windows 10. Postępuj zgodnie z metodami w tej samej kolejności, aby uzyskać doskonałe wyniki.
Metoda 1: Podstawowe metody rozwiązywania problemów
Poniżej znajduje się kilka podstawowych kroków, które możesz wykonać, aby naprawić wspomniany błąd powiększenia.
1A. Uruchom ponownie komputer
Ogólny sposób rozwiązania wszystkich tymczasowych usterek związanych z Zoomem polega na ponownym uruchomieniu komputera. Po ponownym uruchomieniu komputera sprawdź, czy możesz uzyskać dostęp do Zoom bez żadnych błędów.
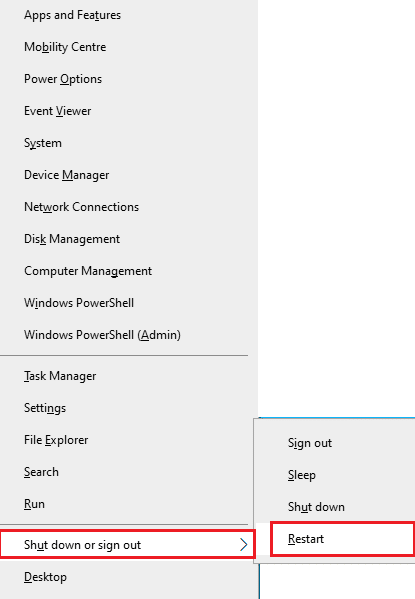
1B. Uruchom ponownie powiększenie
Jeśli ponowne uruchomienie komputera nie pomoże, możesz naprawić błąd Zoom 1132, ponownie uruchamiając Zoom jako proste i wydajne obejście. Oto kilka prostych kroków, aby ponownie uruchomić Zoom.
1. Naciśnij klawisze Ctrl + Shift + Esc razem, aby otworzyć Menedżera zadań .
2. Teraz wyszukaj i kliknij prawym przyciskiem myszy Zoom Meetings , jak pokazano.
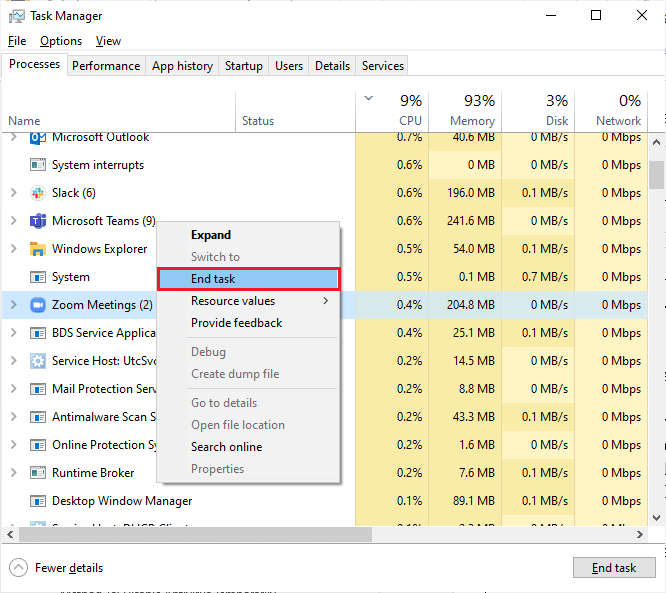
3. Teraz wybierz opcję Zakończ zadanie , jak pokazano.
4. Następnie ponownie uruchom Zoom i sprawdź, czy ponownie napotkasz ten sam błąd. Jeśli tak, przejdź do kolejnych metod rozwiązywania problemów.
1C. Sprawdź połączenie sieciowe
Niestabilne połączenie internetowe prowadzi do kodu błędu Zoom 1132, również jeśli istnieją jakiekolwiek bariery między routerem a komputerem, mogą one zakłócać sygnał bezprzewodowy i powodować sporadyczne problemy z połączeniem.
Możesz uruchomić Speedtest, aby poznać optymalny poziom szybkości sieci wymagany do prawidłowego połączenia.
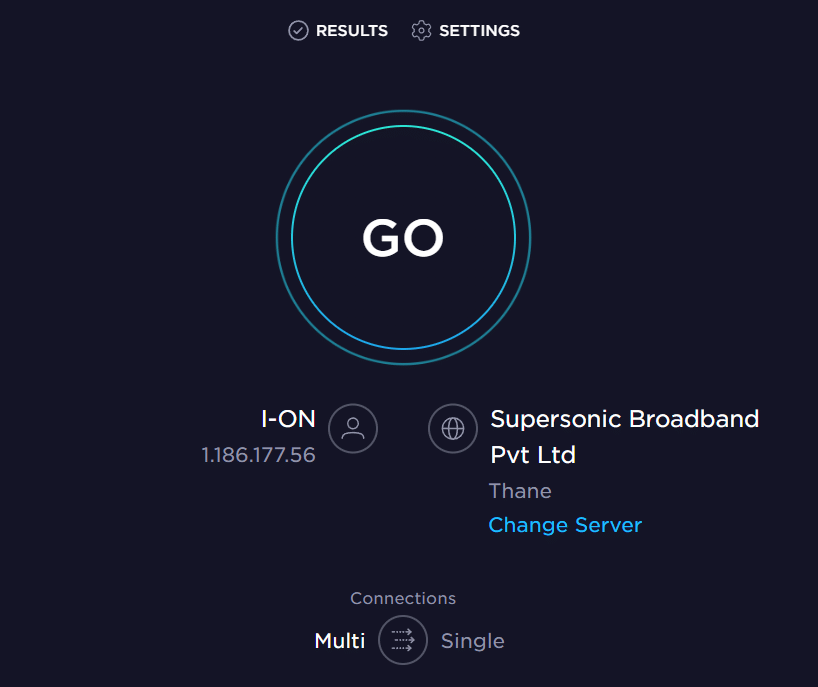
Upewnij się, że Twoje urządzenie spełnia poniższe kryteria.
- Znajdź siłę sygnału swojej sieci i jeśli jest bardzo niska, usuń wszystkie przeszkody na drodze.
- Unikaj zbyt wielu urządzeń podłączonych do tej samej sieci.
- Zawsze kupuj modem/router zweryfikowany przez dostawcę usług internetowych (ISP) i są one wolne od konfliktów.
- Nie używaj starych, uszkodzonych lub uszkodzonych kabli. W razie potrzeby wymień kable.
- Upewnij się, że przewody od modemu do routera i modemu do ściany są stabilne i wolne od zakłóceń.
Przeczytaj także: Napraw błąd połączenia sieciowego 0x00028002
1D. Zaktualizuj system Windows
Możesz także naprawić błędy oprogramowania związane z Zoomem na swoim komputerze, aktualizując system operacyjny. Zawsze upewnij się, czy zaktualizowałeś system operacyjny Windows i czy jakieś aktualizacje oczekują w akcji, skorzystaj z naszego przewodnika Jak pobrać i zainstalować najnowszą aktualizację systemu Windows 10
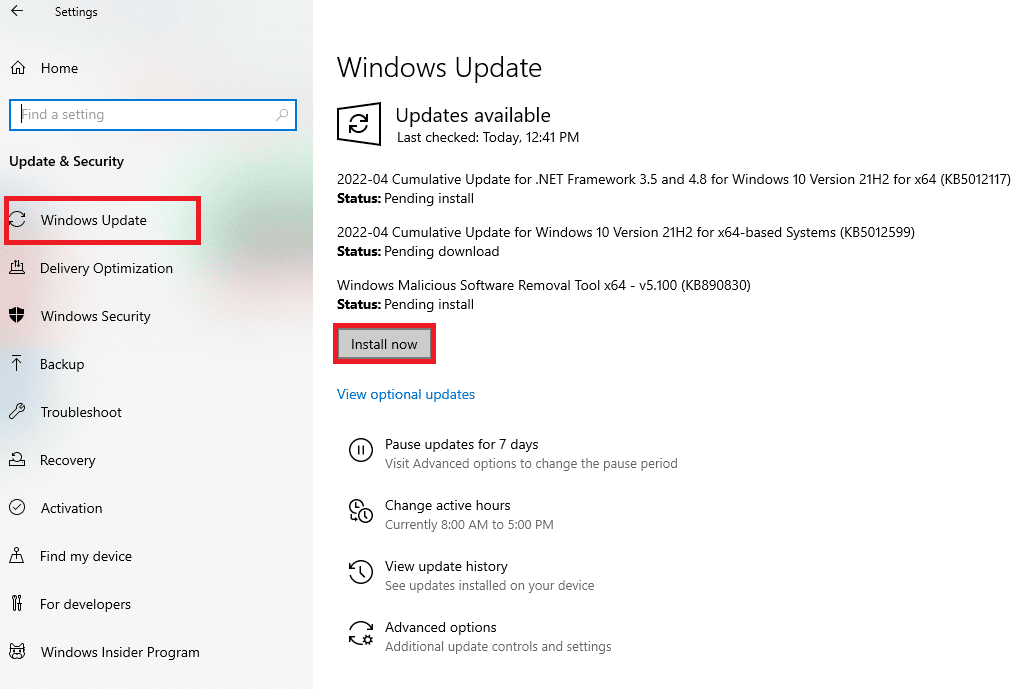
Po zaktualizowaniu systemu operacyjnego Windows sprawdź, czy możesz połączyć się z Zoom bez żadnych błędów.
1E. Zaktualizuj sterownik sieci
Sterowniki urządzeń ustanawiają łącze między sprzętem a systemem operacyjnym komputera. Ponadto wadliwe lub uszkodzone sterowniki prowadzą do kodu błędu 1132 w Zoom. Wielu użytkowników zgłosiło, że aktualizacja sterowników sieciowych pomogła im rozwiązać problem. Zaleca się aktualizację sterowników sieciowych, aby poprawić niezawodność kart sieciowych, naprawić problemy ze zgodnością i rozwiązać błędy powiększenia 1132 Postępuj zgodnie z naszym przewodnikiem Jak zaktualizować sterowniki karty sieciowej w systemie Windows 10, aby to zrobić.
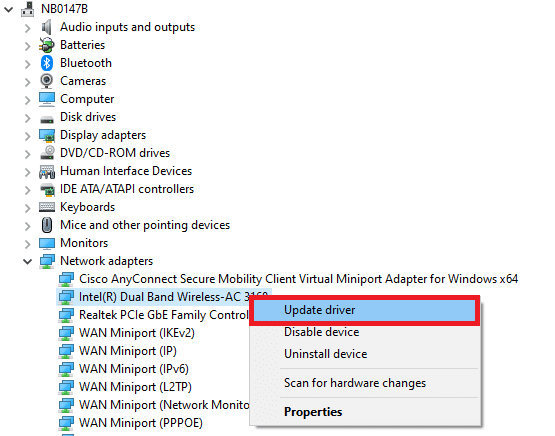
1F. Wycofaj sterowniki sieciowe
Po przywróceniu sterowników wszystkie aktualne wersje urządzenia zostaną odinstalowane, a wcześniej zainstalowane sterowniki zostaną zainstalowane na komputerze. Ta funkcja będzie bardzo pomocna, gdy jakakolwiek nowa aktualizacja sterownika nie działa dobrze na twoim komputerze. Postępuj zgodnie z instrukcjami podanymi w naszym przewodniku Jak przywrócić sterowniki w systemie Windows 10, aby naprawić kod błędu 1132 w Zoom.
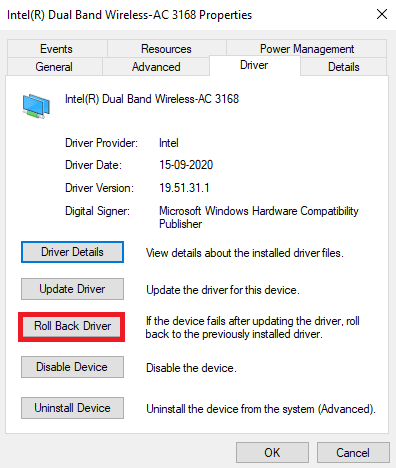
Po zainstalowaniu na komputerze z systemem Windows 10 poprzedniej wersji sterowników sprawdź, czy naprawiłeś błąd Zoom 1132.
1G. Zainstaluj ponownie sterownik sieci
Niezgodne sterowniki muszą zostać ponownie zainstalowane, aby naprawić błędy Zoom 1132. Zaleca się ponowną instalację sterowników urządzeń tylko wtedy, gdy nie można uzyskać żadnej naprawy poprzez ich aktualizację. Kroki ponownej instalacji sterowników są bardzo łatwe i można to zrobić za pomocą aplikacji innej firmy lub ręcznie.
Postępuj zgodnie z naszym przewodnikiem Jak odinstalować i ponownie zainstalować sterowniki w systemie Windows 10, aby ponownie zainstalować sterowniki sieciowe na komputerze z systemem Windows 10.
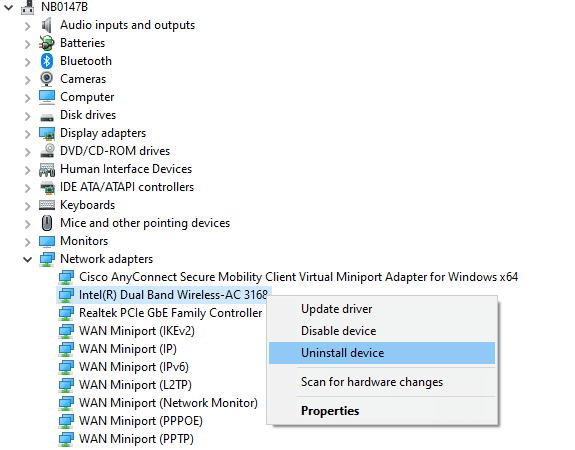
Po ponownej instalacji sterowników sieciowych sprawdź, czy naprawiłeś omawiany błąd Zoom.
Przeczytaj także: Jak wykonać test zoomu wideo w systemie Windows i Android
1 godz. Tymczasowo wyłącz program antywirusowy (jeśli dotyczy)
Jeśli program antywirusowy zainstalowany na twoim komputerze nie jest legalny, spowoduje to błąd o kodzie 1132 na Zoom. Aby uniknąć konfliktów, musisz upewnić się, że ustawienia zabezpieczeń komputera z systemem Windows 10 są stabilne, czy nie. Aby sprawdzić, czy pakiet antywirusowy jest przyczyną błędu o kodzie 1132, wyłącz go raz i spróbuj połączyć się z siecią.
Przeczytaj nasz przewodnik Jak tymczasowo wyłączyć program antywirusowy w systemie Windows 10 i postępuj zgodnie z instrukcjami, aby tymczasowo wyłączyć program antywirusowy na komputerze.
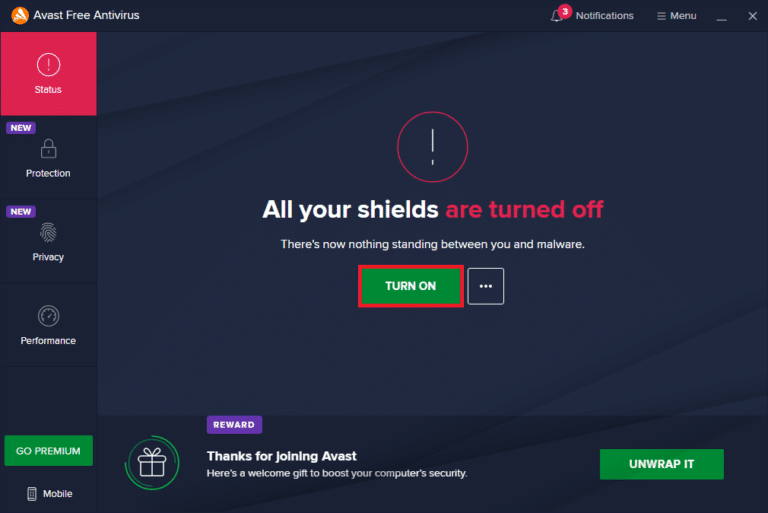
Jeśli po wyłączeniu programu antywirusowego na komputerze nie napotkałeś żadnych problemów z łącznością Zoom, zaleca się całkowite odinstalowanie programu z komputera.
Przeczytaj nasz przewodnik Wymuś odinstalowywanie programów, których nie można odinstalować w systemie Windows 10, aby odinstalować program antywirusowy na komputerze.
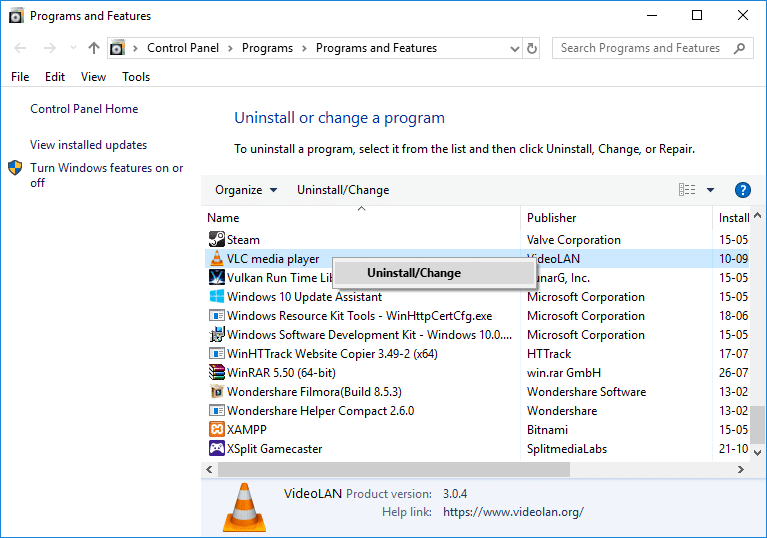
1I. Wyłącz zaporę systemu Windows (niezalecane)
Podobnie jak program antywirusowy, Zapora Windows Defender na komputerze może uniemożliwiać dostęp do łączności Zoom z pewnych względów bezpieczeństwa. Jeśli w przypadku, Zoom został zablokowany przez Zaporę Windows Defender, musisz go włączyć lub wyłączyć tymczasowo zabezpieczenia zapory na swoim komputerze. Jeśli nie wiesz, jak wyłączyć Zaporę systemu Windows Defender, pomoże Ci w tym nasz przewodnik dotyczący wyłączania zapory systemu Windows 10.
Uwaga: Po naprawieniu kodu błędu 1132 w Zoom, upewnij się, że ponownie włączyłeś ustawienia zapory, aby zapobiec wyciekom danych i zagrożeniom.
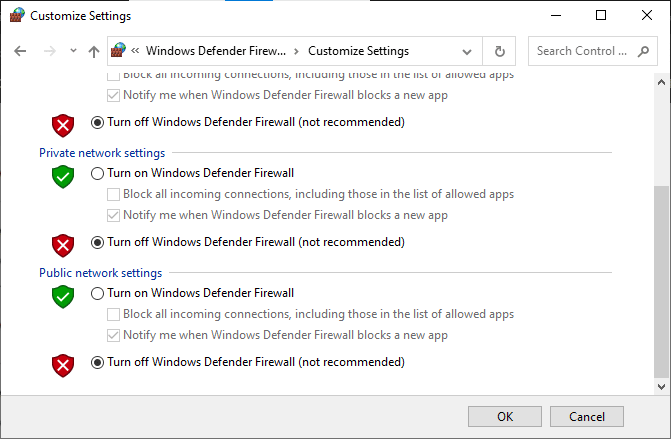
Metoda 2: Sprawdź stan serwerów Zoom
Możesz napotkać błędy Zoom 1132, gdy serwery nie działają. Każda usterka techniczna lub duży ruch doprowadzą również do awarii serwera, a tym samym wyrzucą omawiany błąd. Możesz sprawdzić stan serwera i rzucić okiem na media społecznościowe, czy inni również mają ten sam problem.
1. Uruchom swoją ulubioną przeglądarkę i przejdź do oficjalnej strony statusu Zoom.
2. Sprawdź, czy widzisz komunikat Wszystkie systemy działające , a jeśli widzisz jakieś działania konserwacyjne, nie masz innej szansy na czekanie.
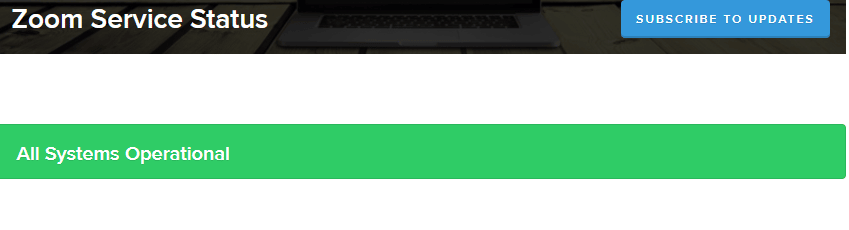
3. Jeśli serwery wrócą, spróbuj połączyć się ponownie i sprawdź, czy napotkasz błąd.
Przeczytaj także: Napraw powiększenie nie jest w stanie wykryć kamery
Metoda 3: Uruchom narzędzie do rozwiązywania problemów z siecią
Aby rozwiązać różne problemy z połączeniem internetowym, możesz użyć wbudowanego narzędzia dostarczonego na komputerze z systemem Windows 10 w razie potrzeby. Za pomocą narzędzia do rozwiązywania problemów z siecią systemu Windows można analizować i diagnozować wszelkie typowe problemy związane z siecią. Jest to systematyczny proces, wdrażany krok po kroku, pomoże naprawić błąd Zoom 1132.
Postępuj zgodnie z naszym przewodnikiem Jak rozwiązywać problemy z łącznością sieciową w systemie Windows 10, aby poznać podstawowe kroki rozwiązywania problemów związanych z siecią za pomocą narzędzia do rozwiązywania problemów z kartą sieciową systemu Windows.
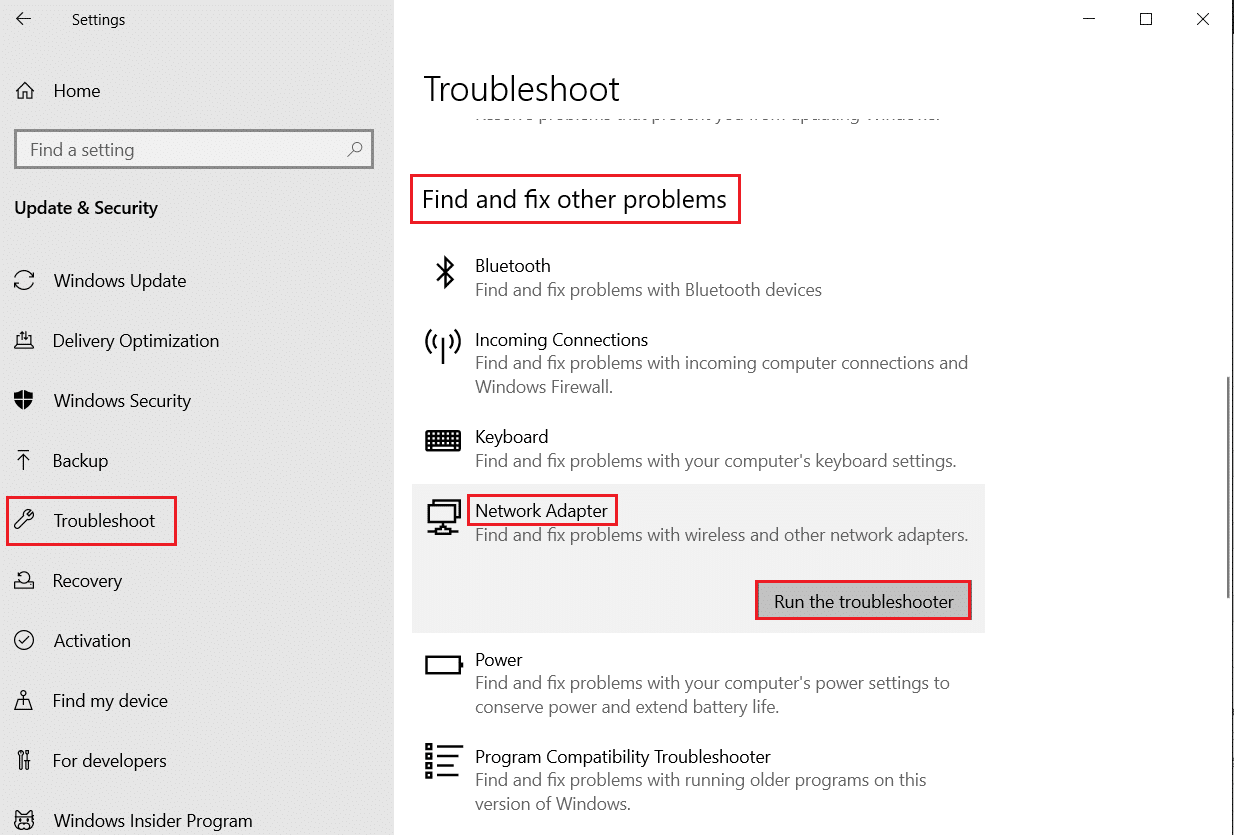
Możesz wykonać czynności wymienione w przewodniku, aby zdiagnozować połączenia Wi-Fi, Ethernet i wszystkie karty sieciowe na komputerze z systemem Windows 10. Na koniec sprawdź, czy naprawiłeś omawiany kod błędu Zoom.
Metoda 4: Dodaj Zoom jako zaufaną witrynę (dla wersji przeglądarki)
Czasami komputer z systemem Windows 10 może uznać niektóre witryny za niezabezpieczone, aby zapewnić prywatność i bezpieczeństwo. Aby rozwiązać ten problem, dodaj Zoom jako zaufaną witrynę na swoim komputerze zgodnie z poniższymi instrukcjami.

1. Przejdź do menu wyszukiwania i wpisz Panel sterowania , a następnie kliknij Otwórz .
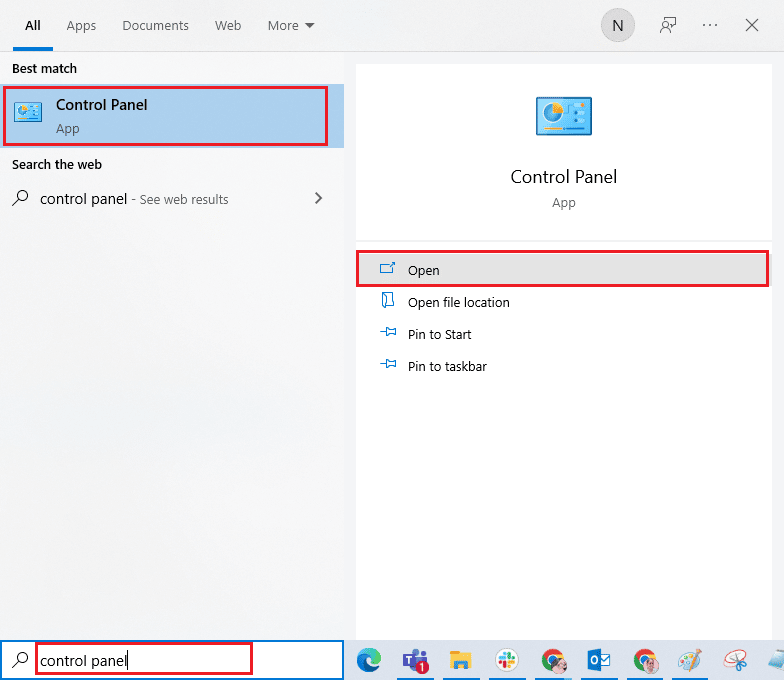
2. Następnie ustaw Widok według: > Duże ikony , a następnie kliknij na podświetlone Opcje internetowe .
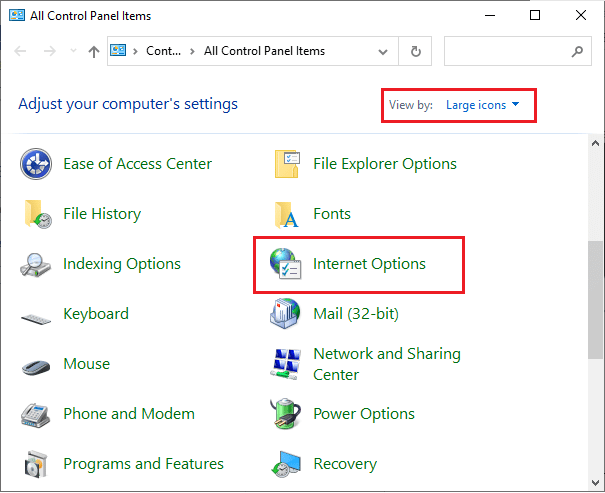
3. Teraz w oknie Właściwości internetowe przejdź do zakładki Bezpieczeństwo i kliknij symbol zaufanej witryny , a następnie podświetlone witryny .
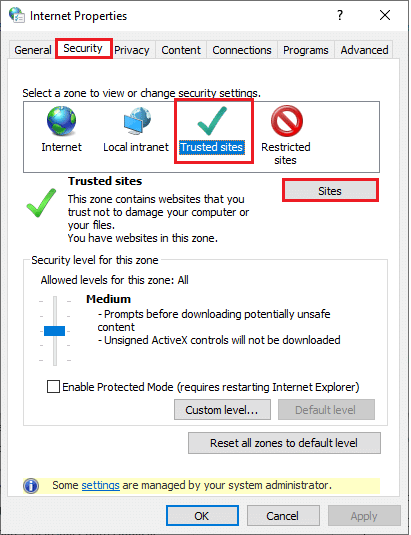
4. W następnym oknie możesz dodać następujący adres URL i inne strony powiększenia w polu Dodaj tę witrynę do strefy: za pomocą opcji Dodaj .
https://zoom.pl/
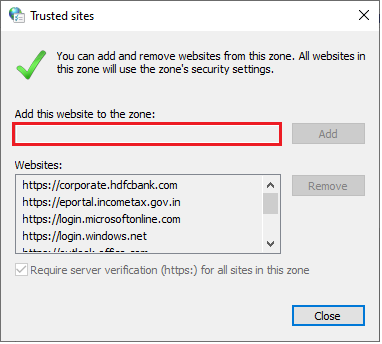
Uwaga: Nie możesz znaleźć przycisku Dodaj , sprawdź dlaczego?
5. Zamknij okno Zaufane witryny i kliknij Zastosuj>>OK w oknie Właściwości internetowe , aby zapisać zmiany.
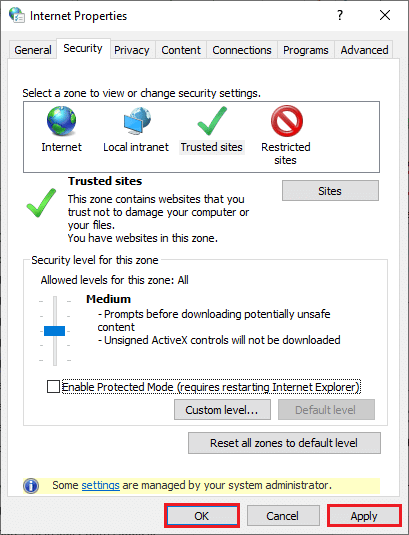
Uruchom ponownie komputer i sprawdź, czy naprawiłeś omawiany błąd.
Przeczytaj także: Napraw dźwięk Zoom nie działa w systemie Windows 10
Metoda 5: Wyłącz serwer proxy
Czasami, przy nieodpowiednich konfiguracjach sieci na komputerze z systemem Windows 10, napotkasz błąd Zoom 1132 Windows 10. Jeśli zainstalowałeś jakąkolwiek usługę VPN lub używasz serwerów proxy na swoim komputerze, przeczytaj Jak wyłączyć VPN i proxy w systemie Windows 10 i zaimplementuj kroki zgodnie z instrukcją w artykule.
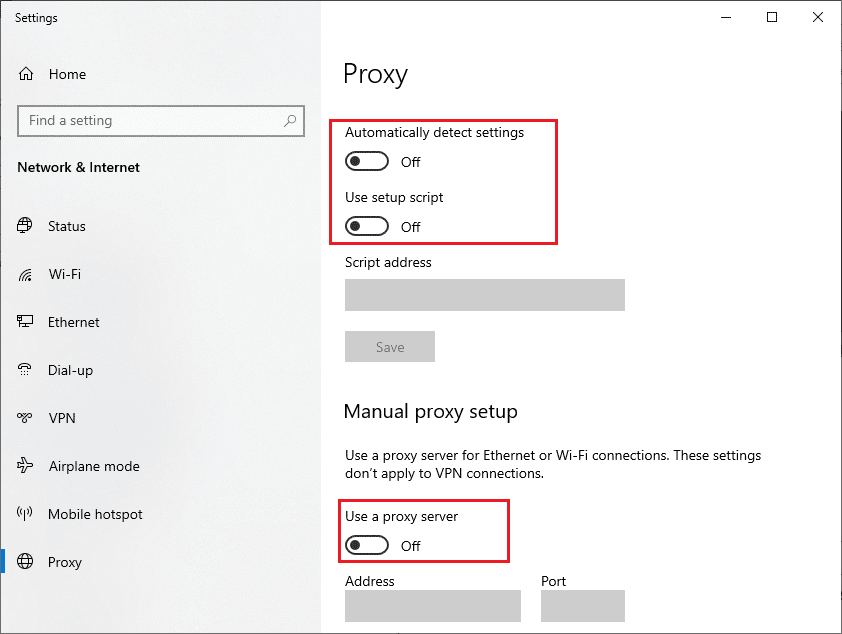
Po wyłączeniu klienta VPN i serwerów proxy sprawdź, czy naprawiłeś omawiany kod błędu. Jeśli jednak napotkasz ten sam problem, spróbuj połączyć się z mobilnym hotspotem.
Metoda 6: Użyj Google DNS
System nazw domen (DNS) pomaga komputerowi nawiązać połączenie sieciowe między stroną klienta a serwerem. Wielu ekspertów technicznych zasugerowało, że użycie adresów Google DNS pomogło im naprawić błąd Zoom 1132. Aby to zrobić, postępuj zgodnie z naszym przewodnikiem Jak zmienić ustawienia DNS w systemie Windows 10.
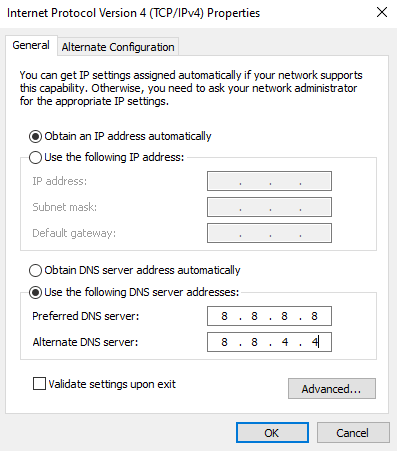
Przeczytaj także: Jak włączyć DNS przez HTTPS w Chrome
Metoda 7: Zaktualizuj aplikację Zoom
Korzystanie z nieaktualnej wersji Zoom spowoduje wiele problemów, w tym błędy Zoom 1132. Dlatego zaleca się korzystanie z zaktualizowanej wersji Zoom zgodnie z poniższymi instrukcjami.
1. Uruchom Zoom i kliknij zdjęcie profilowe .
2. Następnie wybierz z listy rozwijanej opcję Sprawdź aktualizacje .
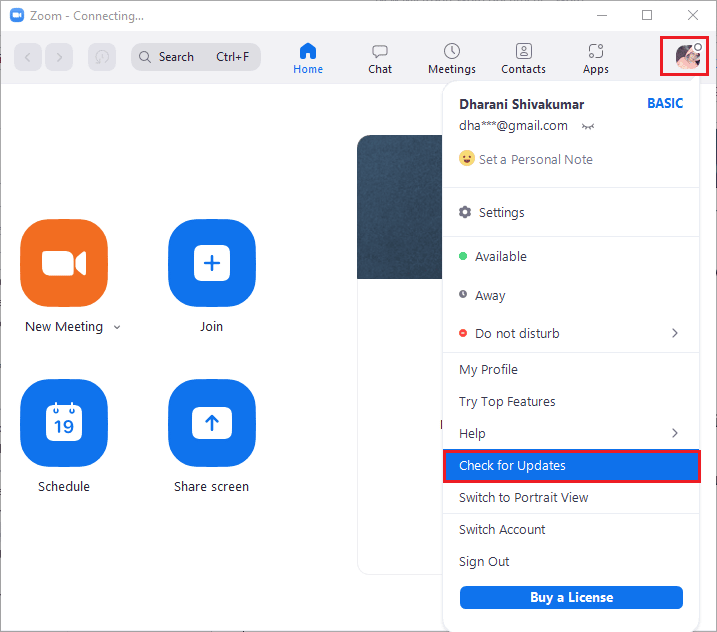
3. Upewnij się, że otrzymasz komunikat, Jesteś na bieżąco . Jeśli jakieś aktualizacje oczekują na działanie, postępuj zgodnie z instrukcjami wyświetlanymi na ekranie, aby je zaktualizować.
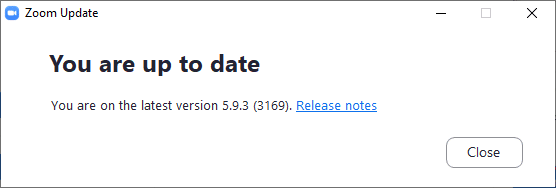
Uwaga: Możesz także włączyć automatyczne aktualizacje Zoom, zaznaczając opcję Automatycznie utrzymuj aktualność klienta pulpitu Zoom , jak pokazano.
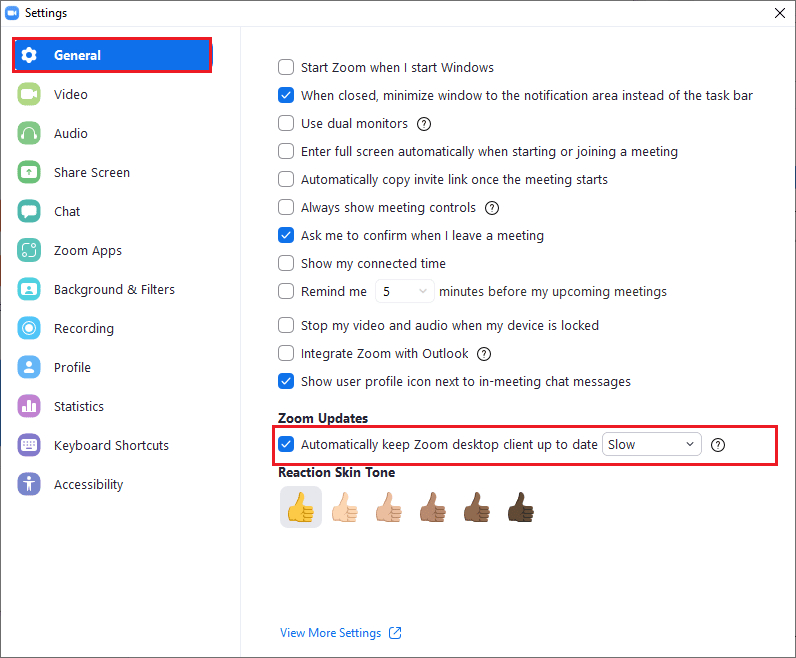
Na koniec sprawdź, czy naprawiłeś kod błędu 1132 w Zoom.
Metoda 8: Napraw uszkodzone pliki
Jeśli w systemie operacyjnym Windows znajdują się uszkodzone pliki systemowe, komputer może napotkać wiele problemów z połączeniem internetowym. Jeśli ostatnio pojawia się kod błędu powiększenia 1132, istnieje pewne prawdopodobieństwo, że pliki komputera uległy uszkodzeniu lub uszkodzeniu. Na szczęście Twój komputer z systemem Windows 10 ma wbudowane narzędzia naprawcze, takie jak SFC (Kontroler plików systemowych) i DISM (Obsługa i zarządzanie obrazami wdrażania) , które pomogą Ci naprawić wszystkie uszkodzone pliki.
Przeczytaj nasz przewodnik dotyczący naprawy plików systemowych w systemie Windows 10 i postępuj zgodnie z instrukcjami, aby naprawić wszystkie uszkodzone pliki.
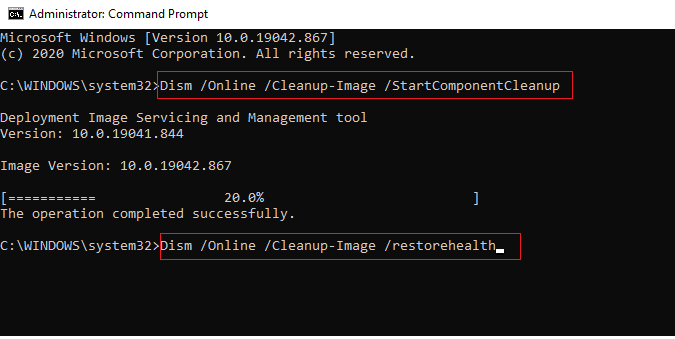
Przeczytaj także: Jak nagrywać spotkanie Zoom bez pozwolenia w systemie Windows 10
Metoda 9: Uruchom skanowanie złośliwego oprogramowania
Obecność wirusa lub złośliwego oprogramowania spowoduje problemy z siecią na Twoim komputerze. Jeśli w przypadku ataku wirusa jest bardzo poważny, nie można w ogóle łączyć się z żadną siecią w sposób ciągły. Aby rozwiązać błąd Zoom 1132 Windows, musisz całkowicie usunąć wirusa lub złośliwe oprogramowanie z komputera z systemem Windows 10.
Zalecamy przeskanowanie komputera zgodnie z instrukcjami zawartymi w naszym przewodniku Jak uruchomić skanowanie w poszukiwaniu wirusów na moim komputerze?
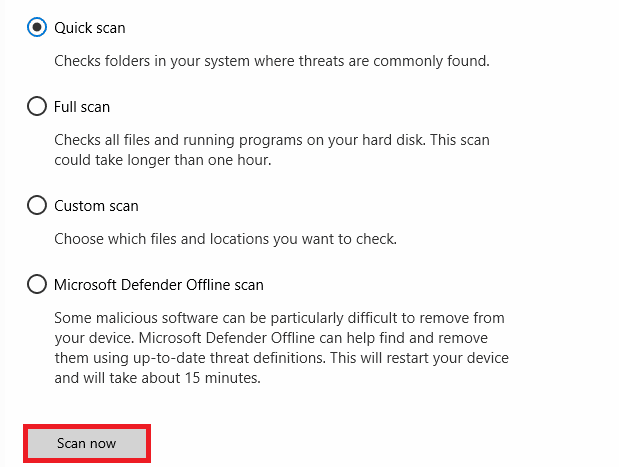
Ponadto, jeśli chcesz usunąć złośliwe oprogramowanie z komputera, zapoznaj się z naszym przewodnikiem Jak usunąć złośliwe oprogramowanie z komputera w systemie Windows 10. Po usunięciu wszystkich wirusów z komputera połącz się z Zoom i sprawdź, czy ponownie napotkasz omawiany kod błędu .
Metoda 10: Zainstaluj ponownie aplikację Zoom
Jeśli żadna z metod nie pomogła, spróbuj ponownie zainstalować aplikację Zoom, jeśli to możliwe. Wszystkie ustawienia i konfiguracja konfiguracyjna zostaną odnowione po ponownej instalacji Zoom, a zatem istnieje więcej szans na rozwiązanie problemu.
1. Naciśnij klawisz Windows , wpisz Panel sterowania i kliknij Otwórz .
2. Ustaw Widok według > Kategoria , a następnie kliknij Odinstaluj program .
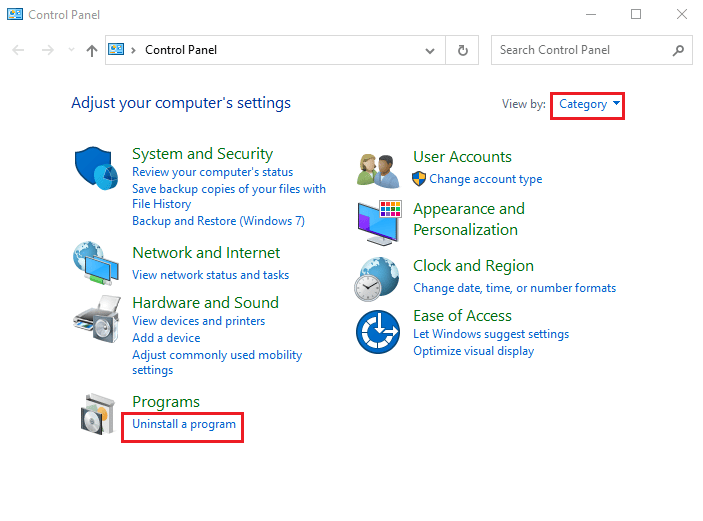
3. Teraz na liście kliknij Zoom i wybierz opcję Odinstaluj .
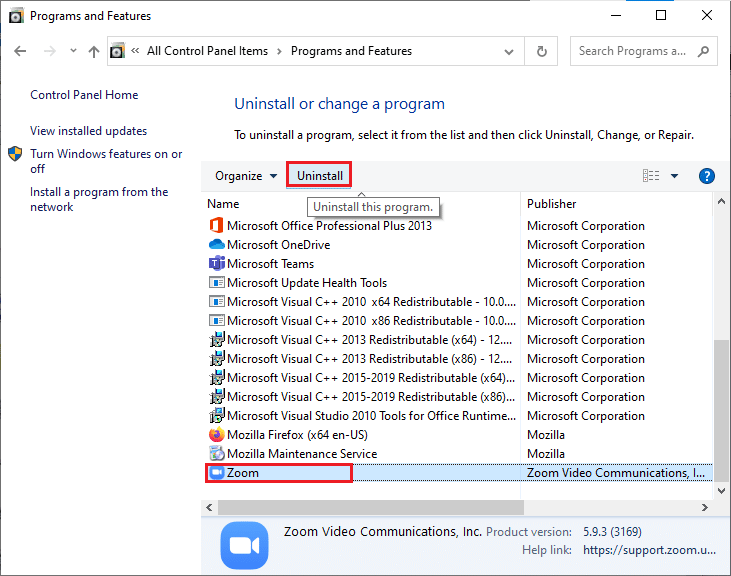
4. Następnie potwierdź monit, jeśli istnieje, i poczekaj, aż aplikacja zostanie odinstalowana z urządzenia. Następnie uruchom ponownie komputer.
5. Odwiedź oficjalną stronę pobierania Zoom i kliknij przycisk Pobierz , jak pokazano.
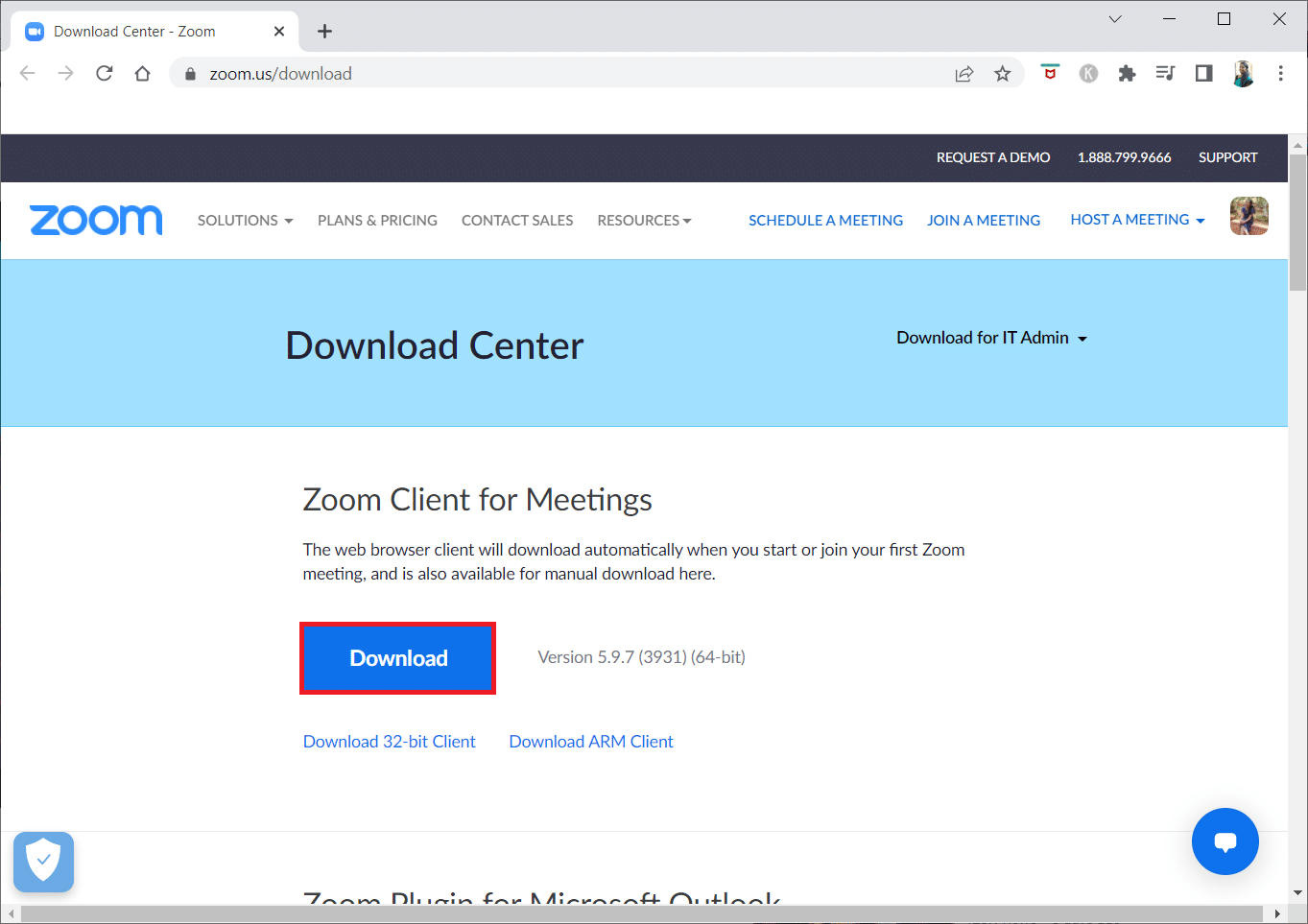
6. Teraz uruchom plik ZoomInstaller .
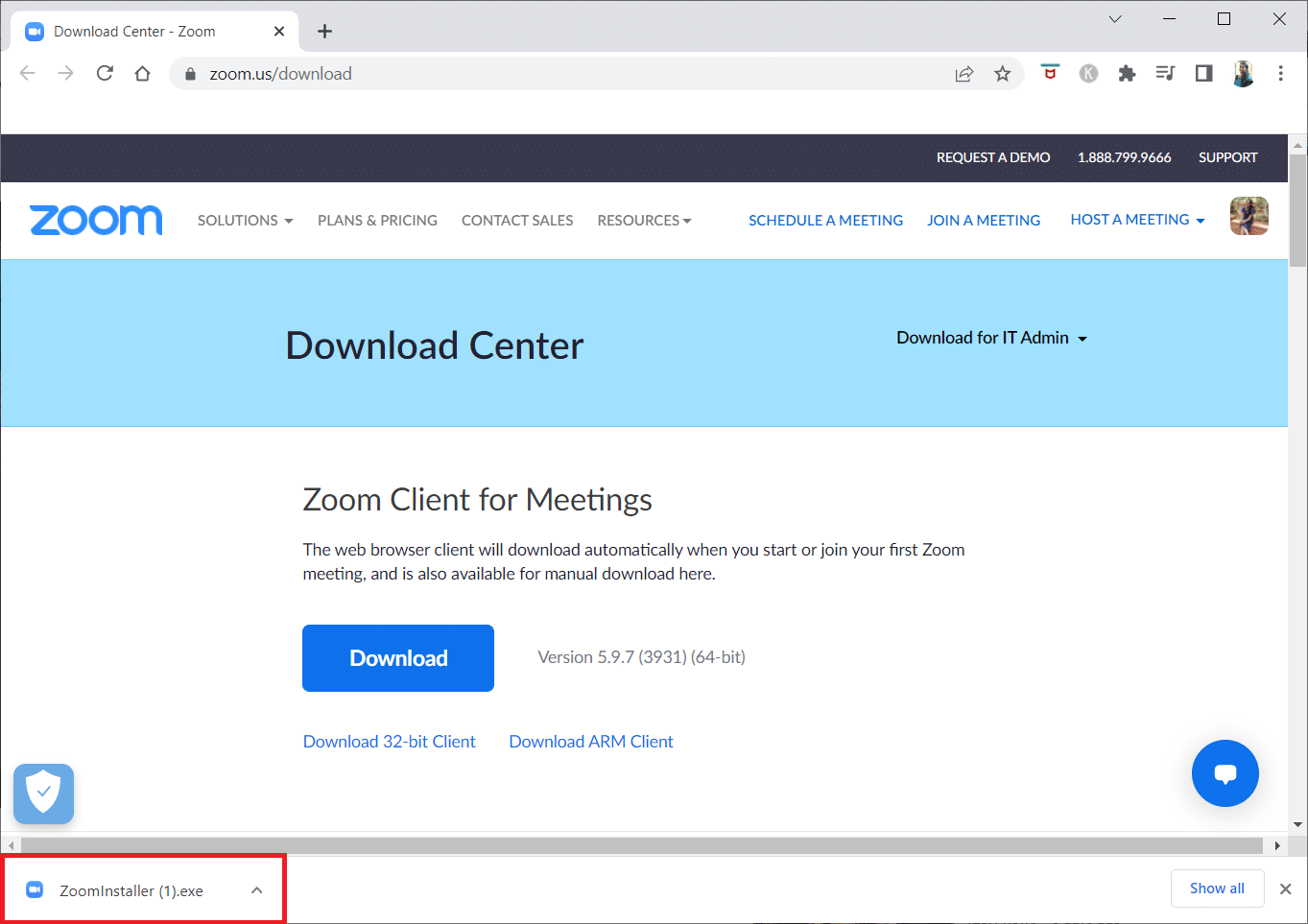
7. Postępuj zgodnie z instrukcjami wyświetlanymi na ekranie, aby zakończyć instalację na komputerze.
Przeczytaj także: Napraw błąd nieprawidłowego identyfikatora spotkania powiększenia w systemie Windows 10
Metoda 11: Utwórz konto lokalne
Możesz spróbować naprawić błędy Zoom 1132, tworząc nowe konto lokalne w systemie Windows 10. To obejście pomogło większości użytkowników i najprawdopodobniej zadziała również dla Ciebie. W tej metodzie dowiesz się o sztuczce, która uruchamia aplikację jako inny użytkownik niż oryginalne konto użytkownika. W tym celu najpierw utwórz nowe konto użytkownika lokalnego, postępując zgodnie z naszym przewodnikiem Jak utworzyć lokalne konto użytkownika w systemie Windows 10.
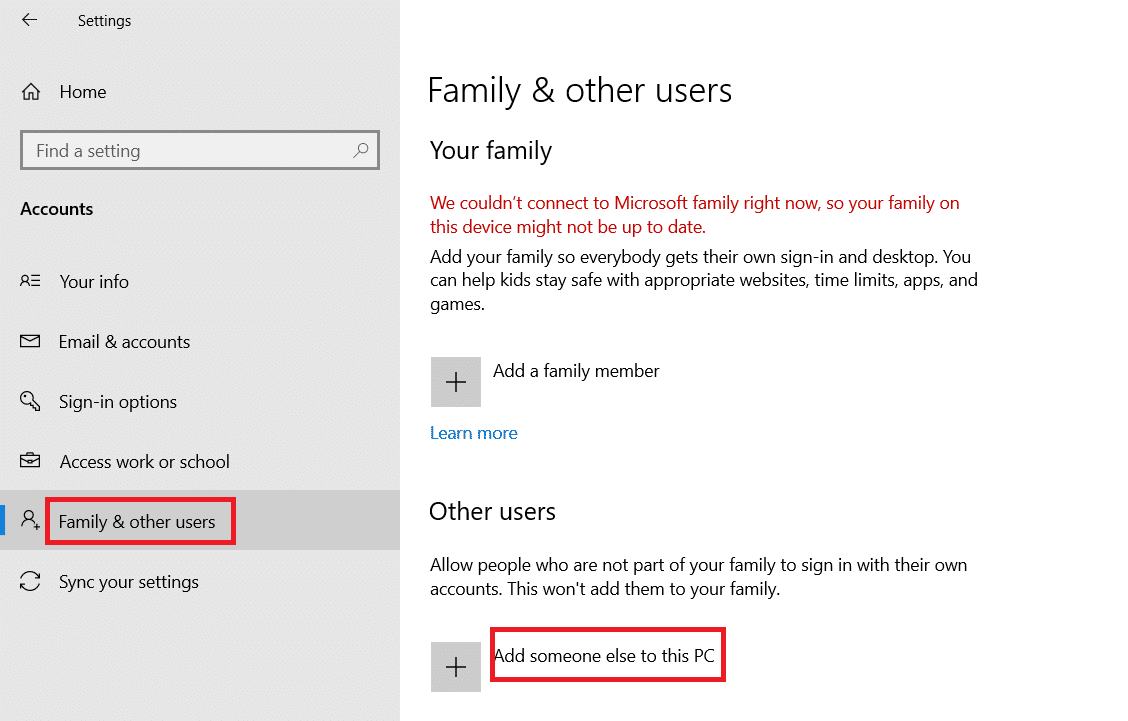
Po utworzeniu nowego lokalnego konta użytkownika wykonaj poniższe czynności, aby uruchomić Zoom jako inny użytkownik niż oryginalne konto Windows.
1. Zaloguj się na swoje konto Zoom na swoim nowym lokalnym koncie użytkownika.
2. Jeśli problem został rozwiązany, utwórz nowy plik tekstowy.
3. W pliku tekstowym wklej następujące polecenie .
runas /user:USERNAME “PathToZoom” UserPassword
Uwaga: w tym miejscu zastąp USERNAME i UserPassword nowymi danymi uwierzytelniającymi konto. Zastąp PathToZoom lokalizacją pliku Zoom.exe.
4. Następnie zapisz plik jako .bat.
5. Teraz możesz użyć tego pliku do uruchomienia aplikacji Zoom z oryginalnego konta użytkownika.
W związku z tym Twój wysiłek związany ze zmianą kont użytkowników dla różnych danych logowania do konta Zoom zostanie wyeliminowany.
Przeczytaj także: Napraw Zoom nie można połączyć z kodem błędu 5003
Metoda 12: Skontaktuj się z pomocą techniczną Zoom
Jeśli wszystkie omówione powyżej metody nie naprawią błędu Zoom 1132, spróbuj skontaktować się ze stroną pomocy technicznej Zoom i sprawdź, czy ponownie napotkasz błąd. Mimo to, jeśli nie udało Ci się naprawić kodu błędu 1132 na Zoom, lepiej skontaktować się z dostawcą usług internetowych (ISP) w celu uzyskania pomocy.
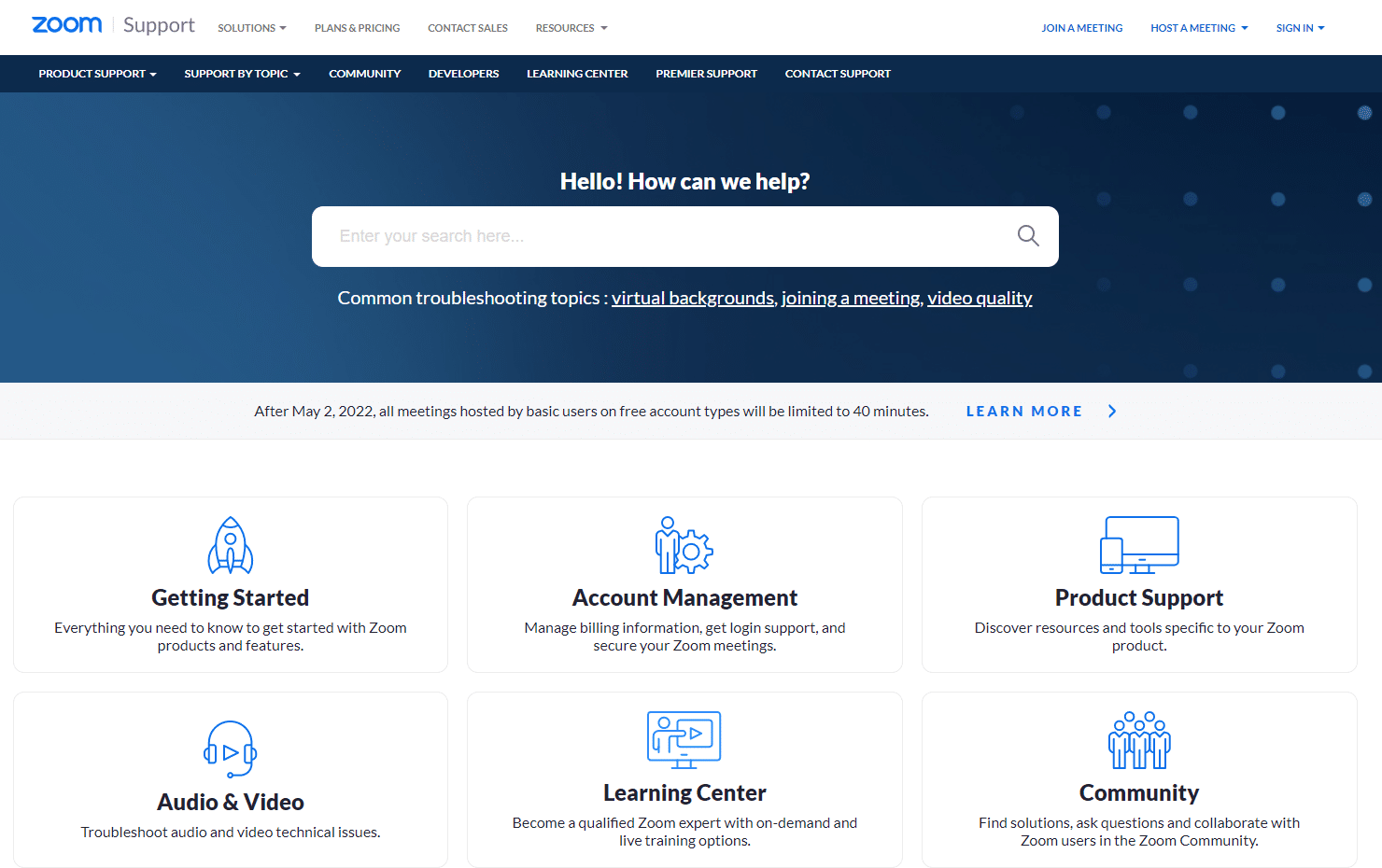
Jeśli wszystko się nie powiedzie, w 99% przypadków zresetowanie systemu operacyjnego Windows naprawia wszystkie problemy związane z systemem operacyjnym i oprogramowaniem, takie jak błędy Zoom 1132 itp. Ta metoda powoduje ponowne zainstalowanie systemu operacyjnego Windows 10 bez usuwania plików osobistych. Jest to ostatnia opcja, która pozostaje, gdy wszystkie inne metody nie działają na twoim komputerze. Możesz przywrócić komputer z systemem Windows 10 do wcześniejszej daty z plikami do użytku osobistego lub bez nich. Aby to zrobić, zapoznaj się z naszym przewodnikiem Jak zresetować system Windows 10 bez utraty danych.
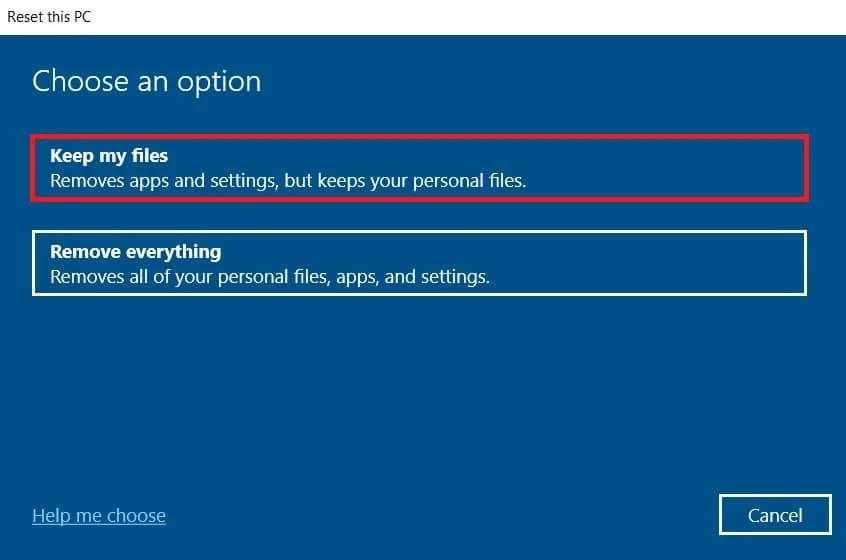
Zalecana:
- Napraw nieoczekiwany błąd w Netflix
- Jak wyłączyć konto Discord
- Napraw awarię Microsoft Teams w systemie Windows 10
- Jak usunąć zdjęcie profilowe powiększenia
Mamy nadzieję, że ten przewodnik był pomocny i można naprawić błąd Zoom 1132 w systemie Windows 10. Daj nam znać, która metoda zadziałała najlepiej. Ponadto, jeśli masz jakieś pytania/sugestie dotyczące tego artykułu, możesz je umieścić w sekcji komentarzy.
