Napraw niedziałający dźwięk Zoom w systemie Windows 10
Opublikowany: 2022-02-21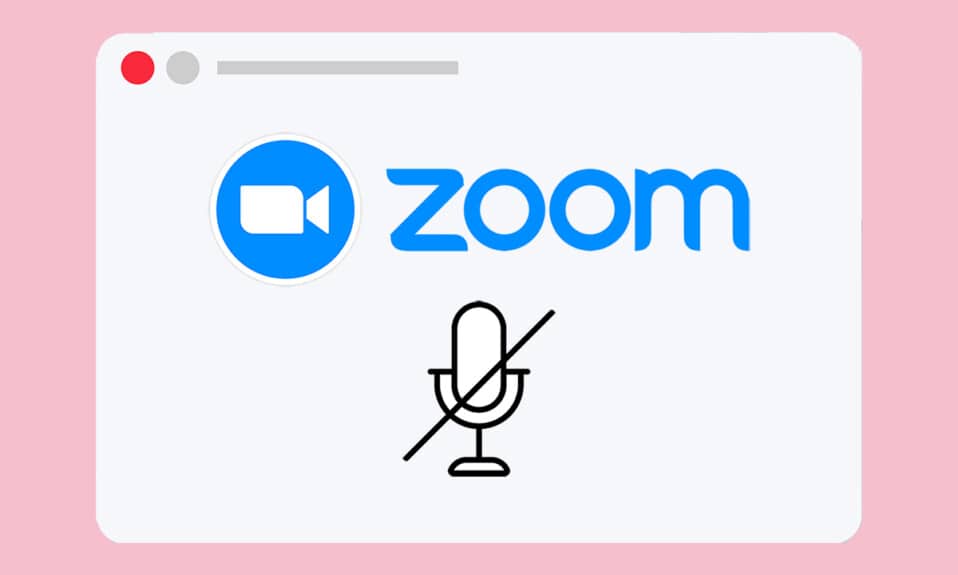
Aplikacje do wideokonferencji, takie jak Zoom, sprawiły, że świat spotkań jest prostszy i łatwiejszy. Możesz łatwo komunikować się z uczestnikami spotkania, przyjaciółmi lub współpracownikami w Zoom, prowadząc w ten sposób duże spotkania i prezentacje Zoom. Wiele kluczowych funkcji Zoom jest lubianych przez miliony użytkowników, ale istnieją pewne typowe problemy, takie jak dźwięk Zoom nie działa w systemie Windows 10. Jest to bardzo frustrujące, gdy nie słyszysz niczego od współuczestników lub gdy inni nie słyszą Ciebie. Dajemy Ci doskonały przewodnik po naprawie ustawień dźwięku Zoom w systemie Windows 10.
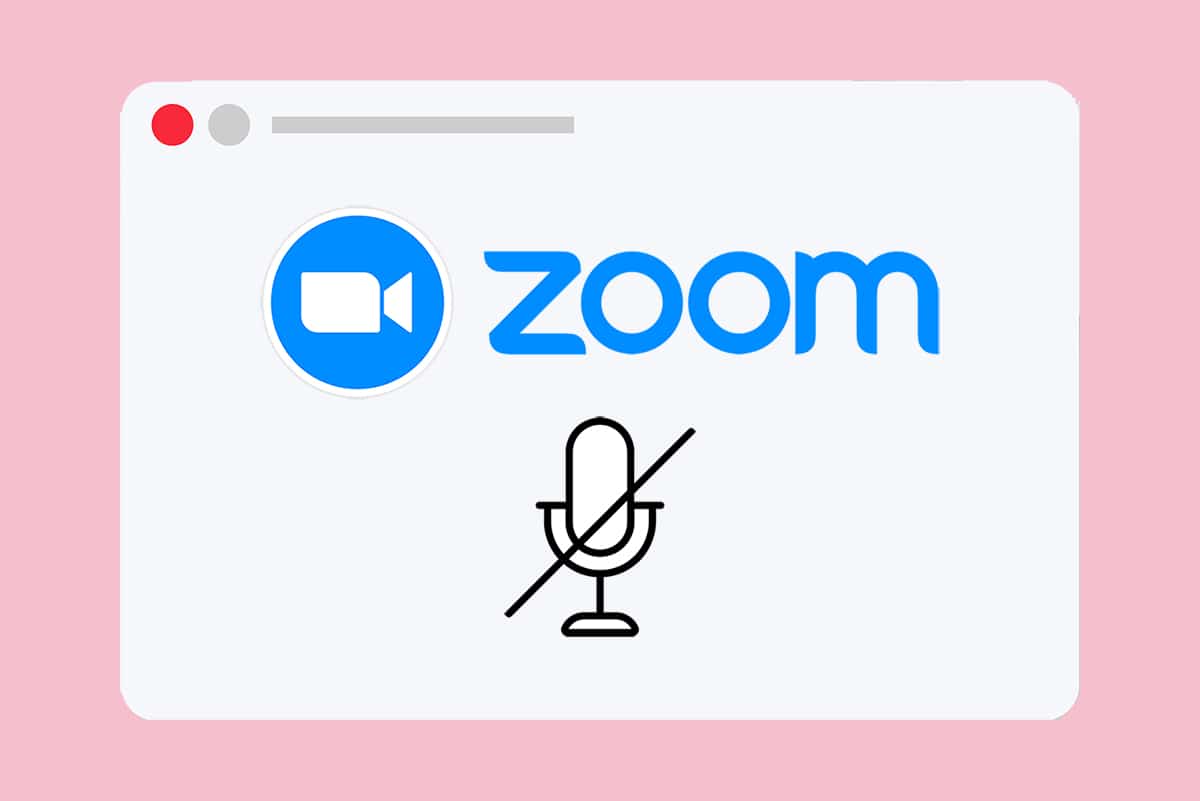
Zawartość
- Jak naprawić niedziałający dźwięk Zoom w systemie Windows 10?
- Kontrole wstępne
- Wskazówka dla profesjonalistów: jak uruchomić narzędzie testowe głośnika i mikrofonu
- Metoda 1: Upewnij się, że mikrofon nie jest wyciszony
- Metoda 2: Zezwól Zoomowi na dostęp do mikrofonu
- Metoda 3: Uruchom ponownie Zoom i zamknij aplikacje działające w tle
- Metoda 4: Uruchom wbudowane narzędzie do rozwiązywania problemów
- Metoda 5: Zmodyfikuj ustawienia dźwięku dla zoomu i komputera
- Metoda 6: Dostosuj ustawienia mikrofonu
- Metoda 7: Zmień domyślny głośnik i mikrofon
- Metoda 8: Wyczyść pamięć podręczną przeglądarki (dla wersji Zoom Web)
- Metoda 9: Zaktualizuj lub przywróć sterowniki audio
- Metoda 10: Zainstaluj ponownie Zoom
Jak naprawić niedziałający dźwięk Zoom w systemie Windows 10?
Oto kilka typowych przyczyn, które powodują, że dźwięk Zoom nie działa. Spróbuj przeanalizować problem w oparciu o te powody, aby zastosować odpowiednie metody rozwiązywania problemów.
- Jeśli masz nieprawidłowe ustawienia dźwięku na komputerze i niezgodne ustawienia z urządzeniem nagrywającym, napotkasz problemy z dźwiękiem w Zoom.
- Gdy wyjście audio jest wyciszone , napotkasz ten sam problem. Jeśli organizator spotkania wyciszył wszystkich pozostałych uczestników spotkania, może wystąpić ten sam problem.
- Jeśli Zoom używa nieodpowiednich głośników audio , problem będzie się powtarzał.
- Niektóre aplikacje działające w tle zakłócają działanie funkcji Zoom , więc Twój dźwięk może nie być częściej słyszany przez innych uczestników.
- Jeśli masz przestarzałe sterowniki audio na swoim komputerze, możesz napotkać ten sam problem.
- Ponadto niekompatybilne ustawienia dźwięku w komputerze i aplikacji również prowadzą do problemu z niedziałającym dźwiękiem Zoom.
- Jeśli mikrofon jest uszkodzony lub podłączony nieprawidłowo , dźwięk Zoom może w ogóle nie działać.
Kontrole wstępne
Zanim przejdziesz do zaawansowanych metod rozwiązywania problemów, aby zapewnić prawidłowe ustawienia dźwięku Zoom w systemie Windows 10, kilka prostych hacków pomoże rozwiązać problem z dźwiękiem Zoom, który nie działa w obrębie kliknięć. Upewnij się, że Twój komputer spełnia wszystkie te wstępne testy, a mimo to, jeśli nie udało Ci się uzyskać żadnej poprawki, przejdź do następnej sekcji.
- Uruchom ponownie komputer , a wszelkie tymczasowe usterki związane z komputerem zostaną rozwiązane.
- Zapewnij odpowiednią łączność z Internetem , ponieważ wideokonferencje wymagają odpowiedniego limitu przepustowości. Podczas spotkania mogą wystąpić problemy z opóźnionym obrazem i przerwami w dźwięku, jeśli niektóre pakiety danych zostaną utracone z powodu niewystarczającej przepustowości.
- Używaj wysokiej jakości mikrofonu , który jest mocno osadzony w komputerze.
- Unikaj echa . Kiedy bierzesz udział w spotkaniu, unikaj siedzenia w pobliżu innych współuczestników. Może to czasami powodować problemy z echem i dźwiękiem.
- Zawsze wybieraj opcję Dołącz za pomocą dźwięku komputerowego lub wybieraj numer telefonu .
- Umieść mikrofon zewnętrzny w odległości 6 cali od ust, aby uniknąć tłumienia dźwięku.
- Z drugiej strony, jeśli używasz wbudowanego urządzenia audio z urządzenia, upewnij się, że znajdujesz się w odległości dwóch stóp od mikrofonu.
- Dołącz do rozmowy testowej w Zoom, aby mieć pewność, że podczas spotkania nie napotkasz problemów z dźwiękiem.
- Na koniec upewnij się, że nie znajdujesz się w hałaśliwym otoczeniu z dźwiękami ruchu ulicznego lub hałasem tłumu w tle. Dzięki temu Twój głos nie będzie zanikał wśród innych uczestników spotkania. Możesz także wypróbować lepsze rozszerzenia redukcji szumów dla Zoom.
Wskazówka dla profesjonalistów: jak uruchomić narzędzie testowe głośnika i mikrofonu
Jeśli Zoom nie wykryje dźwięku automatycznie, możesz przetestować narzędzie Testuj głośnik i mikrofon, aby go rozwiązać. W ten sposób możesz ręcznie wybrać mikrofon i głośnik, które będą używane podczas spotkania. Oto kilka prostych kroków, aby uruchomić narzędzie Testuj głośnik i mikrofon.
1. Wyłącz wyciszenie dźwięku w spotkaniu Zoom i wybierz ikonę karata obok mikrofonu, jak pokazano.
2. Teraz wybierz opcję Testuj głośnik i mikrofon… .
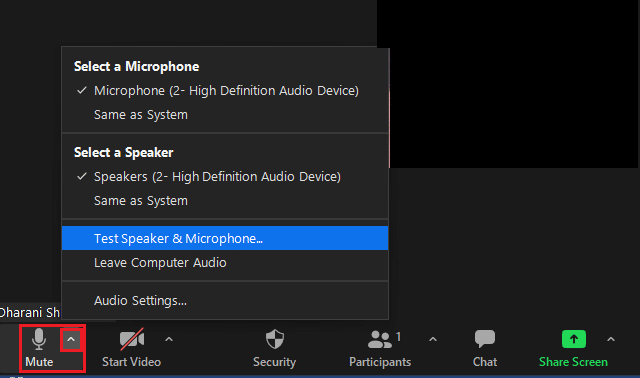
3. Sprawdź i ustaw głośność głośnika i mikrofonu, a następnie kliknij przycisk Zakończ .
Postępuj zgodnie z metodami rozwiązywania problemów w tej samej kolejności, aby uzyskać doskonałe wyniki, aby naprawić problem z dźwiękiem Zoom nie działa.
Metoda 1: Upewnij się, że mikrofon nie jest wyciszony
Chociaż może to wydawać się niezbyt wiele, wielu użytkowników napotyka na dźwięk Zoom, a nie problemy z działaniem, ponieważ nie włączają mikrofonu przypadkowo. Istnieje prosty sposób na sprawdzenie, czy mikrofon jest włączony, i zmodyfikowanie ustawień dźwięku Zoom w systemie Windows 10.
1. Jeśli stan mikrofonu wyświetla Unmute, opcja oznacza, że dźwięk jest wyciszony. Dlatego kliknij ikonę Wyłącz wyciszenie .

2. Teraz mikrofon wyłączy opcję wyciszenia , jak pokazano.

Przeczytaj także: Jak uzyskać dostęp do Panelu sterowania dźwiękiem w systemie Windows 10
Metoda 2: Zezwól Zoomowi na dostęp do mikrofonu
Twój komputer będzie miał listę aplikacji i programów, które mają dostęp do dźwięku i mikrofonu. Jeśli Zoom nie znajduje się na tej liście, nie słychać dźwięku podczas korzystania z aplikacji. Dlatego upewnij się, że ustawienia audio są włączone dla Zoom na twoim komputerze, wykonując poniższe kroki, aby naprawić błąd Zoom audio nie działa Windows 10.
1. Uruchom Ustawienia systemu Windows , naciskając jednocześnie klawisze Windows + I.
2. Teraz kliknij Prywatność , jak pokazano poniżej.
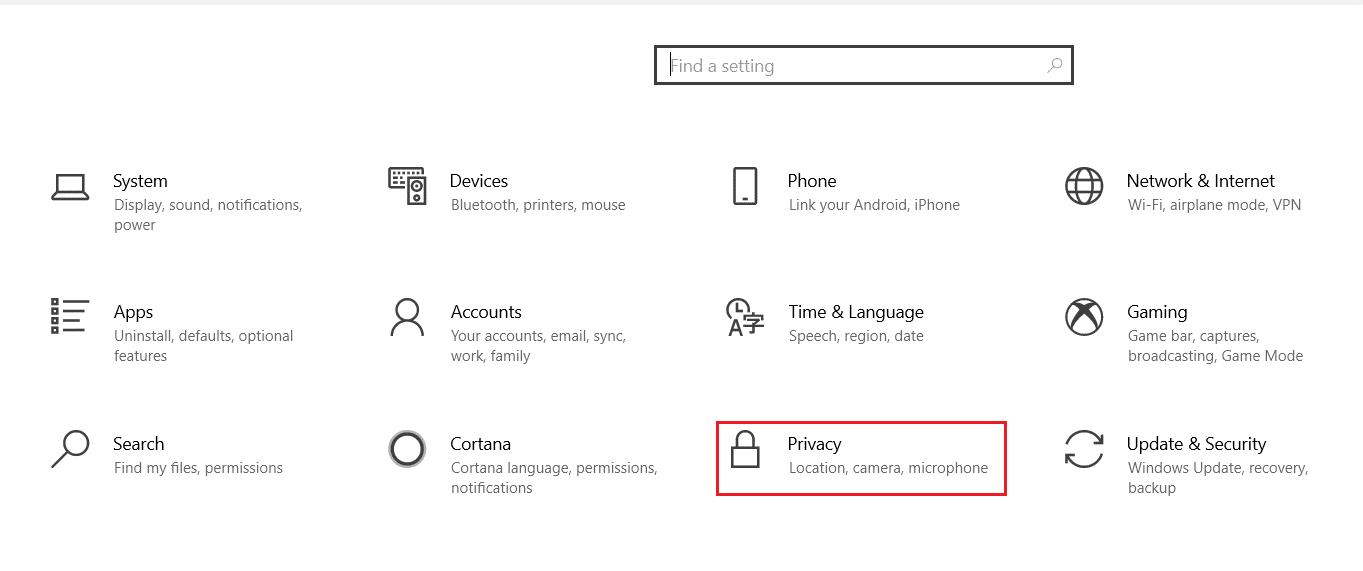
3. Tutaj przewiń w dół lewy panel i kliknij opcję menu Mikrofon .
4A. Włącz opcję Zezwalaj aplikacjom na dostęp do mikrofonu , jak zaznaczono na poniższym obrazku.
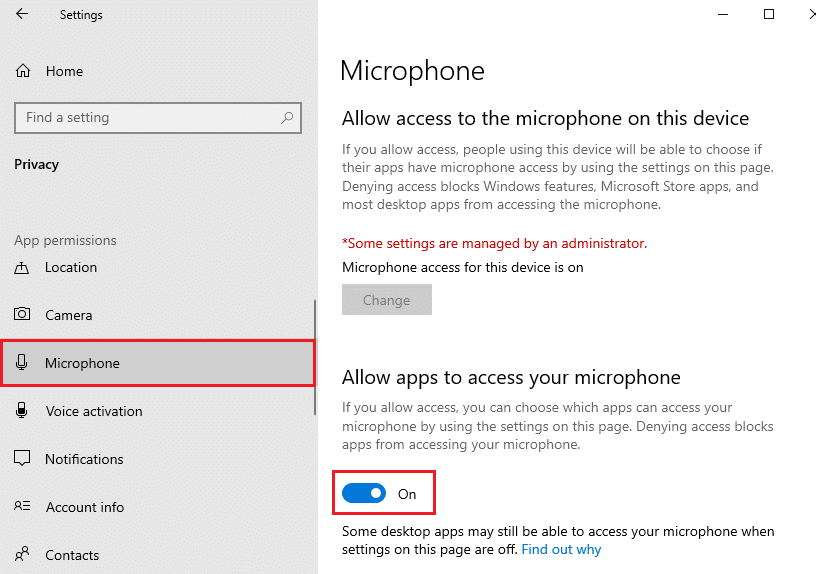
4B. Na tym samym ekranie włącz opcję oznaczoną Zezwalaj aplikacjom komputerowym na dostęp do mikrofonu , jak pokazano poniżej. Upewnij się, że Zoom pojawia się na liście dozwolonych aplikacji komputerowych.
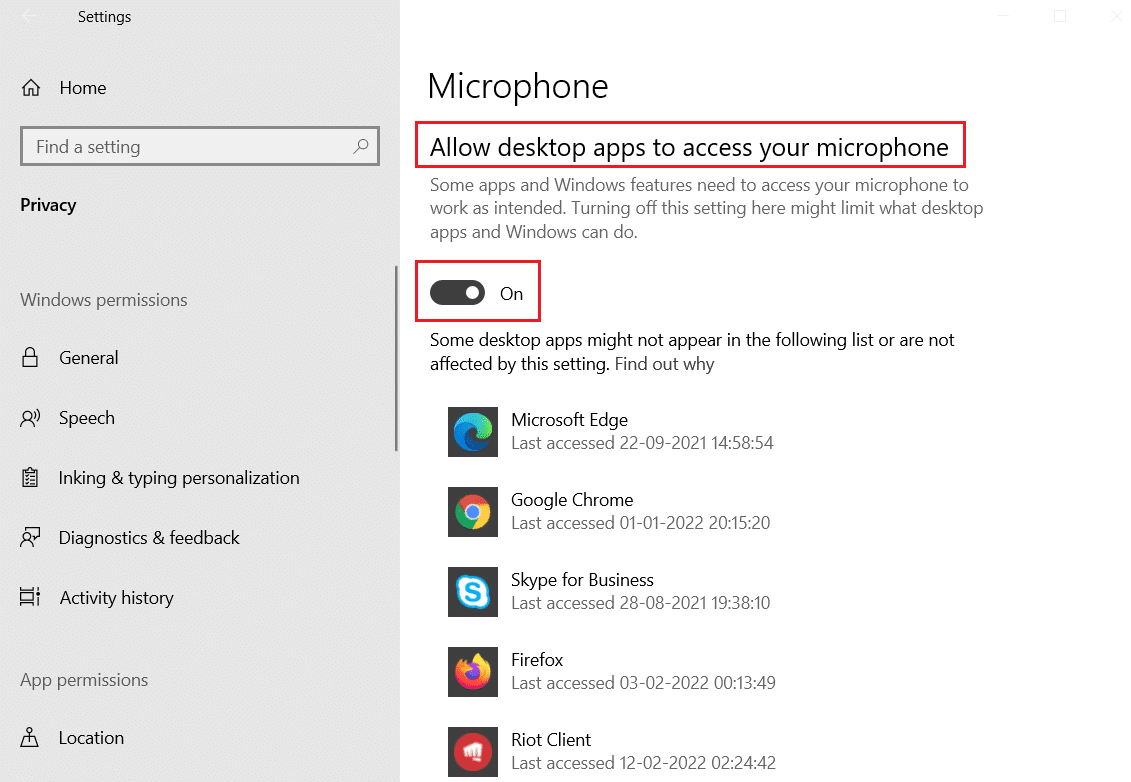
Metoda 3: Uruchom ponownie Zoom i zamknij aplikacje działające w tle
W niektórych przypadkach Zoom może ładować się do spotkań bez urządzeń audio, co prowadzi do problemu z dźwiękiem Zoom nie działa. Jeśli Zoom koliduje z innymi aplikacjami i programami na komputerze, możesz napotkać problemy z dźwiękiem Zoom. Niektóre inne programy mogą korzystać z mikrofonu, a zatem możesz nie być w stanie korzystać z dźwięku Zoom. Zamknij wszystkie aplikacje i uruchom ponownie Zoom zgodnie z poniższymi instrukcjami:
1. Uruchom Menedżera zadań, naciskając jednocześnie klawisze Ctrl + Shift + Esc .
2. Wybierz proces powiększania i kliknij Zakończ zadanie , jak pokazano poniżej.
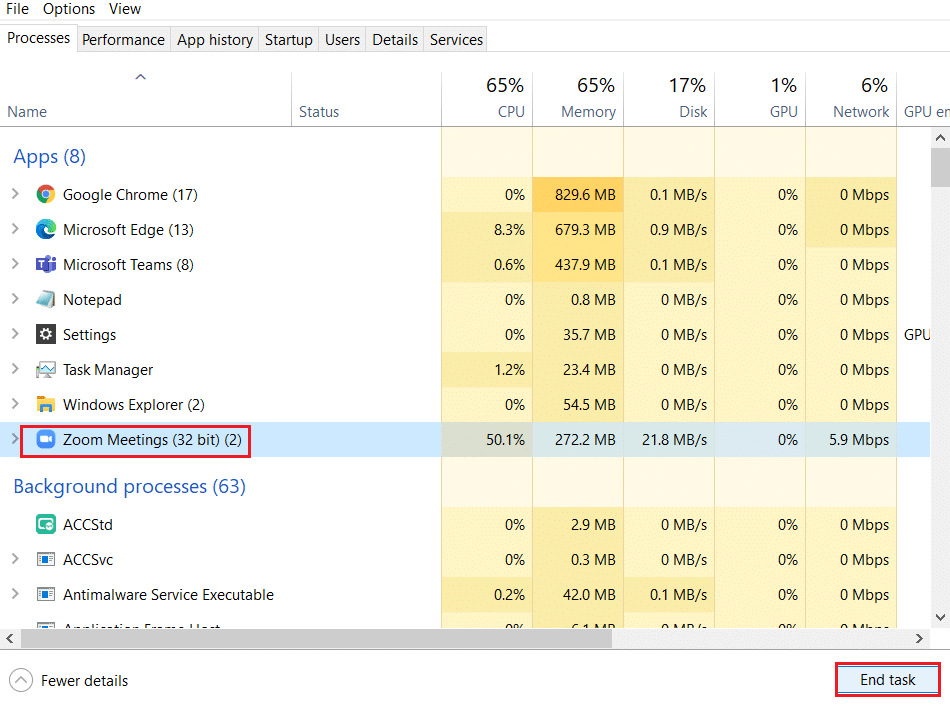
3. Zlokalizuj i wybierz niechciane procesy w tle używające dużej ilości pamięci i wyłącz je w podobny sposób.
4. Teraz uruchom ponownie komputer i ponownie otwórz aplikację Zoom.
Przeczytaj także: Jak grać w Outburst na Zoom
Metoda 4: Uruchom wbudowane narzędzie do rozwiązywania problemów
Możesz napotkać problemy z łącznością dźwiękową, jeśli wystąpią jakiekolwiek usterki lub błędy w części sprzętowej, rozwiązywanie tego pomoże rozwiązać to samo.
Opcja I: Uruchom narzędzie do rozwiązywania problemów z odtwarzaniem dźwięku
1. Naciśnij klawisz Windows , wpisz Panel sterowania i kliknij Otwórz .
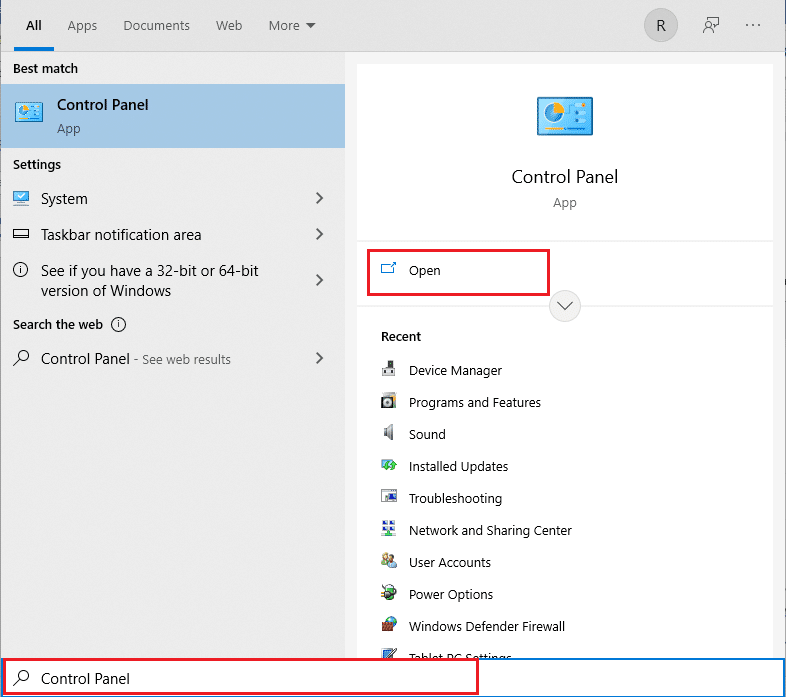
2. Ustaw Widok według > Duże ikony , a następnie kliknij opcję Rozwiązywanie problemów .
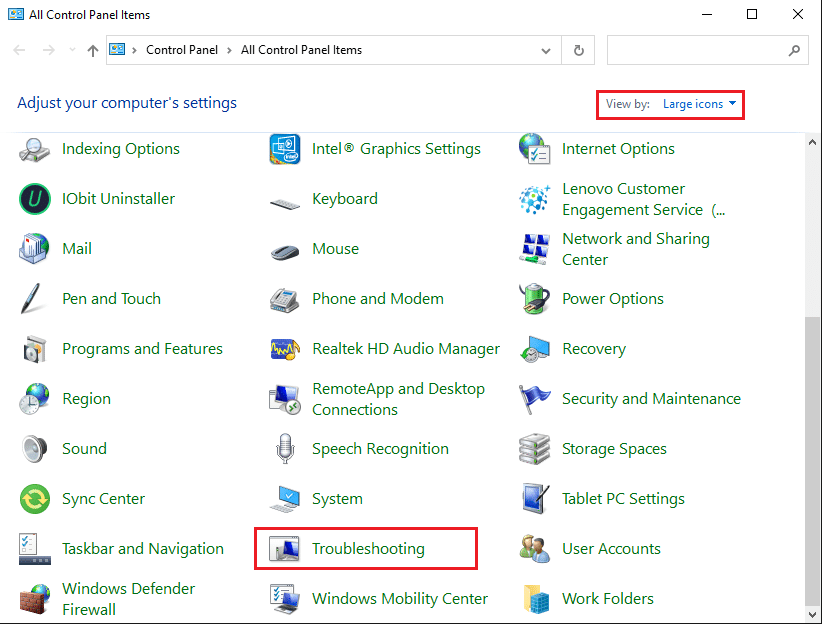
3. Kliknij opcję Wyświetl wszystko w lewym okienku.
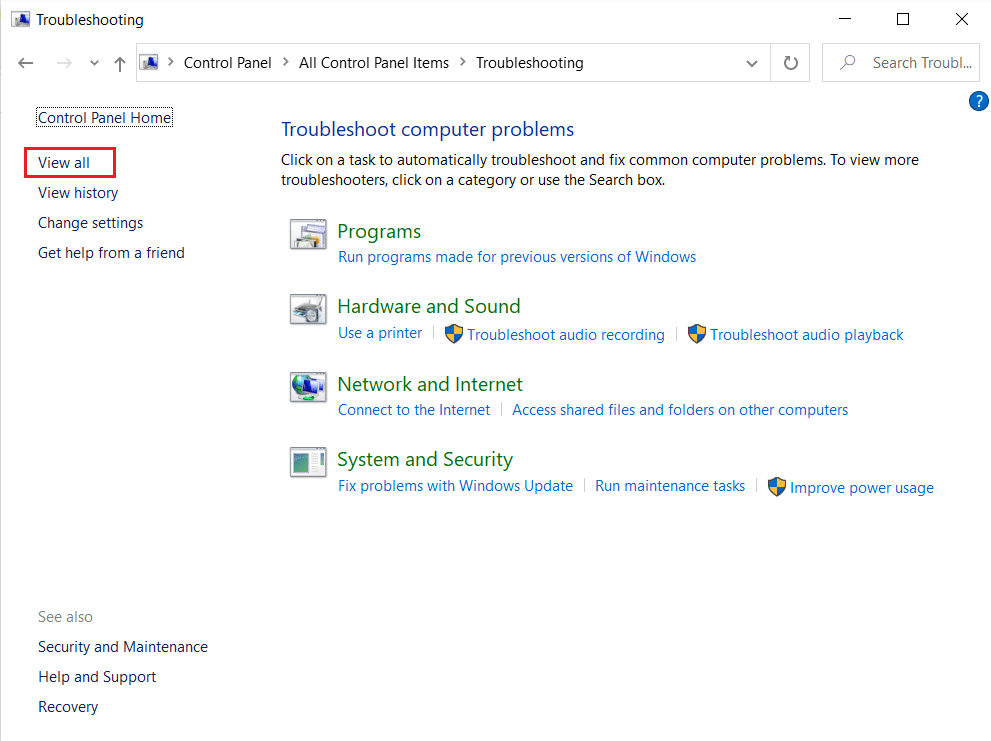
4. Kliknij opcję rozwiązywania problemów z odtwarzaniem dźwięku , aby znaleźć i naprawić problemy z odtwarzaniem dźwięku .
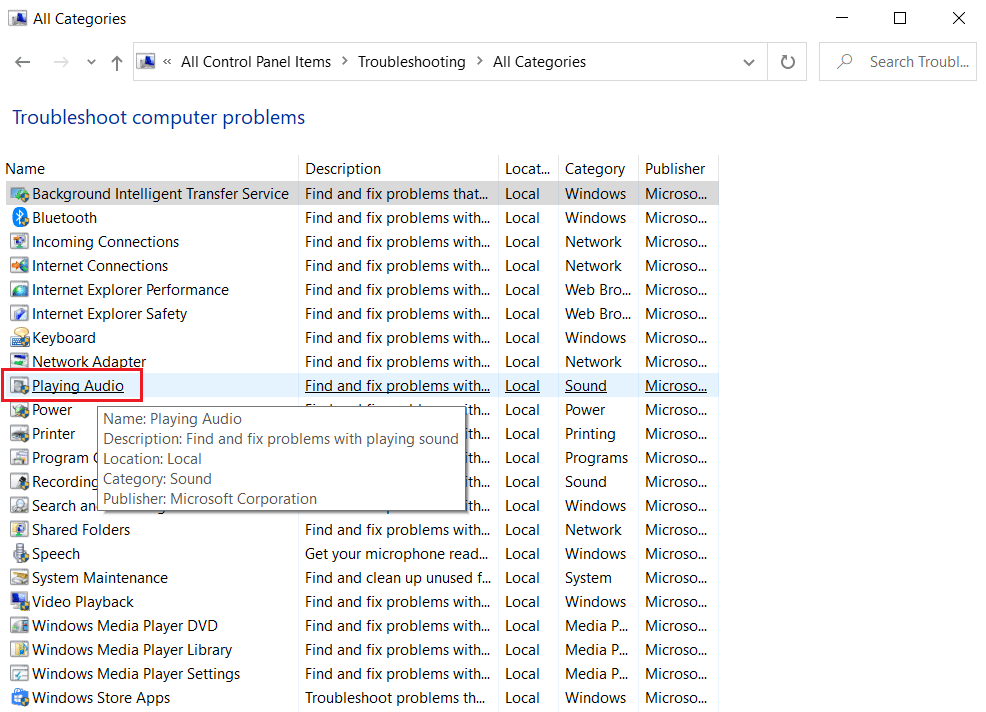
5. Kliknij opcję Zaawansowane w narzędziu do rozwiązywania problemów z odtwarzaniem dźwięku .
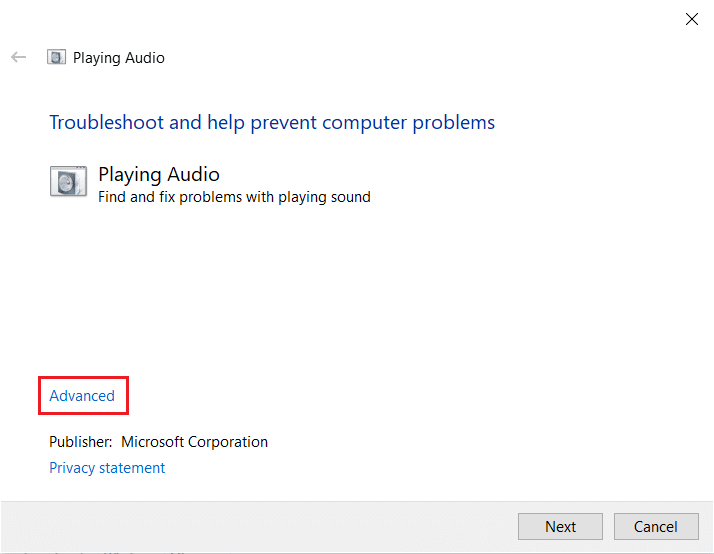
6. Następnie zaznacz opcję Zastosuj naprawy automatycznie i kliknij Dalej .
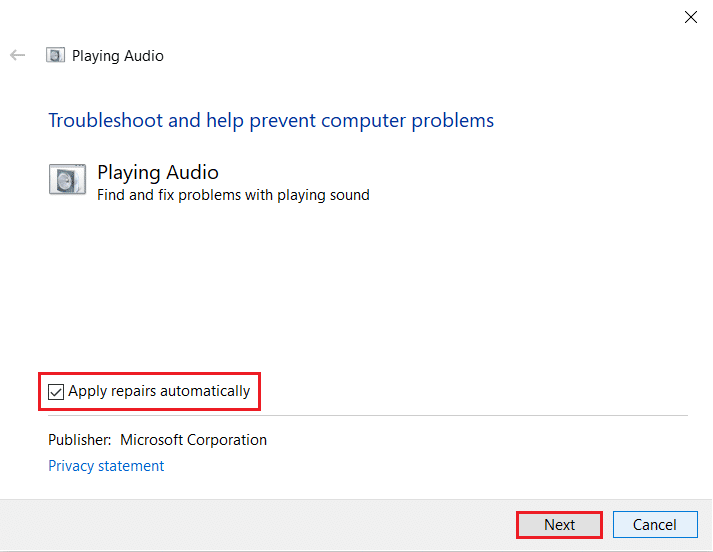
7. Narzędzie do rozwiązywania problemów rozpocznie wykrywanie problemów.
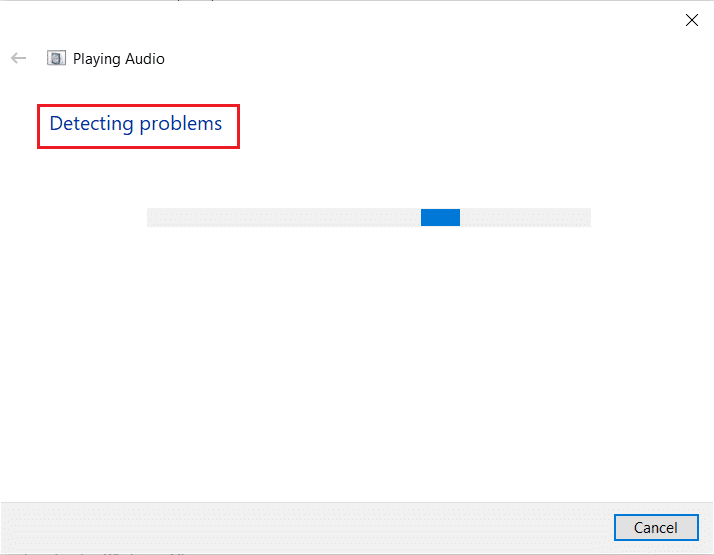
8. Postępuj zgodnie z instrukcjami wyświetlanymi na ekranie, aby rozwiązać problem.
Opcja II: Uruchom narzędzie do rozwiązywania problemów ze sprzętem i urządzeniami
1. Naciśnij jednocześnie klawisze Windows + R , aby uruchomić okno dialogowe Uruchom .
2. Wpisz msdt.exe -id DeviceDiagnostic i kliknij OK , jak pokazano.
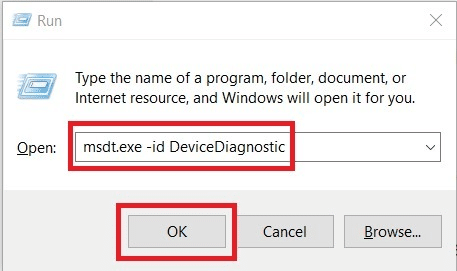
3. Kliknij Dalej w oknie narzędzia do rozwiązywania problemów ze sprzętem i urządzeniami .
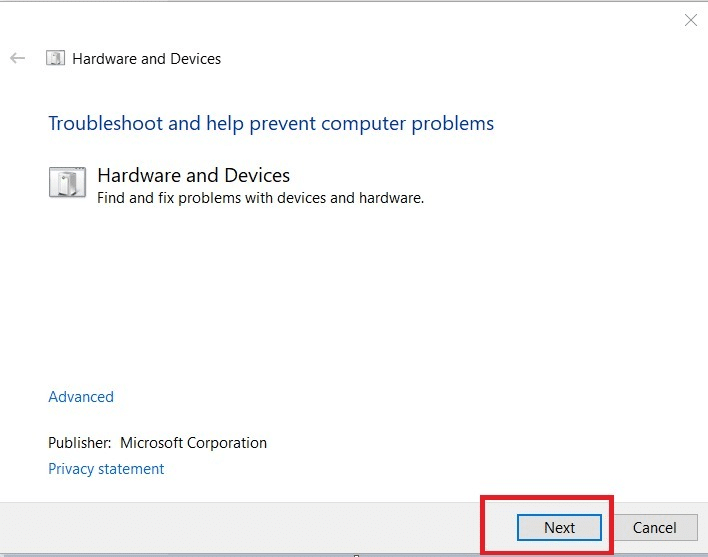
4A. Poczekaj, aż wykryje problemy, a następnie kliknij Zastosuj tę poprawkę , jeśli takie istnieją.
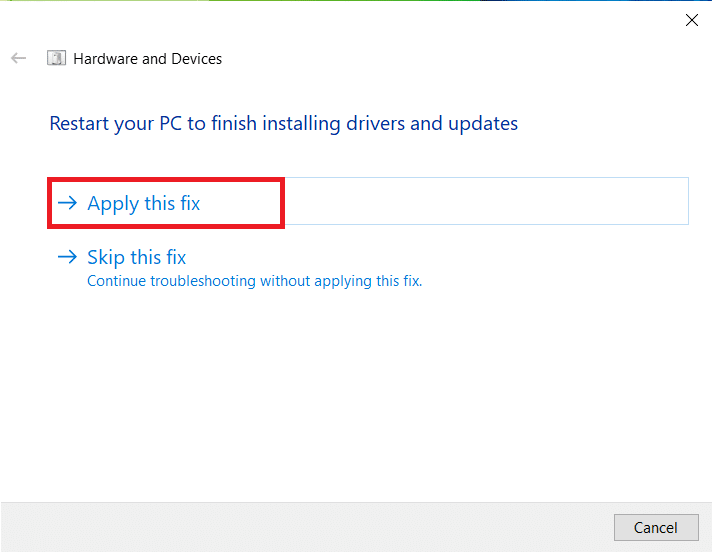
Następnie uruchom ponownie komputer.
4B. Jednak następujący ekran pojawi się, jeśli Rozwiązywanie problemów nie może zidentyfikować problemu . W takim przypadku możesz wypróbować pozostałe poprawki wymienione w tym artykule.
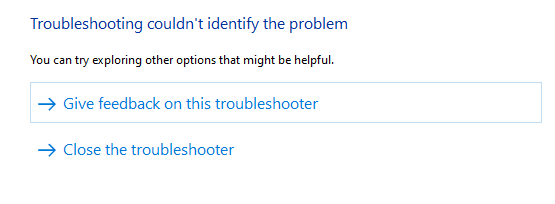
Przeczytaj także: Napraw system Windows 10 bez zainstalowanych urządzeń audio
Metoda 5: Zmodyfikuj ustawienia dźwięku dla zoomu i komputera
Aby zapewnić prawidłowe poziomy dźwięku w Zoom, komputer musi spełniać pewne wymagania dotyczące dźwięku. W przeciwnym razie napotkasz kilka problemów związanych z dźwiękiem we wszystkich aplikacjach do wideokonferencji. Postępuj zgodnie ze wszystkimi tymi listami kontrolnymi, aby zapewnić prawidłowe ustawienia dźwięku Zoom w systemie Windows 10.
Krok I: Dostosuj dźwięk systemu Windows
Aby doświadczyć wysokiej jakości dźwięku w Zoom, upewnij się, że głośność komputera jest również ustawiona na optymalnym poziomie. Aby sprawdzić i naprawić niski poziom głośności na komputerze, postępuj zgodnie z poniższymi instrukcjami:
1. Kliknij prawym przyciskiem myszy ikonę Głośniki w prawym dolnym rogu ekranu.
![]()
2. Następnie wybierz podświetloną opcję Otwórz mikser głośności .
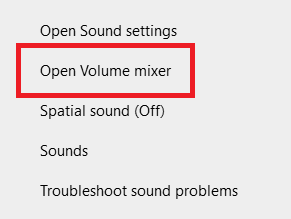
3. Teraz upewnij się, że poziomy audio są ustawione na maksimum dla spotkań Zoom , jak pokazano.
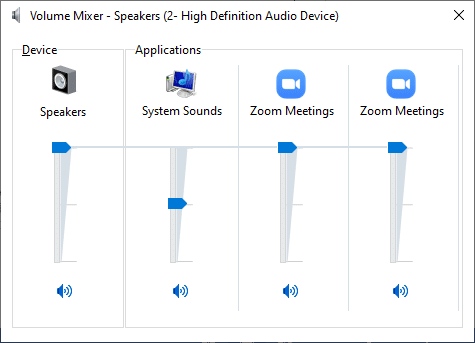
Możesz także dostosować poziomy dźwięku do swoich potrzeb.
Krok II: Zmień ustawienia Zoom Audio
Gdy jesteś w trakcie spotkania lub przed, przetestuj dźwięk i zmodyfikuj ustawienia Zoom dźwięku w systemie Windows 10.
1. Uruchom Zoom i kliknij swoje zdjęcie profilowe .
2. Następnie wybierz podświetloną opcję Ustawienia .
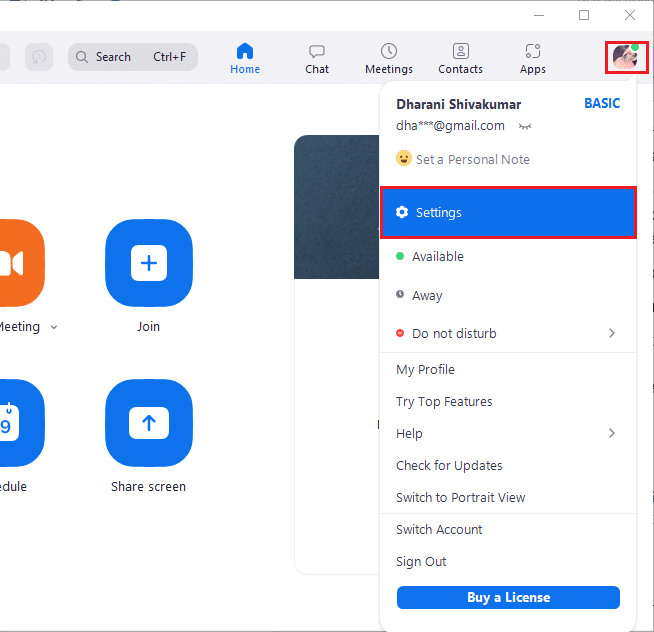

3. Teraz przejdź do zakładki Audio w lewym okienku. Jeśli chcesz przetestować głośnik, kliknij opcję Testuj głośnik . Dźwięk testowy zostanie teraz odtworzony. Jeśli nic nie słyszysz, dostosuj suwak Głośność lub zmień głośnik, jeśli jest dostępny.
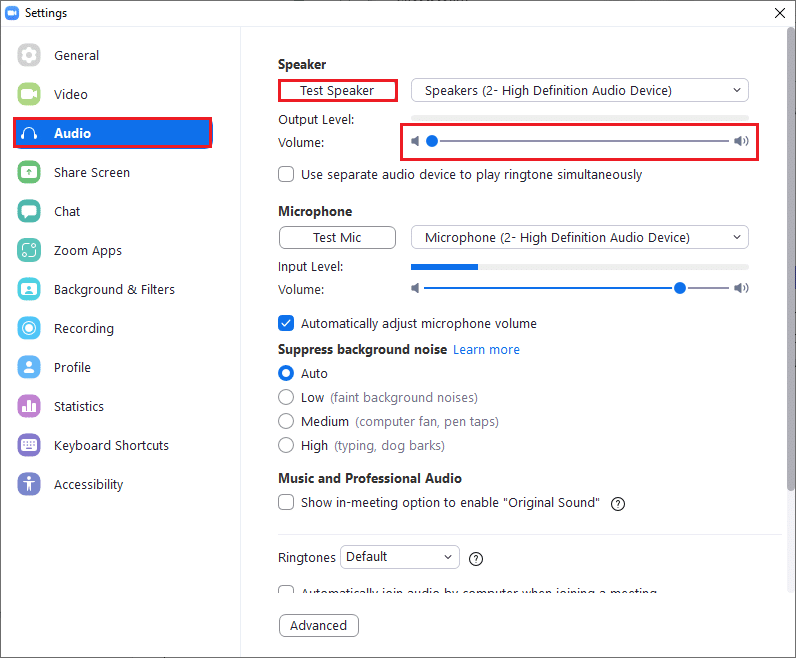
4. Aby przetestować mikrofon, kliknij opcję Testuj mikrofon . Twój dźwięk zostanie teraz nagrany. Po zakończeniu nagrywania wybierz przycisk Nagrywanie , aby odtworzyć dźwięk.
5. Jeśli czujesz, że dźwięk jest zniekształcony, możesz wybrać inny mikrofon lub dostosować suwaki głośności .
Uwaga: Zalecamy pozostawienie opcji Automatycznie dopasuj pole mikrofonu do zaznaczenia. Jeśli jednak chcesz ręcznie dostosować poziomy dźwięku, możesz to odznaczyć.
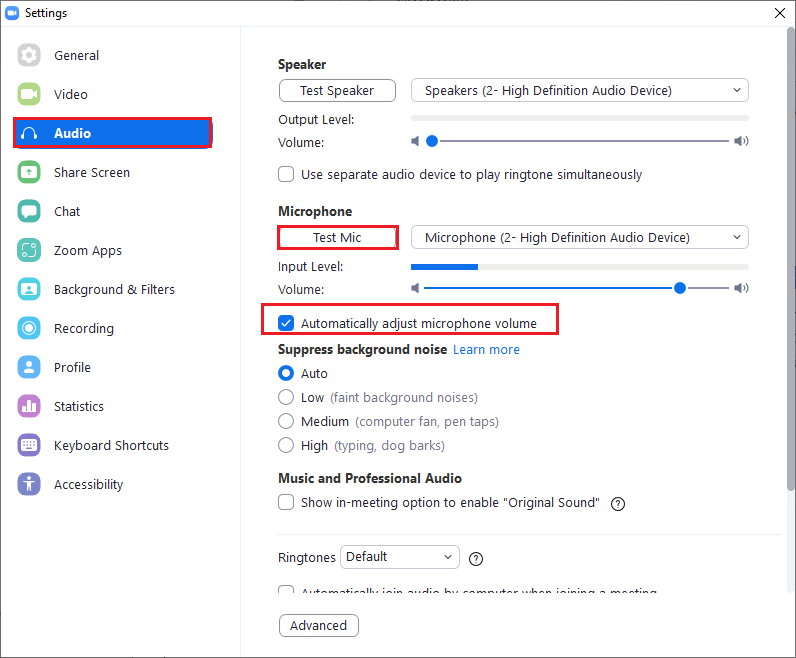
Przeczytaj także: Jak zrobić zrzut ekranu spotkania Zoom
Metoda 6: Dostosuj ustawienia mikrofonu
Jeśli masz jakieś nieprawidłowe ustawienia, takie jak wyciszony mikrofon, mikrofon nie jest ustawiony jako domyślne wejściowe urządzenie audio, ma bardzo niski poziom głośności, co może uniemożliwić Zoomowi dostęp do ustawień audio w komputerze. Wykonaj poniższe czynności, aby dostosować ustawienia mikrofonu, aby naprawić problem z dźwiękiem Zoom, który nie działa w systemie Windows 10.
1. Naciśnij klawisz Windows , wpisz Panel sterowania i kliknij Otwórz .
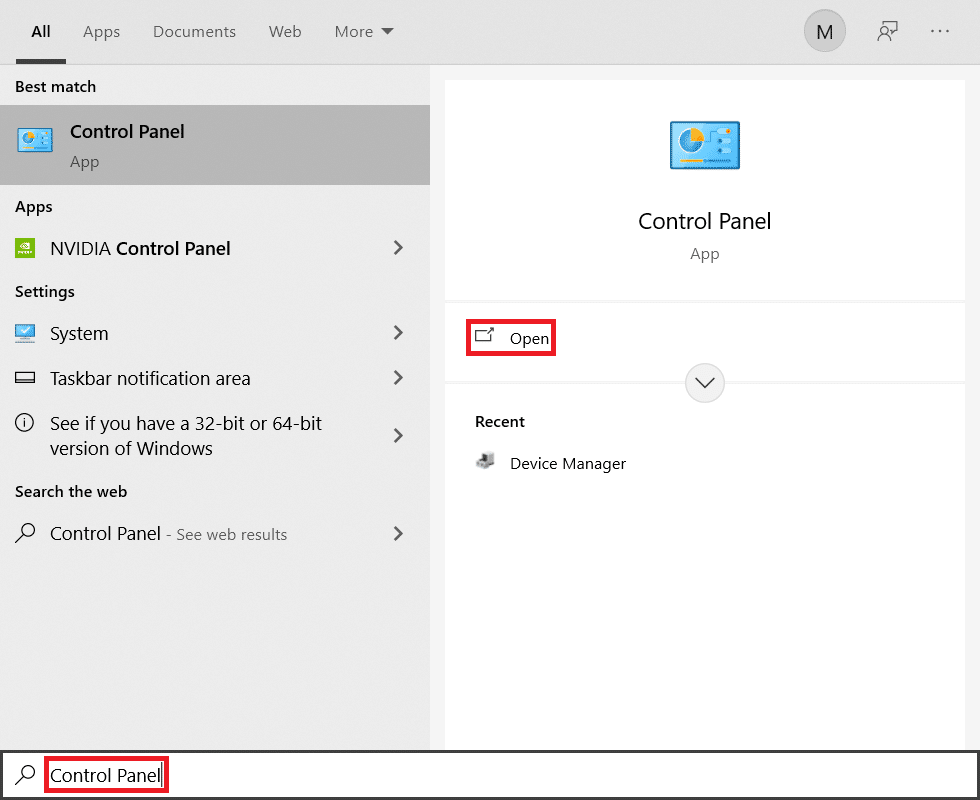
2. Następnie ustaw opcję Widok według: na Duże ikony i kliknij łącze Dźwięk , jak pokazano.
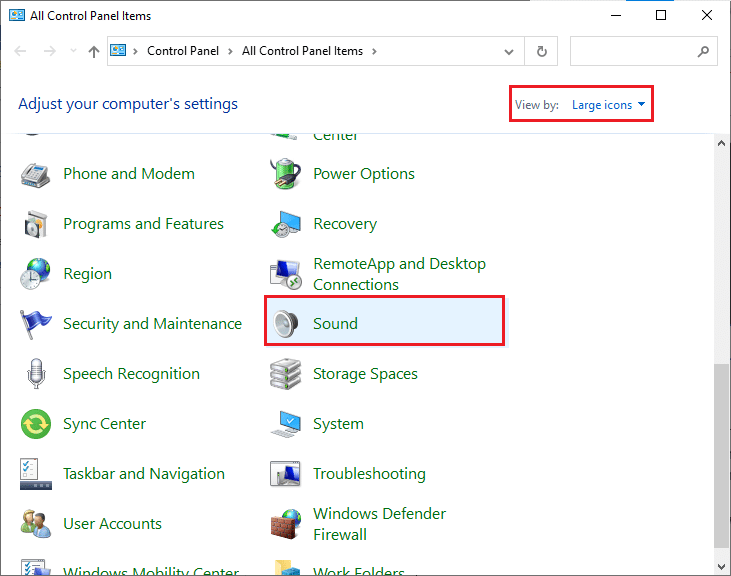
3. Następnie przejdź do zakładki Nagrywanie , kliknij prawym przyciskiem myszy puste miejsce i zaznacz opcję Pokaż wyłączone urządzenia , jak pokazano poniżej.
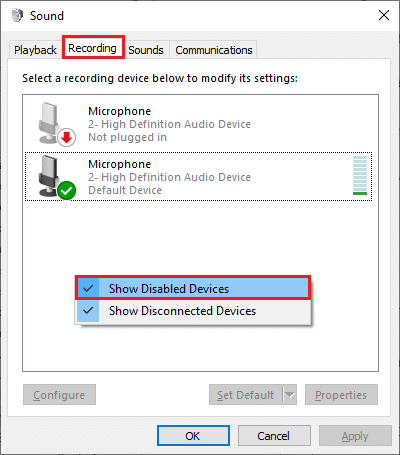
4. Domyślne urządzenie, jeśli jest wyłączone, kliknij je prawym przyciskiem myszy i wybierz Włącz , jak pokazano.
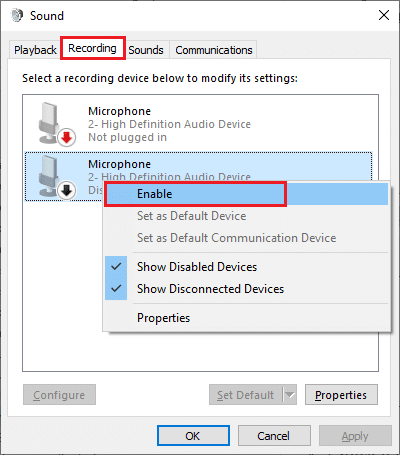
5. Następnie kliknij prawym przyciskiem myszy domyślne urządzenie audio i wybierz opcję Właściwości , jak pokazano.
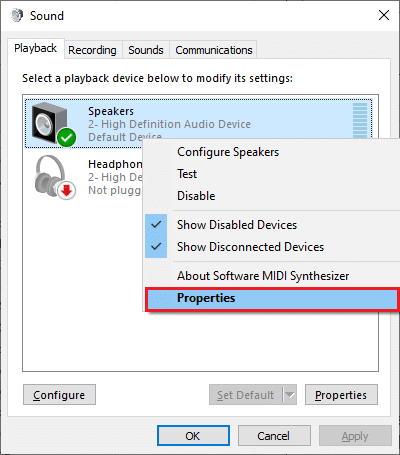
6. Następnie w opcji Speakers Properties przejdź do zakładki Levels i upewnij się, że wartość Speakers jest ustawiona na max.
Uwaga: Możesz dostosować suwak, aby zwiększyć/zmniejszyć głośność.
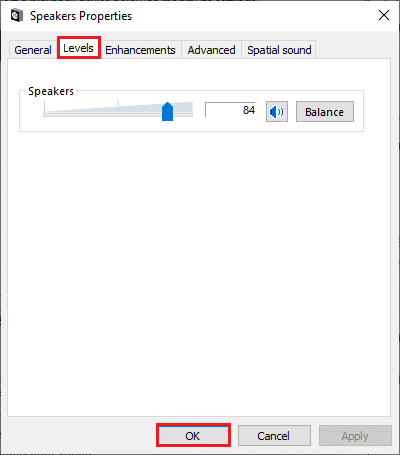
7. Na koniec kliknij Zastosuj > OK , aby zapisać zmiany i sprawdzić, czy problem został teraz rozwiązany.
Metoda 7: Zmień domyślny głośnik i mikrofon
Twój komputer może wybrać dowolny inny mikrofon lub głośnik jako urządzenie domyślne i kiedy możesz używać innego głośnika i mikrofonu podczas spotkania. Może to prowadzić do problemów z dźwiękiem. Dlatego zmień domyślny mikrofon i głośnik na komputerze lub użyj domyślnego mikrofonu i głośnika w spotkaniach Zoom, aby uniknąć problemów. Oto kilka kroków, aby skonfigurować domyślny głośnik i mikrofon, aby naprawić niedziałający dźwięk Zoom w systemie Windows 10.
1. Kliknij prawym przyciskiem ikonę dźwięku w prawym dolnym rogu ekranu, jak pokazano.
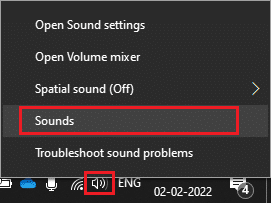
2. Następnie w oknie Dźwięk przejdź do zakładki Nagrywanie i kliknij prawym przyciskiem myszy mikrofon, który chcesz ustawić jako domyślny.
3. Teraz wybierz podświetloną opcję Ustaw jako urządzenie domyślne i kliknij Zastosuj > OK , aby zapisać zmiany.
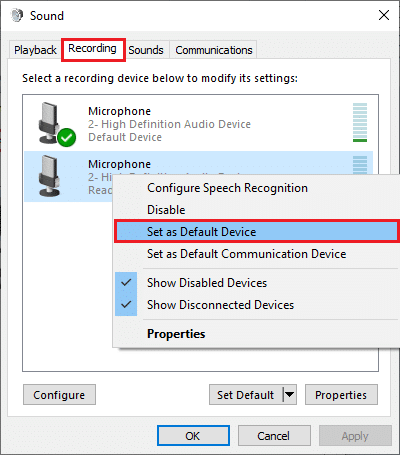
4. Następnie przejdź do zakładki Odtwarzanie i kliknij prawym przyciskiem myszy głośniki , które chcesz ustawić jako domyślne.
5. Teraz wybierz podświetloną opcję Ustaw jako urządzenie domyślne i kliknij Zastosuj > OK , aby zapisać zmiany.
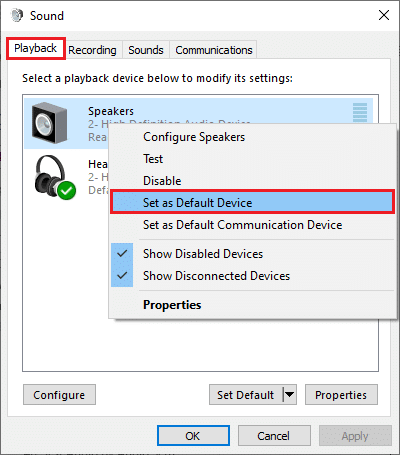
6. Na koniec uruchom ponownie komputer .
7. Kliknij prawym przyciskiem myszy ikonę Dźwięk na pasku zadań i wybierz opcję Otwórz ustawienia dźwięku .
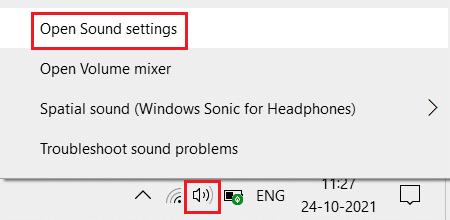
8. Tutaj wybierz właściwe urządzenie wejściowe , np. mikrofon (2-urządzenie audio wysokiej rozdzielczości) jako domyślne w sekcji Wybierz urządzenie wejściowe .
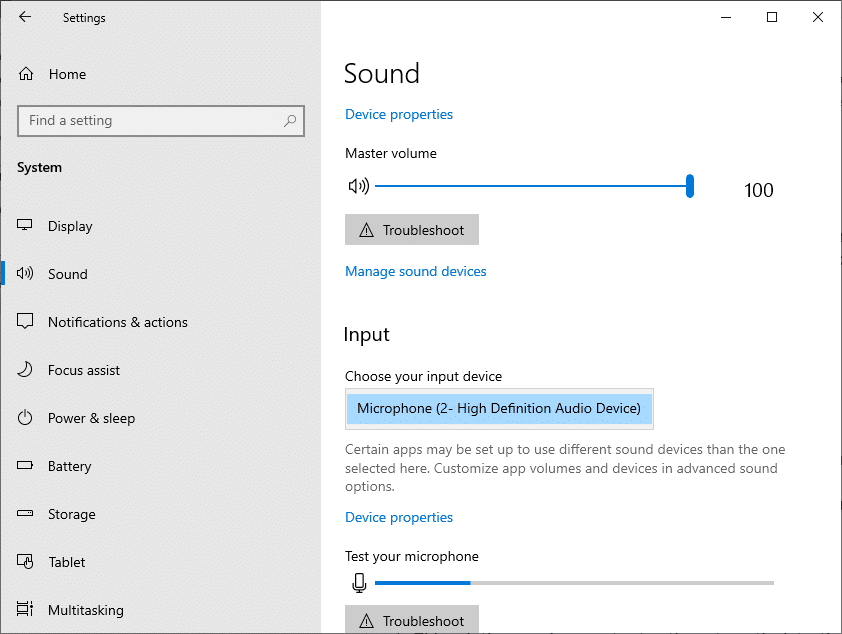
Przeczytaj także: Pokaż zdjęcie profilowe w spotkaniu Zoom zamiast wideo
Metoda 8: Wyczyść pamięć podręczną przeglądarki (dla wersji Zoom Web)
Jeśli używasz Zoom w swoich przeglądarkach i widzisz Zoom bez dźwięku na komputerze, zbyt dużo danych tymczasowych może blokować skrypty audio w Zoom. Zdarza się to w rzadkich przypadkach, ale nie dawaj szans, aby to było przyczyną tego problemu. Wyczyść pamięć podręczną przeglądarki zgodnie z poniższymi instrukcjami, aby naprawić niedziałający dźwięk Zoom w systemie Windows 10.
Uwaga: tutaj Microsoft Edge jest pokazany jako przykład. Upewnij się, że postępujesz zgodnie z instrukcjami w Twojej przeglądarce.
1. Uruchom przeglądarkę Edge i otwórz nową kartę. Kliknij ikonę z trzema kropkami obok swojego zdjęcia profilowego, tak jak wcześniej.

Uwaga: możesz bezpośrednio nawigować po stronie, aby usunąć historię przeglądania w Edge, wpisując edge://settings/clearBrowserData na pasku wyszukiwania.

2. Jak pokazano, przejdź do opcji Prywatność, wyszukiwanie i usługi w lewym okienku, jak pokazano.
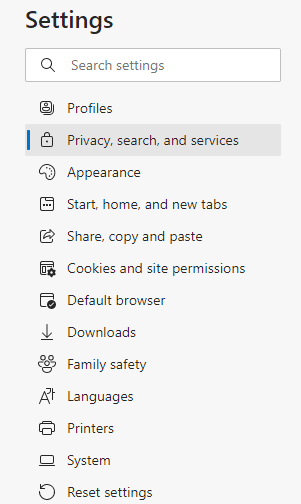
3. Następnie przewiń w dół prawy ekran i kliknij opcję Wybierz, co chcesz wyczyścić w obszarze Wyczyść dane przeglądania, jak pokazano.
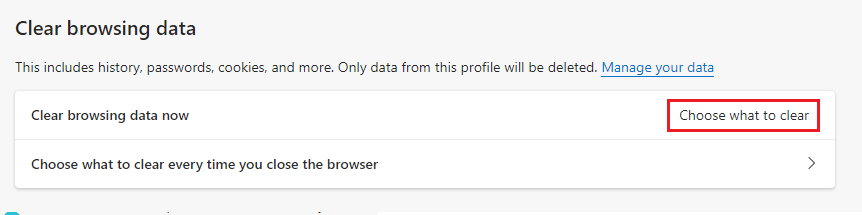
4. W następnym oknie zaznacz pola zgodnie z własnymi preferencjami, takie jak Historia przeglądania, Pliki cookie i inne dane witryny, Obrazy i pliki w pamięci podręcznej itp., a następnie kliknij Wyczyść teraz , jak zaznaczono poniżej.
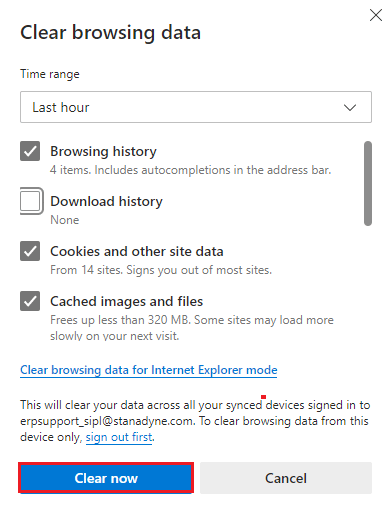
Przeczytaj także: Jak powstrzymać Microsoft Teams przed otwieraniem podczas uruchamiania
Metoda 9: Zaktualizuj lub przywróć sterowniki audio
Jeśli używasz przestarzałej wersji sterowników dźwięku lub zestawu słuchawkowego, możesz napotkać kilka problemów związanych z dźwiękiem, ponieważ wersja Zoom jest niezgodna ze sterownikami. W takim przypadku spróbuj zaktualizować wszystkie sterowniki audio dostępne na komputerze, aby sprawdzić, czy problem został rozwiązany.
Opcja I: zaktualizuj sterownik audio
Jeśli obecne sterowniki w twoim systemie są niekompatybilne lub nieaktualne z plikami Zoom, napotkasz ten problem. Dlatego zaleca się aktualizację urządzenia i sterowników, aby naprawić problem z dźwiękiem Zoom nie działa w systemie Windows 10.
1. Kliknij Start , wpisz menedżer urządzeń i naciśnij klawisz Enter .
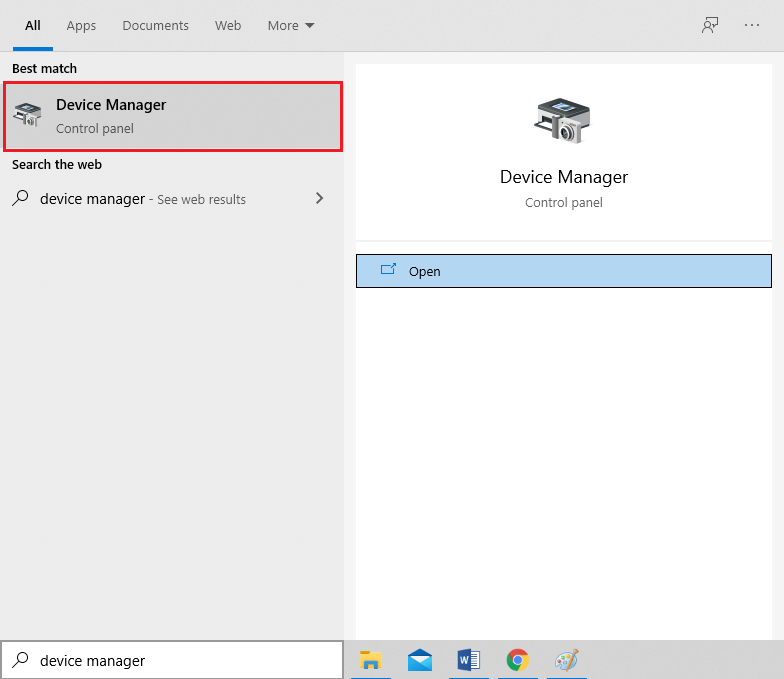
2. Kliknij dwukrotnie Kontrolery dźwięku, wideo i gier, aby rozwinąć.
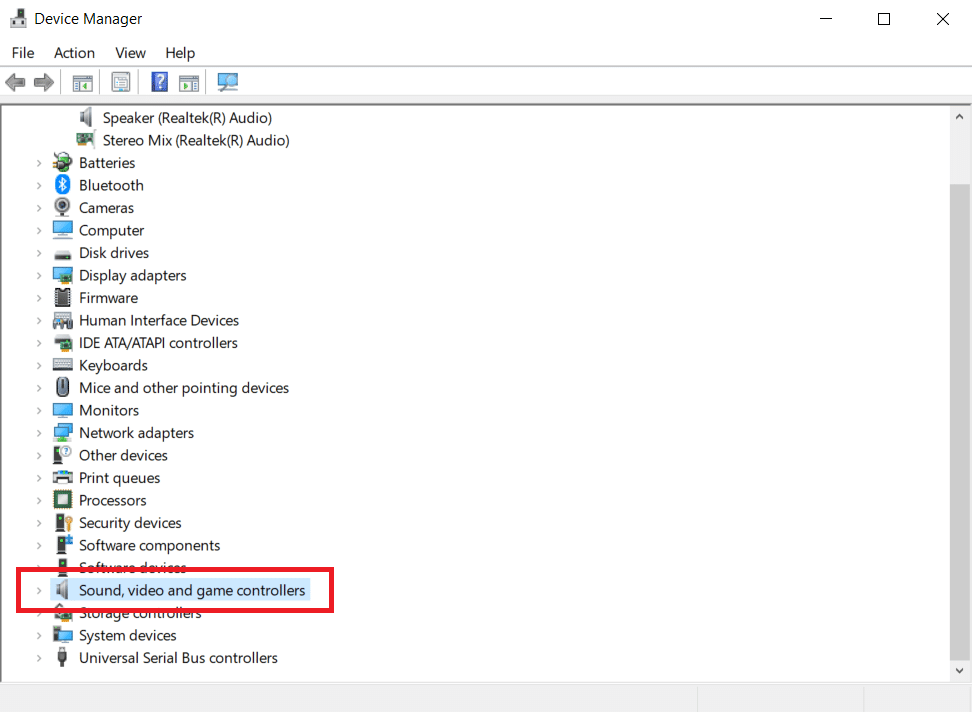
3. Kliknij prawym przyciskiem myszy sterownik audio (np. Realtek High Definition Audio ) i wybierz Właściwości .

4. Przejdź do zakładki Sterownik i kliknij Aktualizuj sterownik

5A. Wybierz opcję Wyszukaj sterowniki automatycznie . System Windows automatycznie wyszuka sterowniki potrzebne do komputera i zainstaluje je. Kliknij Zamknij po zakończeniu procesu i uruchom ponownie komputer po zakończeniu.
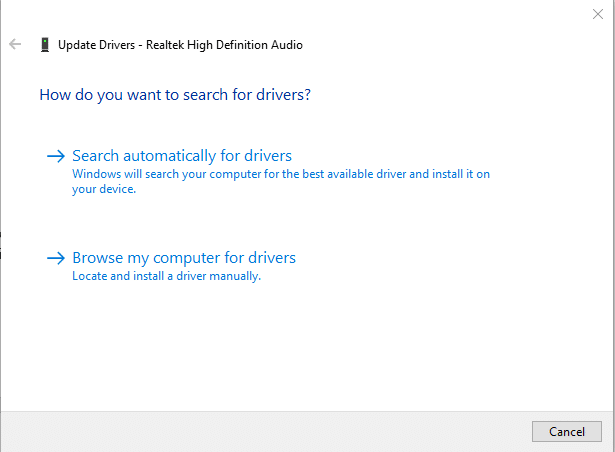
5B. W przeciwnym razie zostanie wyświetlony komunikat Najlepsze sterowniki dla Twojego urządzenia są już zainstalowane . W takim przypadku kliknij Wyszukaj zaktualizowane sterowniki w witrynie Windows Update , co spowoduje przejście do Ustawień i wyszuka sterowniki przy następnej aktualizacji systemu Windows.
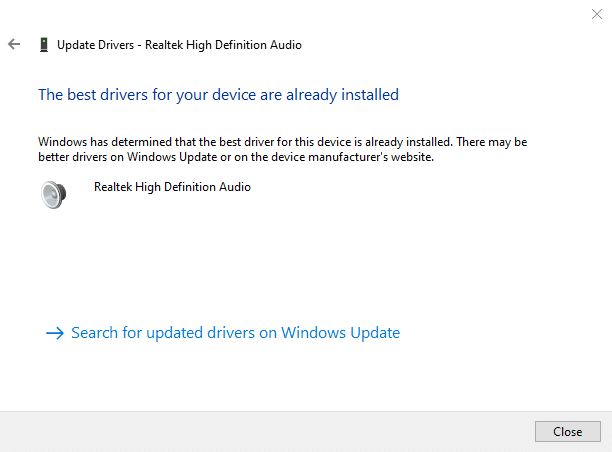
Opcja II: Przywróć aktualizacje sterowników
Jeśli system działał poprawnie i zaczął działać nieprawidłowo po aktualizacji, może pomóc wycofanie sterowników. Wycofanie sterownika spowoduje usunięcie aktualnego sterownika zainstalowanego w systemie i zastąpienie go jego poprzednią wersją. Ten proces powinien wyeliminować wszelkie błędy w sterownikach i potencjalnie naprawić niedziałający dźwięk Zoom w systemie Windows 10.
1. Przejdź do Menedżera urządzeń > Kontrolery dźwięku, wideo i gier > Właściwości sterownika audio , jak pokazano w poprzedniej opcji.

2. Przejdź do zakładki Sterownik i kliknij przycisk Przywróć sterownik .
Uwaga: jeśli przycisk jest wyszarzony lub niedostępny, oznacza to, że nie masz zainstalowanych żadnych aktualizacji dla odpowiedniego sterownika.
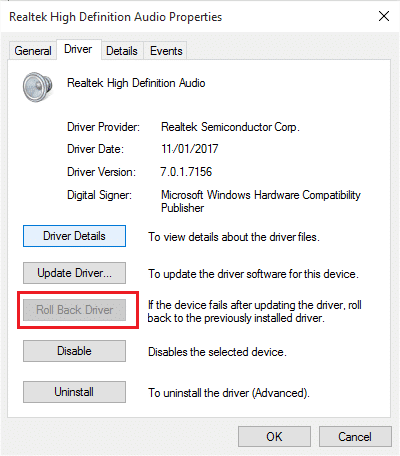
3. W wycofywaniu pakietu sterowników podaj powód Dlaczego wycofujesz? i kliknij Tak , aby wycofać aktualizacje sterowników.
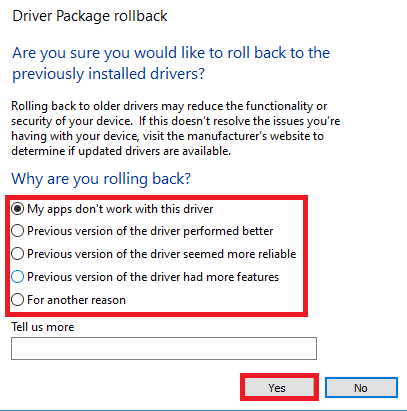
4. Uruchom ponownie komputer z systemem Windows 10 , aby po uruchomieniu systemu automatycznie zainstalować odpowiednie sterowniki.
Przeczytaj także: Pokaż zdjęcie profilowe w spotkaniu Zoom zamiast wideo
Metoda 10: Zainstaluj ponownie Zoom
Jeśli żadna z metod nie pomogła, spróbuj ponownie zainstalować oprogramowanie, jeśli to możliwe. Wszystkie ustawienia i konfiguracja konfiguracyjna zostaną odświeżone po ponownej instalacji Zoom, dzięki czemu istnieje większa szansa, że uda Ci się rozwiązać problem.
1. Naciśnij klawisz Windows , wpisz Panel sterowania i kliknij Otwórz .
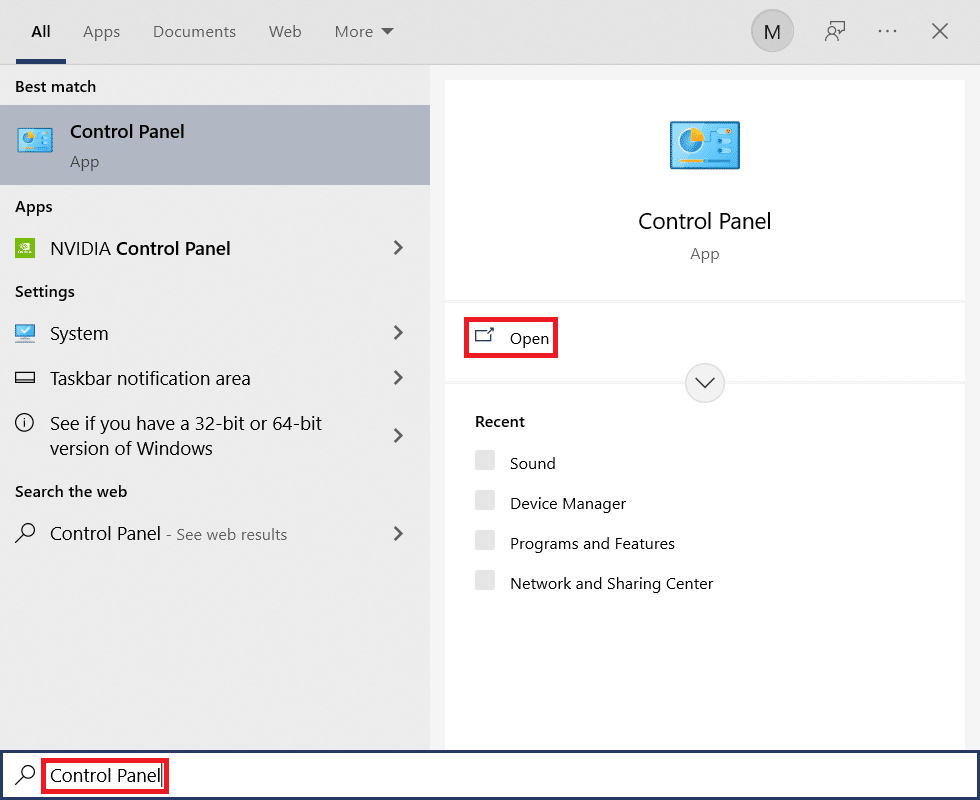
2. Teraz wybierz podświetloną opcję Programy i funkcje .
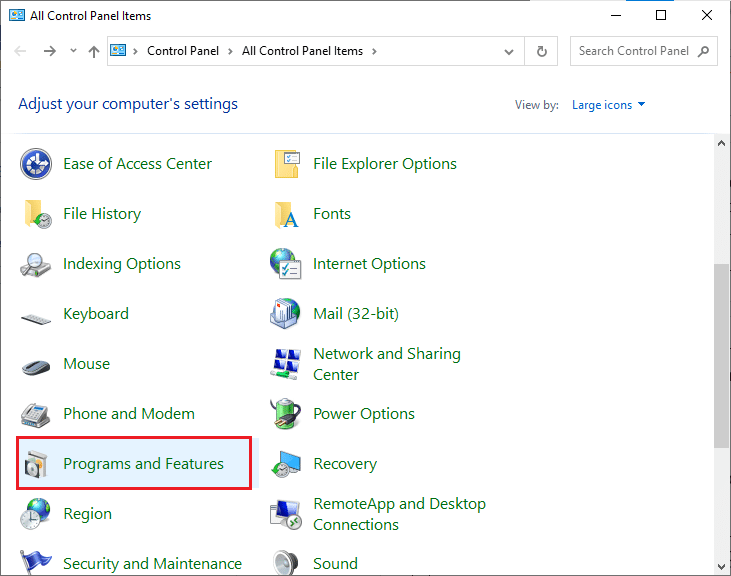
3. Teraz na liście kliknij Zoom i wybierz opcję Odinstaluj .
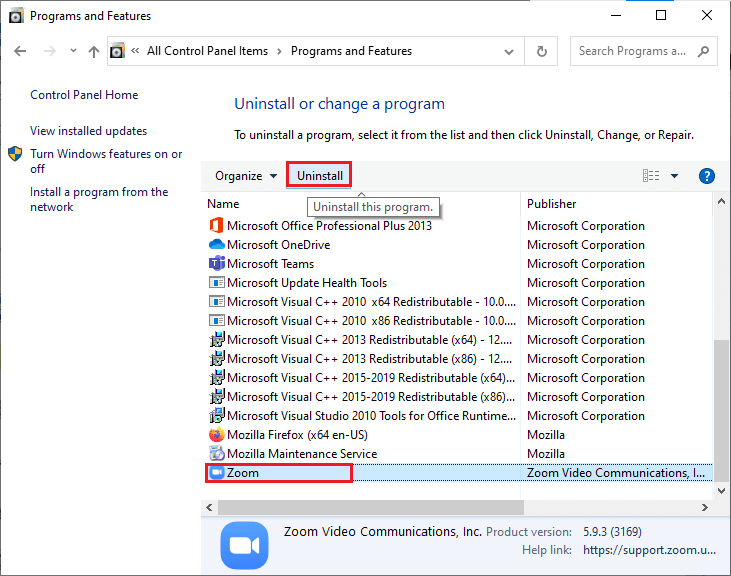
4. Następnie potwierdź Odinstaluj w wyskakującym okienku. Następnie uruchom ponownie komputer po zakończeniu dezinstalacji.
5. Pobierz Zoom z oficjalnej strony internetowej.
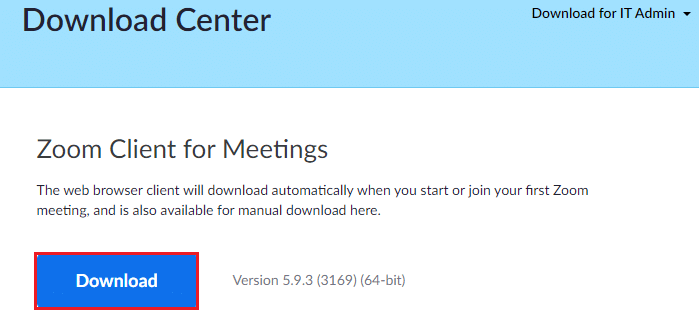
6. Teraz przejdź do Moje pobrane i uruchom plik ZoomInstaller .
7. Postępuj zgodnie z instrukcjami wyświetlanymi na ekranie, aby zakończyć instalację na komputerze.
Zalecana:
- Jak otworzyć konsolę Steam
- Napraw powiększenie nie jest w stanie wykryć kamery
- Gdzie są przechowywane nagrania Microsoft Teams?
- Jak naprawić usługę audio nie działa w systemie Windows 10?
Mamy nadzieję, że ten przewodnik był przydatny i można było naprawić niedziałający dźwięk Zoom w systemie Windows 10 . Daj nam znać, która metoda zadziałała najlepiej. Ponadto, jeśli masz jakieś pytania lub sugestie dotyczące tego artykułu, upuść je w sekcji komentarzy.
