Napraw błąd wyłączenia konta Zoom
Opublikowany: 2023-03-16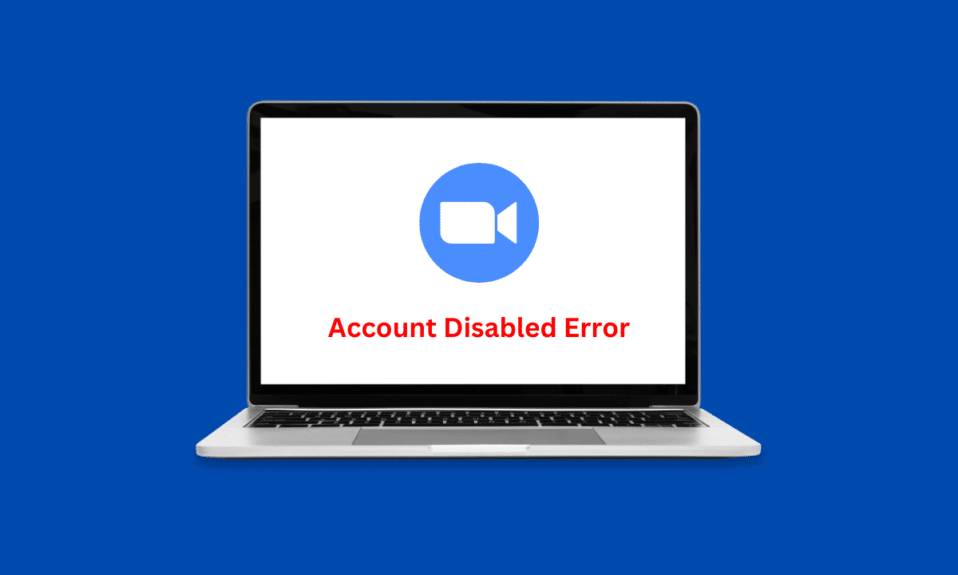
Zoom to świetna aplikacja do wideokonferencji, która jest uniwersalna i niezawodna. Możesz go wykorzystać do uczęszczania na zajęcia online lub prowadzenia profesjonalnych spotkań biznesowych. Jest łatwo dostępny na platformach Android i iOS. Istnieje jednak niewielkie prawdopodobieństwo, że możesz napotkać błąd wyłączenia konta Zoom. Na szczęście w tym artykule opisano wszystko, na przykład sposób rozwiązania wyżej wymienionego błędu, a także błąd logowania Zoom.
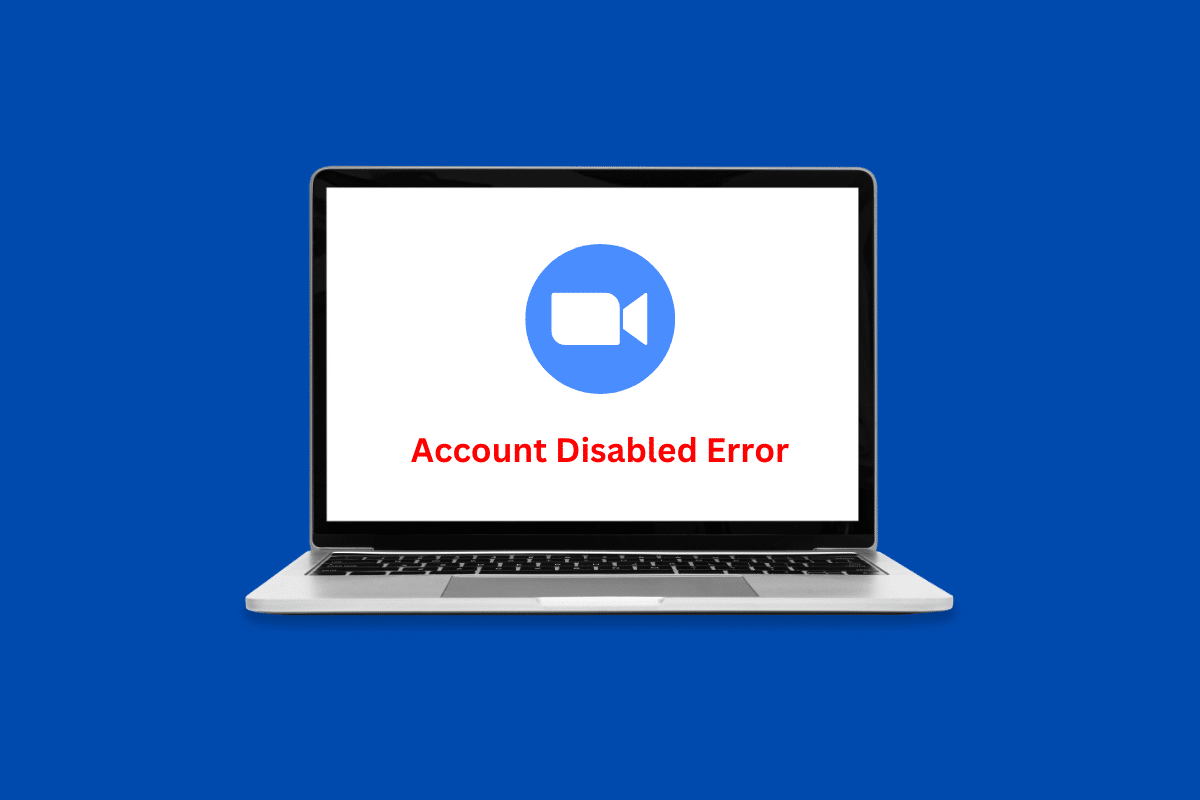
Jak naprawić błąd wyłączenia konta Zoom
Zoom sprawia, że prowadzenie spotkań online to bułka z masłem. Nie potrzebujesz dużej wiedzy technicznej, ponieważ aplikacja jest całkiem przyjazna dla początkujących. Po prostu wprowadź kod spotkania, aby dołączyć do spotkania lub sam poprowadź spotkanie i dopuść tylko wybranych kandydatów, wszystko zależy od Ciebie. Poniżej wymieniliśmy jedyną metodę, dzięki której możesz naprawić wspomniany błąd.
Metoda 1: Poproś o odwołanie
Zoom może wyłączyć Twoje konto bez ostrzeżenia, jeśli jest to niezgodne z akceptowalnymi warunkami świadczenia usług i wytycznymi dla użytkowników. Ma to na celu zapewnienie maksymalnego bezpieczeństwa i ochrony użytkowników platformy oraz przestrzeganie ścisłych wytycznych. W takim przypadku możesz poprosić o odwołanie do Zoom i naprawić błąd wyłączenia konta Zoom.
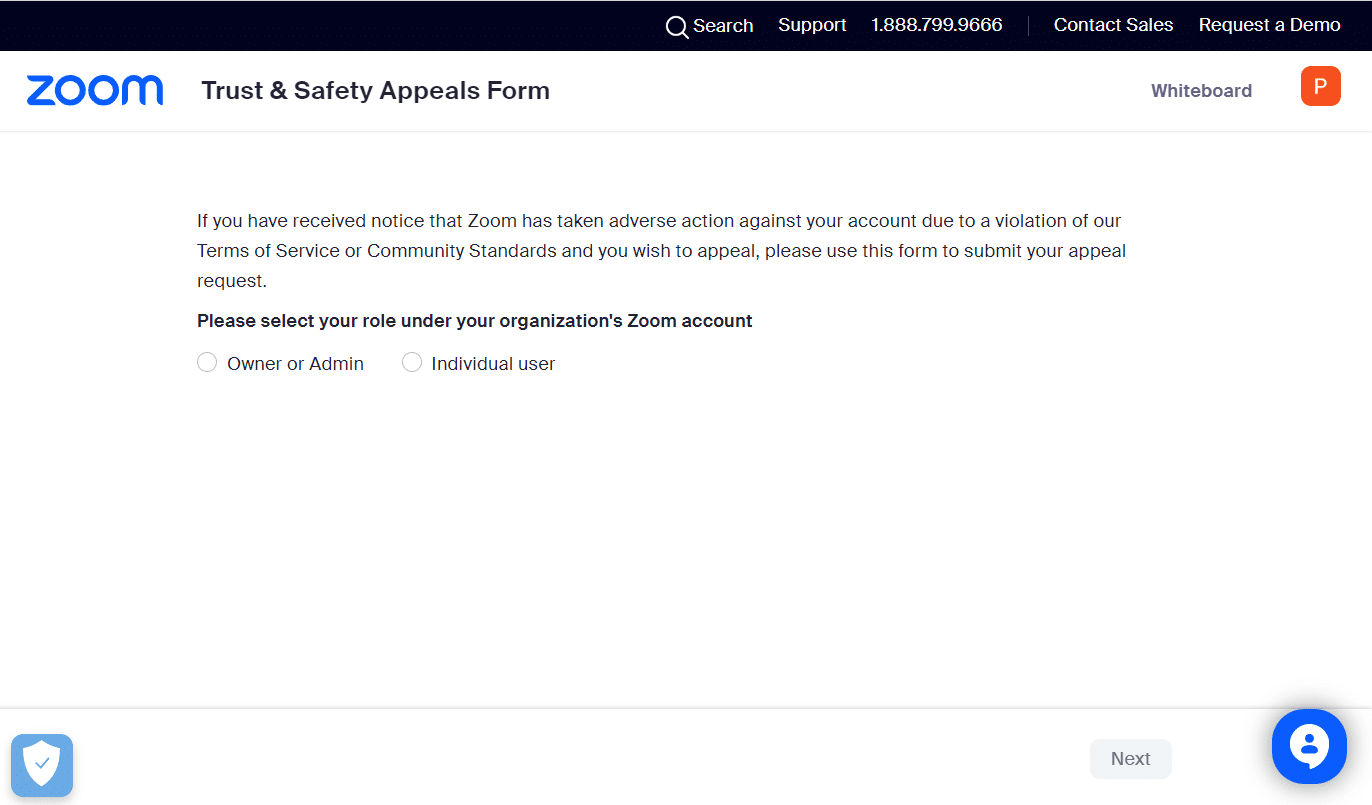
Przeczytaj także: Zoom zwolni 15 procent swoich pracowników
Jak naprawić kod błędu logowania Zoom nie powiodło się
Błąd logowania w Zoom to kolejna frustrująca rzecz, którą muszą znosić użytkownicy Zoom. Może to być spowodowane wieloma przyczynami, takimi jak:
- Słabe połączenie internetowe
- Przestój serwera Zoom
- Konto Zoom zalogowane na wielu urządzeniach
- Przestarzała aplikacja Zoom
Metoda 1: Rozwiązywanie problemów z połączeniem internetowym
Aplikacje takie jak Zoom wymagają do płynnego działania stałego, szybkiego łącza internetowego. Dzięki temu nienaganna jakość dźwięku i obrazu aplikacji pozostaje nienaruszona. Dlatego w przypadku jego braku możesz napotkać pewne błędy, które mogą skutkować problemami z logowaniem. Na szczęście oto kilka rzeczy, które możesz spróbować naprawić błąd.
1A: Wypróbuj inną sieć
Jak wspomniano wcześniej, wspomniany kod błędu w Zoom może być wynikiem niestabilnego lub słabego połączenia internetowego. W związku z tym pierwszą rzeczą, którą powinieneś spróbować, jest połączenie z innym połączeniem internetowym.
1. Kliknij ikonę Wi-Fi na dole.
![]()
2. Wybierz preferowaną opcję WiFi .
3. Kliknij Połącz .
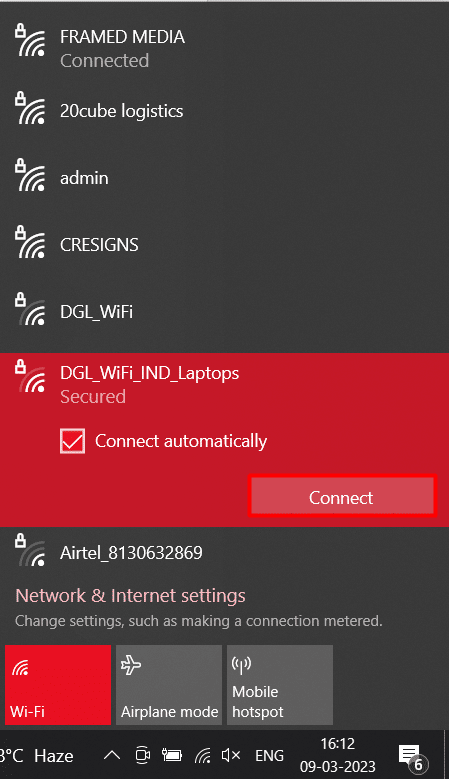
1B: Uruchom narzędzie do rozwiązywania problemów z siecią
Twój laptop z systemem Windows może od czasu do czasu napotkać pewne błędy związane z połączeniem internetowym. Jest to nie tylko frustrujące, ale także czasochłonne i utrudnia całe doświadczenie. Na szczęście możesz uruchomić narzędzie do rozwiązywania problemów z siecią, postępując zgodnie z naszym szczegółowym przewodnikiem na temat rozwiązywania problemów z łącznością sieciową w systemie Windows 10.
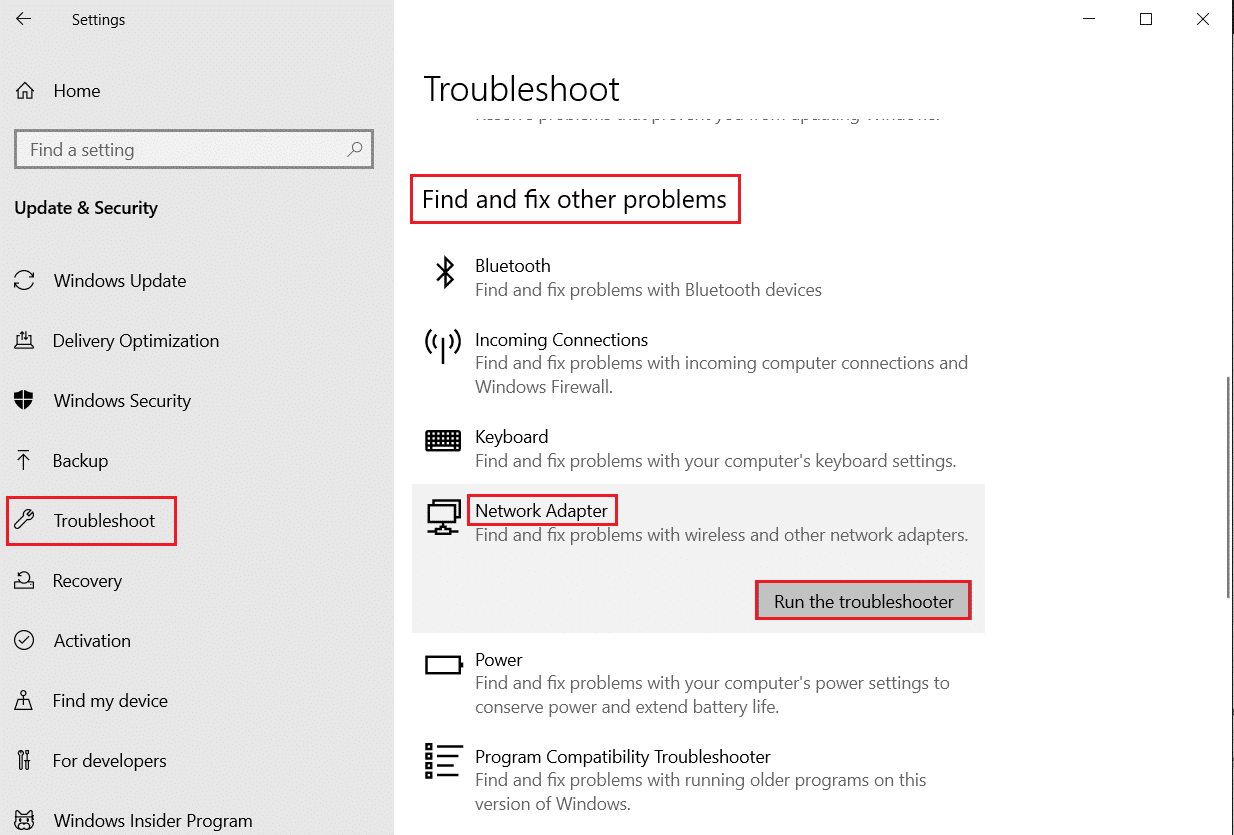
1C: Skontaktuj się z dostawcą usług internetowych
Inną rzeczą, którą możesz spróbować rozwiązać wspomniany kod błędu Zoom, jest skontaktowanie się z dostawcą usług internetowych. W ten sposób możesz wykryć wszelkie utrzymujące się problemy z siecią w Twojej okolicy i poprosić ekspertów o ich usunięcie To.
Metoda 2: Poczekaj na uptime serwera
Aplikacje i strony internetowe mogą od czasu do czasu napotkać problemy związane z serwerem. Problemy te mogą być celowe, na przykład związane z konserwacją, lub niezamierzone, takie jak przeciążenie serwera. Aby sprawdzić, czy to jest winowajcą w Twoim przypadku, możesz odwiedzić oficjalną stronę Zoom Service Status. Jeśli witryna informuje, że coś jest nie tak, poczekaj kilka godzin i spróbuj ponownie później, aby naprawić błąd logowania w Zoom.
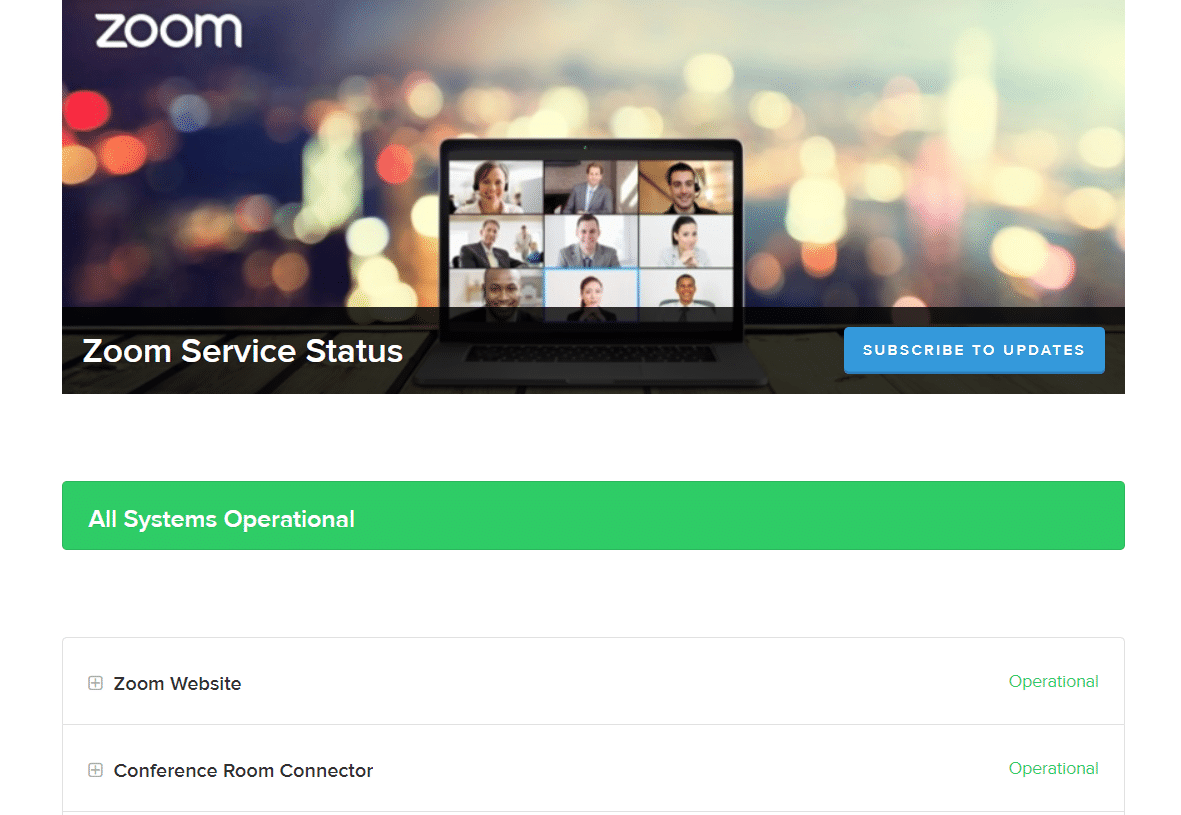
Przeczytaj także: Napraw błąd niestabilnego połączenia internetowego Zoom
Metoda 3: Uruchom ponownie urządzenie
Po ponownym uruchomieniu laptopa tymczasowo wyłączy on cały system komputerowy i włączy go ponownie. Spowoduje to również wyczyszczenie pamięci podręcznej i pamięci RAM oraz może rozwiązać drobne problemy. Aby ponownie uruchomić laptopa z systemem Windows i naprawić kod błędu Zoom nie udało się zalogować, wystarczy:
1. Naciśnij klawisz Windows.
2. Kliknij Zasilanie .
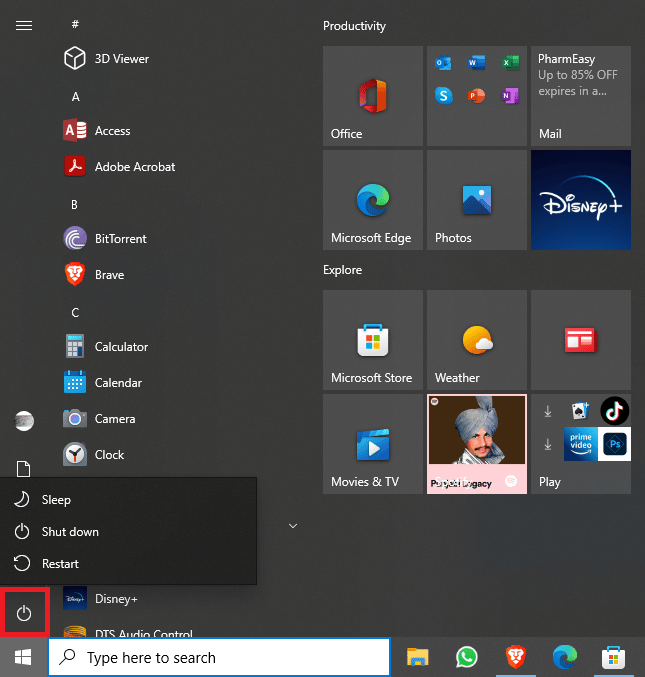
3. Wybierz opcję Uruchom ponownie , aby ponownie uruchomić komputer .
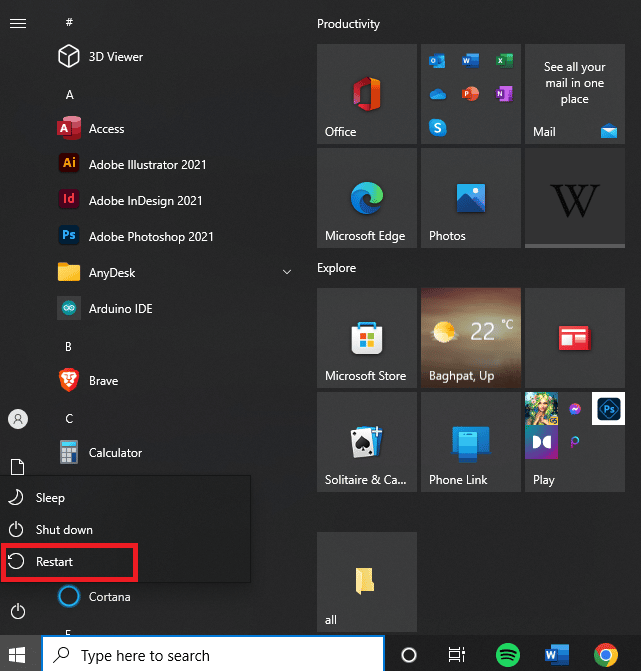
Po wyłączeniu i włączeniu laptopa uruchom Zoom i sprawdź, czy problem został rozwiązany. Jeśli nie, przejdź do następnej metody rozwiązywania problemów.
Metoda 4: Zaktualizuj aplikację Zoom
Gdy aktualizujesz aplikację na swoim laptopie, zostaje ona w pełni załadowana nowymi, interesującymi funkcjami, a także rozwiązuje wszelkie tymczasowe problemy. Ta metoda może również potencjalnie naprawić błąd wyłączenia konta Zoom.

1. Uruchom Zoom na swoim laptopie.
2. Kliknij swoje zdjęcie profilowe w prawym górnym rogu.
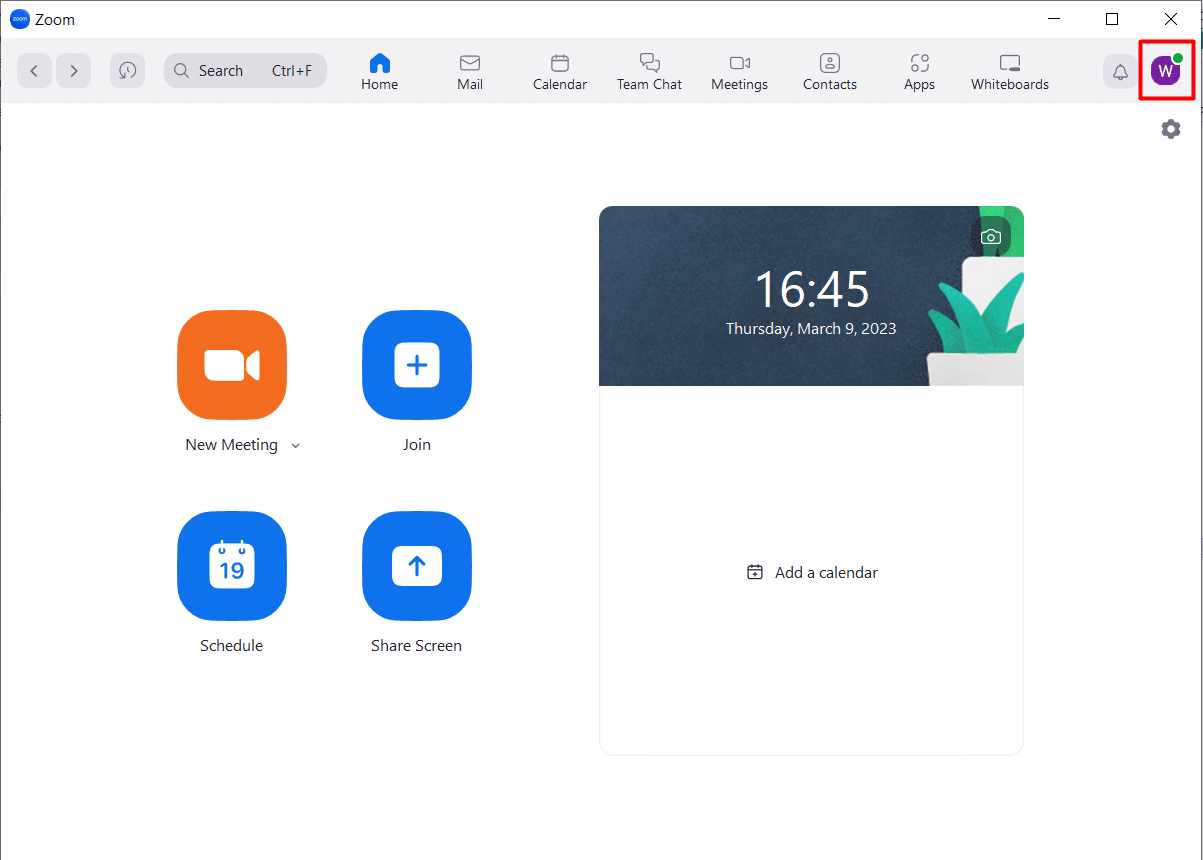
3. Wybierz opcję Sprawdź aktualizacje z menu rozwijanego.
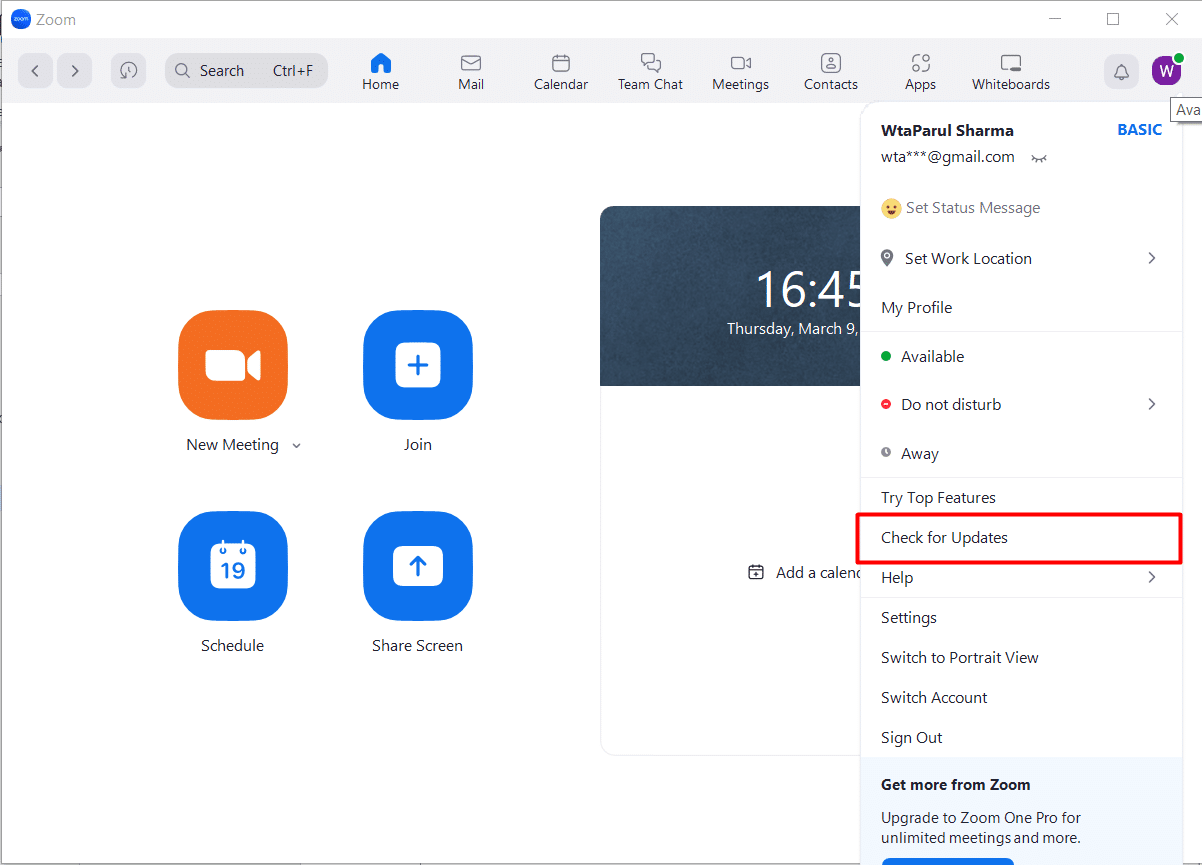
Jeśli nie ma dostępnych nowych aktualizacji, oznacza to, że Twoja aplikacja Zoom jest już aktualna. Jeśli jednak dostępna jest aktualizacja, pobierz ją i sprawdź, czy to rozwiązało wspomniany błąd.
Przeczytaj także : Czy Zoom może wykryć nagrywanie ekranu bez wiedzy innych osób?
Metoda 5: Zresetuj adres e-mail Zoom
Jak wspomniano wcześniej, błąd logowania Zoom może wynikać z problemów związanych z bieżącym adresem e-mail. Możesz to łatwo zmienić, wykonując następujące czynności:
1. Przejdź do portalu internetowego Zoom i zaloguj się .
2. Kliknij Profil w menu nawigacyjnym.
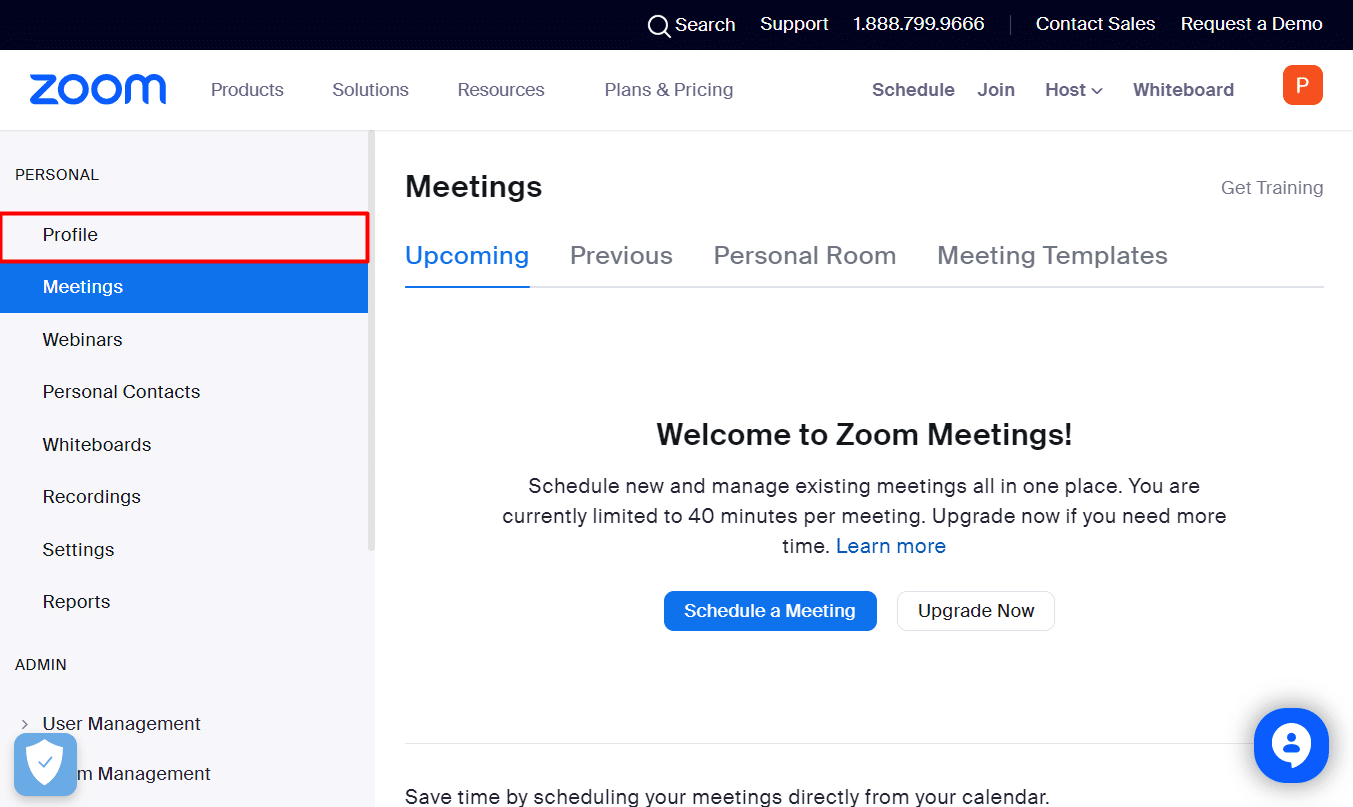
3. Następnie kliknij Edytuj obok adresu e-mail logowania .
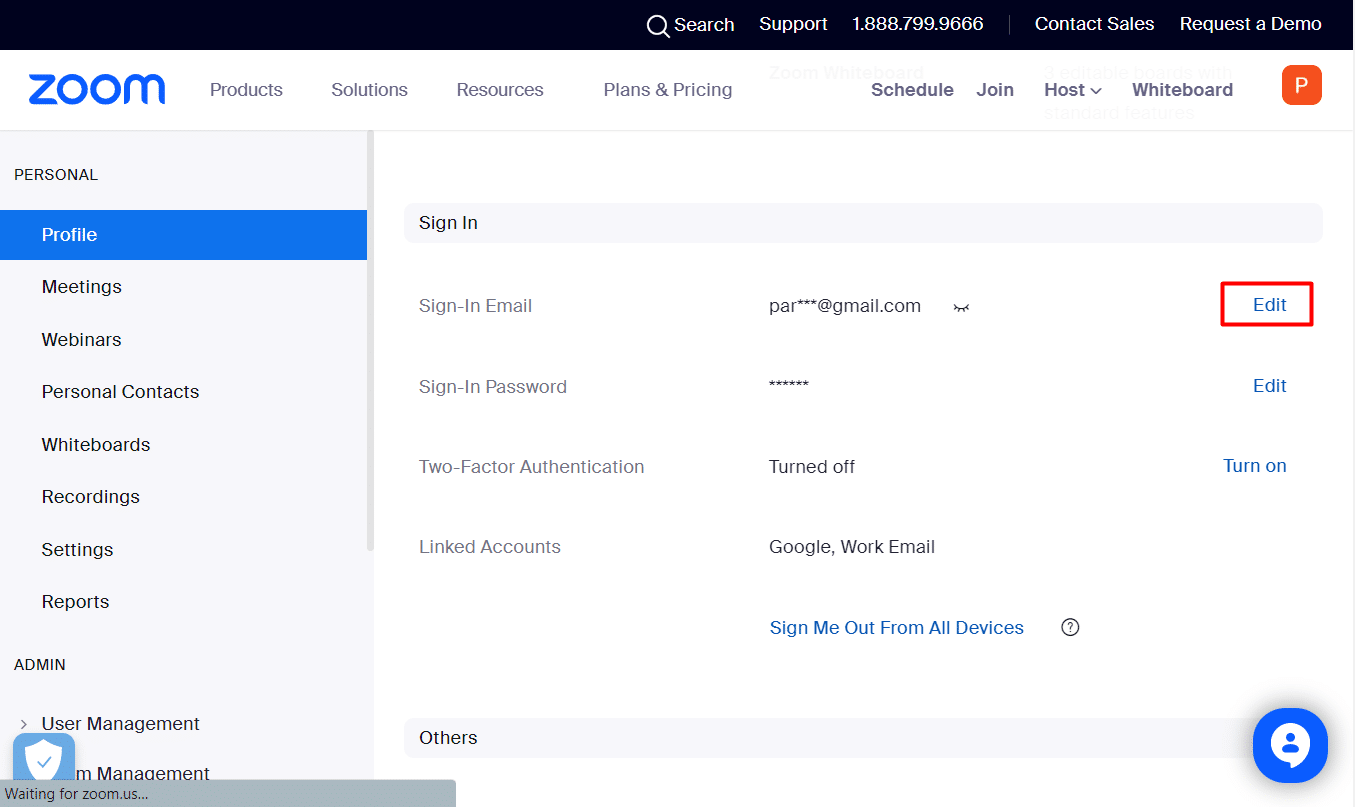
4. Teraz wprowadź następujące informacje:
- nowy adres email
- Wprowadź hasło, aby zmienić adres e-mail logowania.
Uwaga: w przypadku profili powiązanych z logowaniem do Facebooka, Google lub Apple nowy adres e-mail musi być zgodny z adresem e-mail powiązanym z tymi kontami.
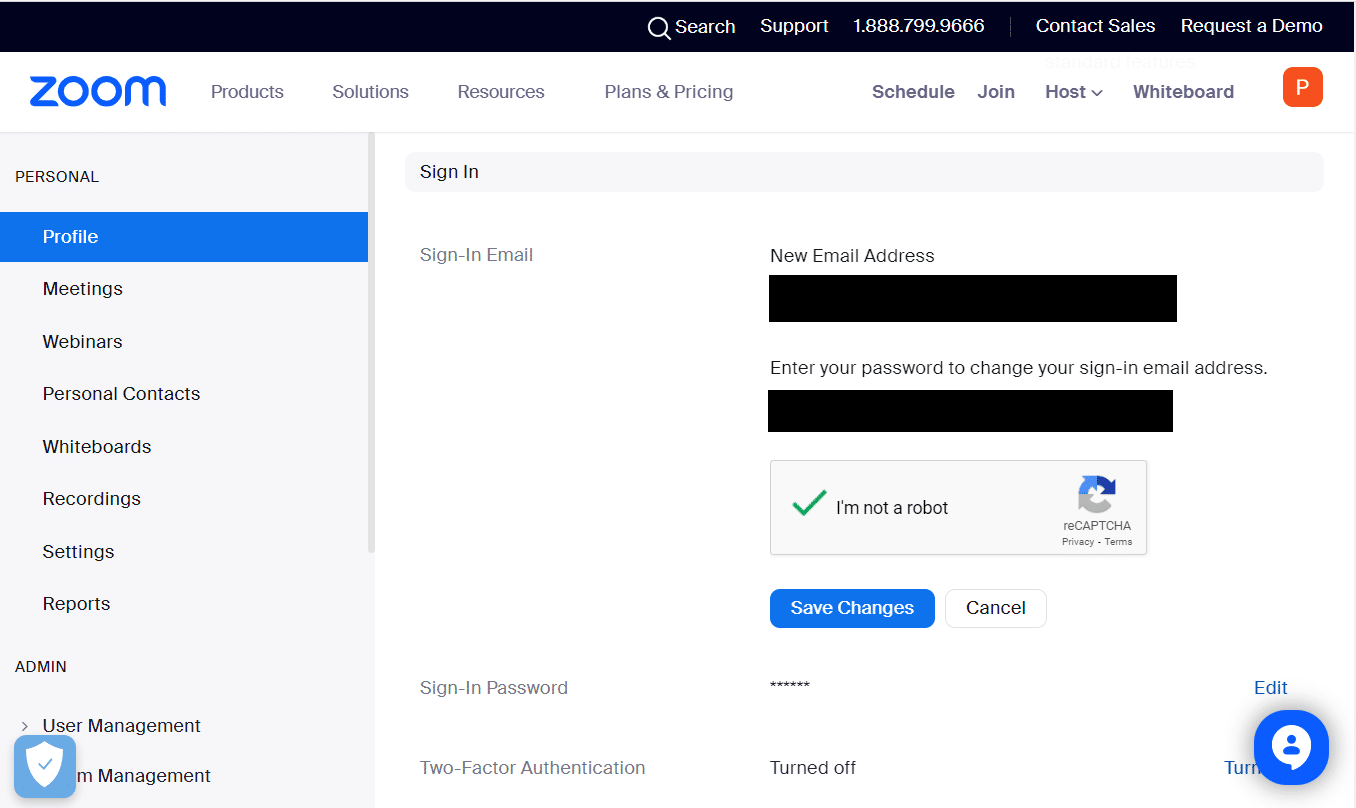
5. Kliknij Zapisz zmiany.
6. Przejdź do starego konta Gmail i otwórz wiadomość potwierdzającą. Kliknij Potwierdź .
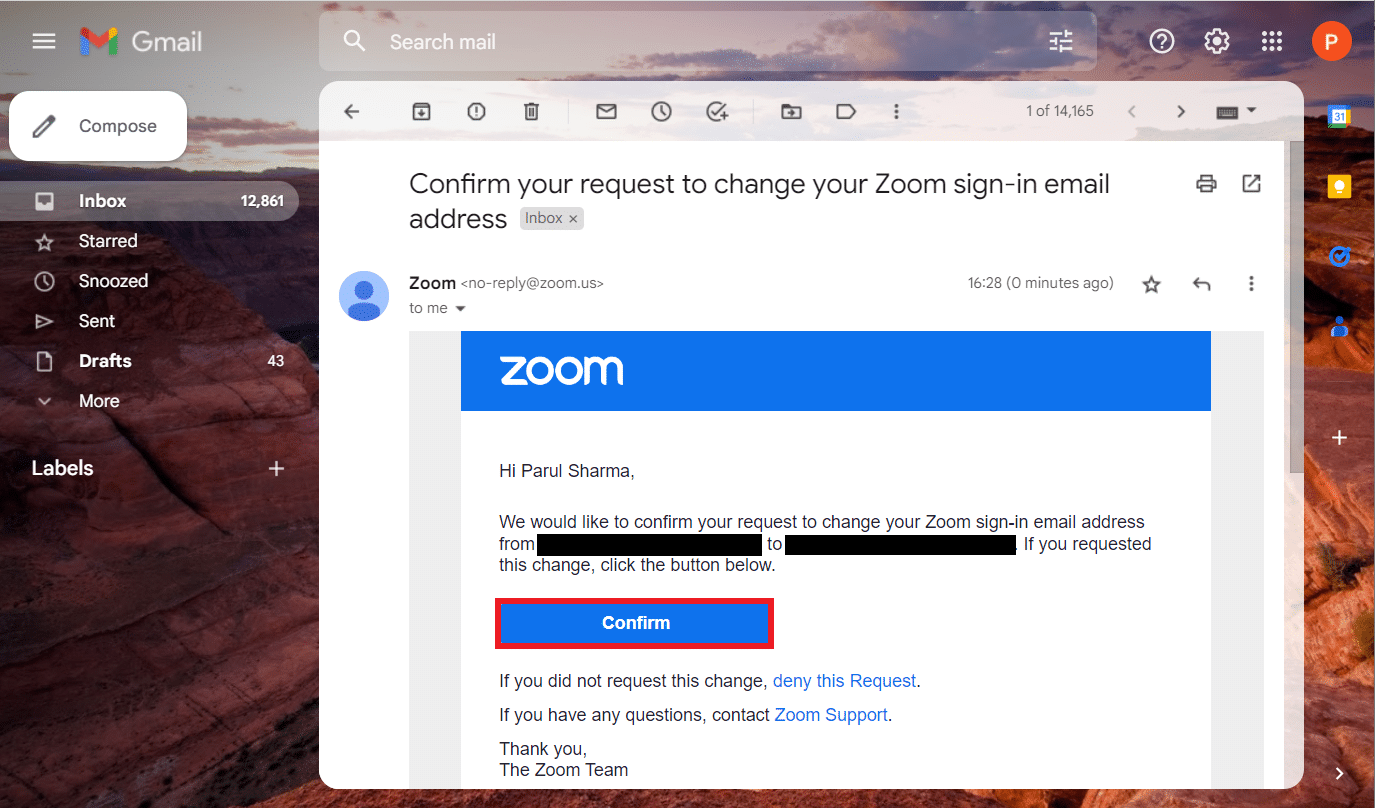
7. Teraz wybierz opcję Wyślij teraz w portalu internetowym Zoom.
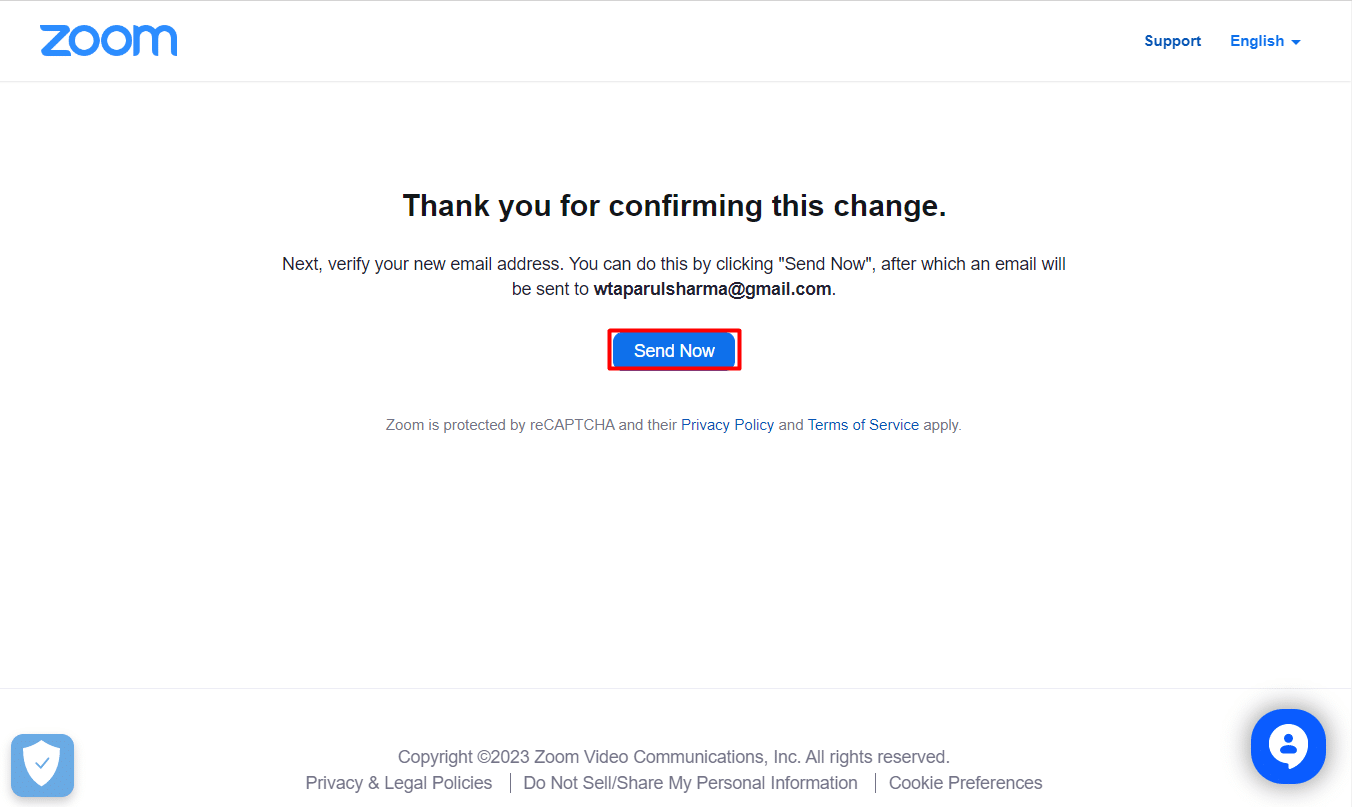
8. Następnie przejdź do Gmaila swojego nowego adresu e-mail i wybierz opcję Potwierdź zmianę .
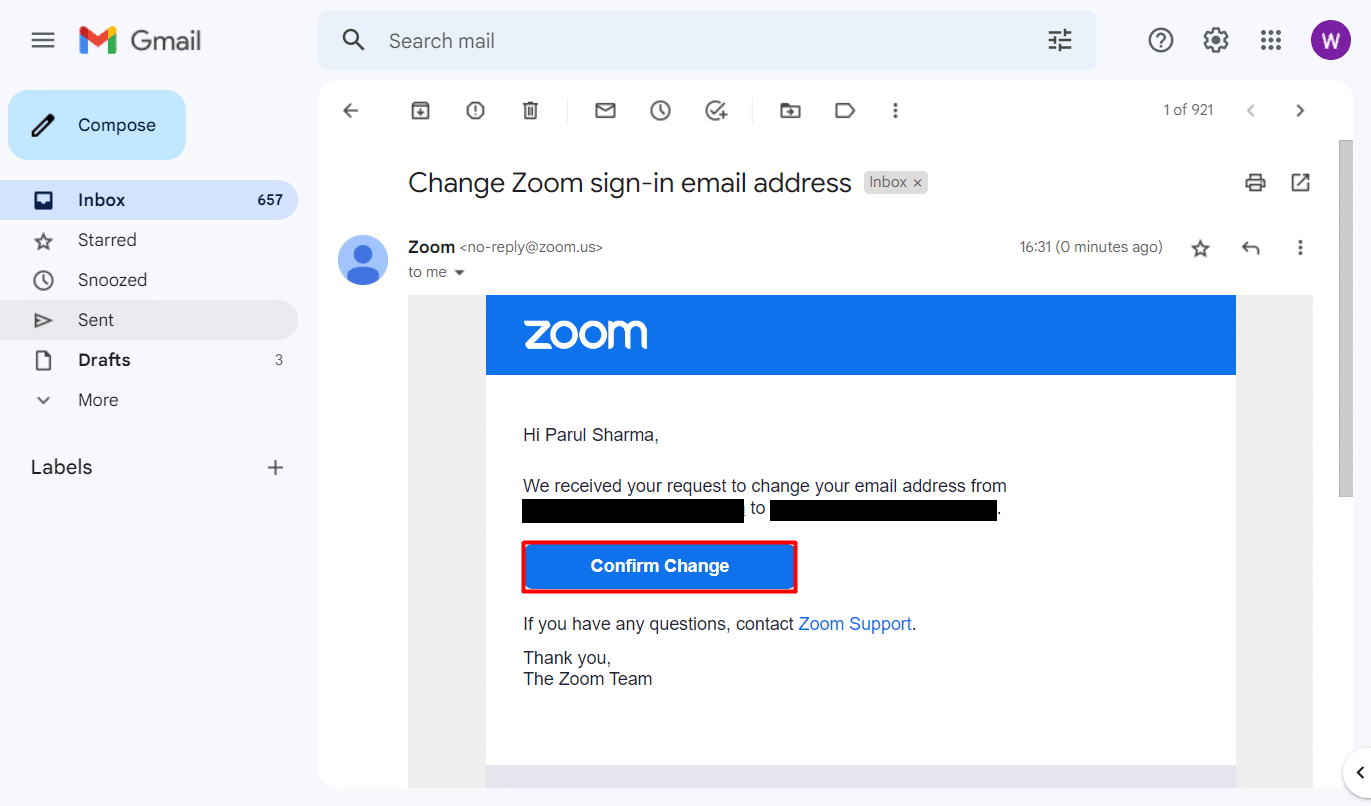
9. Na koniec potwierdź swój wybór, klikając Potwierdź tę zmianę.
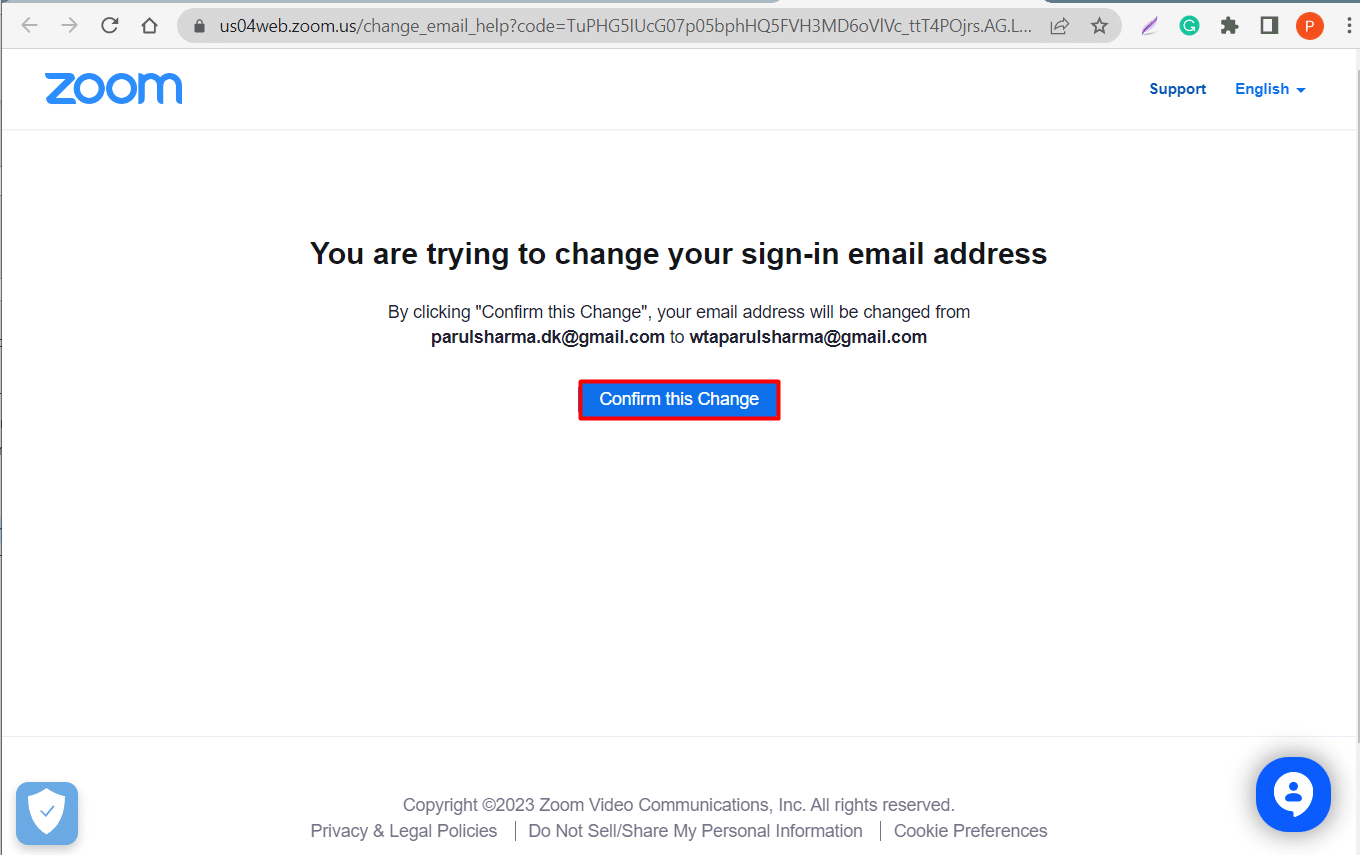
Po zakończeniu procesu Zoom poprosi o podanie nowego hasła. Teraz zaloguj się ponownie na swoje konto Zoom i sprawdź, czy problem został rozwiązany.
Metoda 6: Zainstaluj ponownie Zoom
Jeśli aktualizacja Zoom była nieskuteczna, możesz także spróbować ponownie zainstalować aplikację i naprawić błąd logowania w Zoom. Kroki dla tego samego są wymienione poniżej.
1. Naciśnij jednocześnie klawisze Windows + I, aby otworzyć Ustawienia .
2. Kliknij Aplikacje .
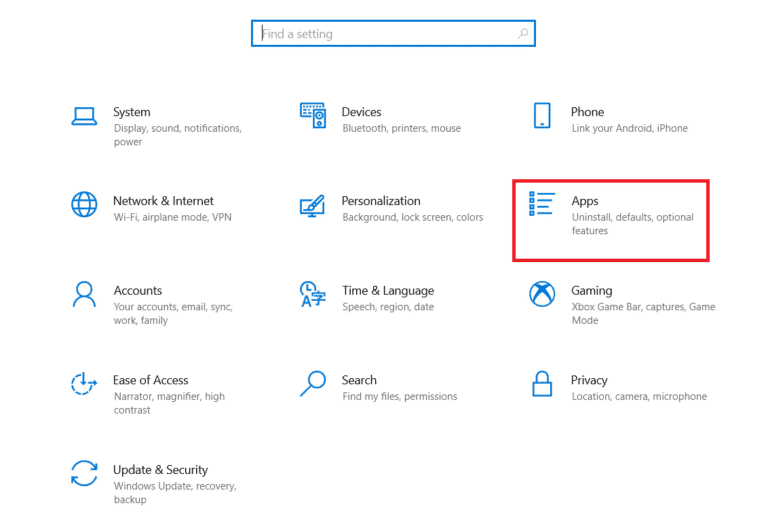
3. Wyszukaj i wybierz Zoom z listy aplikacji.
4. Kliknij Odinstaluj .
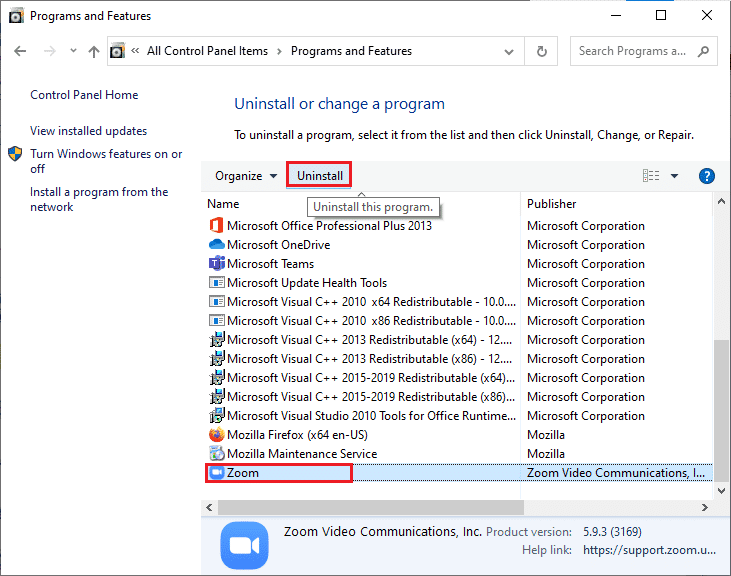
5. Teraz przejdź do Centrum pobierania Zoom i kliknij Pobierz .
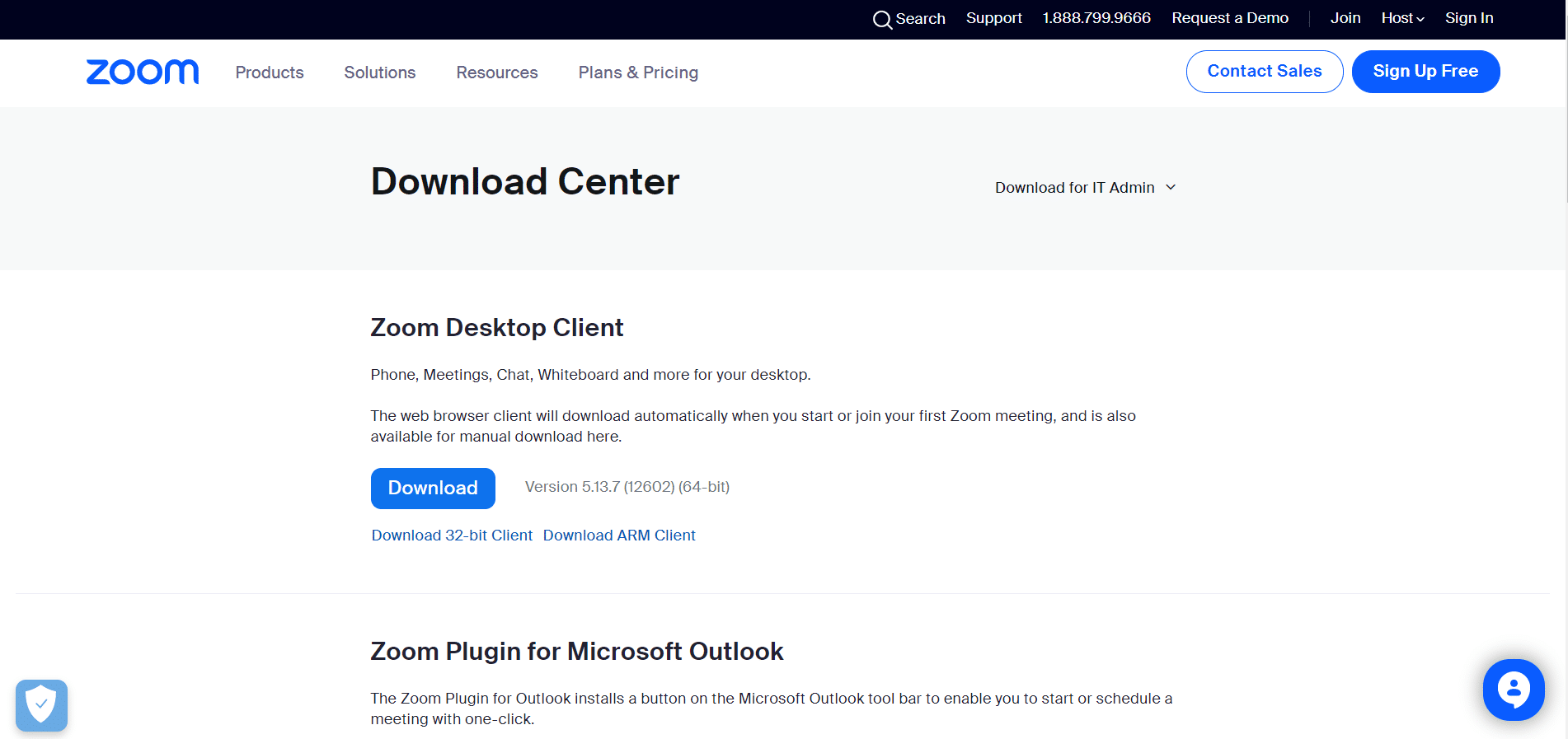
6. Zainstaluj aplikację na pulpicie i zaloguj się przy użyciu swoich poświadczeń .
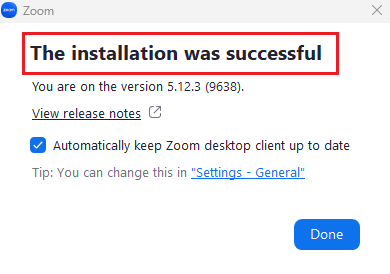
Przeczytaj także: Napraw filtry powiększenia, które nie wyświetlają się na komputerze
Metoda 7: Skontaktuj się z centrum pomocy Zoom
Jeśli wszystkie wyżej wymienione metody nie rozwiązały problemu z kodem błędu Zoom nie udało się zalogować, możesz przesłać prośbę do Zoom. W ten sposób możesz uzyskać eksperckie odpowiedzi na wszystkie pytania. Wszystko, co musisz zrobić, to udostępnić kilka szczegółów, takich jak typ używanego systemu operacyjnego, identyfikator spotkania i tak dalej.
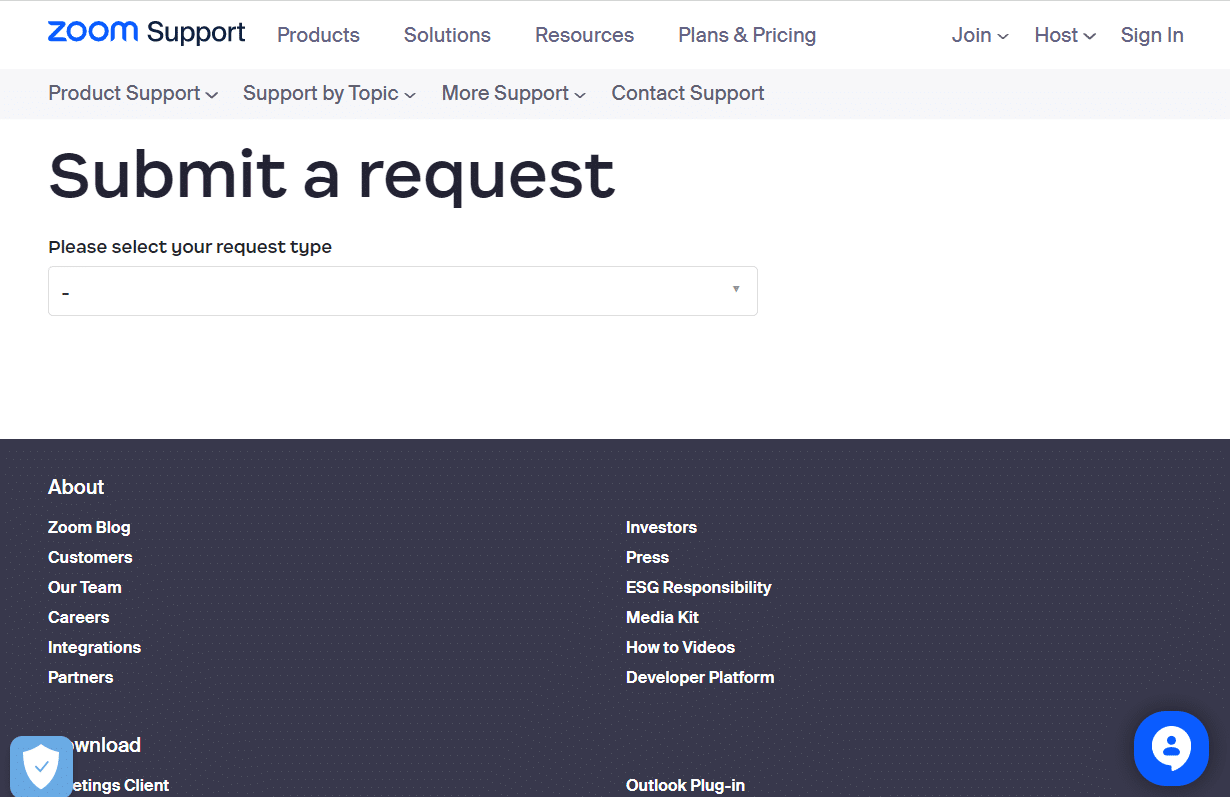
Zalecana:
- Napraw częste rozłączanie Google Meet na Androidzie
- Czy mogę usunąć i ponownie opublikować TikTok?
- Napraw kod błędu Zoom 3003 na Androidzie
- Jak ulepszyć Zoom za pomocą najlepszych aplikacji
Mamy nadzieję, że ten artykuł pomógł ci rozwiązać błąd wyłączenia konta Zoom, a także błąd logowania. Podziel się cennymi opiniami i recenzjami w komentarzach. Daj nam również znać, co chciałbyś przeczytać dalej na naszej stronie internetowej, ponieważ wciąż wymyślamy ciekawe rzeczy.
