Napraw problem z buforowaniem YouTube TV w przeglądarce
Opublikowany: 2022-11-18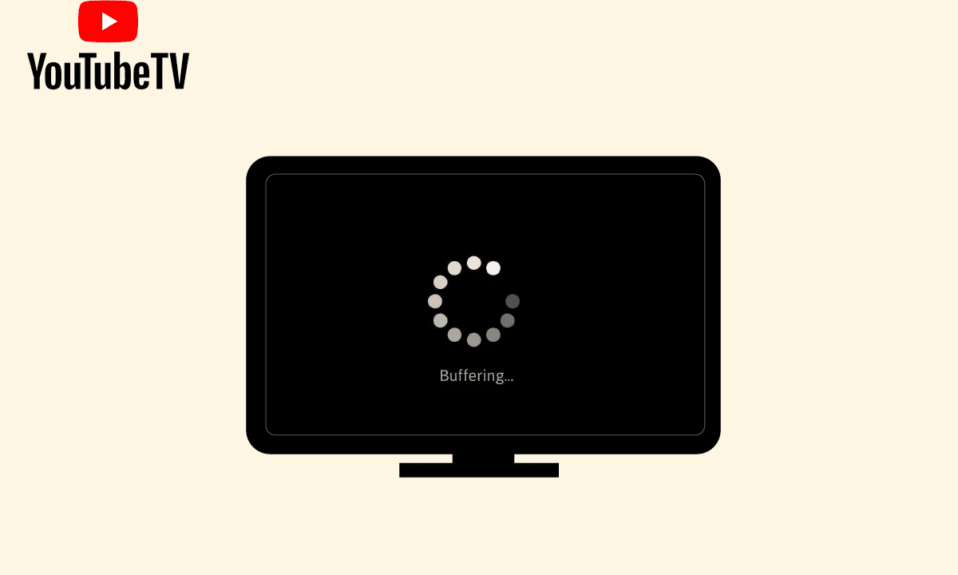
YouTube TV umożliwia użytkownikom oglądanie telewizji na żywo z prawie wszystkich platform nadawczych. Ponadto możesz oglądać programy telewizyjne, nowe filmy i klipy z YouTube. Jednak kilku użytkowników skarży się, że YouTube TV buforuje na swoich urządzeniach. Istnieje wiele powodów, które przyczyniają się do zamrożenia wideo YouTube TV, w tym problem z połączeniem sieciowym. Ten przewodnik pomoże Ci rozwiązać problemy z buforowaniem YouTube TV za pomocą zestawu skutecznych hacków do rozwiązywania problemów. Możesz zastosować dowolne odpowiednie rozwiązanie, które pomoże naprawić zawieszanie się YouTube TV na komputerze z systemem Windows 10. Czytaj dalej!
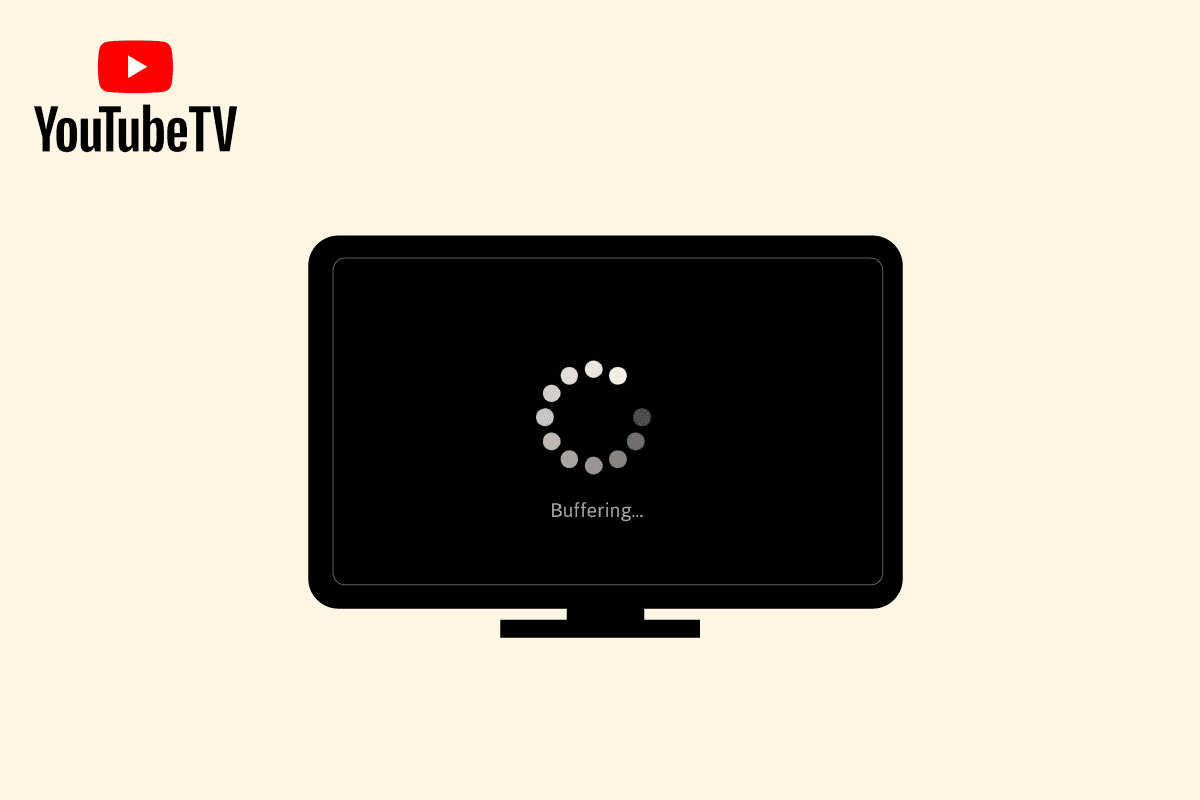
Zawartość
- Jak naprawić problem z buforowaniem YouTube TV w systemie Windows
- Co powoduje problem z zawieszaniem się YouTube TV w systemie Windows 10?
- Jak naprawić problem z buforowaniem YouTube TV
- Metoda 1: podstawowe kroki rozwiązywania problemów
- Metoda 2: Zaktualizuj system operacyjny Windows
- Metoda 3: Wyczyść pamięć podręczną przeglądarki i pliki cookie
- Metoda 4: Zaktualizuj rozszerzenie (jeśli dotyczy)
- Metoda 5: Wyłącz rozszerzenia przeglądarki (jeśli dotyczy)
- Metoda 6: Ponownie zainstaluj rozszerzenia (jeśli dotyczy)
- Metoda 7: Zaktualizuj przeglądarkę
- Metoda 8: Usuń szkodliwe programy
- Metoda 9: Usuń foldery aplikacji przeglądarki
- Metoda 10: Wyłącz przyspieszenie sprzętowe
- Metoda 11: Zresetuj przeglądarkę
- Metoda 12: Przełącz się na inną przeglądarkę
Jak naprawić problem z buforowaniem YouTube TV w systemie Windows
Tutaj pokazaliśmy wszystkie metody rozwiązania problemu z zawieszaniem się wideo YouTube w przeglądarce internetowej.
Co powoduje problem z zawieszaniem się YouTube TV w systemie Windows 10?
Według kilku raportów najczęstszym problemem występującym podczas oglądania YouTube TV jest problem z zawieszaniem się, który przeszkadza i jest irytujący. Oto kilka typowych przyczyn, które przyczyniają się do problemu.
- Połączenie internetowe nie jest stabilne lub przepustowość jest niewystarczająca.
- Odtwarzasz filmy w wysokiej rozdzielczości na telewizorze YouTube.
- YouTube TV umożliwia jednoczesne przesyłanie strumieniowe z trzech urządzeń na urządzeniu z jednym kontem. Jeśli więcej niż trzy urządzenia grają na tym samym koncie, występują problemy z buforowaniem.
- Niektóre inne urządzenia zakłócają działanie aplikacji YouTube TV.
- Przeglądarka nie jest aktualizowana do najnowszej wersji.
- Ponadto system operacyjny Windows nie jest aktualizowany do najnowszej wersji.
- Kilka sprzecznych rozszerzeń przeglądarki powoduje problemy.
- W rzadkich przypadkach kanał, do którego próbujesz uzyskać dostęp, jest wyłączony, dlatego nie możesz uzyskać do niego dostępu.
Jak naprawić problem z buforowaniem YouTube TV
W tej sekcji zebraliśmy listę hacków do rozwiązywania problemów, które pomagają naprawić zawieszanie się YouTube TV na komputerze z systemem Windows 10.
Uwaga: ten przewodnik wyjaśnia rozwiązania problemów z buforowaniem YouTube TV na platformie Google Chrome. Jeśli napotkasz ten problem w niektórych innych przeglądarkach, takich jak Microsoft Edge, Firefox itp., Wykonaj odpowiednie kroki.
Metoda 1: podstawowe kroki rozwiązywania problemów
Poniżej przedstawiono kilka podstawowych metod rozwiązania problemu.
1A. Uruchom ponownie urządzenie
Jeśli napotkasz problemy, takie jak buforowanie YouTube TV, możesz najpierw spróbować ponownie uruchomić urządzenie i sprawdzić, czy to działa. Ponowne uruchomienie urządzenia usuwa pamięć tymczasową, uszkodzoną pamięć podręczną i naprawia inne usterki techniczne przyczyniające się do problemu. Postępuj zgodnie z instrukcjami w naszym przewodniku 6 sposobów na ponowne uruchomienie lub ponowne uruchomienie komputera z systemem Windows 10 i skorzystaj z dowolnej metody ponownego uruchomienia komputera.
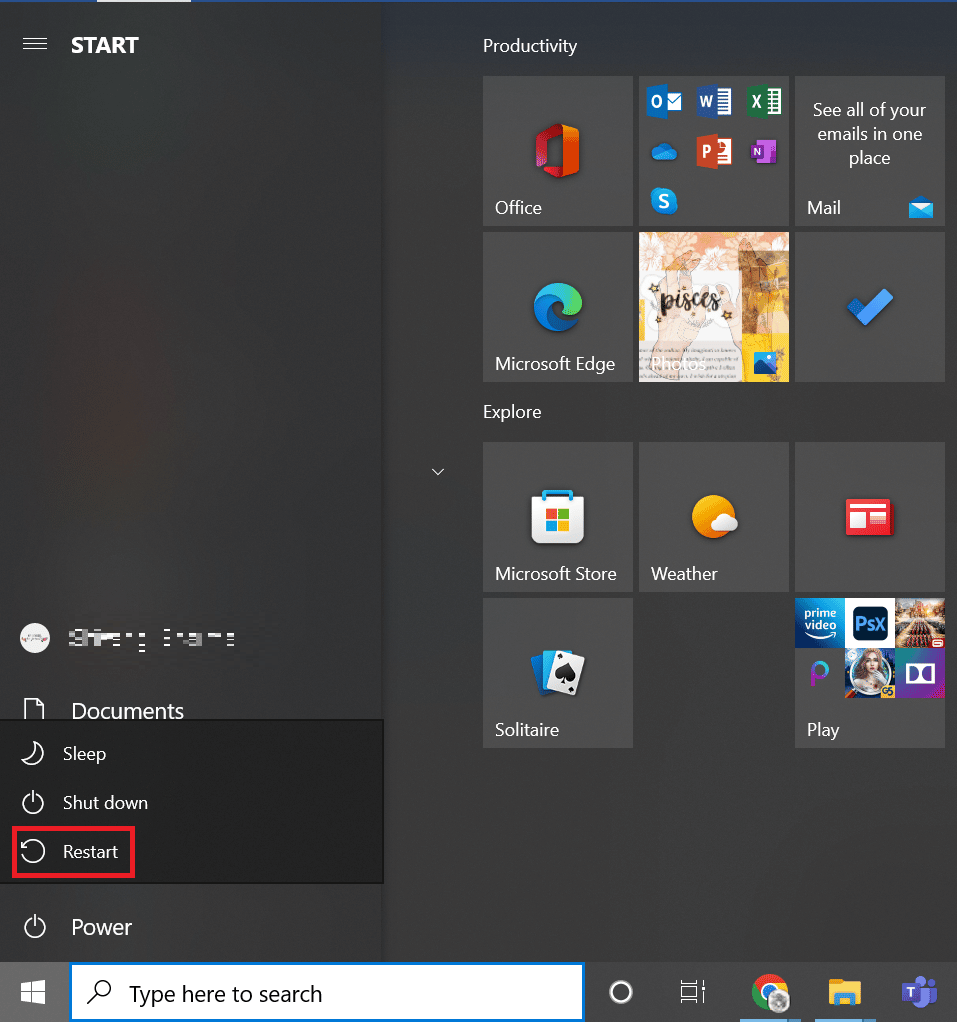
1B. Uruchom ponownie router
To proste obejście, które pomoże Ci rozwiązać problemy z buforowaniem YouTube TV w kilku prostych krokach. Zapewnia to również silne i niezawodne połączenie sieciowe. Wykonaj poniższe czynności, aby ponownie uruchomić router.
Możesz nawiązać nowe połączenie, ponownie uruchamiając router internetowy lub modem. Służy do rozwiązywania problemów z łącznością sieciową i może rozwiązać problemy z zawieszaniem się wideo YouTube TV na urządzeniu z systemem Windows 10. Możesz ponownie uruchomić router, postępując zgodnie z naszym przewodnikiem dotyczącym ponownego uruchamiania routera lub modemu. Po ponownym uruchomieniu routera sprawdź, czy możesz połączyć się z serwerem YouTube TV.

1C. Uruchom ponownie przeglądarkę
Czasami ponowne uruchomienie przeglądarki naprawi problem z zamrażaniem wideo YouTubeTV. Oto kilka kroków, aby wdrożyć to samo.
1. Zamknij wszystkie karty w przeglądarce Chrome, klikając ikonę Wyjdź znajdującą się w prawym górnym rogu.
![]()
2. Odśwież stronę i ponownie otwórz przeglądarkę.
3. Możesz także otworzyć zamknięte karty, naciskając Ctrl + Shift + t .
Podobnie zamknij aplikację YouTube TV na swoim urządzeniu i uruchom ją ponownie. Sprawdź, czy problem został już rozwiązany.
1D. Sprawdź swoje łącze internetowe
Niestabilne połączenie internetowe prowadzi do zawieszania się YouTube TV. Ponadto, jeśli między routerem a komputerem znajdują się jakiekolwiek przeszkody, mogą one zakłócać sygnał sieci bezprzewodowej i powodować sporadyczne problemy z połączeniem.
Możesz uruchomić fast.com, aby poznać optymalny poziom szybkości sieci wymagany do prawidłowego połączenia.
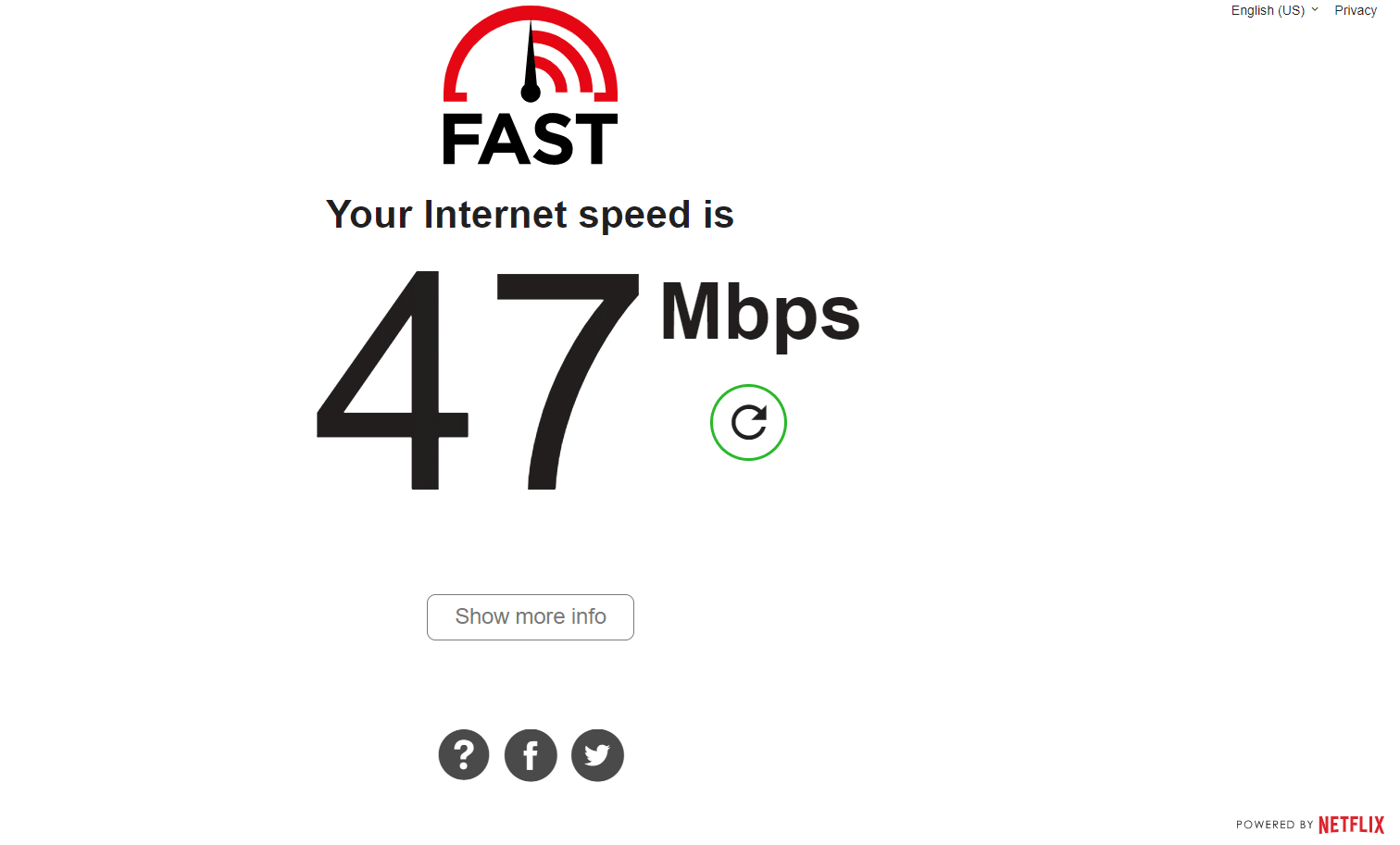
Upewnij się, że Twoje urządzenie spełnia poniższe kryteria.
- Znajdź siłę sygnału swojej sieci, a jeśli jest bardzo niska, usuń wszystkie przeszkody na drodze.
- Unikaj zbyt wielu urządzeń podłączonych do tej samej sieci.
- Zawsze kupuj modem/router zweryfikowany przez dostawcę usług internetowych (ISP) i są one wolne od konfliktów.
- Nie używaj starych, zepsutych lub uszkodzonych kabli. W razie potrzeby wymień kable.
- Upewnij się, że przewody od modemu do routera i modemu do ściany są stabilne i wolne od zakłóceń.
Jeśli występują problemy z połączeniem internetowym, zapoznaj się z naszym przewodnikiem Jak rozwiązywać problemy z łącznością sieciową w systemie Windows 10, aby je rozwiązać.
1E. Odłącz inne podłączone urządzenia
Jeśli zauważysz, że wiele urządzeń jest podłączonych do tego samego internetu, spróbuj odłączyć je wszystkie oprócz urządzenia, które odtwarza YouTube TV. Pomaga to zaoszczędzić przepustowość i rozwiązać problemy z buforowaniem YouTube TV.
1F. Zmień rozdzielczość wideo
Jeśli wypróbowałeś wszystkie te podstawowe sposoby rozwiązywania problemów, spróbuj zmienić rozdzielczość wideo na 480p lub inną jakość inną niż HD, która rozwiązuje problem z buforowaniem.
Metoda 2: Zaktualizuj system operacyjny Windows
Ponadto, jeśli na twoim komputerze są jakieś błędy, można je naprawić dopiero po aktualizacji systemu Windows. Firma Microsoft wydaje regularne aktualizacje, aby naprawić wszystkie te błędy, rozwiązując w ten sposób problem z zawieszaniem się YouTube TV na urządzeniu z systemem Windows 10.
Dlatego upewnij się, że zaktualizowałeś system operacyjny Windows i czy są jakieś oczekujące aktualizacje, skorzystaj z naszego przewodnika Jak pobrać i zainstalować najnowszą aktualizację systemu Windows 10
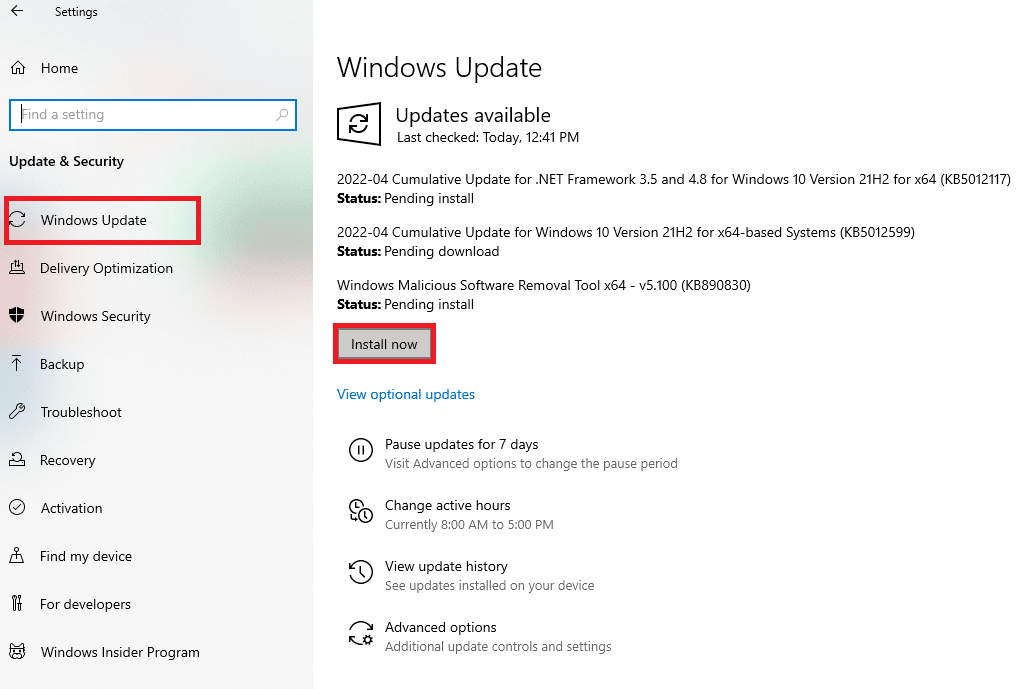
Po zaktualizowaniu systemu operacyjnego Windows sprawdź, czy możesz uzyskać dostęp do aplikacji YouTube TV.
Przeczytaj także: Napraw udostępnianie rodziny YouTube TV nie działa
Uwaga: jako przykład pokazaliśmy przeglądarkę Google Chrome w poniższych metodach.
Metoda 3: Wyczyść pamięć podręczną przeglądarki i pliki cookie
Pamięć podręczna i pliki cookie poprawiają jakość przeglądania Internetu. Pliki cookie to pliki, które zapisują dane przeglądania podczas odwiedzania strony internetowej. Pamięć podręczna działa jak pamięć tymczasowa, która przechowuje odwiedzane strony internetowe i przyspiesza przeglądanie podczas następnej wizyty. Problemy z formatowaniem i ładowaniem można rozwiązać, czyszcząc pamięć podręczną i pliki cookie w przeglądarce.
Ale kiedy mijają dni, pamięć podręczna i pliki cookie powiększają się i zajmują miejsce na dysku. Możesz spróbować je wyczyścić, aby rozwiązać problem z buforowaniem YouTube TV, wykonując czynności opisane w naszym przewodniku Jak wyczyścić pamięć podręczną i pliki cookie w Google Chrome.
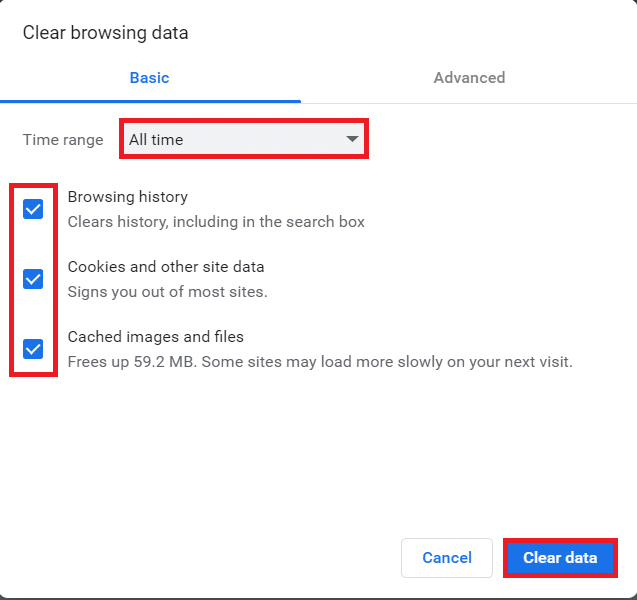
Metoda 4: Zaktualizuj rozszerzenie (jeśli dotyczy)
Wszystkie rozszerzenia w Google Chrome są aktualizowane automatycznie. Pamiętaj jednak, że te automatyczne aktualizacje mają miejsce tylko wtedy, gdy Chrome to zaplanuje. Możliwe jest również, że czasami te harmonogramy mogą być opóźnione. Dlatego ręcznie sprawdź i zaktualizuj rozszerzenie, aby rozwiązać problem zawieszania się YouTube TV, postępując zgodnie z instrukcjami.
1. Uruchom przeglądarkę Google Chrome z Windows Search .
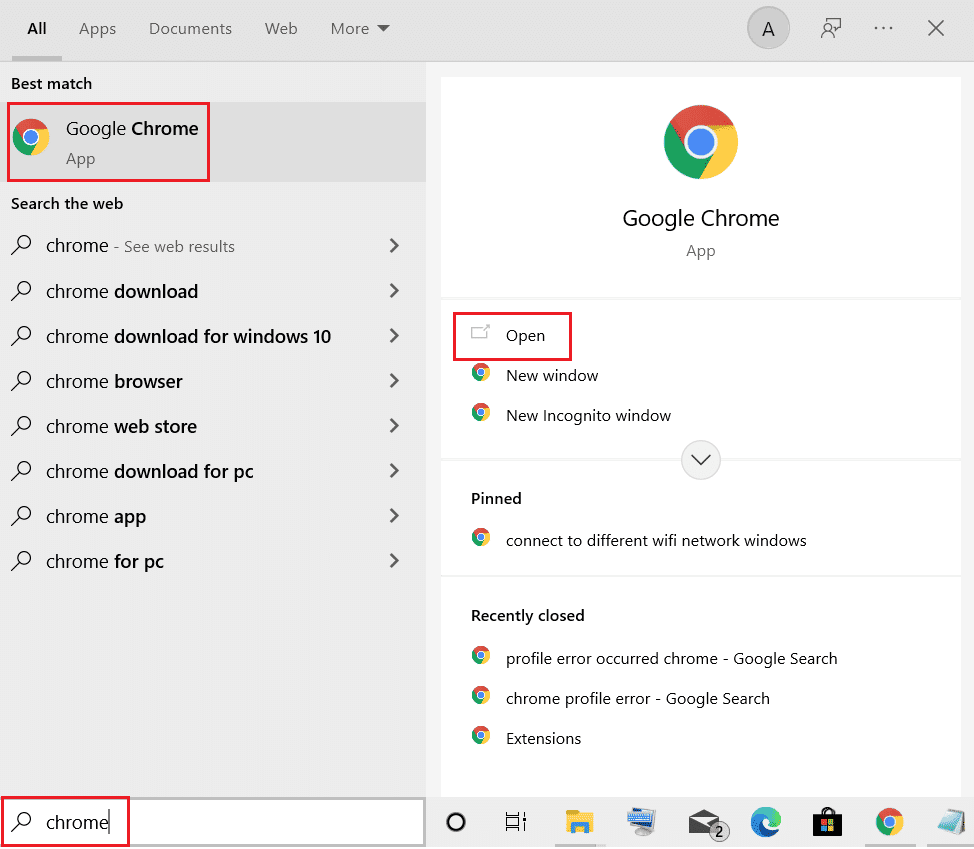
2. Wpisz chrome://extensions w pasku adresu przeglądarki Chrome i naciśnij Enter .
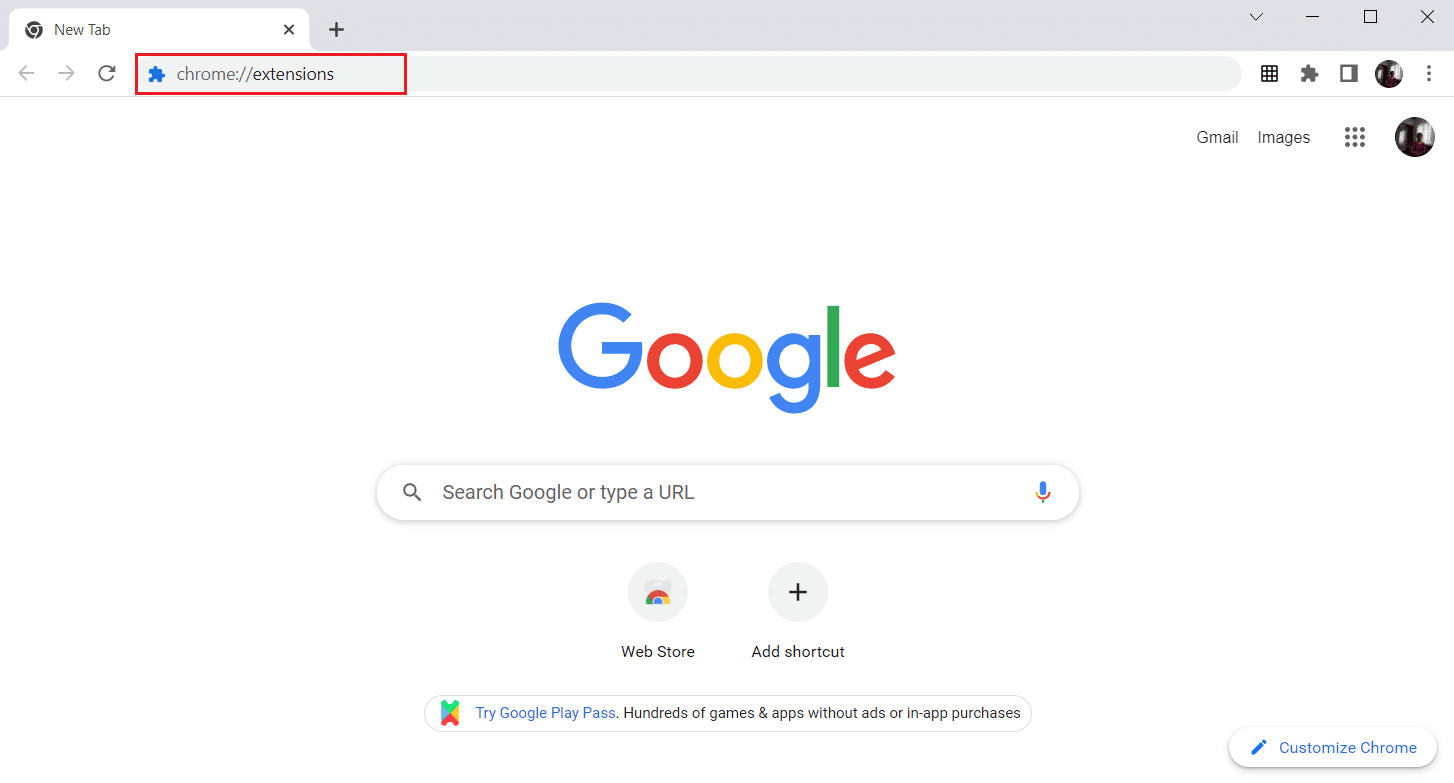
3. Na stronie Rozszerzenia włącz przełącznik trybu programisty znajdujący się w prawym górnym rogu ekranu wyświetlacza.
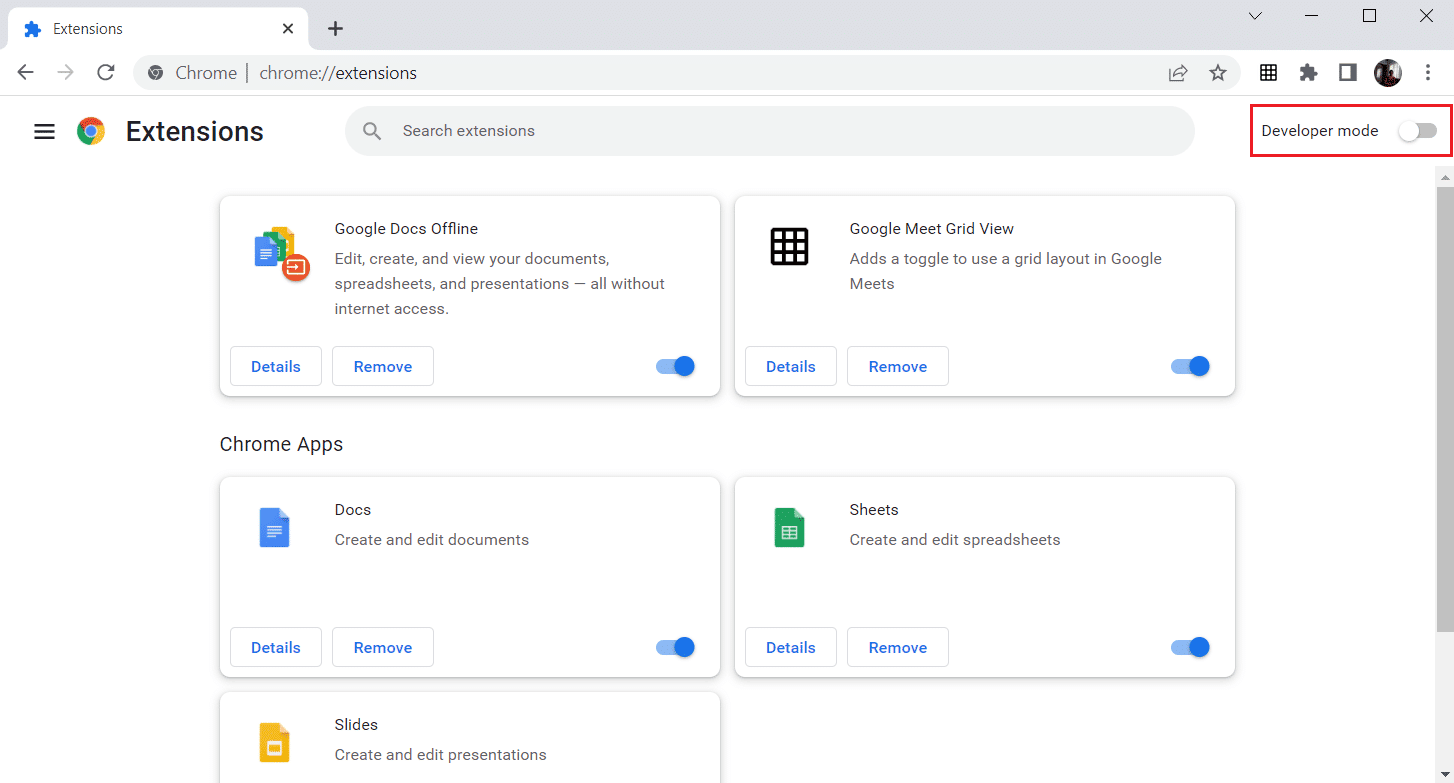
4. Teraz kliknij opcję Aktualizuj , jak pokazano.
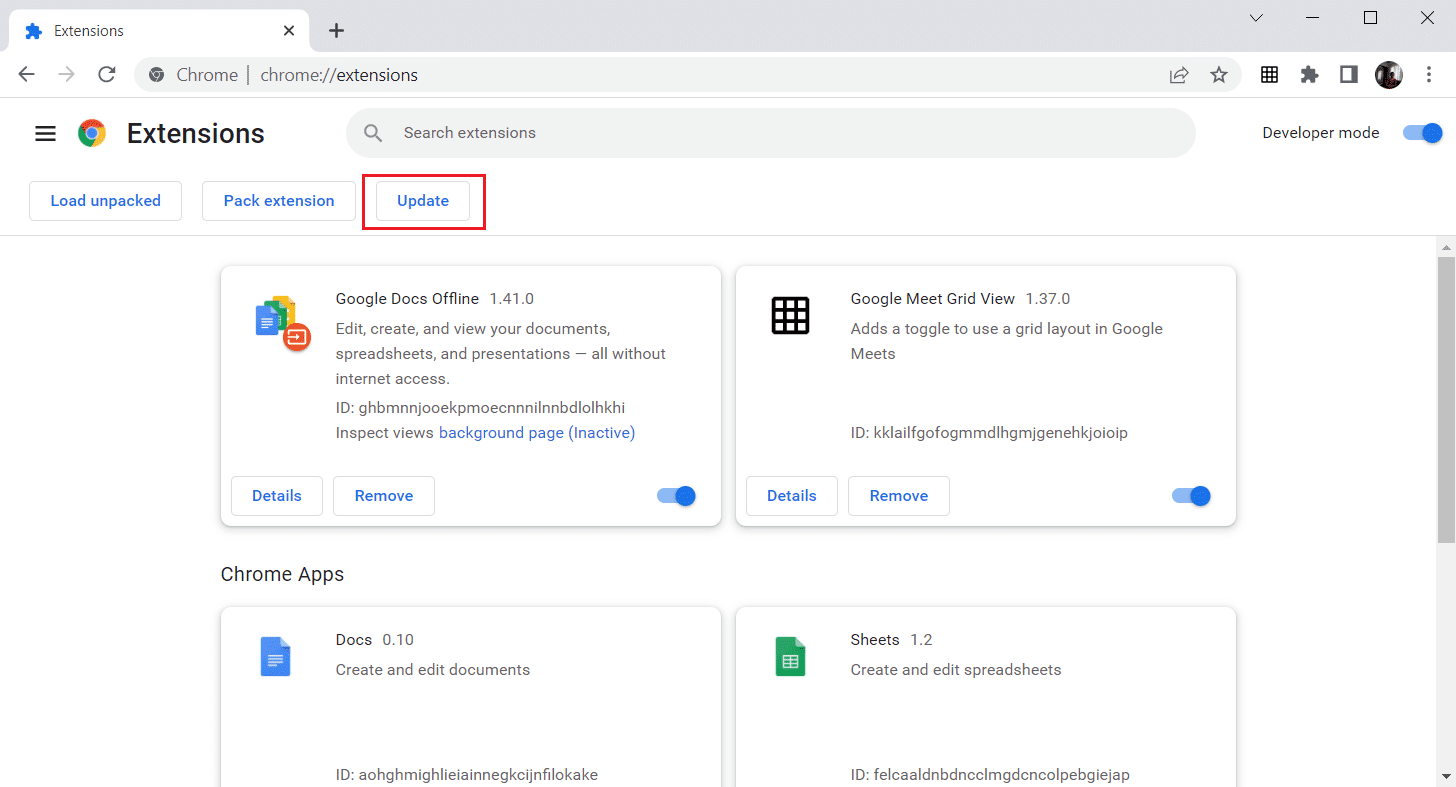
Przeczytaj także: Jak zmienić nazwę swojego kanału YouTube

Metoda 5: Wyłącz rozszerzenia przeglądarki (jeśli dotyczy)
Rozszerzenia internetowe zainstalowane w przeglądarce Google Chrome mogły uniemożliwić działanie YouTube TV. Aby wyłączyć rozszerzenia internetowe, wykonaj poniższe czynności na swoim komputerze.
1. Otwórz Google Chrome i kliknij trzy pionowe kropki , jak w poprzedniej metodzie.
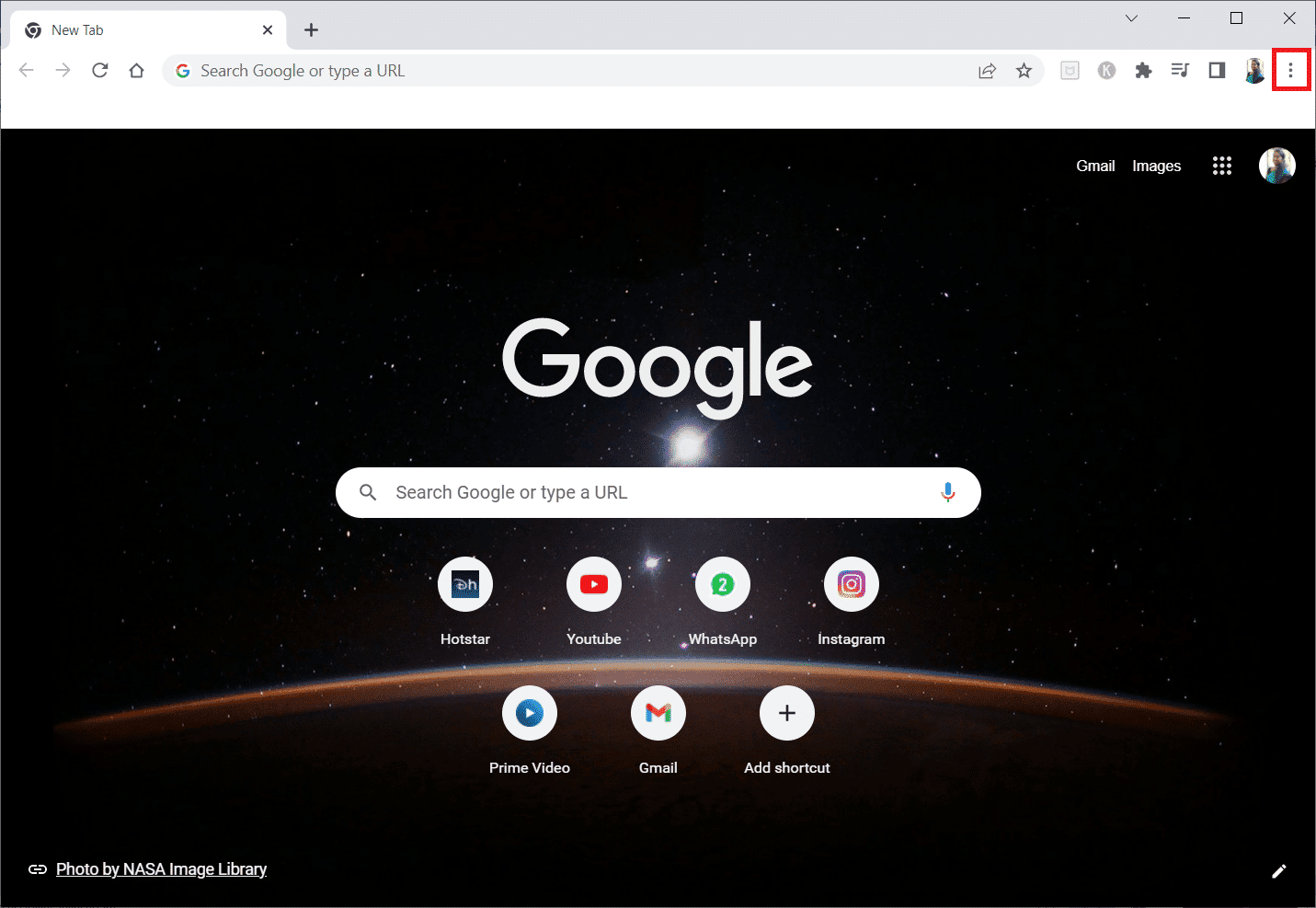
2. Kliknij Więcej narzędzi na liście. Na liście rozwijanej obok kliknij Rozszerzenia .
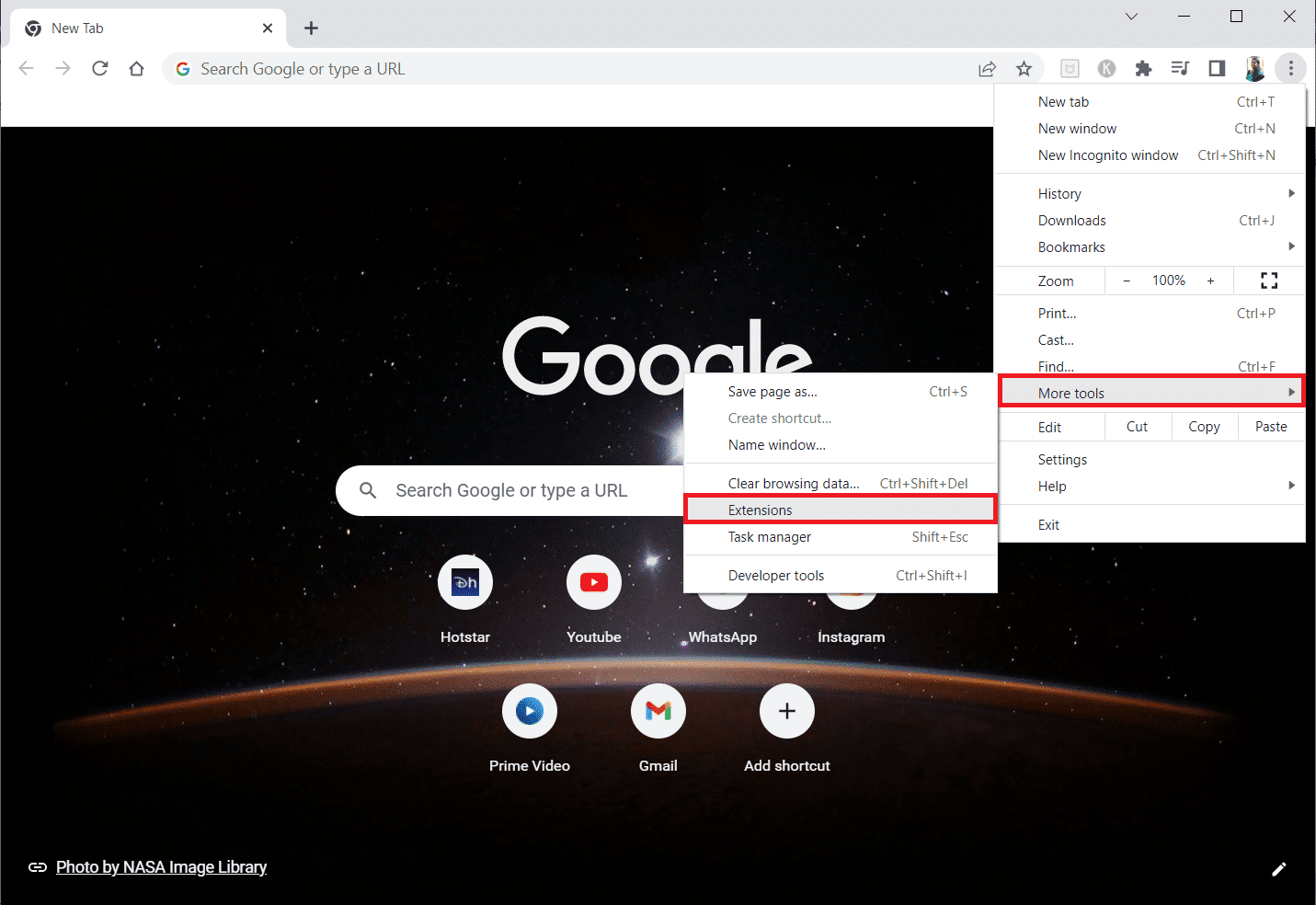
3. Wyłącz przełącznik dla rozszerzeń internetowych , których używasz w swojej aplikacji Google Chrome. Tutaj jako przykład podano Google Meet Grid View.
Uwaga: jeśli rozszerzenie internetowe nie jest niezbędne, możesz je usunąć, klikając przycisk Usuń .
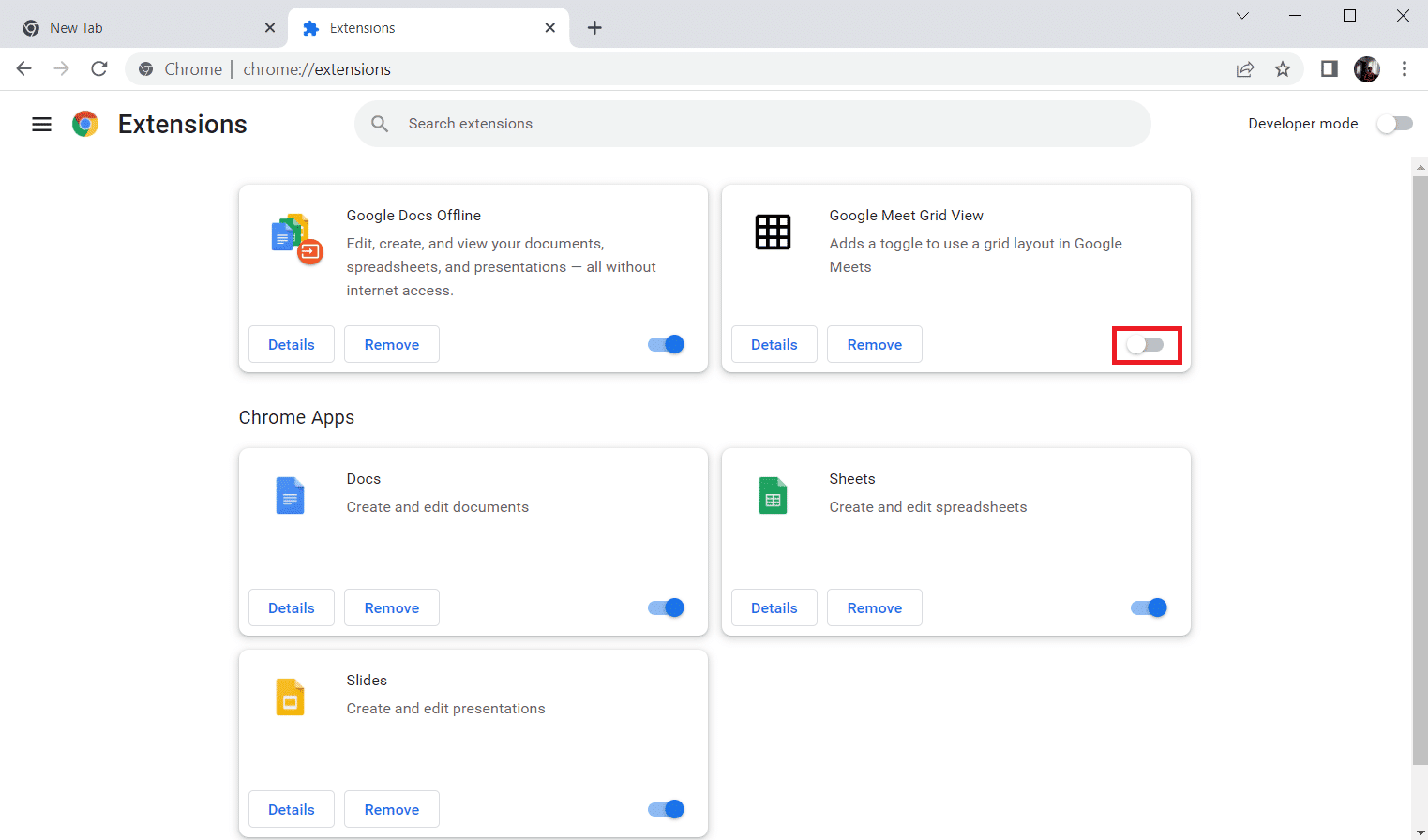
Metoda 6: Ponownie zainstaluj rozszerzenia (jeśli dotyczy)
Jeśli metody aktualizacji i ponownego włączenia nie zadziałały, spróbuj ponownie zainstalować rozszerzenie. Postępuj zgodnie z instrukcjami, aby zrobić to samo.
1. Otwórz przeglądarkę Chrome z usługi Windows Search .
2. W pasku adresu wpisz chrome://extensions i naciśnij klawisz Enter .
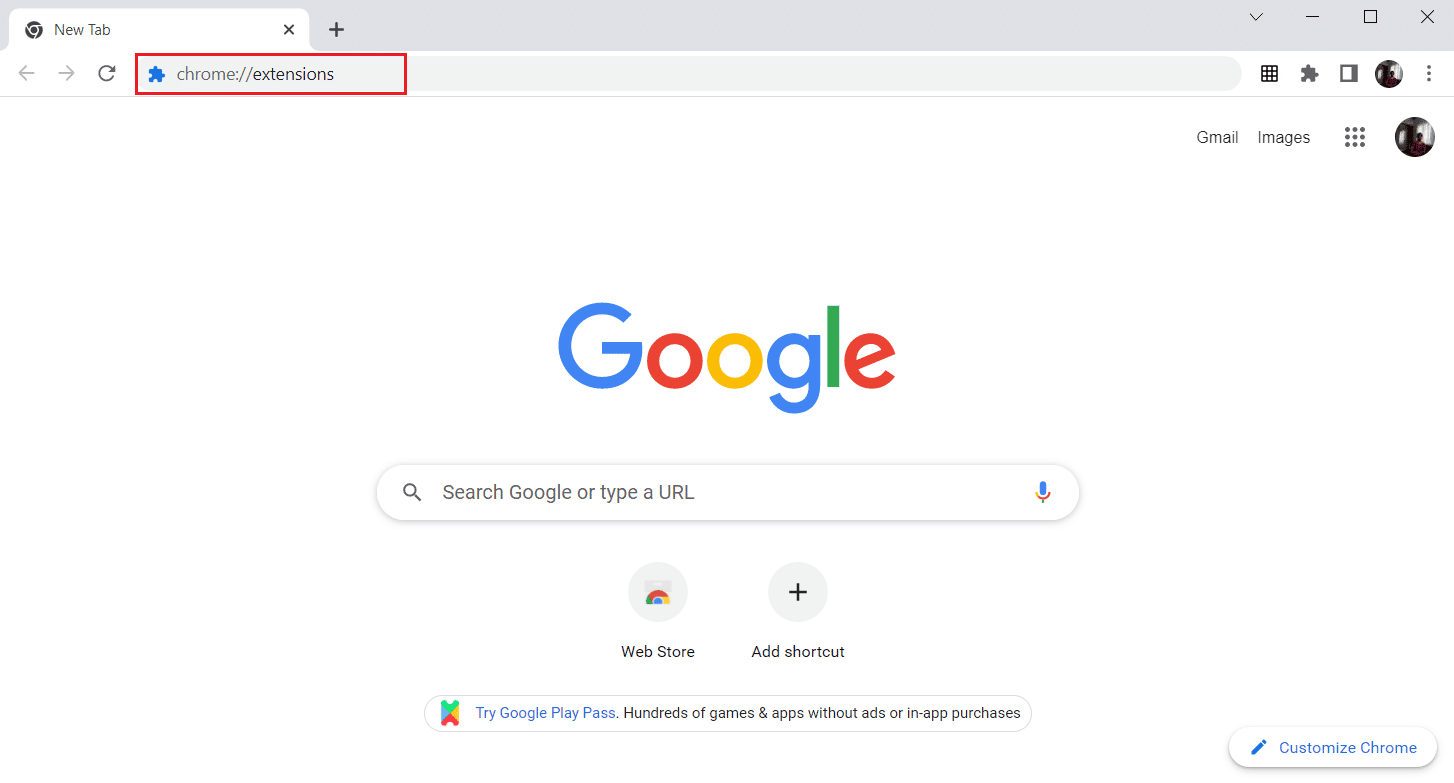
3. Kliknij opcję Usuń dla rozszerzenia Google Meet Grid View , aby je odinstalować.
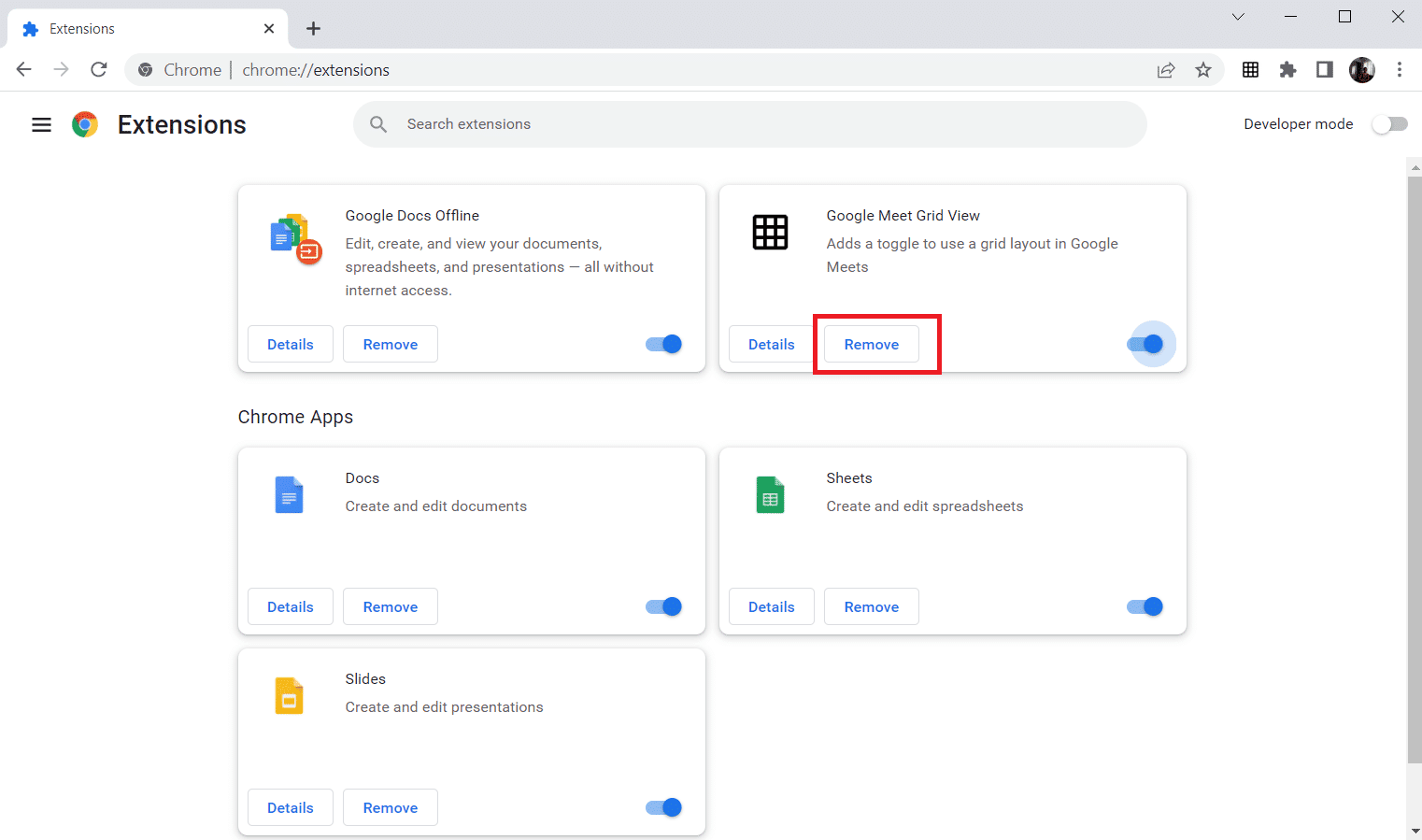
4. Ponownie kliknij Usuń w wyskakującym okienku potwierdzenia.
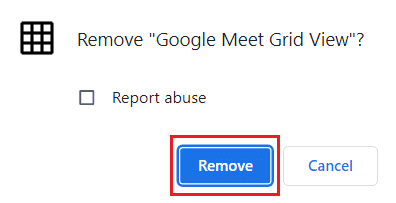
5. Teraz wróć do Chrome Web Store.
Uwaga: aby zainstalować inne rozszerzenia, odwiedź stronę rozszerzenia Chrome i wyszukaj je.
6. Kliknij przycisk Dodaj do Chrome .
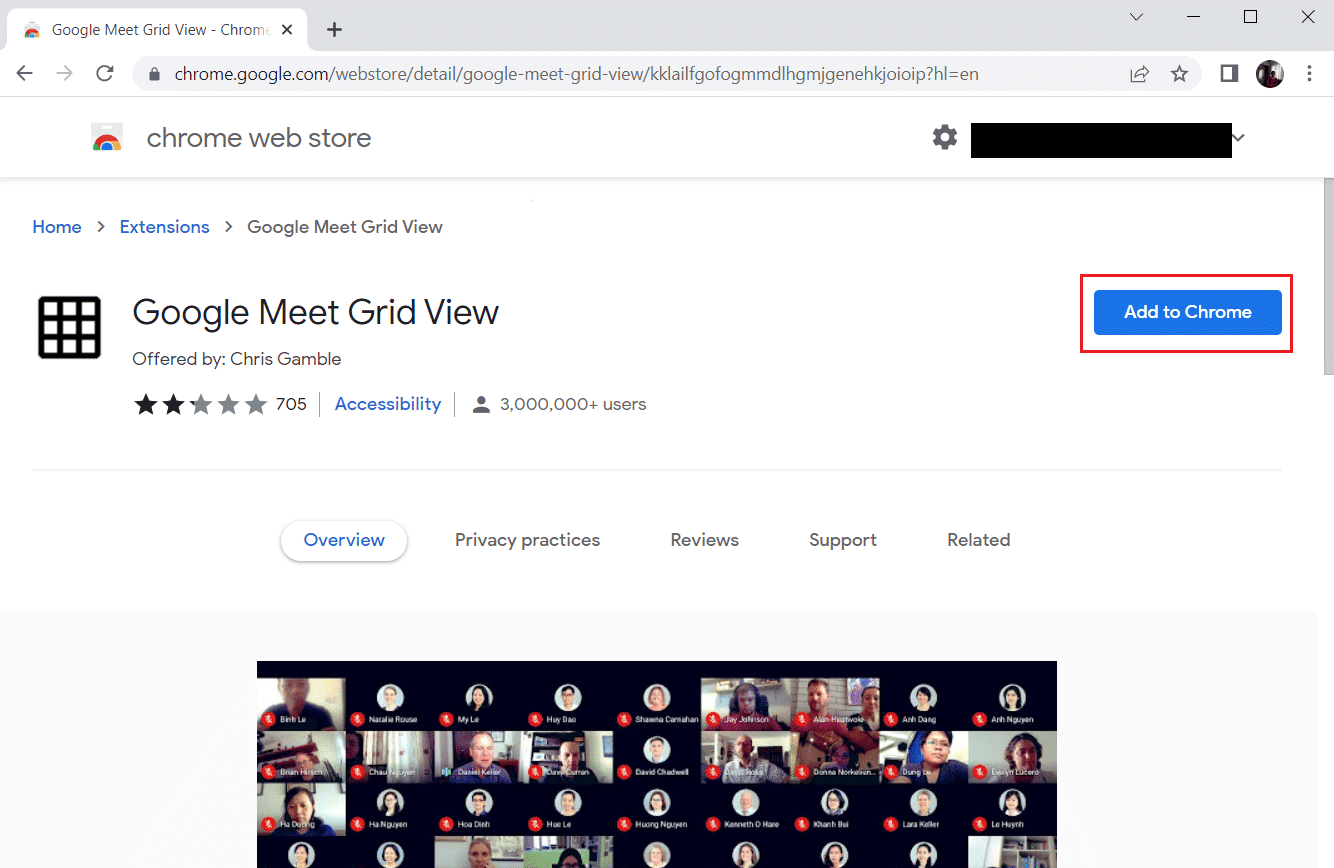
7. Kliknij Dodaj rozszerzenie w wyskakującym okienku potwierdzenia Dodaj Google Meet Grid View .
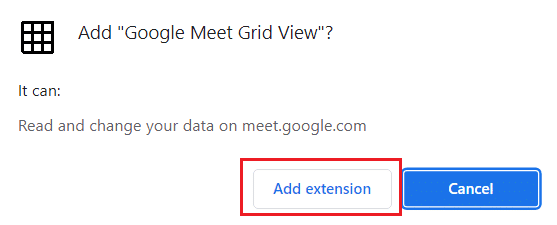
Przeczytaj także : Co to jest plan rodzinny w YouTube Premium?
Metoda 7: Zaktualizuj przeglądarkę
Jeśli masz przestarzałą przeglądarkę, zaktualizowane ulepszone funkcje YouTube TV nie będą obsługiwane. Aby naprawić błędy i błędy w przeglądarce, zaktualizuj ją do najnowszej wersji w następujący sposób:
1. Uruchom Google Chrome i otwórz nową kartę .
2. Kliknij ikonę z trzema kropkami, aby rozwinąć menu Ustawienia .
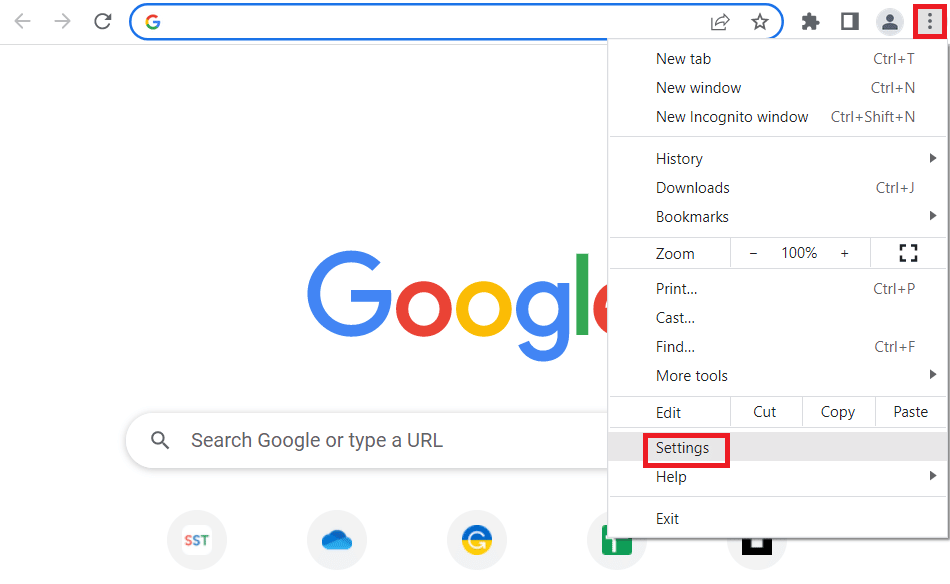
3. Możesz zobaczyć komunikat Prawie aktualny w sekcji Informacje o Chrome , jeśli Chrome jest zaktualizowany, i kliknij przycisk Uruchom ponownie .
Uwaga: jeśli dostępna jest aktualizacja, zostaniesz poproszony o zaktualizowanie Chrome.
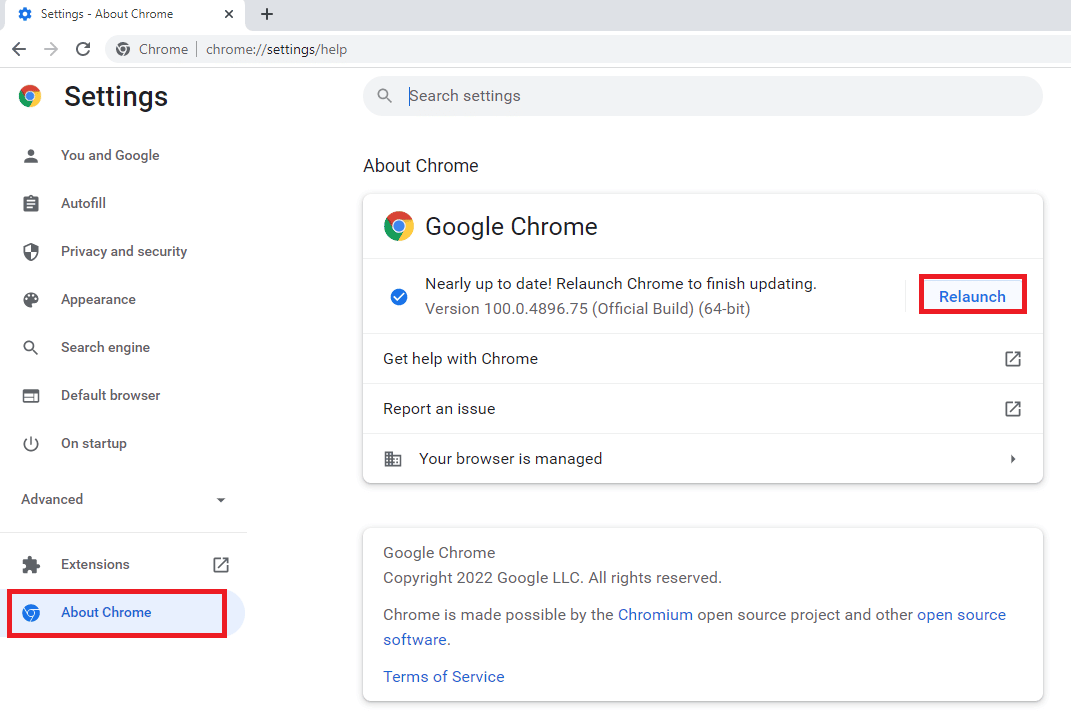
4. Na koniec uruchom aplikację YouTube TV ze zaktualizowaną przeglądarką i sprawdź, czy możesz rozwiązać problem z buforowaniem YouTube TV.
Metoda 8: Usuń szkodliwe programy
Kilka niekompatybilnych programów na Twoim urządzeniu może powodować zawieszanie się YouTube TV w Chrome. Można to naprawić, jeśli całkowicie usuniesz je z systemu.
1. Przejdź do ustawień przeglądarki Chrome .
2. Tutaj kliknij Zaawansowane w lewym okienku i wybierz Resetuj i wyczyść opcja.
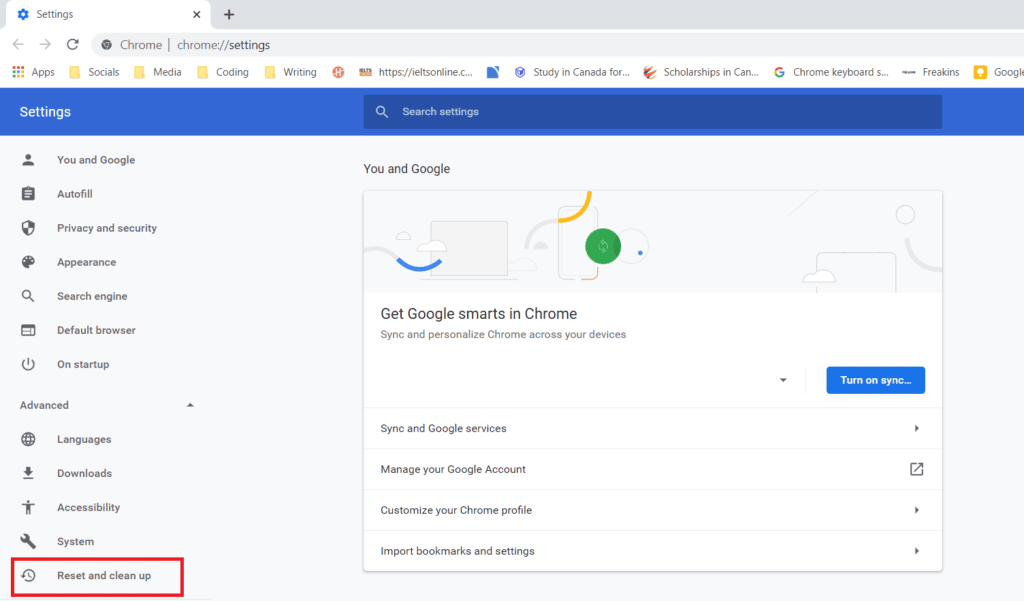
3. Kliknij Wyczyść komputer , jak pokazano na podświetlonej ilustracji.
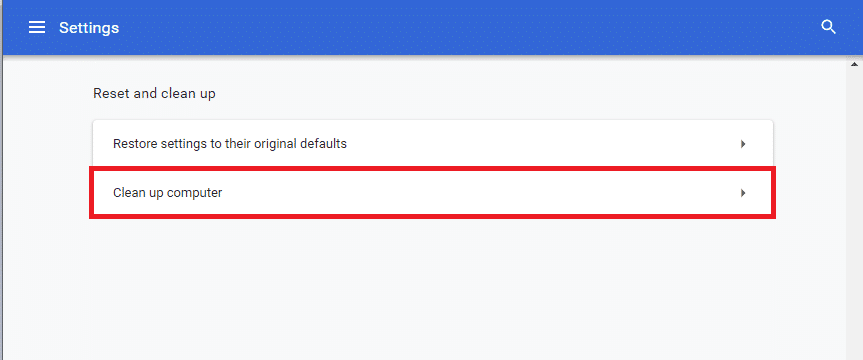
4. Następnie kliknij przycisk Znajdź , aby umożliwić przeglądarce Chrome znalezienie szkodliwego oprogramowania na komputerze.
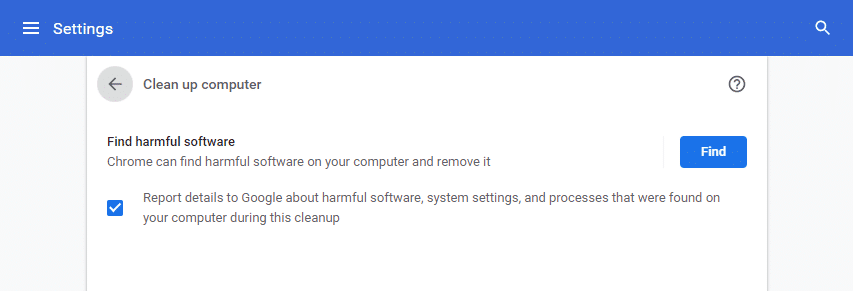
5. Poczekaj na zakończenie procesu i Usuń szkodliwe programy wykryte przez Google Chrome.
6. Uruchom ponownie komputer i sprawdź, czy problem został rozwiązany.
Przeczytaj także: Jak wykonać poprawkę Chrome Openload
Metoda 9: Usuń foldery aplikacji przeglądarki
Pliki pamięci podręcznej aplikacji Google Chrome mogły powodować zakłócenia w korzystaniu z aplikacji YouTube TV w aplikacji Google Chrome. Musisz usunąć pliki, aby korzystać z rozszerzeń w Google Chrome. Wykonaj poniższe kroki.
1. Naciśnij jednocześnie klawisze Windows + R , aby uruchomić okno dialogowe Uruchom .
2. Następnie wpisz %localappdata%\Google\Chrome\User Data\ i kliknij przycisk OK , aby otworzyć folder AppData .
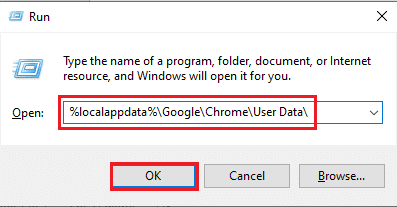
3. Wybierz plik ShaderCache i naciśnij klawisz Delete , aby usunąć plik pamięci podręcznej.
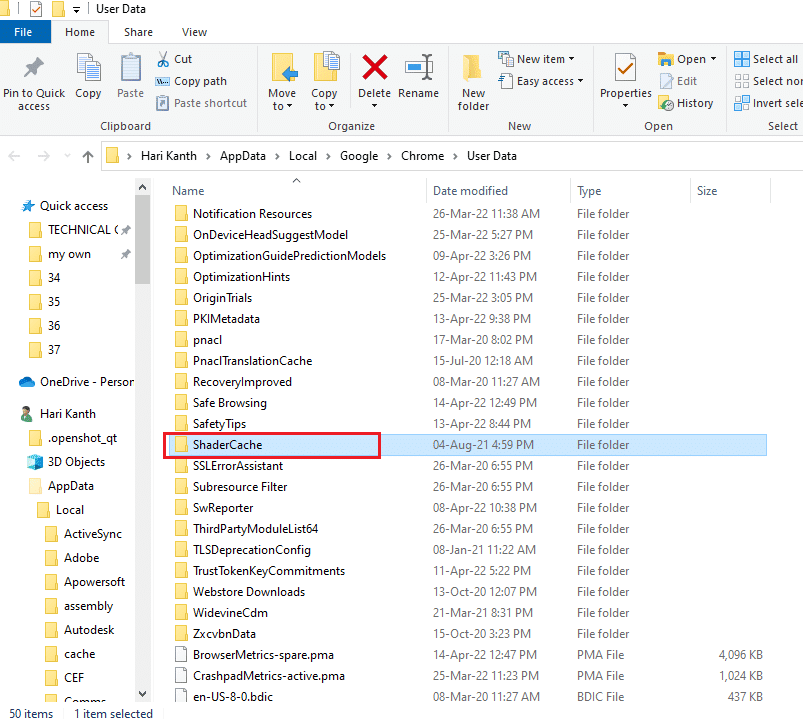
4. Podobnie usuń folder PepperFlash .
Metoda 10: Wyłącz przyspieszenie sprzętowe
Przyspieszenie sprzętowe to funkcja przeglądarki Google Chrome, która przenosi ciężką pracę na inny komponent, a nie na procesor. Dzięki temu przeglądarka Google Chrome działa płynnie, ponieważ procesor komputera nie jest obciążony. Często akceleracja sprzętowa przekazuje tę ciężką pracę GPU.
Ponieważ włączenie przyspieszenia sprzętowego pomaga Chrome działać idealnie, ale czasami powoduje również problem i zakłóca działanie Google Chrome. Tak więc, wyłączając akcelerację sprzętową , problem z zawieszaniem się YouTube TV może zostać rozwiązany.
1. Otwórz Chrome i kliknij ikonę trzech kropek dostępną w prawym górnym rogu.
2. Kliknij przycisk Ustawienia .
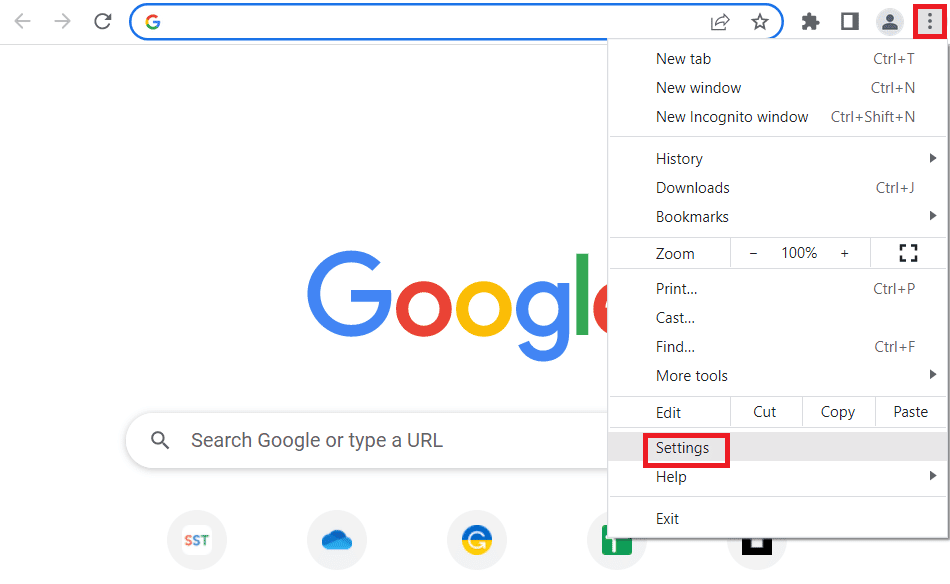
3. Teraz rozwiń sekcję Zaawansowane w lewym okienku i kliknij System , jak pokazano.
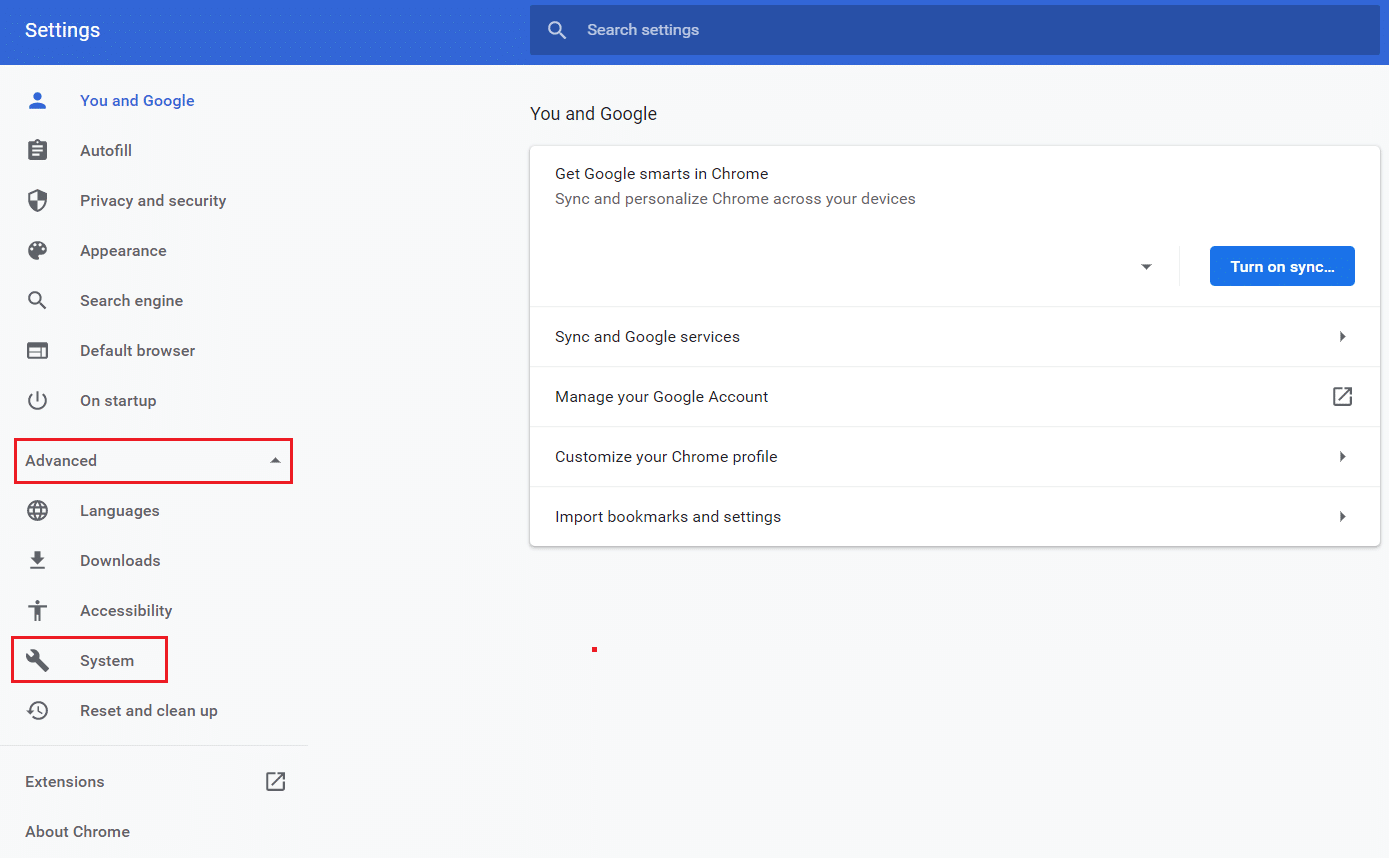
4. Tutaj wyłącz przełącznik opcji Użyj przyspieszenia sprzętowego, gdy jest dostępna .
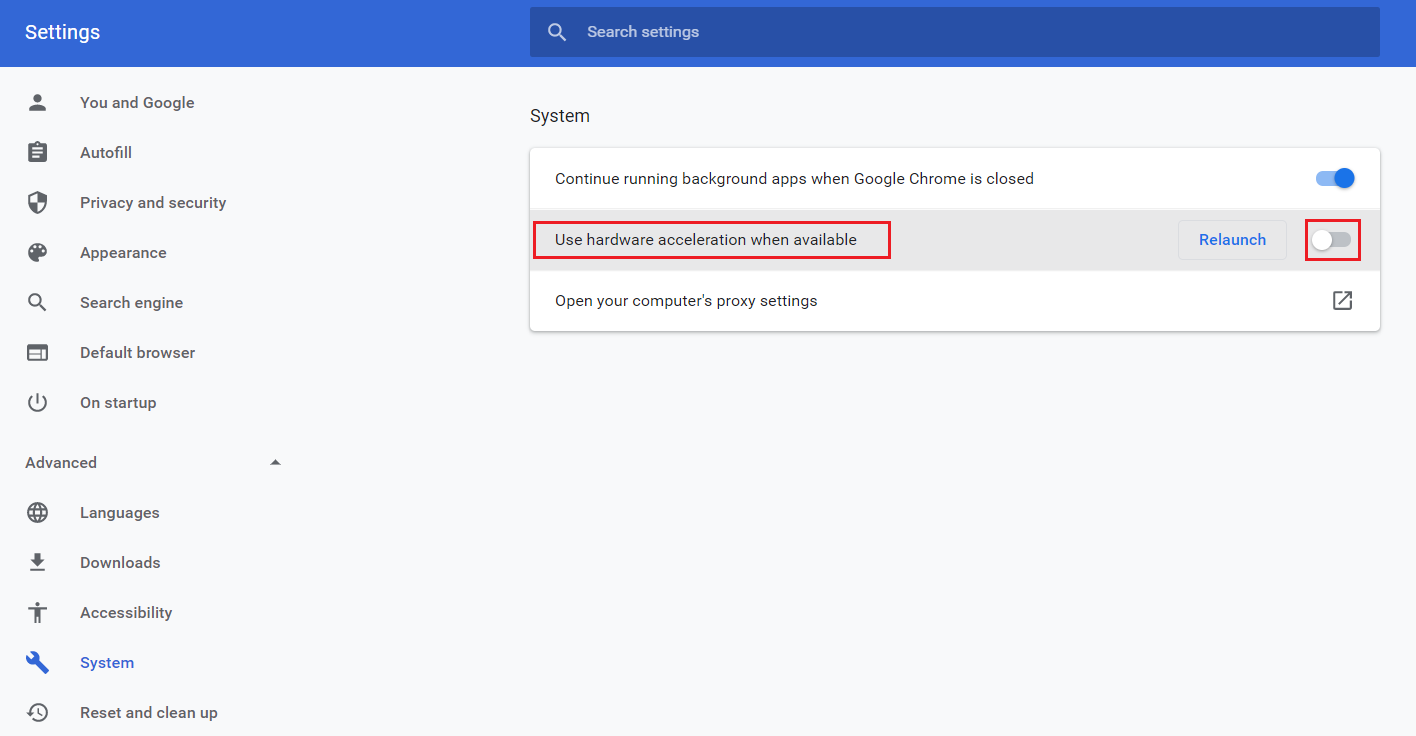
5. Po wprowadzeniu zmian kliknij przycisk Uruchom ponownie, aby ponownie uruchomić Google Chrome.
Po ponownym uruchomieniu Chrome spróbuj ponownie uzyskać dostęp do YouTube TV, a teraz problem zawieszania się YouTube TV może zostać rozwiązany.
Przeczytaj także: Jak ominąć administratora na szkolnym Chromebooku
Metoda 11: Zresetuj przeglądarkę
Zresetowanie Chrome przywróci domyślne ustawienia przeglądarki i prawdopodobnie naprawi wszystkie problemy, w tym problem z zawieszaniem się wideo YouTube TV.
1. Przejdź do ustawień przeglądarki Google Chrome .
2. Tutaj kliknij ustawienie Zaawansowane w lewym okienku i wybierz opcję Zresetuj i wyczyść .
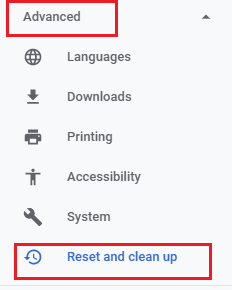
3. Teraz kliknij opcję Przywróć ustawienia do ich oryginalnych wartości domyślnych , jak pokazano poniżej.
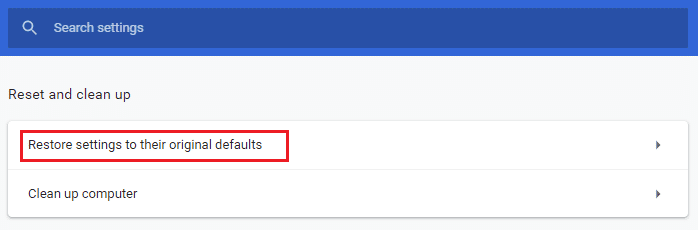
4. Teraz potwierdź monit, klikając przycisk Resetuj ustawienia , jak pokazano.
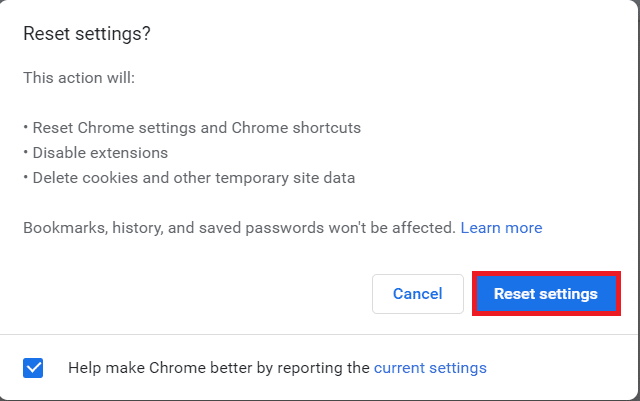
Metoda 12: Przełącz się na inną przeglądarkę
Jeśli nie udało Ci się rozwiązać problemu z buforowaniem YouTube TV, nawet po wypróbowaniu wszystkich metod wymienionych powyżej. Lepiej byłoby zmienić przeglądarkę internetową na Mozilla Firefox, Microsoft Edge lub inną, aby cieszyć się nieprzerwanym przesyłaniem strumieniowym w YouTube TV.
Zalecana:
- 3 metody konwertowania plików PDF na Arkusze Google
- Jak odblokować Twitcha w szkole
- Jak usunąć bibliotekę w YouTube TV
- Napraw błąd YouTube 400 w Google Chrome
Mamy nadzieję, że ten przewodnik był pomocny i możesz rozwiązać problem z buforowaniem YouTube TV na swoim urządzeniu. Daj nam znać, która metoda sprawdziła się u Ciebie najlepiej. Ponadto, jeśli masz jakieś pytania / sugestie dotyczące tego artykułu, możesz je zostawić w sekcji komentarzy.
