Napraw pełny ekran YouTube nie działa w systemie Windows 10
Opublikowany: 2022-05-26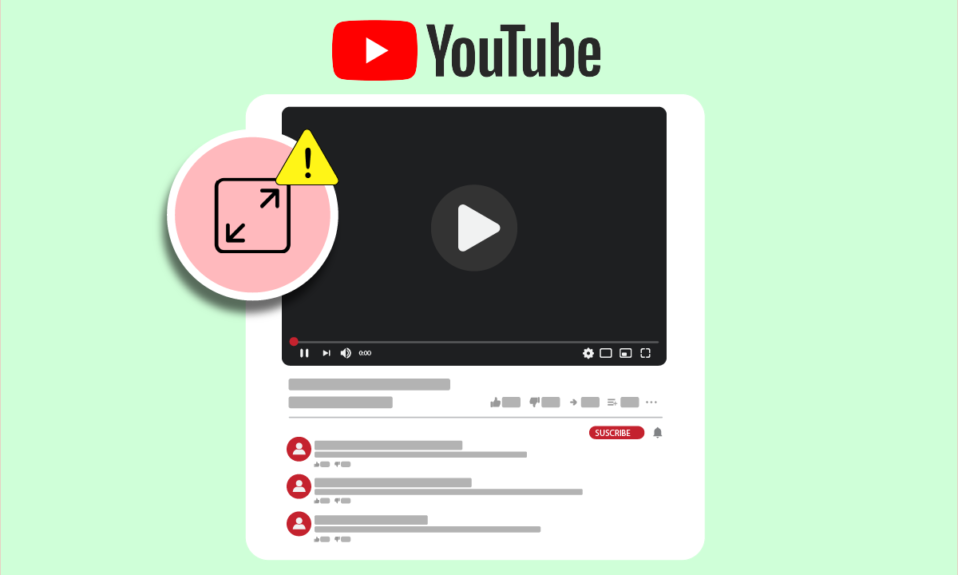
YouTube to wiodąca platforma udostępniania wideo w Internecie. Ma szeroką gamę filmów i jest przeznaczony dla wszystkich typów użytkowników. Co więcej, zarządzanie przez Google sprawia, że jest to siła nie do powstrzymania. Żadna firma nie zbliża się do YouTube, jeśli chodzi o wyświetlenia i zaangażowanie. Przez lata YouTube wielokrotnie zmieniał swój wygląd i funkcje. Zmierzył się również z wieloma problemami, które często zgłaszali użytkownicy. Jednym z takich problemów jest problem z pełnym ekranem YouTube, w którym filmy z YouTube nie są odtwarzane lub ładowane na pełnym ekranie, nawet po wybraniu opcji pełnego ekranu. To może być denerwujące, gdy chcesz obejrzeć szczegółowo film lub cieszyć się nim na większym ekranie, zwłaszcza w przypadku treści takich jak filmy i dokumenty. Jeśli masz do czynienia z problemem YouTube na pełnym ekranie, który nie działa w systemie Windows 10, jesteś we właściwym miejscu. Dajemy Ci pomocny przewodnik, który nauczy Cię, jak naprawić niedziałający problem z pełnym ekranem YouTube.
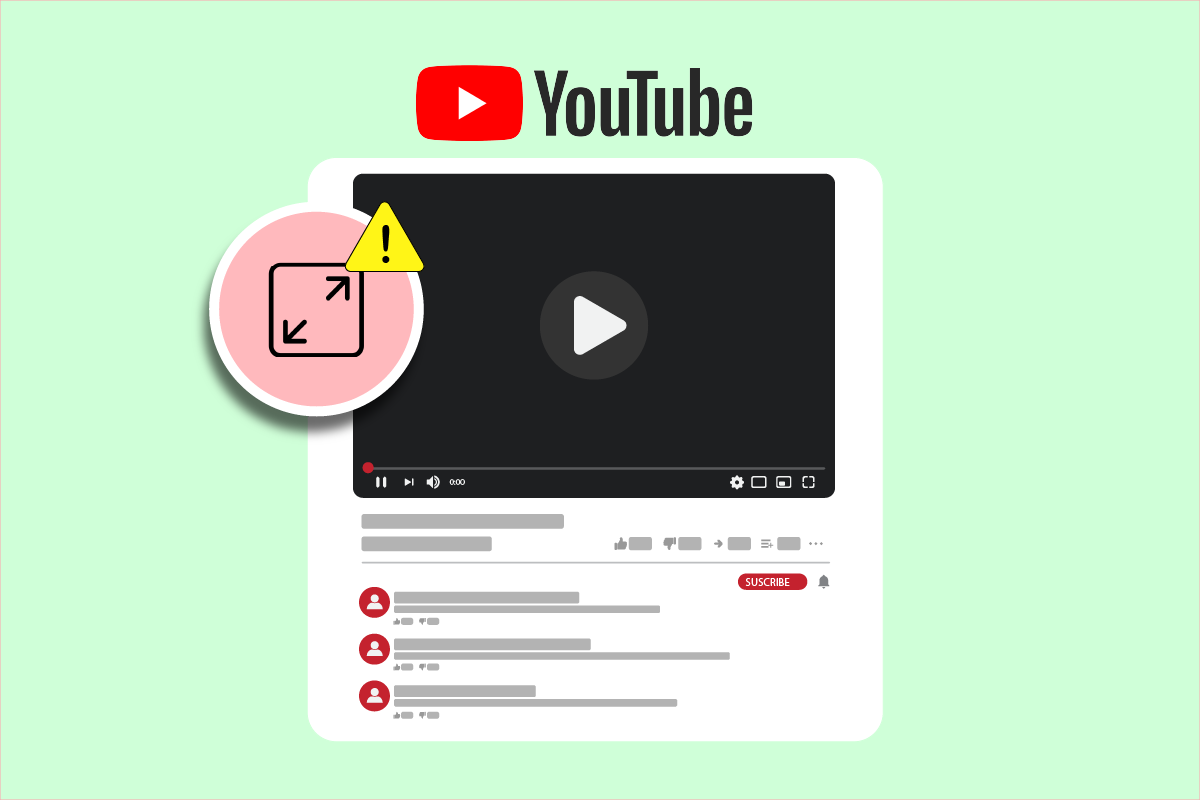
Zawartość
- Jak naprawić pełny ekran YouTube nie działa w systemie Windows 10?
- Podstawowe kroki rozwiązywania problemów
- Metoda 1: Wyczyść pamięć podręczną przeglądarki
- Metoda 2: Zmodyfikuj Flash Player i ustawienia treści
- Metoda 3: Wyłącz rozszerzenia
- Metoda 4: Zainstaluj ponownie Google Chrome
Jak naprawić pełny ekran YouTube nie działa w systemie Windows 10?
Przyczyn pełnoekranowego YouTube może być wiele, a niektóre z nich są wymienione poniżej.
- Problem z odtwarzaczem Flash
- Uszkodzone pliki pamięci podręcznej
- Problem z profilem Google
- Zakłócenia przez rozszerzenia
- Nieaktualna wersja Chrome
Po dowiedzeniu się, dlaczego pojawia się problem z niedziałającym systemem Windows 10 na pełnym ekranie YouTube, omówimy metody, które naprawią problem z niedziałającym ekranem YouTube. Zaczniemy od podstawowych metod, przechodząc do bardziej skomplikowanych pod koniec.
Uwaga: ustawienia i opcje mogą się różnić w różnych przeglądarkach.
Podstawowe kroki rozwiązywania problemów
Oto kilka podstawowych metod rozwiązywania problemów, które należy wykonać przed jakąkolwiek inną metodą. Mogą naprawić problem z niedziałającym pełnoekranowym YouTube.
1. Uruchom ponownie przeglądarkę: Czasami drobne problemy w przeglądarce mogą spowodować nieprawidłowe działanie opcji pełnego ekranu YouTube. Możesz to naprawić, zamykając przeglądarkę i otwierając ją ponownie. Odświeży przeglądarkę i może rozwiązać problem.
2. Wyloguj się z konta Google: W niektórych przypadkach ten problem może wynikać z niektórych profili Google i ich prywatnych ustawień. Aby to sprawdzić, wyloguj się z konta Gmail i spróbuj odtwarzać wideo z YouTube na pełnym ekranie w przeglądarce. To może rozwiązać problem.
3. Uruchom ponownie komputer: Ponowne uruchomienie komputera może rozwiązać wiele błędów związanych z systemem i inne drobne błędy. To może rozwiązać ten problem. Możesz ponownie uruchomić komputer, postępując zgodnie z naszym przewodnikiem Jak ponownie uruchomić lub ponownie uruchomić komputer z systemem Windows.
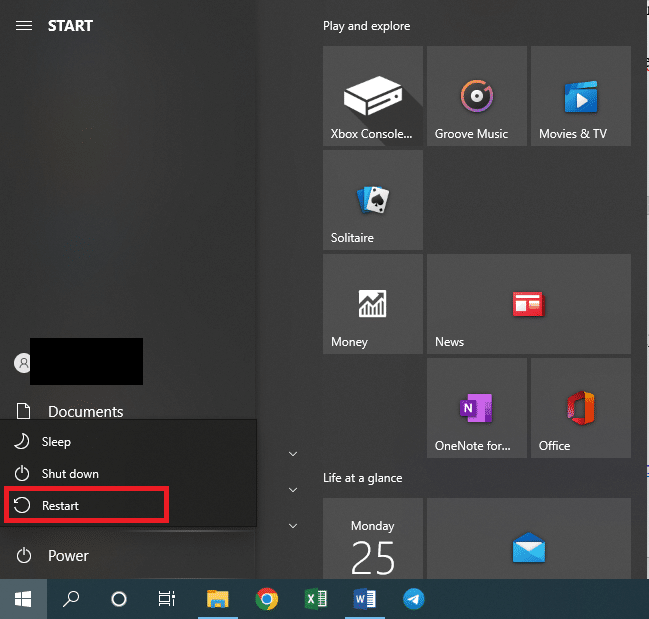
4. Zaktualizuj Google Chrome: Wiele problemów, takich jak problem z pełnym ekranem YouTube, może wystąpić, jeśli używasz przestarzałej wersji Chrome. Chrome regularnie publikuje aktualizacje, które rozwiązują problemy i usuwają błędy. Zalecamy zaktualizowanie przeglądarki zgodnie z naszym przewodnikiem Jak zaktualizować Google Chrome.
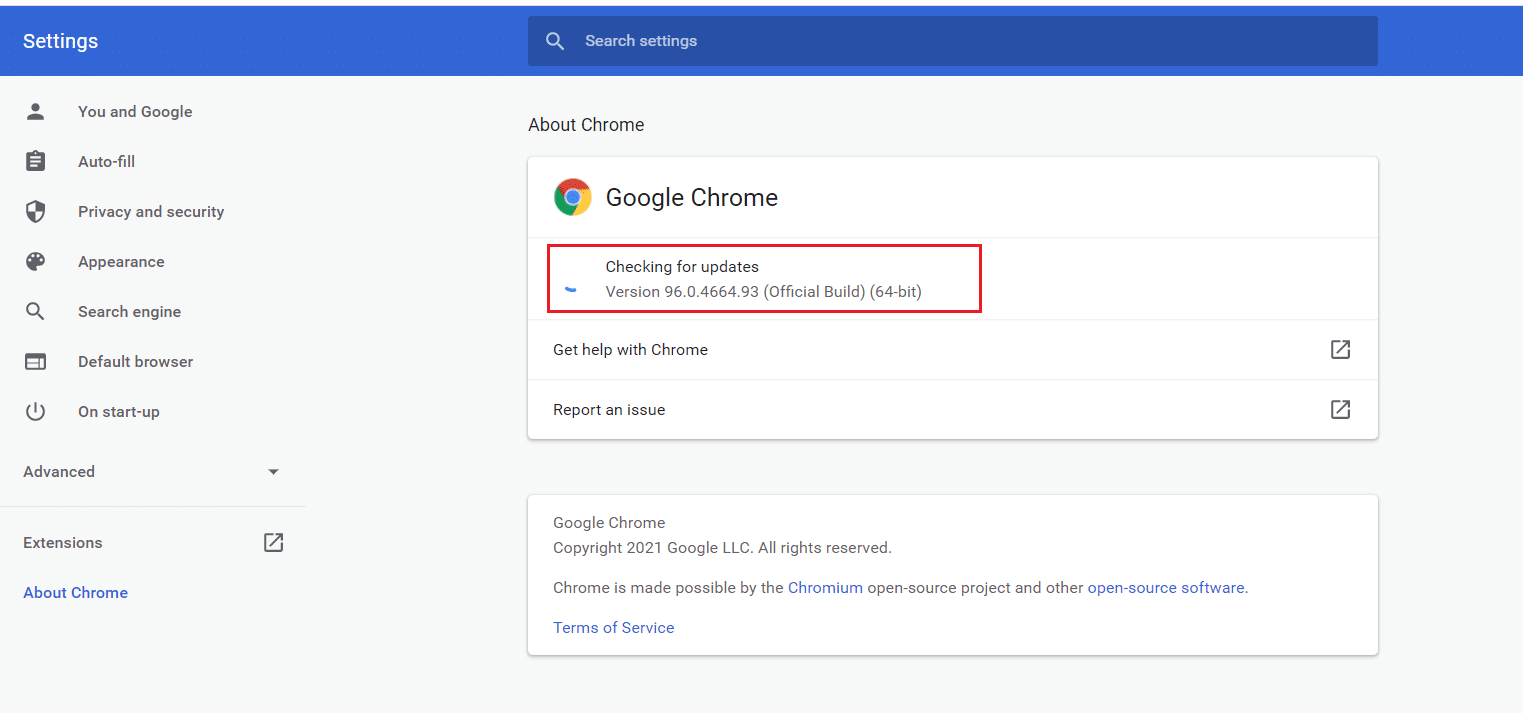
Metoda 1: Wyczyść pamięć podręczną przeglądarki
Wielu użytkowników zgłosiło, że udało im się rozwiązać ten problem, czyszcząc historię przeglądarki. Usuwa dane przeglądarki i inne pliki pamięci podręcznej, które mogą powodować ten problem, jeśli są uszkodzone. Może to naprawić problem z niedziałającą opcją pełnego ekranu YouTube i możesz to zrobić, postępując zgodnie z naszym przewodnikiem.
Uwaga: aby sprawdzić, czy przyczyną tego problemu są uszkodzone pliki pamięci podręcznej, uruchom YouTube w trybie incognito przeglądarki i spróbuj uruchomić wideo YouTube na pełnym ekranie. Jeśli to zadziała, możesz przejść do poniższego przewodnika Jak wyczyścić pamięć podręczną i pliki cookie w Google Chrome
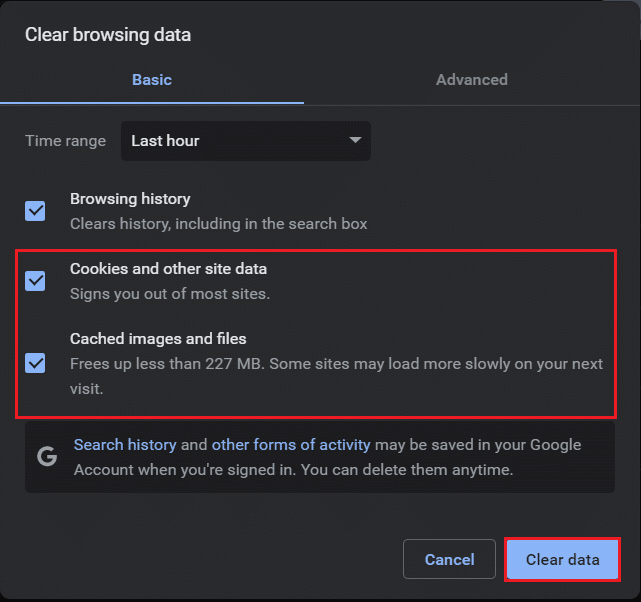
Przeczytaj także: Jak przywrócić stary układ YouTube
Metoda 2: Zmodyfikuj Flash Player i ustawienia treści
Użytkownicy, którzy mają starą wersję Chrome, mogą napotkać ten problem, ponieważ ma ona dwa odtwarzacze flash. Te dwa odtwarzacze flash mogą wzajemnie wpływać na wydajność i powodować, że opcja pełnego ekranu YouTube nie będzie działać poprawnie. Możesz to naprawić, wyłączając jeden flash player i możesz to zrobić, wykonując następujące kroki.
1. Naciśnij klawisz Windows , wpisz Google Chrome i kliknij Otwórz .
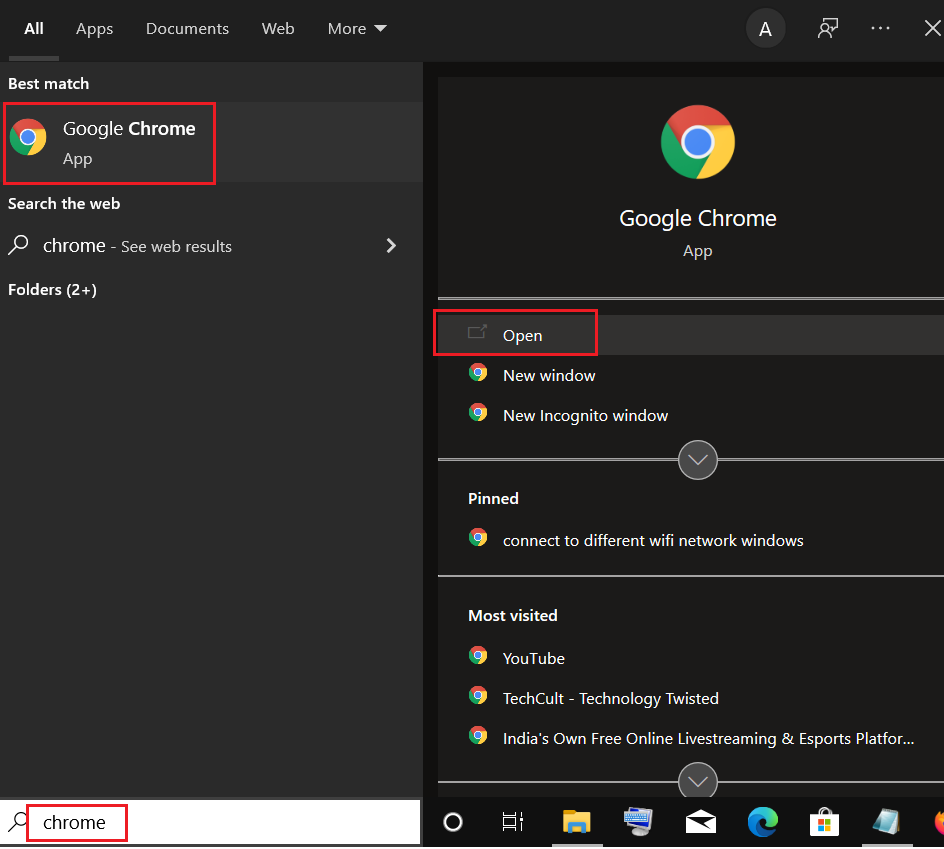
2. Wpisz chrome://plugins w pasku adresu i naciśnij klawisz Enter .
3. Zlokalizuj plik pepflashplayer.dll , a następnie kliknij znajdujący się obok niego przycisk Wyłącz . Spowoduje to wyłączenie tego odtwarzacza flash.
Powinno to rozwiązać problem. Jeśli używasz nowszej wersji Chrome, możesz napotkać ten problem, ponieważ Chrome blokuje wyświetlanie niektórych treści. Możesz rozwiązać ten problem, zezwalając Chrome na odtwarzanie treści chronionych. Aby to zrobić, wykonaj następujące kroki.
1. Wpisz chrome://settings/content/ w pasku adresu i naciśnij Enter . Otworzy się sekcja Prywatność i bezpieczeństwo w oknie Ustawienia Chrome.
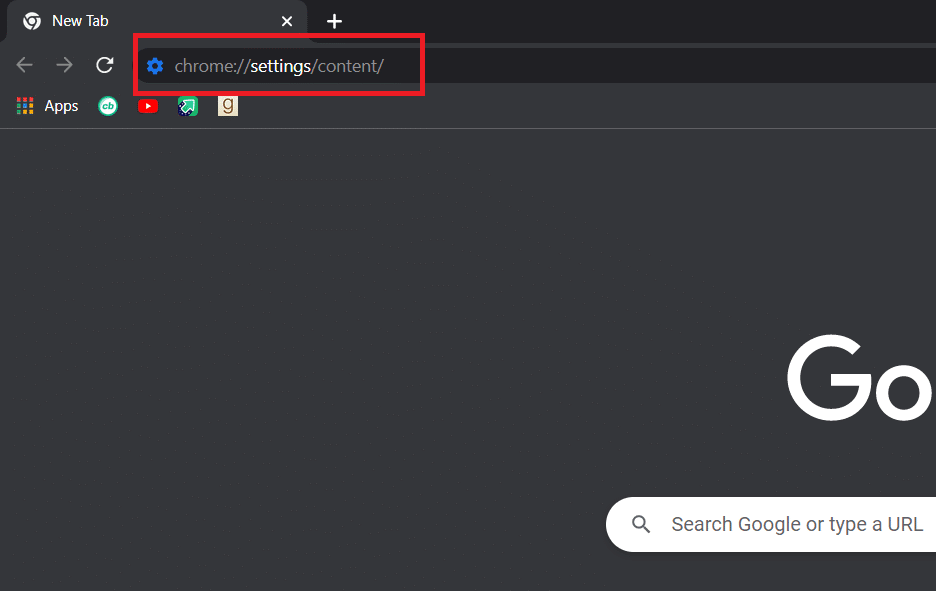
2. Przewiń w dół i rozwiń opcję Zaawansowane ustawienia treści, klikając ją.

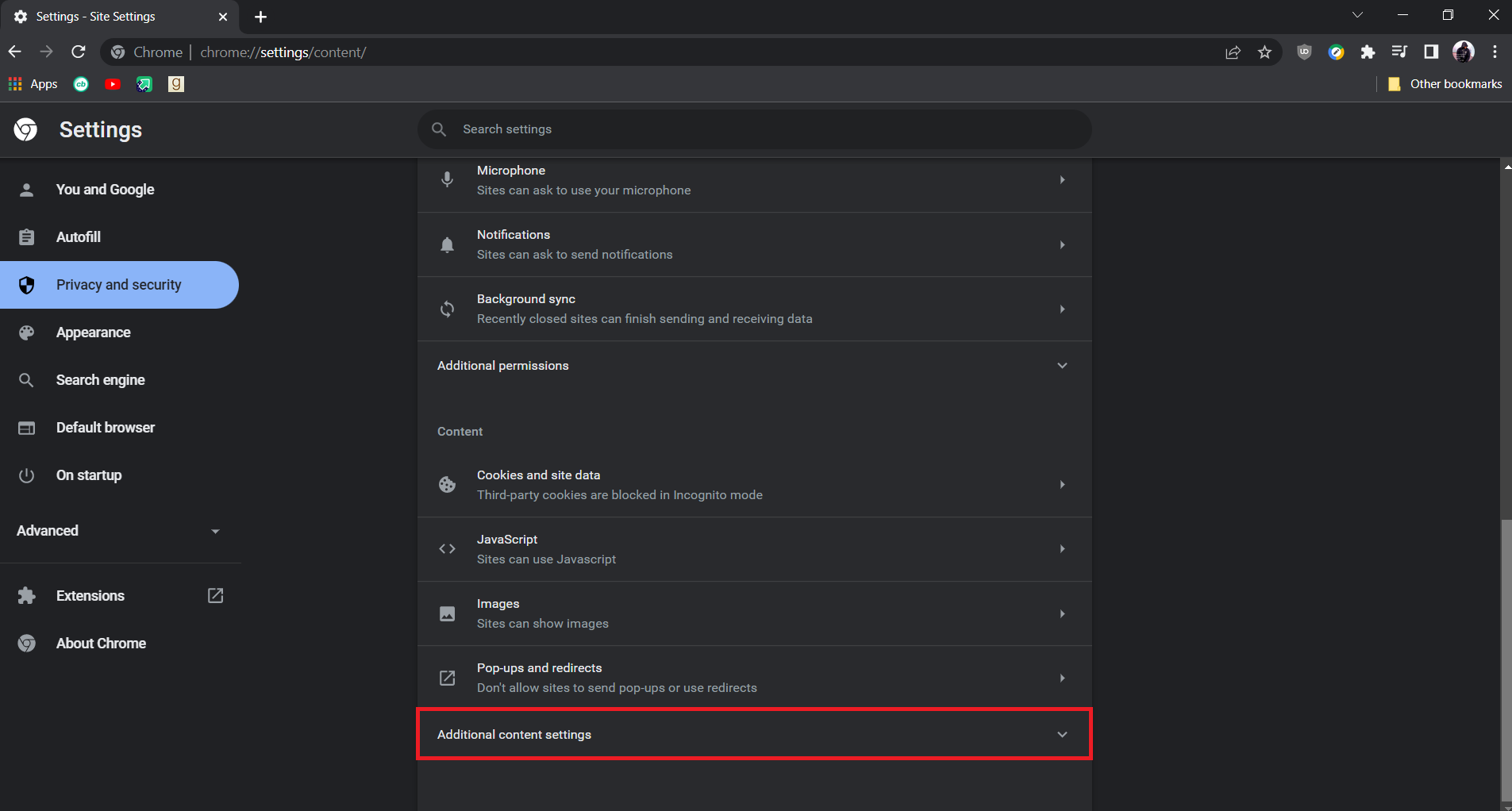
3. Kliknij opcję Chronione identyfikatory treści , aby ją rozwinąć.
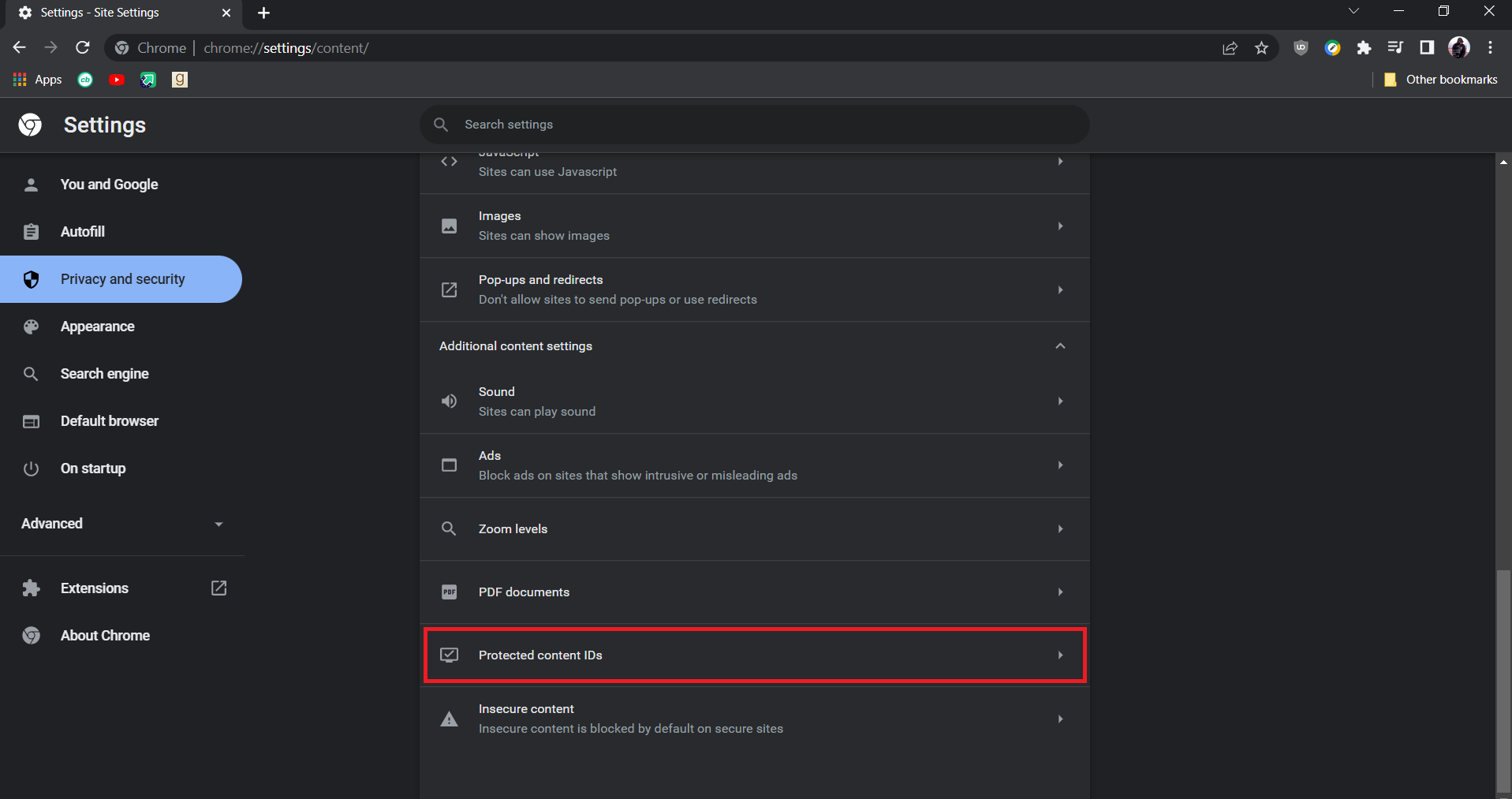
4. W obszarze Identyfikatory zawartości chronionej upewnij się, że Witryny mogą odtwarzać zawartość chronioną i że jest zaznaczona opcja Witryny mogą używać identyfikatorów do odtwarzania zawartości chronionej .
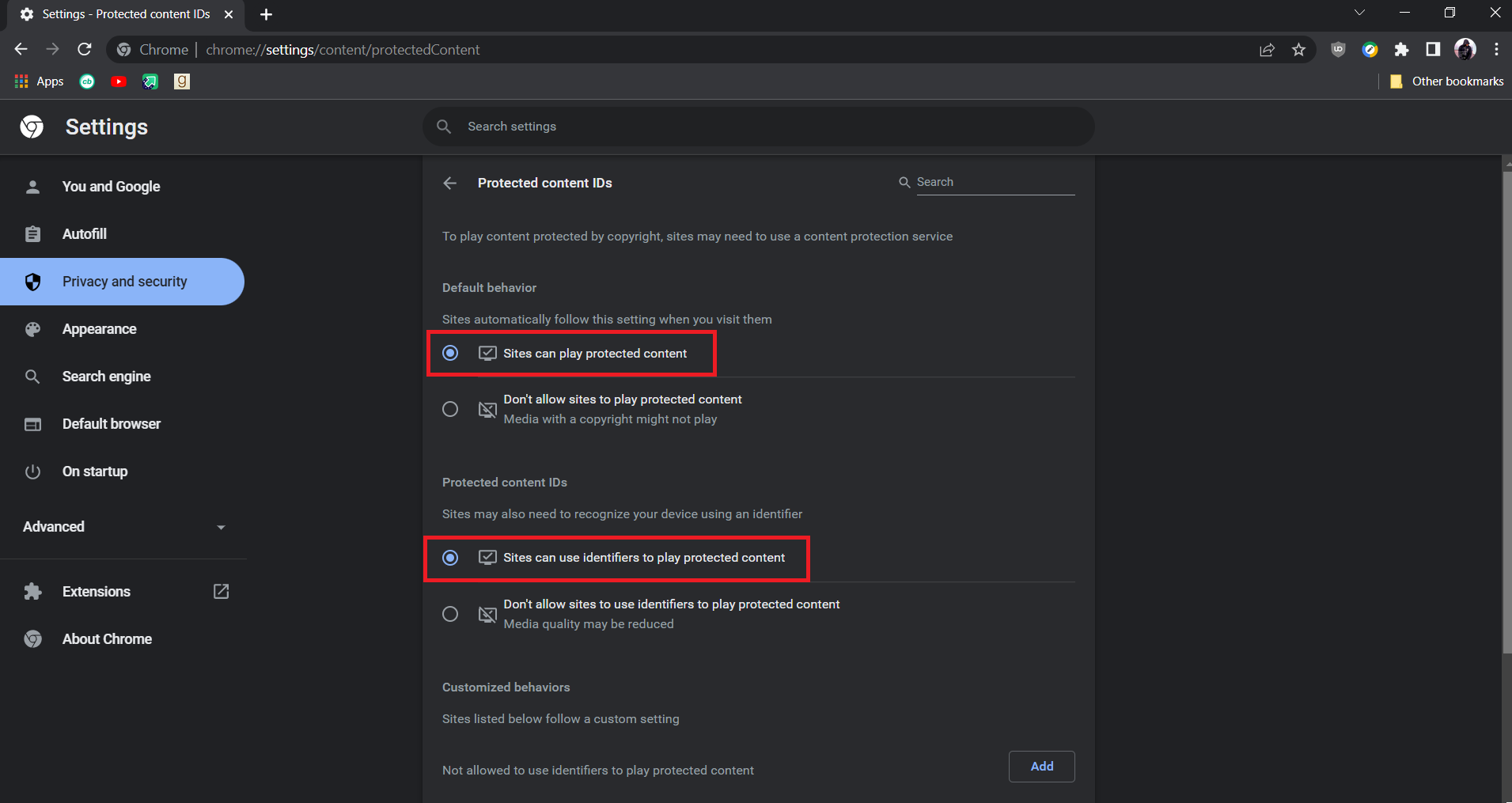
Uwaga: jeśli nadal masz problem, spróbuj wyłączyć opcję przyspieszenia sprzętowego w przeglądarce Chrome. Możesz to zrobić, przechodząc do chrome://settings/system i wyłączając opcję akceleracji sprzętowej, jeśli jest dostępna .
Przeczytaj także: Jak naprawić YouTube ciągle mnie wylogowuje
Metoda 3: Wyłącz rozszerzenia
Chrome oferuje wiele rozszerzeń, które mogą dodawać do niego funkcje i zwiększać jego wydajność. Czasami jednak niektóre rozszerzenia mogą zakłócać niektóre funkcje Chrome i powodować problemy, takie jak brak ładowania filmów z YouTube na pełnym ekranie. Możesz rozwiązać ten problem, wyłączając rozszerzenia, a w tym celu wykonaj następujące kroki.
1. Otwórz przeglądarkę Google Chrome .
2. Przejdź do paska adresu i wpisz chrome://extensions/ i naciśnij klawisz Enter . Zobaczysz wszystkie rozszerzenia zainstalowane w Chrome.
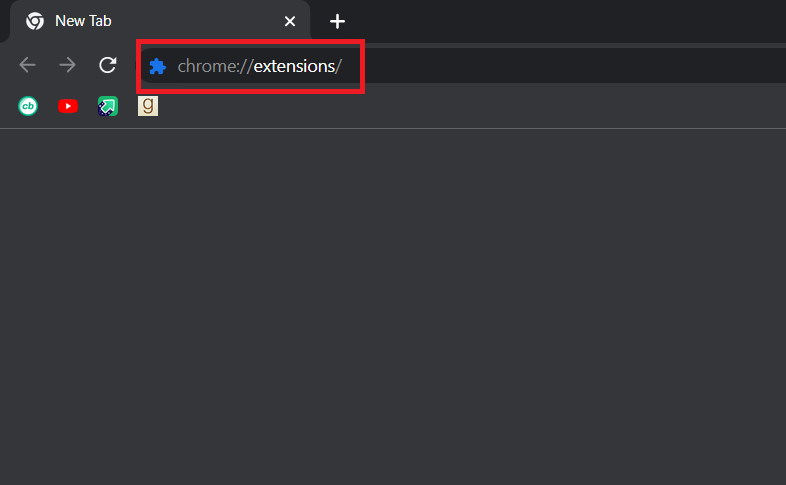
3. Jeden po drugim wyłącz je, aby je wyłączyć . Na przykład rozszerzenie Request X jest wyłączone i wyłączone.
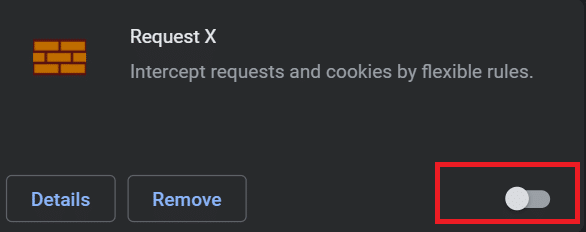
4. Po wyłączeniu wszystkich rozszerzeń sprawdź, czy problem został rozwiązany. Jeśli udało Ci się odtwarzać filmy z YouTube na pełnym ekranie, jeden po drugim zacznij włączać rozszerzenia.
5. Jeśli problem występuje po włączeniu dowolnego konkretnego rozszerzenia, możesz je wyłączyć i pozostawić włączone wszystkie inne rozszerzenia.
Przeczytaj także: Napraw problem z niedziałającym YouTube w Chrome [ROZWIĄZANE]
Metoda 4: Zainstaluj ponownie Google Chrome
Jeśli żadna z metod nie zadziałała, jest to ostatnia opcja, aby naprawić niedziałający problem z pełnym ekranem YouTube. Ponowna instalacja Google Chrome rozwiąże wszelkie problemy z przeglądarką i możesz uzyskać nową wersję Chrome bez istniejących problemów. Aby to zrobić, postępuj zgodnie z naszym przewodnikiem poniżej.
Uwaga: przed ponowną instalacją Chrome utwórz kopię zapasową zakładek, haseł i innych ważnych danych.
1. Naciśnij klawisz Windows , wpisz aplikacje i funkcje i kliknij Otwórz .
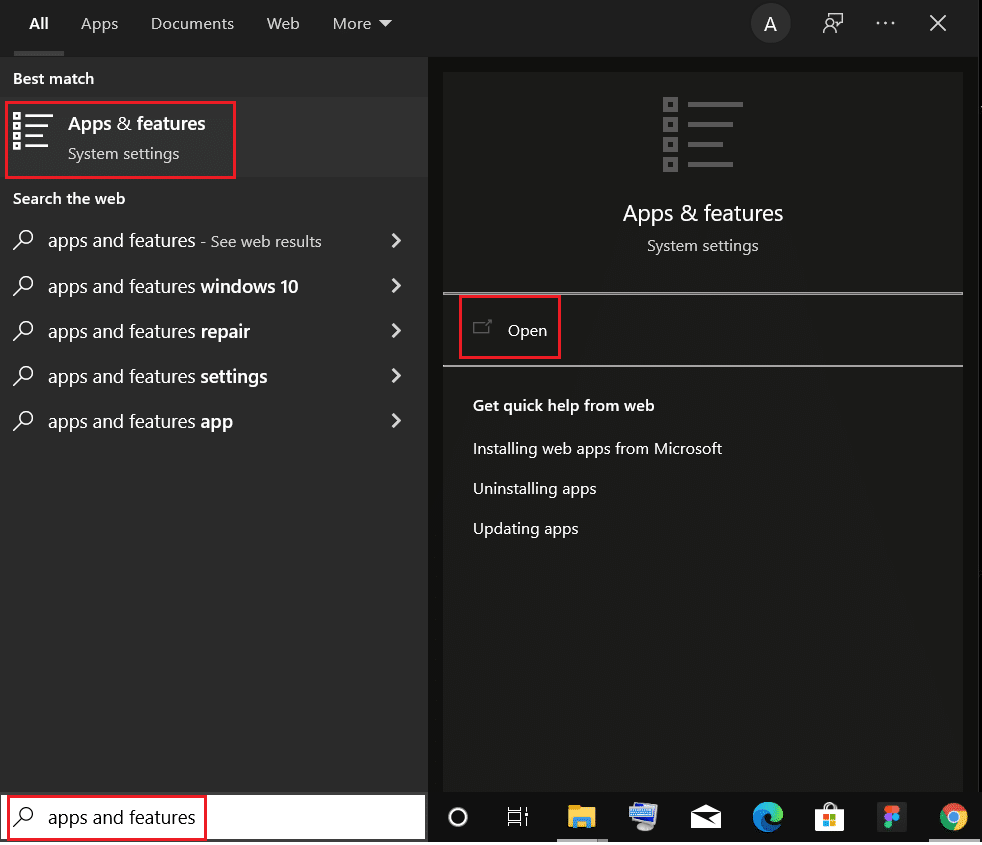
2. Wyszukaj Chrome w polu Przeszukaj tę listę .
3. Następnie wybierz Chrome i kliknij podświetlony przycisk Odinstaluj .
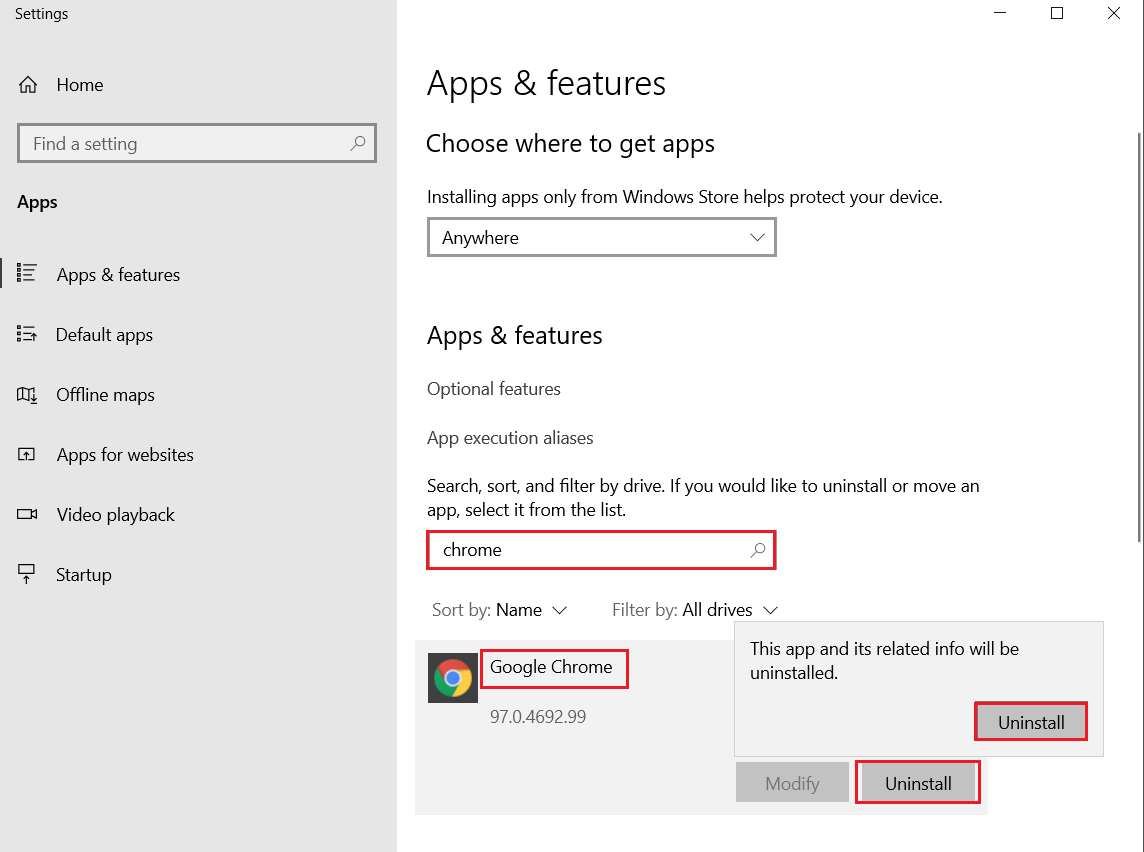
4. Ponownie kliknij Odinstaluj , aby potwierdzić.
5. Teraz naciśnij klawisz Windows , wpisz %localappdata% i kliknij Otwórz , aby przejść do folderu AppData Local .
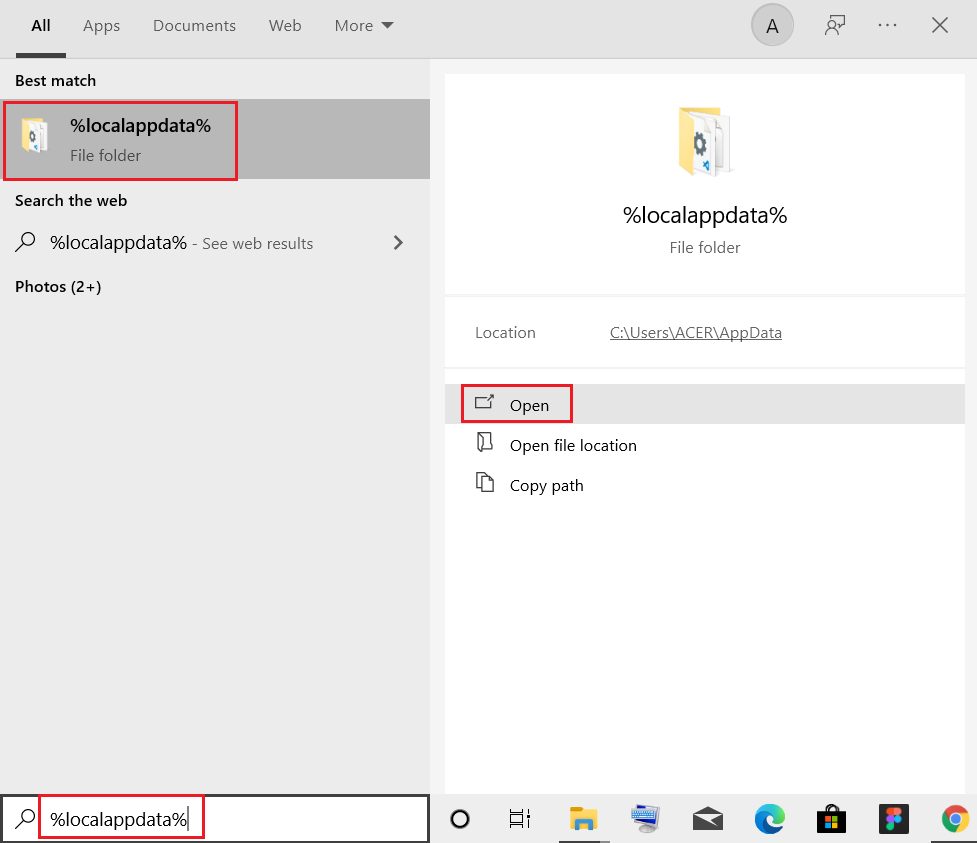
6. Otwórz folder Google , klikając go dwukrotnie.
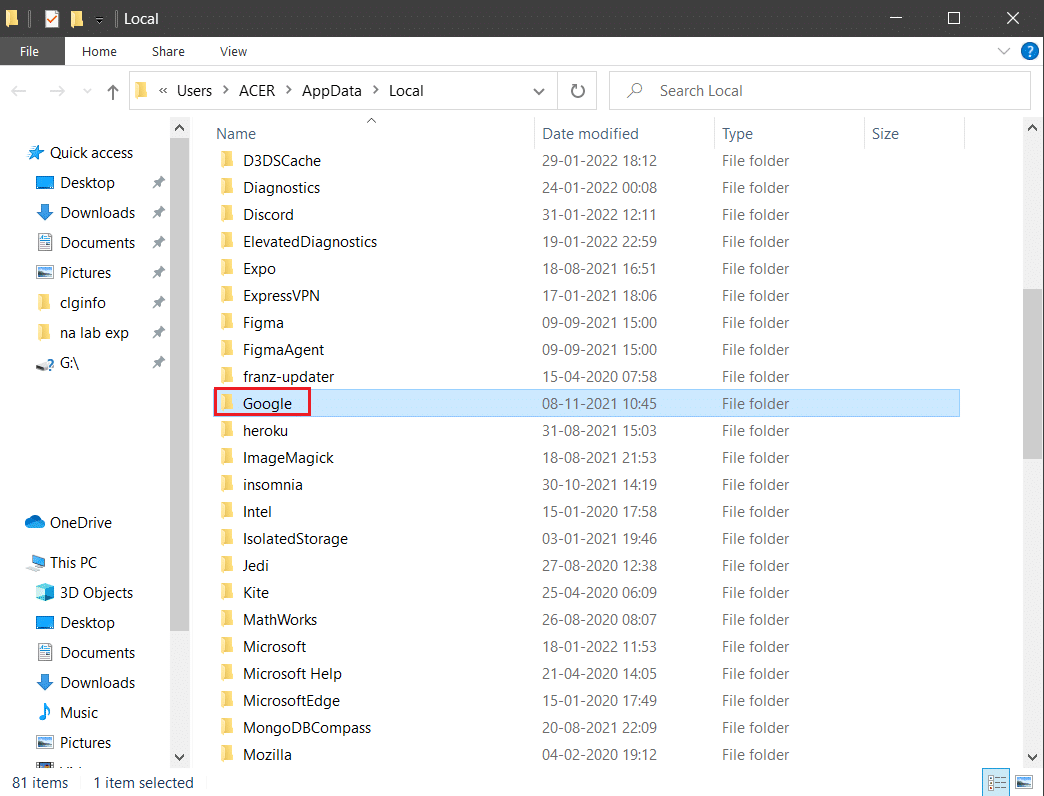
7. Kliknij prawym przyciskiem myszy folder Chrome i wybierz opcję Usuń , jak pokazano poniżej.
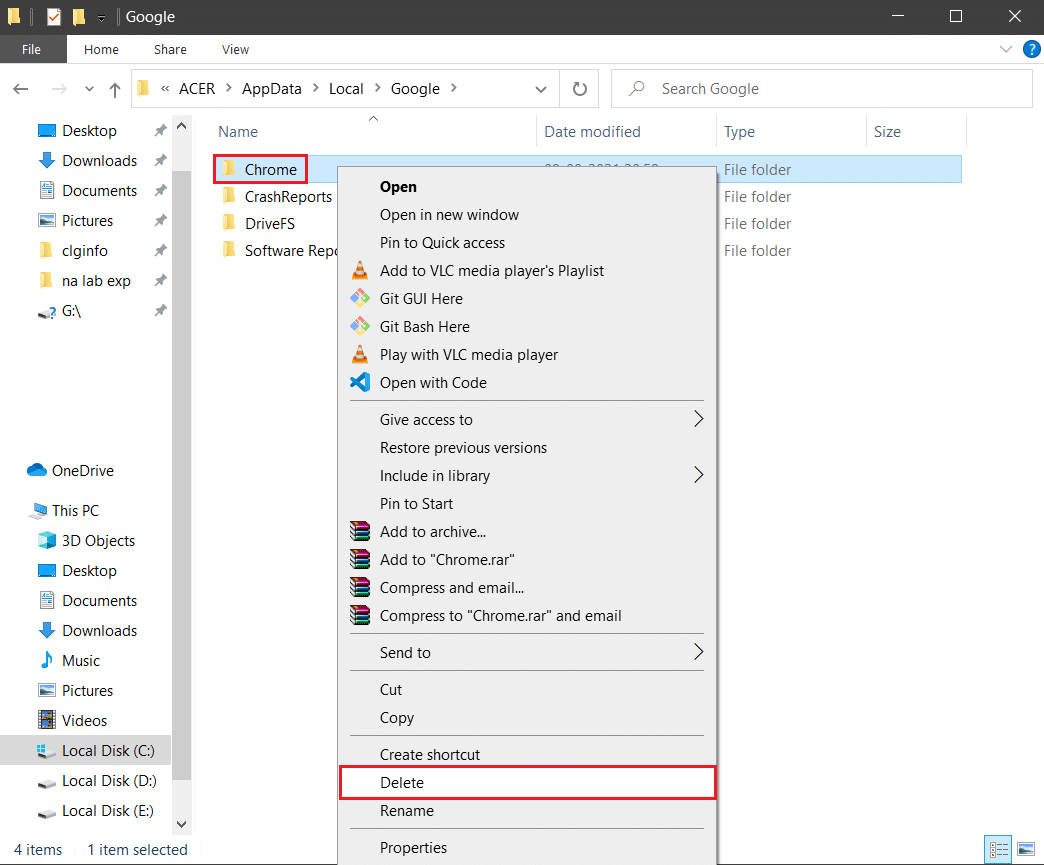
8. Ponownie naciśnij klawisz Windows , wpisz %appdata% i kliknij Otwórz , aby przejść do folderu AppData Roaming .
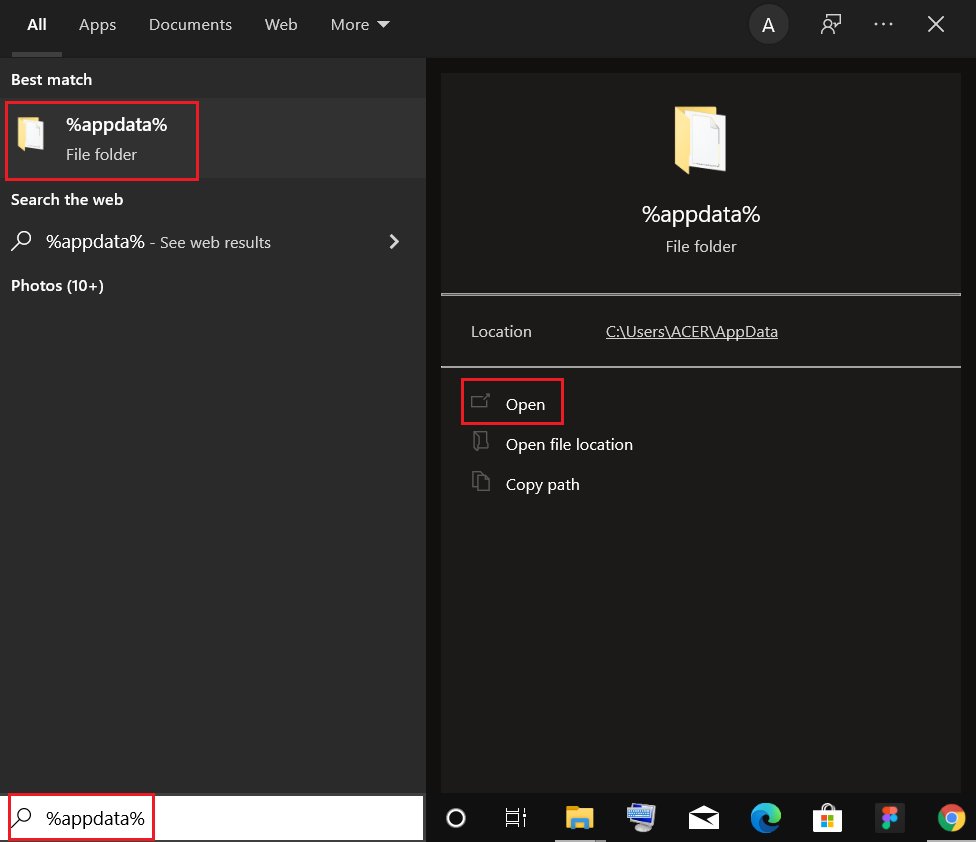
9. Ponownie przejdź do folderu Google i usuń folder Chrome , jak pokazano w krokach 6 – 7 .
10. Na koniec uruchom ponownie komputer.
11. Następnie pobierz najnowszą wersję przeglądarki Google Chrome , jak pokazano.
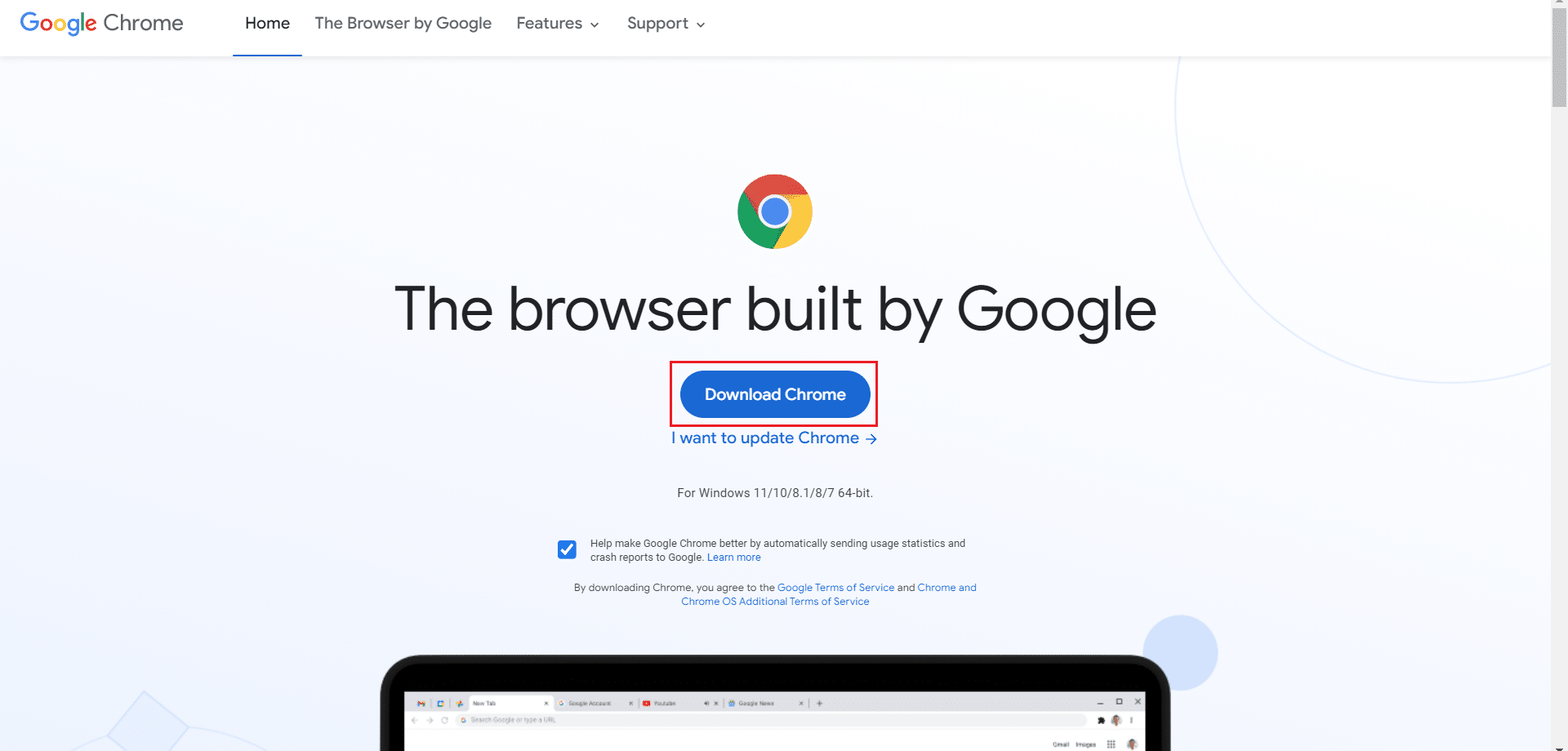
12. Uruchom plik instalacyjny i postępuj zgodnie z instrukcjami wyświetlanymi na ekranie, aby zainstalować Chrome .
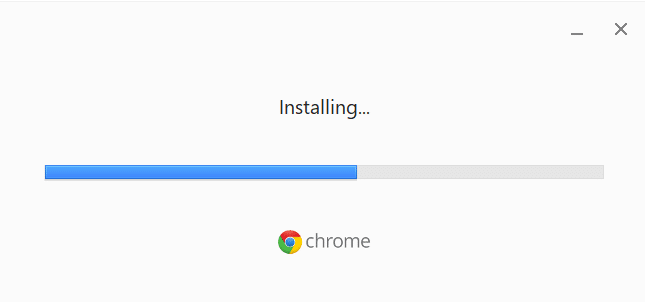
Zalecana:
- Napraw niedziałający rynek Facebooka
- Napraw mody Twitcha, które nie ładują się w systemie Windows 10
- Napraw obraz w obrazie YouTube nie działa
- Napraw błąd sieci YouTube 503
Mamy nadzieję, że ten przewodnik był pomocny i udało Ci się naprawić pełny ekran YouTube, który nie działa w systemie Windows 10. Daj nam znać, która metoda zadziałała najlepiej. Jeśli masz jakieś pytania lub sugestie, możesz je umieścić w sekcji komentarzy.
