Napraw niedziałające autoodtwarzanie YouTube
Opublikowany: 2022-02-10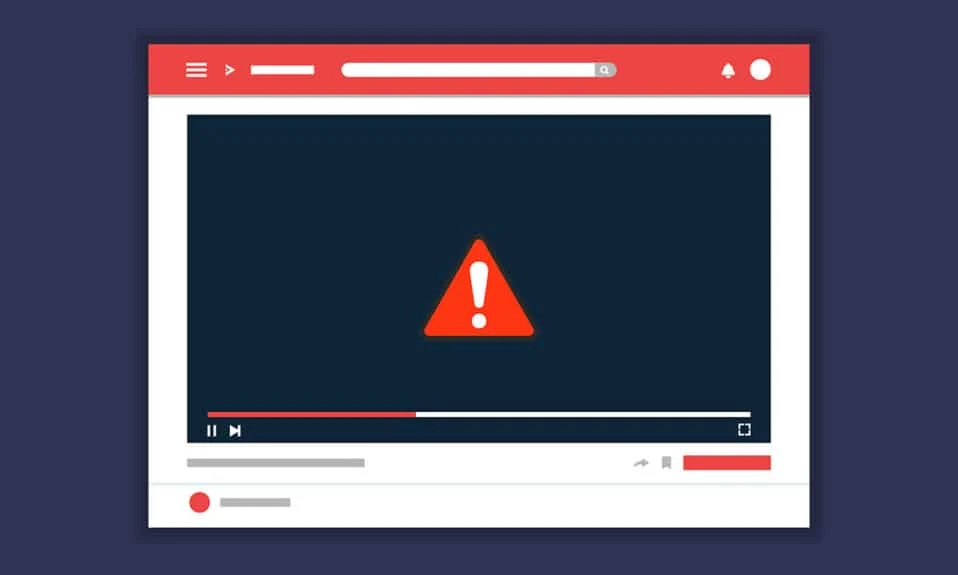
Jeśli masz uszkodzone pliki instalacyjne w przeglądarce lub aplikacji YouTube, co najmniej jedna funkcja aplikacji może nie działać poprawnie. Jedną z takich funkcji jest autoodtwarzanie. Możesz stale oglądać filmy automatycznie dzięki funkcji autoodtwarzania YouTube, dzięki czemu możesz cieszyć się godzinami rozciągania. Ale niewielu użytkowników spotkało się z YouTube AutoPlay, które nie działa w Chrome. Podczas próby odtworzenia listy odtwarzania wideo może pojawić się pętla filmów lub film przestaje się odtwarzać. W tym artykule pokazaliśmy wszystkie możliwe metody rozwiązania tego problemu. Więc na co czekasz? Zaczynajmy!
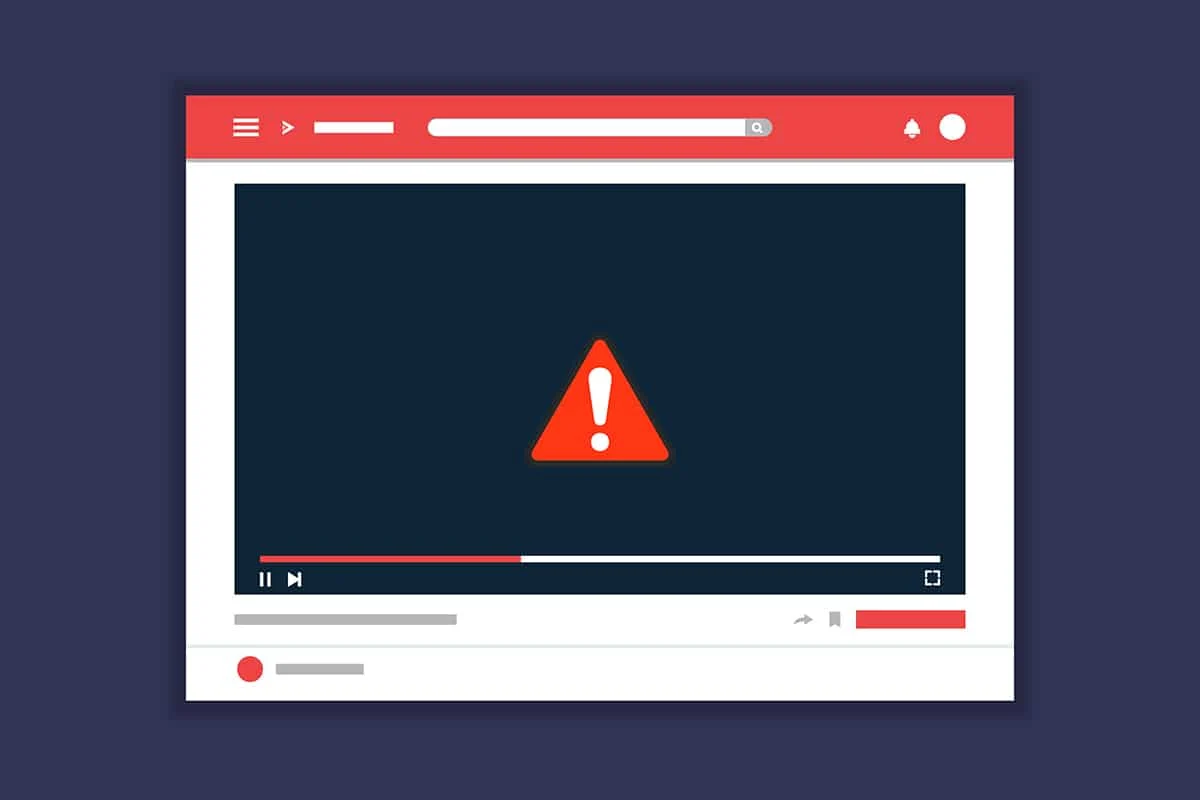
Zawartość
- Jak naprawić niedziałające autoodtwarzanie YouTube w Chrome / Firefox?
- Powody, dla których autoodtwarzanie nie działa w YouTube
- Metoda 1: Podstawowe rozwiązywanie problemów
- Metoda 2: Wyczyść pamięć podręczną przeglądarki i pliki cookie
- Metoda 3: Wyłącz rozszerzenia
- Metoda 4: Dostosuj ustawienia autoodtwarzania
- Metoda 5: Dostosuj ustawienia DRM (dla Mozilla Firefox)
- Metoda 6: Usuń filmy z listy odtwarzania
- Metoda 7: Zezwól na ustawienia autoodtwarzania audio i wideo (dla Mozilla Firefox)
- Metoda 8: Zaktualizuj przeglądarkę internetową (dla Chrome)
- Metoda 9: Zresetuj przeglądarkę internetową (dla Chrome)
- Metoda 10: Przełącz się na inną przeglądarkę
Jak naprawić niedziałające autoodtwarzanie YouTube w Chrome / Firefox?
Funkcja autoodtwarzania w YouTube polega na automatycznym odtwarzaniu filmów. Wszystkie Twoje działania z aplikacją są stale monitorowane przez YouTube. Tak więc, w zależności od działań związanych z wyszukiwaniem, zostaniesz poproszony o podobne filmy wideo podczas włączania funkcji autoodtwarzania. Ten problem napotykają użytkownicy we wszystkich systemach operacyjnych i telefonach komórkowych. Jeśli masz ten sam problem, nie jesteś sam! Ten przewodnik pomoże rozwiązać ten problem na komputerze z systemem Windows 10, a także na urządzeniach mobilnych.
Powody, dla których autoodtwarzanie nie działa w YouTube
Oto niektóre z przyczyn występowania tego problemu w przeglądarce.
- Problem związany z serwerem
- Problem z połączeniem sieciowym
- Nieaktualna przeglądarka
- Uszkodzona pamięć podręczna przeglądarki lub dane
- Błędna konfiguracja przeglądarki (ustawienia DRM)
- Niekompatybilne rozszerzenie przeglądarki
- Za dużo filmów na liście odtwarzania
Za każdym razem, gdy napotkasz jakiś problem techniczny z YouTube, pierwszą rzeczą, którą musisz sprawdzić i upewnić się, że nie ma żadnych działań konserwacyjnych na serwerze. Przejdź do Downdetectora, aby sprawdzić stan serwerów YouTube.
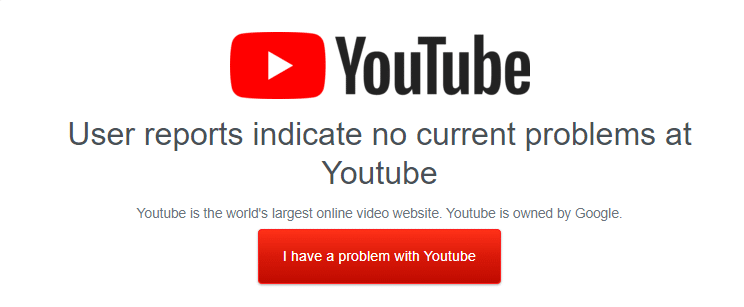
Możesz także zajrzeć na oficjalną stronę YouTube na Twitterze, aby sprawdzić, czy występują jakieś usterki z serwerami YouTube. Upewnij się, czy inni użytkownicy zgłosili ten sam problem na platformie. Jeśli tak, musisz poczekać, aż zespół YouTube rozwiąże problem.
Metoda 1: Podstawowe rozwiązywanie problemów
Przed wypróbowaniem pozostałych metod zaleca się wykonanie kilku podstawowych kroków rozwiązywania problemów podanych poniżej.
Krok 1: Uruchom ponownie komputer
W większości przypadków proste ponowne uruchomienie rozwiąże problem bez żadnych trudnych układów. Spróbuj więc ponownie uruchomić system, wykonując poniższe czynności i sprawdzając, czy ponownie napotkasz problem. Alternatywnie możesz całkowicie wyłączyć system za pomocą opcji zasilania i włączyć go ponownie.
1. Przejdź do menu Start .
2. Teraz wybierz ikonę zasilania .
Uwaga: w systemie Windows 10 ikona zasilania znajduje się na dole. Podczas gdy w systemie Windows 8 ikona zasilania znajduje się na górze.
3. Zostanie wyświetlonych kilka opcji, takich jak Sleep , Shut down i Restart . Tutaj kliknij Uruchom ponownie .
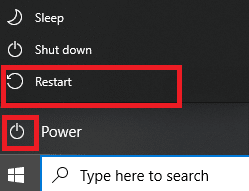
Krok 2: Uruchom ponownie przeglądarkę
Czasami ponowne uruchomienie Chrome naprawi autoodtwarzanie YouTube, które nie działa w problemie z Chrome. Oto kilka kroków, aby wdrożyć to samo.
1. Uruchom Menedżera zadań , naciskając jednocześnie klawisze Ctrl + Shift + Esc .
2. W zakładce Procesy wyszukaj i wybierz proces przeglądarki (np. Chrome )
3. Następnie kliknij przycisk Zakończ zadanie , jak pokazano na poniższym obrazku.
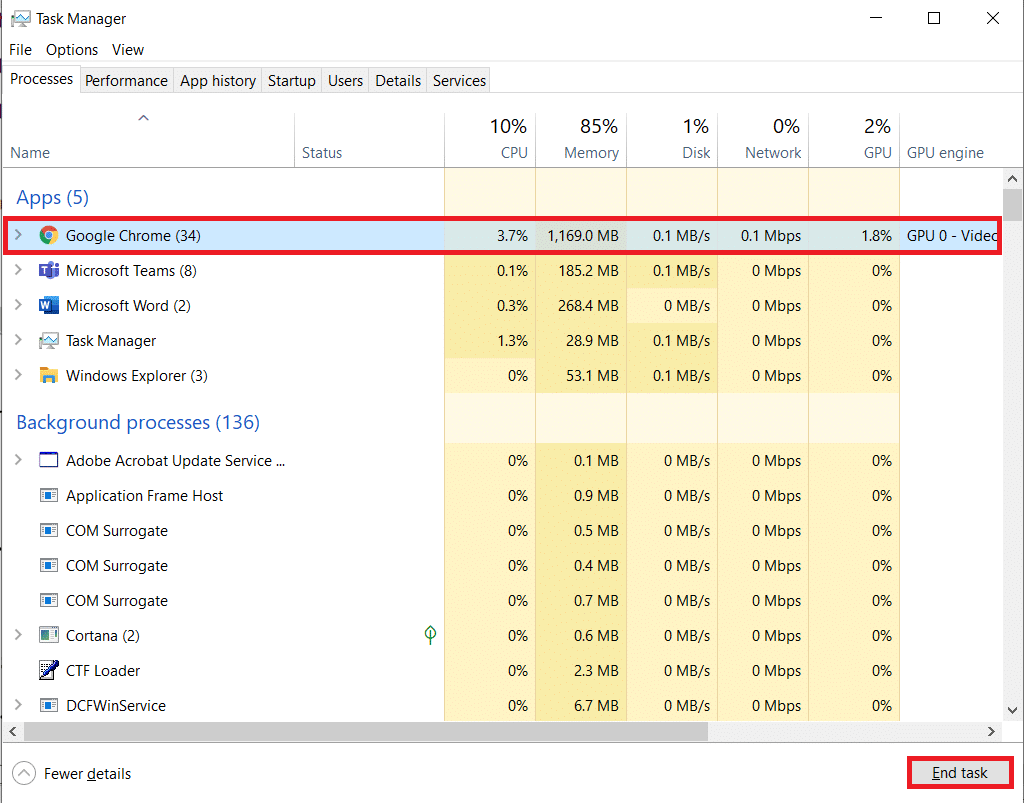
4. Teraz ponownie uruchom Google Chrome i sprawdź, czy problem został rozwiązany.
Krok 3: Uruchom ponownie router
Ponowne uruchomienie routera spowoduje ponowne zainicjowanie łączności sieciowej, a niewielu użytkowników zgłosiło, że wszystkie zmiany zaznaczone w ustawieniach konfiguracyjnych zaczną obowiązywać po ponownym uruchomieniu routera. Dlatego wykonaj poniższe czynności, aby ponownie uruchomić router.
1. Znajdź przycisk zasilania z tyłu routera.
2. Naciśnij przycisk raz, aby go wyłączyć.
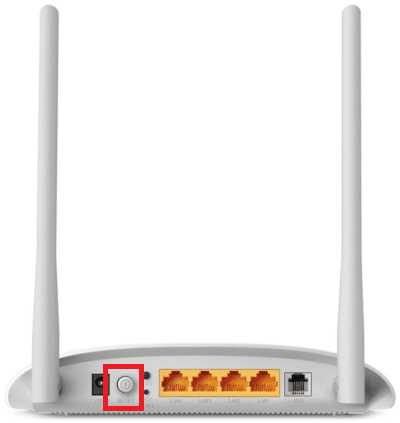
3. Teraz odłącz kabel zasilający routera i poczekaj, aż kondensatory zostaną całkowicie rozładowane.
4. Następnie ponownie podłącz kabel zasilający i włącz go po minucie.
5. Poczekaj, aż połączenie sieciowe zostanie ponownie nawiązane i spróbuj zalogować się ponownie .
Metoda 2: Wyczyść pamięć podręczną przeglądarki i pliki cookie
Uszkodzona pamięć podręczna i pliki cookie w Twojej przeglądarce mogą powodować problemy podczas korzystania z przeglądarki. Aby więc naprawić autoodtwarzanie YouTube, które nie działa w Chrome, możesz wyczyścić pamięć podręczną i pliki cookie, wykonując podane czynności.
Uwaga: jako przykład pokazaliśmy Google Chrome.
1. Naciśnij klawisz Windows , wpisz Google Chrome i kliknij Otwórz .

2. Następnie kliknij ikonę z trzema kropkami > Więcej narzędzi > Wyczyść dane przeglądania… jak pokazano poniżej.
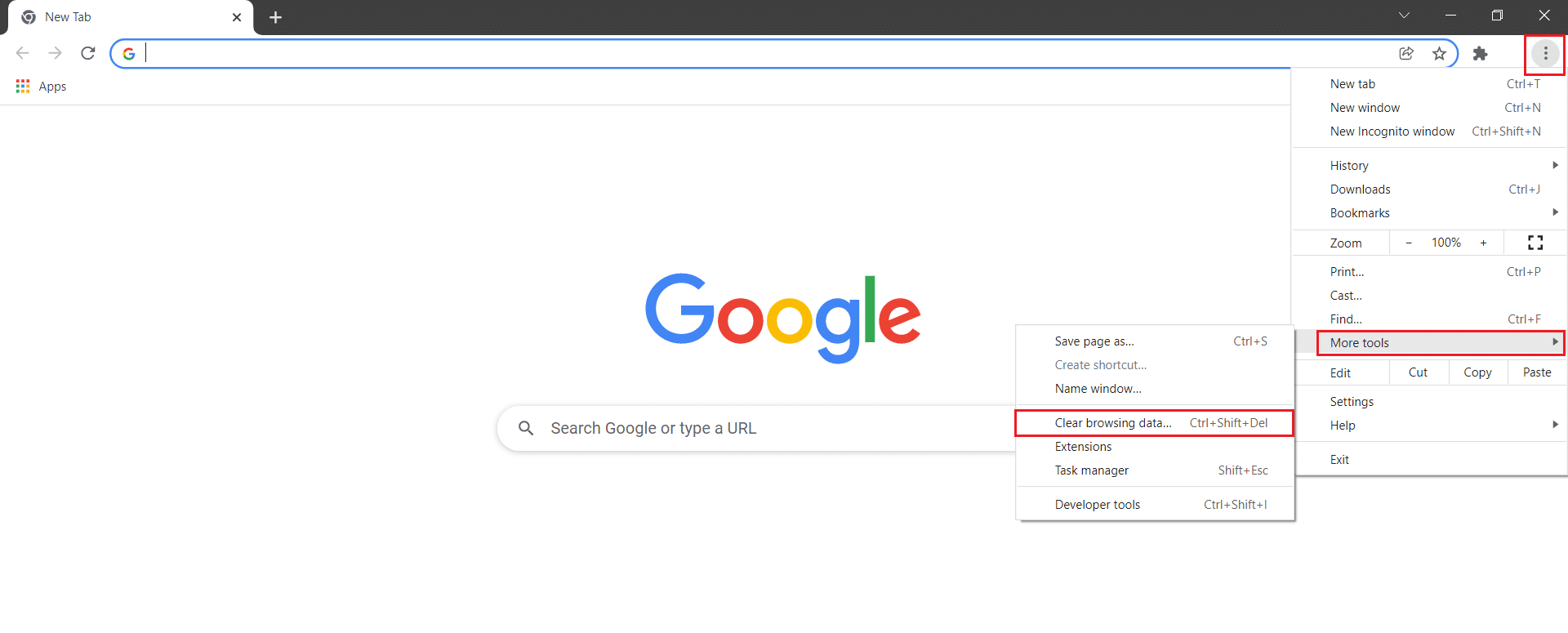
3. Sprawdź następujące opcje.
- Pliki cookie i inne dane witryny
- Obrazy i pliki w pamięci podręcznej
4. Teraz wybierz opcję Cały czas dla Zakres czasu .
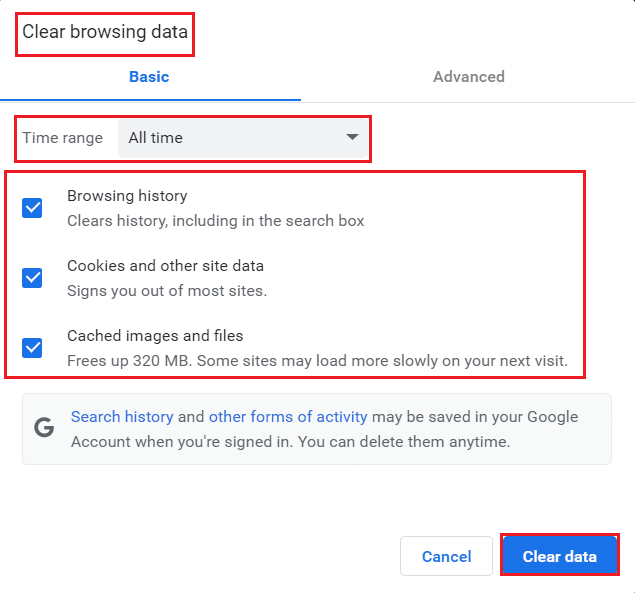
5. Na koniec kliknij Wyczyść dane .
Sprawdź, czy autoodtwarzanie YouTube nie działa w Chrome, czy nadal występuje problem.
Przeczytaj także: Jak włączyć DNS przez HTTPS w Chrome
Metoda 3: Wyłącz rozszerzenia
Postępuj zgodnie z poniższymi instrukcjami, aby usunąć rozszerzenia z Google Chrome.
1. Uruchom Chrome i wpisz chrome://extensions w pasku adresu URL . Naciśnij klawisz Enter, aby uzyskać listę wszystkich zainstalowanych rozszerzeń.
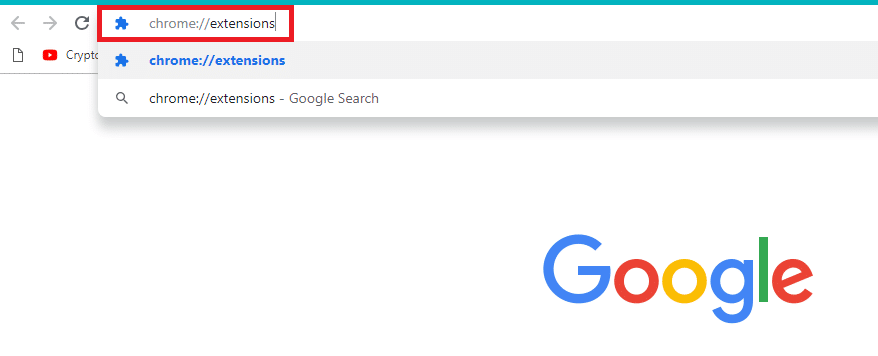
2. Wyłącz przełącznik rozszerzenia (np . Grammarly dla Chrome ), aby je wyłączyć.
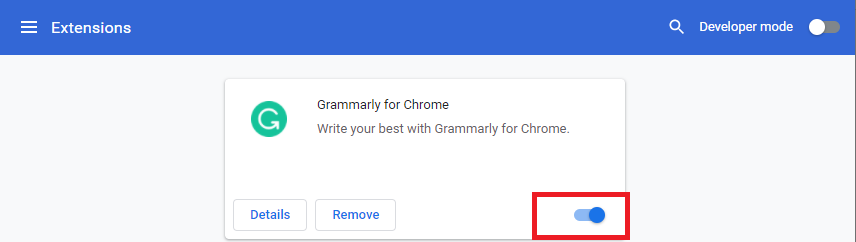
3. Odśwież przeglądarkę i sprawdź, czy błąd jest wyświetlany ponownie, czy nie.
4. Powtórz powyższe kroki , aby wyłączyć rozszerzenia jeden po drugim, aby sprawdzić, czy błąd został naprawiony, czy nie.
Metoda 4: Dostosuj ustawienia autoodtwarzania
Czasami przycisk Autoodtwarzania wygląda, jakby był włączony. Ale właściwie nie! Spróbuj więc najpierw wyłączyć przycisk i włączyć go ponownie. Wtedy każdy błąd losowego polecenia w przycisku autoodtwarzania zostanie rozwiązany. Oto kilka prostych instrukcji, jak wyłączyć funkcję autoodtwarzania YouTube w przeglądarce Google Chrome.
1. Otwórz przeglądarkę internetową (np. Google Chrome ) z menu wyszukiwania systemu Windows .

2. Uruchom YouTube w przeglądarce internetowej i kliknij dowolny film na ekranie głównym.
3. Teraz wyłącz/włącz przycisk Autoodtwarzanie u dołu filmu, jak zaznaczono.
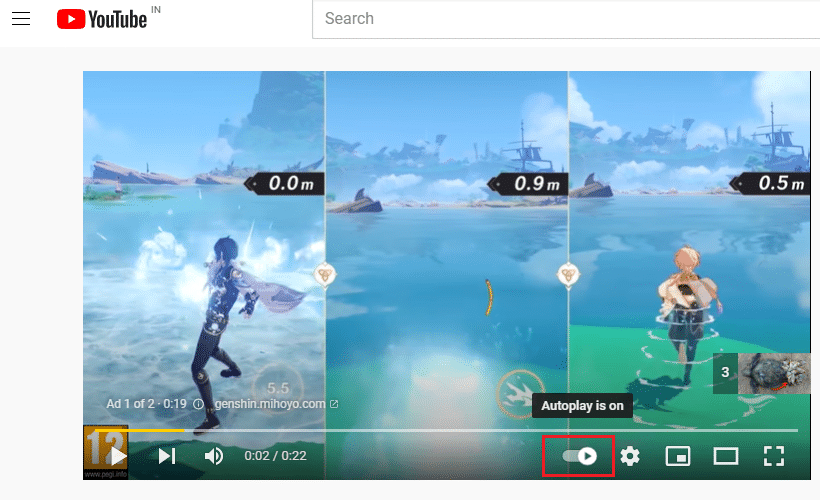
4. Teraz kliknij ikonę Ustawienia po prawej stronie przycisku Autoodtwarzanie
Uwaga: Upewnij się, że przycisk Autoodtwarzanie nie zmienia swojej pozycji, gdy tylko klikniesz Ustawienia .
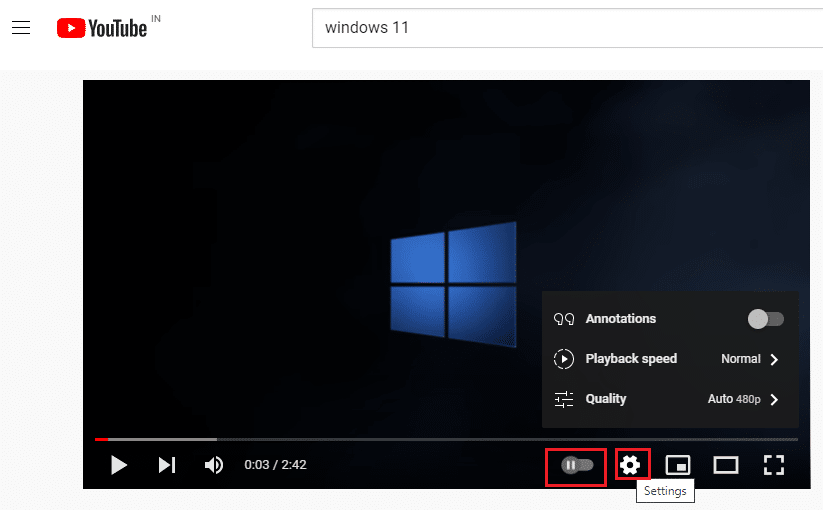
5. Teraz włącz przycisk Autoodtwarzanie .
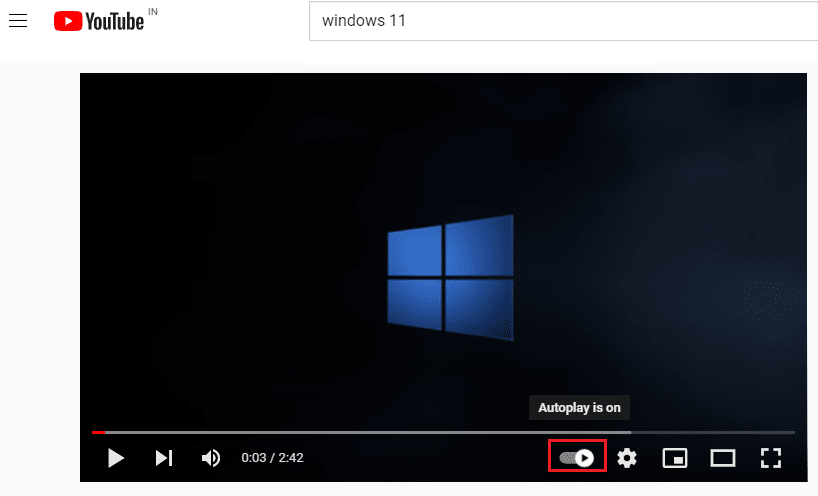
6. Teraz kliknij ikonę swojego profilu w prawym górnym rogu ekranu, jak pokazano.

7. Tutaj kliknij opcję Wyloguj się , jak pokazano.
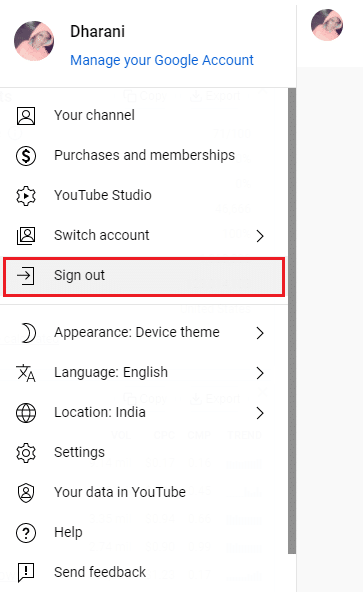
8. Na koniec zaloguj się ponownie przy użyciu swoich poświadczeń i sprawdź, czy problem został rozwiązany.
Przeczytaj także: Jak przywrócić stary układ YouTube
Metoda 5: Dostosuj ustawienia DRM (dla Mozilla Firefox)
Wszelkie prawa autorskie do mediów cyfrowych są chronione przez zestaw ustawień DRM Twojej przeglądarki. Jednak te ustawienia DRM mogą zakłócać zwykłą funkcję YouTube, przyczyniając się do niedziałającego problemu z autoodtwarzaniem YouTube. W takim przypadku wyłącz ustawienia DRM przeglądarki Firefox, wykonując poniższe czynności.

1. Uruchom przeglądarkę Firefox i wpisz about:config w pasku adresu, a następnie naciśnij klawisz Enter .
2. Teraz kliknij przycisk Zaakceptuj ryzyko i kontynuuj , jak pokazano.
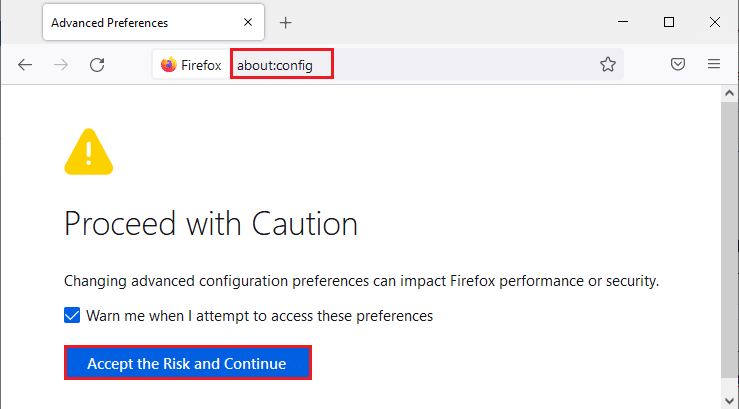
3. Tutaj wpisz media.eme.enabled w polu Nazwa preferencji wyszukiwania, jak pokazano.

4. Teraz kliknij klawisze strzałek w prawym rogu i zmień ustawienia na fałszywe , jak pokazano.

5. Podobnie wpisz media.gmp-widevinecdm.enabled w polu Nazwa preferencji wyszukiwania, jak pokazano.

6. Teraz kliknij klawisz strzałki w prawym rogu i zmień ustawienia na fałszywe , jak pokazano.

Teraz sprawdź, czy rozwiązałeś ten problem. Jeśli nie, ponownie zmień ustawienia na true i sprawdź, czy problem się powtórzy.
Metoda 6: Usuń filmy z listy odtwarzania
Jeśli masz dużo filmów na swojej liście odtwarzania YouTube, usunięcie kilku z nich z listy może pomóc w rozwiązaniu problemu z niedziałającym autoodtwarzaniem YouTube. Oto kilka instrukcji usuwania filmów z listy odtwarzania YouTube w przeglądarce.
1. Uruchom przeglądarkę internetową (np. Google Chrome ) z menu wyszukiwania Windows .

2. Uruchom YouTube w przeglądarce, wpisując YouTube w pasku wyszukiwania.
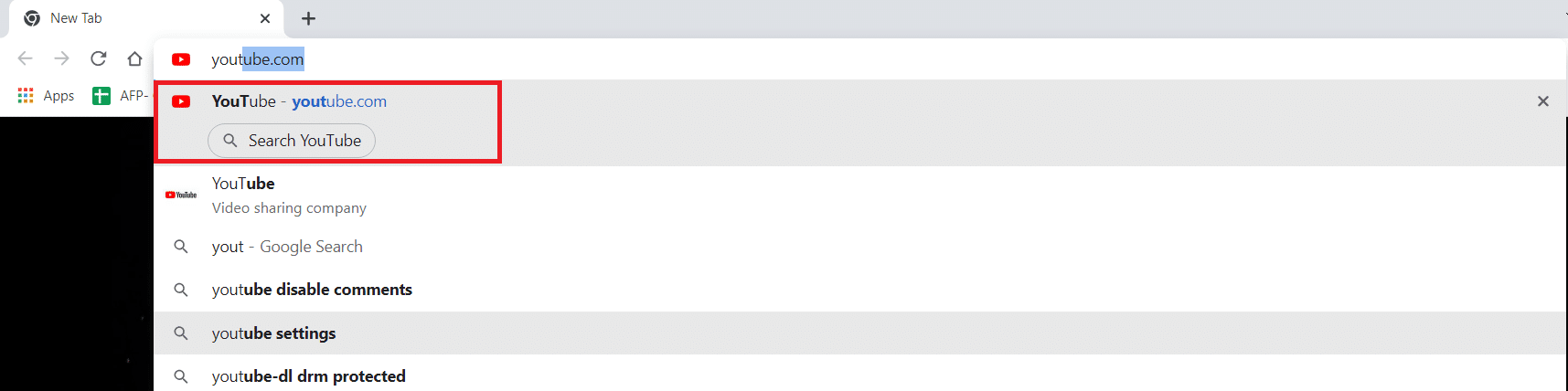
3. Kliknij Pokaż więcej , jak pokazano.
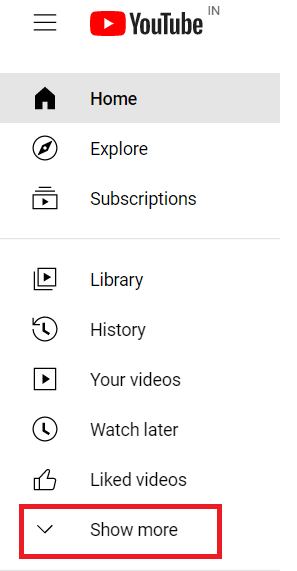
4. Teraz kliknij dowolną ze swoich list odtwarzania .
5. Kliknij ikonę z trzema kropkami w prawym rogu filmu, jak pokazano.
6. Teraz kliknij Usuń z moich list odtwarzania , jak pokazano powyżej.
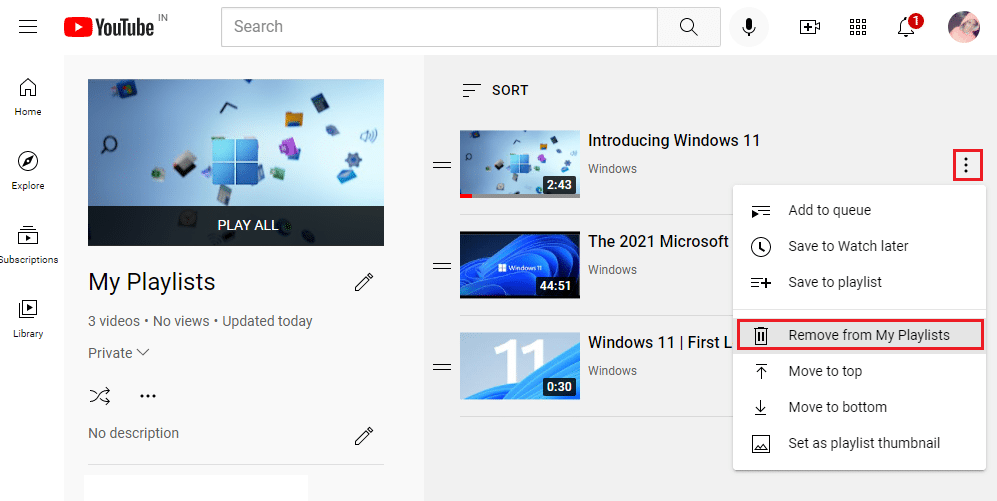
7. Powtórz te same kroki, aby usunąć niektóre filmy z listy odtwarzania .
Sprawdź, czy naprawiłeś problem z autoodtwarzaniem YouTube, który nie działa w przypadku problemu z Chrome.
Przeczytaj także: Napraw nieodtwarzające się filmy z YouTube
Metoda 7: Zezwól na ustawienia autoodtwarzania audio i wideo (dla Mozilla Firefox)
Twoje przeglądarki internetowe zaimplementują zbyt wiele funkcji bezpieczeństwa, aby chronić Twój komputer przed atakami online. Na przykład w przeglądarce Firefox automatyczne odtwarzanie dźwięku i wideo nie jest domyślnie włączone. Dlatego możesz napotkać ten problem w przeglądarce Firefox. Możesz jednak rozwiązać problem z niedziałającym autoodtwarzaniem w YouTube, wyłączając funkcje blokowania autoodtwarzania w przeglądarce, wykonując poniższe kroki.
1. Uruchom Firefoksa i kliknij trzy kropkowane linie, jak pokazano poniżej.
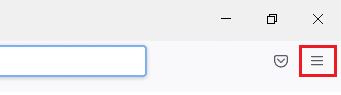
2. Teraz kliknij Ustawienia , jak pokazano.
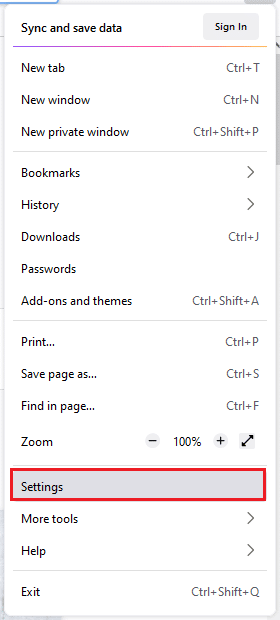
3. Tutaj kliknij Prywatność i bezpieczeństwo w lewym okienku.
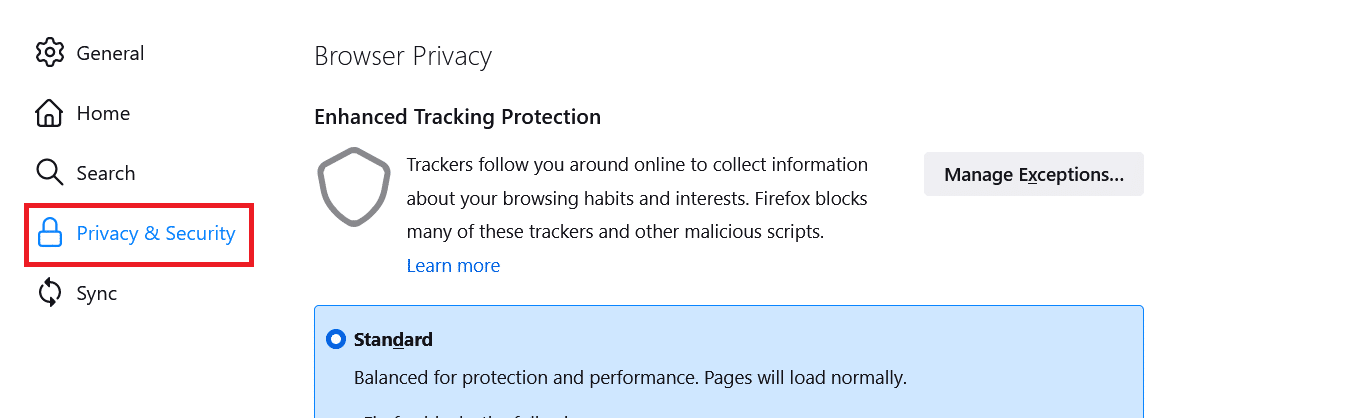
4. Przewiń w dół do sekcji Uprawnienia w prawym okienku. Następnie kliknij przycisk Ustawienia… po prawej stronie Autoodtwarzania, jak pokazano.
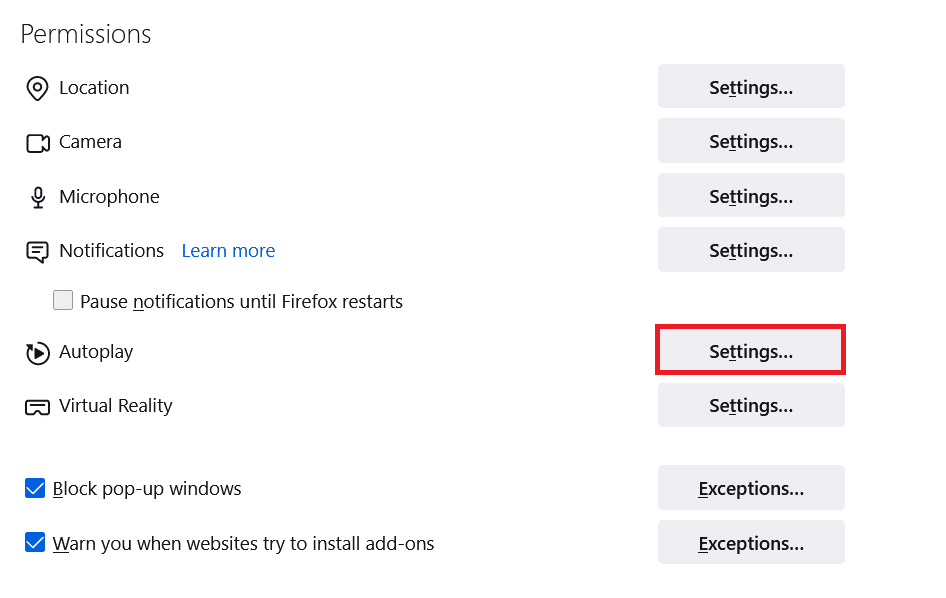
5. W oknie Ustawienia – Autoodtwarzanie ustaw wartość Domyślne dla wszystkich witryn na Zezwalaj na audio i wideo , jak pokazano.
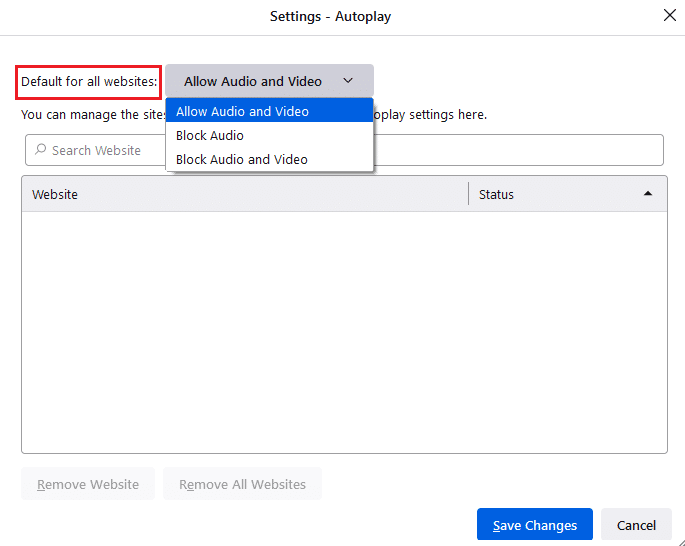
6. Teraz kliknij Zapisz zmiany i zamknij okno.
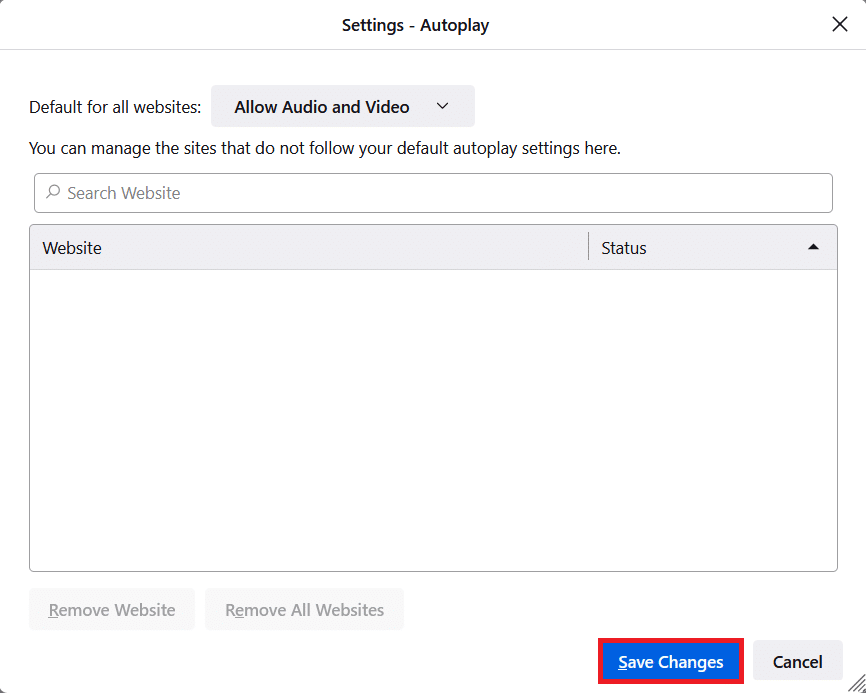
7. Sprawdź, czy problem został rozwiązany. Jeśli nie, wpisz about:config w jego pasku adresu.
8. Teraz kliknij przycisk Zaakceptuj ryzyko i kontynuuj , jak pokazano.
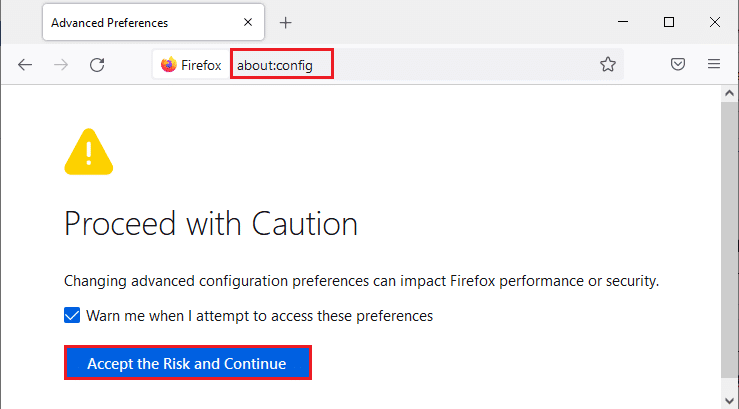
9. Tutaj wpisz media.autoplay.blocking_policy w polu Nazwa preferencji wyszukiwania, jak pokazano.
10. Teraz kliknij klawisz zapisu w prawym rogu.
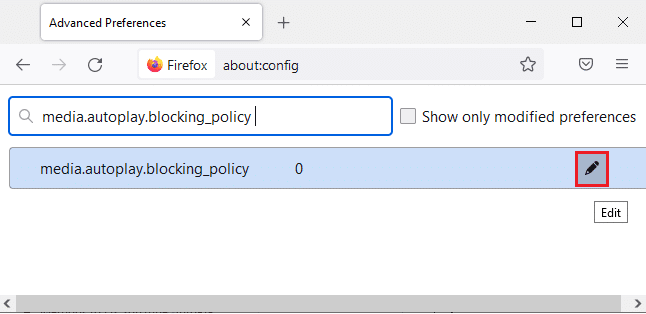
11. Zmień wartość na 1 , jak pokazano.
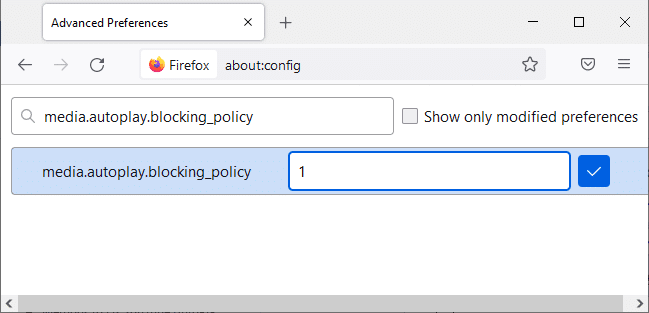
11. Podobnie wpisz media.block-autoplay-until-in-foreground w polu Nazwa preferencji wyszukiwania, jak pokazano.
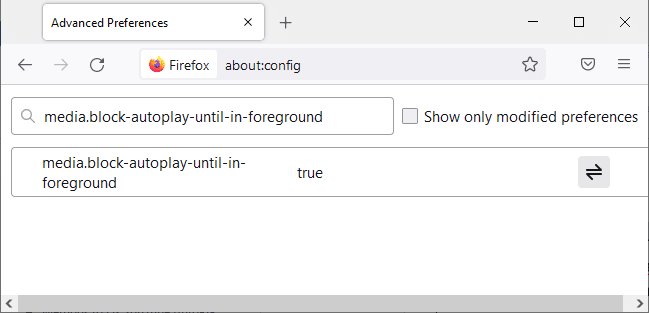
12. Teraz kliknij klawisz strzałki w prawym rogu i zmień ustawienia na fałszywe , jak pokazano.

Teraz sprawdź, czy rozwiązałeś ten problem. Jeśli nie, ponownie zmień ustawienia na true i sprawdź, czy problem się powtórzy.
Przeczytaj także: Jak naprawić problem z czarnym ekranem w Firefoksie
Metoda 8: Zaktualizuj przeglądarkę internetową (dla Chrome)
Jeśli masz przestarzałą przeglądarkę, ulepszone funkcje YouTube nie będą obsługiwane. Aby naprawić niektóre błędy i błędy w przeglądarce, zaktualizuj ją do najnowszej wersji. Oto jak zaktualizować przeglądarkę, aby naprawić problem z niedziałającym autoodtwarzaniem YouTube.
1. Otwórz przeglądarkę internetową (np. Google Chrome )

2. Kliknij ikonę z trzema kropkami, aby rozwinąć menu Ustawienia .
3. Następnie wybierz Pomoc > O Google Chrome , jak pokazano poniżej.
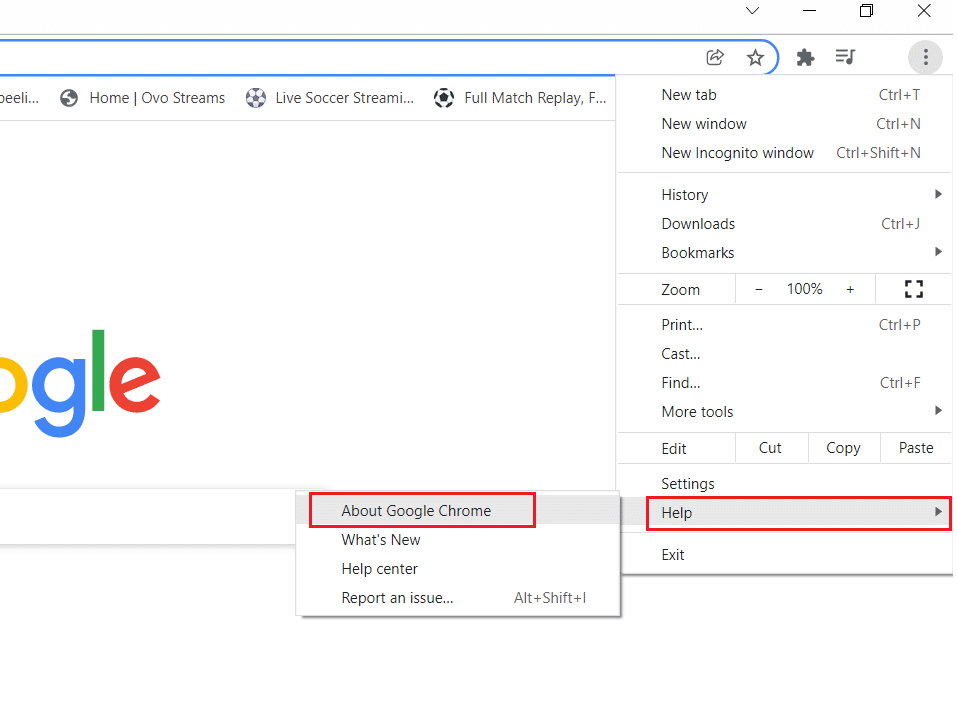
4. Zezwól Google Chrome na wyszukiwanie aktualizacji. Na ekranie zostanie wyświetlony komunikat Sprawdzanie aktualizacji , jak pokazano.
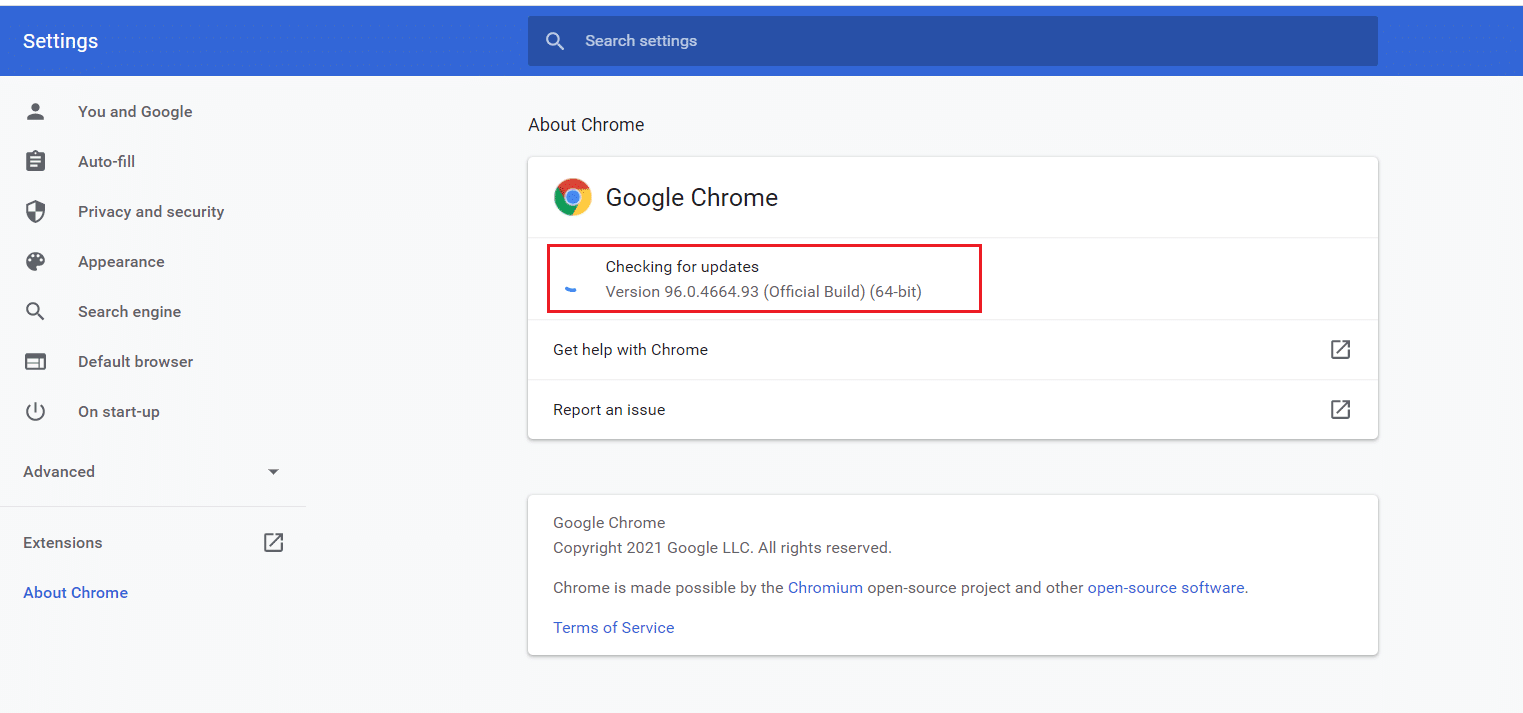
5A. Jeśli aktualizacje są dostępne, kliknij przycisk Aktualizuj .
5B. Jeśli Chrome jest już zaktualizowany, zostanie wyświetlony komunikat Google Chrome jest aktualny .
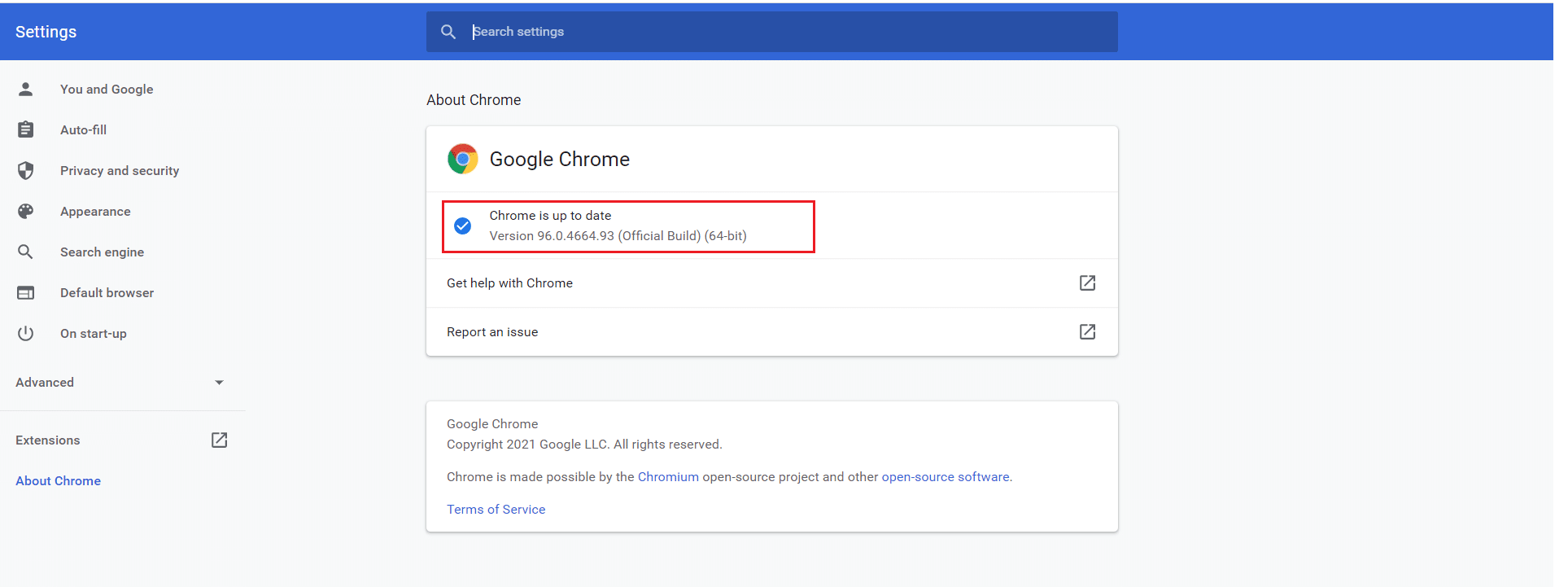
Teraz sprawdź, czy autoodtwarzanie YouTube, które nie działa w przypadku problemu z Chrome, zostało naprawione, czy nie.
Przeczytaj także: Jak naprawić brak ładowania komentarzy na YouTube
Metoda 9: Zresetuj przeglądarkę internetową (dla Chrome)
Zresetowanie przeglądarki spowoduje przywrócenie jej do ustawień domyślnych, a możliwości rozwiązania omawianego problemu jest więcej. Wykonaj poniższe czynności, aby zresetować przeglądarkę i sprawdzić, czy problem został rozwiązany.
1. Otwórz przeglądarkę (np. Google Chrome ) i przejdź do chrome://settings/reset
2. Kliknij podświetloną opcję Przywróć ustawienia do ich oryginalnych wartości domyślnych .
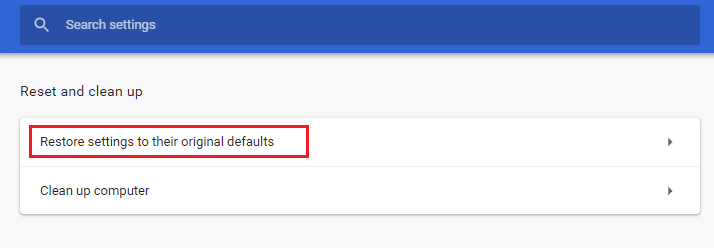
3. Teraz potwierdź swoje działanie, klikając przycisk Resetuj ustawienia .
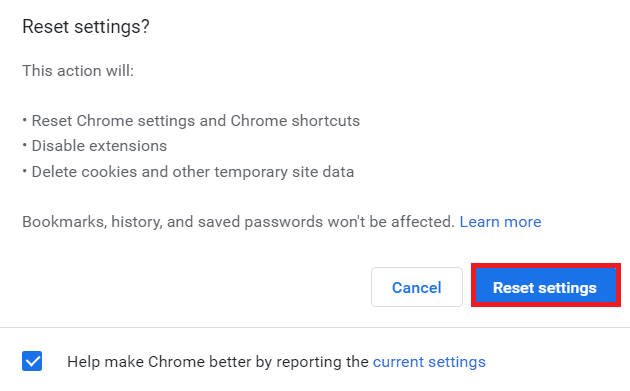
Metoda 10: Przełącz się na inną przeglądarkę
Jeśli używasz przeglądarki Google Chrome do oglądania filmów z YouTube i nie naprawiłeś tego błędu nawet po wypróbowaniu wszystkich wymienionych powyżej metod, możesz przełączyć się na inną przeglądarkę internetową. Niektóre z popularnych przeglądarek są wymienione poniżej.
- Mozilla Firefox
- Microsoft Edge
Po zmianie przeglądarki sprawdź, czy problem został rozwiązany. Jeśli problem z niedziałającym autoodtwarzaniem YouTube jest zgłoszony w niektórych innych przeglądarkach, oznacza to, że błąd jest powiązany z Twoją przeglądarką.
Zalecana:
- Jak wyłączyć Firestick
- Napraw proces hosta w celu ustawienia synchronizacji
- Napraw Ups, coś poszło nie tak w przypadku błędu YouTube
- 16 najlepszych rozszerzeń do blokowania reklam dla Chrome
Mamy nadzieję, że ten przewodnik był pomocny i możesz naprawić niedziałający problem z autoodtwarzaniem YouTube na Twoim urządzeniu. Daj nam znać, która metoda zadziałała najlepiej. Ponadto, jeśli masz jakieś pytania/sugestie dotyczące tego artykułu, możesz je umieścić w sekcji komentarzy.
