Napraw mikrofon jest wyciszony przez ustawienia systemowe w Google Meet
Opublikowany: 2022-07-11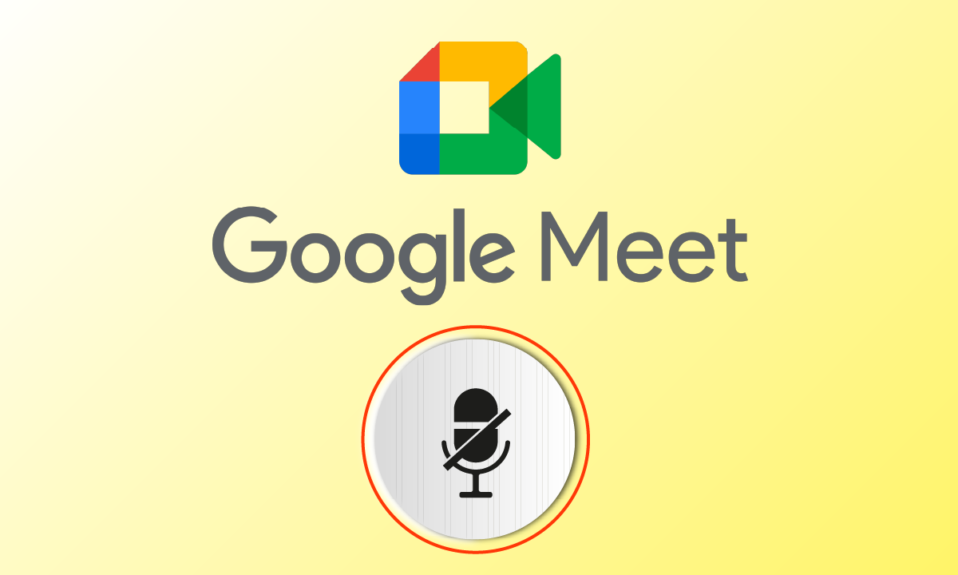
Google Meet to niesamowita aplikacja do wideokonferencji, z której korzystają miliony ludzi na całym świecie. W Google Meet możesz rozmawiać, łączyć się, spotykać i spotykać się z użytkownikami w innym zakątku świata. Ale podobnie jak inne aplikacje do wideokonferencji, Google Meet ma również pewne problemy, które należy często rozwiązywać. Twój mikrofon jest wyciszony przez ustawienia systemowe to częsty problem, z którym boryka się wielu użytkowników, a to jest frustrujące, zwłaszcza gdy jesteś w środku spotkania. Jeśli masz ten sam problem, jesteś we właściwym miejscu! Ten przewodnik pomoże Ci rozwiązać problem, jeśli mikrofon jest wyciszony przez ustawienia systemowe Google Meet, niezależnie od tego, czy używasz go w aplikacji komputerowej, czy w wersji przeglądarki.
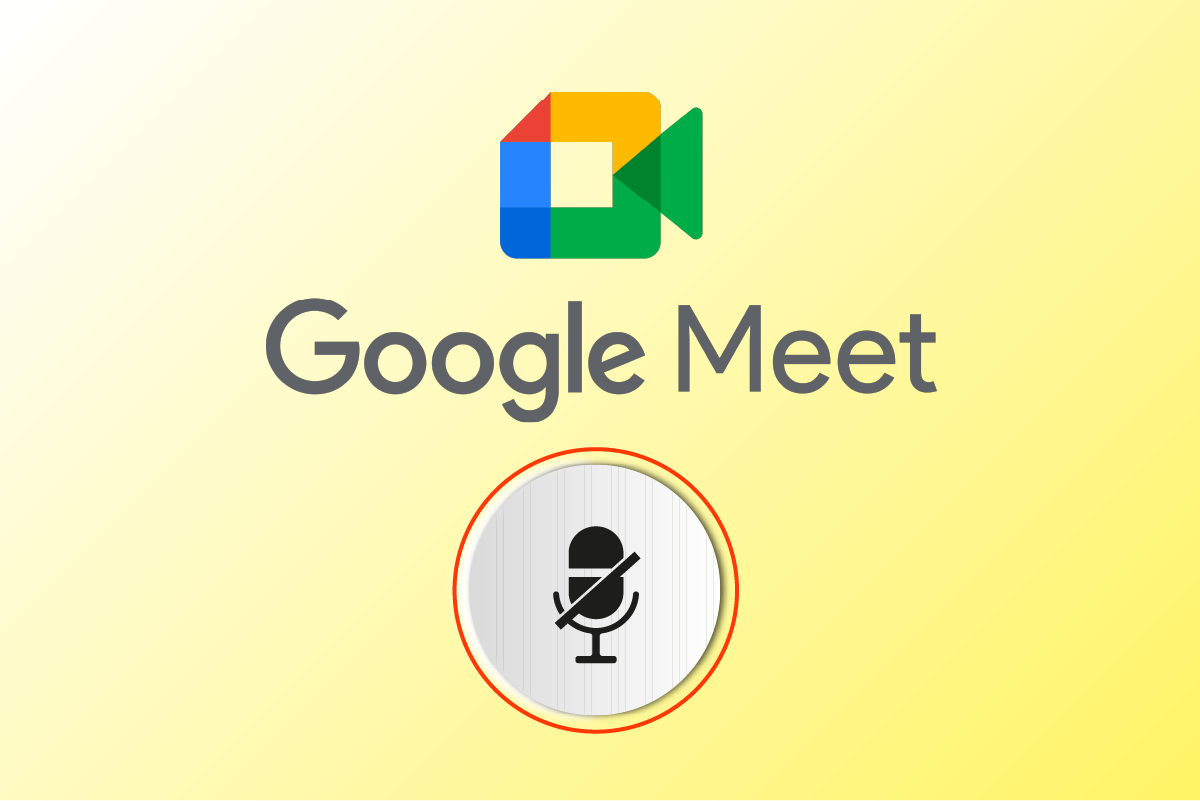
Zawartość
- Jak naprawić mikrofon jest wyciszony przez ustawienia systemu w Google Meet
- Metoda 1: Podstawowe rozwiązywanie problemów
- Metoda 2: Uruchom narzędzie do rozwiązywania problemów z dźwiękiem
- Metoda 3: Zezwól na uprawnienia mikrofonu
- Metoda 4: Wyłącz przyspieszenie sprzętowe (jeśli dotyczy)
- Metoda 5: Uruchom skanowanie SFC/DISM
- Metoda 6: Zmodyfikuj ustawienia dźwięku
- Metoda 7: Zezwól na dostęp do dźwięku w Ustawieniach
- Metoda 8: Ustaw urządzenie audio jako urządzenie domyślne
- Metoda 9: Uruchom ponownie kartę dźwiękową
- Metoda 10: Wyłącz ulepszenia dźwięku
- Metoda 11: Wyczyść pamięć podręczną przeglądarki
- Metoda 12: Zaktualizuj przeglądarkę
- Metoda 13: Zaktualizuj system Windows
- Metoda 14: Zaktualizuj sterowniki audio
- Metoda 15: Uruchom ponownie usługi audio
- Metoda 16: Przywróć sterowniki audio
- Metoda 17: Zainstaluj ponownie sterowniki audio
- Metoda 18: Zresetuj przeglądarkę
Jak naprawić mikrofon jest wyciszony przez ustawienia systemu w Google Meet
Jest tak wiele przyczyn, które przyczyniają się do tego problemu. Kilka z nich wymieniono poniżej. Przeanalizuj je głęboko, abyś wiedział, jak rozwiązać to samo.
- Wyjście audio nie jest poprawnie skonfigurowane
- Ustawienia dźwięku w Google Meet są nieodpowiednie
- Jakiś inny program na Twoim komputerze zakłóca działanie Google Meet
- Dostęp do dźwięku nie jest dozwolony w Google Meet
- Twoje urządzenie audio nie jest ustawione jako domyślne na urządzeniu
- Uszkodzone pliki na PC
- Usługi audio nie działają
- Google Meet w przeglądarce nie ma uprawnień dostępu do dźwięku
- Uszkodzona pamięć podręczna przeglądarki
- Nieaktualna przeglądarka, sterowniki audio i system operacyjny Windows
- Konflikty w ustawieniach mikrofonu i przeglądarkach
Poniższe metody są ułożone zgodnie z ich poziomem skuteczności i musisz postępować zgodnie z nimi w tej samej kolejności, aby osiągnąć najlepsze wyniki.
Uwaga : W celach demonstracyjnych zastosowaliśmy następujące metody w przeglądarce Google Chrome.
Metoda 1: Podstawowe rozwiązywanie problemów
Zanim przejdziemy do bardziej złożonych rozwiązań, najpierw sprawdźmy, czy podstawowe kontrole i kroki rozwiązywania problemów mogą rozwiązać ten problem.
Metoda 1A: Wstępne kontrole
Przed rozwiązaniem jakichkolwiek zaawansowanych metod rozwiązywania problemów istnieje kilka prostych metod, które pomogą rozwiązać problem. Twój mikrofon jest wyciszony przez problem z ustawieniami systemu za pomocą kilku prostych kliknięć. Jeśli nie uzyskałeś żadnej poprawki poprzez ich implementację, przejdź do następnych metod.
1. Uruchom ponownie komputer z systemem Windows, aby rozwiązać wszelkie tymczasowe problemy związane z komputerem.
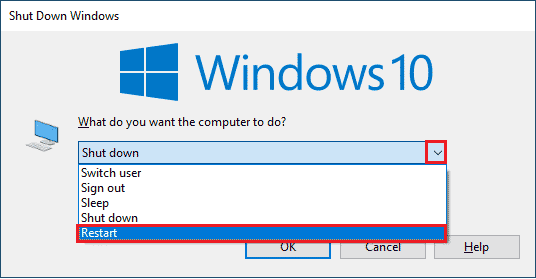
2. Musisz upewnić się, że podczas korzystania z Google Meet istnieje prawidłowe połączenie internetowe. Zapobiegnie to problemom z dźwiękiem, które występują w trakcie spotkania z powodu niewystarczającej przepustowości.
3. Zawsze używaj markowych słuchawek . Jest mocno podłączony do komputera. Zapobiegnie to zakłócaniu dźwięku przez hałas zewnętrzny.
4. Gdy inne programy na komputerze z systemem Windows 10 używają domyślnego urządzenia audio, możesz napotkać ten problem. Aby rozwiązać problem, zaleca się zamknięcie wszystkich innych programów lub aplikacji działających w tle lub wymuszenie ich zamknięcia za pomocą Menedżera zadań.
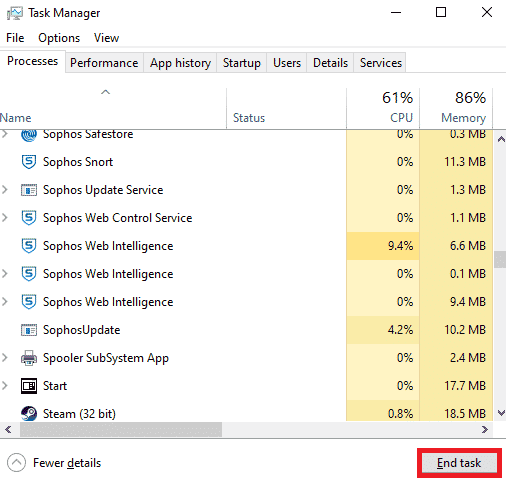
5. Pozostań w spokojnym otoczeniu, bez odgłosów ruchu ulicznego i odgłosów tłumu w tle. Zapobiegnie to wyciszaniu dźwięku z Google Meet.
Oprócz tych wstępnych kontroli możesz wypróbować poniżej podstawową metodę rozwiązania problemu.
Metoda 1B: Sprawdź wyjście audio Google Meet
Jeśli używasz co najmniej dwóch urządzeń audio na komputerze z systemem Windows 10, musisz upewnić się, które urządzenie jest domyślne, aby uzyskać dostęp do całej ogólnej zawartości audio. Aby je sprawdzić, wykonaj poniższe czynności.
1. Kliknij ikonę Głośniki w prawym rogu ekranu pulpitu, jak pokazano poniżej.
![]()
2. Rozwiń urządzenia audio, klikając ikonę strzałki .
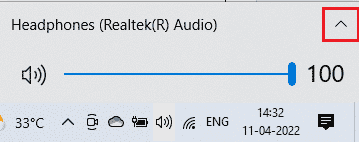
3. Teraz kliknij żądane urządzenie audio i sprawdź, czy dźwięk jest odtwarzany przez wybrane urządzenie.
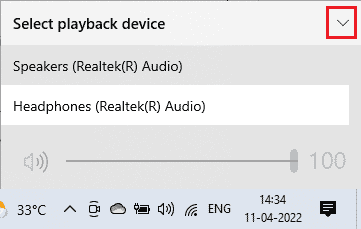
Metoda 1C: Sprawdź głośność dźwięku
1. Przejdź do prawego dolnego rogu ekranu i kliknij prawym przyciskiem myszy ikonę Głośniki . Następnie kliknij Otwórz mikser głośności .
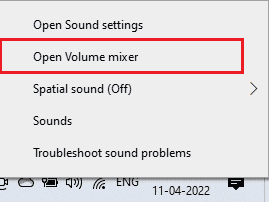
2. Upewnij się, że wszystkie poziomy audio nie są wyciszone w oknie Mikser głośności . Gdy pojawi się ikona zakazu , jak pokazano, kliknij ją i wyłącz wyciszenie dźwięku.
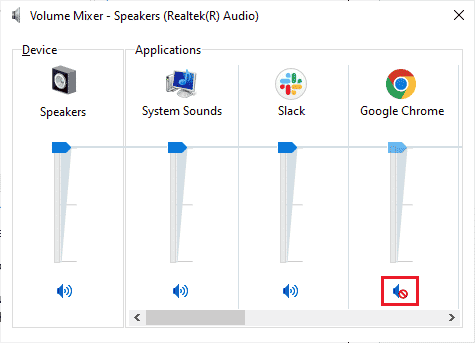
Przeczytaj także : Napraw rozszerzenie widoku siatki Google Meet
Metoda 2: Uruchom narzędzie do rozwiązywania problemów z dźwiękiem
Ponieważ Twój mikrofon jest wyciszony przez ustawienia systemowe, jest to problem związany z dźwiękiem, możesz użyć narzędzia do rozwiązywania problemów z dźwiękiem na komputerze z systemem Windows, aby rozwiązać problem. To wbudowane narzędzie do rozwiązywania problemów skanuje wszystkie urządzenia audio podłączone do komputera i identyfikuje związane z nimi problemy. Następnie wszystkie zidentyfikowane problemy można bardzo łatwo rozwiązać. Przeczytaj nasz przewodnik Jak uruchomić narzędzie do rozwiązywania problemów ze sprzętem i urządzeniami, aby rozwiązać wszystkie problemy sprzętowe związane z dźwiękiem na komputerze z systemem Windows 10.
Skorzystaj również z tego przewodnika, Jak uruchomić narzędzie do rozwiązywania problemów z Windows Update, w celach informacyjnych i możesz ręcznie uruchomić narzędzie do rozwiązywania problemów z dźwiękiem. Upewnij się, że wybrałeś narzędzie do rozwiązywania problemów z odtwarzaniem dźwięku podczas wykonywania czynności.
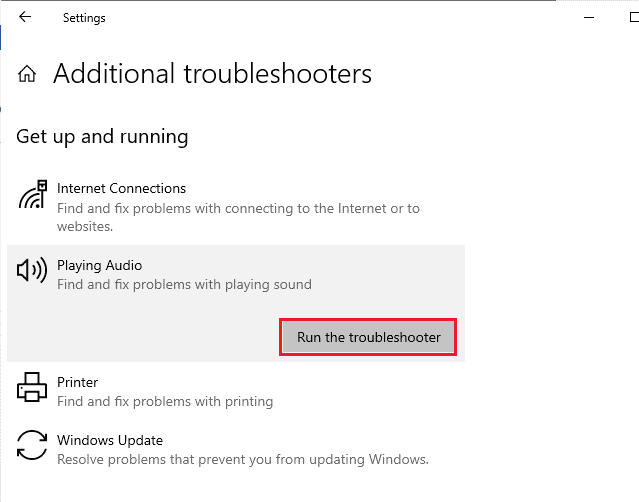
Metoda 3: Zezwól na uprawnienia mikrofonu
Jeśli korzystasz z internetowej wersji Google Meet, musisz włączyć uprawnienia audio, aby uzyskać dostęp do treści audio w dowolnych aplikacjach, w szczególności w Google Meet w naszym przypadku. Aby zezwolić na dostęp do mikrofonu w Chrome, wykonaj poniższe czynności.
1. Uruchom Chrome i kliknij ikonę z trzema kropkami > Ustawienia , jak pokazano.
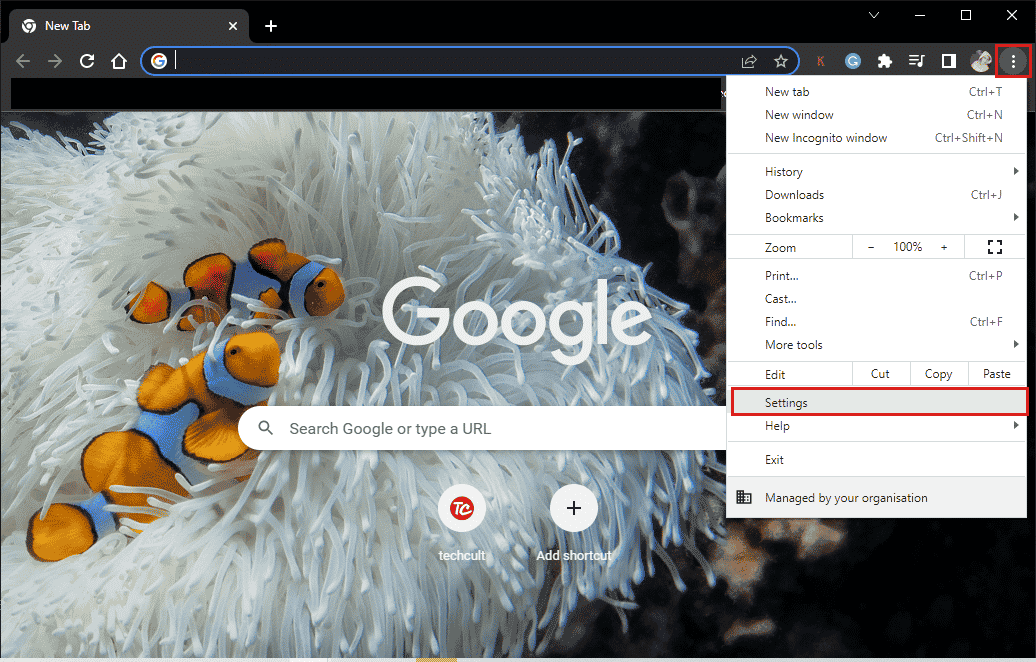
2. Teraz kliknij Prywatność i bezpieczeństwo w lewym okienku.
3. Kliknij Ustawienia witryny .
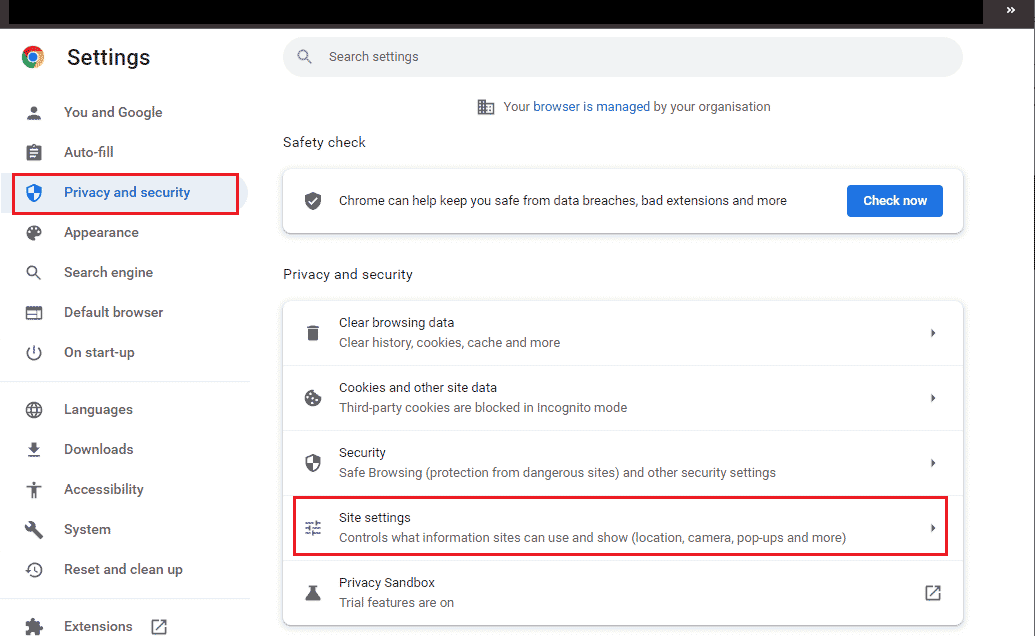
4. Przewiń w dół prawy panel i kliknij Mikrofon w obszarze Uprawnienia .
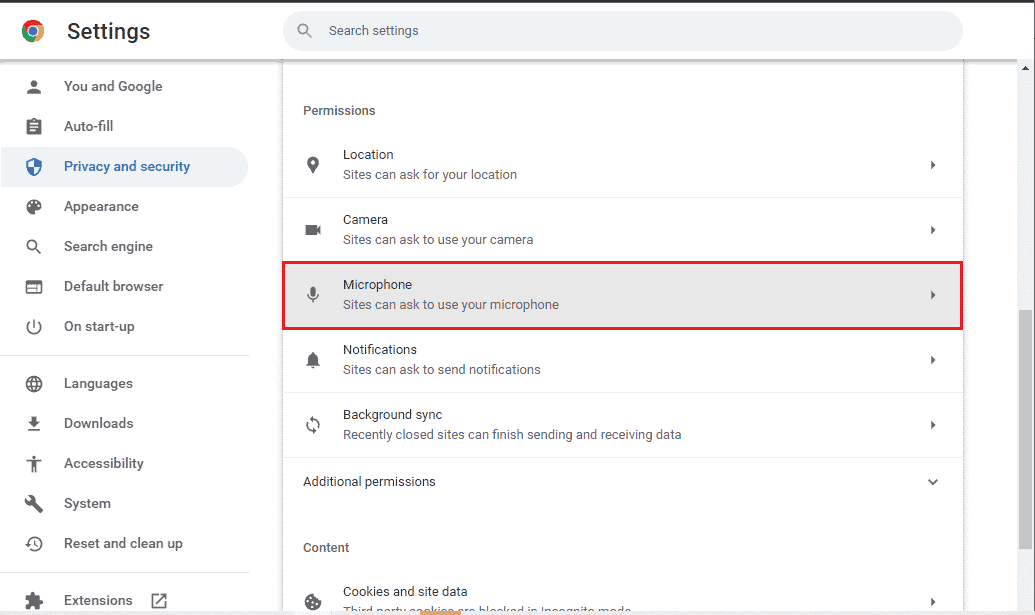
5. Następnie kliknij przycisk opcji obok opcji Witryny mogą prosić o użycie mikrofonu , jak pokazano.
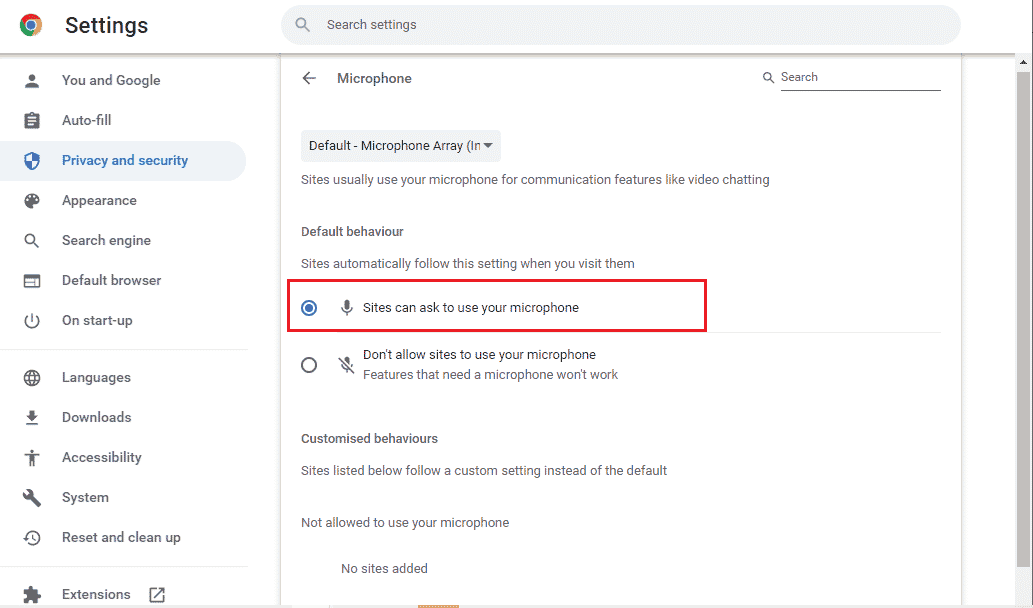
Przeczytaj także : Jak naprawić mikrofon nie działa na komputerze Mac
Metoda 4: Wyłącz przyspieszenie sprzętowe (jeśli dotyczy)
Niewiele stron internetowych i witryn przeglądarki zużywa dodatkowe zasoby GPU, gdy włączona jest funkcja przyspieszania sprzętowego. Wykonaj poniższe kroki, aby wyłączyć tę funkcję, aby naprawić Twój mikrofon jest wyciszony przez problem z ustawieniami systemu.
1. Uruchom Google Chrome i kliknij ikonę z trzema kropkami .
2. Kliknij Ustawienia .

3. Kliknij System w sekcji Zaawansowane w lewym okienku.
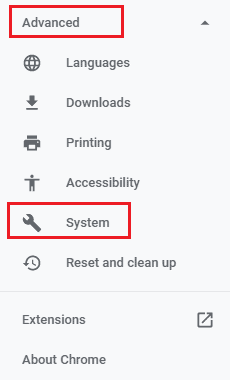
4. Teraz wyłącz przełącznik opcji Użyj akceleracji sprzętowej, gdy jest dostępna , jak pokazano poniżej.
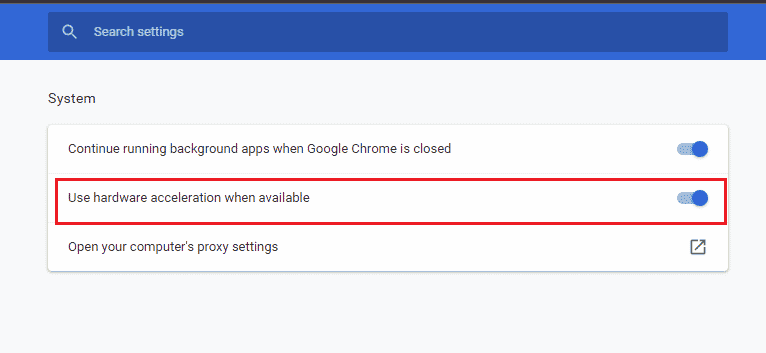
5. Na koniec kliknij Uruchom ponownie i sprawdź, czy słyszałeś dźwięk w Google Meet.
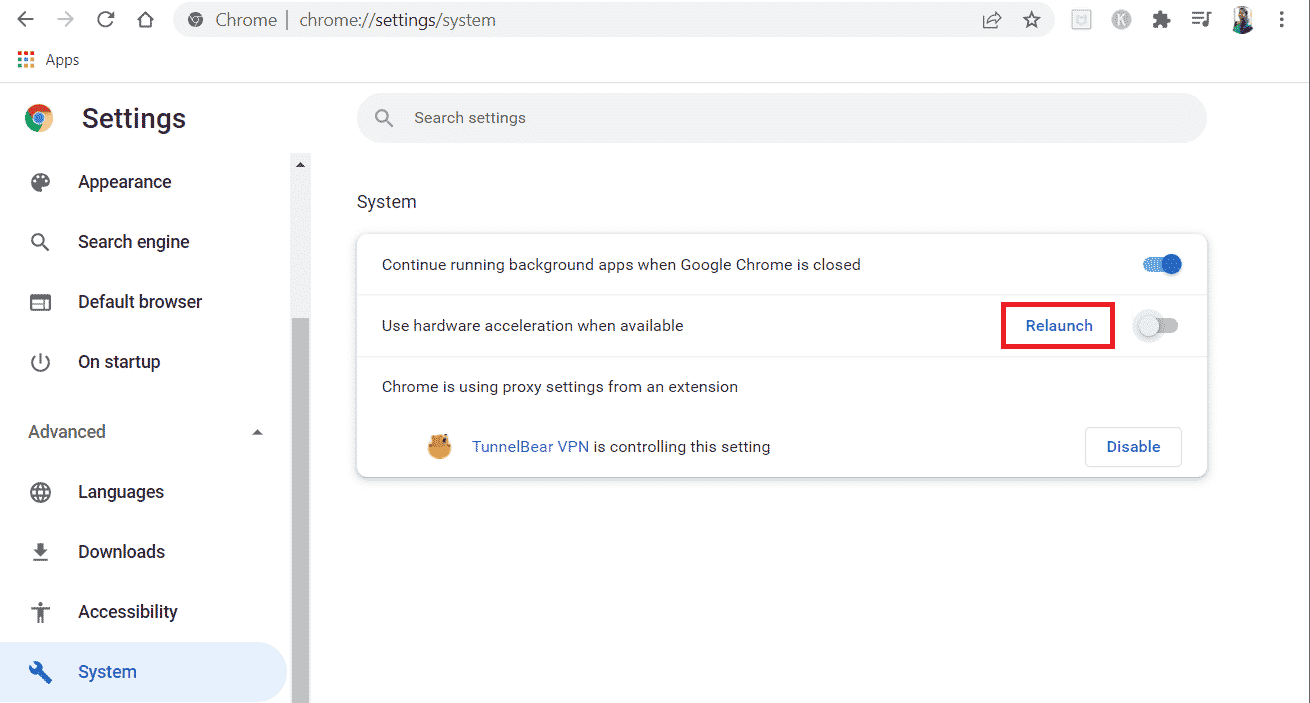
Metoda 5: Uruchom skanowanie SFC/DISM
Jeśli chcesz cieszyć się nieprzerwanym dźwiękiem w Google Meet, musisz sprawdzić, czy wszystkie programy i pliki na komputerze są wolne od uszkodzeń. Ale jeśli są uszkodzone lub źle skonfigurowane, napotkasz, że twój mikrofon jest wyciszony przez problem z ustawieniami systemu. Niemniej jednak wszystkie te źle skonfigurowane pliki można naprawić za pomocą wbudowanych narzędzi komputera z systemem Windows 10, a mianowicie kontrolera plików systemowych i obsługi i zarządzania obrazami wdrażania . Przeczytaj i postępuj zgodnie z naszym przewodnikiem dotyczącym naprawy plików systemowych w systemie Windows 10 zgodnie z instrukcjami naprawy wszystkich uszkodzonych plików na komputerze. Poczekaj na wykonanie poleceń i sprawdź, czy naprawiłeś problem. Twój mikrofon jest wyciszony przez problem z ustawieniami systemu.
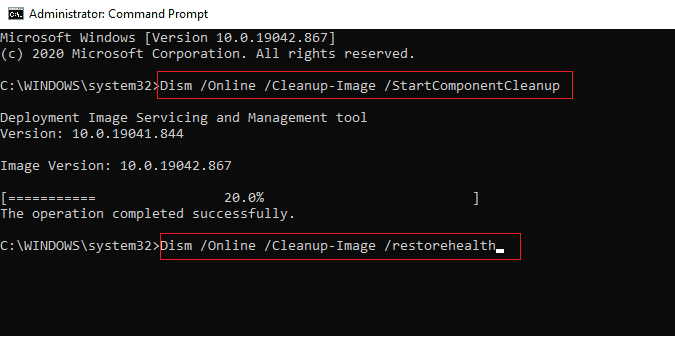
Przeczytaj też : Co to są kody Google Meet?
Metoda 6: Zmodyfikuj ustawienia dźwięku
Konieczne jest sprawdzenie, czy ustawienia dźwięku na komputerze z systemem Windows 10 i właściwości urządzenia audio są zgodne. Pomoże to rozwiązać ten problem. Postępuj zgodnie z instrukcją.
1. Naciśnij jednocześnie klawisze Windows + I, aby uruchomić Ustawienia systemu Windows .
2. Kliknij System , jak pokazano poniżej.
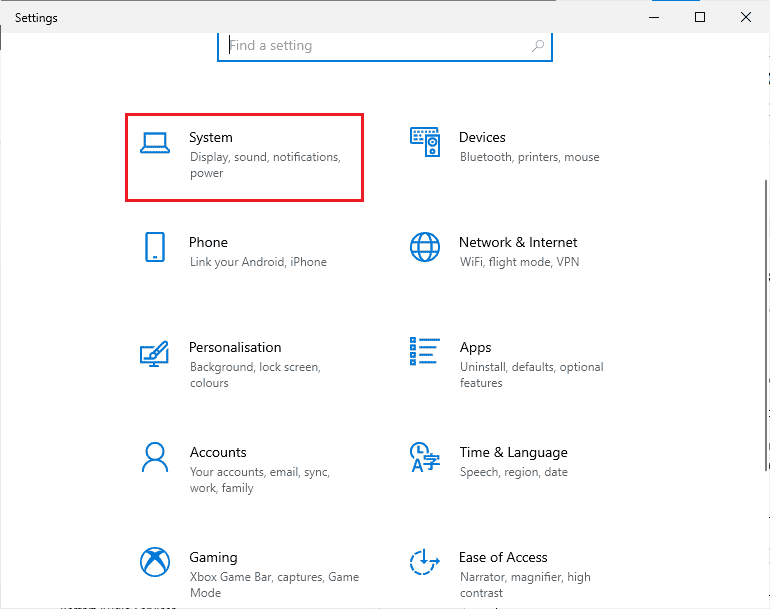
3. W lewym okienku kliknij Dźwięk .
4. Kliknij Właściwości urządzenia w menu Wyjście w prawym okienku.
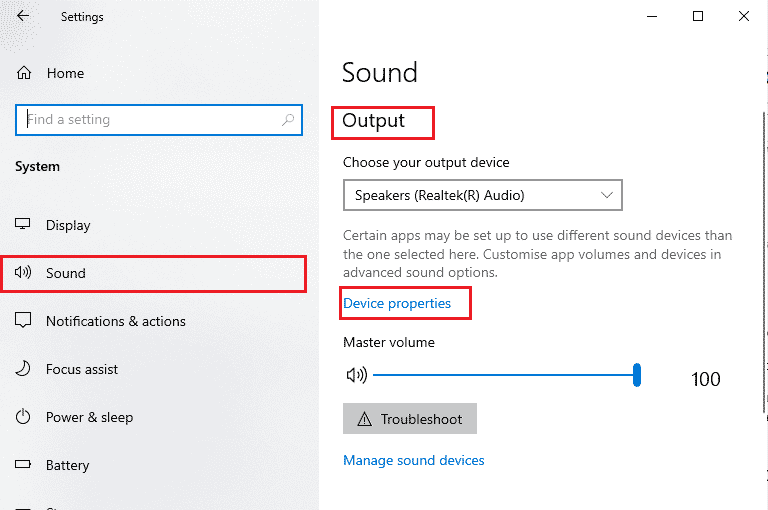
5. Odznacz pole Wyłącz , jak pokazano.
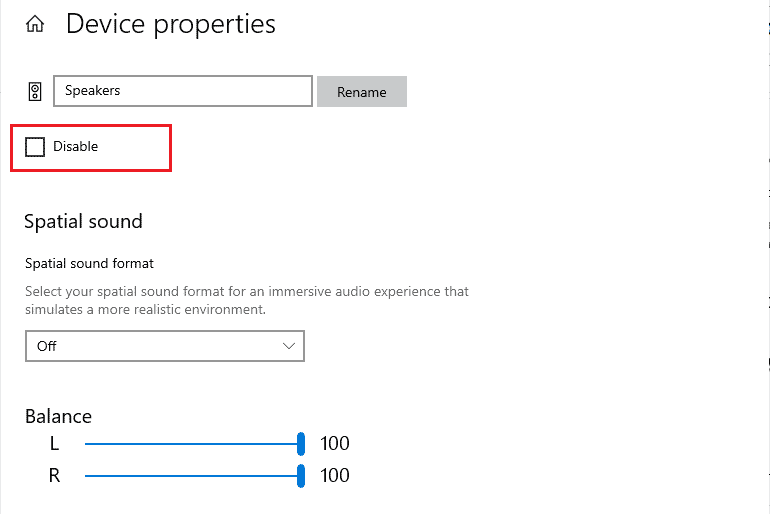
6. Powtórz kroki 4 i 5 również dla urządzeń wejściowych.
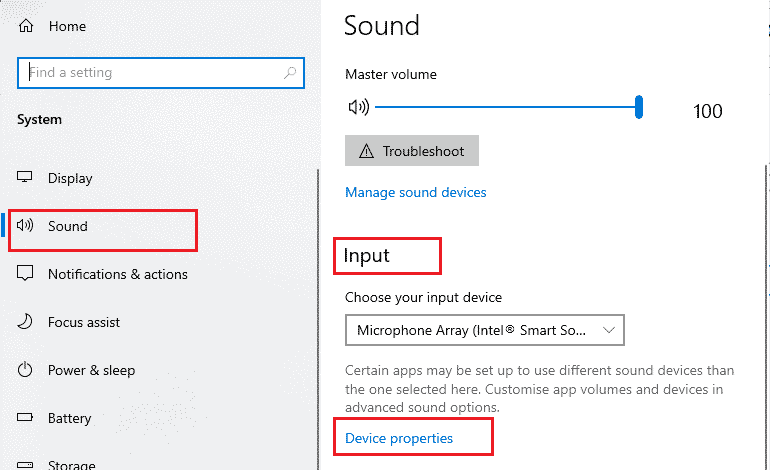
Teraz sprawdź, czy naprawiłeś Twój mikrofon został wyciszony przez błąd ustawień systemowych.
Metoda 7: Zezwól na dostęp do dźwięku w Ustawieniach
Jeśli Twój komputer z systemem Windows 10 ma dostęp tylko do kilku określonych programów, napotkasz problem z ustawieniami systemu. Jeśli tak, Google Meet nie znajduje się na tej liście, nie możesz uzyskać dostępu do jego dźwięku. Upewnij się więc, że w ustawieniach włączono wszystkie dostępy do dźwięku w Google Meet, zgodnie z poniższymi instrukcjami.
1. Przejdź do Ustawień systemu Windows , naciskając jednocześnie klawisze Windows + I.
2. Następnie kliknij opcję Prywatność .
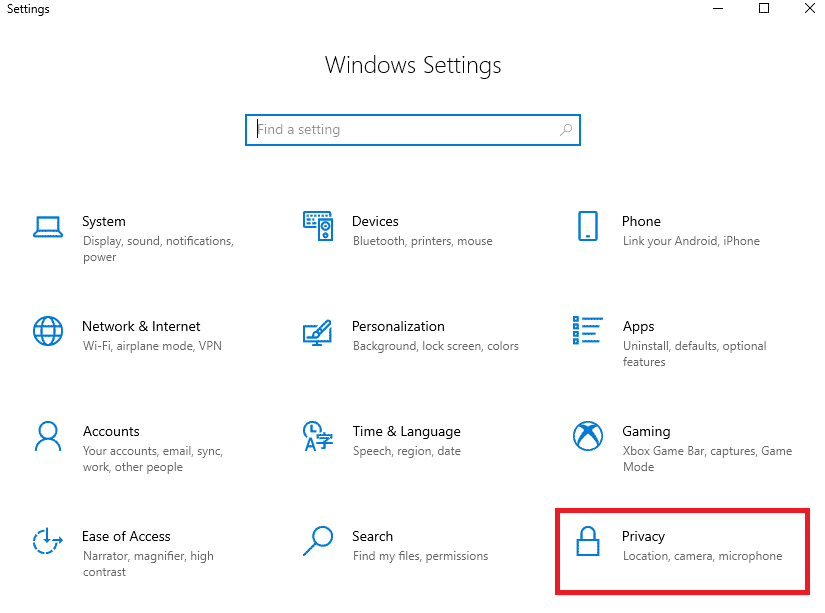
3. Kliknij opcję Mikrofon w obszarze Uprawnienia aplikacji .
4. Włącz przełącznik opcji Zezwalaj aplikacjom na dostęp do mikrofonu , jak pokazano.
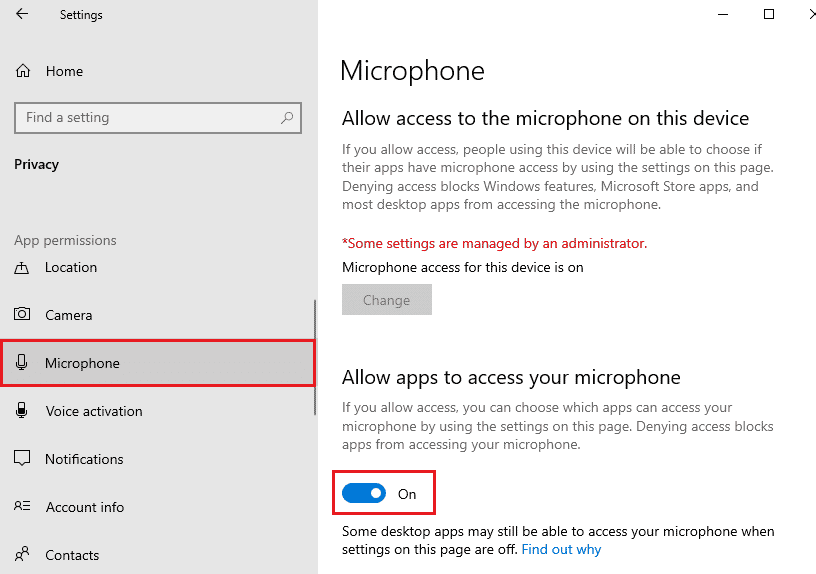

5. Ponieważ usługa Google Meet jest używana w przeglądarce Chrome, upewnij się, że Google Chrome jest listą dozwolonych aplikacji komputerowych korzystających z dźwięku, zgodnie z ilustracją.
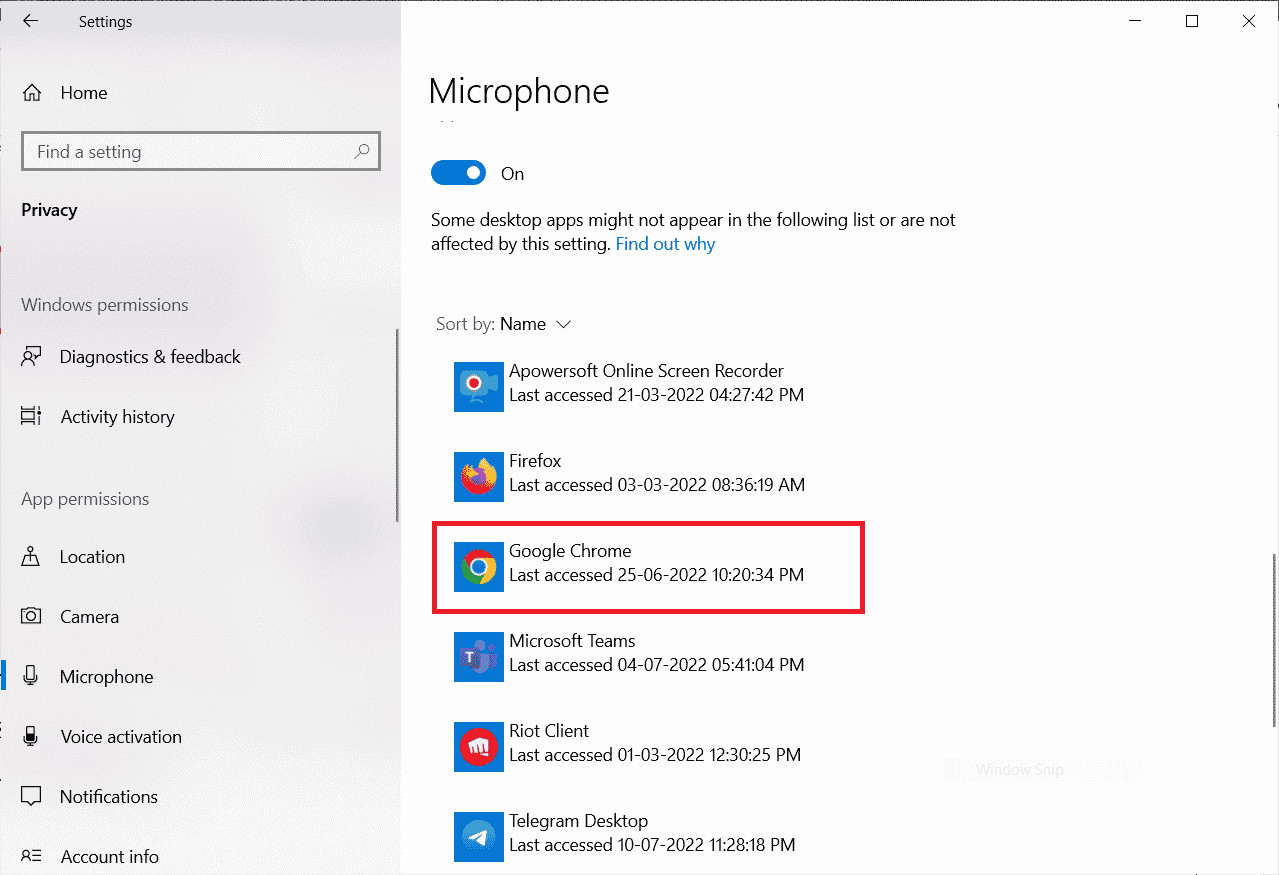
Przeczytaj także : Jak naprawić zbyt cichy mikrofon w systemie Windows 10
Metoda 8: Ustaw urządzenie audio jako urządzenie domyślne
Czasami Twoje urządzenie może wybrać losowe urządzenia audio podłączone do komputera i nie możesz niczego usłyszeć podczas słuchania innych domyślnych urządzeń. Aby uniknąć i naprawić ten problem, musisz ustawić urządzenia audio jako domyślne, zgodnie z instrukcją w tej metodzie.
1. Tak jak wcześniej, kliknij prawym przyciskiem myszy ikonę Głośniki i kliknij opcję Dźwięki .
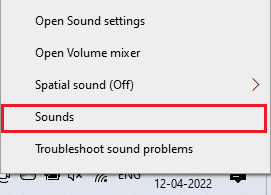
2. Przejdź do zakładki Odtwarzanie i kliknij prawym przyciskiem myszy żądane urządzenie audio, które chcesz ustawić jako domyślne.
3. Następnie kliknij Ustaw jako urządzenie domyślne .
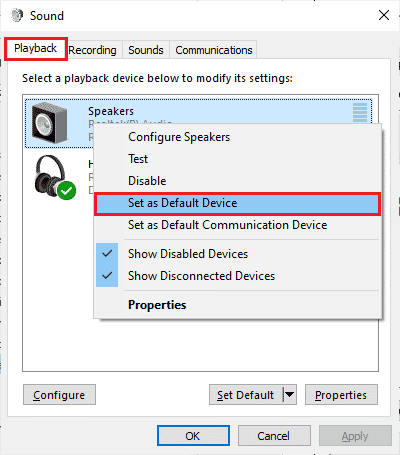
4. Na koniec kliknij Zastosuj > OK , aby zapisać zmiany.
Metoda 9: Uruchom ponownie kartę dźwiękową
Możesz łatwo naprawić Twój mikrofon jest wyciszony przez ustawienia systemowe, ponownie uruchamiając kartę dźwiękową zgodnie z poniższymi instrukcjami.
1. Naciśnij klawisz Windows i wpisz Menedżer urządzeń . Teraz kliknij Otwórz .
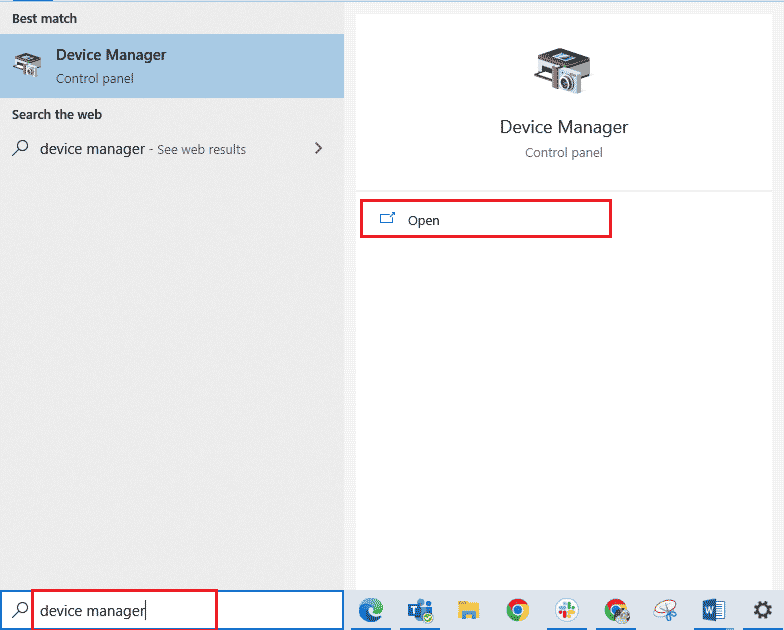
2. Teraz kliknij dwukrotnie Kontrolery dźwięku, wideo i gier, aby go rozwinąć.
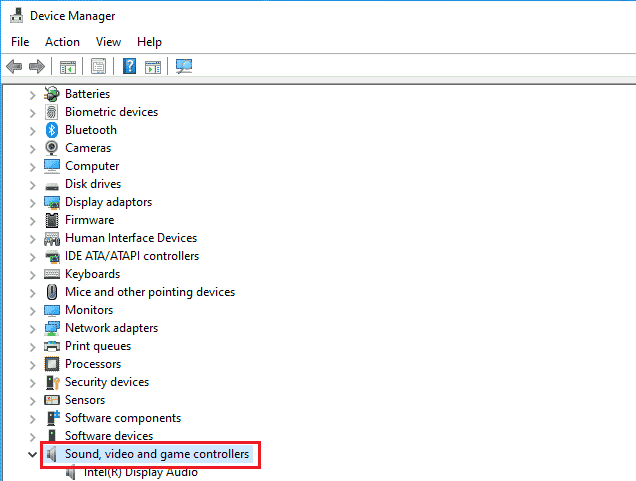
3. Tutaj kliknij prawym przyciskiem myszy żądaną kartę dźwiękową i kliknij Wyłącz urządzenie .
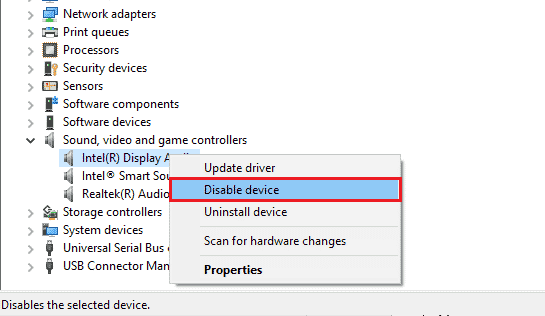
4. Następnie kliknij Tak , aby potwierdzić monit.
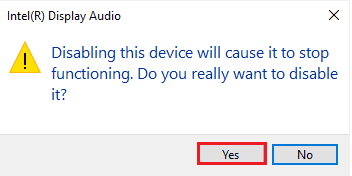
5. Uruchom ponownie komputer z systemem Windows.
6. Ponownie powtórz kroki 1 i 2 . Teraz kliknij prawym przyciskiem myszy wyłączoną kartę dźwiękową i kliknij Włącz urządzenie .
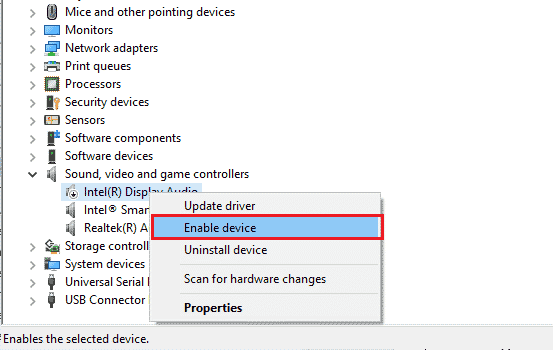
Przeczytaj także : Napraw niski poziom głośności mikrofonu w systemie Windows 11
Metoda 10: Wyłącz ulepszenia dźwięku
Musisz sprawdzić częstotliwość próbkowania, jeśli możesz uzyskać dostęp do dźwięku w innych aplikacjach do wideokonferencji, ale nie w Google Meet. Każda częstotliwość próbkowania o niskiej częstotliwości spowoduje, że Twój mikrofon zostanie wyciszony przez problem z ustawieniami systemu. Aby rozwiązać problem, wyłącz funkcję ulepszeń dźwięku w ustawieniach dźwięku zgodnie z poniższymi instrukcjami.
1. Kliknij prawym przyciskiem myszy ikonę Głośniki i kliknij opcję Dźwięki .
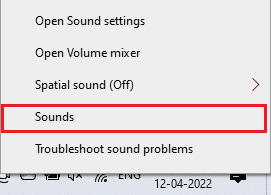
2. Przejdź do zakładki Odtwarzanie i kliknij żądane urządzenie audio > opcję Właściwości .
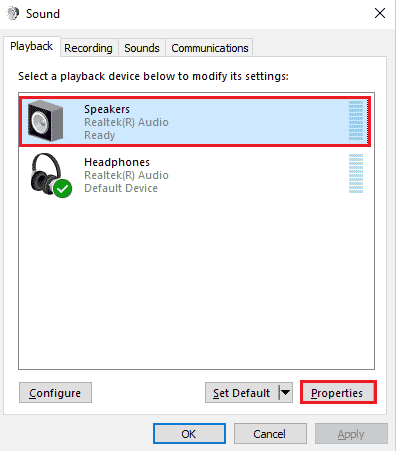
3. Teraz przejdź do zakładki Zaawansowane i wybierz najwyższy zakres częstotliwości (24 bity, 48000 Hz) w opcji Format domyślny , jak pokazano.
Uwaga : Odznacz ustawienie Wyłącz rozszerzenia audio w obszarze Ulepszenia sygnału .
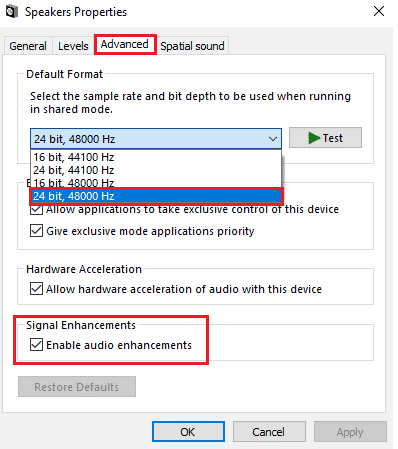
4. Kliknij Zastosuj > OK , aby zapisać zmiany.
Uwaga : sprawdź, czy ponownie nie masz twarzy Twój mikrofon jest wyciszony przez problem z ustawieniami systemu. Jeśli tak, przełącz się na inne zakresy częstotliwości, powtarzając te czynności, i sprawdź, który zakres rozwiązuje problem z wyciszeniem mikrofonu przez ustawienia systemowe Google Meet.
Metoda 11: Wyczyść pamięć podręczną przeglądarki
Chociaż pamięć podręczna poprawia szybkość przeglądania, może gromadzić się w ciągu kilku dni, powodując kilka problemów w przeglądarce. Dlatego zalecamy wyczyszczenie pamięci podręcznej przeglądarki i plików cookie, aby naprawić problem z wyciszeniem mikrofonu przez ustawienia systemowe Google Meet zgodnie z poniższymi instrukcjami. Przeczytaj nasz przewodnik Jak wyczyścić pamięć podręczną i pliki cookie w Google Chrome i wyczyścić dane przeglądania.
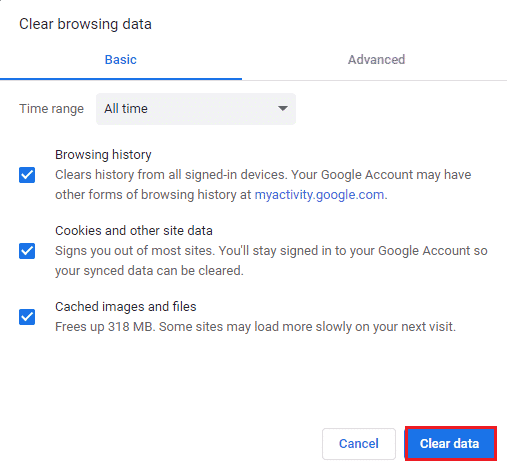
Przeczytaj także : Jak zmienić Chrome jako domyślną przeglądarkę
Metoda 12: Zaktualizuj przeglądarkę
Jeśli masz twarz Twój mikrofon jest wyciszony przez ustawienia systemowe w wersji internetowej, może to być spowodowane przestarzałą przeglądarką. Najlepszym sposobem rozwiązania tego problemu jest aktualizacja przeglądarki zgodnie z poniższymi instrukcjami. Po zaktualizowaniu przeglądarki sprawdź, czy problem został rozwiązany.
1. Uruchom Google Chrome i kliknij ikonę z trzema kropkami > opcja Pomoc .
Uwaga : możesz też wpisać chrome://settings/help , aby bezpośrednio uruchomić stronę Informacje o Chrome.
2. Następnie wybierz opcję O Google Chrome , jak pokazano.
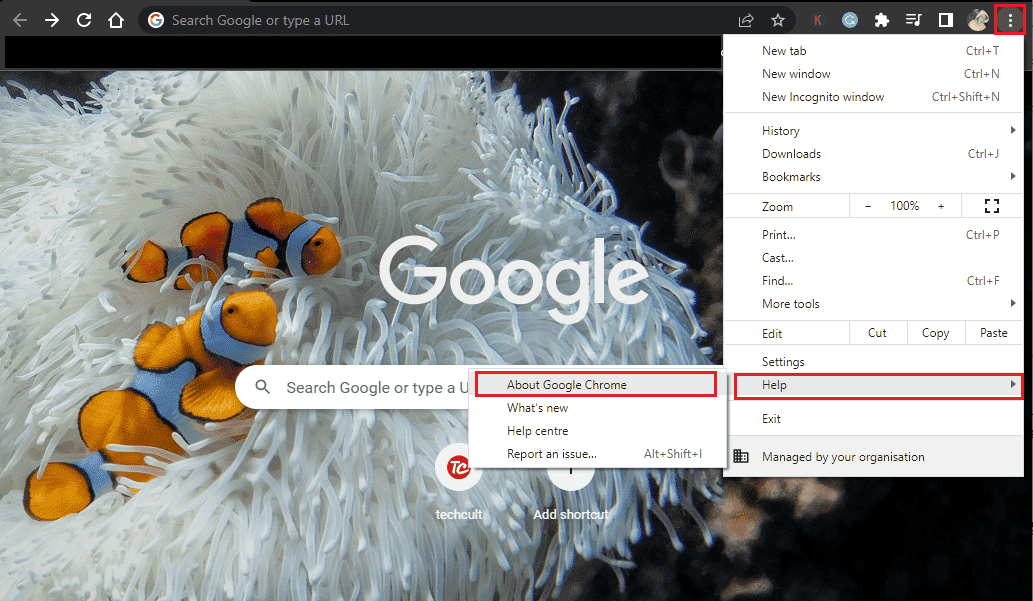
3A. Jeśli przeglądarka Google Chrome zostanie zaktualizowana do najnowszej wersji, pokaże się informacja, że Chrome jest aktualny .
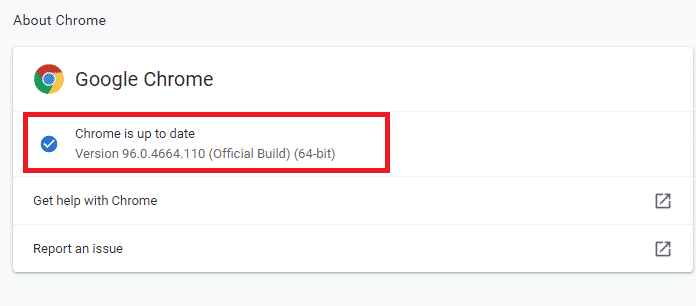
3B. Jeśli dostępna jest nowa aktualizacja, przeglądarka automatycznie zaktualizuje się do najnowszej wersji. Kliknij Uruchom ponownie , aby zakończyć proces aktualizacji.
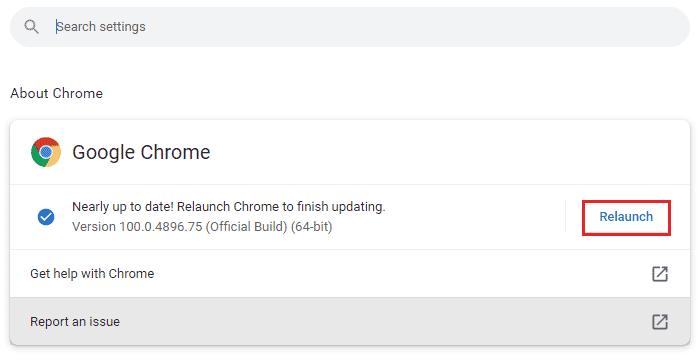
Metoda 13: Zaktualizuj system Windows
Jeśli jakieś nowe aktualizacje firmy Microsoft oczekują na zainstalowanie, kilka błędów i problemów nie może zostać rozwiązanych na komputerze. Zgodnie z sugestiami wielu użytkowników zaktualizowanie komputerów z systemem Windows 10 pomoże Ci rozwiązać problem z Google Meet. Twój mikrofon jest wyciszony przez ustawienia systemowe. Postępuj zgodnie z naszym przewodnikiem Jak pobrać i zainstalować najnowszą aktualizację systemu Windows 10, aby zaktualizować komputer z systemem Windows 10. Po zaktualizowaniu systemu operacyjnego Windows sprawdź, czy masz dostęp do dźwięku w Google Meet.
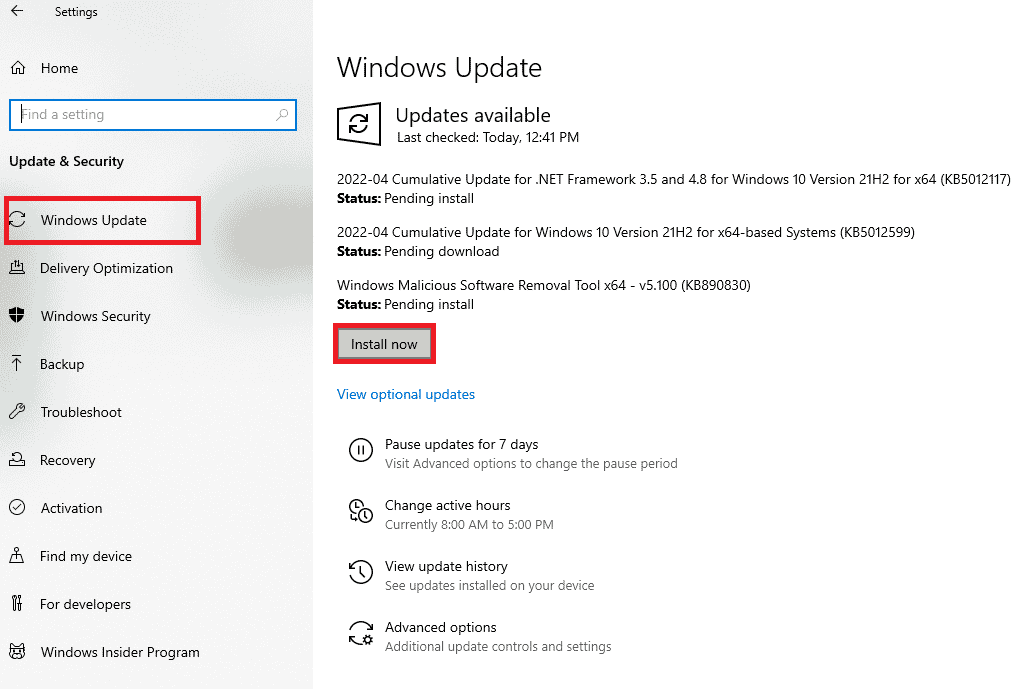
Przeczytaj także : Napraw mikrofon Microsoft Teams nie działa w systemie Windows 10
Metoda 14: Zaktualizuj sterowniki audio
Wszelkie niezgodne i uszkodzone sterowniki mikrofonu zawsze spowodują wyciszenie mikrofonu przez problem z ustawieniami systemu. Musisz potwierdzić, że używasz zaktualizowanej wersji sterowników audio, a jeśli Twój komputer z systemem Windows 10 ich nie ma, zalecamy ich aktualizację zgodnie z instrukcjami w naszym przewodniku Jak zaktualizować sterowniki Realtek HD Audio w systemie Windows 10.
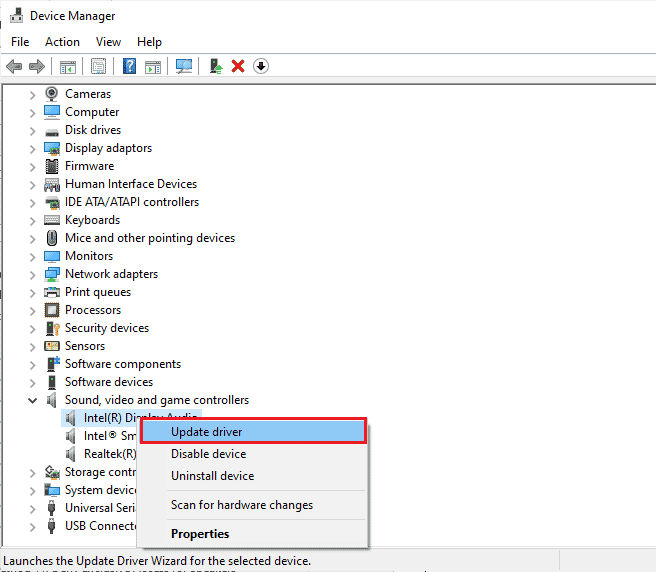
Metoda 15: Uruchom ponownie usługi audio
Kilka niezbędnych usług audio systemu Windows pomaga rozwiązać ten problem. Przypadkowo, jeśli te usługi zostaną wyłączone, możesz napotkać kilka konfliktów, takich jak to, o którym teraz rozmawiamy. Dlatego zaleca się ponowne uruchomienie kilku podstawowych usług audio zgodnie z poniższymi instrukcjami.
1. Wpisz Usługi w pasku wyszukiwania systemu Windows i kliknij Uruchom jako administrator .
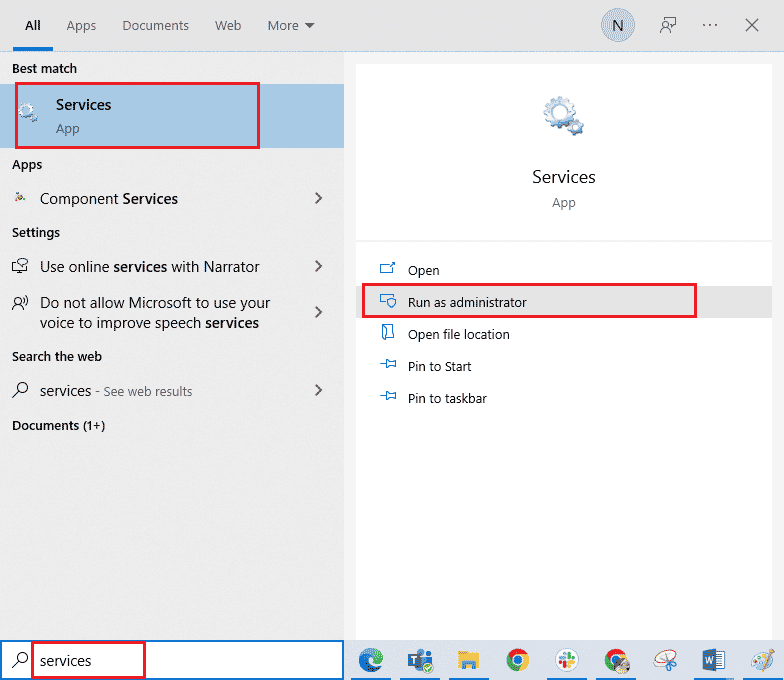
2. Następnie przewiń w dół i dwukrotnie kliknij usługę Windows Audio .
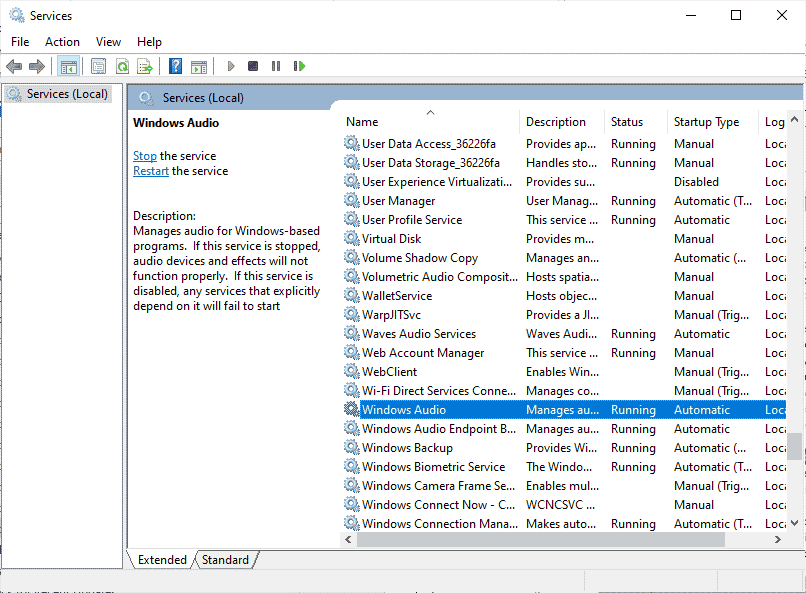
3. Następnie zmień Typ uruchomienia na Automatyczny , jak pokazano.
Uwaga : Jeśli status usługi to Zatrzymany, kliknij opcję Uruchom . Jeśli status usługi to Uruchomiona, kliknij Zatrzymaj i uruchom ponownie.
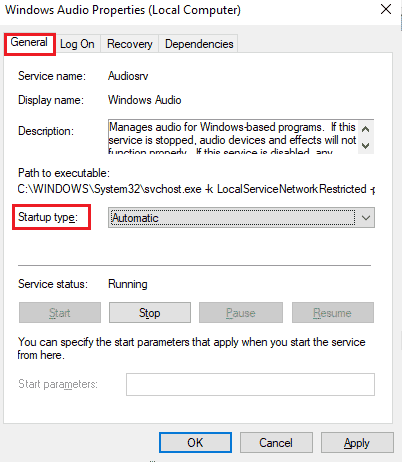
4. Kliknij Zastosuj > OK , aby zapisać zmiany.
5. Powtórz wszystkie te kroki dla innych usług Windows, takich jak Windows Audio Endpoint Builder i Remote Procedure Call (RPC) .
Przeczytaj także : Jak naprawić brak kamery w Google Meet
Metoda 16: Przywróć sterowniki audio
Czasami bieżąca wersja sterowników audio może powodować konflikty audio. W takim przypadku musisz przywrócić poprzednie wersje zainstalowanych sterowników. Ten proces nazywa się wycofywaniem sterowników i możesz łatwo przywrócić sterowniki komputera do poprzedniego stanu, postępując zgodnie z naszym przewodnikiem Jak przywrócić sterowniki w systemie Windows 10. Poczekaj, aż poprzednie wersje sterowników zostaną zainstalowane na komputerze z systemem Windows 10. Po zakończeniu sprawdź, czy naprawiłeś problem z ustawieniami systemu.
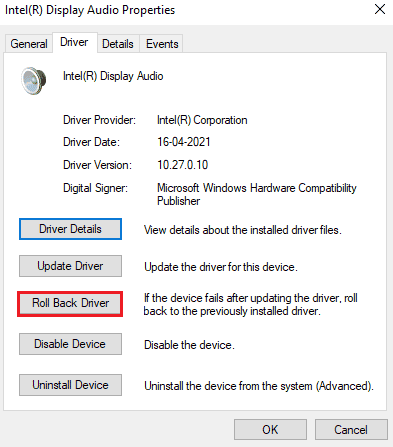
Metoda 17: Zainstaluj ponownie sterowniki audio
Niezgodne sterowniki należy ponownie zainstalować, a nie aktualizować je, aby rozwiązać problem z ustawieniami systemu. Zaleca się ponowną instalację sterowników urządzeń tylko wtedy, gdy nie można uzyskać żadnej poprawki poprzez ich aktualizację. Możesz ponownie zainstalować sterowniki ręcznie, wykonując czynności opisane w naszym przewodniku Jak odinstalować i ponownie zainstalować sterowniki w systemie Windows 10. Po ponownym zainstalowaniu sterowników audio sprawdź, czy słychać dźwięk w Google Meet.
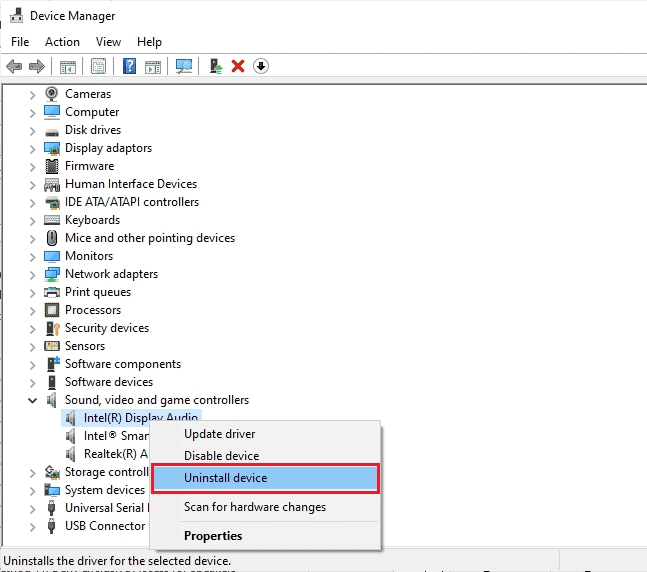
Przeczytaj także : 13 najlepszych darmowych programów do zmiany głosu dla systemu Windows 10
Metoda 18: Zresetuj przeglądarkę
Zresetowanie Chrome przywróci przeglądarkę do ustawień domyślnych i istnieje więcej możliwości, że Twój mikrofon został ponownie wyciszony przez problem z ustawieniami systemu. Wykonaj poniższe czynności, aby zresetować Google Chrome.
1. Uruchom Google Chrome i kliknij Ustawienia , jak to zrobiono wcześniej.
Uwaga : możesz też wpisać chrome://settings/reset , aby uruchomić stronę resetowania Chrome .

2. Kliknij opcję Resetuj i wyczyść w lewym okienku.
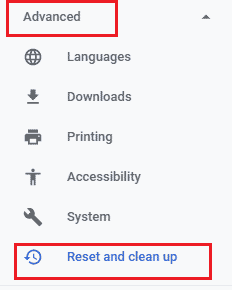
3. Kliknij opcję Przywróć ustawienia do ich oryginalnych wartości domyślnych .
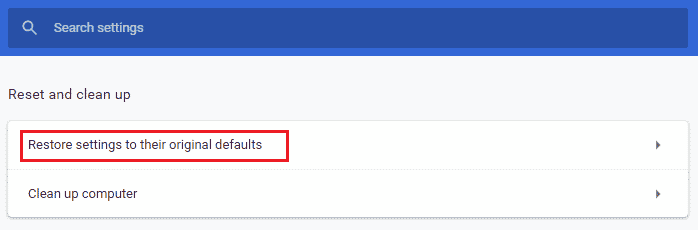
4. Potwierdź monit, klikając opcję Resetuj ustawienia , jak pokazano.
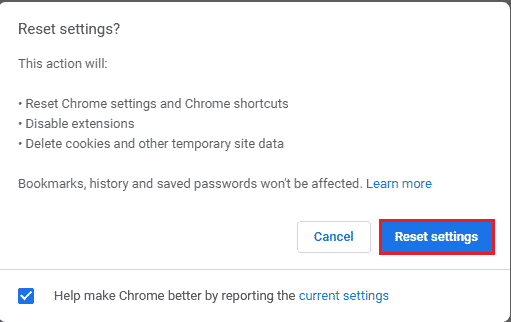
5. Uruchom ponownie Google Meet.
Zalecane :
- Ostateczna lista modów do Fallouta 3
- Napraw awarię Microsoft Teams w systemie Windows 10
- Jak korzystać z Snap Camera w Google Meet
- Zwiększ głośność mikrofonu w systemie Windows 10
Mamy nadzieję, że ten przewodnik był pomocny i można było naprawić , że mikrofon jest wyciszony przez problem z ustawieniami systemu w urządzeniu. Daj nam znać, która metoda zadziałała najlepiej. Ponadto, jeśli masz jakieś pytania/sugestie dotyczące tego artykułu, możesz je umieścić w sekcji komentarzy. Daj nam również znać, czego chcesz się dalej uczyć.
