Napraw Twoje połączenie zostało przerwane w systemie Windows 10
Opublikowany: 2022-02-26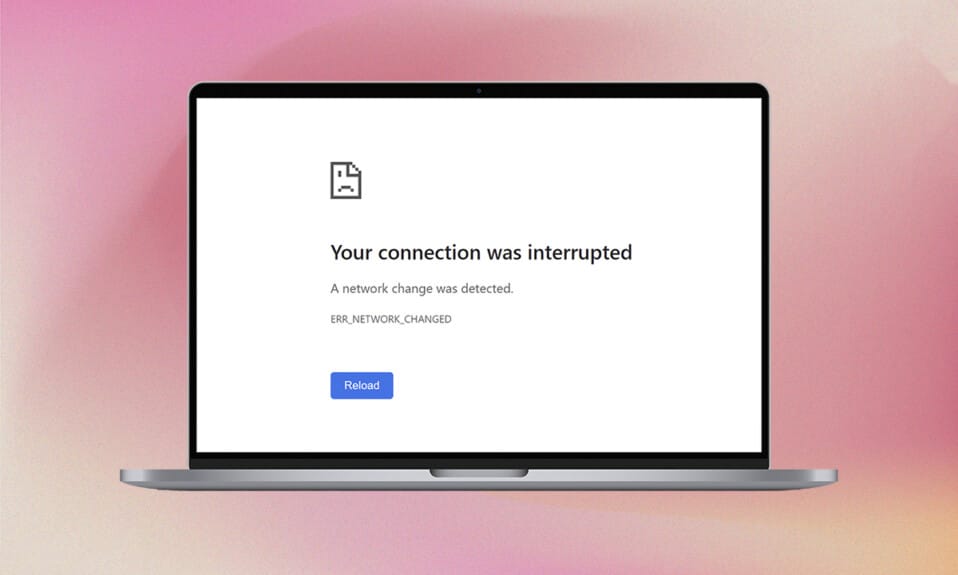
Czy denerwuje Cię błąd wykrycia zmiany sieci w Microsoft Edge? Jeśli tak, masz szczęście, że czytasz ten artykuł. Twoje połączenie zostało przerwane , gdy masz niestabilne połączenie internetowe, uszkodzoną pamięć podręczną przeglądarki, nieprawidłowe ustawienia przeglądarki, obecność wirusa, przestarzały system operacyjny, nieaktualne sterowniki, ustawienia VPN/proxy i wiele więcej. Oto kilka metod rozwiązywania problemów, które pomogą Ci naprawić Twoje połączenie zostało przerwane Błąd systemu Windows 10. Więc na co czekasz? Czytaj dalej artykuł.
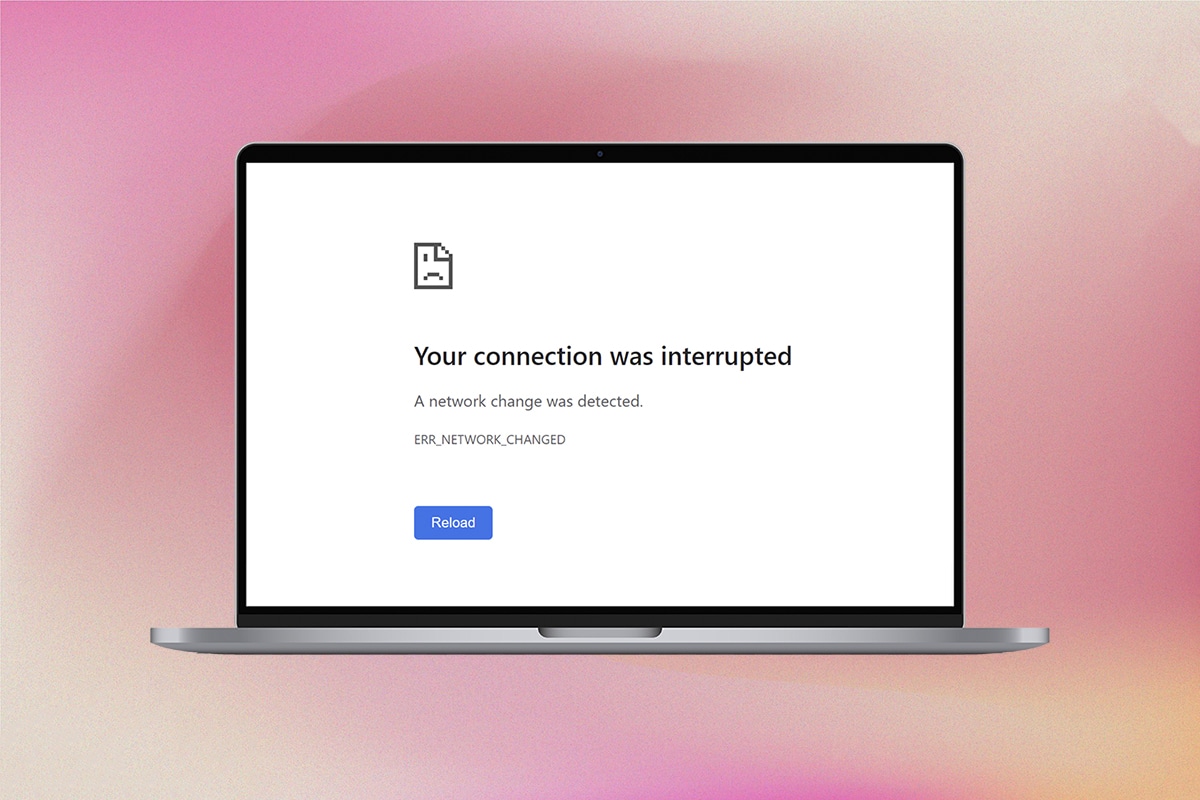
Zawartość
- Jak naprawić połączenie zostało przerwane w systemie Windows 10?
- Podstawowe metody rozwiązywania problemów
- Metoda 1: Uruchom ponownie router
- Metoda 2: Połącz ponownie Ethernet lub Wi-Fi
- Metoda 3: Uruchom narzędzie do rozwiązywania problemów z siecią
- Metoda 4: Zresetuj TCP/IP
- Metoda 5: Opróżnij pamięć podręczną DNS
- Metoda 6: Wyłącz i włącz kartę sieciową
- Metoda 7: Usuń profile WLAN
- Metoda 8: Wyłącz zarządzanie energią
- Metoda 9: Wyłącz IPV6
- Metoda 10: Przełącz się na Google DNS
- Metoda 11: Zmodyfikuj ustawienia sieci LAN
- Metoda 12: Przekierowanie portów
Jak naprawić połączenie zostało przerwane w systemie Windows 10?
W tym artykule przygotowaliśmy listę metod, które pomogą Ci naprawić ten błąd w Edge. Postępuj zgodnie z poniższymi metodami w tej samej kolejności, aby osiągnąć doskonałe wyniki.
Połączenie ciągle się rozłącza, gdy nie masz stabilnego połączenia z Internetem. Możesz uruchomić test prędkości, aby poznać optymalny poziom prędkości sieci wymagany do prawidłowego połączenia.
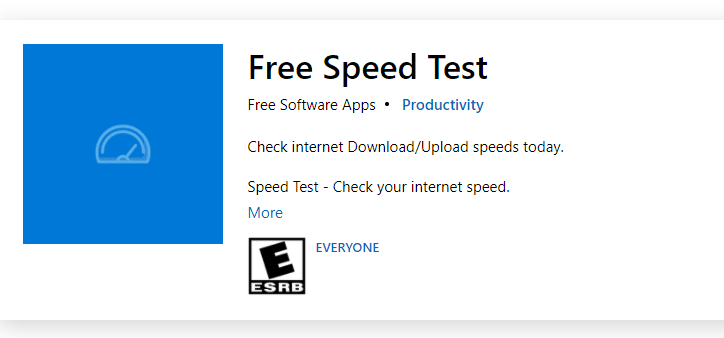
Upewnij się, że Twoje urządzenie spełnia poniższe kryteria.
- Zawsze kupuj modem lub router zweryfikowany od dostawcy usług internetowych (ISP) i wolny od konfliktów.
- Nie używaj starych, uszkodzonych lub uszkodzonych kabli.
- Upewnij się, że przewody od modemu do routera i modemu do ściany są stabilne i wolne od zakłóceń. W razie potrzeby wymień kable.
Podstawowe metody rozwiązywania problemów
Przed wypróbowaniem jakichkolwiek zaawansowanych metod rozwiązywania problemów wypróbuj następujące podstawowe metody rozwiązywania problemów. Podstawowa i łatwa metoda rozwiązywania problemów może pomóc w szybkim rozwiązaniu problemu.
- Załaduj ponownie stronę, naciskając jednocześnie klawisz F5 lub klawisze Fn + F5 .
- Uruchom ponownie przeglądarkę , zamykając wszystkie okna przeglądarki i otwierając je.
- Uruchom ponownie system, ponieważ proste ponowne uruchomienie może pomóc w rozwiązaniu problemu.
- Spróbuj użyć różnych przeglądarek internetowych , takich jak Google Chrome, Opera i Firefox.
Metoda 1: Uruchom ponownie router
Ponieważ ten błąd był związany z połączeniem sieciowym, możesz sprawdzić, czy połączenie jest stabilne, czy nie. Być może prosty restart routera naprawi problemy w przeglądarce Microsoft Edge. Oto kilka instrukcji dotyczących ponownego uruchomienia routera.
1. Znajdź przycisk zasilania z tyłu routera.
2. Naciśnij przycisk raz, aby go wyłączyć.

3. Teraz odłącz kabel zasilający routera i poczekaj, aż kondensatory zostaną całkowicie rozładowane.
4. Następnie ponownie podłącz kabel zasilający i włącz go po minucie.
5. Poczekaj, aż połączenie sieciowe zostanie ponownie nawiązane i spróbuj zalogować się ponownie .
Sprawdź, czy problem został rozwiązany.
Metoda 2: Połącz ponownie Ethernet lub Wi-Fi
Jest to bardzo powszechna poprawka, która pomoże ci naprawić ten błąd. Upewnij się również, że komputer jest podłączony do sieci Ethernet lub Wi-Fi, a nie do obu. Zakłócenia między połączeniami przewodowymi i bezprzewodowymi spowodują przerwanie połączenia Błąd systemu Windows 10.
1. Odłącz połączenie sieciowe, odczekaj minutę i podłącz je ponownie.
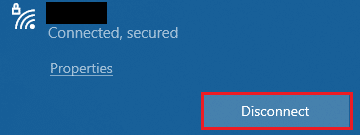
2. Jeśli kabel Ethernet jest podłączony, odłącz go od komputera. Następnie podłącz go ponownie lub połącz z siecią Wi-Fi. Zapewni to brak migotania między połączeniami przewodowymi i bezprzewodowymi.
Po upewnieniu się, że komputer jest podłączony tylko do jednego źródła, ponownie załaduj strony internetowe i sprawdź, czy problem został rozwiązany.
Przeczytaj także: Napraw błąd uszkodzonego dysku Steam w systemie Windows 10
Metoda 3: Uruchom narzędzie do rozwiązywania problemów z siecią
Aby przeanalizować i naprawić wszystkie problemy z połączeniem, pomoże Ci wbudowane narzędzie do rozwiązywania problemów z siecią. Wszystkie problemy z siecią zostaną naprawione, a operacje sieciowe będą improwizowane przez uruchomienie narzędzia do rozwiązywania problemów z siecią. Oto kilka instrukcji dotyczących uruchamiania narzędzia do rozwiązywania problemów z siecią na komputerze z systemem Windows 10.
1. Naciśnij jednocześnie klawisze Windows + I, aby uruchomić Ustawienia .
2. Kliknij kafelek Aktualizacja i zabezpieczenia , jak pokazano.
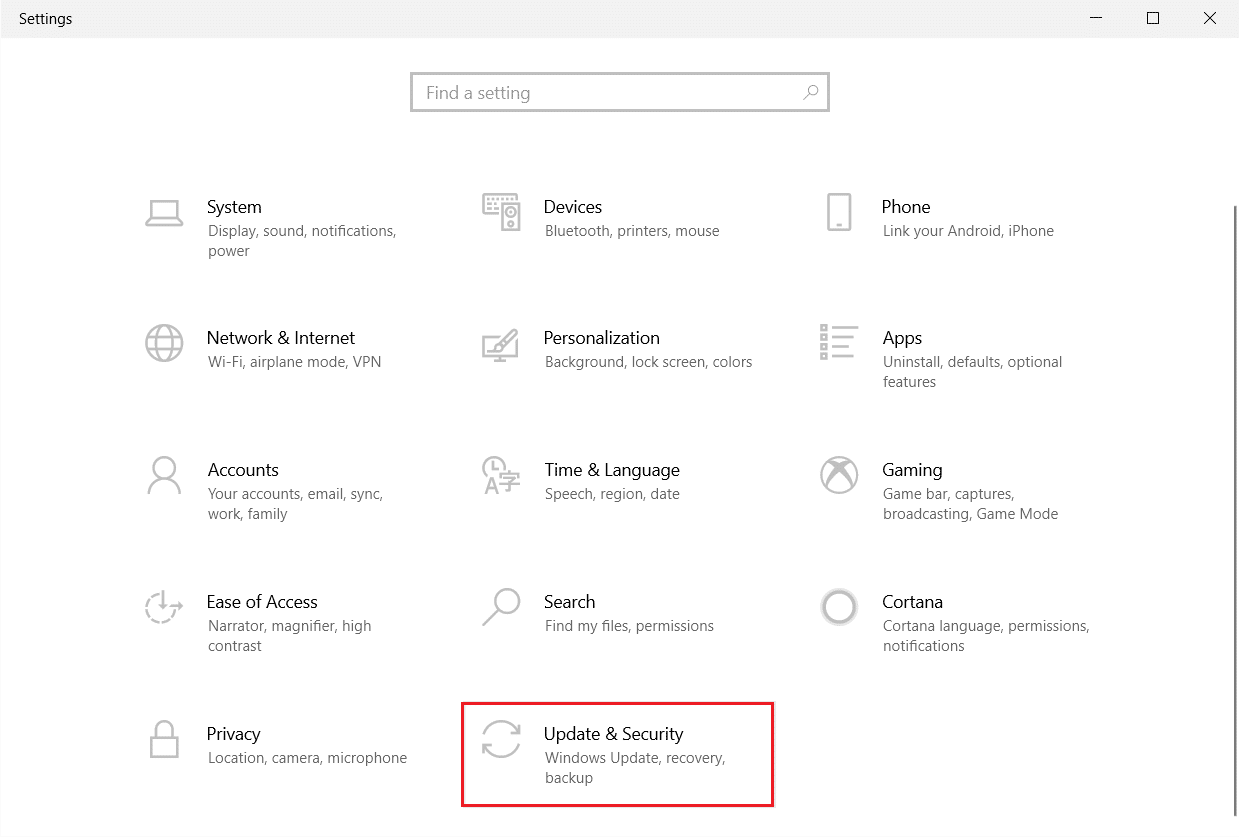
3. Przejdź do menu Rozwiązywanie problemów z lewego okienka i znajdź Znajdź i napraw inne problemy w prawym okienku.
4. Wybierz narzędzie do rozwiązywania problemów z kartą sieciową i kliknij przycisk Uruchom narzędzie do rozwiązywania problemów , który jest podświetlony.
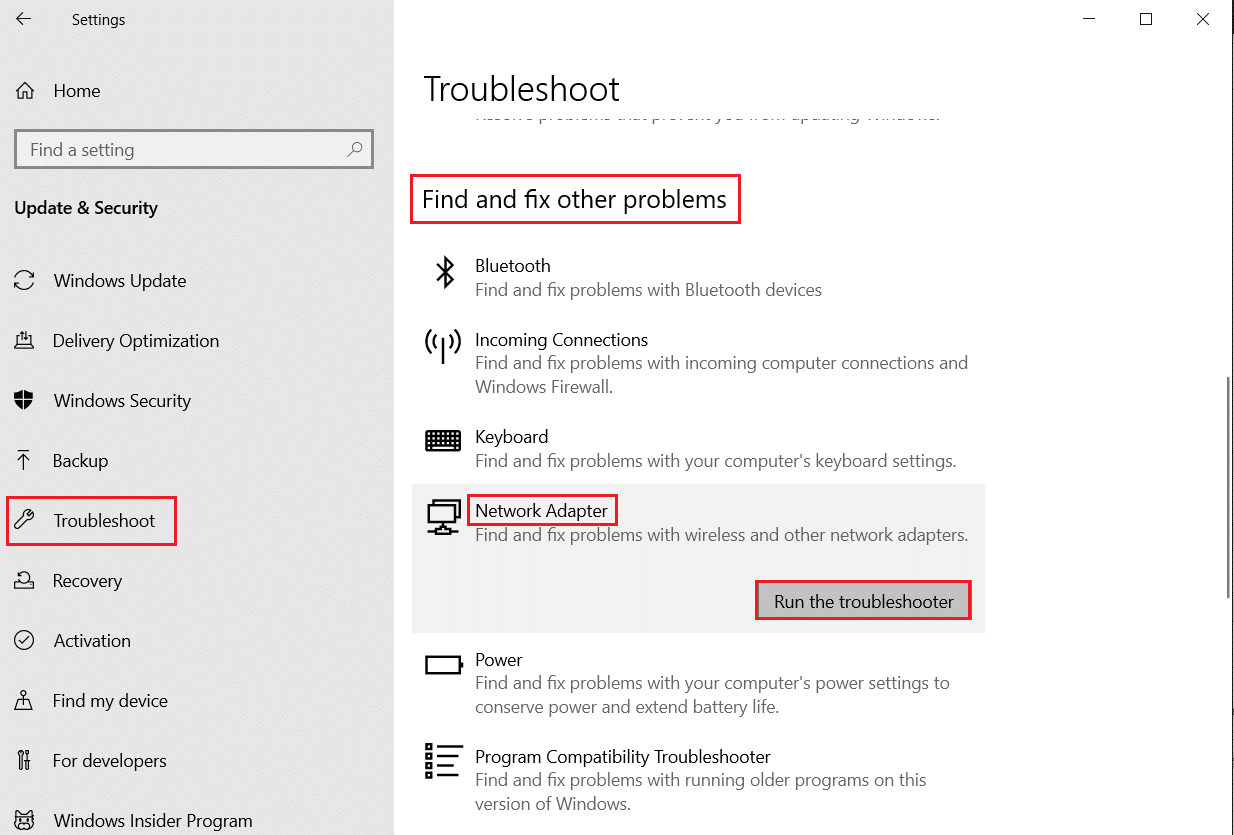
5. Poczekaj, aż narzędzie do rozwiązywania problemów wykryje i naprawi problem. Po zakończeniu procesu postępuj zgodnie z instrukcjami wyświetlanymi na ekranie i uruchom ponownie komputer .
Metoda 4: Zresetuj TCP/IP
Wykryto zmianę sieci, błąd wskazuje na zmianę adresu IP. Niewielu użytkowników zgłosiło, że można naprawić przerwane połączenie z Windows 10 błąd podczas resetowania konfiguracji TCP/IP. Postępuj zgodnie z instrukcjami poniżej i wdrażaj je.
1. Naciśnij klawisz Windows , wpisz Wiersz polecenia i kliknij Uruchom jako administrator .

2. Teraz wpisz następujące polecenia i naciśnij Enter jeden po drugim.
reset netsh winsock resetowanie netsh int ip ipconfig /release ipconfig /renew
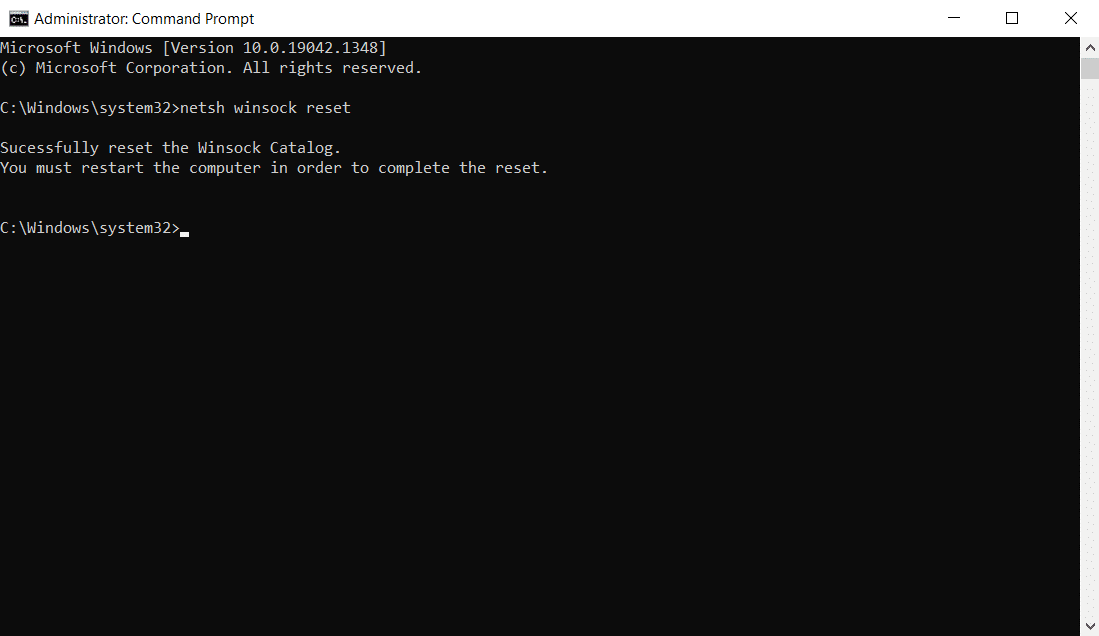
3. Poczekaj na wykonanie poleceń i uruchom ponownie komputer. Sprawdź, czy problem został rozwiązany.
Przeczytaj także: Jak naprawić uszkodzony rejestr w systemie Windows 10
Metoda 5: Opróżnij pamięć podręczną DNS
Opróżnienie pamięci podręcznej DNS spowoduje usunięcie wszystkich adresów IP i rekordów DNS z pamięci podręcznej. Umożliwi to rozwiązanie wszelkich problemów związanych z bezpieczeństwem lub łącznością z urządzeniem. Pamiętaj, że pamięć podręczna DNS będzie od czasu do czasu automatycznie usuwana z urządzenia. Przypadkiem, jeśli to się nie powiedzie, możesz ręcznie opróżnić DNS, zgodnie z poniższymi instrukcjami.
1. Uruchom wiersz polecenia jako administrator z menu wyszukiwania systemu Windows.

2. Teraz wpisz ipconfig /flushdns w oknie poleceń i naciśnij Enter .
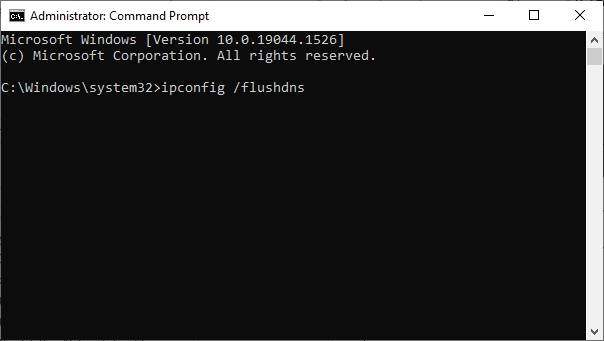
3. Poczekaj na wykonanie polecenia i sprawdź, czy problem został rozwiązany.
Metoda 6: Wyłącz i włącz kartę sieciową
Czasami drobna tymczasowa usterka w kartach sieciowych może spowodować ten błąd. Aby całkowicie rozwiązać ten problem, możesz dostosować ustawienia karty sieciowej. Postępuj zgodnie z poniższymi instrukcjami, aby wyłączyć kartę sieciową i włączyć ją ponownie później.
1. Naciśnij klawisz Windows i wpisz Menedżer urządzeń , kliknij Otwórz .

2. Teraz rozwiń sekcję Karty sieciowe , klikając ją dwukrotnie.
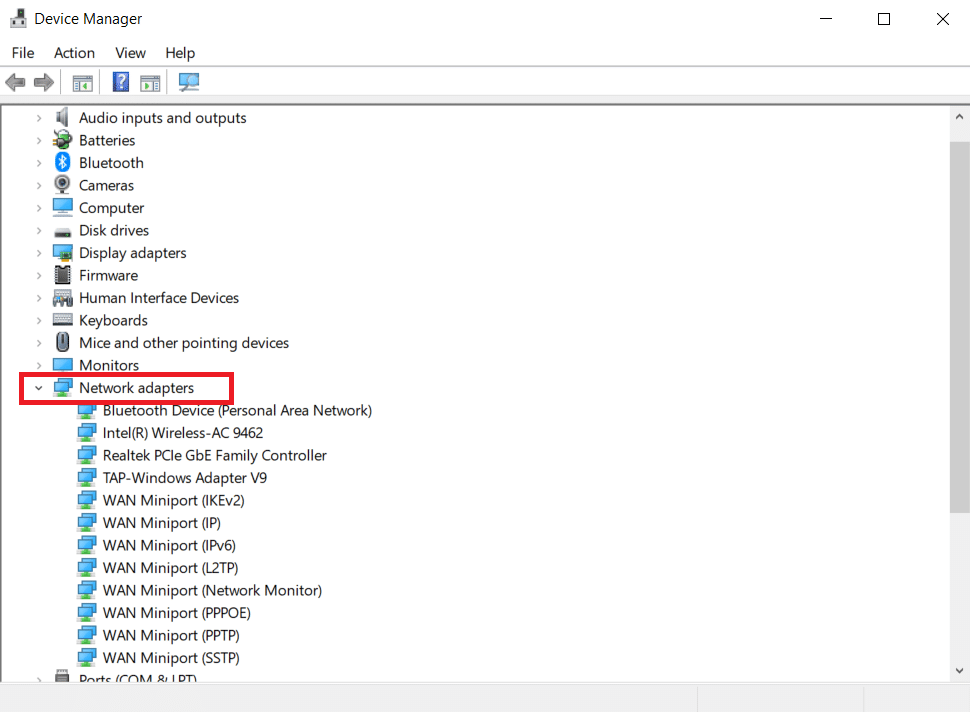
3. Następnie kliknij prawym przyciskiem myszy sterownik sieciowy (na przykład Intel (R) Dual Band Wireless-AC 3168) i wybierz opcję Wyłącz urządzenie , jak pokazano.
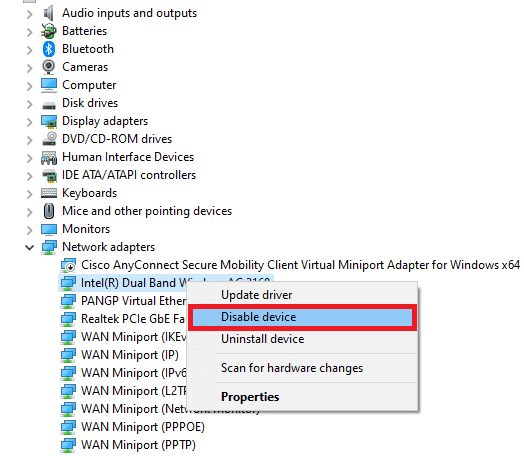
4. Następnie potwierdź poniższy monit, klikając Tak .
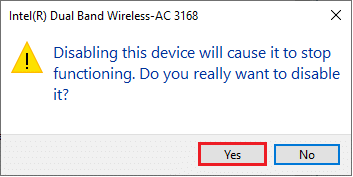
5. Teraz ekran się odświeża. Poczekaj chwilę lub uruchom ponownie komputer. Ponownie kliknij prawym przyciskiem myszy sterownik i wybierz opcję Włącz urządzenie , jak pokazano.
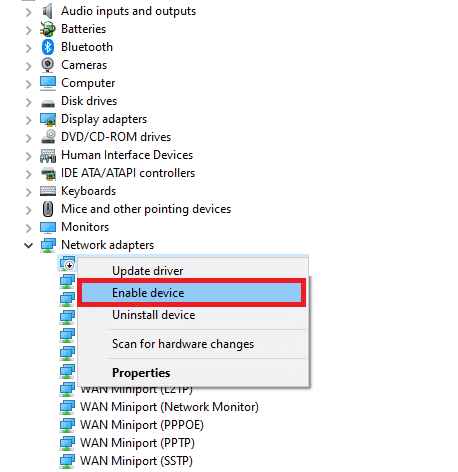
Na koniec sprawdź, czy naprawiłeś błąd przerwania połączenia na komputerze z systemem Windows 10.
Przeczytaj także: Jak naprawić błąd 0x80070002 Windows 10
Metoda 7: Usuń profile WLAN
Za każdym razem, gdy łączysz się z siecią bezprzewodową, tworzone są profile WLAN. Profile te zawierają nazwy sieciowe, klucze i inne powiązane ustawienia, które są niezbędne do połączenia komputera z siecią. Wykonaj poniższe czynności, aby usunąć profile WLAN z komputera.
1. Naciśnij jednocześnie klawisze Windows + R, aby otworzyć Ustawienia .
2. Kliknij ustawienie Sieć i Internet .
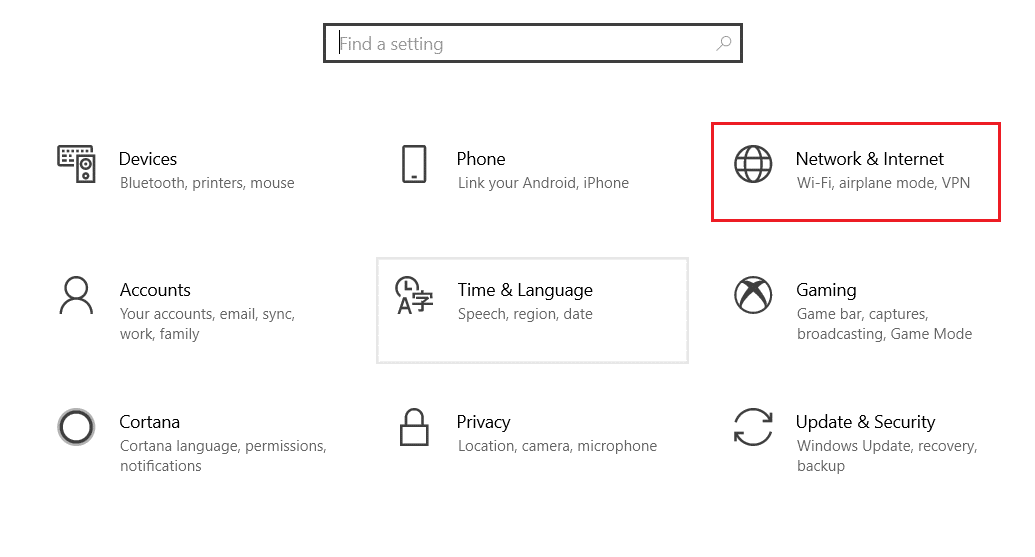
3. Teraz kliknij menu Wi-Fi w lewym okienku.
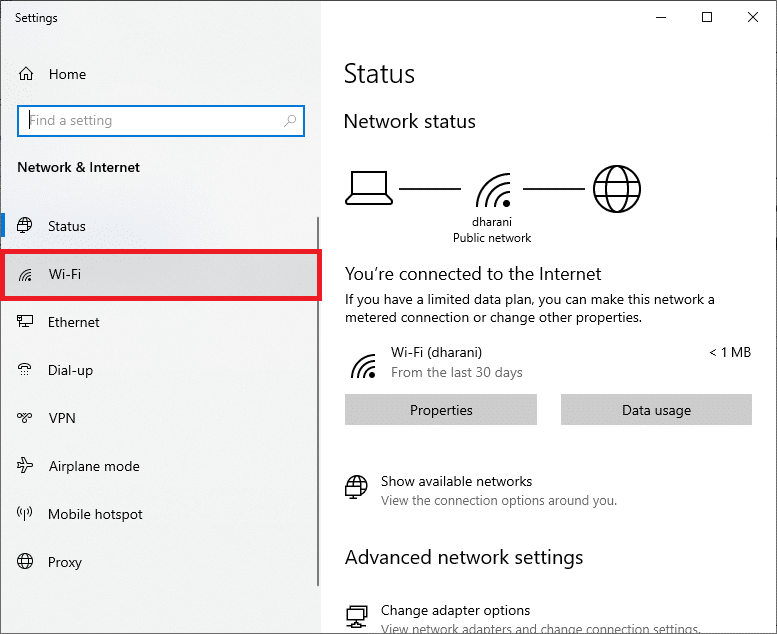
4. Następnie przewiń w dół, kliknij opcję Zarządzaj znanymi sieciami .
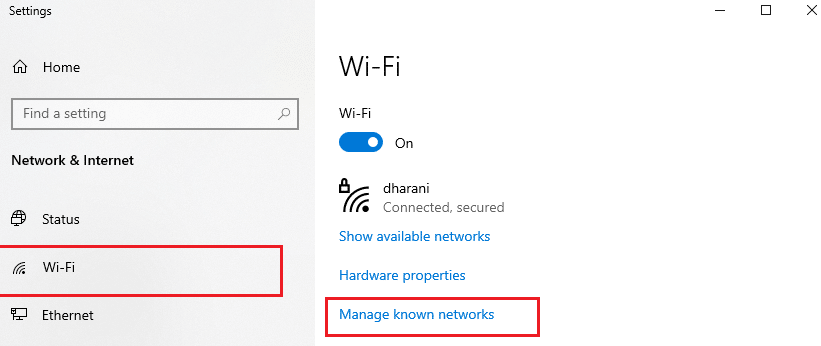
5. Tutaj na ekranie zostanie wyświetlona lista sieci bezprzewodowych, które wcześniej pomyślnie sparowałeś. Kliknij dowolną sieć bezprzewodową, która wydaje się niepotrzebna, i wybierz opcję Zapomnij .
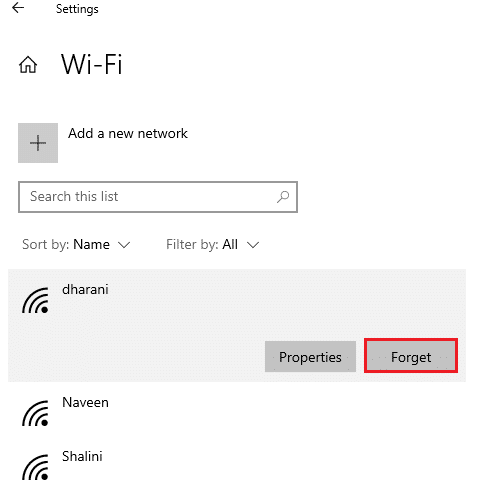
Teraz profil WLAN zostanie usunięty z twojego systemu. Następnie połącz się ze stroną internetową i sprawdź, czy ponownie napotkasz błąd.

Metoda 8: Wyłącz zarządzanie energią
Gdy tryb oszczędzania energii jest włączony w urządzeniu, karty sieciowe zostaną automatycznie wyłączone, co prowadzi do tego błędu. Rozważ zmianę trybu oszczędzania energii, wykonując poniższe czynności.
1. Otwórz Menedżera urządzeń , wpisując go w menu wyszukiwania i otwierając najlepsze wyniki.

2. Teraz rozwiń sekcję Karty sieciowe , klikając ją dwukrotnie.
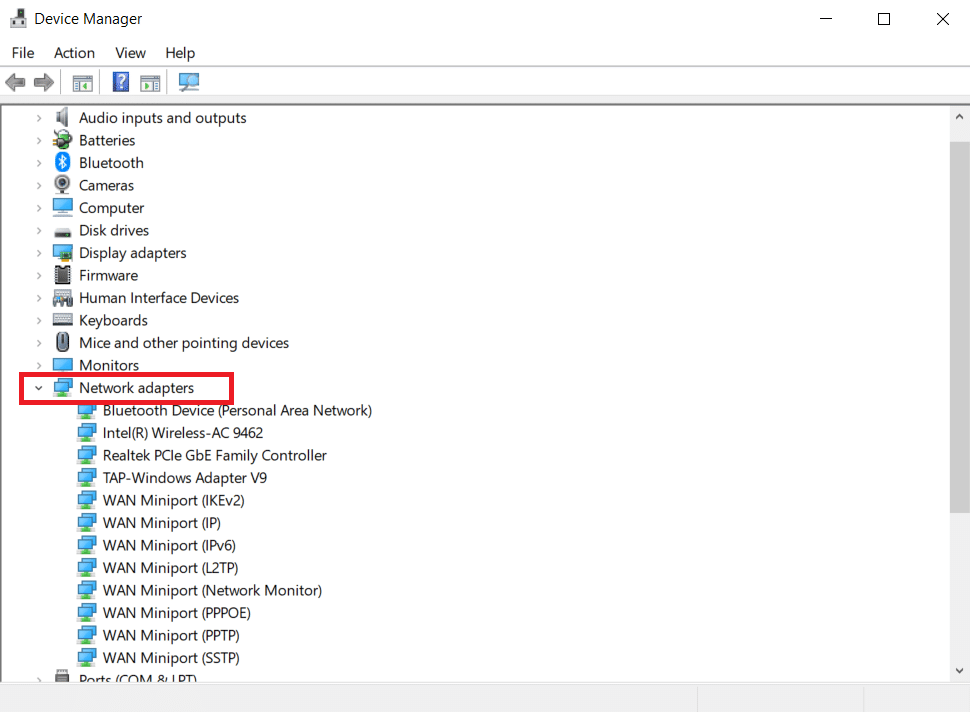
3. Następnie kliknij prawym przyciskiem myszy kartę sieciową i wybierz opcję Właściwości , jak pokazano.
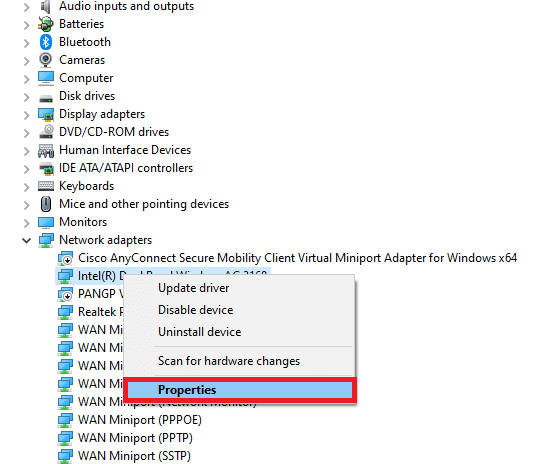
4. W oknie Właściwości przejdź do okna Zarządzanie energią i usuń zaznaczenie opcji Zezwalaj komputerowi na wyłączanie tego urządzenia w celu oszczędzania energii , jak pokazano.
5. Na koniec kliknij OK , aby zapisać zmiany.
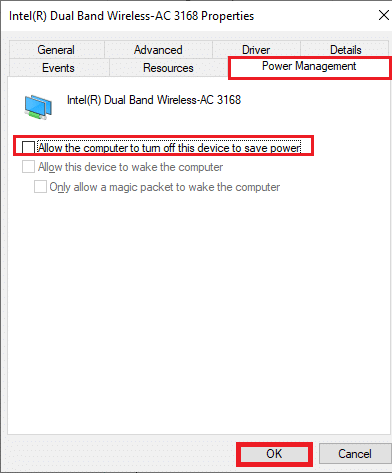
Sprawdź, czy problem został rozwiązany.
Przeczytaj także: Jak usunąć pliki instalacyjne Win w systemie Windows 10
Metoda 9: Wyłącz IPV6
Jeśli twój komputer w żadnym wypadku nie obsługuje protokołu IPv6, na pewno spotkasz się z przerwaniem połączenia z błędem systemu Windows 10. Możesz wykonać poniższe kroki, aby wyłączyć IPv6 na swoim komputerze.
1. Uruchom okno dialogowe Uruchom, naciskając jednocześnie klawisze Windows + R.
2. Teraz wpisz ncpa.cpl i naciśnij klawisz Enter .
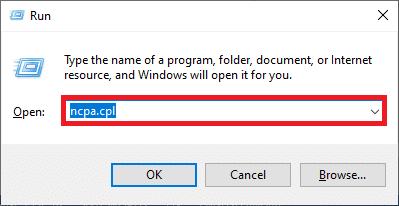
3. Teraz kliknij prawym przyciskiem myszy aktywną kartę sieciową i kliknij Właściwości , jak pokazano.
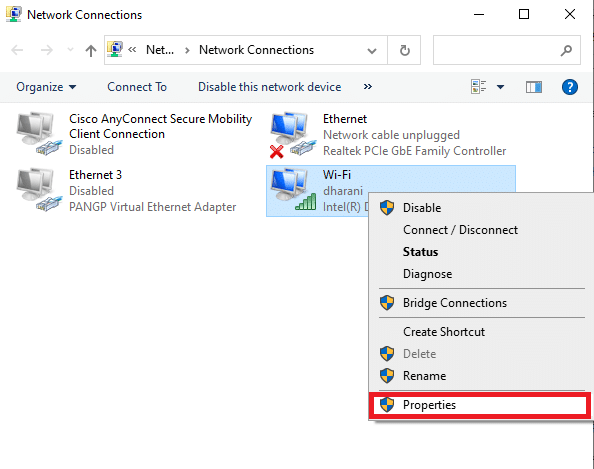
4. Teraz pojawi się okno Właściwości Wi-Fi. Teraz odznacz opcję Protokół internetowy w wersji 6 (TCP/IPv6) , jak pokazano poniżej.
5. Na koniec kliknij OK , aby zapisać zmiany.
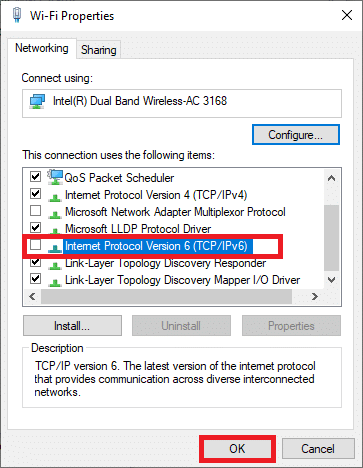
Uwaga: jeśli używasz wielu połączeń sieciowych, przejdź do Centrum sieci i udostępniania > Zmień ustawienia adaptera . Teraz kliknij prawym przyciskiem myszy adapter i wybierz opcję Wyłącz . Podobnie wyłącz wszystkie dodatkowe połączenia z wyjątkiem tego, którego używasz.
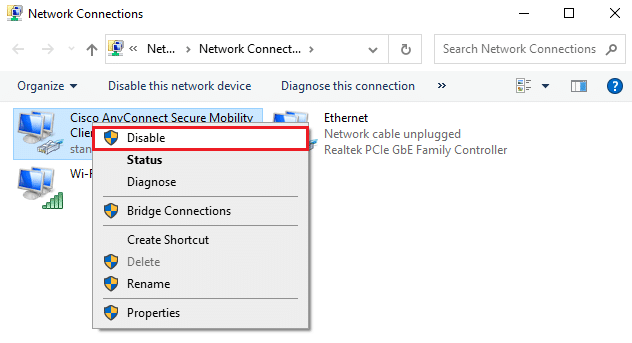
Sprawdź, czy problem został rozwiązany.
Metoda 10: Przełącz się na Google DNS
Niewiele niekompatybilnych ustawień DNS spowolni komputer, prowadząc w ten sposób do tego błędu. Ta metoda w żaden sposób nie zaszkodzi Twojemu komputerowi. Dlatego warto spróbować naprawić omawiany błąd. Kilku użytkowników zgłosiło, że ten problem można rozwiązać, wykonując poniższe czynności.
1. Otwórz okno dialogowe Uruchom, naciskając jednocześnie klawisze Windows + R.
2. Teraz wpisz ncpa.cpl i naciśnij klawisz Enter .
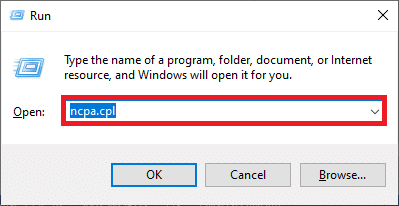
3. Teraz kliknij prawym przyciskiem myszy aktywną kartę sieciową i kliknij Właściwości , jak pokazano.
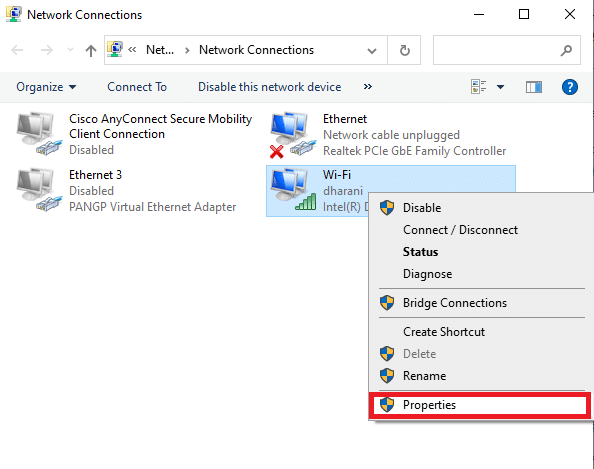
4. Teraz pojawi się okno Właściwości Wi-Fi. Kliknij Protokół internetowy w wersji 4 (TCP/IPv4) i kliknij Właściwości.
Uwaga: Możesz także kliknąć dwukrotnie Protokół internetowy w wersji 4 (TCP/IPv4) , aby otworzyć okno Właściwości .
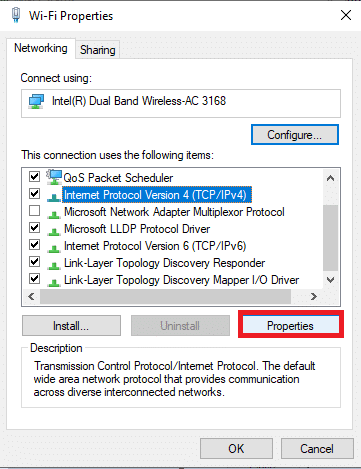
5. Wybierz Użyj następujących adresów serwerów DNS . Następnie wprowadź poniższe wartości:
- Preferowany serwer DNS: 8.8.8.8
- Alternatywny serwer DNS: 8.8.4.4
6. Następnie wybierz Zatwierdź ustawienia przy wyjściu i kliknij OK .
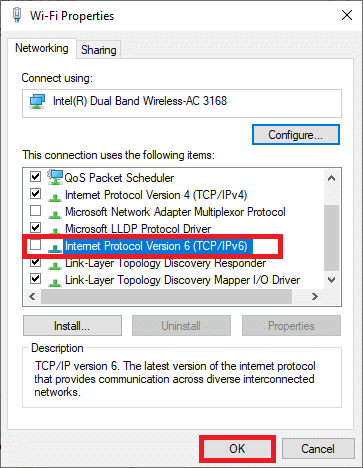
7. Zamknij okno, a ta metoda naprawi zmianę sieci, która wykryła błąd.
Przeczytaj także: 7 sposobów na naprawienie błędu BSOD iaStorA.sys w systemie Windows 10
Metoda 11: Zmodyfikuj ustawienia sieci LAN
Kilka typowych problemów z połączeniem internetowym może spowodować przerwanie połączenia w przeglądarce Microsoft Edge. Możesz je naprawić, resetując ustawienia sieci lokalnej, jak omówiono poniżej.
1. Naciśnij klawisz Windows , wpisz Panel sterowania i kliknij Otwórz .
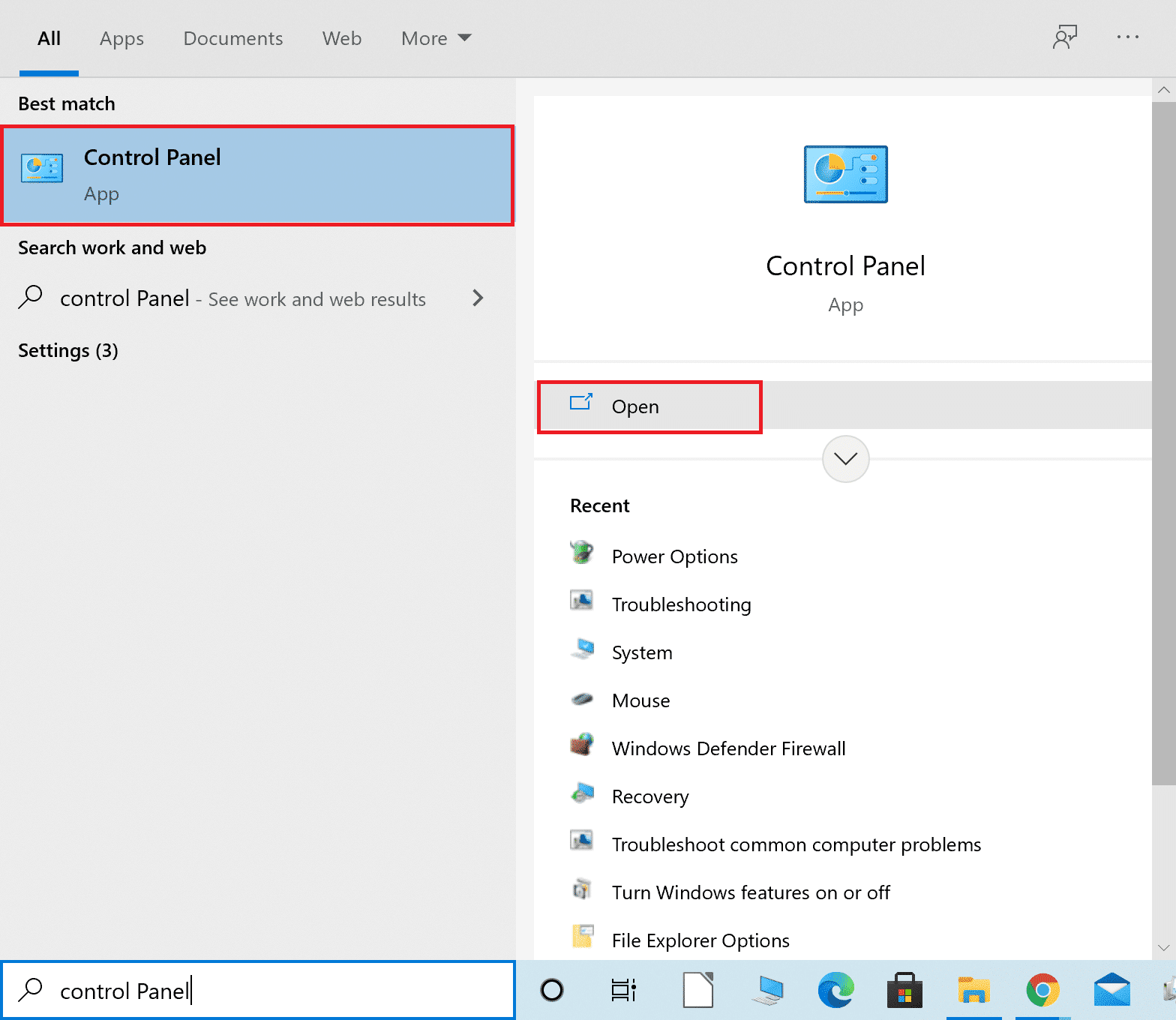
2. Teraz ustaw opcję Wyświetl według na Kategoria .
3. Wybierz ustawienia sieci i Internetu .
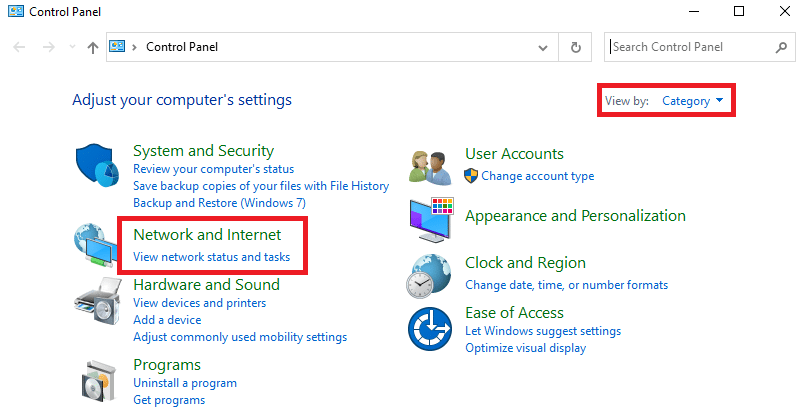
4. Tutaj kliknij Opcje internetowe , jak pokazano poniżej.
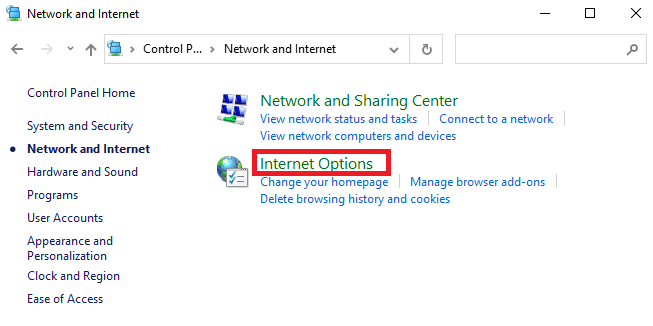
5. Teraz w oknie Właściwości internetowe przejdź do zakładki Połączenia .
6. Wybierz ustawienia LAN , jak zaznaczono poniżej.
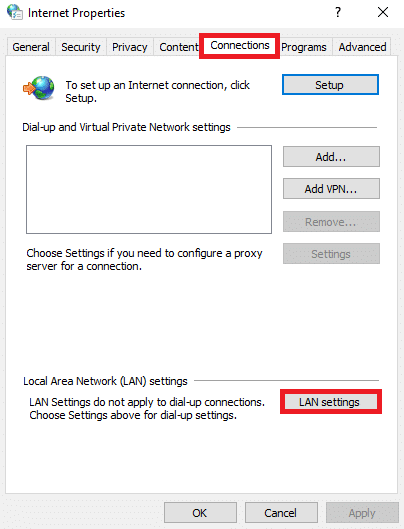
7. Tutaj zaznacz pole Automatycznie wykryj ustawienia i upewnij się, że pole Użyj serwera proxy dla sieci LAN nie jest zaznaczone.
Uwaga: możesz ponownie włączyć tę opcję, gdy jej potrzebujesz.
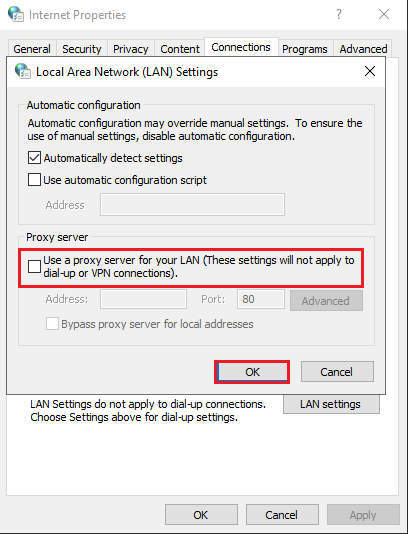
8. Na koniec kliknij OK , aby zapisać zmiany.
Przeczytaj także: Napraw wysokie użycie procesora w usłudze .NET Runtime Optimization Service
Metoda 12: Przekierowanie portów
Jeśli router ma problem z portami DHCP, napotkasz kilka problemów i zastosujesz techniki przekierowania portów, aby rozwiązać problem z przerwaniem połączenia w systemie Windows 10.
Uwaga: Przekazywanie portów i ustawienia DHCP będą się różnić w zależności od producenta i modelu routera.
1. Naciśnij klawisz Windows i wpisz cmd . Kliknij Uruchom jako administrator , aby uruchomić Wiersz polecenia .

2. Teraz wpisz ipconfig /all i naciśnij Enter , jak pokazano.
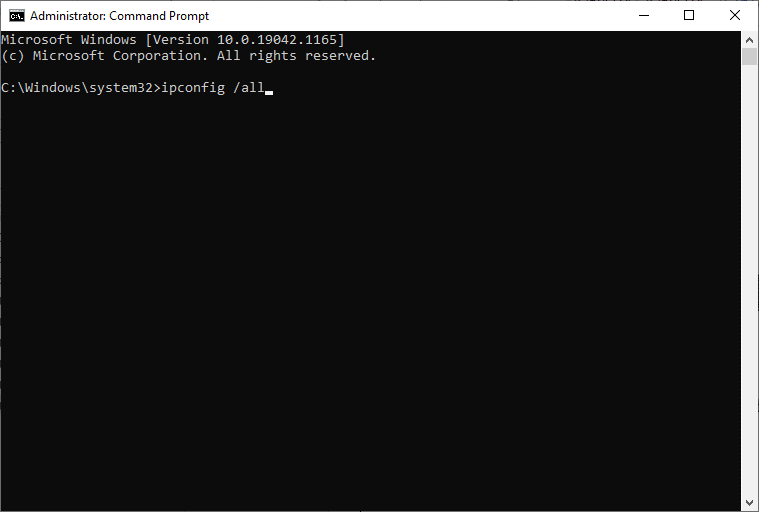
3. Zanotuj wartości Default Gateway , Subnet Mask , MAC i DNS.
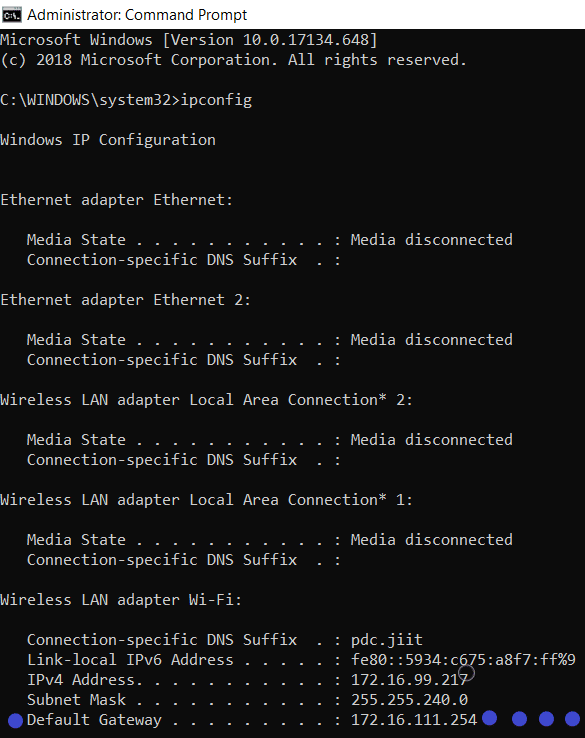
4. Aby otworzyć okno dialogowe Uruchom , naciśnij klawisz Windows + R.
5. Wpisz ncpa.cpl i kliknij OK .
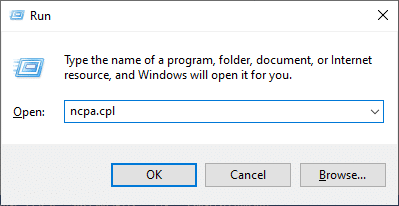
6. Kliknij prawym przyciskiem myszy połączenie sieciowe i kliknij Właściwości , jak zaznaczono.
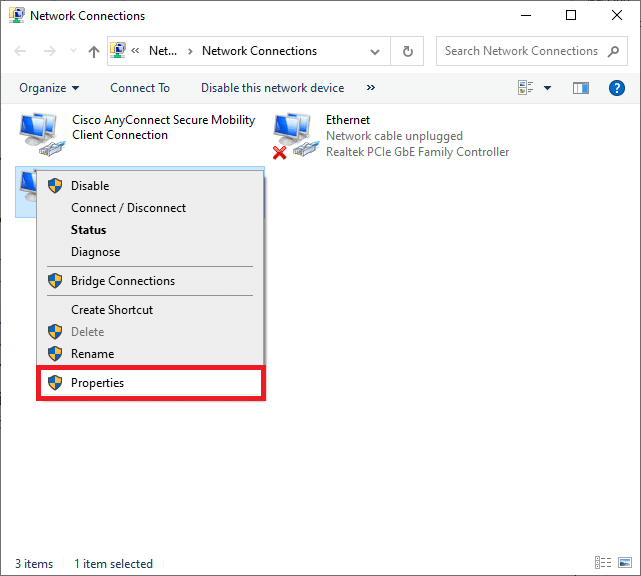
7. Tutaj wybierz Protokół internetowy w wersji 4 (TCP/IPv4) i kliknij Właściwości.
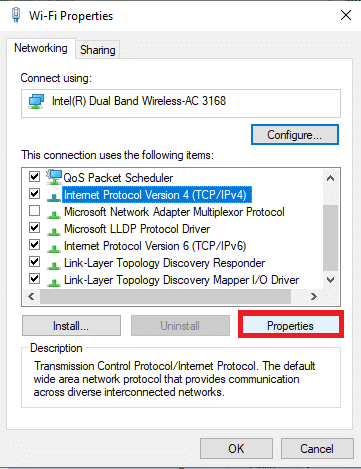
8. Wybierz ikonę Użyj następujących adresów serwerów DNS.
9. Następnie wprowadź wartości podane poniżej:
- Preferowany serwer DNS: 8.8.8.8
- Alternatywny serwer DNS: 8.8.4.4
10. Następnie zaznacz opcję Sprawdź poprawność ustawień przy wyjściu i kliknij OK .
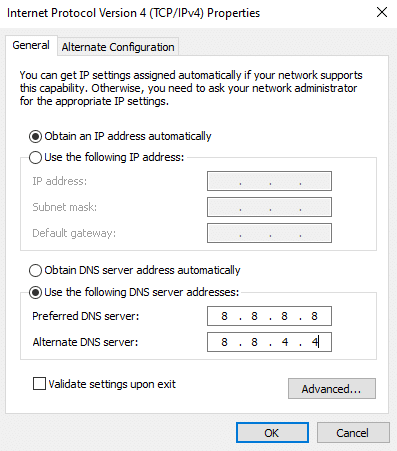
11. Uruchom przeglądarkę internetową i wpisz swój adres IP, aby otworzyć ustawienia routera.
12. Wprowadź swoje dane logowania.
13. Przejdź do Enable Manual Assignment w Basic Config i kliknij Yes.
14. Teraz w ustawieniach DCHP wprowadź swój adres Mac i adres IP oraz serwery DNS i kliknij Zapisz .
15. Kliknij Port Forwarding i wpisz następujący zakres portów do otwarcia w polach Start i End :
TCP: 27015-27030, 27036-27037 UDP: 4380, 27000-27031, 27036
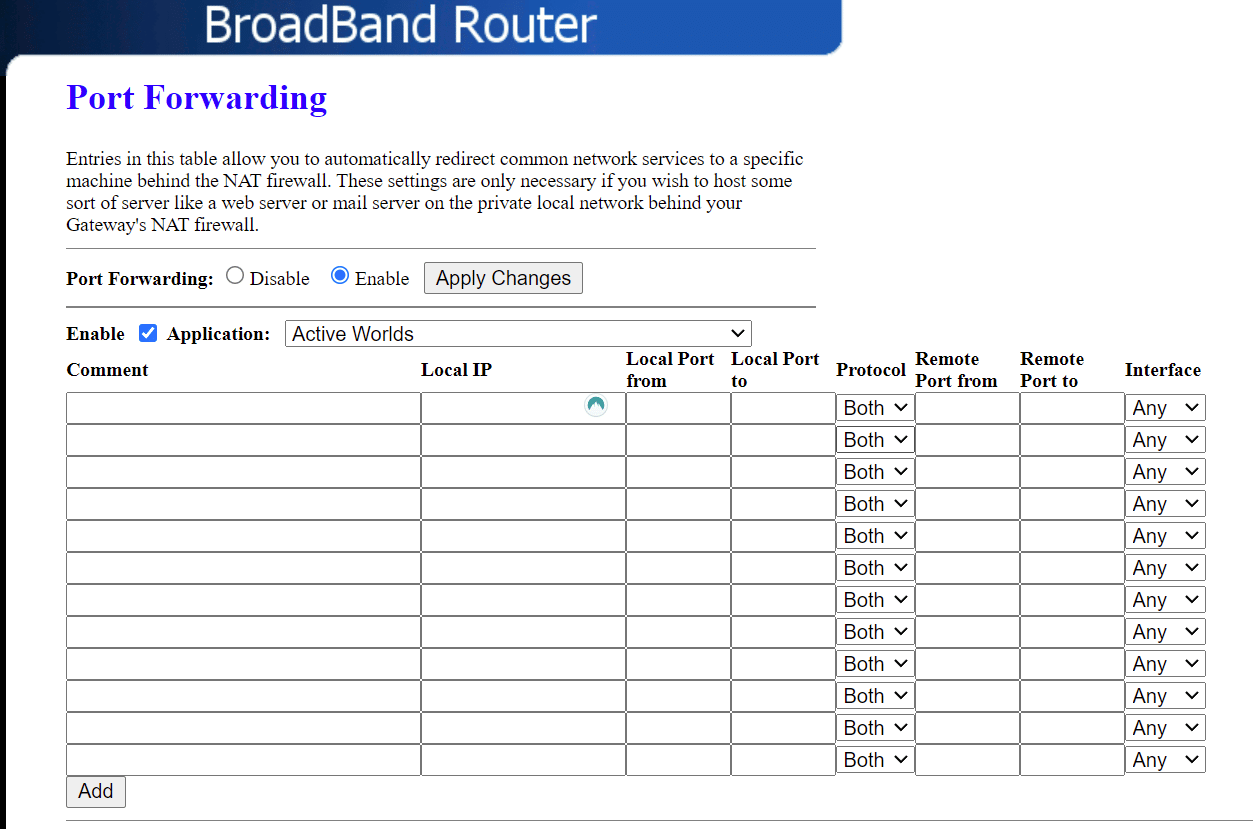
16. Teraz wpisz utworzony statyczny adres IP i zaznacz opcję Włącz .
17. Na koniec kliknij przycisk Zapisz lub Zastosuj , aby zapisać zmiany i ponownie uruchomić router i komputer .
Metoda 13: Skontaktuj się z dostawcą usług internetowych
Jeśli wszystko się nie powiedzie, oznacza to, że wystąpiła awaria zaplecza. Natychmiast skontaktuj się z dostawcą usług internetowych w sprawie problemu. Możesz zmienić pakiet internetowy na szybszą prędkość, jeśli Twój obecny pakiet jest wolny.
Zalecana:
- Napraw Snapchat nie ładuje historii
- Napraw błąd aktualizacji systemu Windows 10 0x80070103
- Napraw uchwyt jest nieprawidłowym błędem w systemie Windows 10
- Napraw błąd Google Chrome STATUS BREAKPOINT
Mamy nadzieję, że ten przewodnik był pomocny i można było naprawić błąd przerwania połączenia w systemie Windows 10. Daj nam znać, która metoda zadziałała najlepiej. Ponadto, jeśli masz jakieś pytania/sugestie dotyczące tego artykułu, możesz je umieścić w sekcji komentarzy.
