Poprawka: Twój komputer wydaje się być poprawnie skonfigurowany w systemie Windows 10/11
Opublikowany: 2022-08-20W dzisiejszych czasach komputer wydaje się być martwym urządzeniem bez urządzenia internetowego. Nie możesz wysyłać i odbierać e-maili, dołączać do spotkań służbowych, a nawet synchronizować udostępnionych plików.
Jeśli uruchomisz narzędzie do rozwiązywania problemów z siecią systemu Windows i znajdziesz komunikat „Twój komputer wydaje się być poprawnie skonfigurowany, ale urządzenie lub zasób (serwer DNS) nie odpowiada”, jesteś we właściwym miejscu.
Ten artykuł zawiera różne wskazówki dotyczące rozwiązywania problemu „Twój komputer wydaje się być poprawnie skonfigurowany” w systemach Windows 11 i Windows 10.
Sprawdź, czy nie ma problemów z połączeniem internetowym komputera
Zacznij od upewnienia się, że problem nie jest związany z urządzeniami internetowymi, takimi jak modem lub router.
Ponowne uruchomienie routera jest zawsze pierwszym z wielu kroków rozwiązywania problemów z połączeniem internetowym. Nawet wielcy producenci, tacy jak NETGEAR i Linksys, zalecają okresowe ponowne uruchamianie urządzenia internetowego.
Po ponownym uruchomieniu routera dajesz mu możliwość odświeżenia i zresetowania. Ponowne uruchomienie usuwa wszelkie zawieszone lub zablokowane operacje i usuwa problematyczne dane zablokowane w pamięci, co może być przyczyną występującego problemu z połączeniem.
Jak włączasz i wyłączasz swoje urządzenia? Wykonaj następujące kroki:
- Całkowicie wyłącz komputer i odłącz go od źródła zasilania.
- Wyłącz router lub modem, a także odłącz go od głównego źródła zasilania.
- Poczekaj dwie do czterech minut, a następnie podłącz komputer i naciśnij przycisk zasilania.
- Podłącz router.
- Pozwól urządzeniom na pełne zainicjowanie i połączenie.
- Sprawdź problem.
Powinieneś również upewnić się, że:
- Kable połączeniowe Ethernet są prawidłowo podłączone (jeśli korzystasz z połączenia przewodowego).
- Twoje urządzenie WiFi jest wystarczająco blisko komputera.
- Użyj połączenia 2,4 GHz, jeśli nie jesteś zbyt blisko routera bezprzewodowego.
Zapomnij o sieci i połącz się ponownie
Czasami mogą wystąpić problemy z połączeniem, ponieważ hasło Wi-Fi zostało niedawno zmienione lub w jakiś sposób wpłynęło to na połączenie komputera z urządzeniem. W niektórych przypadkach problem pojawia się znikąd.
Możesz rozwiązać problem, zapominając o sieci, wprowadzając poprawne hasło i ponownie łącząc się.
Oto jak to zrobić w systemie Windows 11:
- Przejdź do ikony sieci w prawym rogu paska zadań. Kliknij prawym przyciskiem myszy ikonę i wybierz Ustawienia sieciowe i internetowe.
- Kliknij opcję Wi-Fi po przejściu do strony Sieć i Internet w aplikacji Ustawienia.
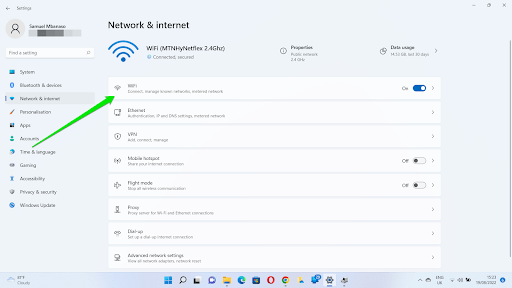
- Po wyświetleniu strony Sieć i Internet > Wi-Fi kliknij Zarządzaj znanymi sieciami.
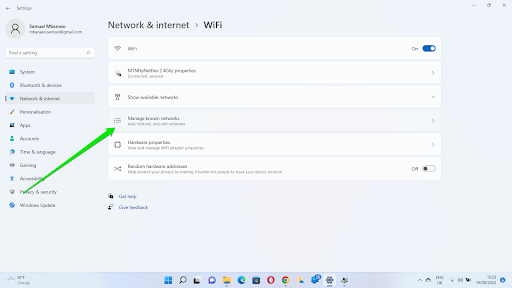
- Na stronie Sieć i Internet > Wi-Fi > Zarządzaj znanymi sieciami zlokalizuj urządzenie sieci Wi-Fi i kliknij przycisk Zapomnij.
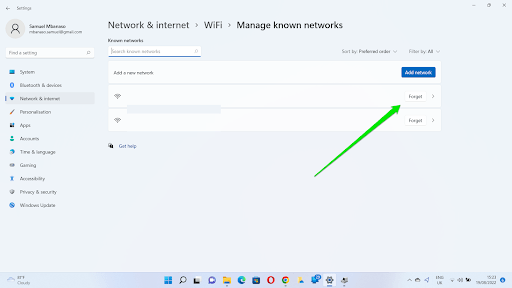
- Teraz przejdź do okna dialogowego połączenia bezprzewodowego i ponownie połącz się z siecią.
Wykonaj następujące kroki w systemie Windows 10:
- Przejdź do ikony sieci w prawym rogu paska zadań. Kliknij ikonę prawym przyciskiem myszy i wybierz Otwórz ustawienia sieci i Internetu.
- Po otwarciu strony Status aplikacji Ustawienia przejdź do lewego okienka i kliknij Wi-Fi.
- Na stronie Wi-Fi kliknij Zarządzaj znanymi N
- Po przejściu na stronę Zarządzaj znanymi sieciami przejdź do połączenia sieciowego, kliknij je, a następnie wybierz Zapomnij.
Zaktualizuj sterownik karty sieciowej
Sterownik karty sieciowej kontroluje sposób, w jaki system operacyjny komunikuje się z kartą sieciową. Problemy z połączeniem internetowym będą pojawiać się w różnych formach, jeśli sterownik jest uszkodzony lub nieaktualny. To może być przyczyna błędu.
Możesz wykonać następujące czynności, aby rozwiązać problem ze sterownikiem:
- Wymuś ponowne uruchomienie sterownika – działa, gdy sterownik utknie lub jest w konflikcie z innymi aplikacjami
- Zainstaluj ponownie kartę sieciową – Działa, gdy sterownik ma problemy z instalacją
- Zaktualizuj sterownik — działa, gdy aktualna wersja sterownika nie jest zgodna z systemem operacyjnym
Zacznijmy od ponownego uruchomienia karty sieciowej:
- Kliknij prawym przyciskiem myszy przycisk Start i kliknij Menedżer urządzeń w menu Power User.
- Po wyświetleniu Menedżera urządzeń rozwiń Karty sieciowe.
- Kliknij prawym przyciskiem myszy kartę sieciową, na której opiera się komputer, aby połączyć się z urządzeniem internetowym. Na przykład, jeśli łączysz się z routerem bezprzewodowym, kliknij prawym przyciskiem myszy kartę sieci bezprzewodowej, taką jak Intel(R) Wireless-AC 9560 160 MHz. Jeśli korzystasz z połączenia przewodowego, kliknij prawym przyciskiem myszy kontroler Ethernet, taki jak kontroler rodziny Realtek PCIe GbE.
- Kliknij Wyłącz urządzenie i kliknij przycisk Tak.
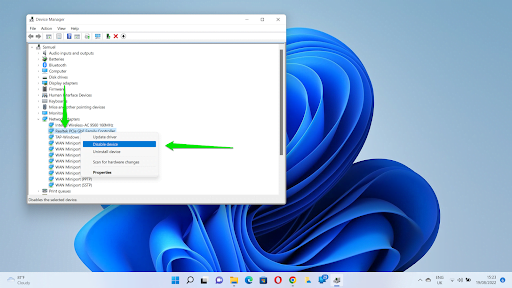
- Następnie ponownie kliknij urządzenie prawym przyciskiem myszy i kliknij Włącz urządzenie.
Zainstaluj ponownie kartę sieciową:
- Kliknij prawym przyciskiem myszy kartę sieciową i kliknij Odinstaluj urządzenie.
- Potwierdź swoją decyzję w wyskakującym oknie dialogowym.
Uwaga: w systemie Windows 10 może być konieczne zaznaczenie pola „Usuń oprogramowanie sterownika dla tego urządzenia”, aby całkowicie usunąć sterownik.
- Uruchom ponownie system, a system Windows automatycznie ponownie zainstaluje sterownik.
Zaktualizuj sterownik karty sieciowej:
Istnieją różne sposoby aktualizacji sterownika karty sieciowej:
- Użyj Windows Update:
- Wyszukaj Windows Update w menu Start i wybierz Sprawdź aktualizacje.
- W systemie Windows 11: Kliknij Opcje zaawansowane po otwarciu strony Windows Update, a następnie przewiń w dół i kliknij Aktualizacje opcjonalne w obszarze Aktualizacje dodatkowe.
- W systemie Windows 10: Kliknij opcję Wyświetl aktualizacje opcjonalne, gdy pojawi się klient Windows Update.
- Rozwiń sekcję Aktualizacje sterowników, wybierz sterownik karty sieciowej i kliknij Pobierz i zainstaluj.
- Przejdź do strony producenta urządzenia:
Przejście do witryny producenta urządzenia polega na wyszukaniu sterownika urządzenia i pobraniu odpowiedniego oprogramowania. Upewnij się, że wprowadzasz poprawne dane systemu, w tym system operacyjny i architekturę procesora.

- Użyj narzędzia do aktualizacji sterowników innej firmy
Auslogics Driver Updater umożliwia wyszukiwanie i instalowanie aktualizacji sterowników urządzeń w systemie. Korzystanie z tego programu oznacza, że w przyszłości nie będziesz musiał cierpieć z powodu problemów związanych ze sterownikami. Narzędzie może powiadamiać Cię o udostępnieniu aktualizacji sterowników, co pozwala zapobiegać takim problemom.

Rozwiązywanie problemów z komputerem za pomocą narzędzia do aktualizacji sterowników
Niestabilna wydajność komputera jest często powodowana przez przestarzałe lub uszkodzone sterowniki. Auslogics Driver Updater diagnozuje problemy ze sterownikami i pozwala aktualizować stare sterowniki jednocześnie lub pojedynczo, aby komputer działał płynniej
Opróżnij pamięć podręczną DNS komputera
Pamięć podręczna DNS to plik na komputerze, w którym system operacyjny zapisuje szczegóły odwiedzonych adresów IP i adresów URL. Zamiast zawsze rozwiązywać te nazwy domen i adresy IP za każdym razem, gdy chcesz odwiedzić witrynę, komputer przechowuje odniesienie, aby uniknąć ciągłego powtarzania tego samego procesu.
Jednak plik pamięci podręcznej DNS może z czasem ulec uszkodzeniu i zacząć powodować problemy. Problemy mogą również wystąpić, jeśli pamięć podręczna zawiera nieaktualne adresy IP i szczegóły domeny.
Naprawienie problemu jest tak proste, jak opróżnienie pamięci podręcznej DNS i umożliwienie komputerowi odbudowania go za pomocą zaktualizowanych informacji.
Wykonaj następujące kroki:
- Przejdź do menu Start, wyszukaj „CMD” i kliknij Uruchom jako administrator w wierszu polecenia.
- Kliknij Tak w monicie UAC.
- Po otwarciu okna wiersza polecenia wpisz następujące wiersze kodu i naciśnij klawisz Enter po wpisaniu każdego z nich:
ipconfig /flushdns
ipconfig /registerdns
- Uruchom ponownie komputer i sprawdź problem.
Zmień serwer DNS
Domyślnie komputer korzysta z serwera DNS dostawcy usług internetowych, jeśli ustawienia są włączone automatycznie. Tak więc, jeśli DNS Twojego usługodawcy internetowego napotka problemy – co może być typowe dla niektórych dostawców usług internetowych – otrzymasz błąd odpowiedzi.
Możesz wybrać bardziej niezawodny serwer DNS, taki jak publiczne serwery DNS Google lub Cloudflare i sprawdzić, czy to rozwiąże problem.
Wykonaj następujące kroki:
- Otwórz okno dialogowe Uruchom za pomocą skrótu klawiaturowego Windows + R.
- Po wyświetleniu okna wpisz „ncpa.cpl” i naciśnij klawisz Enter, aby otworzyć stronę Połączenia sieciowe.
- Kliknij prawym przyciskiem myszy aktywne połączenie i kliknij Właściwości.
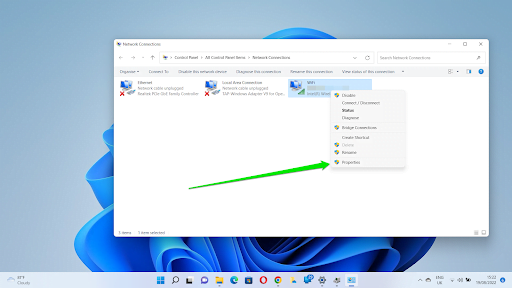
- Przejdź do elementu Protokół internetowy w wersji 4 (TCP/IPv4) i kliknij go.
- Kliknij Właściwości.
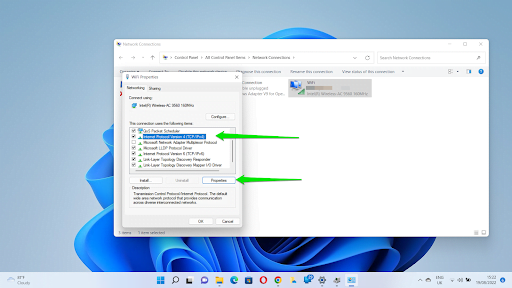
- Następnie kliknij przycisk opcji „Użyj następującego adresu serwera DNS”.
- Wprowadź 8.8.8.8 obok Preferowany serwer DNS i 8.8.4.4 obok Alternatywny serwer.
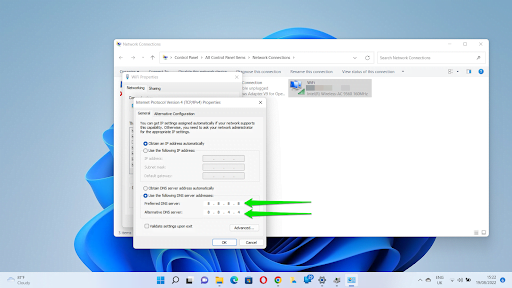
- Kliknij przycisk OK.
Wskazówka: po zmianie serwera należy ponownie opróżnić serwer DNS.
- Sprawdź, czy nie ma problemu z połączeniem.
Wyłącz ustawienia proxy i VPN
Korzystanie z VPN lub osobistego serwera proxy w celu ukrycia adresu IP, zmiany lokalizacji lub szybszego przeglądania może powodować problem „serwer proxy sieci Web lub serwer DNS nie odpowiada”. Wyłącz VPN i pozbądź się serwera proxy.
Możesz wyłączyć połączenie VPN, przechodząc do aplikacji i wyłączając ją.
Jeśli masz ręczny serwer proxy, przejdź do aplikacji Ustawienia w systemie Windows 11, kliknij Sieć i Internet i wybierz Proxy.
W systemie Windows 10 otwórz aplikację ustawień i kliknij Sieć i Internet. Kliknij Proxy w lewym okienku, a następnie przejdź do strony Proxy i wyłącz ręczną konfigurację proxy.
Zmień ustawienia zasilania
Twój komputer może mieć uprawnienia do wyłączania karty sieciowej w celu oszczędzania energii. Wyłączenie tego ustawienia może cofnąć komunikat o błędzie i przywrócić połączenie. Wykonaj następujące kroki:
- Naciśnij kombinację Win + X i kliknij Menedżer urządzeń.
- Po wyświetleniu okna Menedżera urządzeń rozwiń Karty sieciowe i kliknij prawym przyciskiem myszy kartę sieciową.
- Kliknij Właściwości w menu kontekstowym.
- Przejdź do zakładki Zarządzanie energią w oknie Właściwości i odznacz pole obok „Zezwalaj komputerowi na wyłączanie tego urządzenia w celu oszczędzania energii”.
Wniosek
Oto sposób naprawy „Twój komputer wydaje się być poprawnie skonfigurowany, ale wykryte urządzenie lub zasób (www.microsoft.com) nie odpowiada”. Upewnij się, że od czasu do czasu ponownie uruchamiasz router i aktualizuj sterownik karty sieciowej, aby uniknąć problemu w przyszłości.
