Usuń komunikat o błędzie: Aby wykonać tę czynność, potrzebujesz pozwolenia
Opublikowany: 2021-07-01Microsoft zaprojektował system operacyjny Windows tak, aby był intuicyjny. Aby się chronić, system uniemożliwi wykonywanie pewnych czynności, takich jak uruchamianie aplikacji lub modyfikowanie, usuwanie i kopiowanie pliku lub folderu.
Jeśli na komputerze pojawił się komunikat „Potrzebujesz pozwolenia na wykonanie tej akcji”, ten przewodnik pokaże Ci, co zrobić.
Co oznacza komunikat „Potrzebujesz pozwolenia na wykonanie tej czynności”?
Aby lepiej zrozumieć to ograniczenie, musisz wiedzieć, dlaczego system Windows je wymusza. Przyczyny mogą obejmować:
- Uzyskiwanie dostępu do pliku lub folderu systemowego: system Windows uniemożliwia użytkownikom niezamierzone manipulowanie kluczowymi plikami systemowymi, które mogą mieć wpływ na system operacyjny.
- Modyfikowanie chronionego pliku lub folderu: Administrator mógł zablokować innym użytkownikom dostęp do pliku lub folderu, który chcesz otworzyć, zmienić nazwę, skopiować, przenieść lub usunąć.
- Nie masz uprawnień administracyjnych do wykonania akcji: Na współdzielonym komputerze z więcej niż jednym kontem użytkownika niektórzy użytkownicy mogą wykonywać pewne akcje, które mają wpływ na cały system, podczas gdy inni nie. Tak więc, jeśli Twoje konto nie jest kontem administratora, system uniemożliwi wprowadzenie pewnych zmian na komputerze.
Jednak opisane powyżej scenariusze to nie jedyne powody, dla których możesz napotkać ograniczone uprawnienia na swoim komputerze. Infekcja złośliwego oprogramowania, uszkodzone pliki systemowe, problemy z dyskiem, błędy rejestru systemu Windows i konflikty programów mogą być tym, co masz na rękach.
Teraz, gdy widzieliśmy czynniki, które mogą sprawić, że zmierzysz się z tym ograniczeniem na swoim komputerze, omówmy, co możesz z tym zrobić.
Jak naprawić błąd „Potrzebujesz pozwolenia na wykonanie tej akcji” w systemie Windows 10?
Oto rozwiązania, których potrzebujesz:
- Potwierdź typ posiadanego konta użytkownika
- Zaloguj się na swoje konto administratora
- Ustaw swoje konto jako konto administratora
- Odblokuj plik lub folder
- Zmień uprawnienia bezpieczeństwa pliku lub folderu
- Przejmij na własność plik lub folder
- Przeskanuj swój komputer w poszukiwaniu złośliwego oprogramowania
- Uruchom skanowanie DISM i SFC
- Uruchom skanowanie CHKDSK
- Uruchom komputer w trybie awaryjnym
- Wyłącz programy powodujące konflikty
- Ponownie zainstaluj problematyczny program
- Wyczyść rejestr systemu Windows
- Wyłącz kontrolę konta użytkownika (UAC)
- Zresetuj system operacyjny
Możesz wypróbować rozwiązania w kolejności, w jakiej zostały przedstawione. Z drugiej strony możesz to zrobić w dowolnej kolejności. To Twój wybór. Wkrótce będzie można uzyskać dostęp do plików i uruchamiać aplikacje, które powodowały wyświetlenie komunikatu „Potrzebujesz uprawnień do wykonania tej akcji”.
Zacznijmy, dobrze?
Poprawka 1: Potwierdź rodzaj posiadanego konta użytkownika
Na komputerze z systemem Windows istnieją dwa typy użytkowników, a mianowicie administratorzy i użytkownicy standardowi. Dawniej istniał trzeci rodzaj konta użytkownika: konto Gość.
Rodzaj posiadanego konta użytkownika określa działania, które możesz wykonać na urządzeniu.
Spójrz:
- Administrator: Administrator ma swobodny dostęp do komputera. Mogą kontrolować cały system i innych użytkowników. Administrator może zmieniać ustawienia zabezpieczeń, uzyskiwać dostęp do wszystkich plików, modyfikować konta innych użytkowników i uruchamiać wszystkie aplikacje. Co więcej, konto administratora może instalować i odinstalowywać aplikacje, oprogramowanie i sprzęt.
- Gość: Konta gości mają minimalne uprawnienia. Są przeznaczone dla osób, którym pozwolisz tymczasowo korzystać z systemu. Goście nie mogą instalować aplikacji, uzyskiwać dostępu do prywatnych plików ani zmieniać ustawień komputera.
Uwaga: system Windows 10 nie oferuje już kont gości. Jednak administratorzy mogą nadal tworzyć konta z ograniczeniami, aby osiągnąć ten sam cel.
- Standardowy: Standardowy użytkownik może uruchamiać programy, uzyskiwać dostęp do plików i wykonywać inne czynności, które nie mają wpływu na cały system. Mogą korzystać z większości oprogramowania i zmieniać ustawienia systemu, które nie mają wpływu na innych użytkowników ani nie wpływają na bezpieczeństwo komputera.
Użytkownik standardowy nie może instalować nowych aplikacji ani usuwać istniejących, zmieniać ustawień komputera ani uruchamiać aplikacji i oprogramowania, do których administrator nie udzielił im uprawnień.
Jeśli nie używasz konta administratora, system Windows uniemożliwi wykonanie pewnych czynności, takich jak modyfikowanie plików i folderów. Co więcej, nie możesz uruchamiać aplikacji, które mają ograniczenia dostępu. Czasami możesz zostać poproszony o podanie hasła administratora, aby kontynuować akcję.
Aby sprawdzić typ posiadanego konta, wykonaj następujące czynności:
- Naciśnij kombinację klawiszy Windows + R, aby otworzyć okno dialogowe Uruchom.
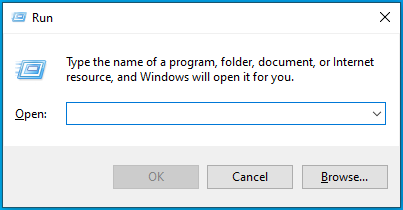
- Wpisz „Panel sterowania” (bez cudzysłowów) w polu tekstowym i naciśnij Enter na klawiaturze lub kliknij przycisk OK w oknie dialogowym.
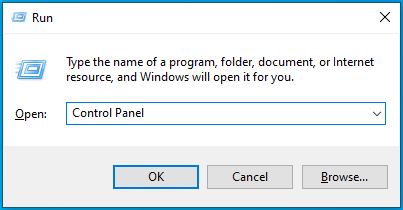
- Po otwarciu Panelu sterowania przejdź do menu Wyświetl według w prawym górnym rogu i wybierz Kategoria.
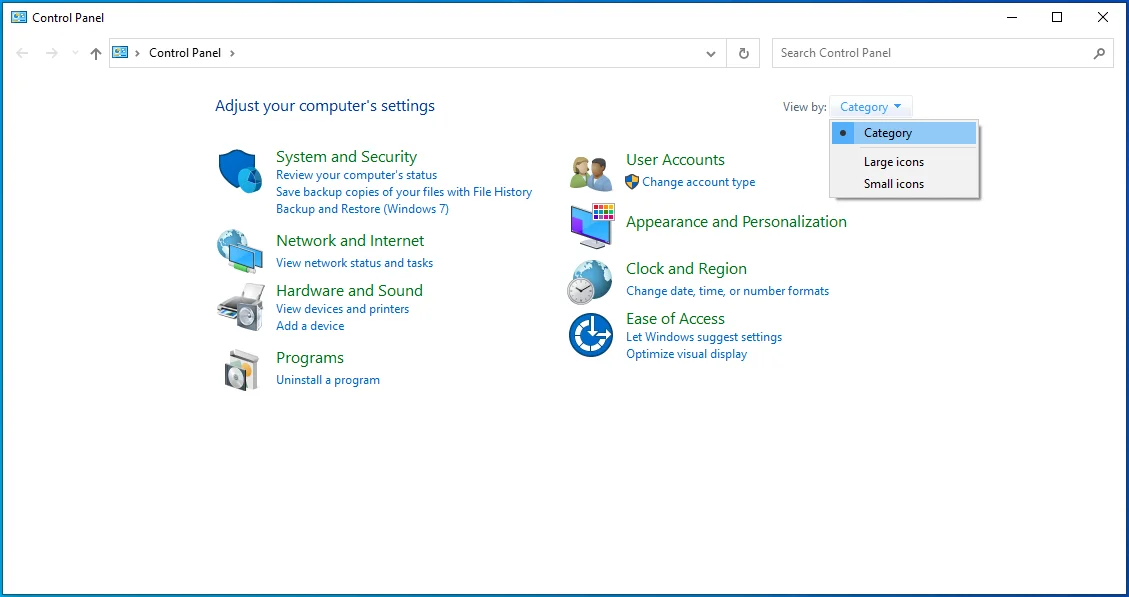
- Kliknij Konta użytkowników.
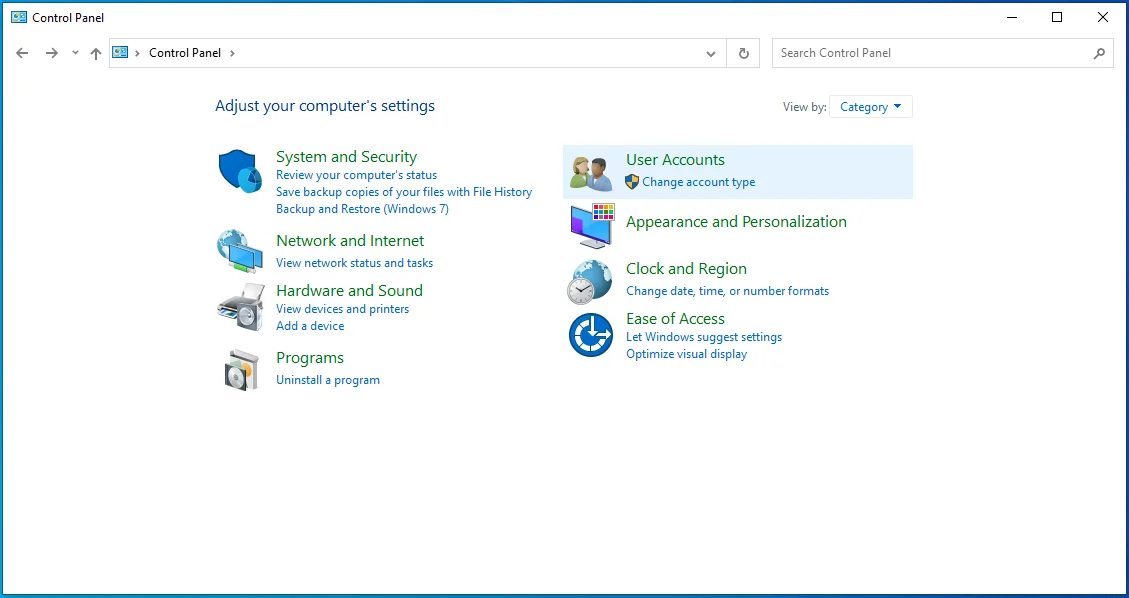
- Na stronie, która się otworzy, zobaczysz swoją nazwę użytkownika wraz z typem konta.
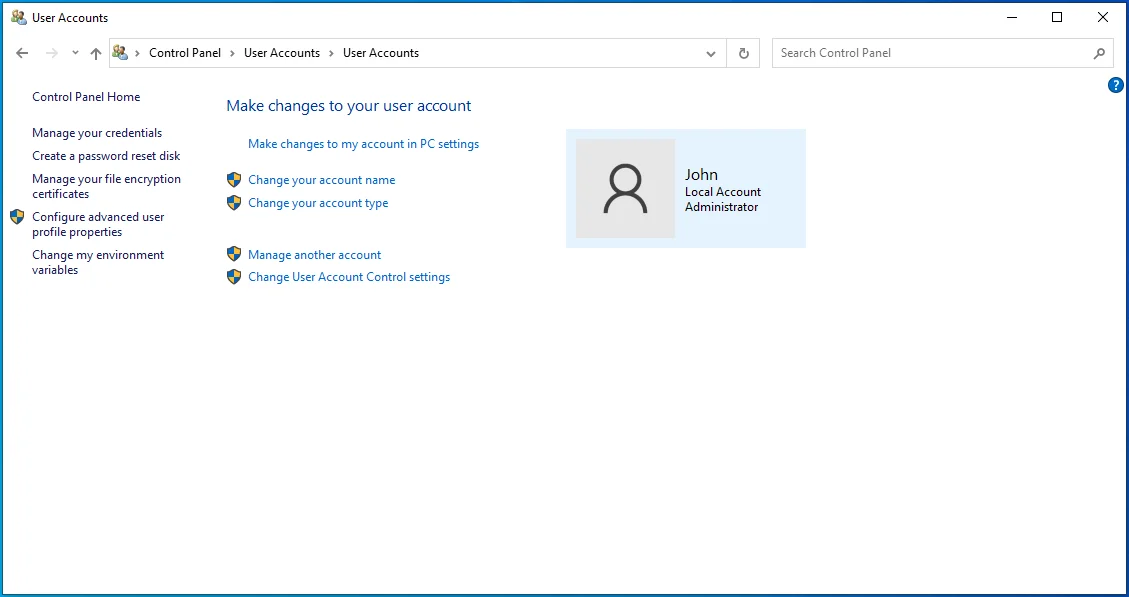
Poprawka 2: Zaloguj się na swoje konto administratora
Być może tylko Ty korzystasz z komputera, ale utworzyłeś więcej niż jedno konto. Jeśli tak, jedno z kont stanie się kontem administratora. Jeśli więc okaże się, że nie możesz wykonać niektórych czynności na koncie, na którym jesteś aktualnie zalogowany, rozważ zalogowanie się na konto administratora.
Oto jak to zrobić:
- Uruchom menu Start, naciskając klawisz Windows na klawiaturze.
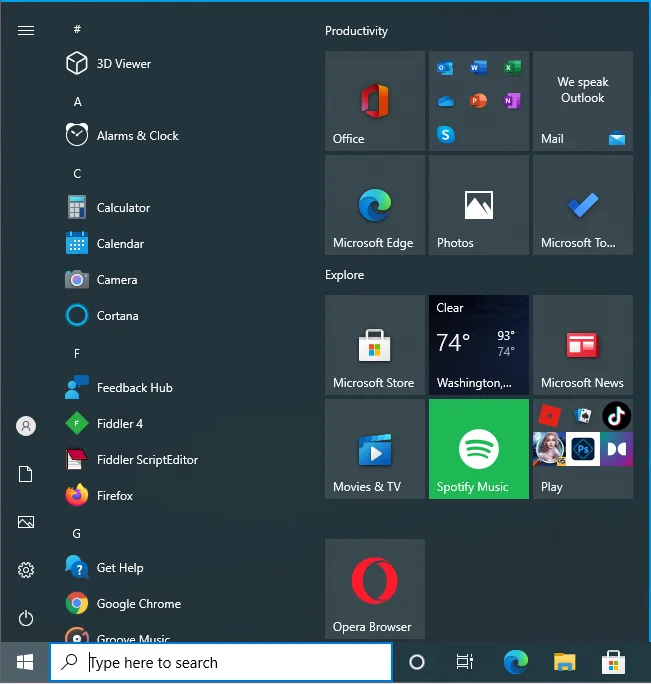
- Kliknij ikonę swojego konta użytkownika.
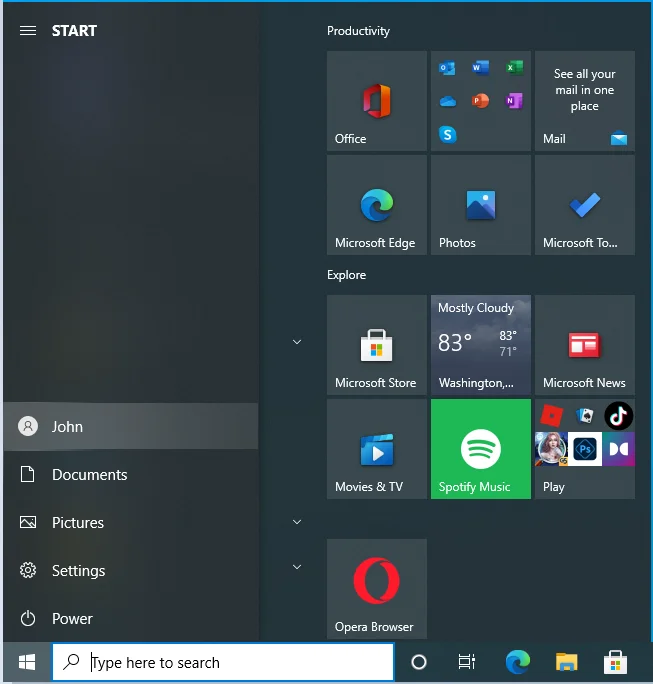
- Kliknij konto, na które chcesz się przełączyć.
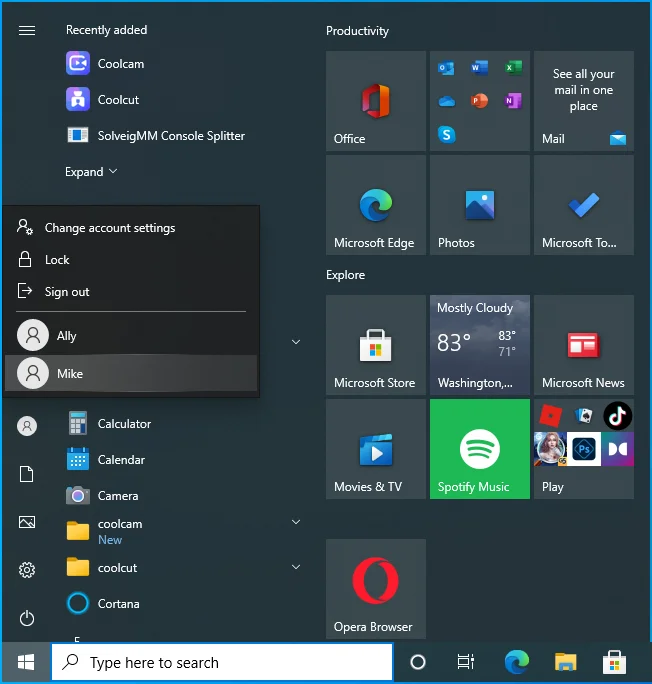
- Po wyświetleniu ekranu logowania podaj swoje dane logowania.
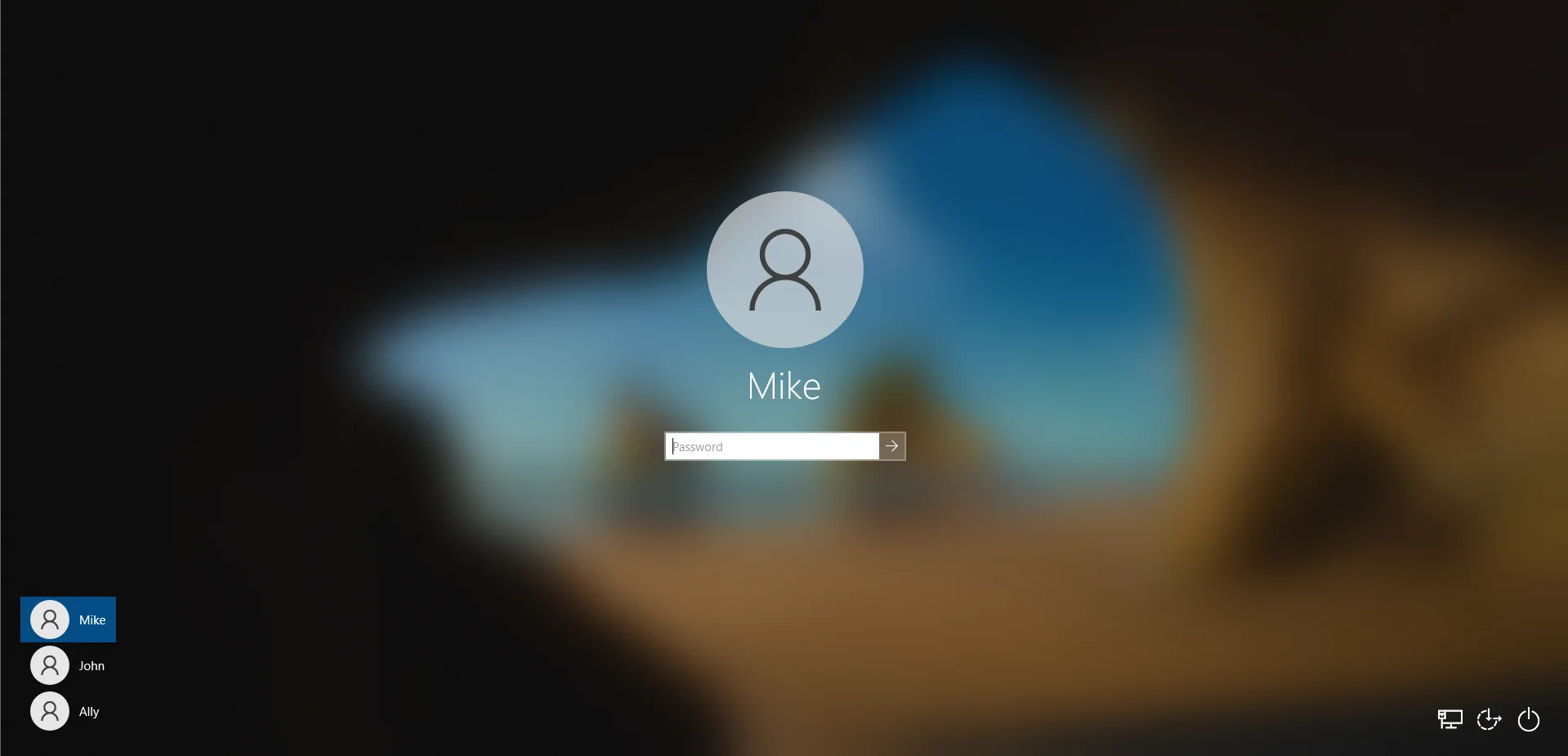
Alternatywnie możesz wykonać następujące kroki:
- Naciśnij kombinację Windows + L na klawiaturze, aby przejść do ekranu blokady.
- Kliknij ekran, aby przejść do ekranu logowania.
- Wybierz konto, którego chcesz użyć, i wprowadź dane logowania.
Poprawka 3: Ustaw swoje konto jako konto administratora
Jeśli masz więcej niż jedno konto użytkownika na swoim komputerze, możesz zmienić prawa do konta, na które jesteś aktualnie zalogowany. Uznanie konta za konto administratora oznacza, że będziesz mieć nieograniczony dostęp do swojego komputera. Możesz instalować, usuwać i edytować chronione pliki i oprogramowanie, a nawet zmieniać ustawienia systemu.
Oto jak uzyskać uprawnienia administratora w systemie Windows 10:
- Korzystanie z wiersza polecenia
- Korzystanie z ustawień systemu Windows
- Korzystanie z Panelu sterowania
- Korzystanie z kont użytkowników
- Korzystanie z zarządzania komputerem
Jak zmienić typ konta za pomocą wiersza polecenia
Wykonaj następujące kroki:
- Naciśnij kombinację Windows + R na klawiaturze, aby otworzyć pole Uruchom.
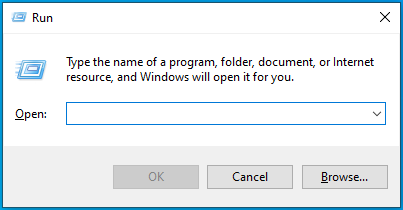
- Wpisz „CMD” (bez cudzysłowów) i kliknij przycisk OK lub naciśnij Enter na klawiaturze.
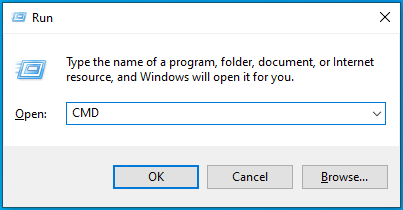
- Gdy otworzy się okno wiersza polecenia, wprowadź następujący wiersz i naciśnij klawisz Enter, aby go uruchomić:
administrator użytkowników sieci /aktywny: tak
- Zrestartuj swój komputer.
Możesz teraz spróbować wykonać wcześniej zastrzeżoną akcję. Będziesz miał pozwolenie.
Jeśli chcesz później dezaktywować uprawnienia administratora na swoim koncie, oto polecenie do uruchomienia w CMD:
administrator użytkowników sieci /aktywny: nie
Jak zmienić typ konta za pomocą aplikacji Ustawienia
- Zaloguj się do systemu Windows przy użyciu konta administratora.
- Naciśnij kombinację klawiszy Windows + I, aby otworzyć aplikację Ustawienia.
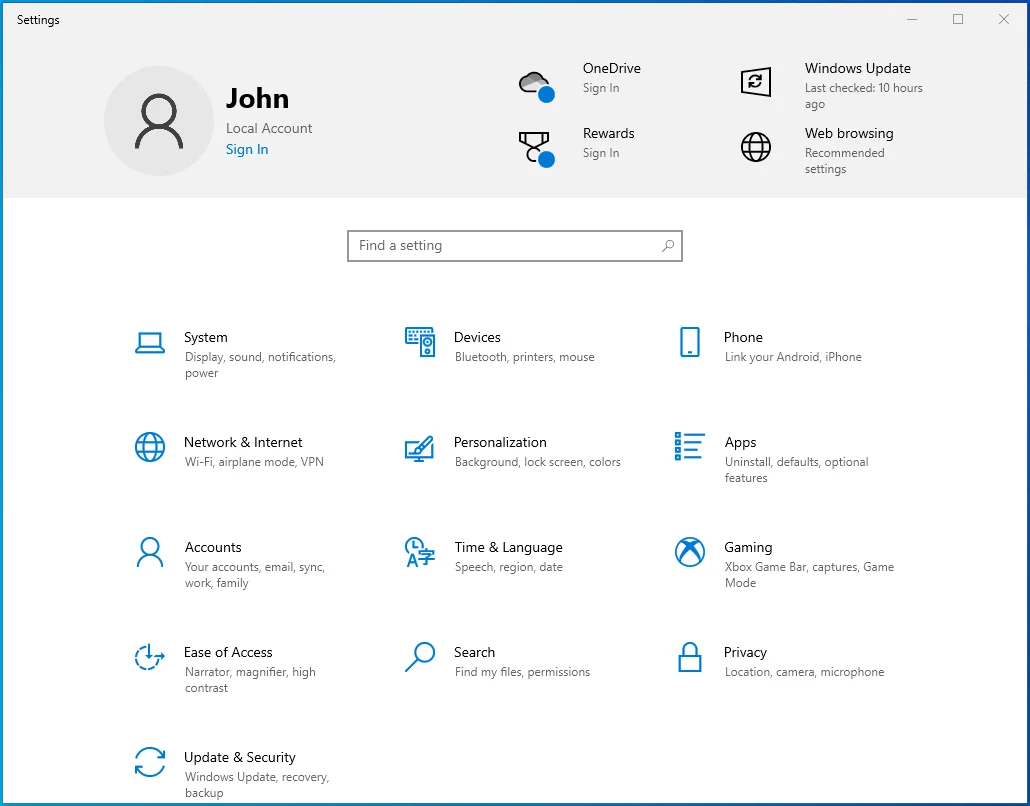
- Kliknij Konta.
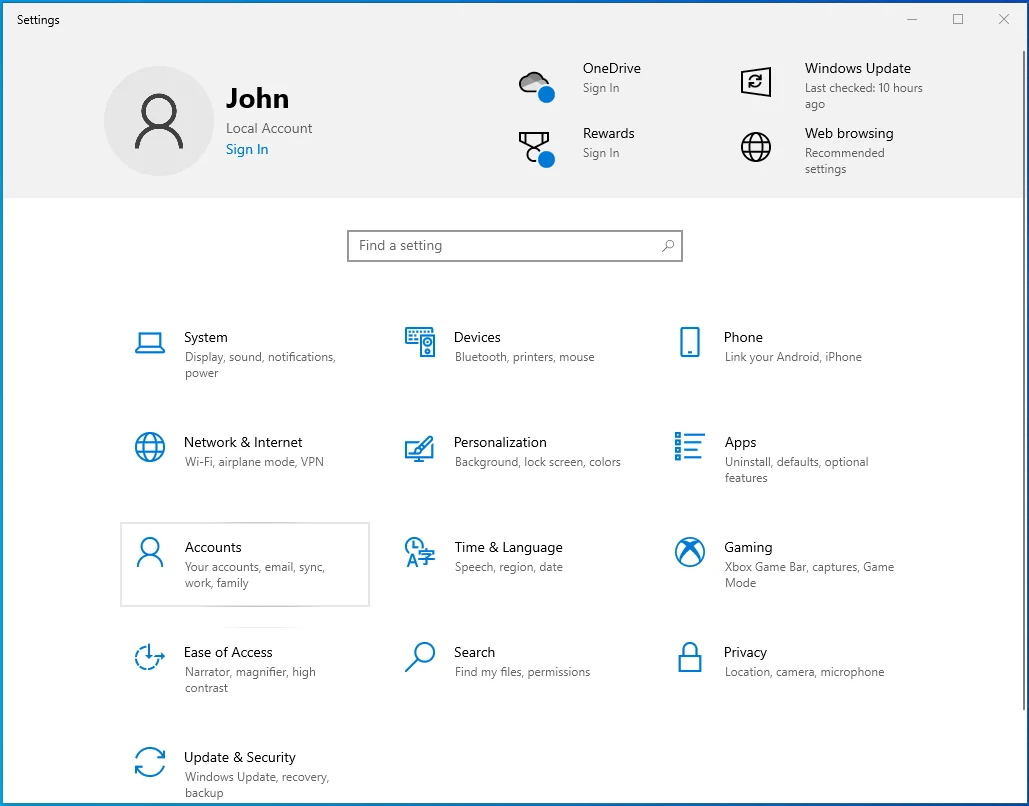
- Kliknij Rodzina i inni użytkownicy w lewym okienku.
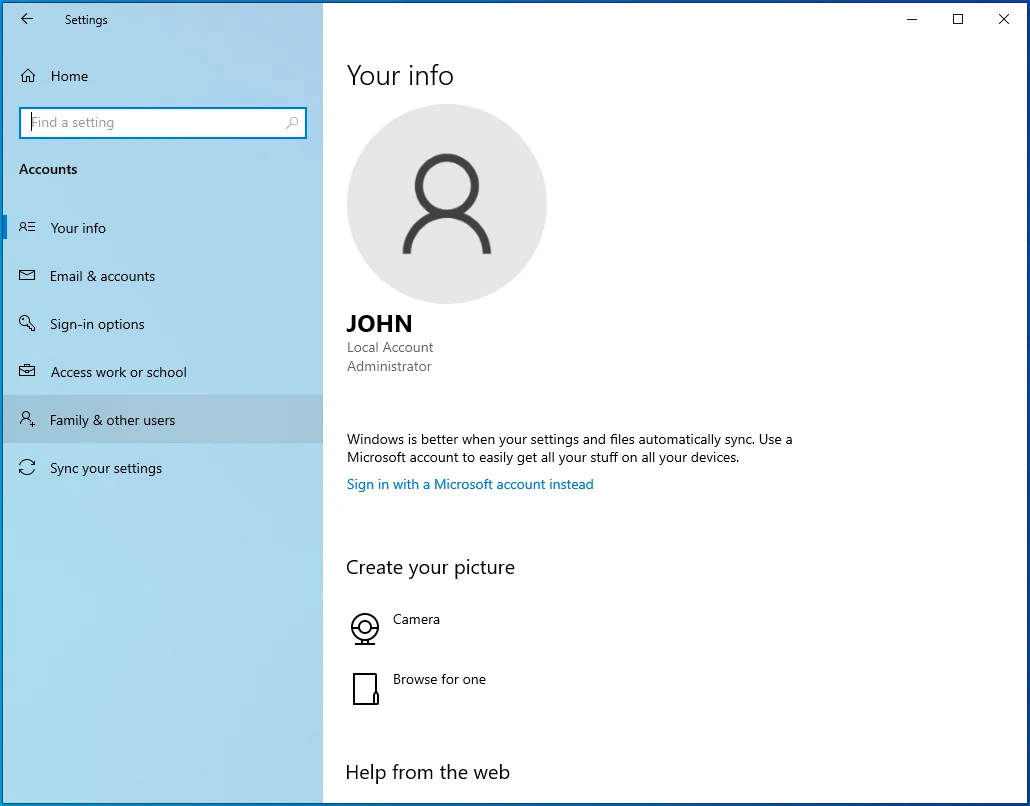
- Po prawej stronie wybierz konto, które chcesz zmienić i kliknij przycisk Zmień typ konta.
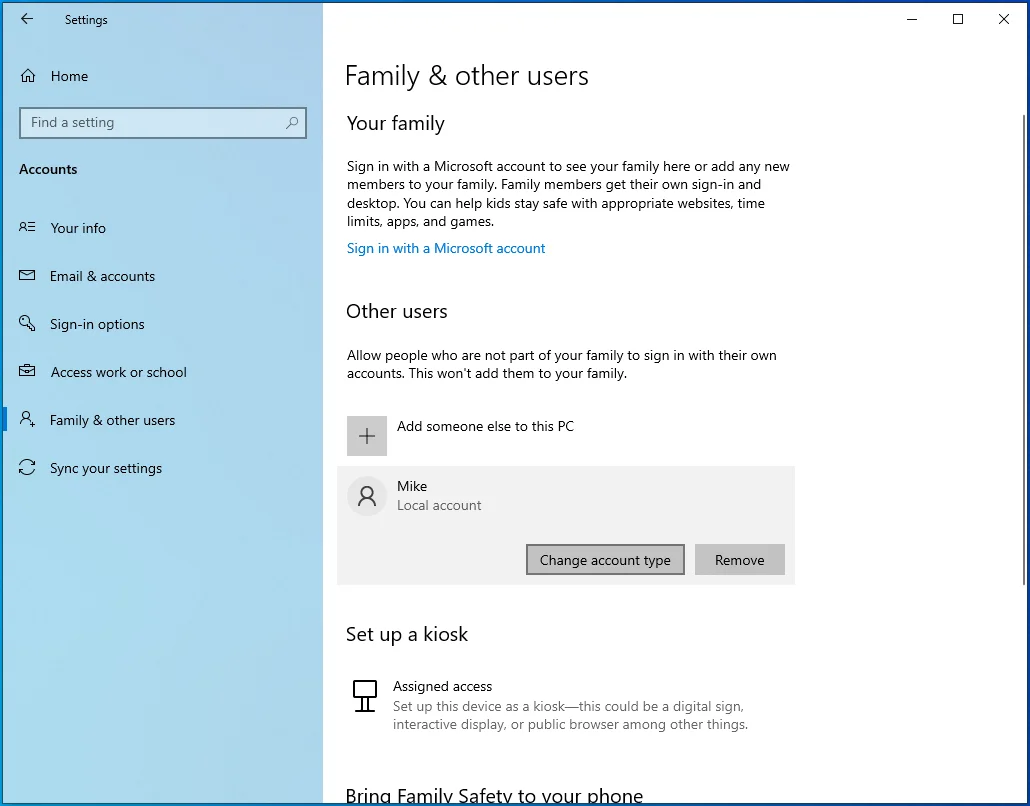
- Wybierz Administratora.
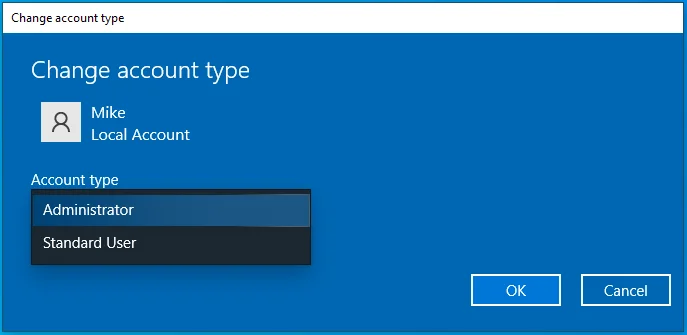
- Kliknij OK.
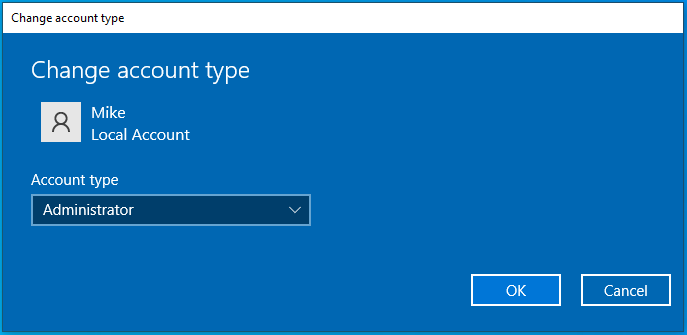
- Zrestartuj swój komputer.
Jak zmienić typ konta za pomocą panelu sterowania?
- Naciśnij kombinację klawiszy Windows + R, aby otworzyć okno dialogowe Uruchom.
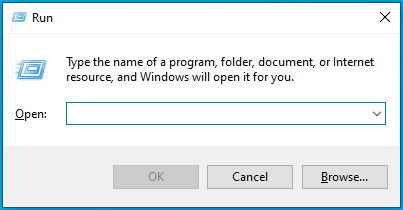
- Wpisz „Panel sterowania” (bez cudzysłowów) i kliknij przycisk OK lub naciśnij Enter na klawiaturze.
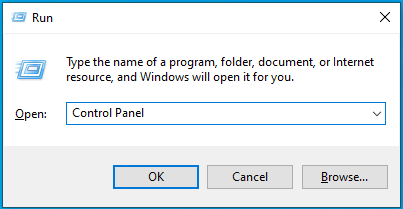
- Gdy otworzy się okno Panelu sterowania, kliknij Zmień typ konta w obszarze Konta użytkowników. Możesz użyć paska wyszukiwania, aby zlokalizować opcję.
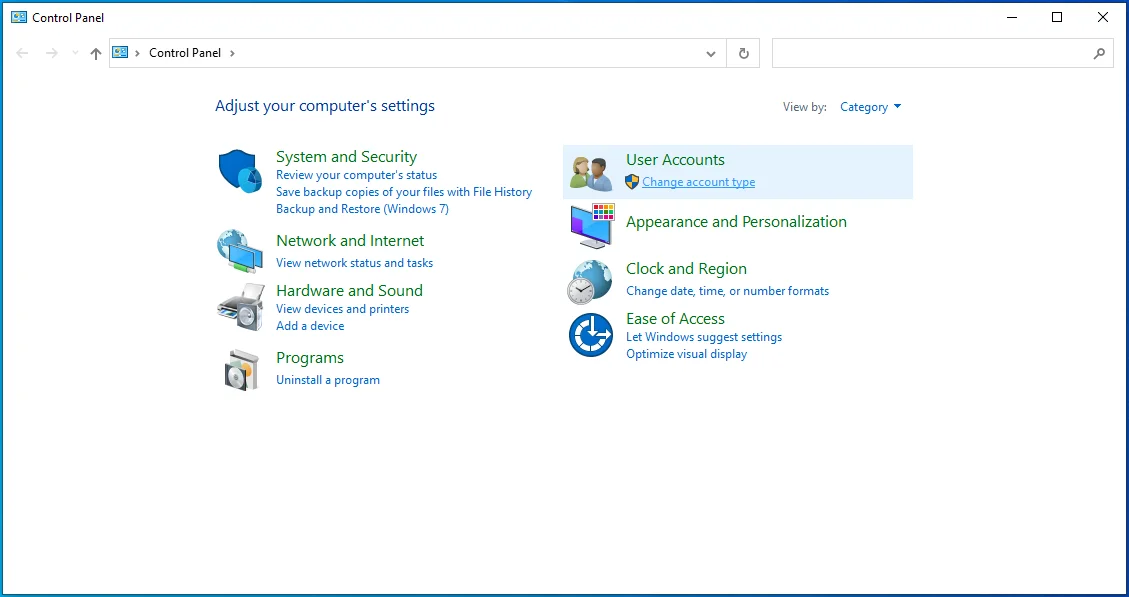
- Wybierz konto, które chcesz zmienić.
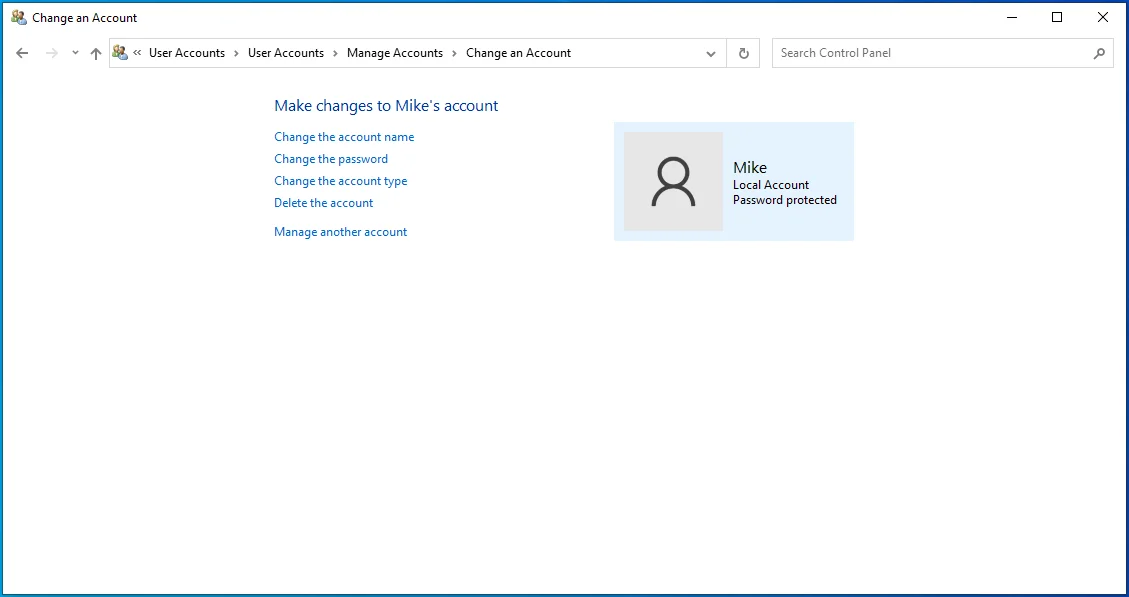
- Kliknij łącze Zmień typ konta w lewym okienku.
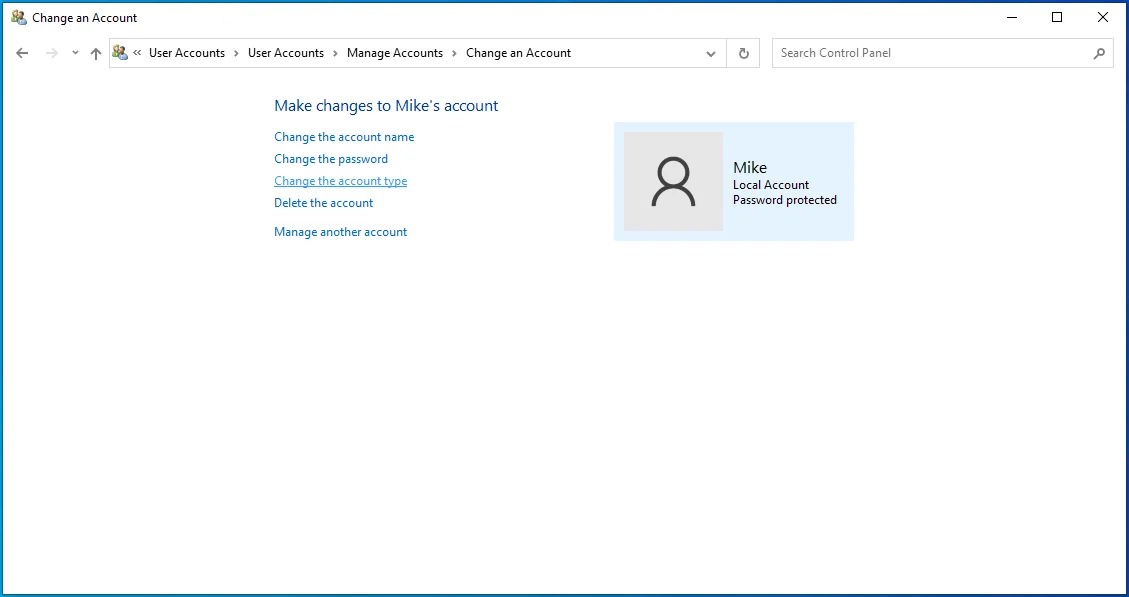
- Wybierz Administrator i kliknij przycisk Zmień typ konta.
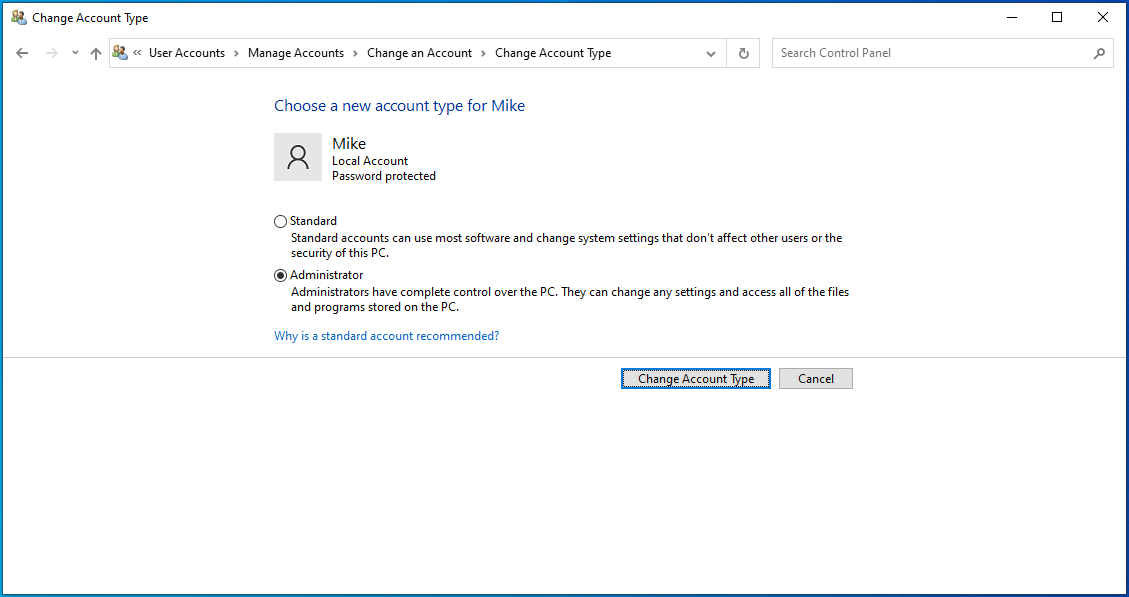
Jak dodać swoje konto do grupy administratorów za pomocą kont użytkowników?
- Otwórz okno dialogowe Uruchom: naciśnij kombinację Windows + R na klawiaturze.
- Wpisz „Netplwiz” (bez cudzysłowów) i kliknij przycisk OK.
- Gdy otworzy się okno Konta użytkowników, wybierz konto, które chcesz zmienić, i kliknij przycisk Właściwości.
- Przejdź do zakładki Członkostwo w grupie.
- Wybierz Administratora.
- Kliknij przycisk Zastosuj. Kliknij przycisk OK.
- Kliknij Zastosuj i ponownie OK.
- Zrestartuj swój komputer.
Jak dodać swoje konto do grupy administratorów za pomocą zarządzania komputerem?
Wykonaj następujące kroki:
- Naciśnij kombinację klawiszy Windows + R, aby otworzyć okno dialogowe Uruchom.
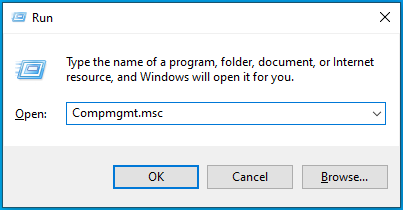
- Wpisz „Compmgmt.msc” (bez cudzysłowów) i kliknij przycisk OK lub naciśnij Enter na klawiaturze.
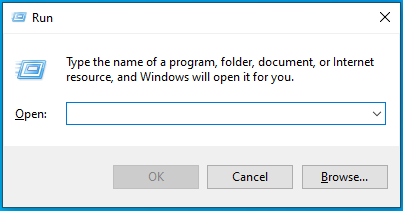
- Po otwarciu okna Zarządzanie komputerem rozwiń Narzędzia systemowe > Lokalni użytkownicy i grupy w lewym okienku.
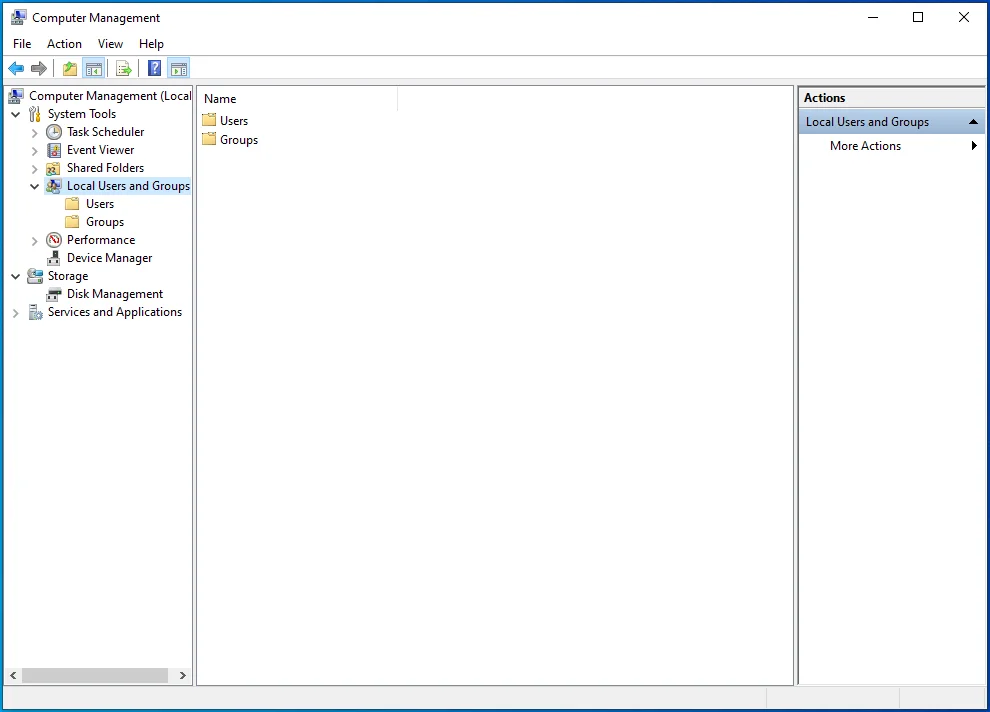
- Otwórz użytkowników.
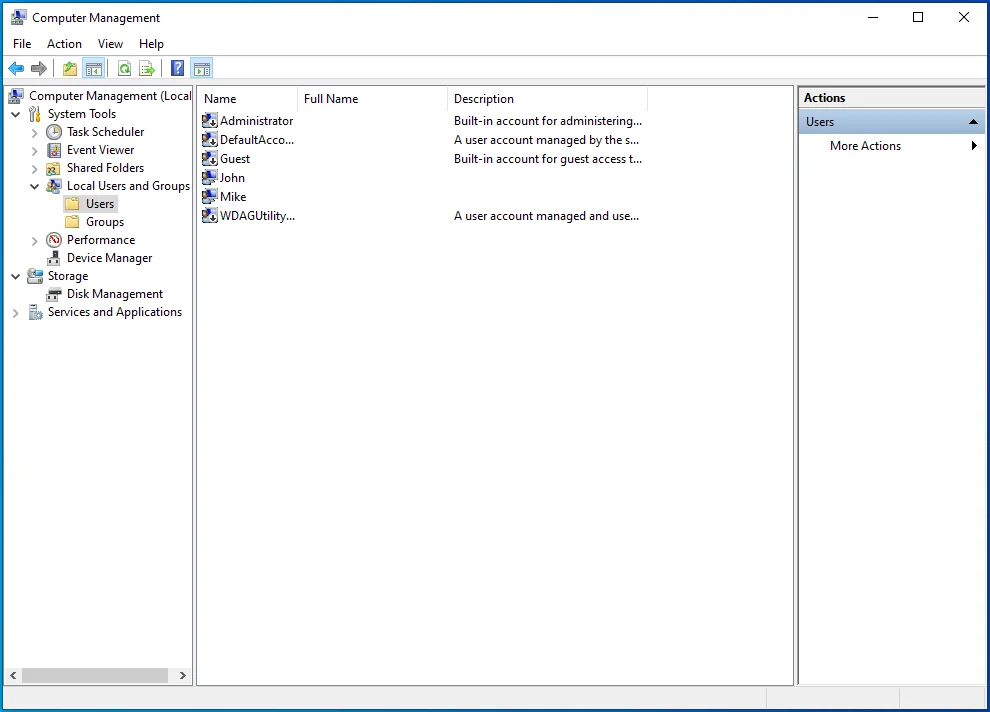
- Zlokalizuj swoje konto po prawej stronie strony i kliknij je dwukrotnie lub kliknij je prawym przyciskiem myszy i kliknij Właściwości w menu kontekstowym.
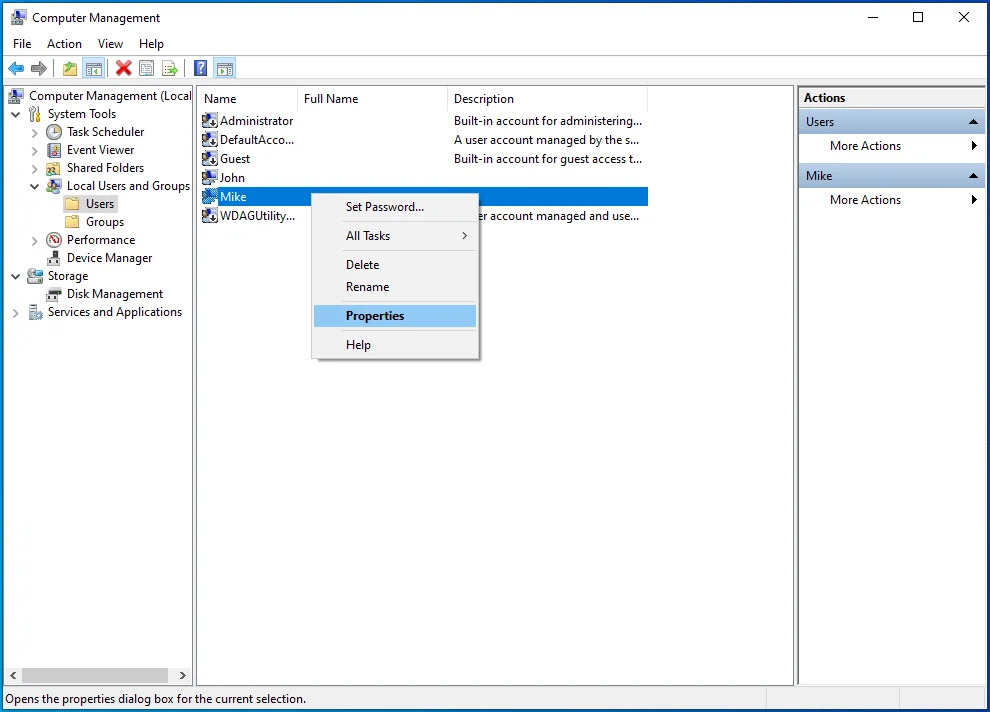
- Gdy otworzy się okno Właściwości, kliknij kartę Członek.
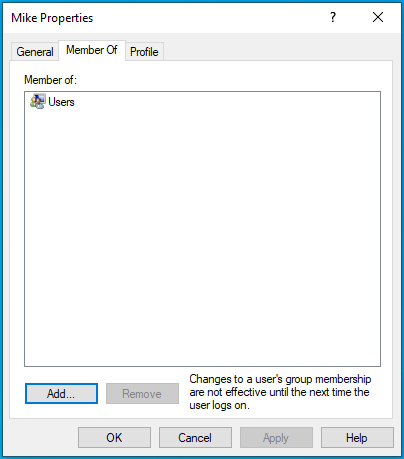
- Kliknij przycisk Dodaj.
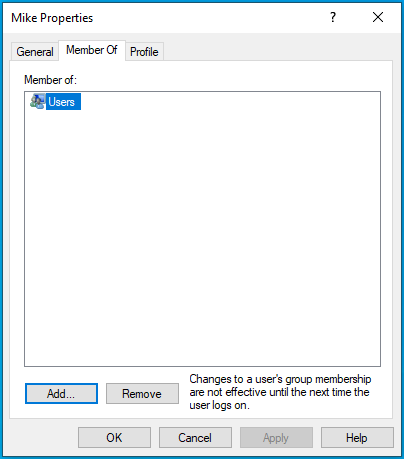
- Gdy otworzy się okno Wybierz grupy, kliknij Zaawansowane.
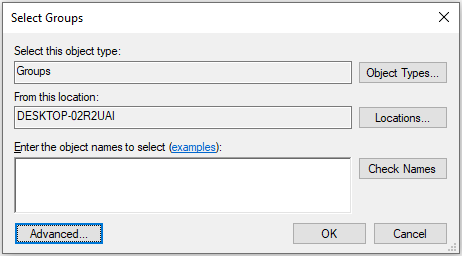
- Kliknij przycisk Znajdź teraz.
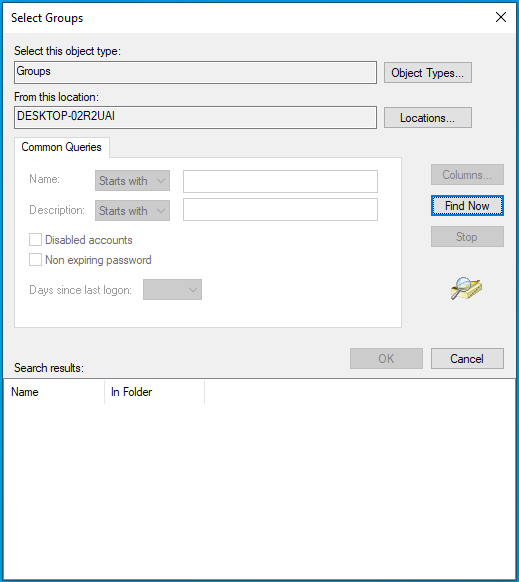
- Wybierz Administratorzy w wynikach wyszukiwania i kliknij OK.
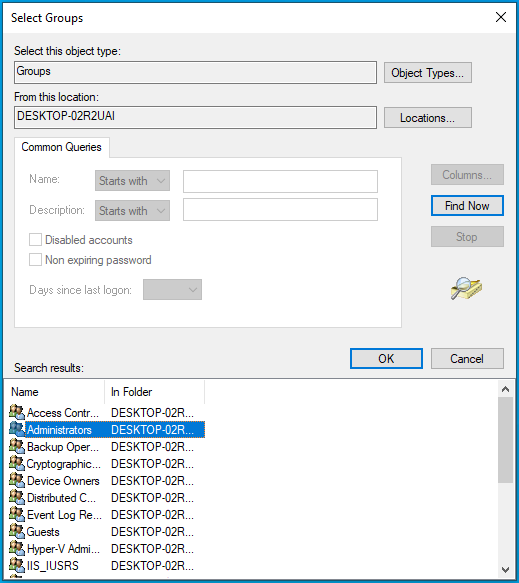
- Kliknij OK w oknie Właściwości użytkownika.
- Zrestartuj swój komputer.
Twoje konto ma teraz uprawnienia administratora. Możesz pomyślnie wykonać akcję, która powodowała wyświetlenie komunikatu „Potrzebujesz uprawnień do wykonania tej akcji”.
Sposób 4: Odblokuj plik lub folder
Plik lub folder, do którego próbujesz uzyskać dostęp, może być chroniony hasłem lub zaszyfrowany. Jeśli zrobił to inny użytkownik, możesz poprosić go o pozwolenie na dostęp do pliku.
Ponadto istnieją aplikacje innych firm, które informują, czy program lub proces blokuje plik lub folder. Następnie pozwalają usunąć wszystkie ograniczenia dotyczące pliku/folderu.
Poprawka 5: Zmień uprawnienia bezpieczeństwa pliku, folderu lub aplikacji
Możesz uzyskać prawa do pliku, folderu lub aplikacji, modyfikując swoje uprawnienia bezpieczeństwa. Oto jak to zrobić:
- Naciśnij kombinację Windows + E na klawiaturze, aby otworzyć Eksplorator plików.
- Znajdź plik, folder lub aplikację, z którą masz problemy, i kliknij go prawym przyciskiem myszy.
- Kliknij Właściwości w menu kontekstowym.
- Gdy otworzy się okno Właściwości, przejdź do zakładki Zabezpieczenia i kliknij przycisk Edytuj.
- Sprawdź swoją nazwę użytkownika w polu Nazwy grupy lub użytkownika i wybierz ją.
Uwaga: Jeśli nie możesz znaleźć swojej nazwy użytkownika w polu Nazwy grupy lub użytkownika, wykonaj następujące czynności:
- Kliknij przycisk Dodaj. Otworzy się okno Wybierz użytkowników lub grupy.
- Wpisz swoją nazwę użytkownika w polu „Wprowadź nazwy obiektów do wybrania”. Zwróć uwagę, że rozróżniana jest wielkość liter. Na koniec kliknij przycisk Sprawdź nazwy.
Wskazówka: jeśli nie jesteś pewien swojej nazwy użytkownika, nie zawracaj sobie głowy używaniem pola „Wprowadź nazwy obiektów do wybrania”. Zamiast tego kliknij przycisk „Zaawansowane” i kliknij przycisk Znajdź teraz. Wyświetli listę wszystkich dostępnych użytkowników i grup na twoim komputerze. Następnie znajdź swoją nazwę użytkownika w wynikach wyszukiwania i wybierz ją. Kliknij OK i ponownie OK.
- W polu Uprawnienia sprawdź, czy na Twoim koncie jest dozwolona pełna kontrola. Jeśli nie jest to dozwolone, zaznacz pole wyboru Zezwalaj dla pełnej kontroli. Spowoduje to również zaznaczenie pola wyboru Zezwalaj dla innych uprawnień, w tym modyfikacji, odczytu i wykonywania, odczytu i zapisu.
- Kliknij przycisk Zastosuj.
- Kliknij przycisk OK.
Możesz także użyć wiersza polecenia (administrator), aby zmienić swoje uprawnienia bezpieczeństwa:
- Zaloguj się na swoje konto administratora.
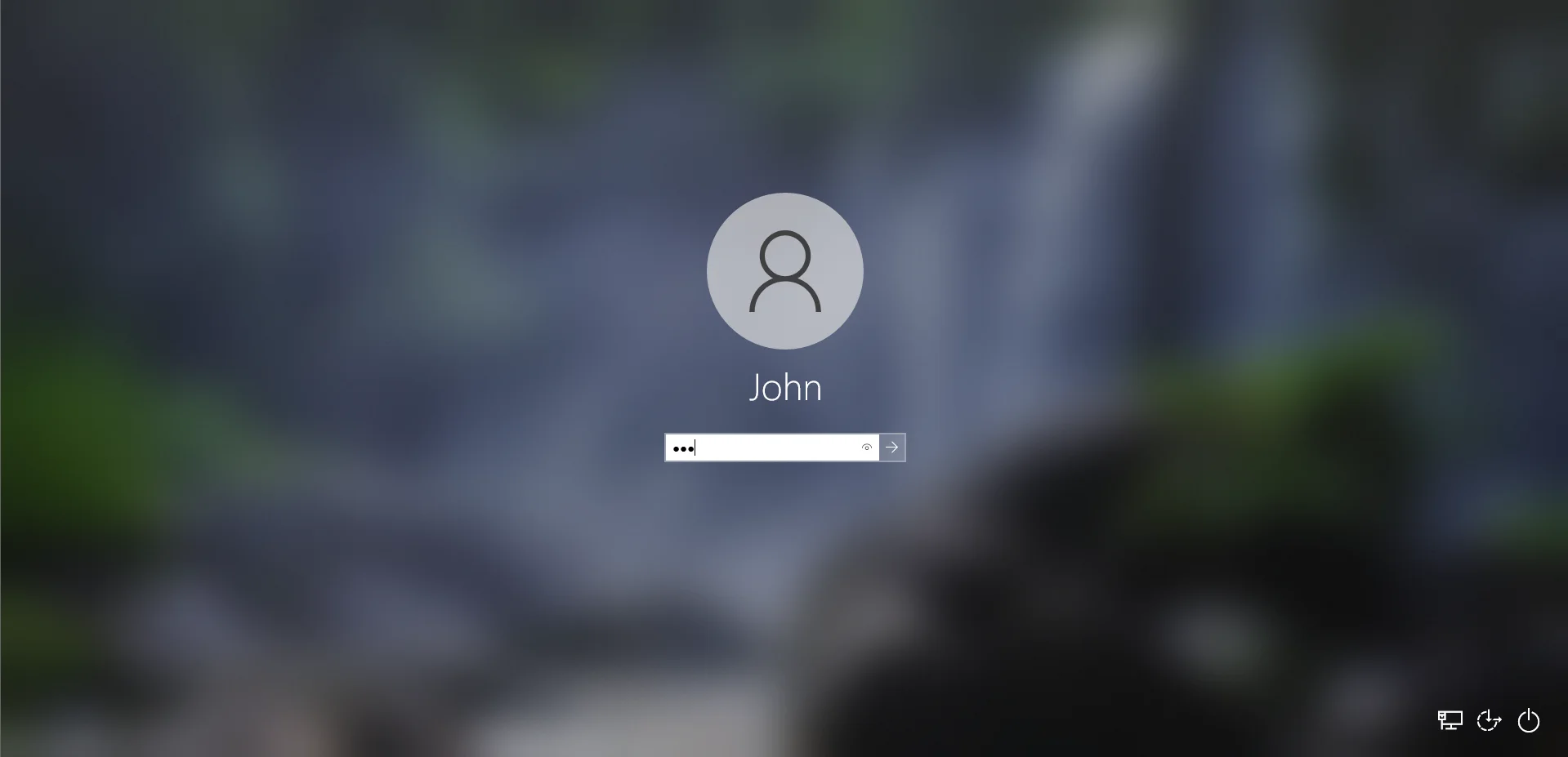
- Przejdź do menu Start i wpisz „CMD” (bez cudzysłowów) w polu wyszukiwania.
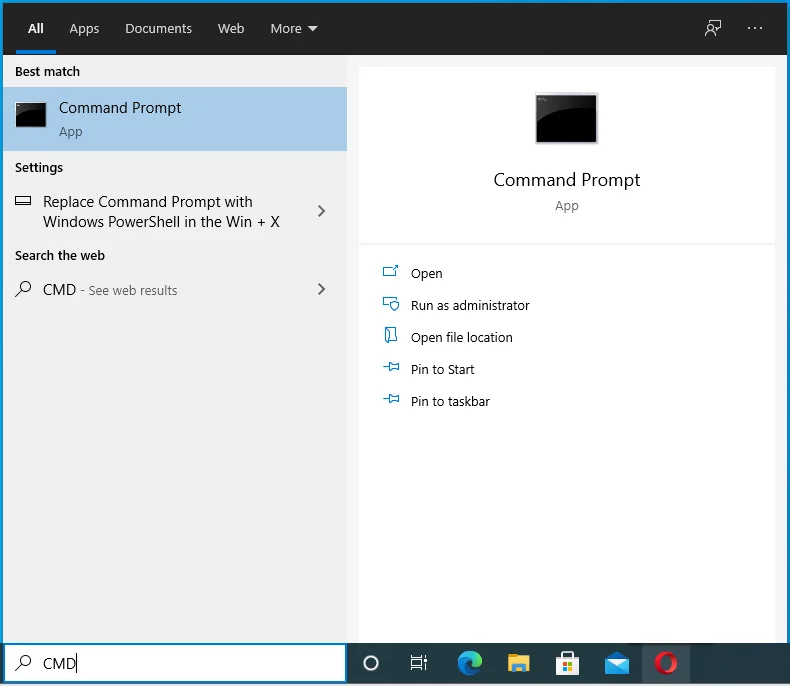
- Kliknij prawym przyciskiem myszy Wiersz polecenia w wynikach wyszukiwania.
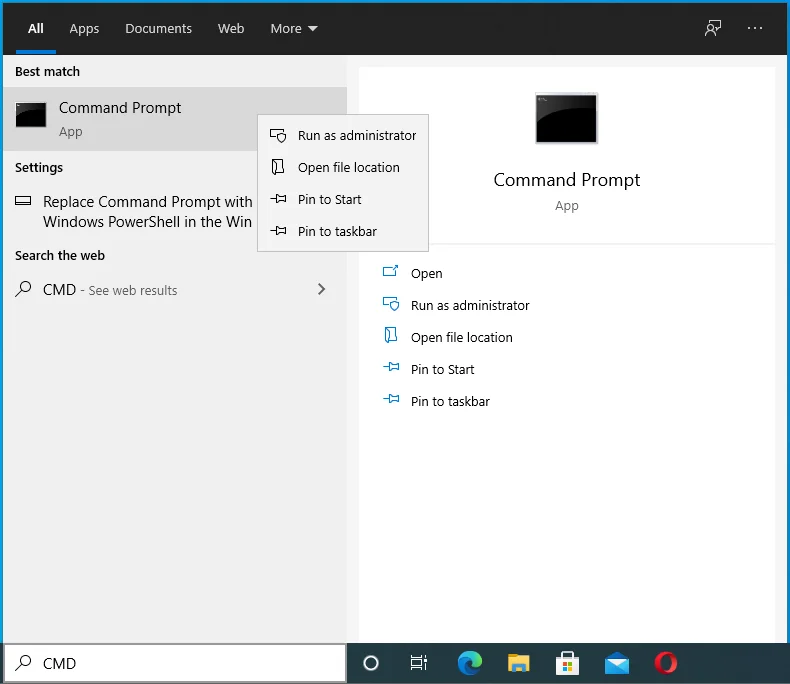
- Kliknij Uruchom jako administrator w menu kontekstowym.
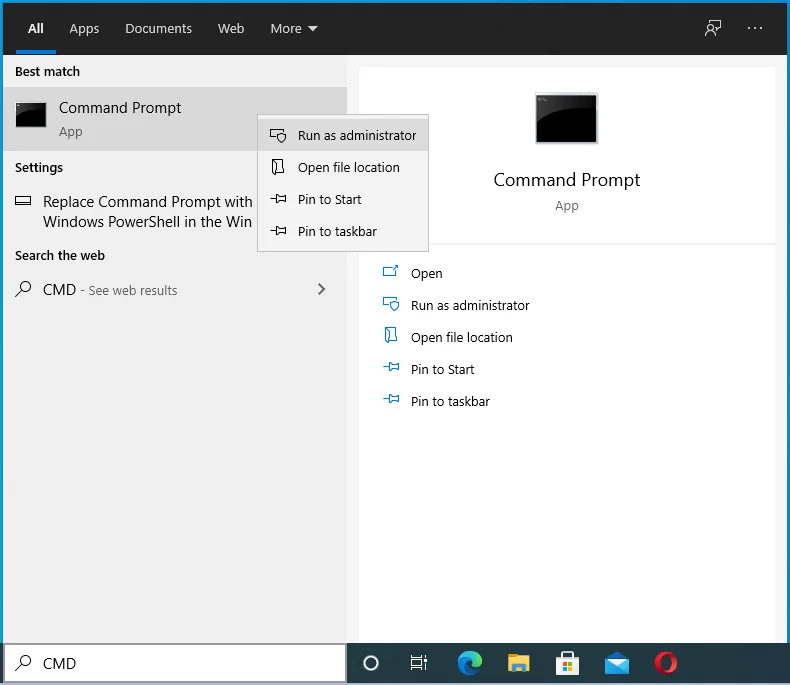
- Podaj poświadczenia administratora, jeśli system o to poprosi.
- Gdy pojawi się Kontrola konta użytkownika, kliknij przycisk Tak, aby potwierdzić, że chcesz zezwolić Wierszowi polecenia na wprowadzanie zmian na komputerze.
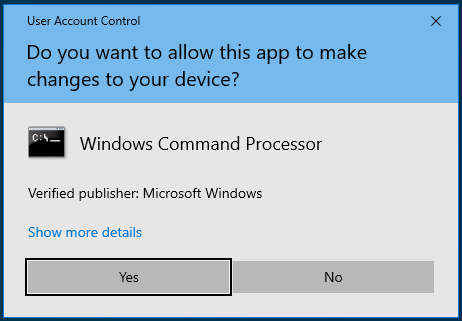
- Gdy otworzy się okno wiersza polecenia (administrator), wprowadź następujące polecenie i naciśnij klawisz Enter, aby je uruchomić:
icacls <ścieżka_folderu> /grant administrators:F /T
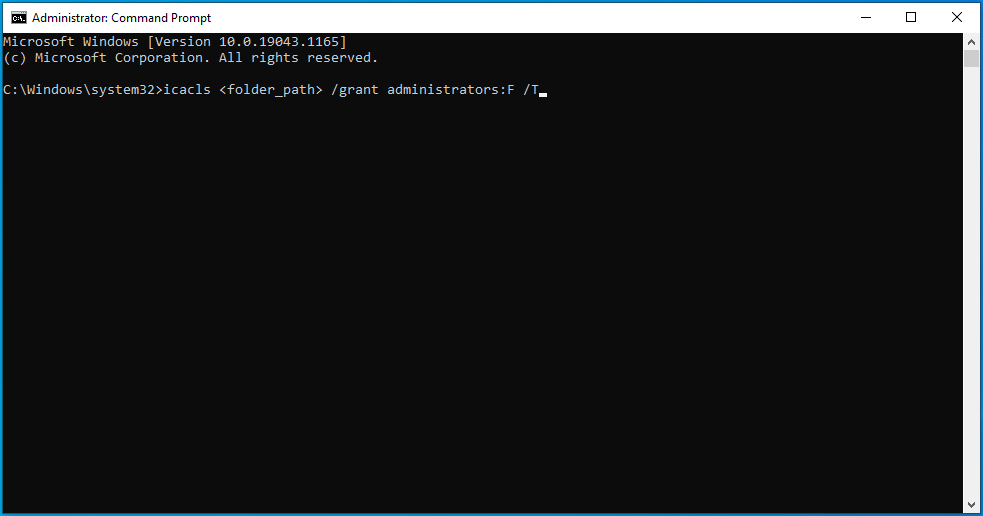
Uwaga: Upewnij się, że zastąpiłeś <folder_path> rzeczywistą ścieżką do folderu lub pliku, do którego chcesz uzyskać dostęp. Jeśli nie masz pewności, zlokalizuj element w Eksploratorze plików i kliknij go prawym przyciskiem myszy. Następnie kliknij Właściwości. Skopiuj tekst w obszarze Lokalizacja. Wprowadź go jako ścieżkę_folderu w poleceniu.
- Po wykonaniu polecenia grupa Administratorzy na Twoim komputerze będzie miała teraz pełną kontrolę nad katalogiem/plikiem/folderem. Jeśli Twoje konto jest kontem standardowym, a nie należy do grupy Administratorzy, zastąp „administratorzy” w powyższym poleceniu nazwą użytkownika konta standardowego.
- Zamknij okno wiersza polecenia (administrator) i uruchom ponownie komputer.
Po wykonaniu powyższej procedury będziesz mógł uzyskać dostęp lub modyfikować element bez ograniczeń.
Rozwiązanie 6: Przejmij na własność plik lub folder
Przejęcie na własność zastrzeżonego elementu da Ci pozwolenie na dostęp do niego. Należy jednak pamiętać, że zmiana właściciela poufnych plików, zwłaszcza plików systemowych, może być ryzykowna. Lepiej byłoby skorzystać z poprzedniej metody zmiany uprawnień bezpieczeństwa.
Istnieją różne sposoby zmiany własności:
- Za pomocą Eksploratora plików
- Korzystanie z wiersza polecenia (administrator) lub PowerShell (administrator)
- Tworzenie pliku .bat
Za pomocą Eksploratora plików:
- Naciśnij kombinację klawiszy Windows + E, aby otworzyć Eksplorator plików.
- Przejdź do elementu, z którym masz problemy, i kliknij go prawym przyciskiem myszy.
- Kliknij Właściwości w menu kontekstowym.
- Przejdź do zakładki Bezpieczeństwo i kliknij przycisk Zaawansowane.
- Kliknij link Zmień na Właściciel.
- Gdy otworzy się okno Wybierz użytkownika lub grupę, wpisz nazwę swojego konta użytkownika w polu „Wprowadź nazwę obiektu do wybrania”.
- Kliknij przycisk Sprawdź nazwy, aby potwierdzić nazwę użytkownika.
- Kliknij OK.
- Teraz zaznacz pole wyboru „Zamień właściciela w podkontenerach i obiektach”.
- Kliknij Zastosuj.
- Kliknij OK.
- Ponownie kliknij OK.
Korzystanie z wiersza polecenia (administrator):
Wykonaj następujące kroki:
- Zaloguj się do systemu Windows za pomocą swojego konta administratora.
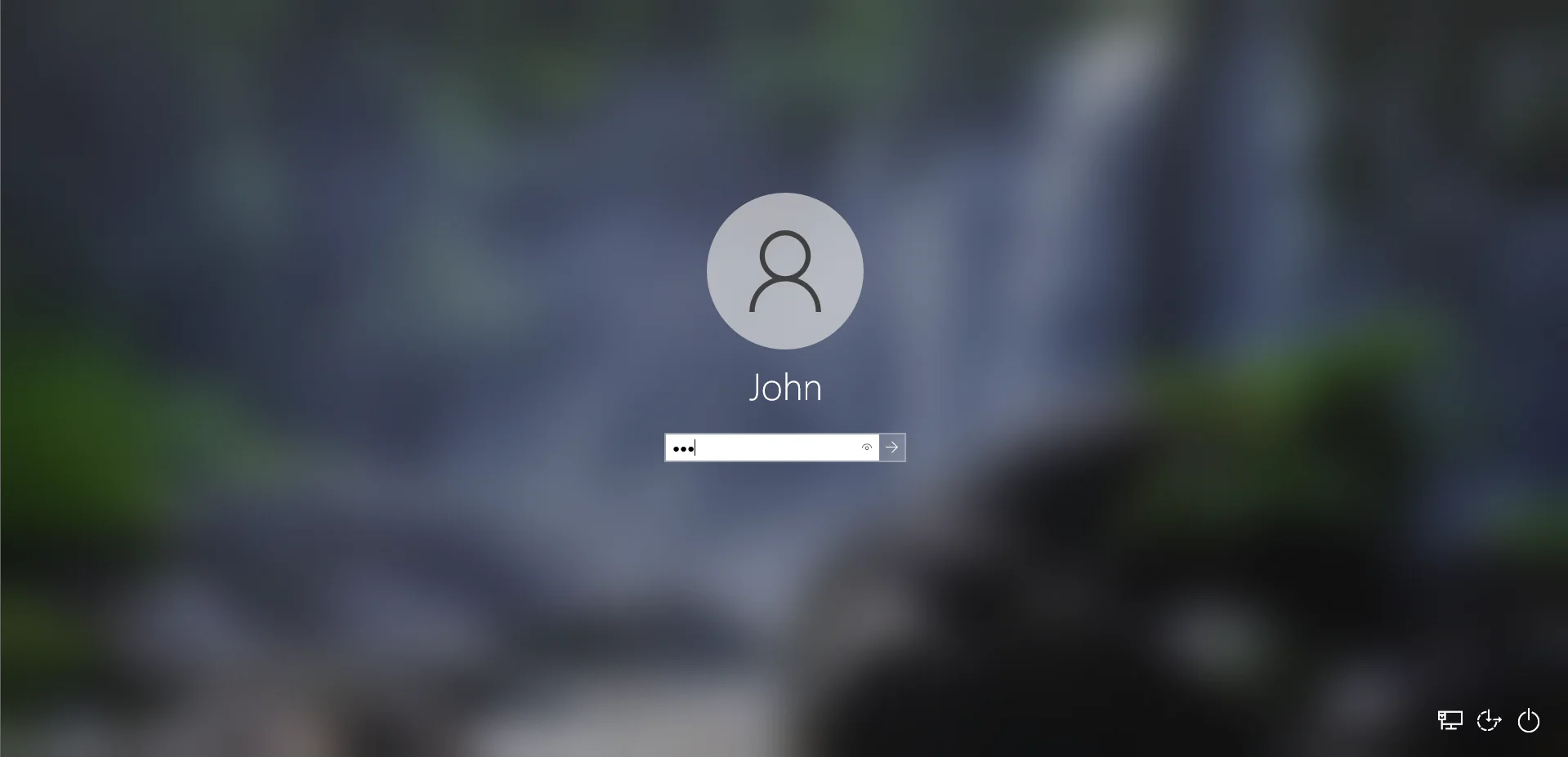
- Otwórz wiersz polecenia (administrator). Aby to zrobić, przejdź do menu Start i wpisz „CMD” (bez cudzysłowów) w polu wyszukiwania.
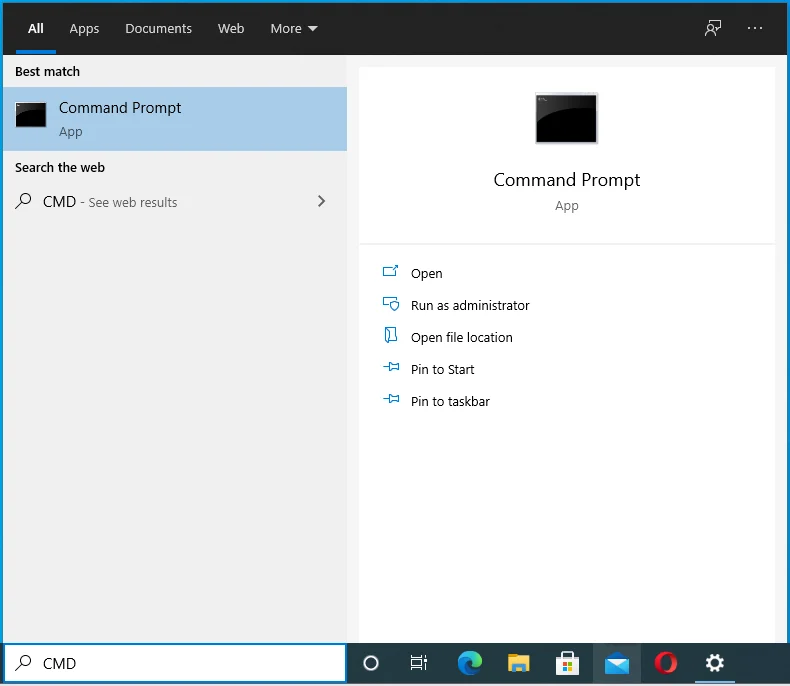
- Następnie kliknij prawym przyciskiem myszy Wiersz polecenia w wynikach wyszukiwania i kliknij Uruchom jako administrator w menu kontekstowym.
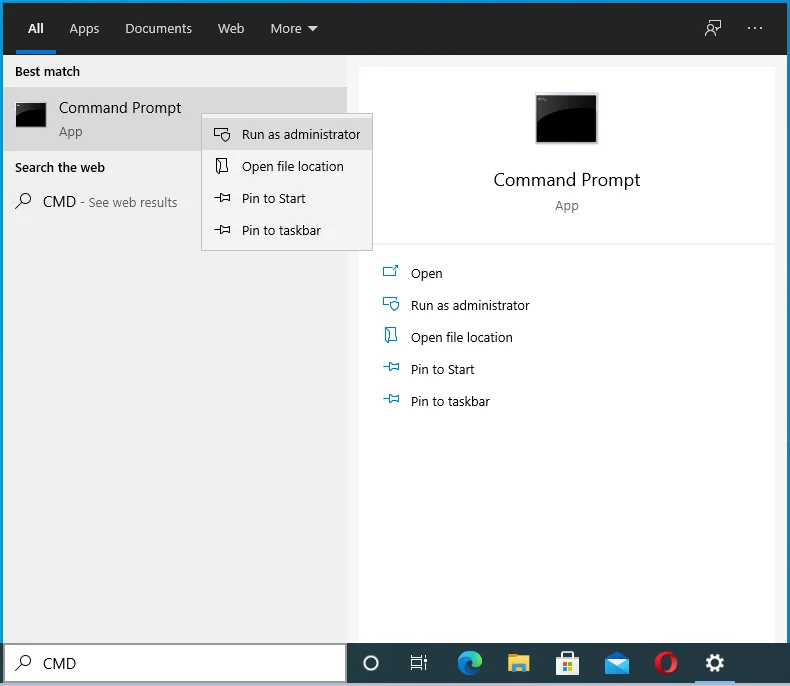
- Jeśli system wyświetli monit, wprowadź poświadczenia konta administratora.
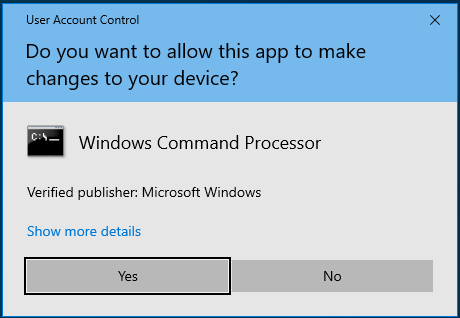
- Kliknij przycisk Tak w oknie dialogowym Kontrola konta użytkownika, aby umożliwić Wierszowi polecenia wprowadzanie zmian na komputerze.
- Gdy otworzy się okno wiersza polecenia (administrator), wprowadź następujące polecenie i naciśnij klawisz Enter, aby je uruchomić:

przejęcie / f „ścieżka_folderu” / r / dy
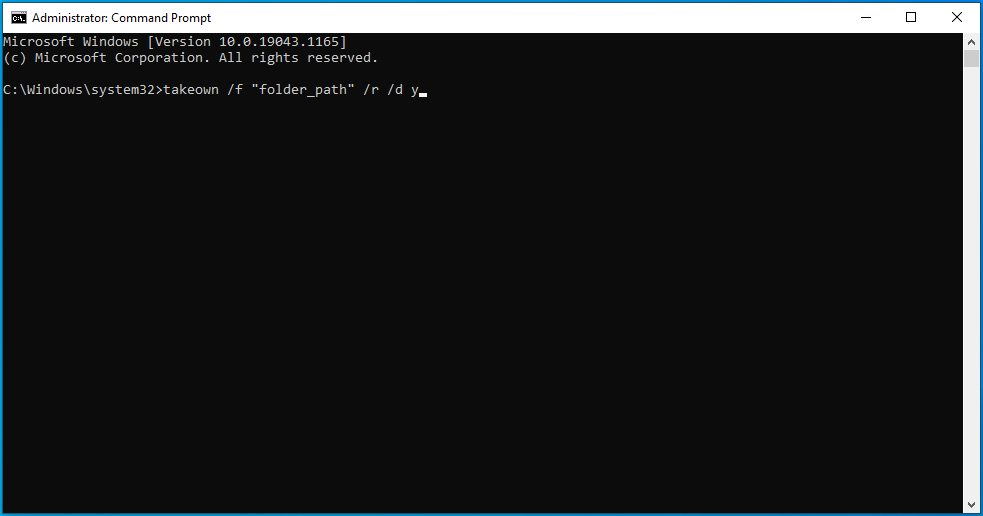
Uwaga: upewnij się, że zastępujesz „ścieżka_folderu” w poleceniu rzeczywistą lokalizacją elementu, który powoduje wyświetlenie komunikatu „Potrzebujesz uprawnień do wykonania tej akcji”. Jeśli nie masz pewności co do ścieżki, przejdź do Eksploratora plików i zlokalizuj element. Następnie kliknij go prawym przyciskiem myszy i kliknij Właściwości w menu kontekstowym, a następnie skopiuj lokalizację elementu.
- Po wykonaniu polecenia będziesz mieć prawo własności do pliku, folderu lub katalogu. Zamknij okno wiersza polecenia (administrator) i uruchom ponownie komputer.
Tworzenie pliku .bat:
Możesz użyć pliku .bat, aby uzyskać prawo własności do elementu na swoim komputerze. Stworzenie takiego pliku jest łatwe. Oto jak:
- Kliknij prawym przyciskiem myszy pusty obszar na pulpicie i najedź na Nowy.
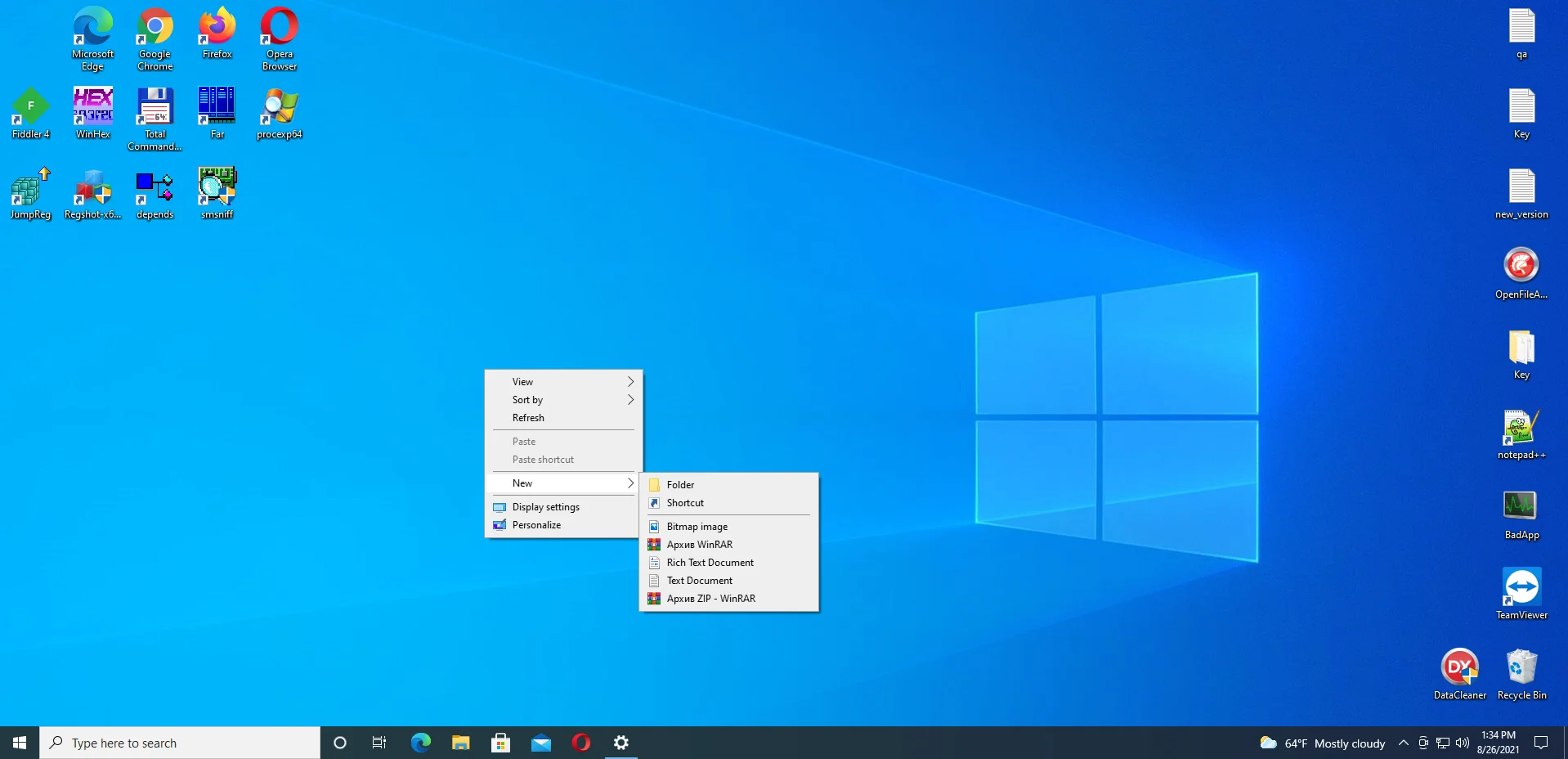
- Wybierz Dokument tekstowy i nazwij nowy dokument jako „Mod.txt”.
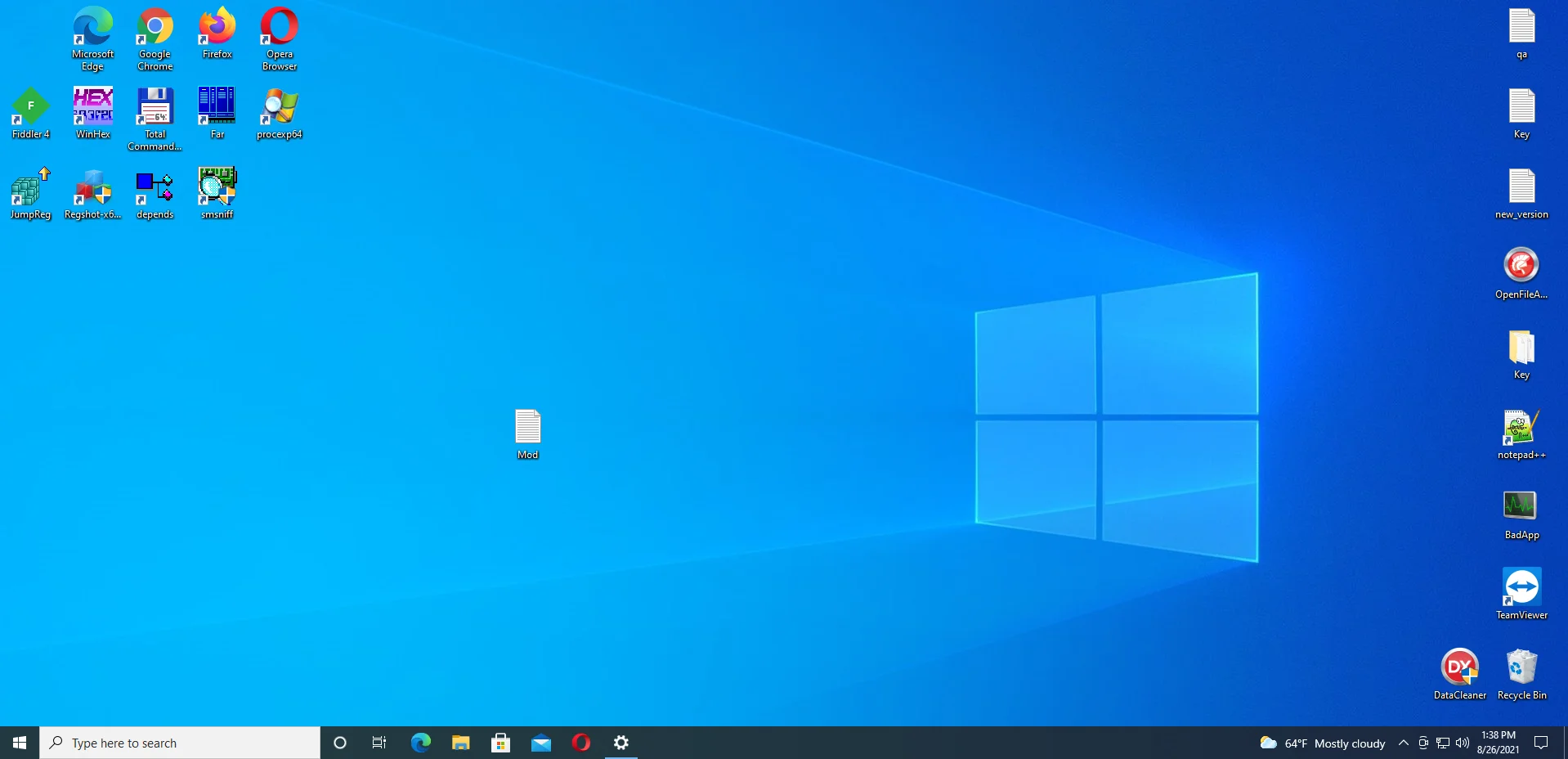
- Użyj edytora tekstu, aby otworzyć plik Mod.txt. Następnie skopiuj i wklej następujące elementy:
USTAW NAZWA_KATALOGU=” KATALOG ”
TAKEOWN /f %DIRECTORY_NAME% /r /dy
ICACLS %DIRECTORY_NAME% /grant administrators:F /t
PAUZA
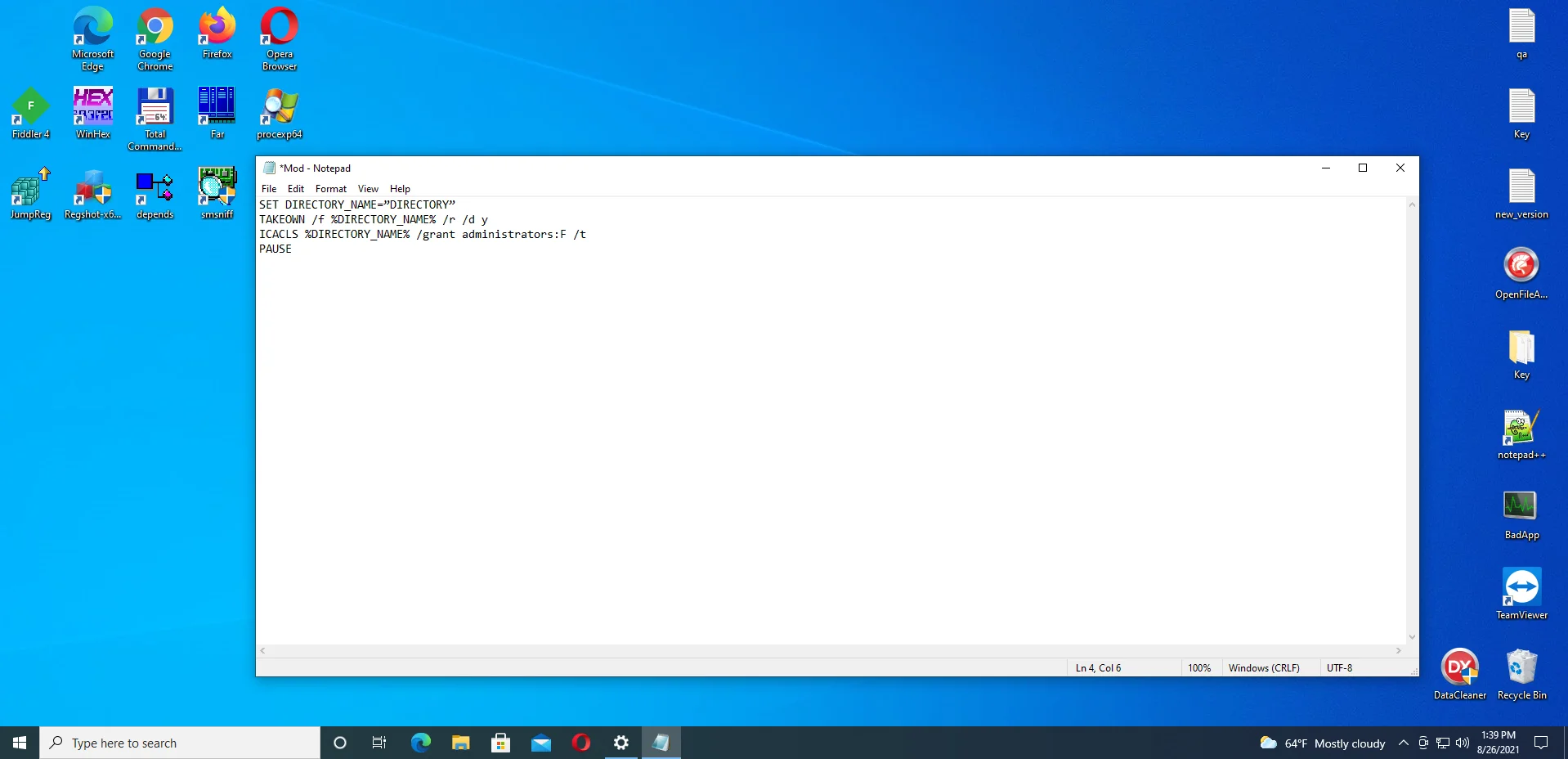
Uwaga: Upewnij się, że zastępujesz KATALOG rzeczywistą ścieżką elementu, z którym masz problemy. Jeśli nie masz pewności co do ścieżki, przejdź do Eksploratora plików i kliknij prawym przyciskiem myszy element (plik lub folder), a następnie kliknij Właściwości i skopiuj tekst w obszarze Lokalizacja.
- Zapisz zmiany.
- Przejdź na pulpit i kliknij prawym przyciskiem myszy plik Mod.txt. Wybierz Zmień nazwę i zmień nazwę na „Mod.bat”. System wyświetli ostrzeżenie, informując, że masz zamiar zmienić rozszerzenie pliku. Kliknij Tak, aby kontynuować.
- Kliknij prawym przyciskiem myszy Mod.bat i wybierz Uruchom jako administrator z menu kontekstowego.
- Następnie spróbuj ponownie wykonać zastrzeżoną akcję i sprawdź, czy komunikat „Potrzebujesz uprawnień do wykonania tej akcji” będzie nadal wyświetlany.
Poprawka 7: Przeskanuj komputer w poszukiwaniu złośliwego oprogramowania
Komunikat „Potrzebujesz pozwolenia na wykonanie tej akcji” może być spowodowany przez złośliwe oprogramowanie, które przejęło kontrolę nad Twoim komputerem i przejęło kontrolę nad jego plikami i procesami. Te złośliwe elementy mogły również uszkodzić lub usunąć niektóre wpisy w rejestrze, a także pliki systemowe.
W tym zakresie musisz działać szybko. Jeśli nie masz na swoim komputerze programu antywirusowego innej firmy, oznacza to, że program Microsoft Defender jest aktywny, ale nie otrzymuje aktualizacji. Dlatego złośliwe oprogramowanie mogło zaatakować.
Jeśli masz program antywirusowy innej firmy, możliwe, że nie jest on wystarczająco wydajny, aby wykrywać nieuchwytne zagrożenia. Możliwe też, że nie aktualizowałeś go.
Tak czy inaczej, sugerujemy zaktualizowanie programu antywirusowego, niezależnie od tego, którego używasz, i natychmiastowe uruchomienie skanowania.
Jeśli korzystasz z programu Microsoft Defender, sprawdź, czy ma najnowsze aktualizacje zabezpieczeń. Następnie przejdź do skanowania. Oto jak uruchomić zaawansowane skanowanie, aby poradzić sobie z uporczywymi zagrożeniami:
- Naciśnij kombinację klawiszy Windows + I, aby otworzyć aplikację Ustawienia.
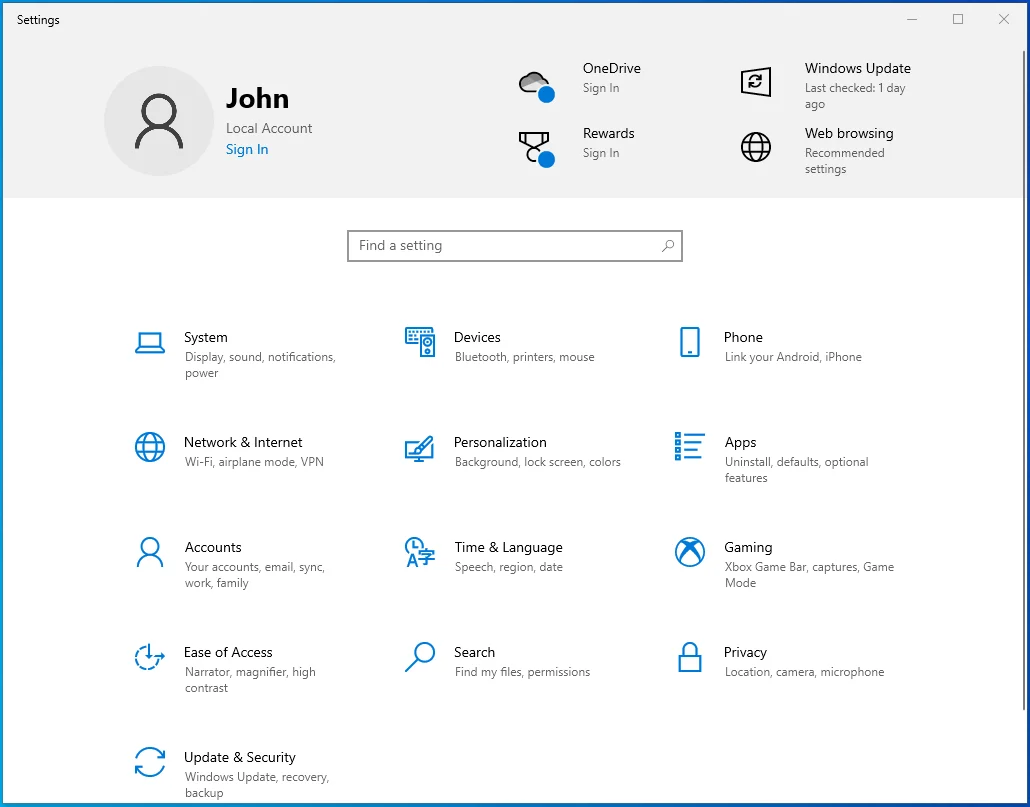
- Kliknij Aktualizacja i zabezpieczenia.
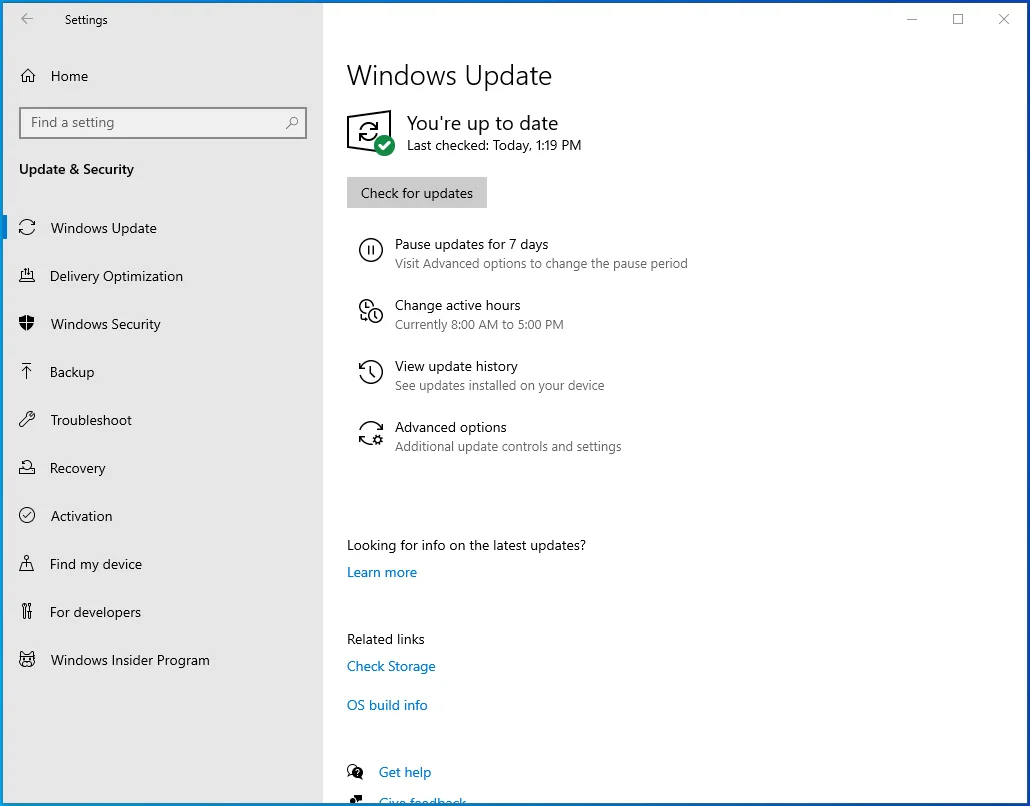
- Kliknij Zabezpieczenia systemu Windows w lewym okienku.
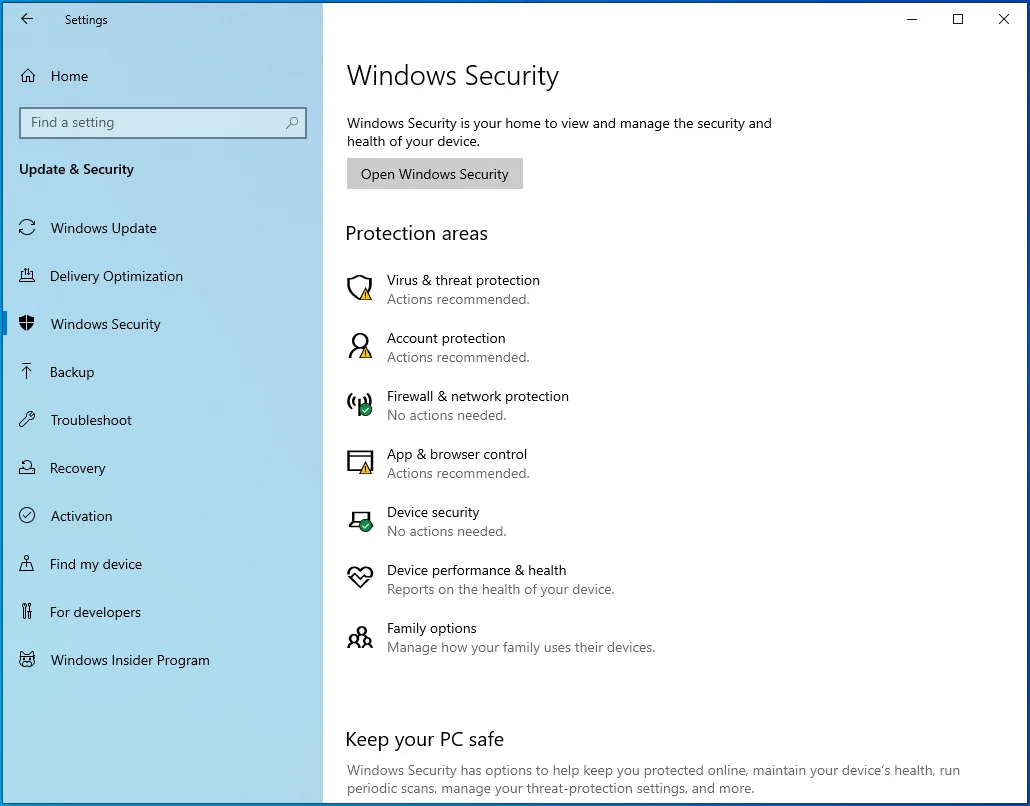
- Kliknij Ochrona przed wirusami i zagrożeniami. To ikona tarczy.
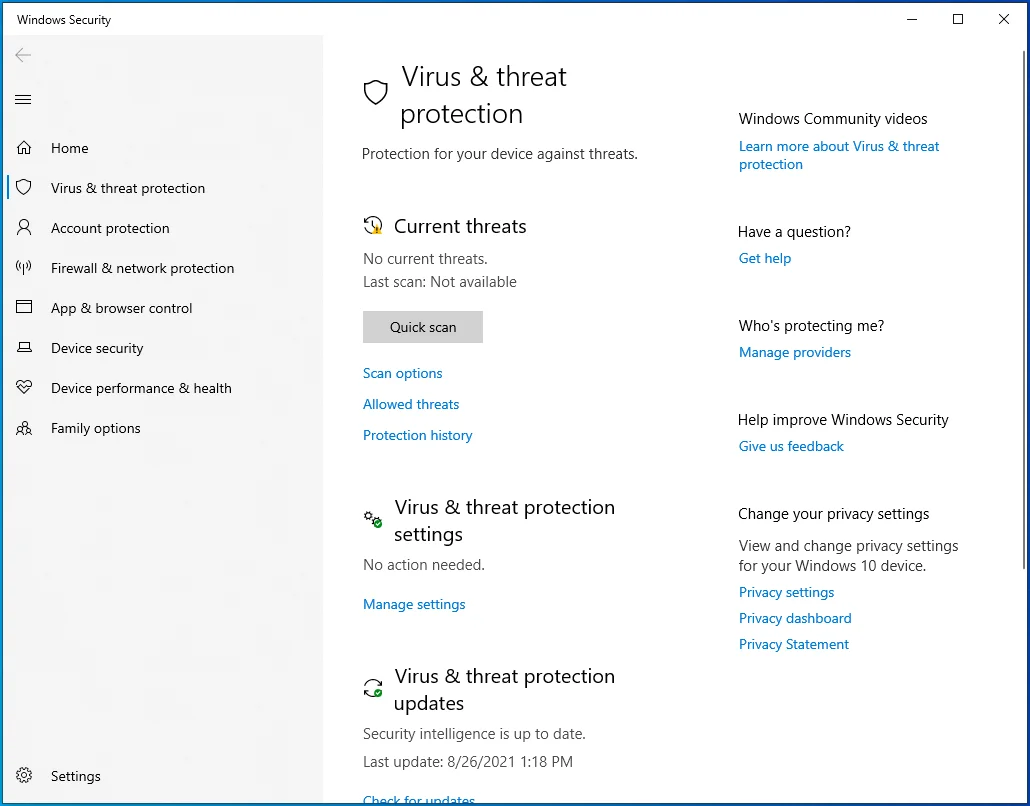
- Wybierz Opcje skanowania w sekcji Bieżące zagrożenia. Jeśli używasz starszej wersji systemu Windows 10, wybierz opcję „Uruchom nowe skanowanie zaawansowane”.
- Zobaczysz trzy opcje: Pełne skanowanie, Skanowanie niestandardowe i Skanowanie offline programu Microsoft Defender. Najpierw wybierz Pełne skanowanie i kliknij Skanuj teraz. Po zakończeniu skanowania uruchom skanowanie offline programu Microsoft Defender.
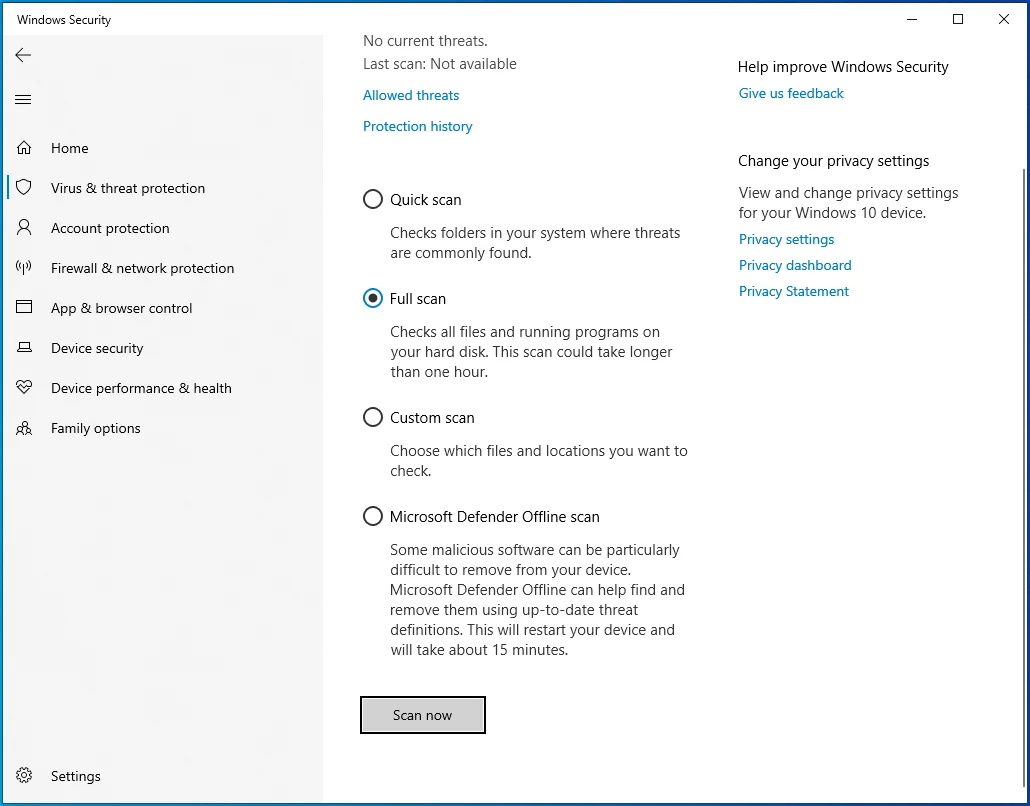
Jeśli korzystasz z programu antywirusowego innej firmy, sugerujemy również zakup Auslogics Anti-Malware jako uzupełnienie. To narzędzie zostało zaprojektowane i wydane przez programistę Microsoft Silver Application Developer.
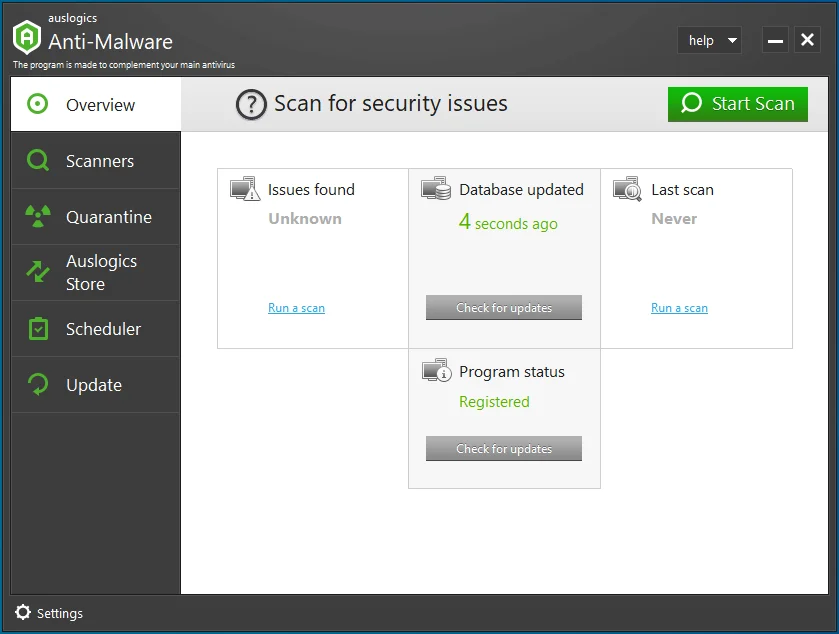
Program może wykryć głęboko ukryte zagrożenia, które może przeoczyć Twój obecny program antywirusowy. Jest przyjazny dla użytkownika i łatwy w konfiguracji i obsłudze.

Chroń komputer przed zagrożeniami za pomocą programu Anti-Malware
Sprawdź swój komputer pod kątem złośliwego oprogramowania, które może przegapić Twój program antywirusowy, i bezpiecznie usuń zagrożenia za pomocą Auslogics Anti-Malware
Poprawka 8: Uruchom skanowanie DISM i SFC
Zweryfikuj integralność plików systemowych, uruchamiając skanowanie w ramach obsługi i zarządzania obrazami wdrażania (DISM) i Kontrolera plików systemowych (SFC). Oto jak się do tego zabrać:
- Przejdź do menu Start i wpisz „Wiersz polecenia” (bez cudzysłowów) w pasku wyszukiwania.
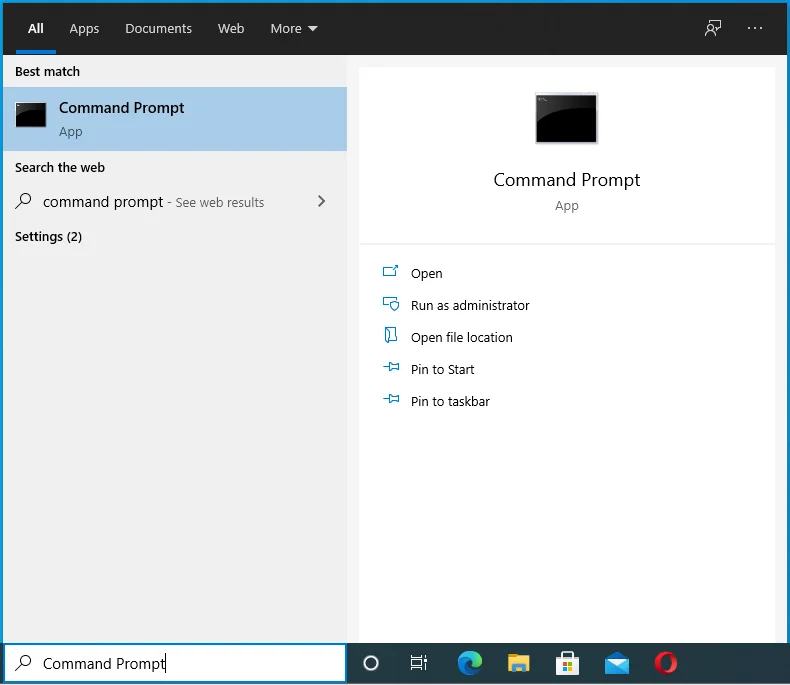
- Kliknij prawym przyciskiem myszy opcję, gdy pojawi się w wynikach wyszukiwania.
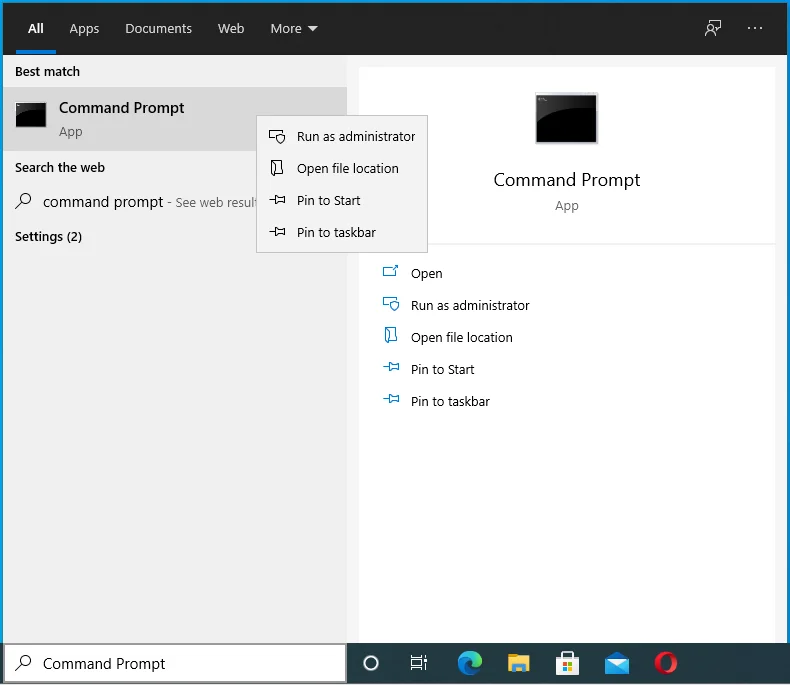
- Wybierz Uruchom jako administrator.
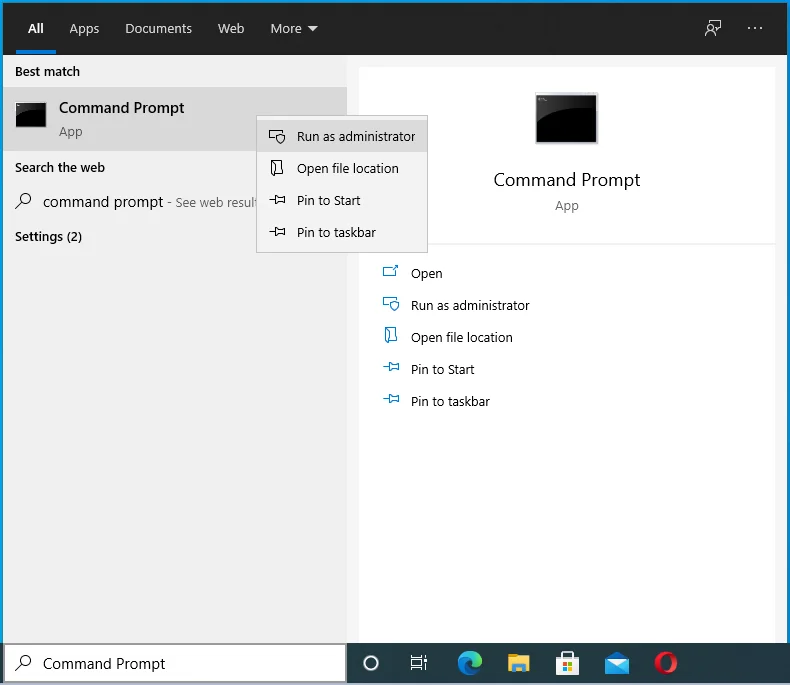
- Jeśli system zażąda danych logowania administratora, podaj je.
- Kliknij przycisk Tak w oknie dialogowym Kontrola konta użytkownika, aby umożliwić Wierszowi polecenia wprowadzanie zmian na komputerze.
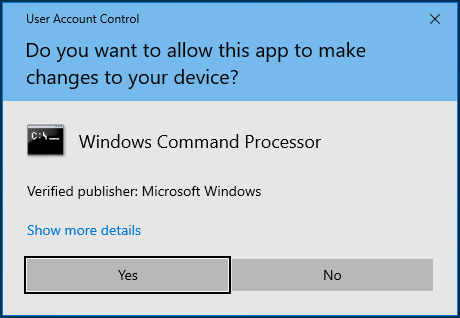
- Gdy otworzy się okno wiersza polecenia (administrator), włącz połączenie internetowe i wprowadź następujące polecenie (możesz je skopiować i wkleić). Następnie naciśnij Enter na klawiaturze, aby go wykonać:
DISM /online /cleanup-image /restorehealth
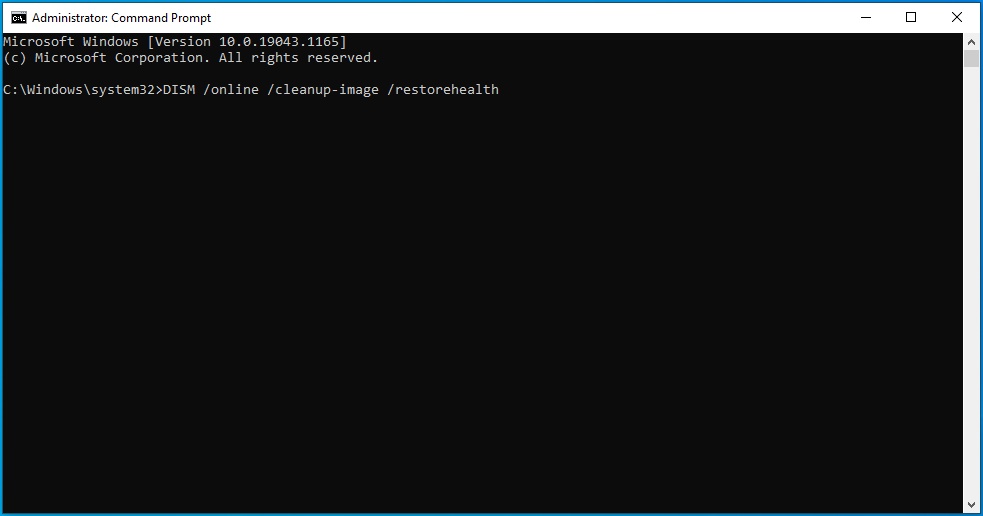
- Poczekaj na zakończenie skanowania. W zależności od systemu może to potrwać do 30 minut. Możesz podłączyć przewód zasilający, aby uniknąć wyczerpania baterii i przerwania skanowania.
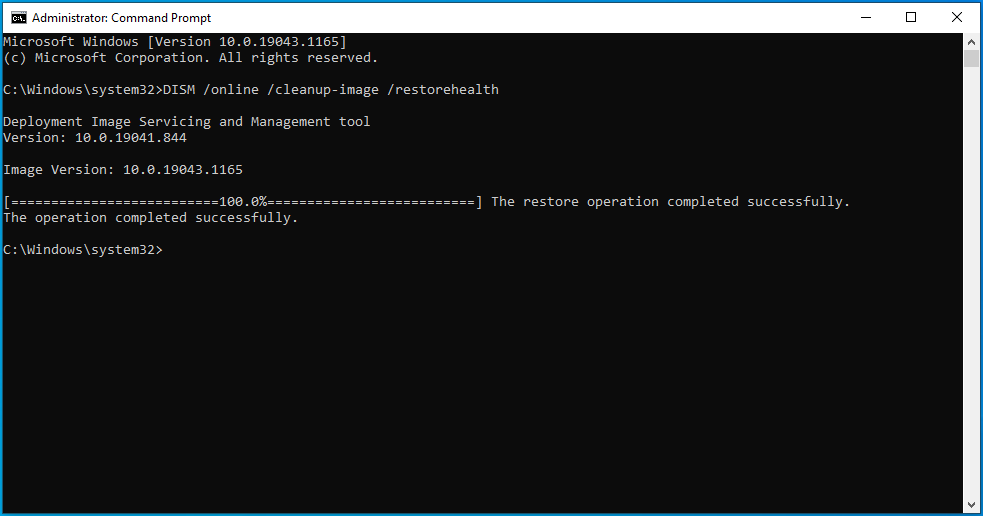
- Po zakończeniu skanowania wprowadź następujące polecenie i naciśnij klawisz Enter, aby je uruchomić:
sfc / scannow
- Poczekaj także na zakończenie skanowania. Wyświetli wyniki, aby poinformować Cię o naprawionych problemach.
- Następnie zamknij okno wiersza polecenia (administrator) i uruchom ponownie komputer.
Poprawka 9: Uruchom skanowanie CHKDSK
Twój dysk twardy może zawierać błędy i dlatego nie możesz wykonać niektórych czynności. Aby się tego dowiedzieć, uruchom skanowanie CHKDSK:
- Przejdź do menu Start i wpisz „Wiersz polecenia” (bez cudzysłowów) w pasku wyszukiwania.
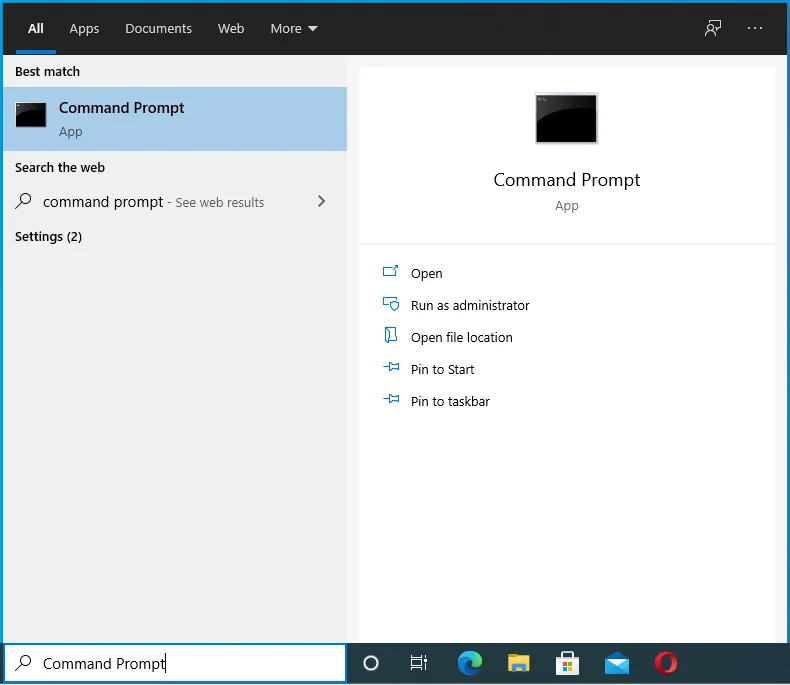
- Kliknij prawym przyciskiem myszy Wiersz polecenia w wynikach wyszukiwania i wybierz Uruchom jako administrator z menu kontekstowego.
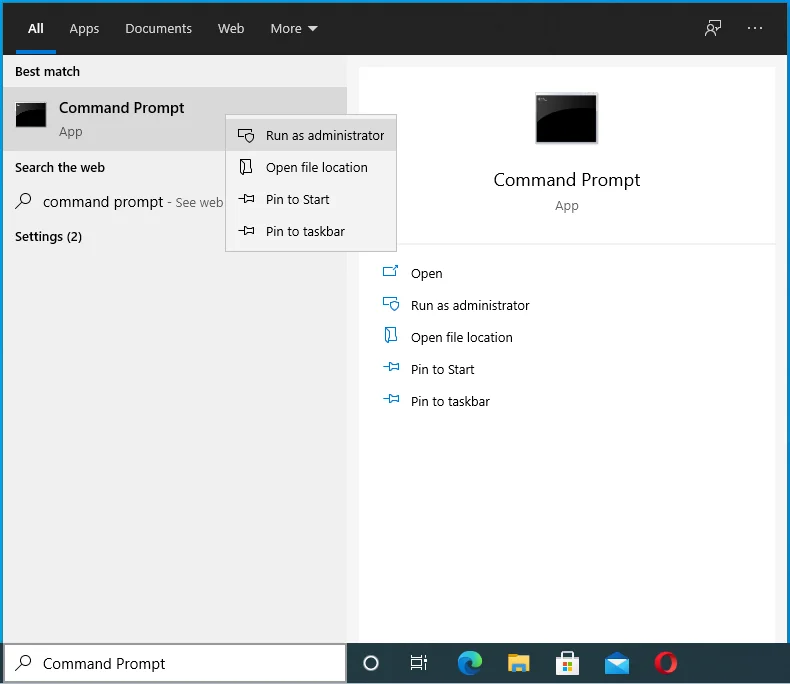
- Podaj hasło swojego konta administratora, jeśli system o to poprosi.
- Kliknij przycisk Tak w oknie dialogowym Kontrola konta użytkownika, aby umożliwić Wierszowi polecenia wprowadzanie zmian na komputerze.
- Wprowadź następujące polecenie i naciśnij Enter na klawiaturze, aby je uruchomić:
chkdsk / r
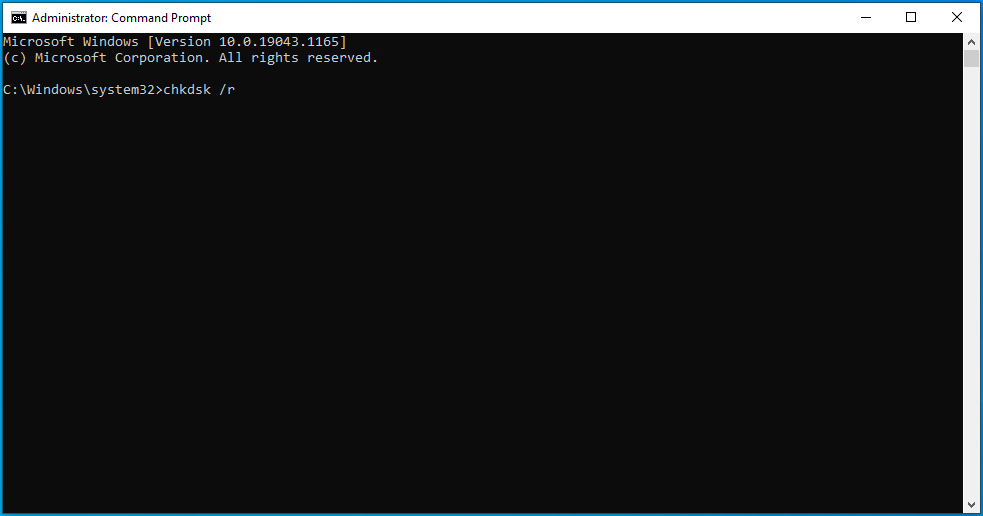
- Po zakończeniu procesu zamknij okno wiersza polecenia (administrator) i uruchom ponownie komputer.
Poprawka 10: Uruchom komputer w trybie awaryjnym
Możesz uruchomić komputer w trybie awaryjnym i jeszcze raz spróbować uzyskać dostęp do zastrzeżonego pliku. Oto jak uruchomić system Windows w trybie awaryjnym:
- Naciśnij kombinację klawiszy Windows + R, aby wywołać okno dialogowe Uruchom.
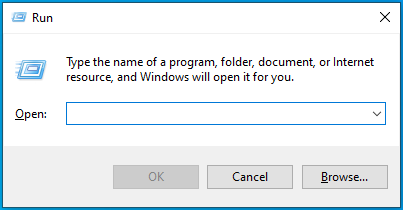
- Wpisz „Msconfig” (bez cudzysłowów) i naciśnij Enter lub kliknij przycisk OK, aby otworzyć Konfigurację systemu.
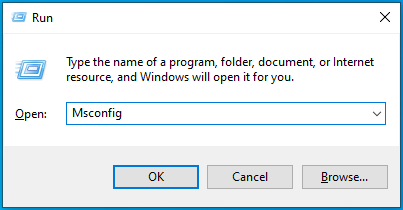
- Przejdź do zakładki Rozruch.
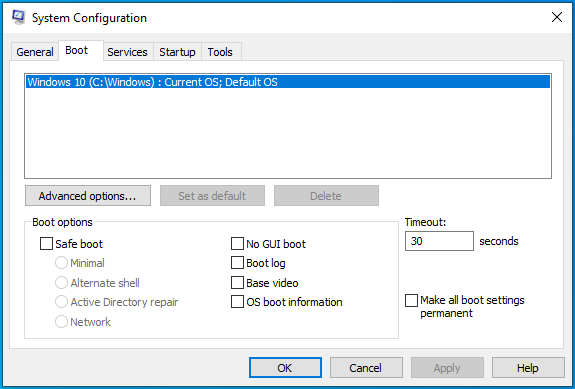
- Zaznacz pole wyboru Bezpieczny rozruch w sekcji Opcje rozruchu.
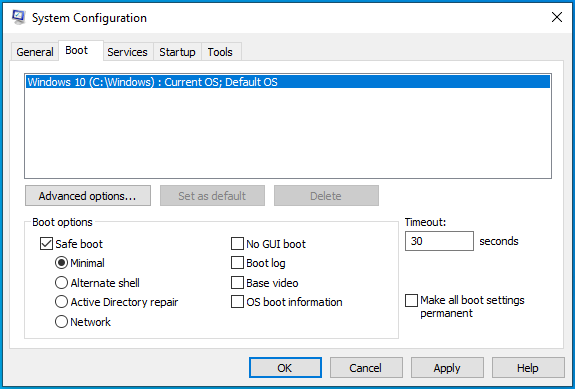
- Kliknij przycisk Zastosuj i kliknij przycisk OK.
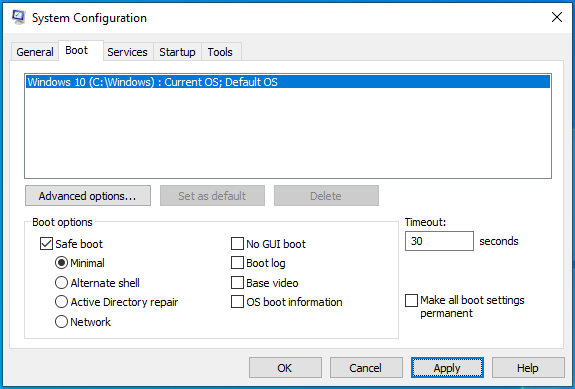
- Uruchom ponownie system, aby uruchomić system w trybie awaryjnym. Spróbuj teraz wykonać zastrzeżoną akcję i zobacz, czy przejdzie.
Aby ponownie uruchomić system Windows normalnie, otwórz Konfigurację systemu, jak pokazano wcześniej. Zaznacz pole wyboru Bezpieczny rozruch, a następnie kliknij Zastosuj > OK.
Poprawka 11: Wyłącz programy powodujące konflikty
Niektórzy użytkownicy zgłaszali, że komunikat „Potrzebujesz uprawnień do wykonania tej akcji” został spowodowany przez ich program antywirusowy innej firmy. Rozważ tymczasowe wyłączenie aplikacji zabezpieczającej i sprawdź, czy to rozwiąże problem. Wykonaj poniższe kroki:
- Kliknij prawym przyciskiem myszy przycisk Start w lewym dolnym rogu ekranu lub naciśnij kombinację klawiszy Windows + X, aby otworzyć menu Power User.
- Kliknij Menedżera zadań.
- Przejdź do zakładki Uruchamianie i wybierz swój program antywirusowy. Następnie kliknij przycisk Wyłącz, aby uniemożliwić automatyczne uruchamianie programu podczas uruchamiania komputera.
- Zrestartuj swój komputer.
- Spróbuj ponownie wykonać zastrzeżoną akcję. Zobacz, czy to przejdzie. Następnie ponownie włącz program antywirusowy lub zamiast tego rozważ użycie wbudowanego programu Microsoft Defender w celu ochrony komputera.
Poprawka 12: Ponownie zainstaluj problematyczny program
Czy podczas próby uruchomienia aplikacji pojawia się komunikat „Potrzebujesz uprawnień do wykonania tej akcji”? Czy jesteś zalogowany na swoje konto administratora, kiedy to się dzieje? Jeśli tak, trudno powiedzieć, co powoduje problem z uprawnieniami. Spróbuj więc ponownie zainstalować aplikację i sprawdź, czy to pomoże:
- Naciśnij kombinację klawiszy Windows + I, aby otworzyć aplikację Ustawienia.
- Kliknij kafelek Aplikacje na stronie głównej Ustawienia.
- Kliknij Aplikacje i funkcje w lewym okienku.
- Teraz przejrzyj listę aplikacji i znajdź aplikację, do której masz problem z dostępem. Kliknij na niego i kliknij przycisk Odinstaluj.
- Uruchom ponownie komputer i ponownie zainstaluj aplikację. Sprawdź, czy problem został rozwiązany.
Jeśli problem będzie się powtarzał, prawdopodobnie przyczyną jest inny program lub proces na komputerze. Możesz się tego dowiedzieć, uruchamiając czysty rozruch. Czysty rozruch uruchomi system Windows z minimalnym zestawem sterowników i programów startowych.
Jest to podobne do uruchamiania systemu w trybie awaryjnym. Daje jednak kontrolę nad tym, które usługi i programy są uruchamiane podczas uruchamiania, dzięki czemu można określić przyczynę problemów.
Wykonaj następujące kroki, aby to zrobić:
- Zaloguj się do systemu Windows za pomocą swojego konta administratora.
- Otwórz okno dialogowe Uruchom: Naciśnij kombinację Windows + R na klawiaturze.
- Wpisz „Msconfig” (bez cudzysłowów) i kliknij przycisk OK, aby otworzyć Konfigurację systemu.
- Przejdź do zakładki Usługi i zaznacz pole wyboru Ukryj wszystkie usługi Microsoft. Następnie kliknij przycisk Wyłącz wszystko.
- Przejdź do zakładki Uruchamianie i kliknij łącze Otwórz Menedżera zadań.
- Przejdź do zakładki Uruchamianie w Menedżerze zadań i wyłącz elementy startowe. Oznacza to, że kliknij każdy z nich i kliknij przycisk Wyłącz.
- Zamknij Menedżera zadań i kliknij OK w konfiguracji systemu.
- Zrestartuj swój komputer. Rozpocznie się w czystym środowisku rozruchowym. Następnie spróbuj ponownie uruchomić aplikację. Sprawdź, czy komunikat „Potrzebuję pozwolenia” będzie nadal wyświetlany. Jeśli problem został rozwiązany, oznacza to, że jedna z wyłączonych usług lub elementów startowych była przyczyną konfliktu. Aby dowiedzieć się, który z nich, systematycznie włączaj je i uruchamiaj ponownie komputer za każdym razem, aż nie będziesz mógł ponownie uruchomić aplikacji. Wtedy będziesz dokładnie znać element startowy lub usługę, która spowodowała problem.
Poprawka 13. Wyczyść rejestr
Powinieneś sprawdzić, czy w rejestrze nie ma uszkodzeń i nieprawidłowych wpisów. Mogą być źródłem twoich kłopotów. Aby wykonać to zadanie bez szkody dla systemu operacyjnego, sugerujemy uruchomienie narzędzia Registry Cleaner w Auslogics BoostSpeed.
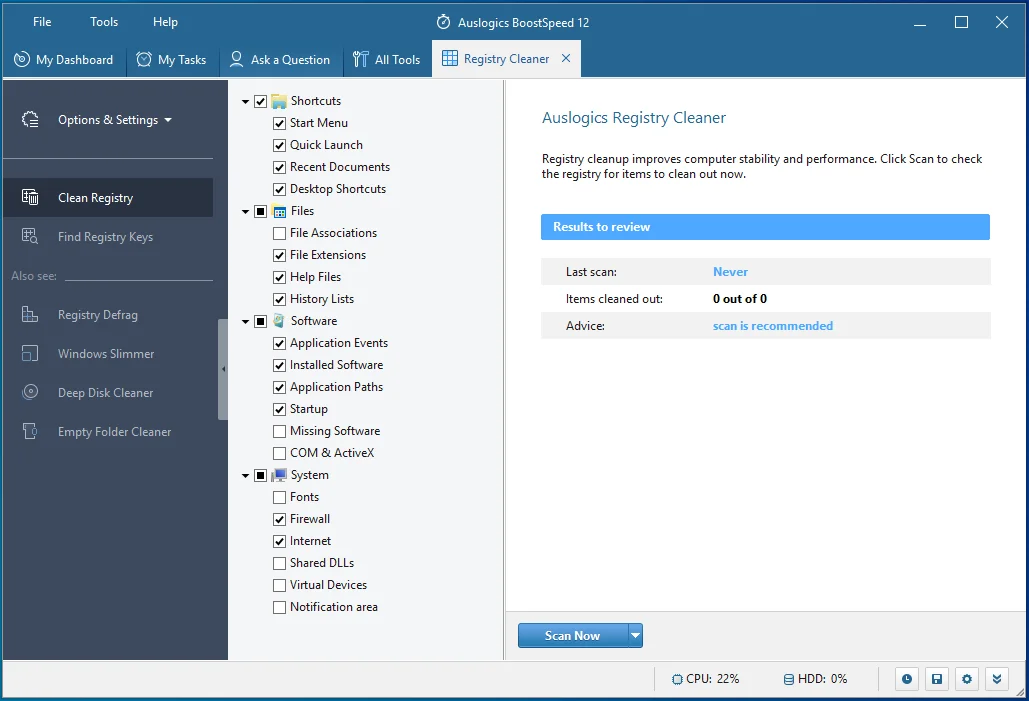
Bezpiecznie usunie i zastąpi uszkodzone, nieprawidłowe i puste klucze w rejestrze.

Rozwiąż problemy z komputerem za pomocą Auslogics BoostSpeed
Oprócz czyszczenia i optymalizacji komputera, BoostSpeed chroni prywatność, diagnozuje problemy ze sprzętem, oferuje wskazówki dotyczące zwiększania szybkości i zapewnia ponad 20 narzędzi do pokrycia większości potrzeb związanych z konserwacją i serwisem komputera.
Poprawka 14: Wyłącz kontrolę konta użytkownika (UAC)
Kontrola konta użytkownika to system zabezpieczeń w systemie Windows, który pomaga zapobiegać wprowadzaniu przez aplikacje niechcianych zmian w systemie operacyjnym. Nie zaleca się jego wyłączania. Jeśli jednak jesteś zdeterminowany, możesz tymczasowo wyłączyć UAC. Sprawdź, czy będzie można uruchomić aplikację bez komunikatu „Potrzebujesz uprawnień do wykonania tej czynności”.
Wykonaj następujące kroki, aby wyłączyć UAC za pomocą Panelu sterowania:
- Naciśnij kombinację Windows + R na klawiaturze, aby otworzyć okno dialogowe Uruchom.
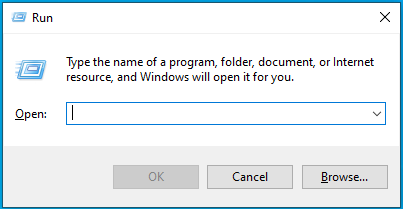
- Wpisz „Panel sterowania” (bez cudzysłowów) i naciśnij Enter lub kliknij OK.
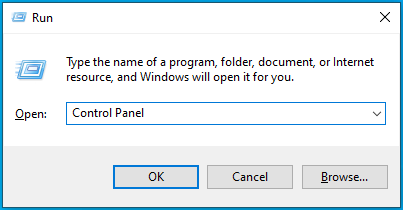
- Wyszukaj Konta Użytkowników i kliknij je.
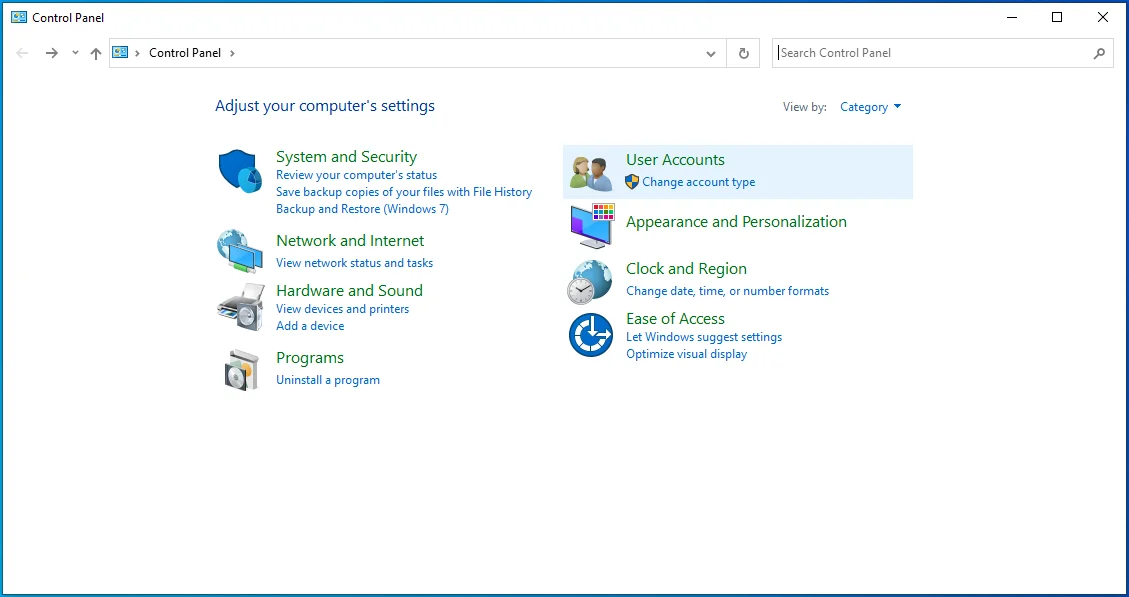
- Kliknij link „Zmień ustawienia kontroli konta użytkownika”.
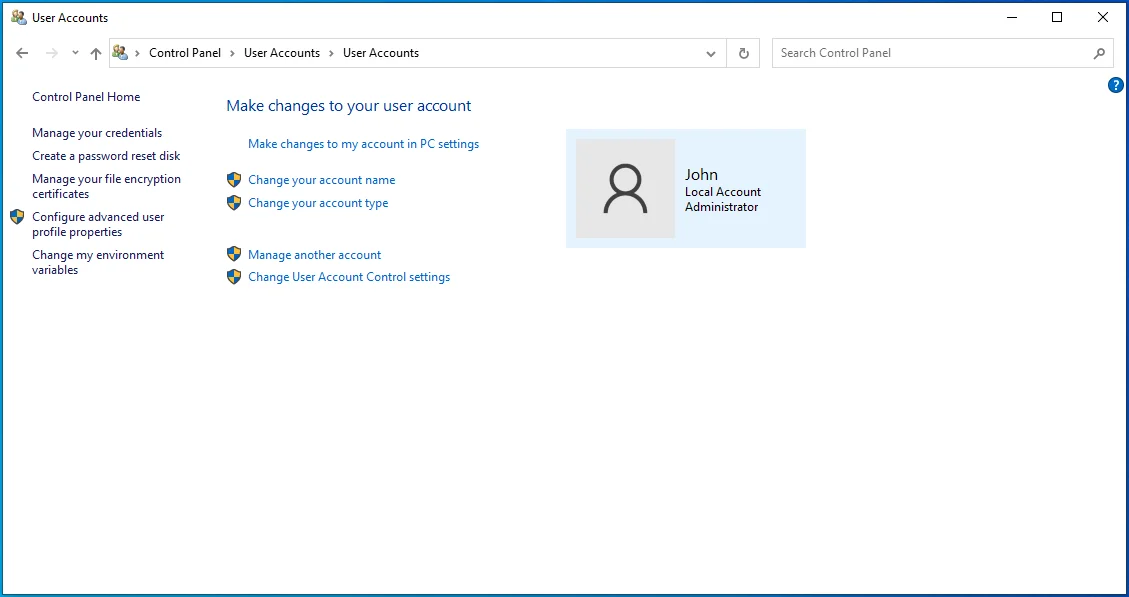
- Przeciągnij suwak w dół do opcji Nigdy nie powiadamiaj i kliknij OK.
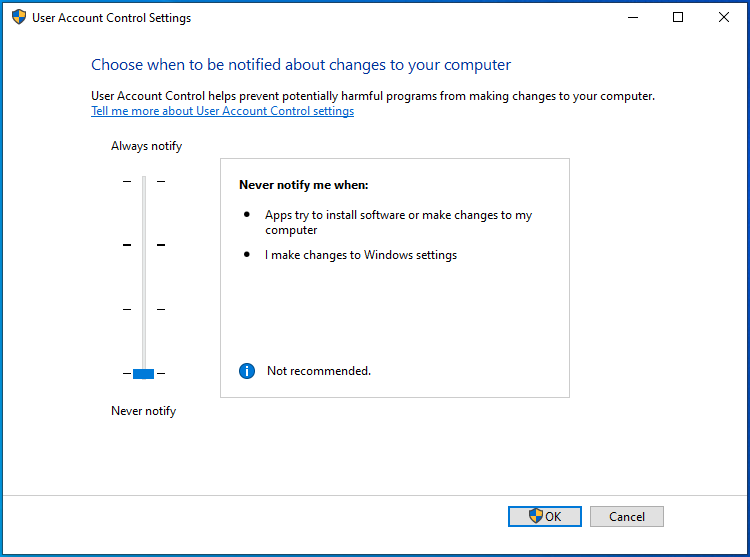
Spróbuj ponownie uruchomić aplikację i sprawdź, czy problem nie ustąpi. Nie zapomnij później włączyć powiadomień UAC.
Poprawka 15: Zresetuj system operacyjny
Jeśli żadne z przedstawionych tutaj rozwiązań nie pomogło, nie masz innej alternatywy, jak zresetować system operacyjny. Możesz najpierw wykonać kopię zapasową, aby zapisać swoje pliki. Następnie postępuj zgodnie z poniższą procedurą:
- Przejdź do ustawień systemu Windows: naciśnij kombinację klawiszy Windows + I, aby wywołać Ustawienia.
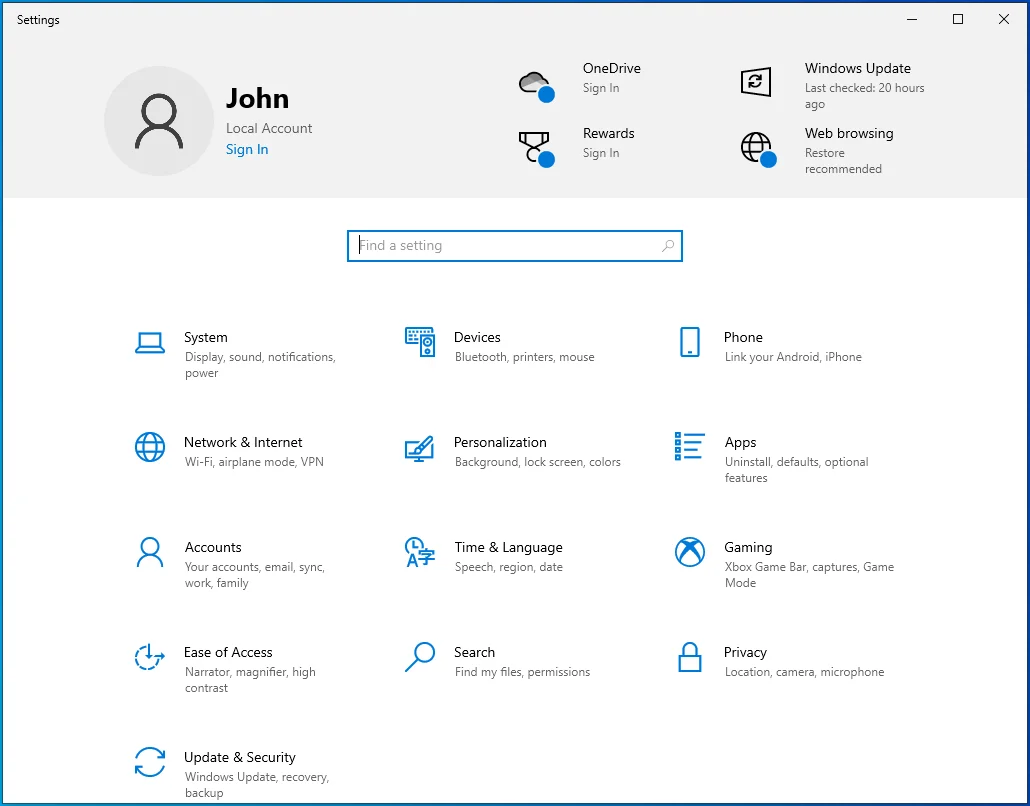
- Kliknij Aktualizacja i zabezpieczenia.
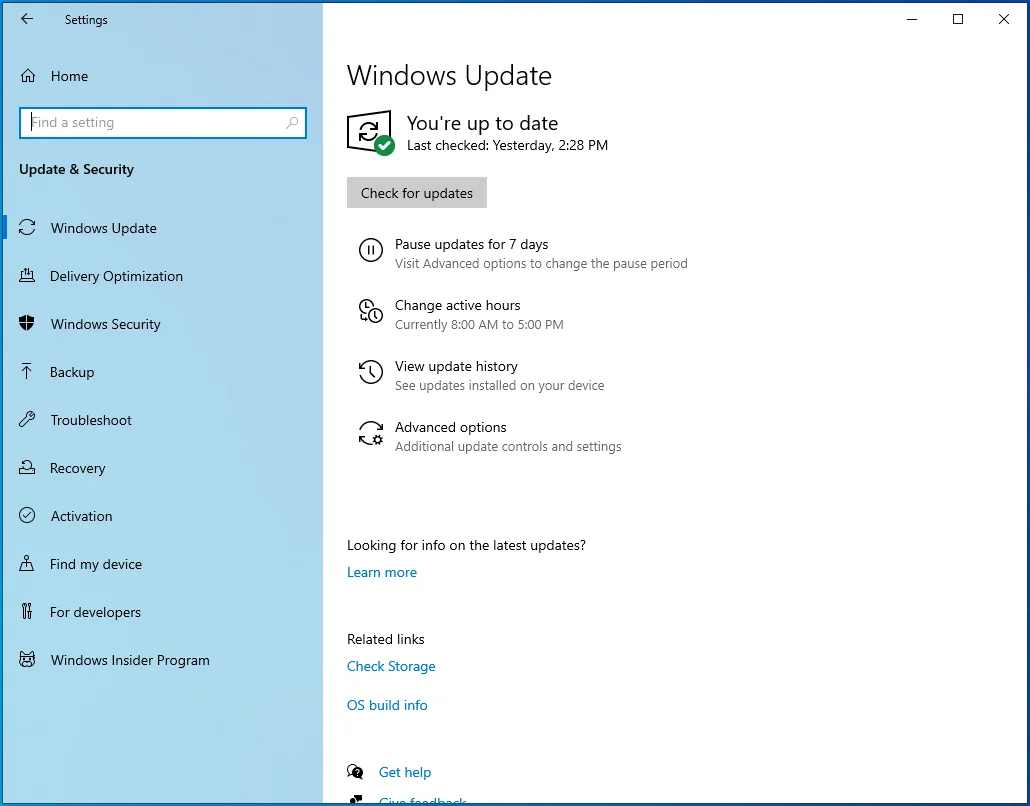
- Kliknij Odzyskiwanie w lewym okienku.
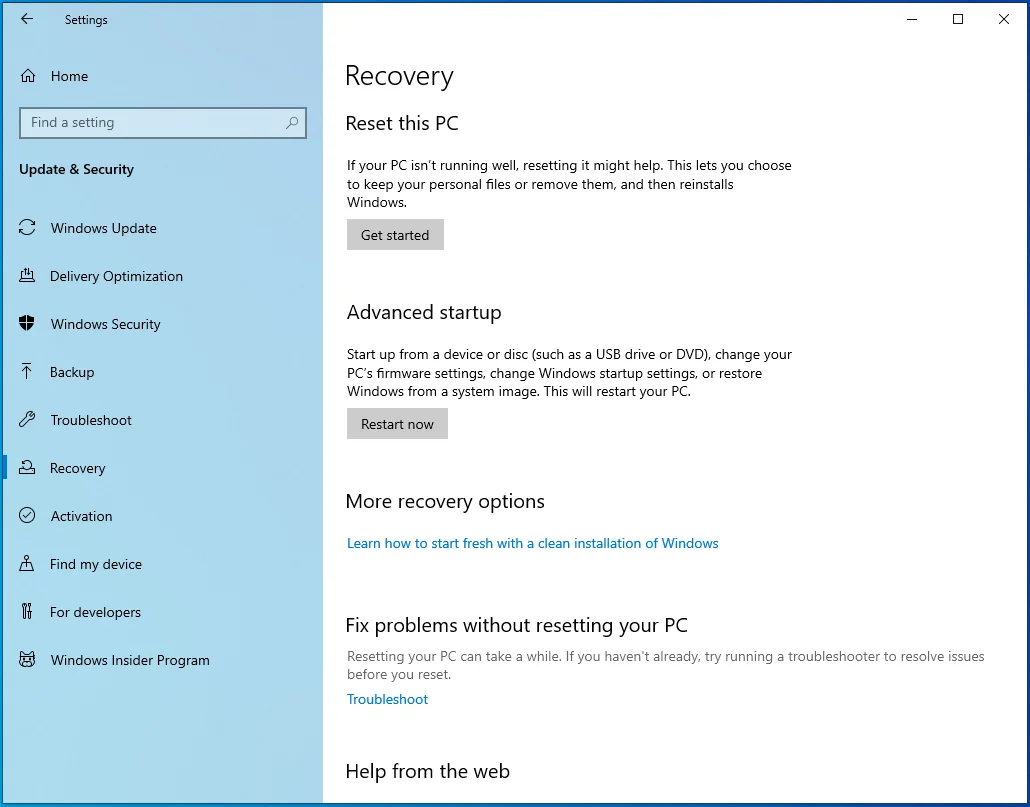
- Kliknij Rozpocznij w obszarze Zresetuj ten komputer po prawej stronie.
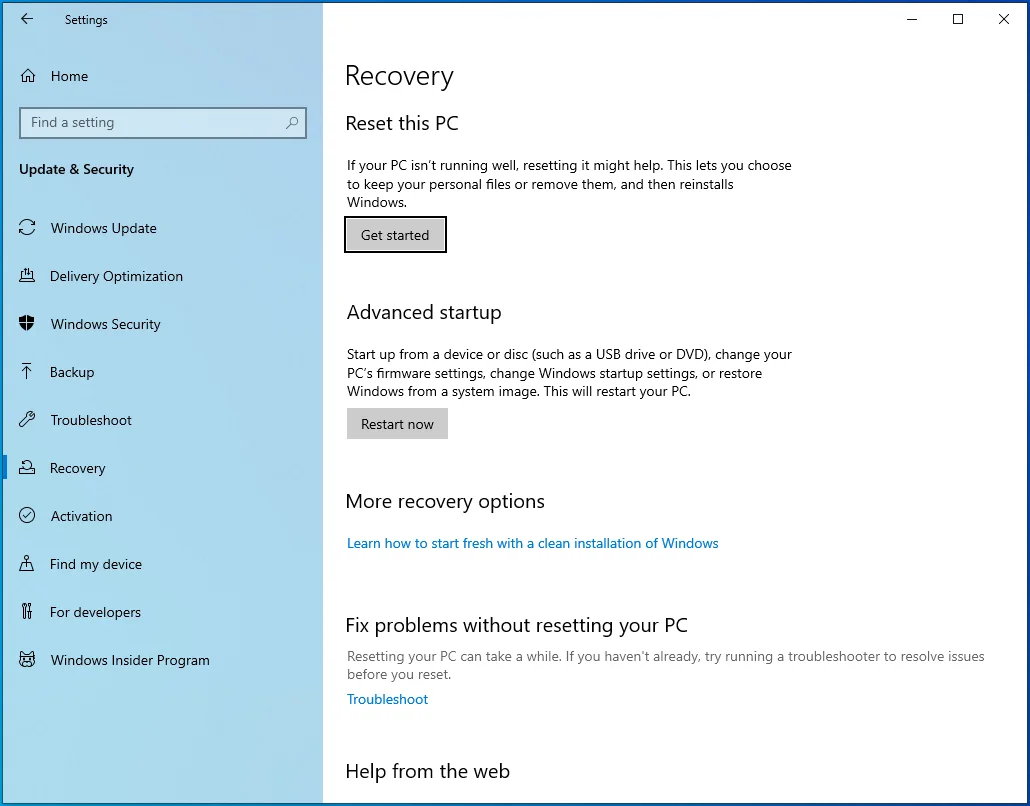
- Wybierz Usuń wszystko.
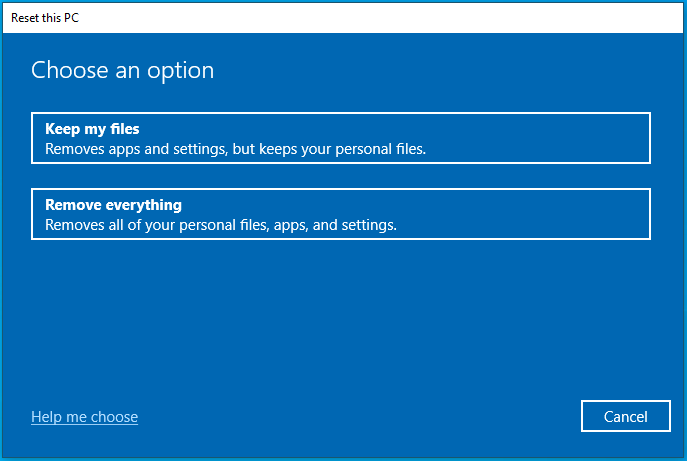
- Wybierz opcję Pobieranie z chmury lub Ponowna instalacja lokalna, w zależności od preferowanej metody instalacji systemu Windows.
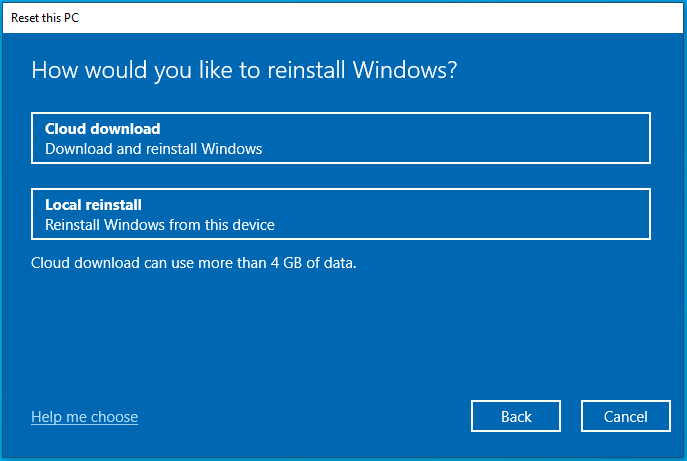
- Kliknij Następny.
- Kliknij Resetuj.
Po ponownej instalacji systemu operacyjnego masz teraz ustawienia domyślne, a wszystkie pliki i aplikacje zostały usunięte. Oczekuje się, że nie zobaczysz już komunikatu „Potrzebujesz uprawnień do wykonania tej akcji”.
Wniosek
Czy system Windows uniemożliwia uruchamianie aplikacji? Czy komunikat o błędzie uniemożliwia otwieranie, kopiowanie, przenoszenie i zmienianie nazw plików i folderów? Jeśli tak, rozwiązania przedstawione w tym artykule powinny pomóc w rozwiązaniu problemu.
Jeśli uznałeś ten przewodnik za przydatny, nie wahaj się zostawić nam komentarza w poniższej sekcji. Poinformuj nas o poprawce, która zadziałała dla Ciebie.
Sprawdź nasz blog, aby uzyskać więcej wskazówek dotyczących systemu Windows 10.
