Napraw, że nie masz uprawnień do otwierania aplikacji na komputerze Mac
Opublikowany: 2023-03-29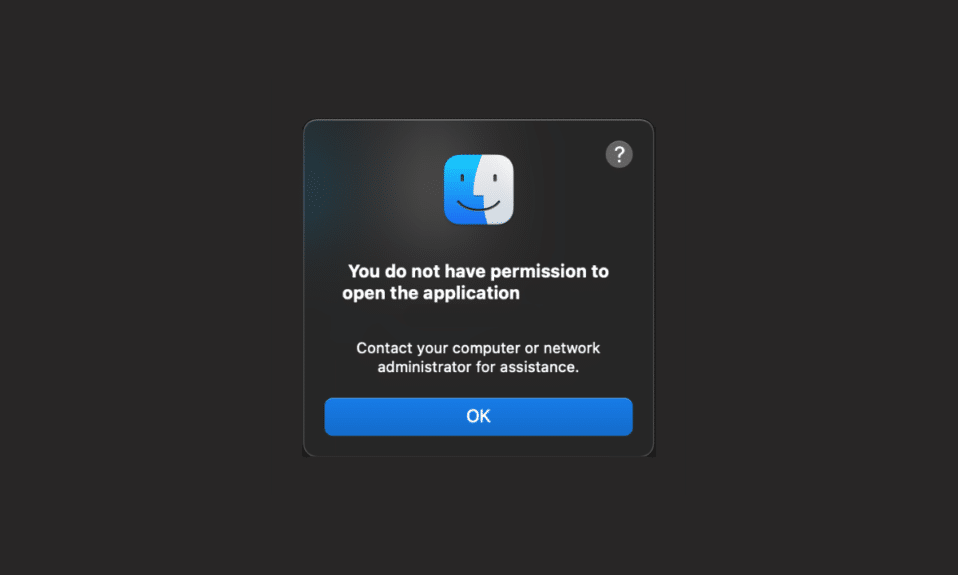
Różne aplikacje na Macu mają różne cele. Na przykład używasz aplikacji Muzyka do słuchania ulubionych piosenek, przeglądarki Safari do przeglądania żądanych stron internetowych, FaceTime do prowadzenia rozmów wideo/audio z bliskimi itp. Te aplikacje na komputerze Mac sprawiają, że warto ich używać, ponieważ bez nich przydałoby się? Poza tym kilku użytkowników spotkało się z tym, że nie masz uprawnień do otwierania aplikacji Mac i nie masz uprawnień do otwierania problemów z komputerem Mac. Jeśli to również Cię niepokoi, przeczytaj ten artykuł do końca, aby znaleźć i zastosować odpowiednie rozwiązania, aby naprawić problem z brakiem uprawnień do otwierania aplikacji na urządzeniu Mac.
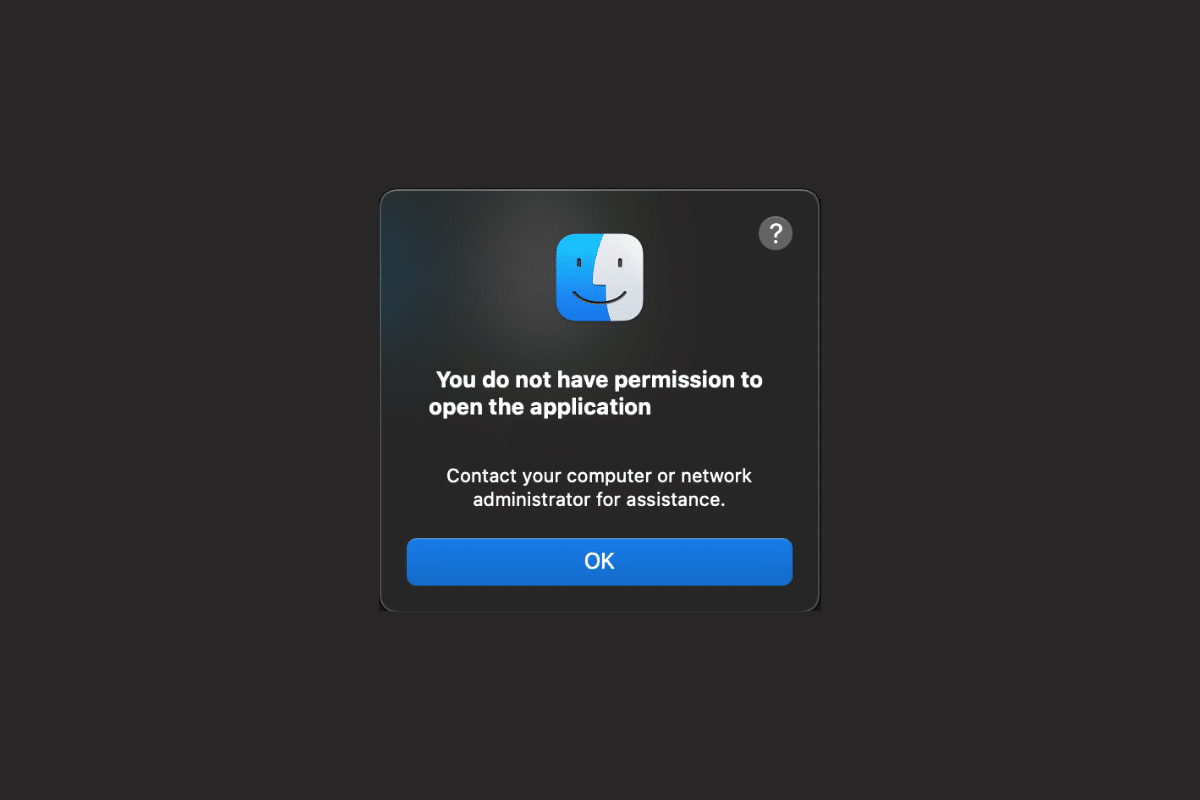
Spis treści
- Napraw, że nie masz uprawnień do otwierania aplikacji na komputerze Mac
- Metoda 1: Włącz udostępnianie i uprawnienia
- Metoda 2: Zmień ostatnie elementy na Brak
- Metoda 3: Zapewnij dostęp do odczytu/zapisu
- Metoda 4: Aplikacja Codesign
- Metoda 5: Zaktualizuj macOS
- Metoda 6: Usuń flagę kwarantanny
- Metoda 7: Rozpakuj pliki binarne za pomocą UPX
- Metoda 8: Ponownie zainstaluj aplikację
- Pro Tip: Otwórz aplikację za pomocą Rosetty
Napraw, że nie masz uprawnień do otwierania aplikacji na komputerze Mac
Aby dowiedzieć się, jak rozwiązać problem z brakiem uprawnień do otwierania aplikacji Mac, przeczytaj metody omówione poniżej.
Szybka odpowiedź
Aby rozwiązać problem, musisz zapewnić aplikacjom dostęp do odczytu i zapisu. To jak to zrobić:
1. Otwórz folder Aplikacje za pomocą Findera .
2. Następnie kliknij opcję Narzędzia .
3. Teraz wybierz opcję Terminal z menu.
4. Przeciągnij żądaną aplikację w oknie Terminala i upuść ją, aby wprowadzić ścieżkę.
5. Na koniec zamknij okno Terminala i uruchom żądaną aplikację , do której chcesz zapewnić dostęp.
Metoda 1: Włącz udostępnianie i uprawnienia
Aby dowiedzieć się, jak zweryfikować udostępnianie i uprawnienia, wykonaj czynności omówione poniżej:
1. Przejdź do aplikacji Preferencje systemowe na komputerze Mac.
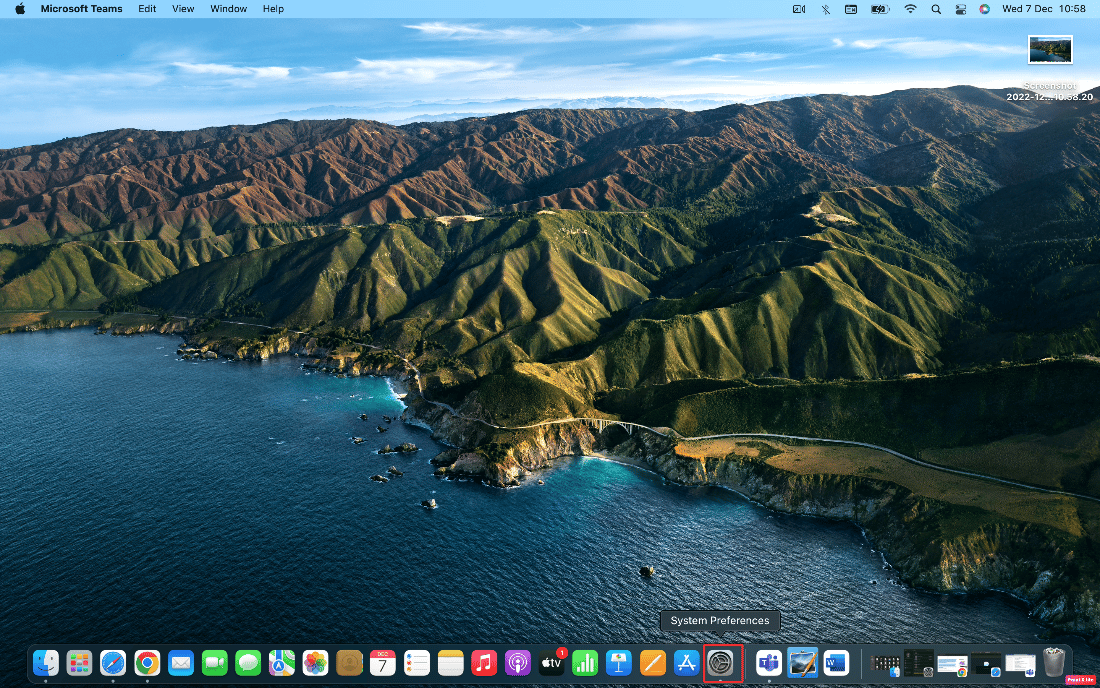
2. Następnie kliknij opcję Udostępnianie .
3. Wybierz opcję Udostępnianie plików i rozwiń Udostępnione foldery .
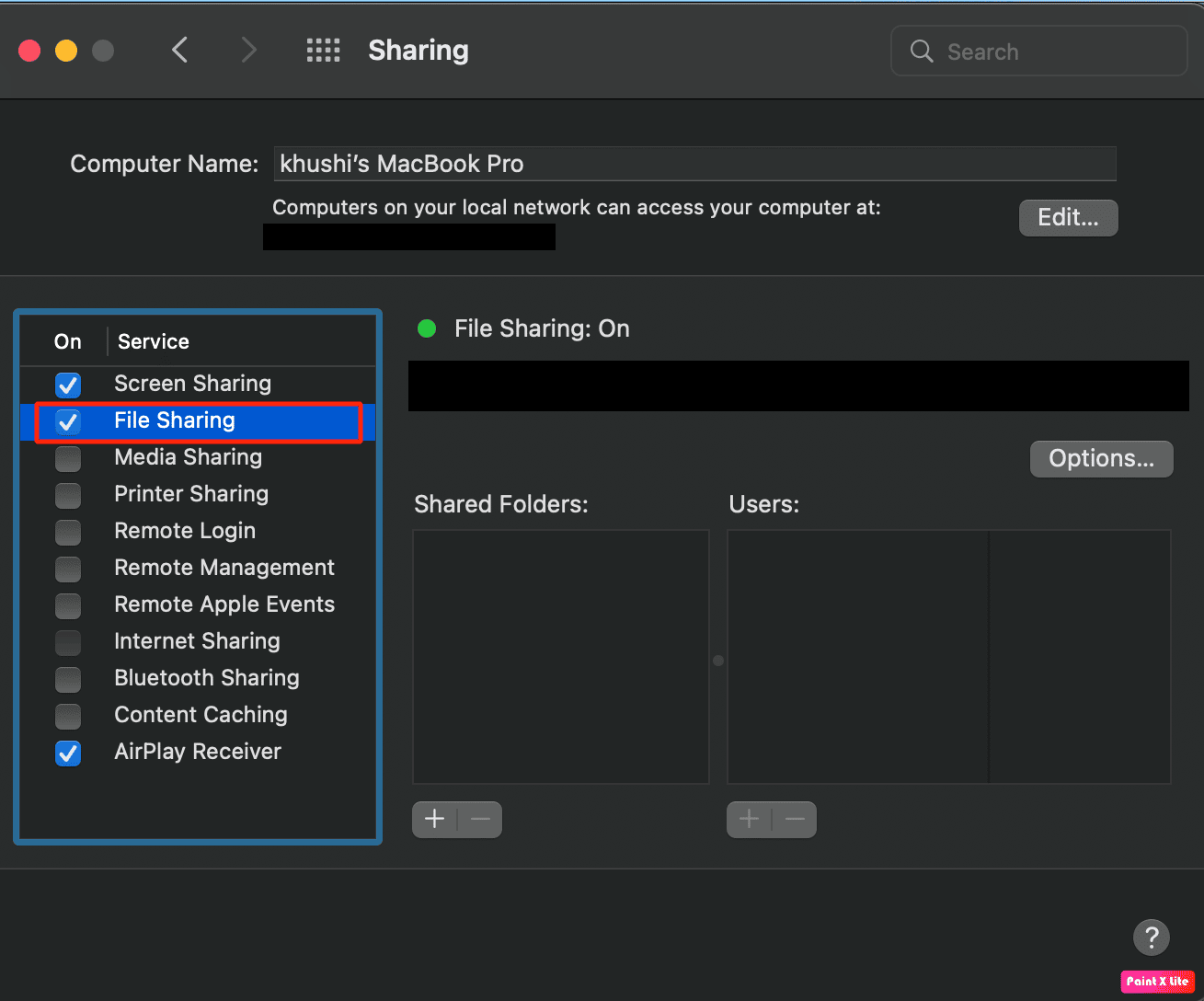
4. Następnie w zakładce Użytkownicy wybierz opcję Wszyscy i ustaw opcję Odczyt i zapis .
Przeczytaj także : Jak otworzyć folder aplikacji na komputerze Mac
Metoda 2: Zmień ostatnie elementy na Brak
Zmniejszając liczbę ostatnich elementów, możesz rozwiązać problem z brakiem uprawnień do otwierania aplikacji Mac. Wykonaj czynności podane poniżej:
1. Najpierw przejdź do aplikacji Preferencje systemowe i kliknij opcję Ogólne .
2. W polu Ostatnie elementy wybierz opcję Brak .
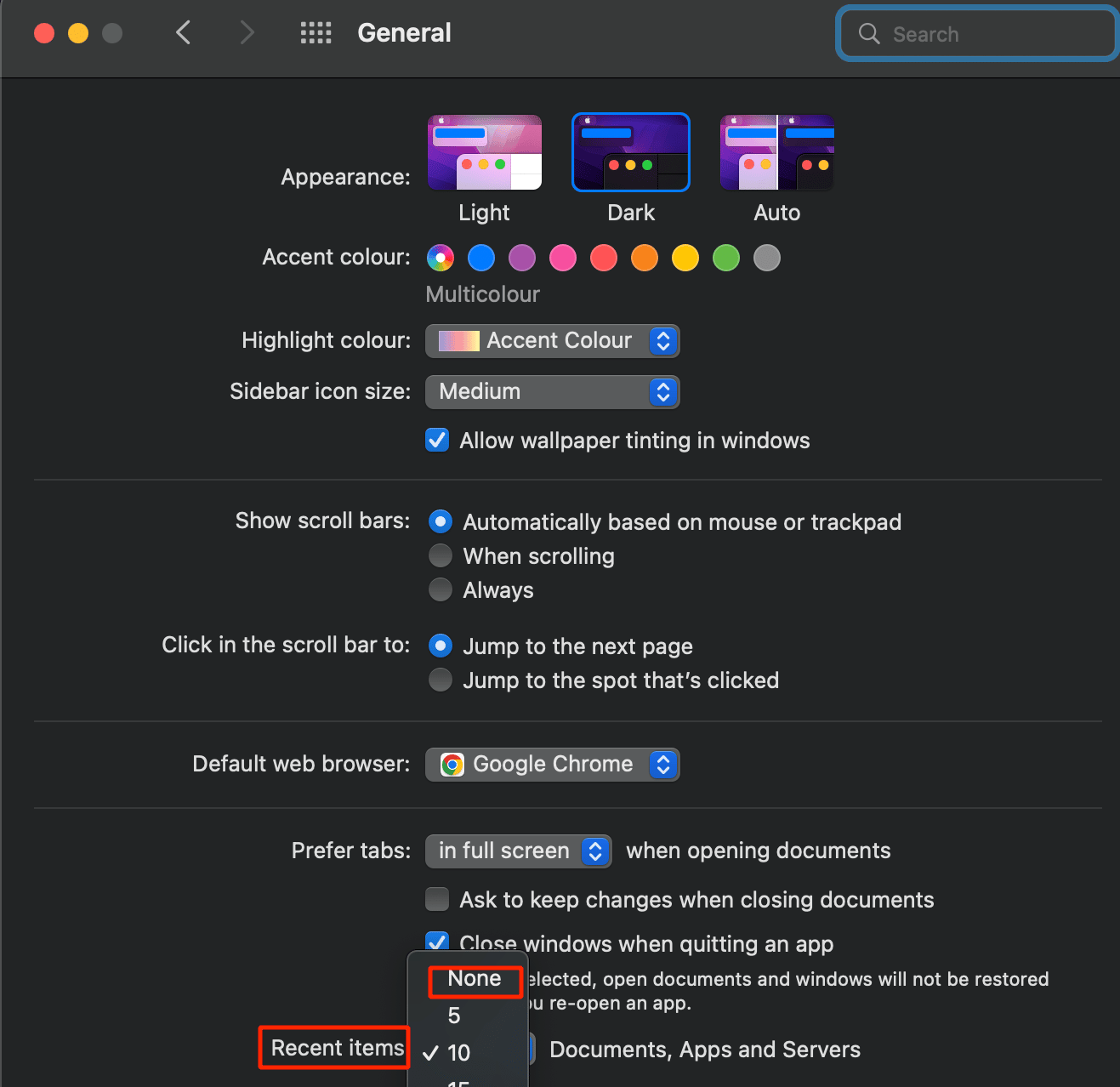
Metoda 3: Zapewnij dostęp do odczytu/zapisu
Jeśli istnieją ograniczenia odczytu/zapisu dla niektórych plików aplikacji, nadaj im uprawnienia, uzyskując dostęp do folderu Narzędzia, aby otworzyć aplikację Terminal. Aby dowiedzieć się, jak to zrobić, wykonaj poniższe czynności:
1. Otwórz aplikację Finder na komputerze Mac.
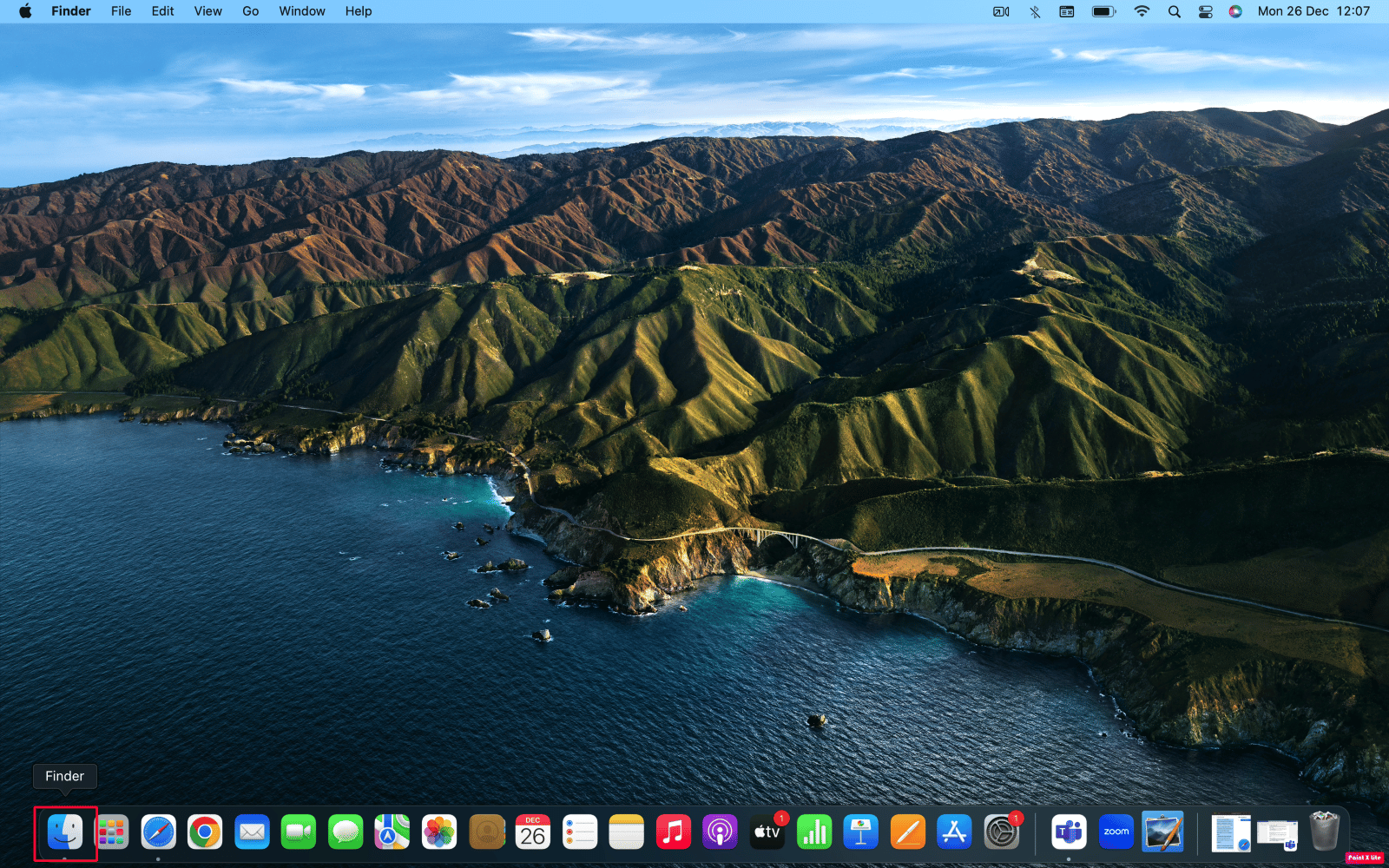
2. Następnie kliknij folder Aplikacje .
3. Kliknij Narzędzia > Terminal .
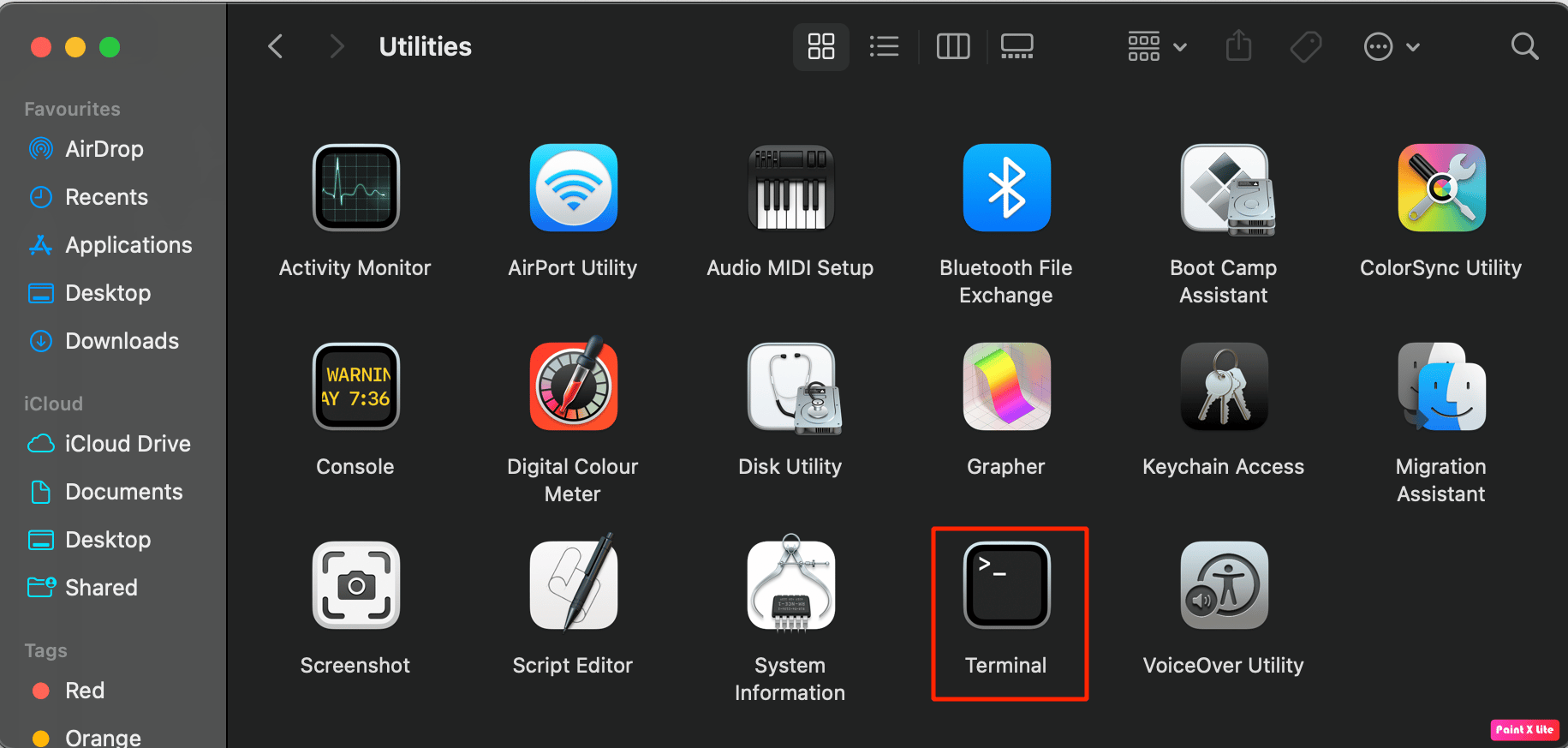
4A. Następnie wprowadź następujące polecenie w terminalu:
sudo chmod -R 755 <ścieżka do pliku aplikacji>
Uwaga : w polu <ścieżka do pliku aplikacji> wpisz pełną ścieżkę do pliku tej konkretnej aplikacji.
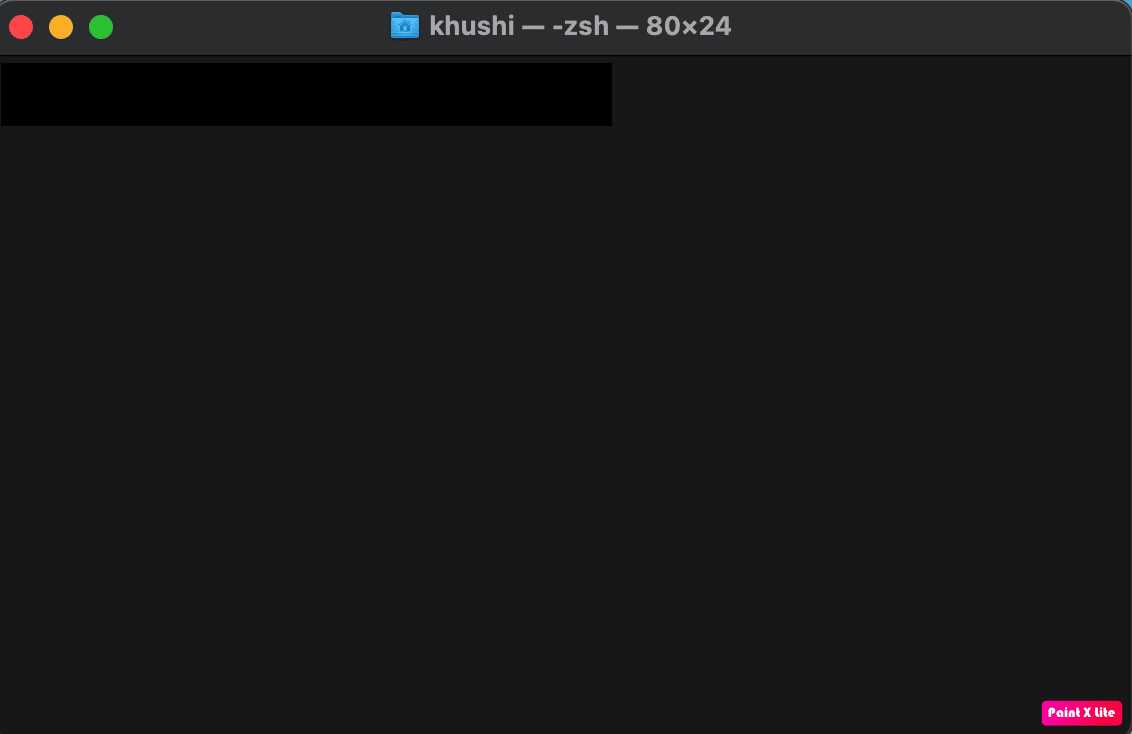
4B. Lub przeciągnij i upuść aplikację docelową do Terminala . Tak więc zostanie wprowadzona pełna ścieżka do pliku .
5. Wyjdź z aplikacji Terminal i uruchom aplikację docelową z informacją, że nie masz uprawnień do otwarcia aplikacji Błąd Mac.
Przeczytaj także : 20 najlepszych aplikacji menedżera schowka na Maca
Metoda 4: Aplikacja Codesign
Możesz wspólnie zaprojektować aplikację, aby rozwiązać problem z brakiem uprawnień do otwierania aplikacji na komputerze Mac.
1. Otwórz folder Aplikacje .
2. Kliknij folder Narzędzia , aby uzyskać dostęp do aplikacji Terminal.
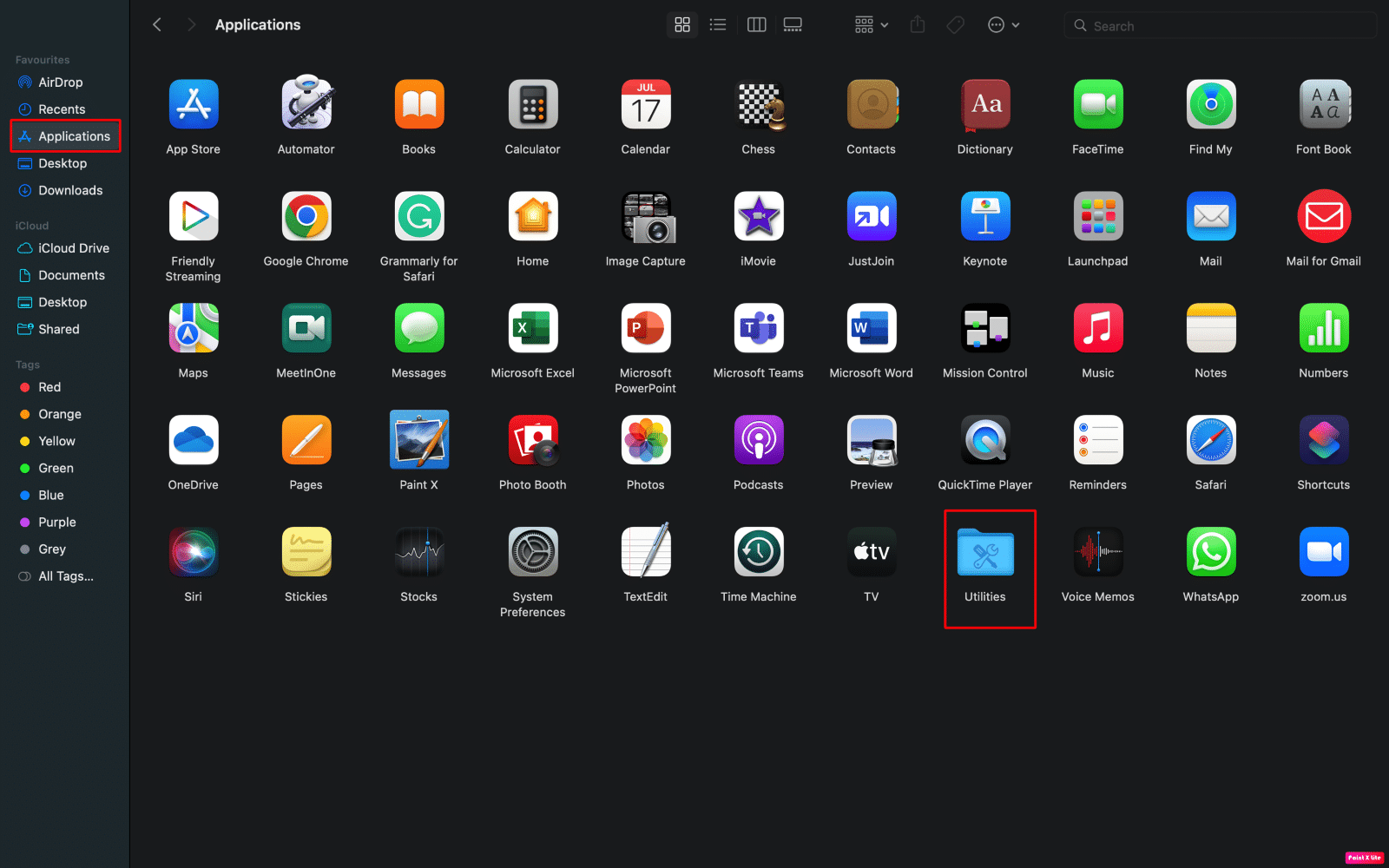

3A. Wpisz następujące polecenie w terminalu:
sudo codesign – siła – głęboki – znak - <ścieżka pliku aplikacji>
3B. Lub przeciągnij i upuść problematyczną aplikację w terminalu, aby uzyskać pełną ścieżkę do pliku .
Uwaga : jeśli polecenie codesign nie działa, xtools może nie być wstępnie zainstalowane na komputerze Mac. Jeśli chcesz go zainstalować, wpisz to polecenie: xcode-select – install .
4. Następnie uruchom problematyczną aplikację .
Metoda 5: Zaktualizuj macOS
Aby rozwiązać problem, że nie masz uprawnień do otwierania aplikacji Mac, możesz spróbować zaktualizować system macOS. Po zainstalowaniu najnowszego dostępnego oprogramowania możesz pozbyć się wszystkich błędów i usterek, które mogą powodować ten problem.
Wykonaj czynności wymienione poniżej, jeśli chcesz dowiedzieć się, jak zaktualizować komputer Mac:
1. Najpierw przejdź do Preferencji systemowych na komputerze Mac.
2. Następnie kliknij opcję Aktualizacja oprogramowania > Aktualizuj teraz .
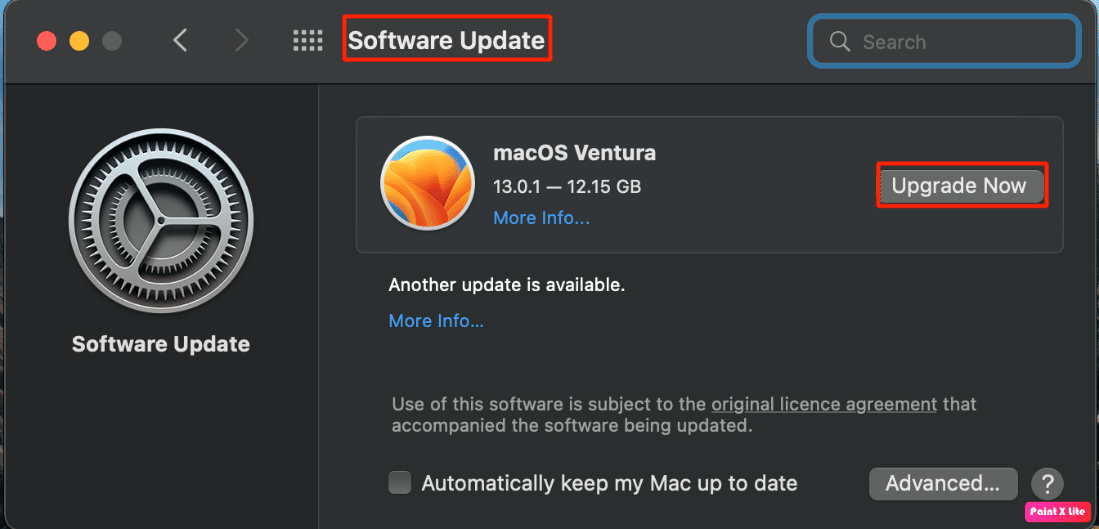
Metoda 6: Usuń flagę kwarantanny
Aby usunąć flagę kwarantanny i rozwiązać problem, wykonaj czynności omówione poniżej:
1. Przejdź do folderu Aplikacje > Narzędzia .
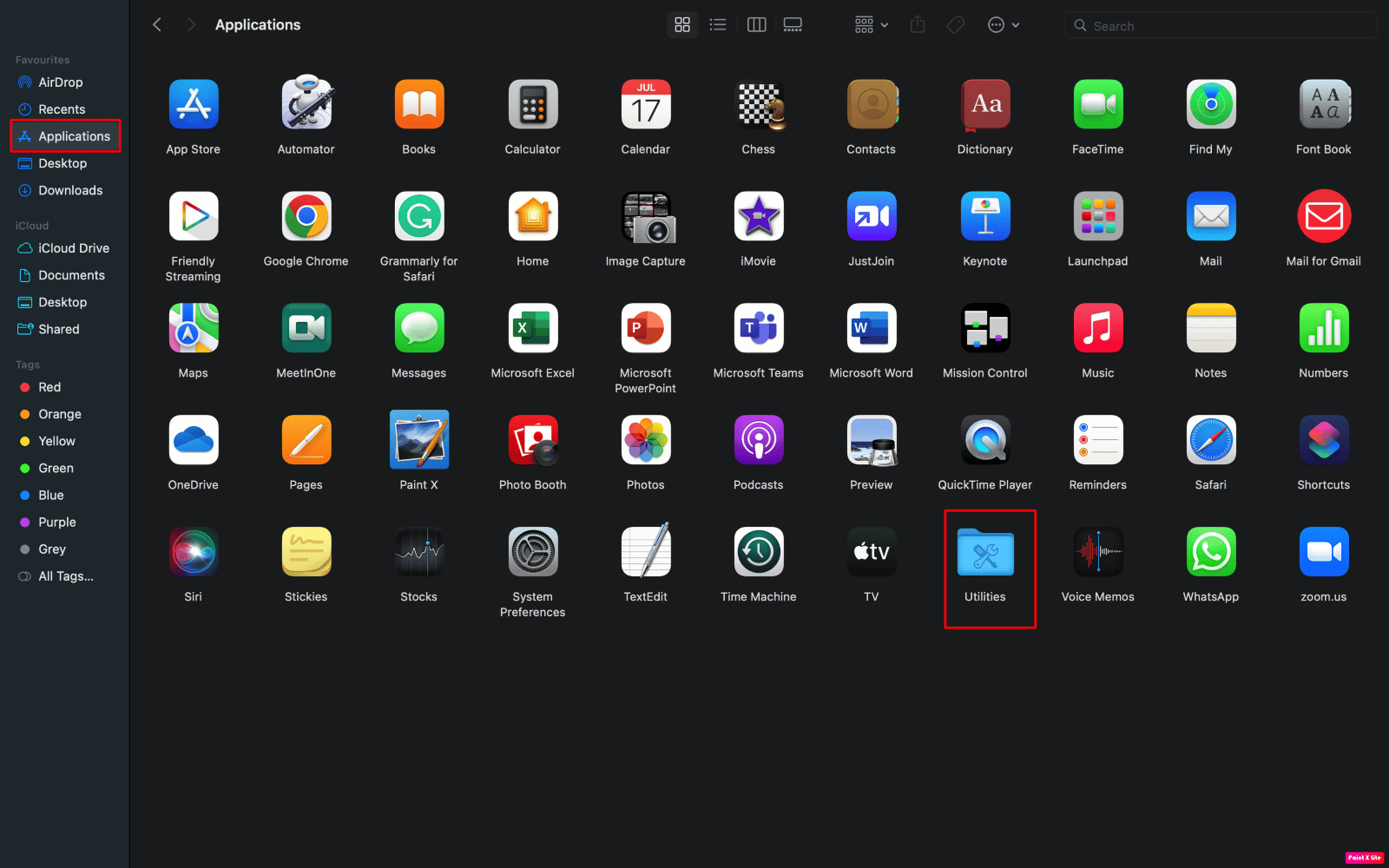
2. Następnie uruchom aplikację Terminal .
3. Następnie wprowadź następujące polecenie w oknie Terminal:
sudo xattr -dr com.apple.quarantine <ścieżka do pliku aplikacji>
4. Na koniec otwórz problematyczną aplikację .
Przeczytaj także : Jak wymusić zamknięcie aplikacji Mac za pomocą skrótu klawiaturowego
Metoda 7: Rozpakuj pliki binarne za pomocą UPX
Aby rozpakować skompresowane pliki binarne za pomocą UPX w celu rozwiązania wspomnianego problemu, wykonaj czynności podane poniżej:
1. Otwórz aplikację Terminal na swoim urządzeniu z folderu Narzędzia .
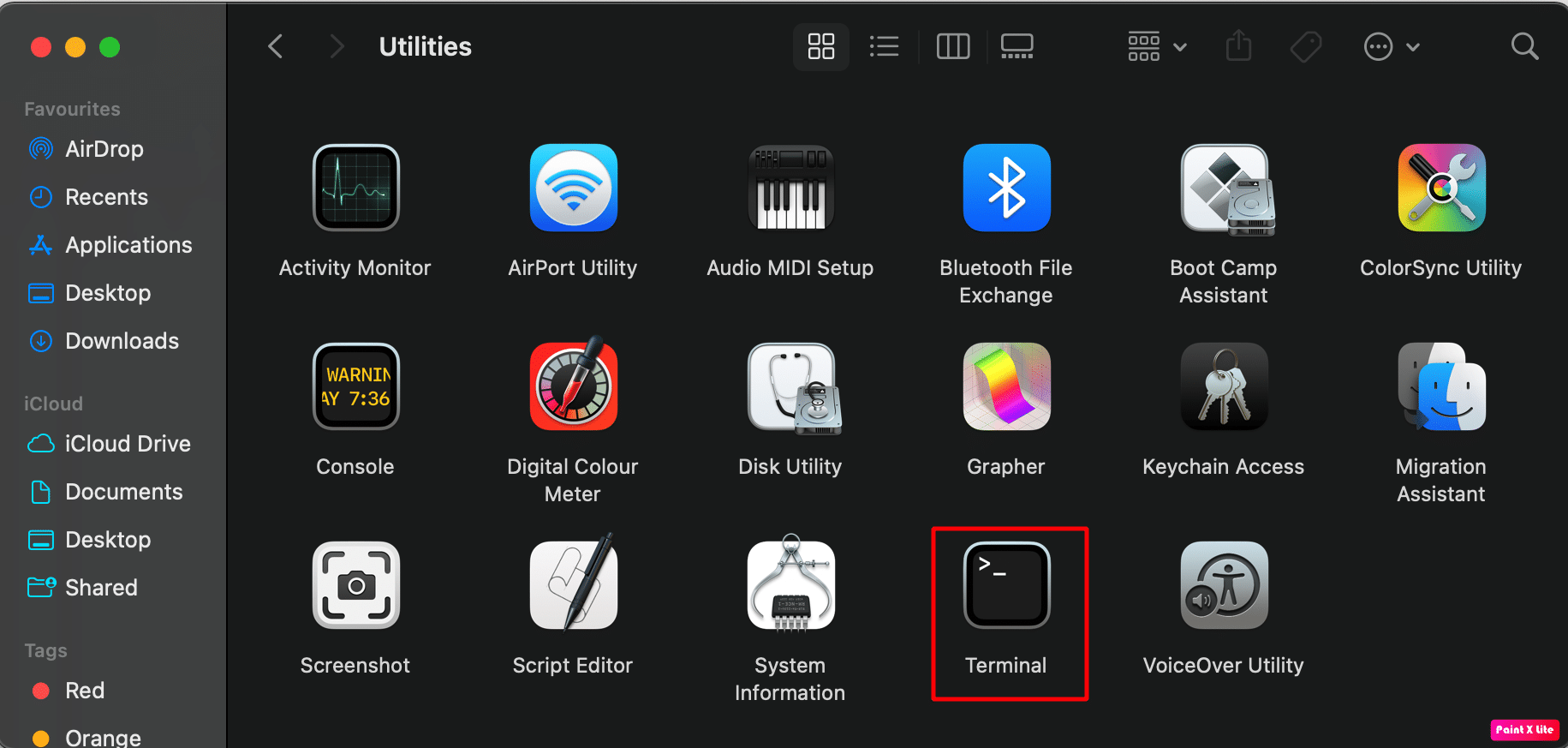
2. W oknie Terminal wprowadź następujące polecenie , aby zainstalować Homebrew .
/bin/bash -c "$(curl -fsSL https://raw.githubusercontent.com/Homebrew/install/HEAD/install.sh)"
3. Następnie wprowadź poniższe polecenie, aby zainstalować UPX.
napar zainstaluj upx
4. Następnie kliknij prawym przyciskiem myszy problematyczną aplikację i wybierz opcję Pokaż zawartość pakietu .
5. Przejdź do Spis treści > Mac OS .
6. W związku z tym wprowadź następujące polecenie .
sudo upx –d
7. Przeciągnij i upuść aplikację UNIX exe do Terminala i naciśnij klawisz Return .
Metoda 8: Ponownie zainstaluj aplikację
Innym sposobem rozwiązania problemu braku uprawnień do otwierania aplikacji na komputerze Mac jest ponowna instalacja aplikacji. Aby zapoznać się z tym, jak to zrobić, postępuj zgodnie z podanymi krokami:
1. Otwórz aplikację Finder na komputerze Mac.
2. Następnie kliknij folder Aplikacje .
3. Następnie przeciągnij i upuść problematyczną aplikację , która powoduje problem, do Kosza znajdującego się na końcu Docka na urządzeniu Mac, jak pokazano poniżej.
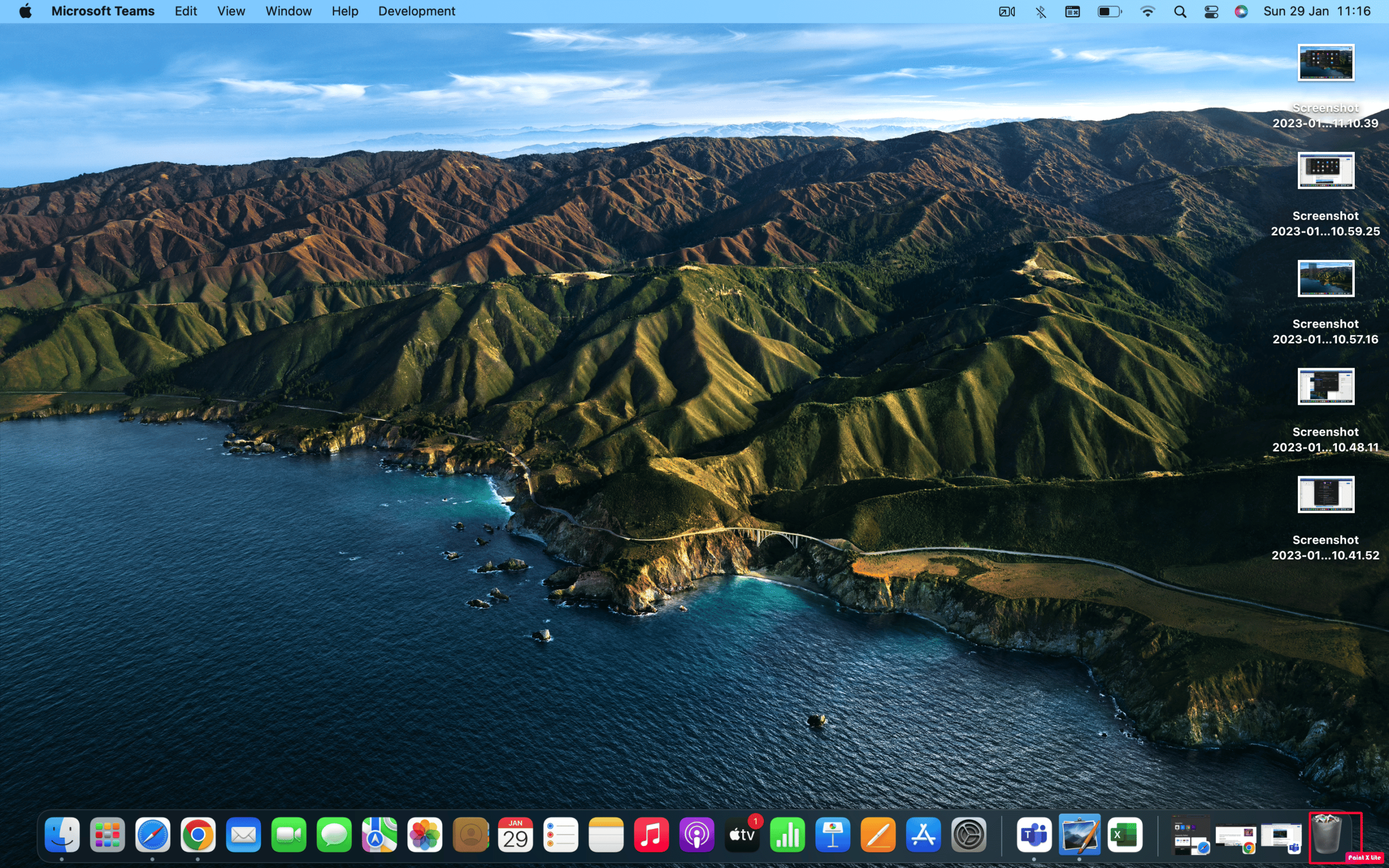
4. Ponownie zainstaluj aplikację .
Przeczytaj także : Jak usunąć aplikacje z MacBooka
Pro Tip: Otwórz aplikację za pomocą Rosetty
Możesz także wybrać tę metodę, aby otworzyć aplikację, gdy nie masz uprawnień. Przeczytaj i wykonaj kroki podane poniżej:
Uwaga : jeśli program Rosetta nie jest wstępnie zainstalowany w Twojej wersji komputera Mac, możesz wprowadzić polecenie /usr/sbin/softwareupdate – install-rosetta – zgadzam się na licencję w oknie Terminala, aby go zainstalować.
1. Kliknij prawym przyciskiem myszy problematyczną aplikację w folderze Aplikacje .
2. Następnie kliknij opcję Uzyskaj informacje .
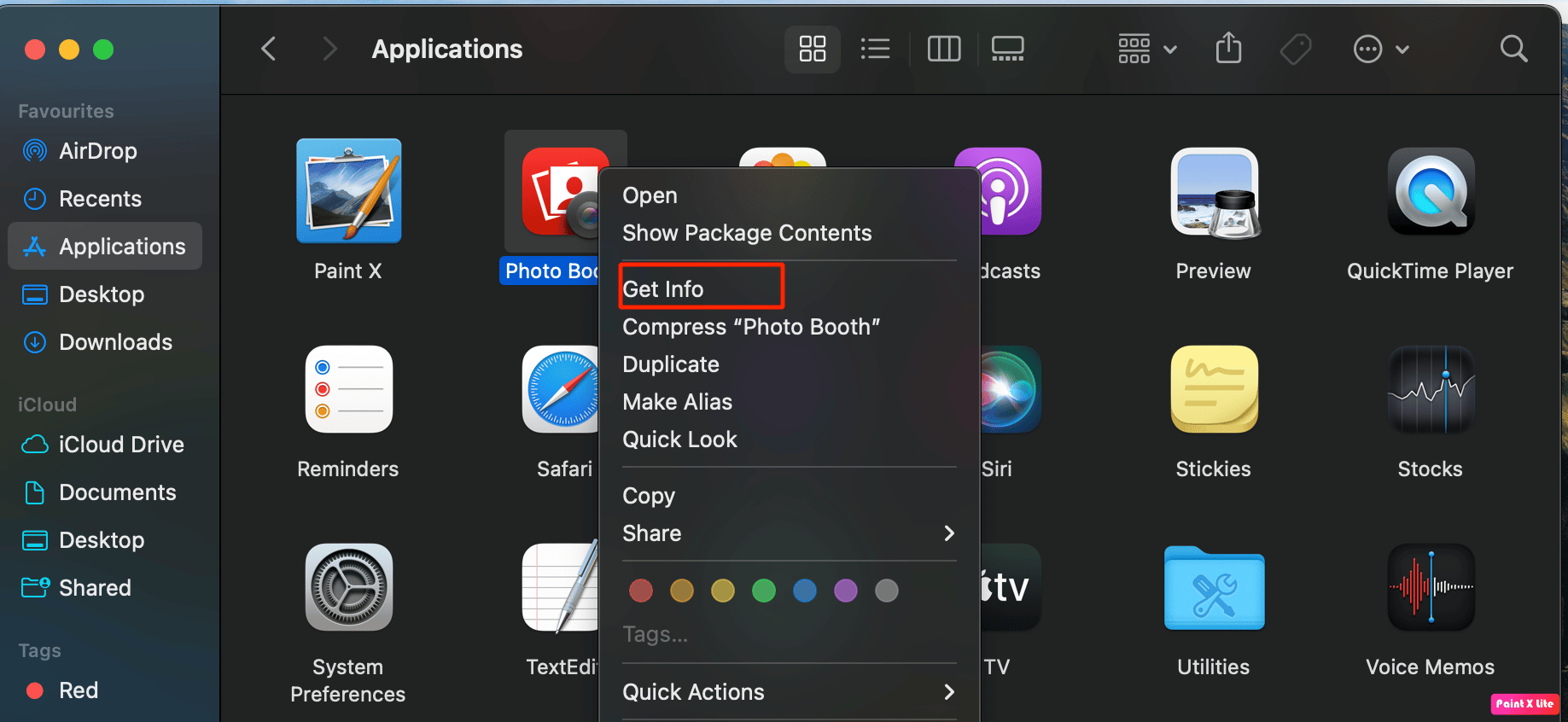
3. Następnie w zakładce Ogólne kliknij opcję Otwórz za pomocą Rosetty .
4. Następnie kliknij dwukrotnie problematyczną aplikację , aby ją otworzyć.
Zalecane :
- Jak się dowiedzieć, czy ktoś ma konto OnlyFans
- Jak zainstalować plik APK na iPhonie
- Nie można otworzyć poprawki, ponieważ nie można zweryfikować programisty na komputerze Mac
- Co to jest kod błędu 36 na komputerze Mac?
Mamy nadzieję, że dowiedziałeś się, jak rozwiązać problem z brakiem uprawnień do otwierania aplikacji Mac . Zachęcamy do kontaktu z nami w sprawie pytań i sugestii za pośrednictwem sekcji komentarzy poniżej. Daj nam również znać, o jakim temacie chcesz się dowiedzieć w naszym następnym artykule.
