Jak rozwiązać problem XP Pen, który nie działa z komputerem?
Opublikowany: 2021-05-03Urządzenia produkowane przez XP-Pen są przynajmniej na razie gadżetami niszowymi. Choć firma ma ugruntowaną pozycję, jej produkty nie są tak popularne poza branżą graficzną. Jednak wraz z pandemią, która na wiele sposobów zmienia normalne życie, urządzenia te odnotowują nowe zastosowania, takie jak wirtualna nauka.
Ponieważ gadżety XP-Pen powoli stają się coraz bardziej zakorzenione we współczesnym życiu, oczekuje się, że będą działać od razu po wyjęciu z pudełka. Jednak niektórzy użytkownicy mają problemy z używaniem tabletów XP-Pen i piór po podłączeniu do komputera z systemem Windows 10.
Jeśli jesteś jednym z użytkowników, których dotyczy problem, napisaliśmy ten przewodnik dla Ciebie. Czytaj dalej, aby poznać skuteczne techniki przywracania normalnego działania urządzenia XP-Pen.
Jak korzystać z urządzenia XP-Pen na komputerze z systemem Windows 10
Przed zagłębieniem się w rozwiązania problemów, w których urządzenie XP-Pen nie działa prawidłowo, warto wiedzieć, jak prawidłowo skonfigurować tablet XP-Pen, taki jak seria Artist. Wiedza o tym pomoże uniknąć niektórych błędów, które mogą spowodować, że tablet nie będzie działał po podłączeniu do komputera.
Pierwszym krokiem jest podłączenie dostarczonych kabli do komputera. Musisz podłączyć oba kable USB i HDMI do tabletu i komputera.
Po nawiązaniu połączenia sterownik tabletu automatycznie rozpocznie instalację. Jeśli nie, zainstaluj go ręcznie i uruchom ponownie komputer. Po ponownym uruchomieniu komputera kliknij prawym przyciskiem myszy w dowolnym miejscu na pulpicie i wybierz Ustawienia wyświetlania. Przewiń w dół ekran Wyświetlacz i kliknij pole rozwijane w obszarze Wiele wyświetlaczy. Wybierz „Rozszerz te ekrany” i zamknij okno Ustawienia.
Następnie poszukaj ikony na pasku zadań, która reprezentuje podłączony tablet. Kliknij go, aby otworzyć ustawienia sterownika tabletu i przejść do karty Ustawienia monitora. Kliknij menu rozwijane Monitor, wybierz Monitor 2 i kliknij OK.
Dlaczego XP-Pen nie działa?
Oto możliwe powody, dla których tablet lub pióro XP-Pen przestało działać:
- Nieaktualny lub uszkodzony sterownik tabletu
- Zakłócenia z oprogramowania komputerowego
- Problemy sprzętowe (na przykład uszkodzony długopis)
- Niewłaściwa konfiguracja
Jak rozwiązać problem z niedziałającym piórem XP?
Kilku klientów XP-Pen zgłosiło, że ich tablety przestały reagować jak wcześniej po podłączeniu do komputera. W przypadku innych rysik przestał działać lub stał się powolny, nie rysując prawidłowo. W przypadku wszystkich scenariuszy, w których urządzenia XP-Pen nie działają normalnie, poniższe rozwiązania powinny pomóc.
Rozwiązywanie problemów z urządzeniem
Upewnij się, że urządzenie XP-Pen jest prawidłowo skonfigurowane. Ponownie skonfiguruj urządzenie i postępuj zgodnie z instrukcjami podanymi przez producenta.
Sprawdź również stan zasilania urządzenia. W pełni naładowane urządzenie X-Pen jest mniej podatne na zakłócenia podczas użytkowania. Pióro X-Pen powinno być sprawne i nieuszkodzone. Jeśli jest uszkodzony, może być konieczne zamówienie nowego wstrzykiwacza.
Sprawdź połączenie
Czasami urządzenie X-Pen lub pióro może przestać działać z powodu nieprawidłowego połączenia. Sprawdź kabel złącza USB i upewnij się, że faktycznie działa. Możesz wypróbować inny port USB na swoim komputerze i sprawdzić, czy to robi różnicę. Jeśli masz inny kabel leżący w pobliżu, możesz również spróbować.
Pamiętaj, że w przypadku większości urządzeń X-Pen, aby urządzenie działało poprawnie, musisz podłączyć zarówno kabel USB, jak i kabel HDMI. Według producenta oba wejścia muszą być połączone.
Wyłącz tryb uśpienia
Wielu użytkowników napotkało ten problem podczas próby korzystania z urządzenia bezpośrednio z trybu uśpienia. Gdy komputer się budzi, pióro XP-Pen albo spowalnia, albo przestaje działać.
To zachowanie wydaje się być powszechne w trybie uśpienia w systemie Windows 10 i nie występuje w trybie hibernacji. Więc zamiast usypiać komputer, spróbuj go hibernować. Chociaż wybudzenie komputera zajmie więcej czasu, przynajmniej będziesz mógł od razu kontynuować używanie XP-Pen.
Możesz też po prostu wyłączyć tryb uśpienia na swoim komputerze. Możesz to zrobić z Panelu sterowania.
- Wpisz „cpl” w menu Start i naciśnij Enter, aby otworzyć aplet.
- Zmień tryb widoku w Panelu sterowania na Małe ikony. Użyj menu rozwijanego w prawym górnym rogu okna Panelu sterowania.
- Znajdź i kliknij Opcje zasilania.
- Na ekranie Opcje zasilania kliknij link "Zmień ustawienia planu" dla bieżącego planu zasilania.
- Na ekranie Edytuj ustawienia planu kliknij menu rozwijane obok "Uśpij komputer" i wybierz Nigdy.
- Kliknij przycisk Zapisz zmiany i wyjdź z Panelu sterowania.
Uruchom ponownie komputer i spróbuj użyć pióra XP-Pen. Możesz wypróbować następną poprawkę, jeśli pióro lub urządzenie nadal ma problemy.
Wyłącz obszar roboczy Windows Ink
Wraz z pojawianiem się nowych innowacji technologicznych system Windows 10 dobrze się rozwija. Wraz z rozwojem cyfrowych piór i tabletów graficznych firma Microsoft wprowadziła Windows Ink Workspace w systemie Windows. Ta funkcja poprawia wrażenia użytkownika dla osób korzystających z cyfrowych urządzeń do rysowania.
Podobnie jak w przypadku najnowszych innowacji, Windows Ink Workspace ma jeszcze sporo do zrobienia, zanim zostanie w pełni zoptymalizowany pod kątem wszystkich zastosowań. Czasami zamiast poprawiać jakość grafiki cyfrowej, może powodować opóźnienia i inne usterki podczas rysowania, pisania lub malowania piórem graficznym.
Wyłączenie tej funkcji usunęło opóźnienie dla niektórych użytkowników. Możesz to wypróbować i sprawdzić, czy to działa również dla Ciebie.
Ważne zastrzeżenie: nie można usunąć ani wyłączyć obszaru roboczego Windows Ink za pomocą konwencjonalnych środków. Rozwiązaniem jest wyłączenie go z rejestru przez ustawienie głównego klucza rejestru dla tej funkcji na 0.
Zanim się zagłębisz, uwaga. Rejestr to miejsce, do którego warto się wkroczyć ostrożnie. Zrobienie lub cofnięcie niewłaściwej rzeczy tutaj może spowodować poważne problemy z komputerem. Dlatego zalecamy wykonanie kopii zapasowej rejestru przed edycją rejestru. Możesz przywrócić tę kopię zapasową, jeśli coś pójdzie nie tak.

Najpierw wykonaj kopię zapasową rejestru:
- Wpisz „regedit” w menu Start i naciśnij Enter.
- W Edytorze rejestru kliknij prawym przyciskiem myszy Komputer w lewym okienku i wybierz Eksportuj.
- Nadaj plikowi nazwę, wybierz lokalizację zapisu i kliknij Zapisz, aby utworzyć kopię zapasową.
Możesz teraz wyłączyć funkcję Windows Ink Workspace.
- Przejdź ścieżką poniżej lub użyj paska u góry, aby szybko przeskoczyć do lokalizacji:
HKEY_LOCAL_MACHINE OPROGRAMOWANIE Zasady Microsoft WindowsInkWorkspace
Jeśli zasada WindowsInkWorkspace nie jest obecna, utwórz ją samodzielnie. Kliknij prawym przyciskiem myszy folder Microsoft w lewym okienku i wybierz Nowy > Klucz. Nazwij nowy klucz rejestru WindowsInkWorkspace.
- Kliknij dwukrotnie wpis AllowWindowsInkWorkspace w prawym okienku i zmień wartość w polu Dane wartości na 0.
Podobnie jak poprzednio, jeśli ten wpis nie istnieje, utwórz go, klikając prawym przyciskiem myszy WindowsInkWorkspace > Nowy klucz i przypisując 0 jako dane wartości.
Po tej procedurze uruchom ponownie komputer i podłącz urządzenie XP-Pen. Powinien teraz działać normalnie.
Jeśli to nie rozwiąże problemu z urządzeniem graficznym, następne rozwiązanie powinno naprawić wszystko.
Jak naprawić niedziałające sterowniki XP-Pen
Większość usterek urządzeń sprzętowych sprowadza się do problemów ze sterownikami urządzeń. Sterowniki są niedocenianym aspektem płynnego przetwarzania. Odgrywają rolę pomostu między systemem operacyjnym a używanym sprzętem, przekazując instrukcje wejściowe do wdrożenia przez system operacyjny.
Nieaktualne sterowniki mogą powodować różne bóle głowy dla użytkowników. Jeśli sterownik karty graficznej jest nieaktualny, odpowiedni sprzęt może nie być w stanie zaimplementować najnowszych funkcji graficznych. Co więcej, stary sterownik może stać się niekompatybilny, gdy system zostanie zaktualizowany.
Skorumpowani kierowcy to druga strona medalu. Gdy pliki sterownika ulegną uszkodzeniu, sterownik nie będzie mógł normalnie działać. Może to prowadzić do usterek, takich jak opóźnienie pióra graficznego podczas używania lub zniekształcenia rysunku. Użytkownicy XP-Pen cierpią z powodu epizodów nieprawidłowego działania pióra lub tabletu.
Na szczęście aktualizacja sterowników jest łatwa, jeśli masz odpowiednią wiedzę lub narzędzie.
Jeśli urządzenie XP-Pen nadal źle się zachowuje, wykonaj poniższe czynności, aby zaktualizować sterownik tabletu.
Metoda 1. Ręczna aktualizacja sterownika tabletu
XP-Pen regularnie publikuje aktualizacje dla urządzeń w swojej stajni tabletów graficznych, monitorów piórkowych i rysików. Aby ręcznie zaktualizować sterownik dla konkretnego urządzenia, odwiedź oficjalną stronę pobierania XP-Pen i wybierz sterownik, który odpowiada Twojemu urządzeniu.
Upewnij się, że pobrałeś sterownik, który pasuje do architektury Twojego urządzenia. Możesz także pobrać najnowszą aktualizację oprogramowania układowego dla urządzenia graficznego i zainstalować ją, aby uzyskać lepsze wrażenia.
Po pobraniu sterownika zainstaluj go tak, jak zwykłą aplikację Windows. Wystarczy postępować zgodnie z instrukcjami kreatora instalacji.
Po zaktualizowaniu sterownika w ten sposób uruchom ponownie komputer. Należy rozwiązać problem z urządzeniem lub piórem XP-Pen.
Możesz także zaktualizować sterownik urządzenia za pomocą Menedżera urządzeń:
- Otwórz Menedżera urządzeń. Otwórz menu Power User za pomocą skrótu Win + X i wybierz Menedżer urządzeń.
- Rozwiń opcję, w której mieści się twoje urządzenie XP-Pen.
- Kliknij prawym przyciskiem myszy urządzenie XP-Pen i wybierz Aktualizuj sterownik.
- Na następnym ekranie kliknij "Wyszukaj automatycznie sterowniki".
System Windows pobierze i zainstaluje najnowszy dostępny sterownik urządzenia.
Metoda 2. Automatycznie zaktualizuj sterownik tabletu
Jeśli wolisz łatwiejszą, prostszą i wygodniejszą metodę aktualizacji sterownika tabletu — i dowolnego innego sterownika urządzenia na komputerze — możesz wybrać certyfikowane przez firmę Microsoft oprogramowanie do aktualizacji sterowników, takie jak Auslogics Driver Updater.
Driver Updater wystarczy raz przeskanować komputer. Po kilku sekundach zlokalizuje wszystkie sterowniki sprzętu na twoim komputerze i zidentyfikuje te, które wymagają aktualizacji. Nie musisz się martwić o znalezienie odpowiednich sterowników lub ich samodzielne zainstalowanie. Driver Updater wyszuka Cię za Ciebie. Wszystko, co musisz zrobić, to kliknąć przycisk Aktualizuj obok sterownika, a zostanie on automatycznie zaktualizowany.
Dzięki licencji możesz zaktualizować wszystkie sterowniki sprzętu za pomocą zaledwie dwóch kliknięć — jednego, aby rozpocząć skanowanie, a drugiego, aby wszystko zaktualizować. Driver Updater wykonuje kopię zapasową aktualnych sterowników przed instalacją nowych, dzięki czemu nie musisz się martwić, jeśli coś pójdzie nie tak.
Możesz odwiedzić stronę oprogramowania Auslogics Driver Updater, aby dowiedzieć się więcej o jego możliwościach i pobrać je do swojego systemu.
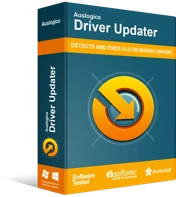
Rozwiązywanie problemów z komputerem za pomocą narzędzia do aktualizacji sterowników
Niestabilna wydajność komputera jest często powodowana przez przestarzałe lub uszkodzone sterowniki. Auslogics Driver Updater diagnozuje problemy ze sterownikami i umożliwia aktualizację starych sterowników jednocześnie lub pojedynczo, aby komputer działał płynniej
Mamy nadzieję, że jedna z powyższych poprawek pomogła rozwiązać problem z niedziałającym piórem XP-Pen. Urządzenia XP-Pen to naprawdę fajne gadżety do cyfrowego rysowania. Możliwość rozwiązania takich błędów, gdy się pojawią, jest bardzo ważna dla właścicieli.
