Napraw błąd World of Warcraft 51900101 w systemie Windows 10
Opublikowany: 2022-08-10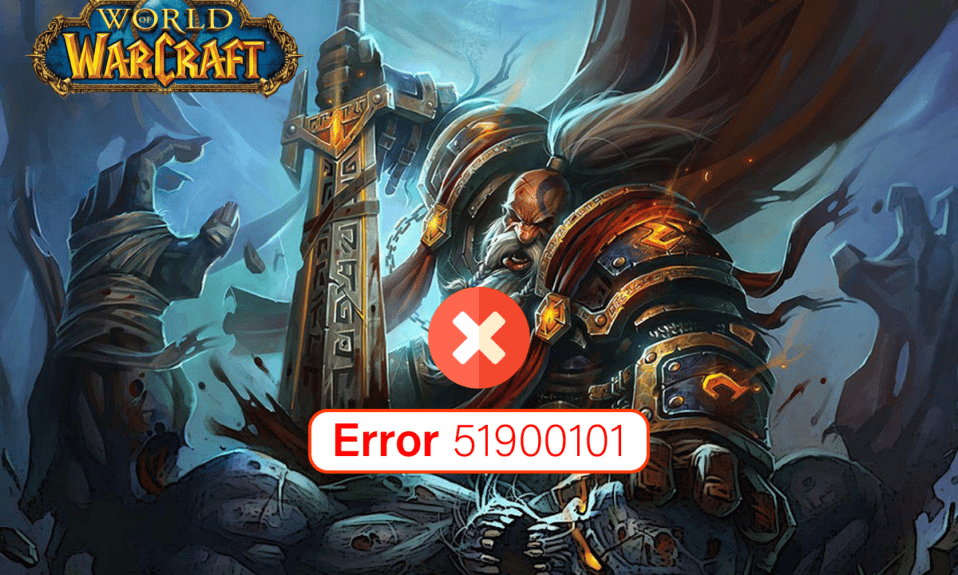
Od czasu premiery, World of Warcraft był tematem rozmów w mieście i z pewnością pozostaje wybitny w innych popularnych grach streamingowych. Jednak, podobnie jak wszystkie gry i aplikacje, World of Warcraft również nie jest pozbawiony błędów. Ma swoje własne błędy, a jednym z najczęściej zgłaszanych problemów jest błąd WOW 51900101. Powoduje to, że gra losowo się rozłącza i będzie śpieszyła się, aby zacząć od początku. Ten problem jest również związany z problemami z zawieszaniem się gry. Jeśli zmagasz się z rozwiązaniem tego problemu na komputerze z systemem Windows 10, ten przewodnik bardzo pomoże ci to naprawić. Wszystkie metody wymienione w tym poradniku pomogą ci uzyskać stabilne połączenie z grą bez żadnych wad. Więc czytaj dalej!

Zawartość
- Jak naprawić błąd World of Warcraft 51900101 w systemie Windows 10?
- Podstawowe metody rozwiązywania problemów
- Metoda 1: Uruchom WoW jako administrator
- Metoda 2: Zamknij zadania w tle
- Metoda 3: Zmień nazwę pamięci podręcznej, interfejsu i folderów WTF
- Metoda 4: Usuń folder pamięci podręcznej WOW
- Metoda 5: Zmień atrybut tylko do odczytu
- Metoda 6: Napraw pliki systemowe
- Metoda 7: Uruchom pełne czyszczenie dysku
- Metoda 8: Uruchom narzędzie do naprawy Blizzard
- Metoda 9: Zmodyfikuj ustawienia zapory Windows Defender
- Metoda 10: Zainstaluj ponownie World of Warcraft
Jak naprawić błąd World of Warcraft 51900101 w systemie Windows 10?
Istnieje wiele powodów związanych z World of Warcraft 51900101 na komputerze z systemem Windows 10. Jednak poniżej wymieniono kilka ważnych powodów.
- Battle.net nie ma dostępu administratora.
- Uszkodzone dane w folderze instalacyjnym gry.
- Brak uprawnień do edycji.
- Program antywirusowy blokuje kilka funkcji gry lub samej gry.
- Zapora Windows Defender blokuje program.
- Nieaktualne sterowniki systemu operacyjnego i komputera.
- Uszkodzone dane gry.
Teraz przejdź do następnej sekcji, aby poznać metody rozwiązywania problemów z błędem WOW WOW 51900101. Przeczytaj i zaimplementuj omówione poniżej metody na komputerze z systemem Windows 10, aby naprawić błąd WOW 51900101 i zapobiec temu samemu.
Podstawowe metody rozwiązywania problemów
1. Uruchom ponownie komputer
Ogólną sztuczką, aby rozwiązać wszystkie tymczasowe usterki związane z World of Warcraft, jest ponowne uruchomienie komputera. Możesz ponownie uruchomić komputer, postępując zgodnie z instrukcjami.
1. Przejdź do menu Windows Power User, naciskając jednocześnie klawisze Windows i X.
2. Wybierz Zamknij lub wyloguj się .
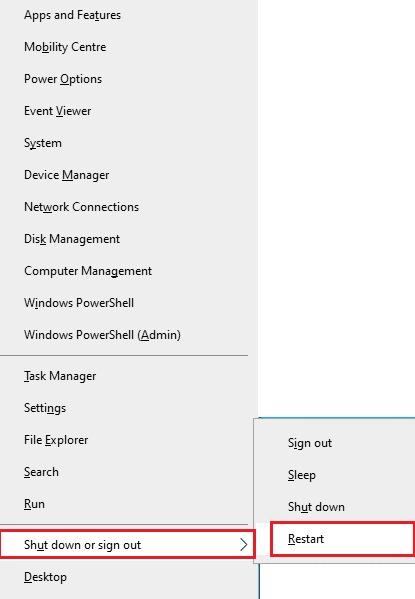
3. Na koniec kliknij Uruchom ponownie.
Po ponownym uruchomieniu gry sprawdź, czy możesz uzyskać dostęp do gry bez żadnych błędów.
2. Sprawdź wymagania gry
Jeśli podczas uruchamiania masz do czynienia z problemem WOW 51900101, musisz sprawdzić podstawowe wymagania gry i upewnić się, że Twój komputer je spełnia.
- System operacyjny : Windows 7 64-bitowy.
- Procesor : Intel Core i5-760, AMD FX-8100.
- GPU : NVIDIA GeForce GTX 560 2 GB, AMD Radeon HD 7850 2 GB lub Intel HD Graphics 530 (45 W TDP z 8 GB pamięci RAM).
- RAM : 4 GB RAM (8 GB dla zintegrowanej grafiki, takiej jak seria Intel HD Graphics).
- Przechowywanie : 70 GB wolnego miejsca na dysku twardym 7200 obr./min.
3. Zapewnij prawidłowe połączenie sieciowe
Niestabilne połączenie internetowe prowadzi do błędu WOW 51900101, również jeśli istnieją jakiekolwiek przeszkody między routerem a komputerem, mogą one zakłócać sygnał bezprzewodowy i powodować sporadyczne problemy z połączeniem. Możesz uruchomić Speedtest, aby poznać optymalny poziom szybkości sieci wymagany do prawidłowego połączenia.
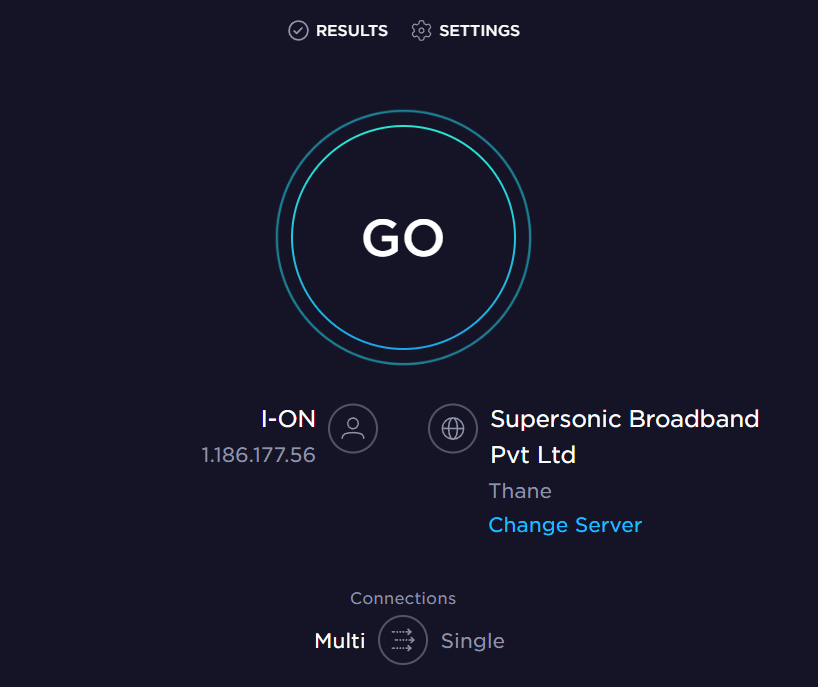
Upewnij się, że Twoje urządzenie spełnia poniższe kryteria.
- Znajdź siłę sygnału swojej sieci i jeśli jest bardzo niska, usuń wszystkie przeszkody na drodze.
- Unikaj zbyt wielu urządzeń podłączonych do tej samej sieci.
- Zawsze kupuj modem/router zweryfikowany przez dostawcę usług internetowych (ISP) i są one wolne od konfliktów.
- Nie używaj starych, uszkodzonych lub uszkodzonych kabli. W razie potrzeby wymień kable.
- Upewnij się, że przewody od modemu do routera i modemu do ściany są stabilne i wolne od zakłóceń.
Jeśli występują problemy z łącznością internetową, zapoznaj się z naszym przewodnikiem Jak rozwiązywać problemy z łącznością sieciową w systemie Windows 10, aby rozwiązać ten sam problem.
4. Zaktualizuj system Windows
Możesz także usunąć błędy z komputera i gry, aktualizując system operacyjny. Zawsze upewnij się, czy zaktualizowałeś swój system operacyjny Windows i czy są jakieś aktualizacje oczekujące na działanie, skorzystaj z naszego przewodnika Jak pobrać i zainstalować najnowszą aktualizację systemu Windows 10

Po zaktualizowaniu systemu operacyjnego Windows sprawdź, czy możesz połączyć się z serwerem gier WOW bez żadnych błędów.
Przeczytaj także: Napraw błąd aktywacji systemu Windows 10 0x80072ee7
5. Zaktualizuj sterowniki graficzne
World of Warcraft jest grą intensywnie korzystającą z grafiki, dlatego sterownik karty graficznej ma kluczowe znaczenie dla wrażenia z gry. Jeśli sterowniki są nieaktualne lub wadliwe, zaktualizuj je. Najnowsze wersje sterowników można wyszukiwać na oficjalnych stronach internetowych lub aktualizować ręcznie. Postępuj zgodnie z naszym przewodnikiem 4 sposoby aktualizacji sterowników graficznych w systemie Windows 10, aby zaktualizować sterownik i sprawdzić, czy naprawiłeś błąd WOW 51900101.
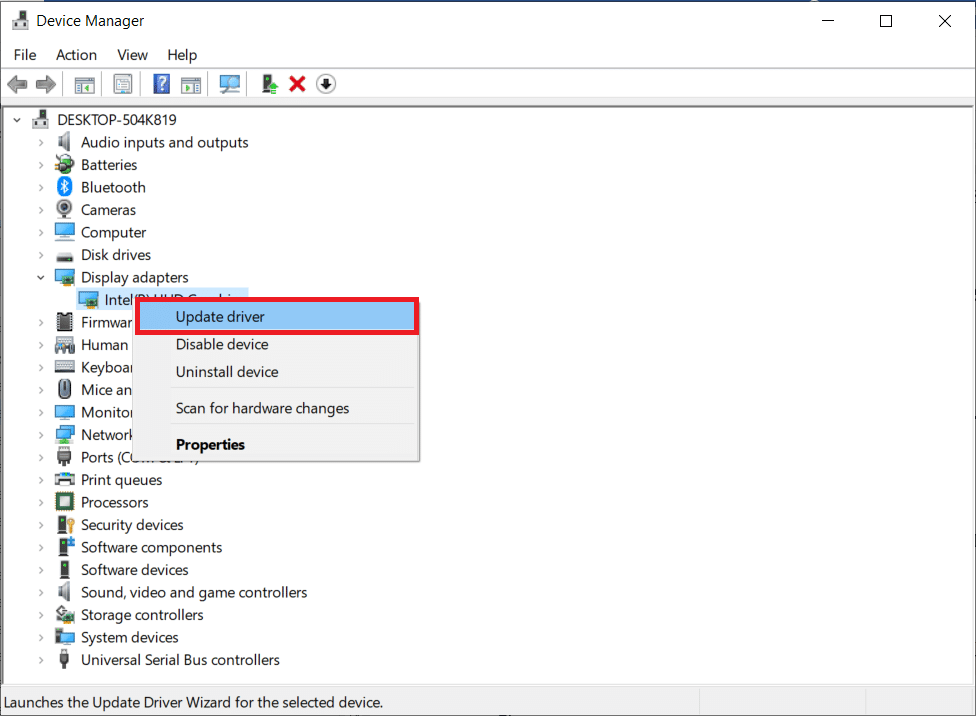
6. Wycofaj aktualizacje sterowników GPU
Czasami bieżąca wersja sterowników GPU może powodować błąd WOW 51900101 i w takim przypadku trzeba przywrócić poprzednie wersje zainstalowanych sterowników. Ten proces nazywa się wycofywaniem sterowników i możesz łatwo przywrócić sterowniki komputera do poprzedniego stanu, postępując zgodnie z naszym przewodnikiem Jak przywrócić sterowniki w systemie Windows 10.

7. Zainstaluj ponownie sterowniki graficzne
Jeśli po aktualizacji sterowników graficznych nadal napotykasz World of Warcraft 51900101, zainstaluj ponownie sterowniki urządzeń, aby rozwiązać wszelkie problemy z niekompatybilnością. Istnieje kilka sposobów ponownej instalacji sterowników na komputerze. Możesz jednak łatwo ponownie zainstalować sterowniki graficzne, zgodnie z instrukcjami w naszym przewodniku Jak odinstalować i ponownie zainstalować sterowniki w systemie Windows 10.

Po ponownej instalacji sterowników GPU sprawdź, czy możesz uzyskać dostęp do World of Warcraft bez żadnych błędów.
Przeczytaj także: Napraw niewykrywaną kartę graficzną w systemie Windows 10
8. Tymczasowo wyłącz program antywirusowy (jeśli dotyczy)
Niektóre niezgodne programy antywirusowe zainstalowane na Twoim komputerze spowodują błąd WOW 51900101. Aby uniknąć konfliktów, musisz upewnić się, że ustawienia zabezpieczeń komputera z systemem Windows 10 są stabilne, czy nie. Aby sprawdzić, czy pakiet antywirusowy jest przyczyną kodu błędu WOW 5190010, wyłącz go raz i spróbuj połączyć się z siecią. Przeczytaj nasz przewodnik Jak tymczasowo wyłączyć program antywirusowy w systemie Windows 10 i postępuj zgodnie z instrukcjami, aby tymczasowo wyłączyć program antywirusowy na komputerze.
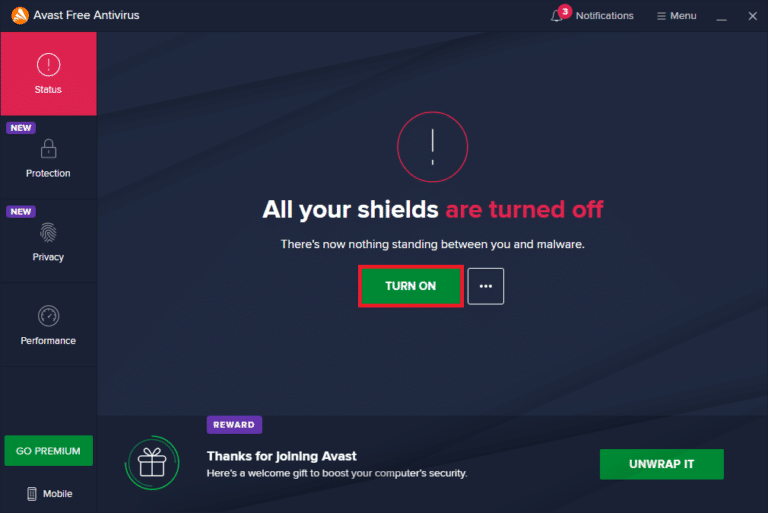
Jeśli masz rozwiązanie problemu po wyłączeniu programu antywirusowego na komputerze, zaleca się całkowite odinstalowanie programu z komputera. Przeczytaj nasz przewodnik Wymuś odinstalowywanie programów, których nie można odinstalować w systemie Windows 10, aby odinstalować program antywirusowy z komputera.
Metoda 1: Uruchom WoW jako administrator
Jest to jeden z najczęstszych powodów, które powodują WOW 51900101 na komputerze z systemem Windows 10. Dostęp do niektórych uprawnień i funkcji można uzyskać tylko po przyznaniu praw administratora gry World of Warcraft. W tym scenariuszu można naprawić kod błędu WOW 51900101, wykonując poniższe instrukcje.
1. Kliknij prawym przyciskiem myszy skrót World of Warcraft na pulpicie lub przejdź do katalogu instalacyjnego i kliknij go prawym przyciskiem myszy.
2. Teraz wybierz Właściwości .

3. Następnie przełącz zakładkę Zgodność i zaznacz pole Uruchom ten program jako administrator .

4. Na koniec kliknij zastosować > OK , aby zapisać zmiany.
Metoda 2: Zamknij zadania w tle
Kilku użytkowników potwierdziło, że błąd WOW 51900101 można rozwiązać, zamykając wszystkie zadania działające w tle na komputerze. Aby wykonać zadanie, postępuj zgodnie z naszym przewodnikiem Jak zakończyć zadanie w systemie Windows 10 i postępuj zgodnie z instrukcjami.
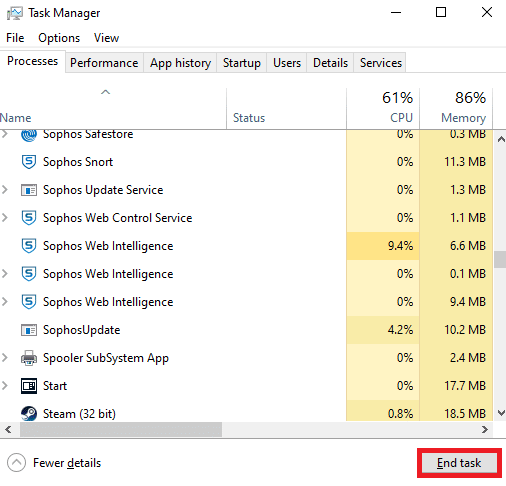
Po zamknięciu wszystkich procesów w tle sprawdź, czy udało Ci się naprawić kod błędu 5190010 w WOW.
Przeczytaj także: Napraw kolejną instalację Blizzarda w toku w systemie Windows 10
Metoda 3: Zmień nazwę pamięci podręcznej, interfejsu i folderów WTF
W folderach takich jak Cache, Interface i WTF znajduje się kilka plików gier, które są odpowiedzialne za przechowywanie podstawowych informacji o grze, postępach i ustawieniach. Jeśli są uszkodzone, napotkasz kod błędu WOW 5190010. Dlatego radzimy zmienić nazwy folderów i sprawdzić, czy działa.
1. Zamknij wszystkie procesy działające w tle zgodnie z instrukcją w powyższej metodzie i naciśnij jednocześnie klawisze Windows + E, aby otworzyć Eksplorator plików.
2. Teraz przejdź do następującej ścieżki lokalizacji, jak pokazano.
C:\Pliki programów (x86) \World of Warcraft

3. Teraz znajdź następujące foldery i kliknij je prawym przyciskiem myszy. Następnie wybierz Zmień nazwę , jak pokazano.
- Pamięć podręczna
- Interfejs
- WTF
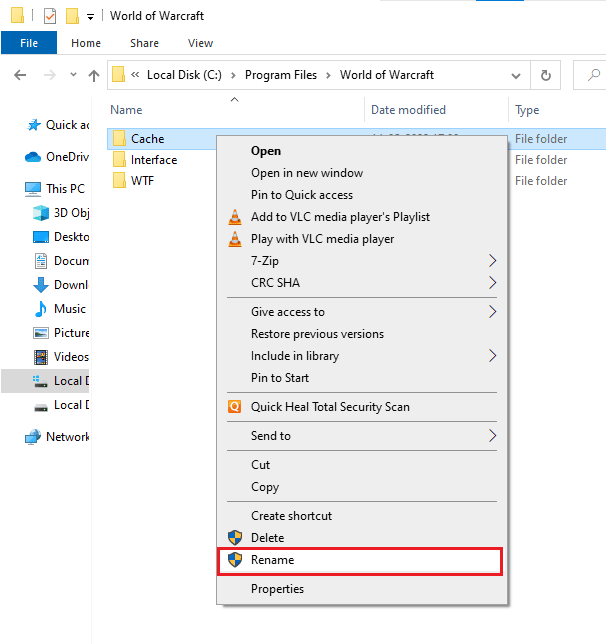
4. Teraz zmień nazwy folderów na odpowiednio Cacheold , Interfaceold , WTFold .

5. Po zmianie nazw tych folderów uruchom ponownie grę i sprawdź, czy możesz naprawić kod błędu 5190010 na komputerze z systemem Windows 10.
Metoda 4: Usuń folder pamięci podręcznej WOW
Kilku użytkowników napotyka błąd WOW 51900101 podczas uruchamiania i ten problem można rozwiązać, gdy folder pamięci podręcznej zostanie całkowicie usunięty z komputera. Wszystkie tymczasowe pliki gry zostaną usunięte, a kolejne kolejne uruchomienie uruchomi grę bez żadnych błędów. Jeśli zmiana nazw folderów nie działa dla Ciebie, pomogą Ci w tym poniższe instrukcje.
1. Przejdź do folderu World of Warcraft zgodnie z instrukcją w powyższej metodzie 3 .


2. Następnie kliknij prawym przyciskiem myszy folder Cache i wybierz opcję Usuń , jak pokazano.
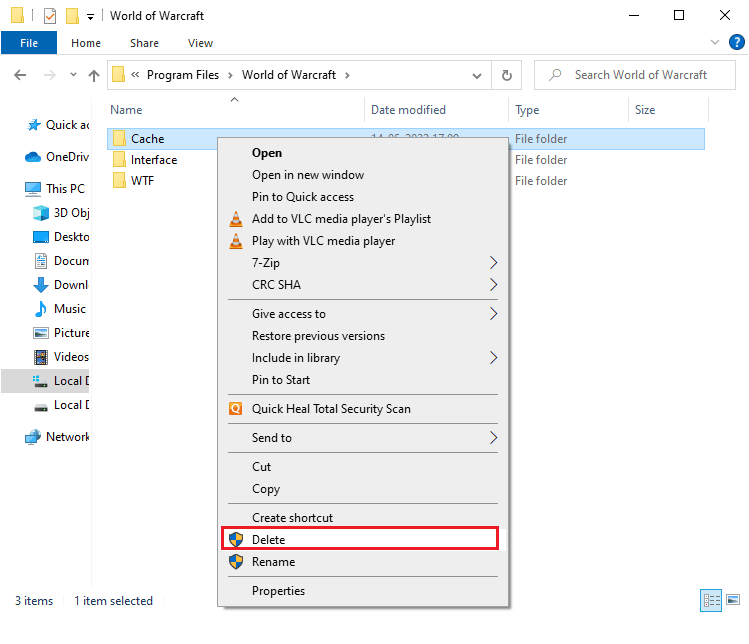
Sprawdź, czy naprawiłeś błąd World of Warcraft 51900101.
Przeczytaj także : Napraw Nie można połączyć się ze światem Minecraft w systemie Windows 10
Metoda 5: Zmień atrybut tylko do odczytu
Gra World of Warcraft będzie działać bez żadnych błędów, jeśli przyznasz odpowiednie ustawienia atrybutów niestandardowych w UAC (Kontrola konta użytkownika). Jeśli gra i jej komponenty mają tylko komponenty tylko do odczytu, nie możesz modyfikować ani aktualizować World of Warcraft. Powoduje to WOW 51900101 na twoim komputerze. W takim przypadku zmień atrybut tylko do odczytu dla gry zgodnie z poniższymi instrukcjami.
1. Uruchom Eksplorator plików i otwórz folder World of Warcraft .
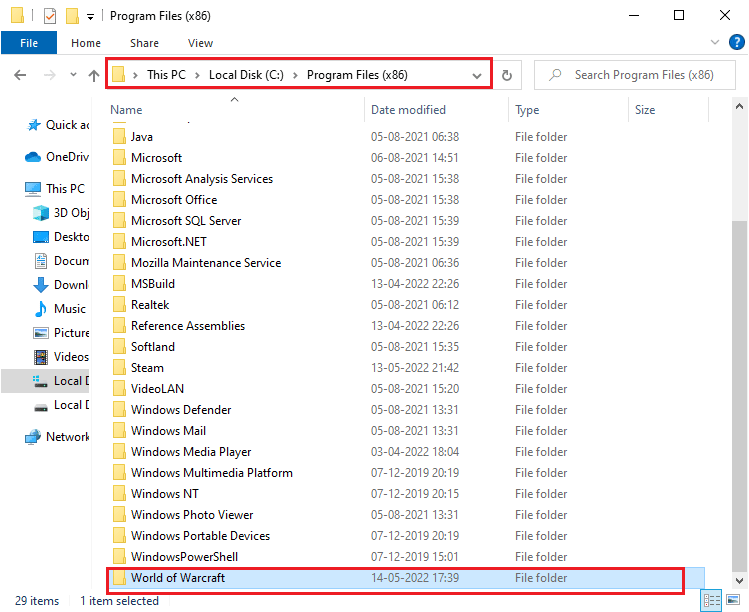
2. Teraz kliknij prawym przyciskiem myszy plik instalacyjny Wow.exe i wybierz Właściwości .
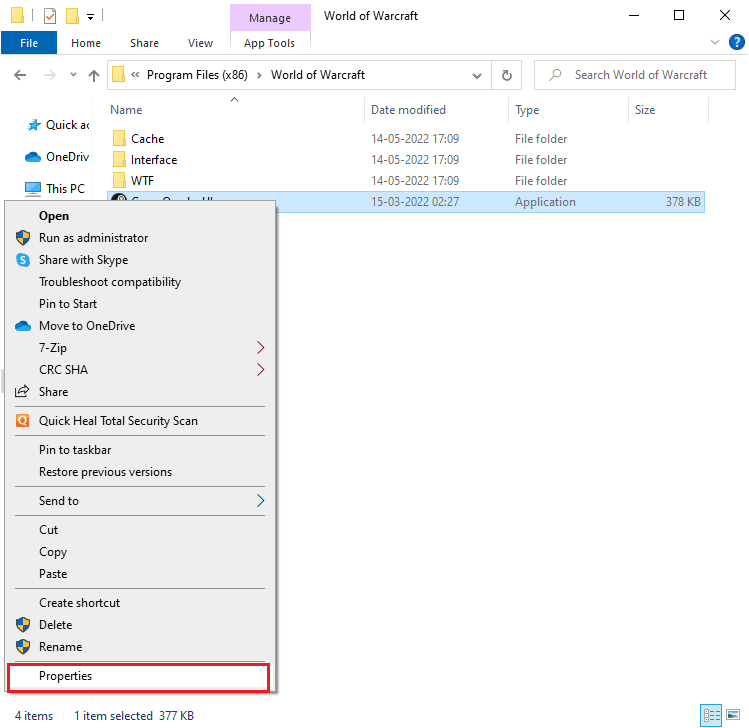
3. Teraz przejdź do zakładki Ogólne i odznacz pole obok Tylko do odczytu obok sekcji Atrybuty , jak pokazano.

4. Następnie kliknij zastosować > OK aby zapisać zmiany.
Metoda 6: Napraw pliki systemowe
Jeśli na komputerze z systemem Windows 10 są jakieś brakujące lub uszkodzone pliki, napotkasz błąd WOW 51900101. Jednak naprawiasz te uszkodzone pliki za pomocą wbudowanych narzędzi, a mianowicie Kontrolera plików systemowych oraz Obsługa i zarządzanie obrazami wdrażania . Przeczytaj nasz przewodnik dotyczący naprawy plików systemowych w systemie Windows 10 i postępuj zgodnie z instrukcjami, aby naprawić wszystkie uszkodzone pliki.
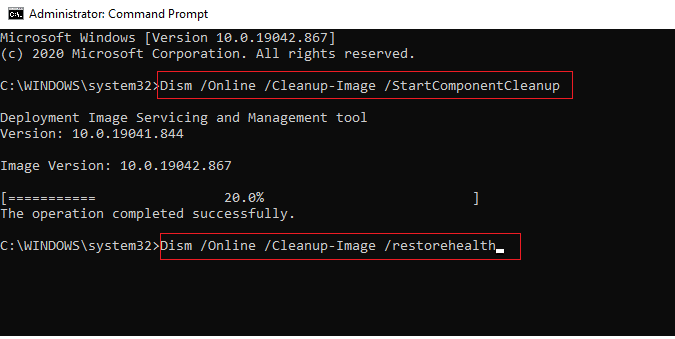
Po zakończeniu skanowania wyświetli jeden z tych komunikatów:
- Ochrona zasobów systemu Windows nie znalazła żadnych naruszeń integralności.
- Ochrona zasobów systemu Windows nie mogła wykonać żądanej operacji.
- Ochrona zasobów systemu Windows znalazła uszkodzone pliki i pomyślnie je naprawiła.
- Ochrona zasobów systemu Windows znalazła uszkodzone pliki, ale nie była w stanie naprawić niektórych z nich.
Poczekaj na oświadczenie ukończone w 100% i sprawdź, czy Twój komputer jest w stanie naprawić kod błędu WOW 519010.
Przeczytaj także: Napraw wysokie opóźnienia WOW, ale Internet jest w porządku w systemie Windows 10
Metoda 7: Uruchom pełne czyszczenie dysku
Niewielu użytkowników zasugerowało, że wyczyszczenie części miejsca na dysku na komputerze pomogło im rozwiązać kod błędu WOW 5190010. Umożliwi to komputerowi instalowanie nowych plików w razie potrzeby, co pomoże rozwiązać problem.
Jeśli na komputerze jest minimalna dostępna przestrzeń, która przyczynia się do omawianego kodu błędu w WOW, postępuj zgodnie z naszym przewodnikiem, aby użyć Oczyszczania dysku w systemie Windows 10, który pomaga usunąć wszystkie niepotrzebne pliki na komputerze.
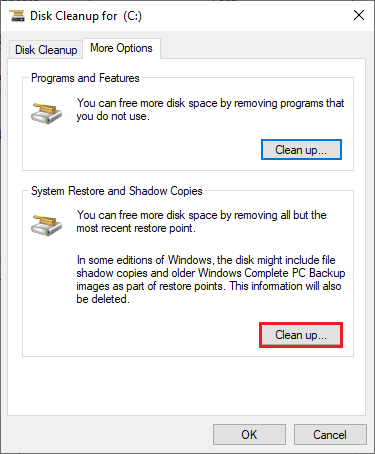
Metoda 8: Uruchom narzędzie do naprawy Blizzard
Jeśli nadal nie możesz naprawić błędu WOW 51900101, mogą istnieć pewne szanse, że Twój komputer ma uszkodzone pliki gier. Uszkodzone pliki mogą wypełnić komputer z powodu nadmiernie ochronnego pakietu antywirusowego lub z powodu niepowodzenia aktualizacji. Na szczęście możesz automatycznie rozwiązać wszystkie te uszkodzone pliki gier za pomocą wbudowanego narzędzia Blizzarda. Oto kilka instrukcji, jak uruchomić narzędzie naprawcze Battle.net.
1. Tak jak wcześniej, przejdź do katalogu pliku instalacyjnego Wow.exe i wybierz opcję Uruchom jako administrator , jak pokazano.
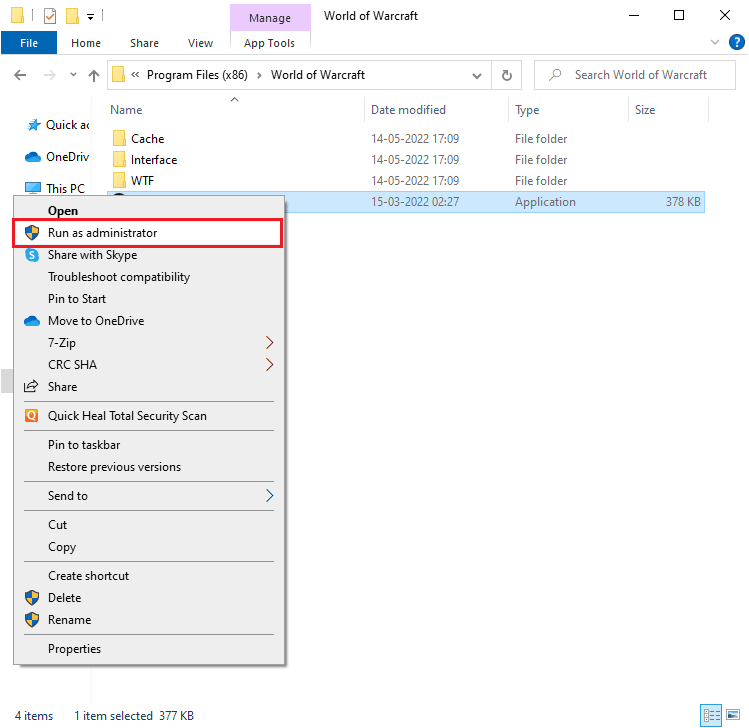
2. Jeśli pojawi się monit w oknie Kontrola konta użytkownika , kliknij Tak , aby kontynuować.
3. Teraz przejdź do zakładki Gry w górnym rogu okna, a następnie wybierz z listy World of Warcraft .
4. Następnie kliknij Opcje , a następnie Skanuj i napraw z listy rozwijanej.
5. W następnym monicie kliknij Rozpocznij skanowanie i poczekaj na zakończenie procesu.
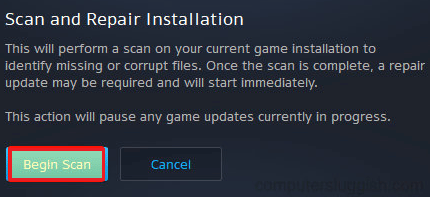
6. Na koniec uruchom ponownie grę i sprawdź, czy możesz naprawić błąd WOW 51900101.
Przeczytaj także: Jak naprawić błąd WOW nr 134 stan krytyczny
Metoda 9: Zmodyfikuj ustawienia zapory Windows Defender
Zmierzysz się również z WOW 51900101, ze względu na nadmiernie reaktywny lub nadmiernie ochronny pakiet antywirusowy na komputerze z systemem Windows 10. Uniemożliwia to połączenie między programem uruchamiającym grę a serwerem. Aby rozwiązać ten problem, możesz dodać World of Warcraft do białej listy w ustawieniach zapory lub tymczasowo wyłączyć problem.
Opcja I: Biała lista World of Warcraft
Aby zezwolić na World of Warcraft w zaporze Windows Defender, postępuj zgodnie z naszym przewodnikiem Zezwalaj lub blokuj aplikacje przez zaporę systemu Windows i wykonaj kroki zgodnie z instrukcjami.
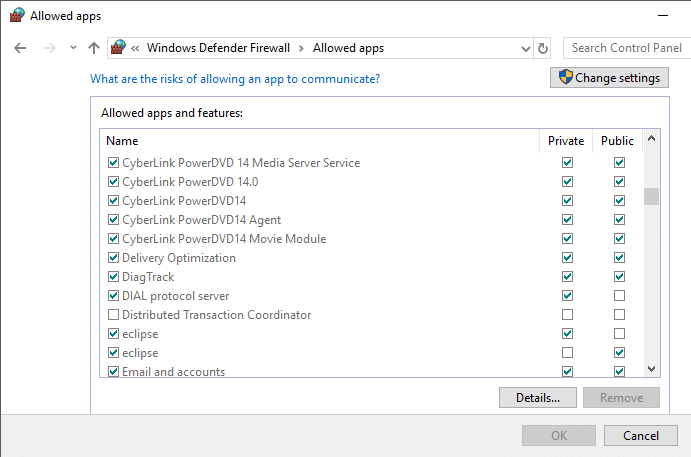
Opcja II: Wyłącz zaporę (niezalecane)
Jeśli nie wiesz, jak wyłączyć zaporę Windows Defender, nasz przewodnik Jak wyłączyć zaporę systemu Windows 10 pomoże ci to zrobić.
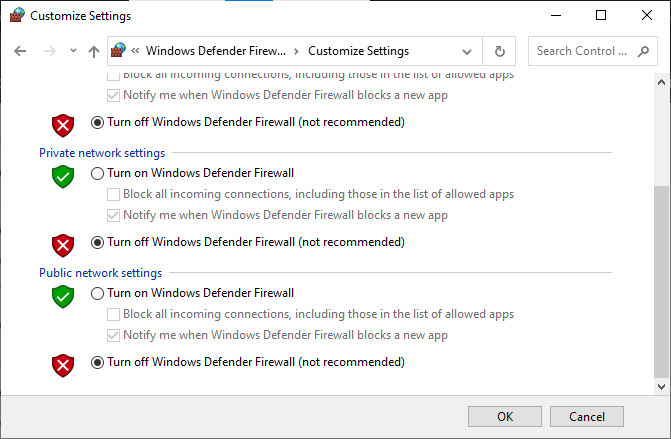
Opcja III: Utwórz nową regułę w zaporze
1. Naciśnij klawisz Windows i wpisz Windows Defender Firewall with Advanced Security . Następnie kliknij Otwórz .
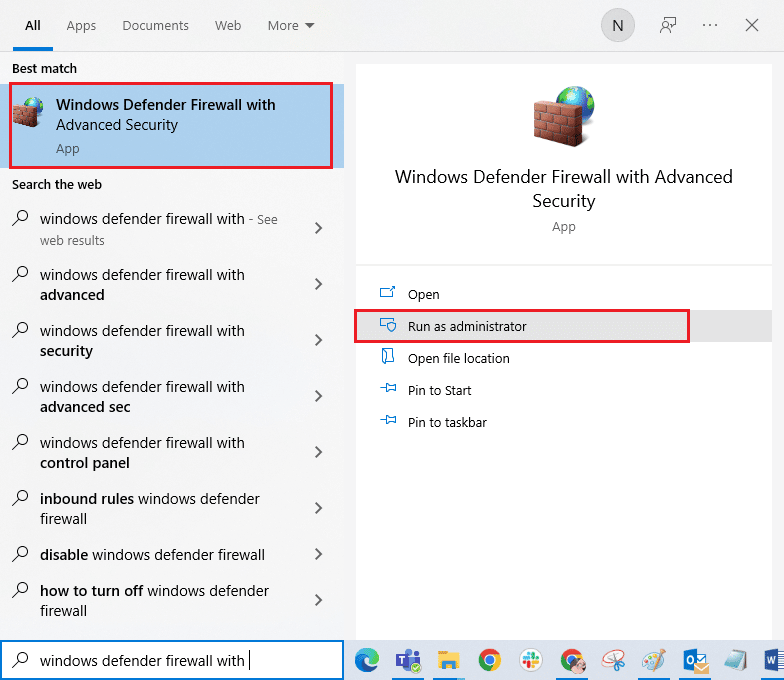
2. Teraz w lewym okienku kliknij Reguły przychodzące , jak pokazano.
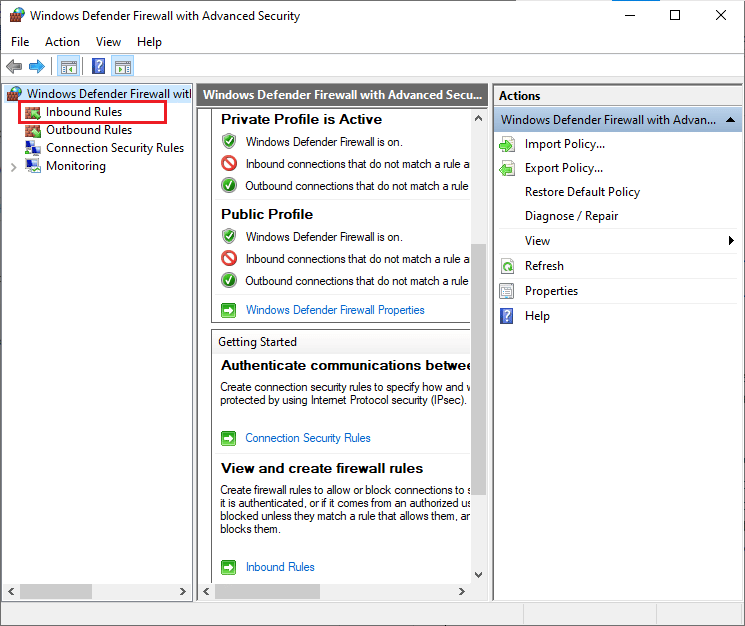
3. Następnie w prawym okienku kliknij Nowa reguła… , jak pokazano.

4. Teraz upewnij się, że wybrałeś opcję Program w sekcji Jaki typ reguły chcesz utworzyć? i kliknij Dalej> , jak pokazano.

5. Następnie kliknij przycisk Przeglądaj… odpowiadający ścieżce tego programu: jak pokazano.
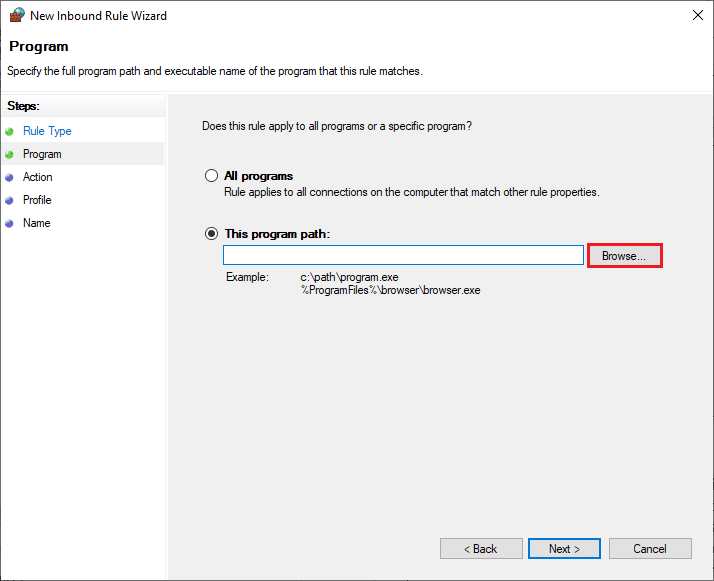
6. Następnie przejdź do C:\Program Files (x86) \World of Warcraft i kliknij dwukrotnie plik instalacyjny . Następnie kliknij przycisk Otwórz .
7. Następnie kliknij Dalej > w oknie Kreatora nowej reguły ruchu przychodzącego , jak pokazano.
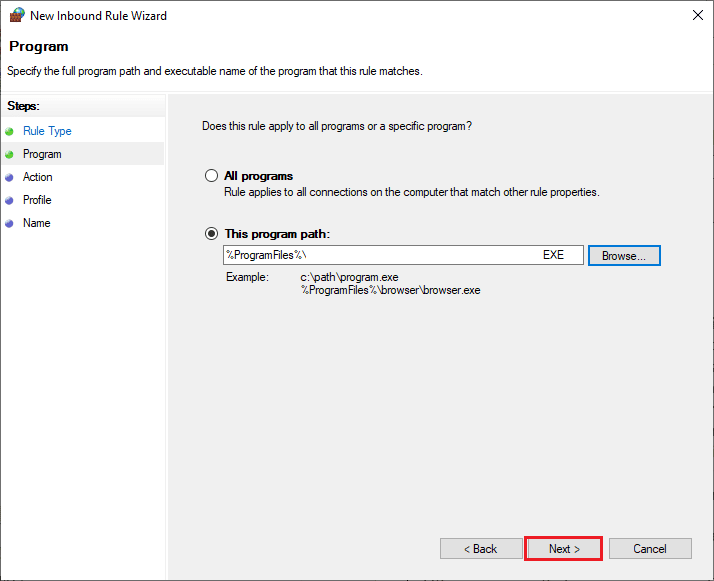
8. Teraz wybierz przycisk radiowy obok Zezwól na połączenie i kliknij Dalej > , jak pokazano.

9. Upewnij się, że zaznaczone są pola Domena, Prywatne, Publiczne i kliknij Dalej > , jak pokazano.
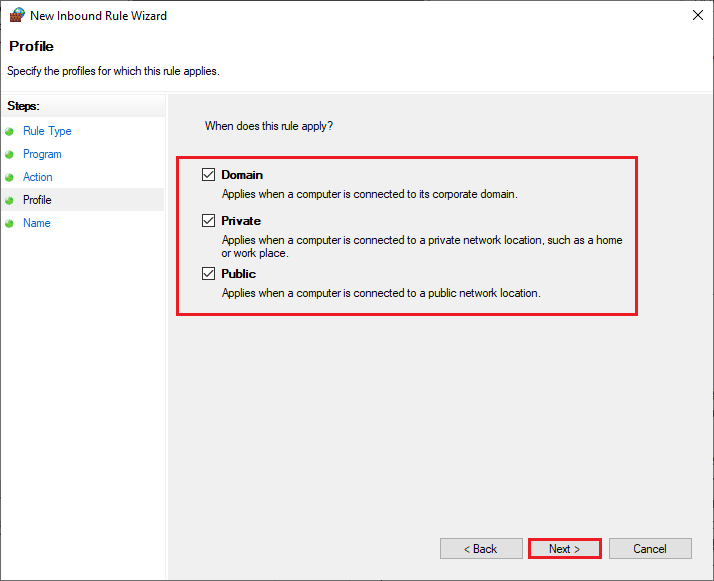
10. Na koniec dodaj nazwę do nowej reguły i kliknij Zakończ .
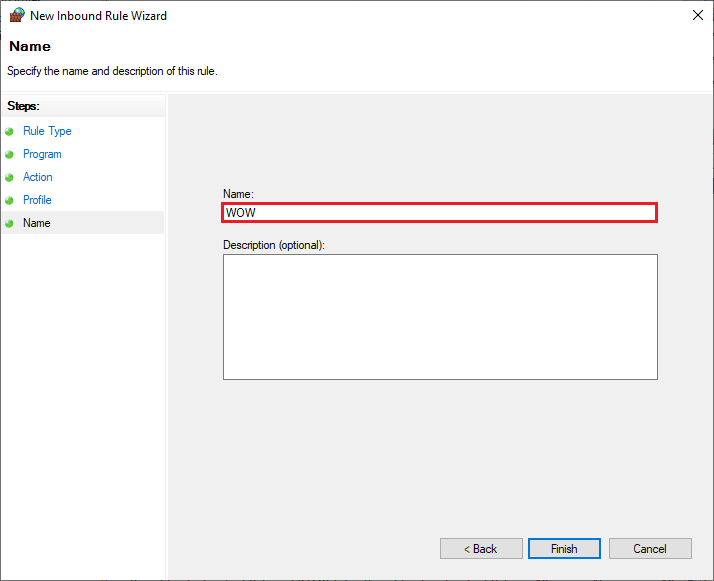
Wszystko gotowe! Sprawdź, czy naprawiony kod błędu 5190010 w WOW jest naprawiony, czy nie.
Przeczytaj także: 17 sposobów naprawienia błędu zapisu dysku Dota 2
Metoda 10: Zainstaluj ponownie World of Warcraft
Wszelkie źle skonfigurowane pliki w World of Warcraft doprowadzą do WOW 51900101, nawet jeśli zastosowałeś wszystkie opisane powyżej metody i zaktualizowałeś wszystkie oczekujące akcje. Tak więc w tym przypadku nie masz innej opcji niż ponowna instalacja gry. Oto jak to robisz.
1. Naciśnij klawisz Windows i wpisz Aplikacje i funkcje . Następnie kliknij Otwórz .
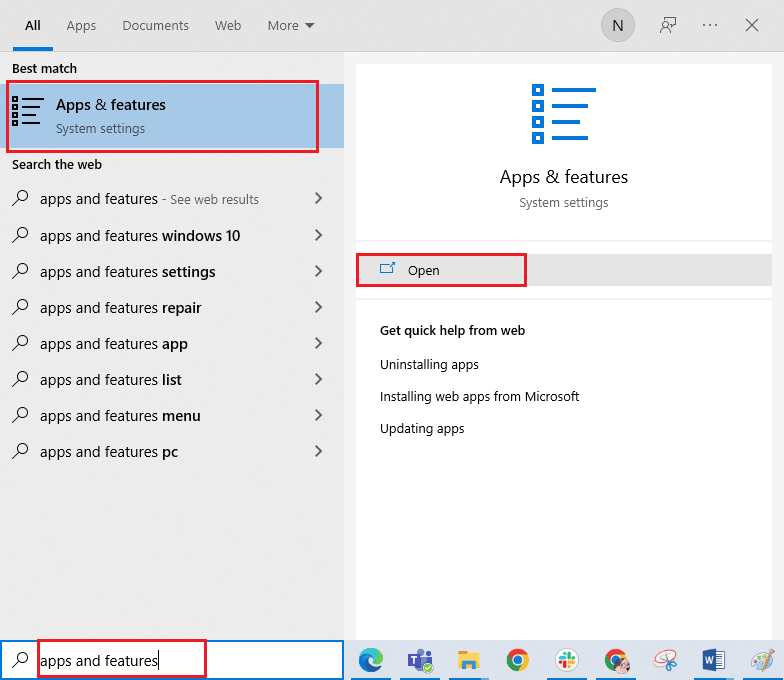
2. Teraz wyszukaj World of Warcraft na liście i kliknij go. Następnie wybierz Odinstaluj .

3. Jeśli pojawi się monit, ponownie kliknij Odinstaluj .
4. Następnie odwiedź oficjalną stronę Blizzarda, aby pobrać World of Warcraft na komputer z systemem Windows.
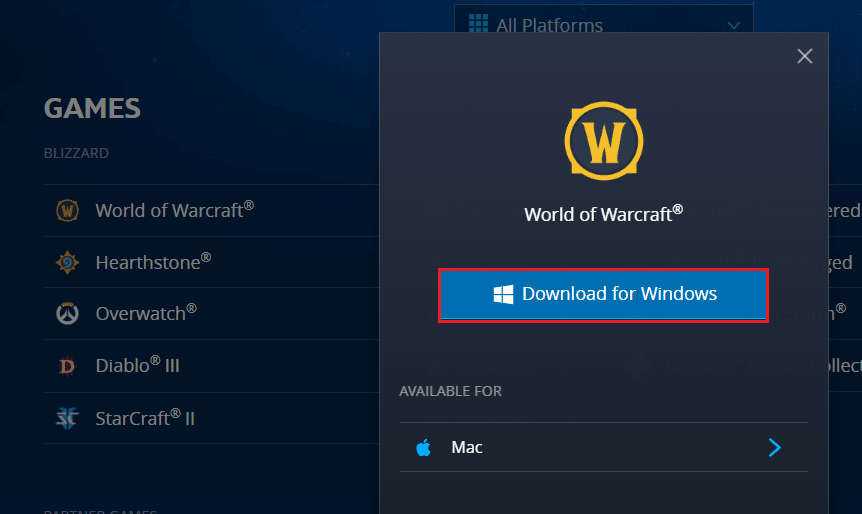
5. Następnie kliknij Pobierz dla Windows i poczekaj, aż gra zostanie zainstalowana na twoim komputerze.
6. Przejdź do Moje pobrane w Eksploratorze plików i kliknij dwukrotnie plik instalacyjny , aby uruchomić aplikację.
7. Postępuj zgodnie z instrukcjami wyświetlanymi na ekranie, aby zainstalować grę na komputerze z systemem Windows 10.
8. Na koniec uruchom ponownie grę, a teraz naprawiony zostanie kod błędu WOW 519010.
Zalecana:
- Napraw system Windows nie może znaleźć jednego z plików w tym motywie
- Jak zhakować Candy Crush Saga na Androida bez rootowania?
- Napraw aplikację Twitch, która nie wykrywa gry i dodatków WOW
- Napraw WoW trwa wiecznie, aby uruchomić w systemie Windows 10
Mamy nadzieję, że ten przewodnik był pomocny i można było naprawić błąd WOW 51900101 w systemie Windows 10. Daj nam znać, która metoda zadziałała najlepiej. Ponadto, jeśli masz jakieś pytania/sugestie dotyczące tego artykułu, możesz je umieścić w sekcji komentarzy.
